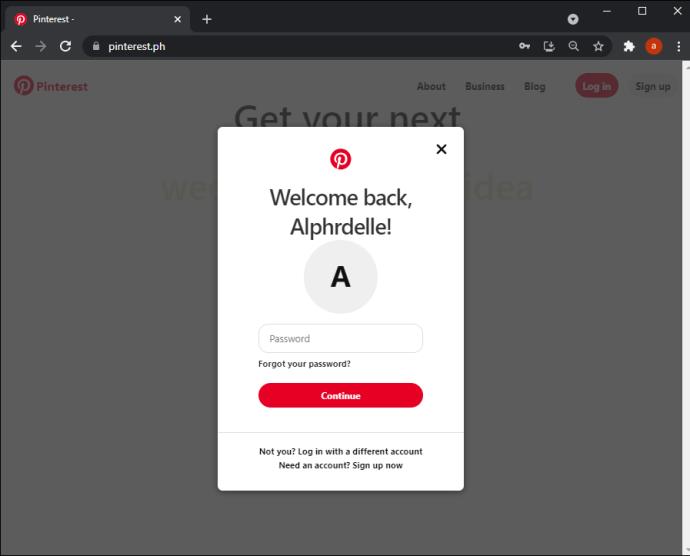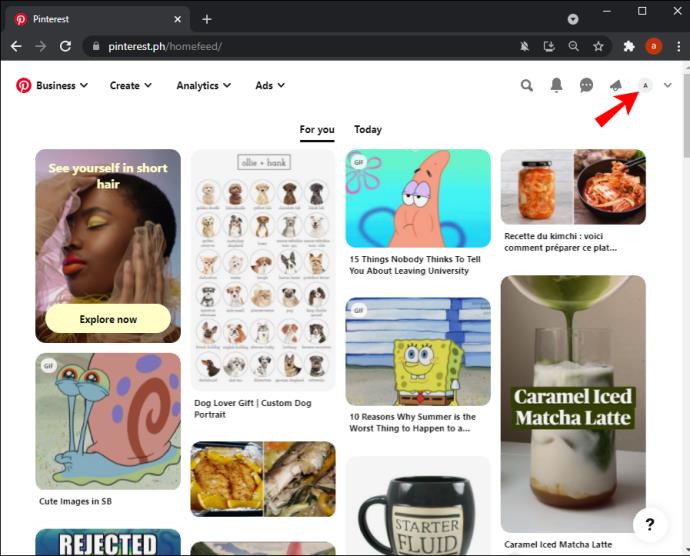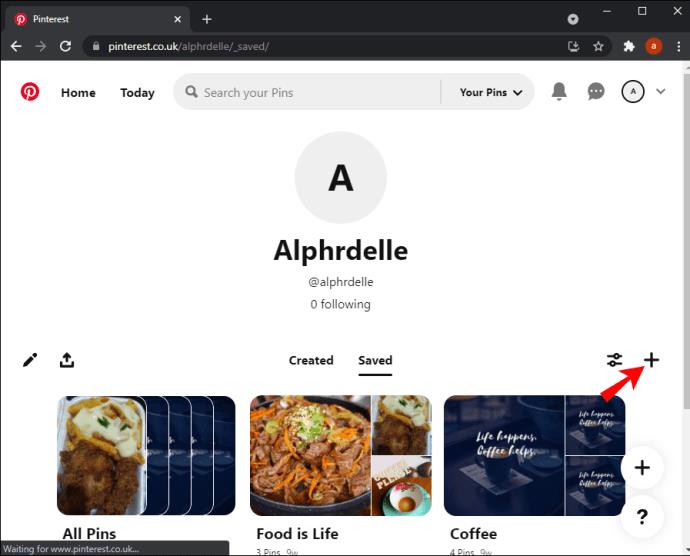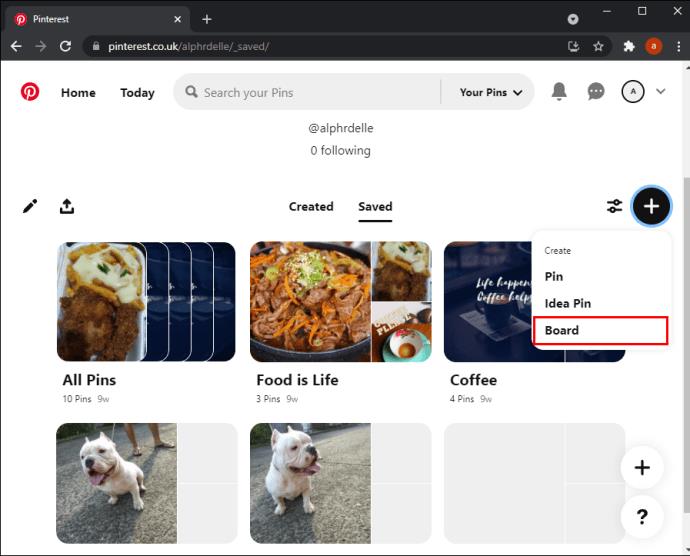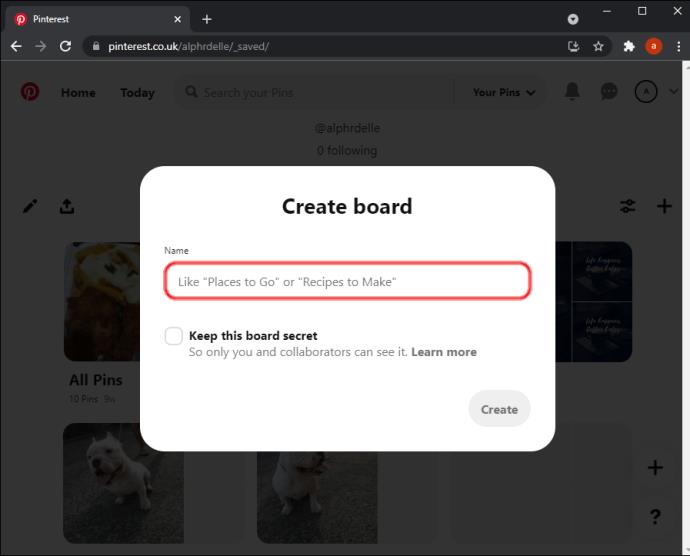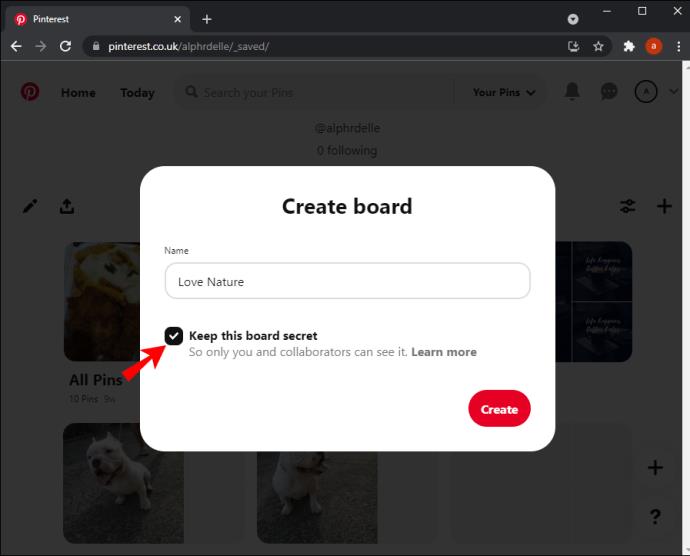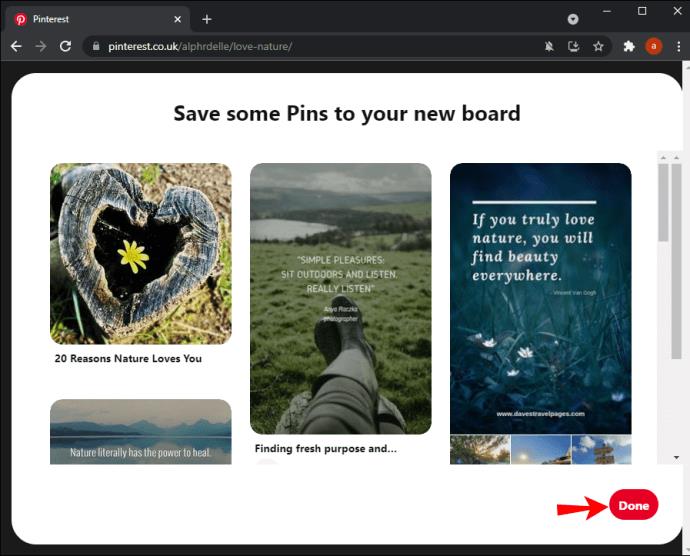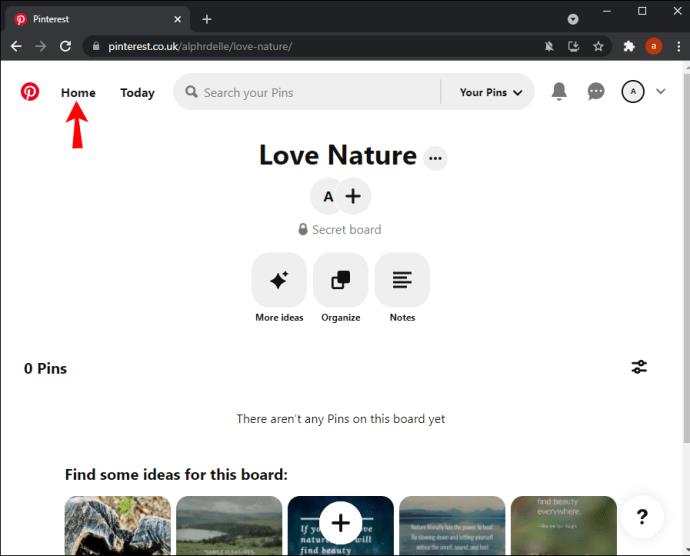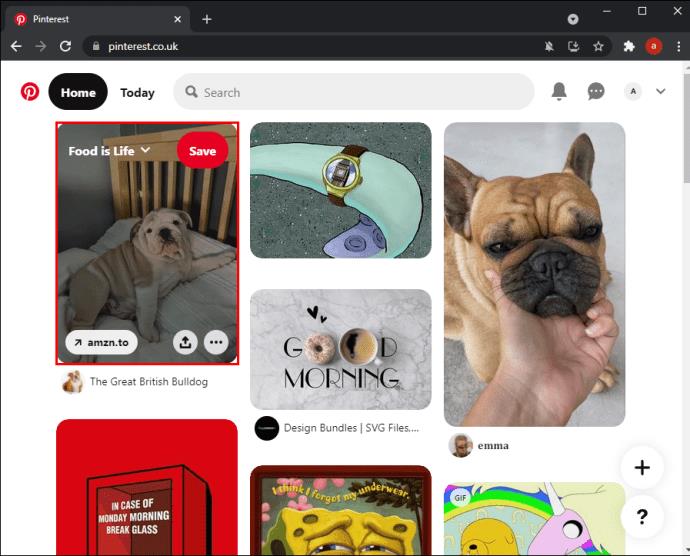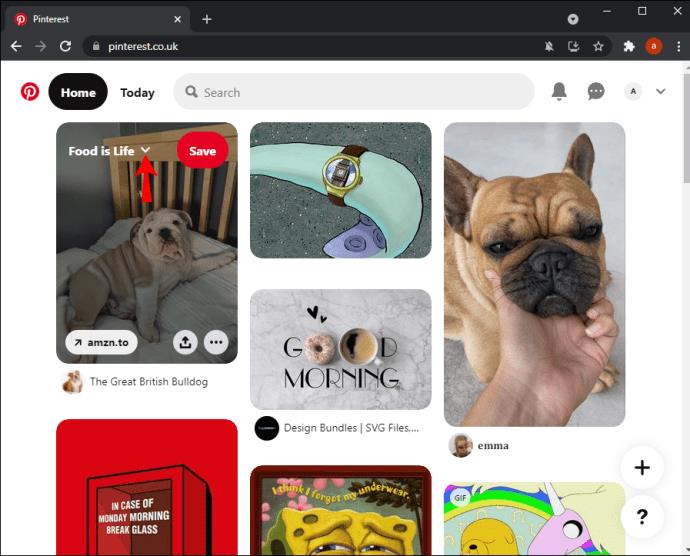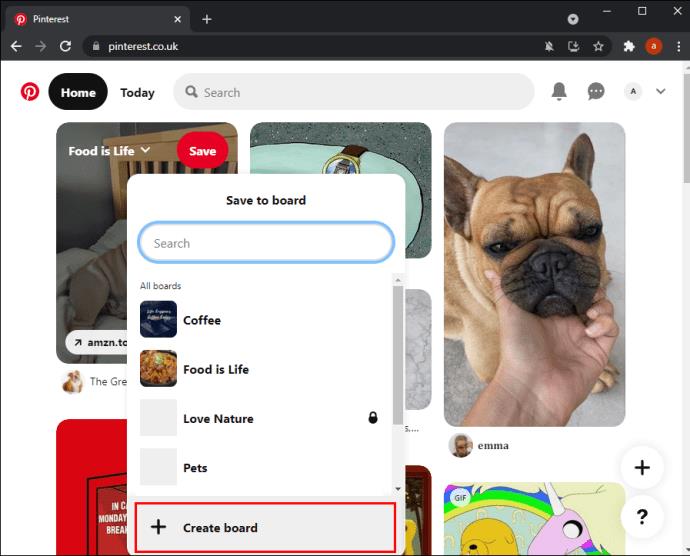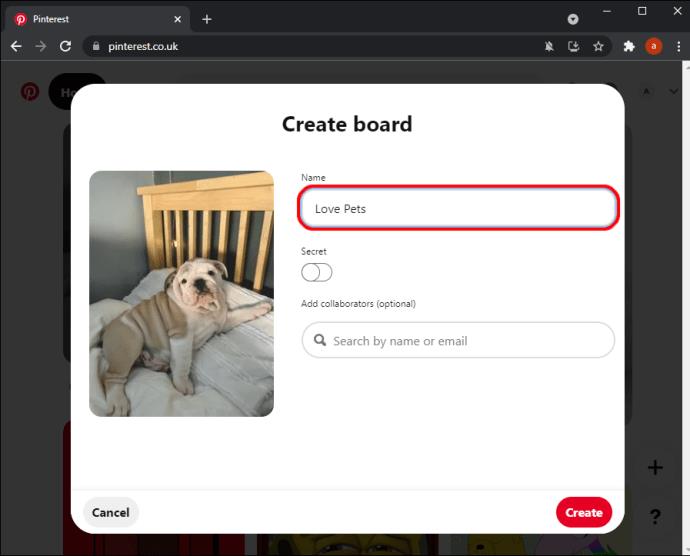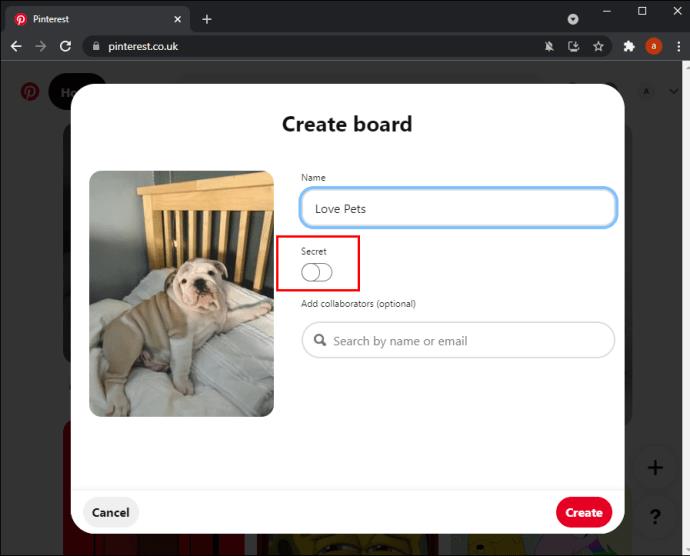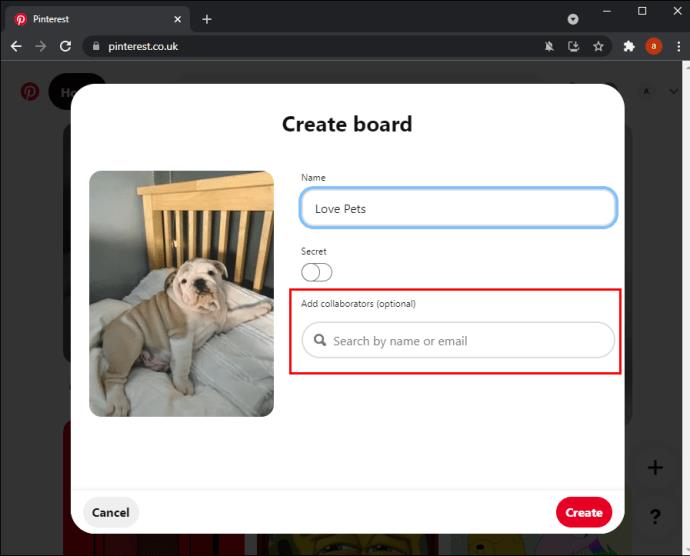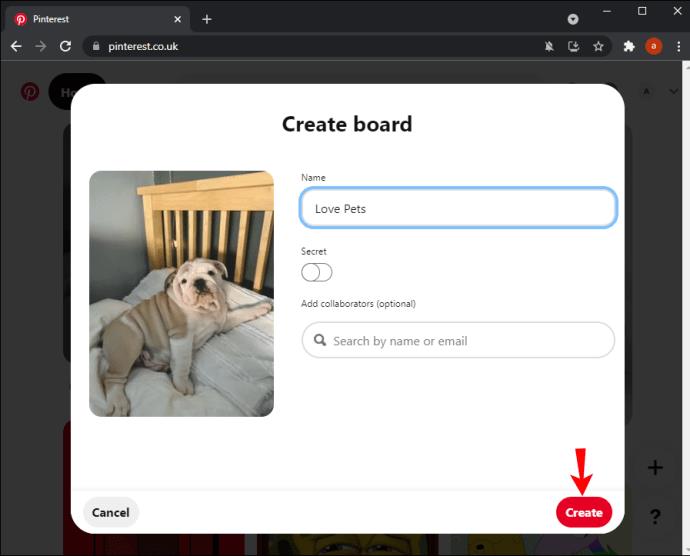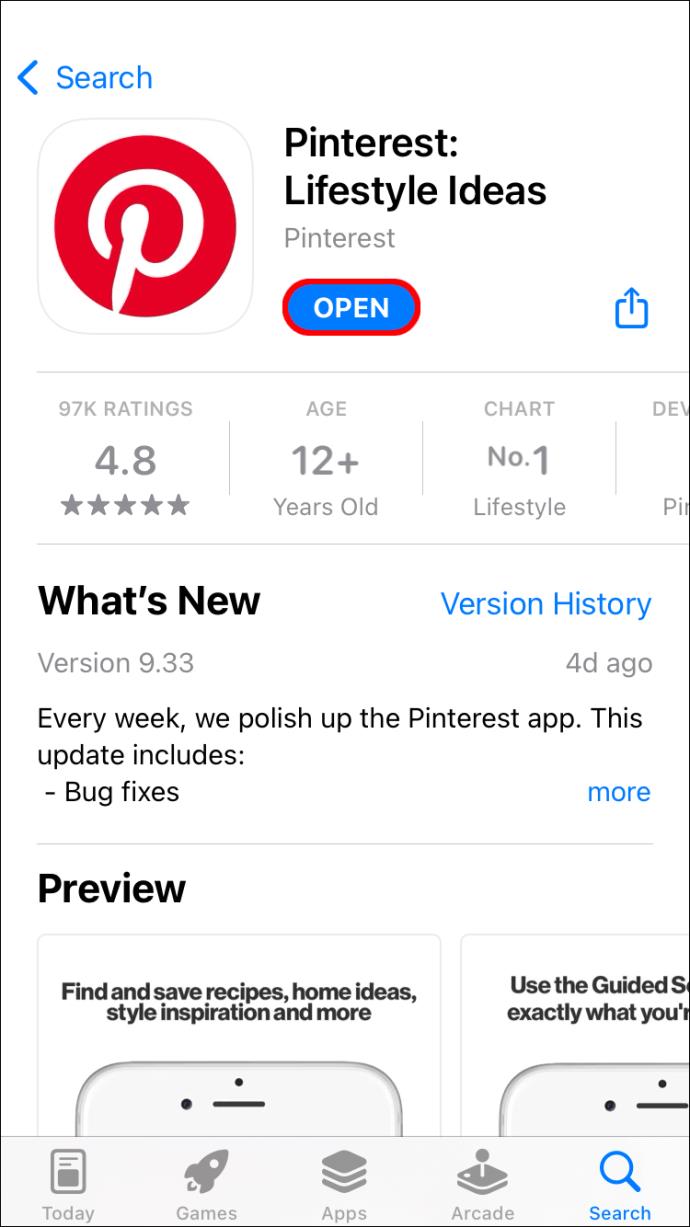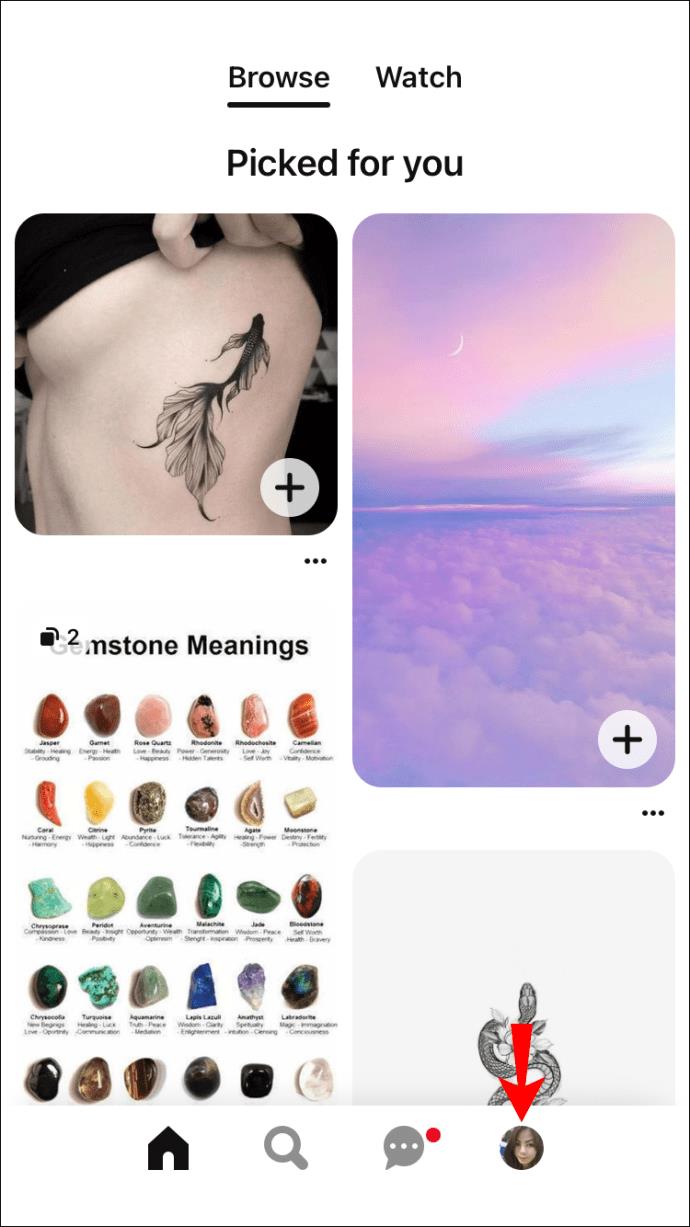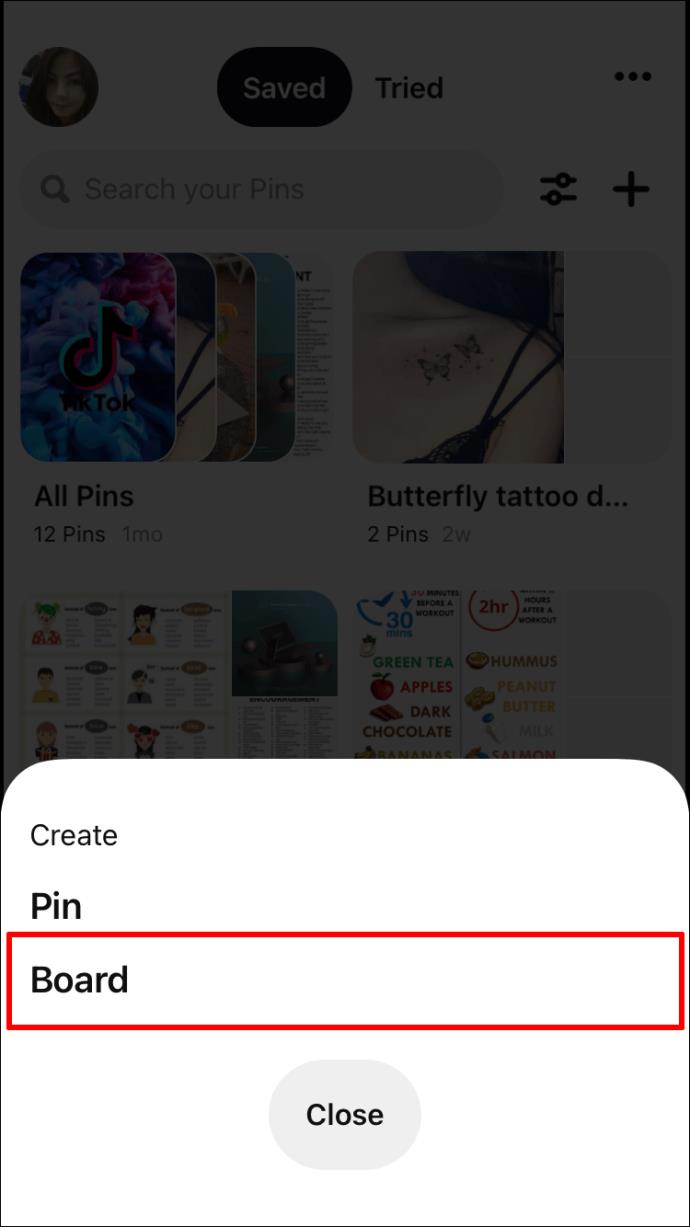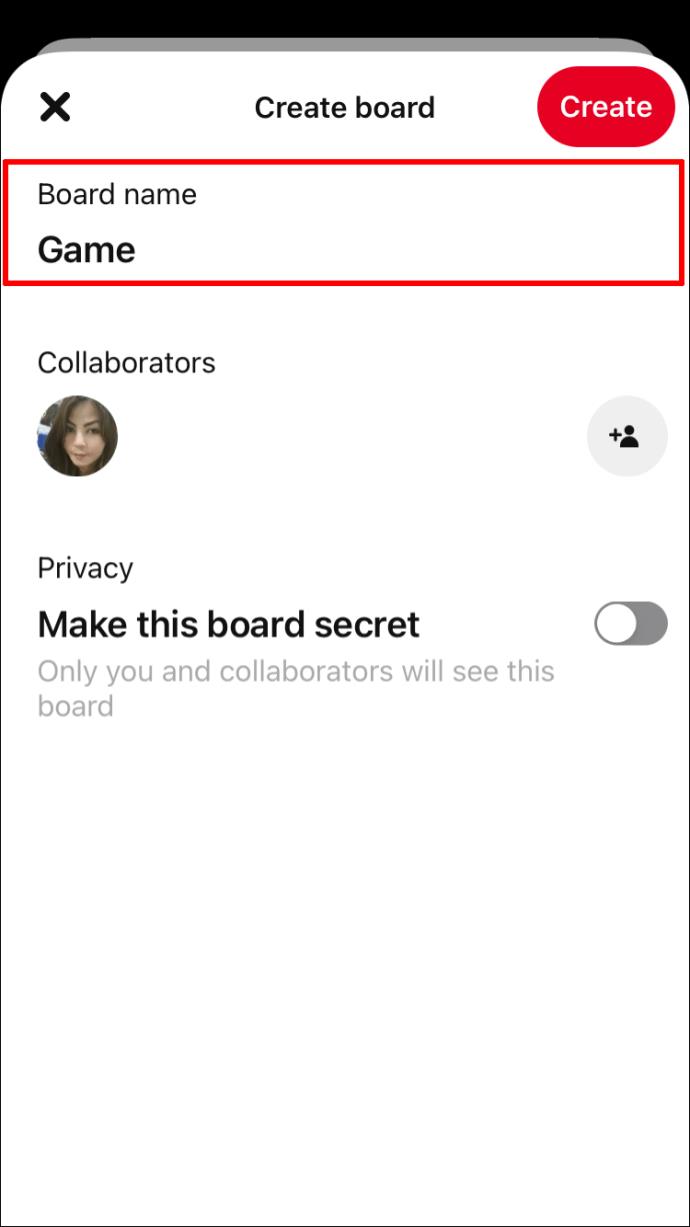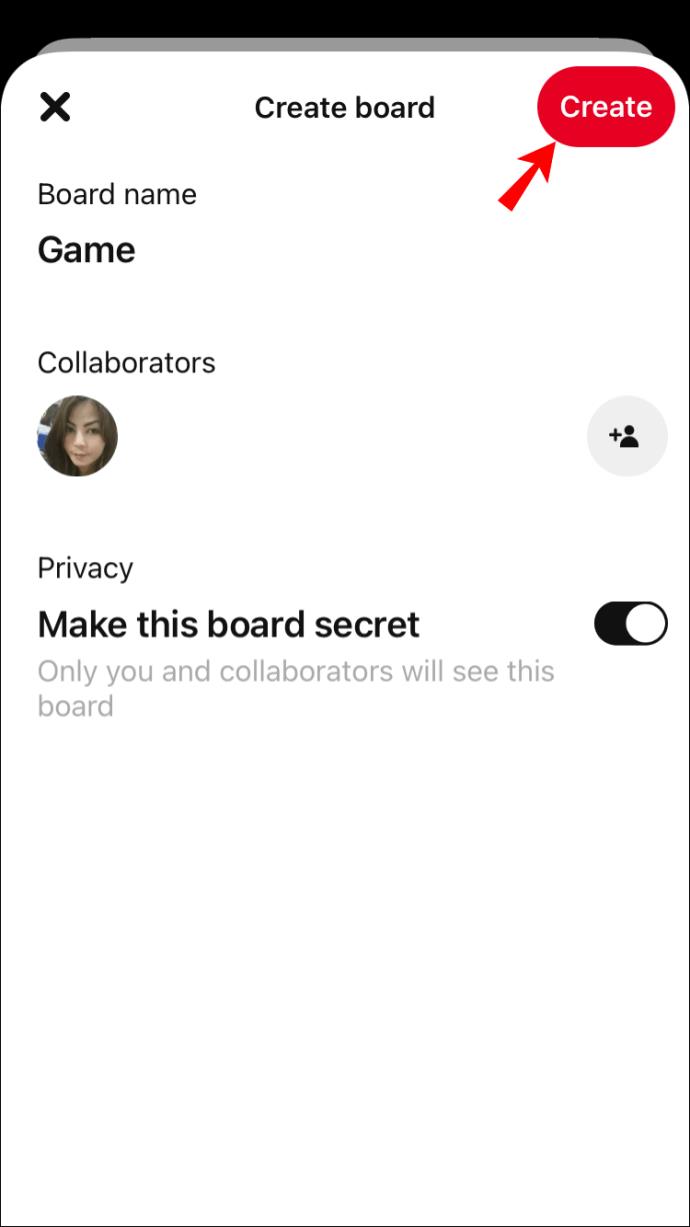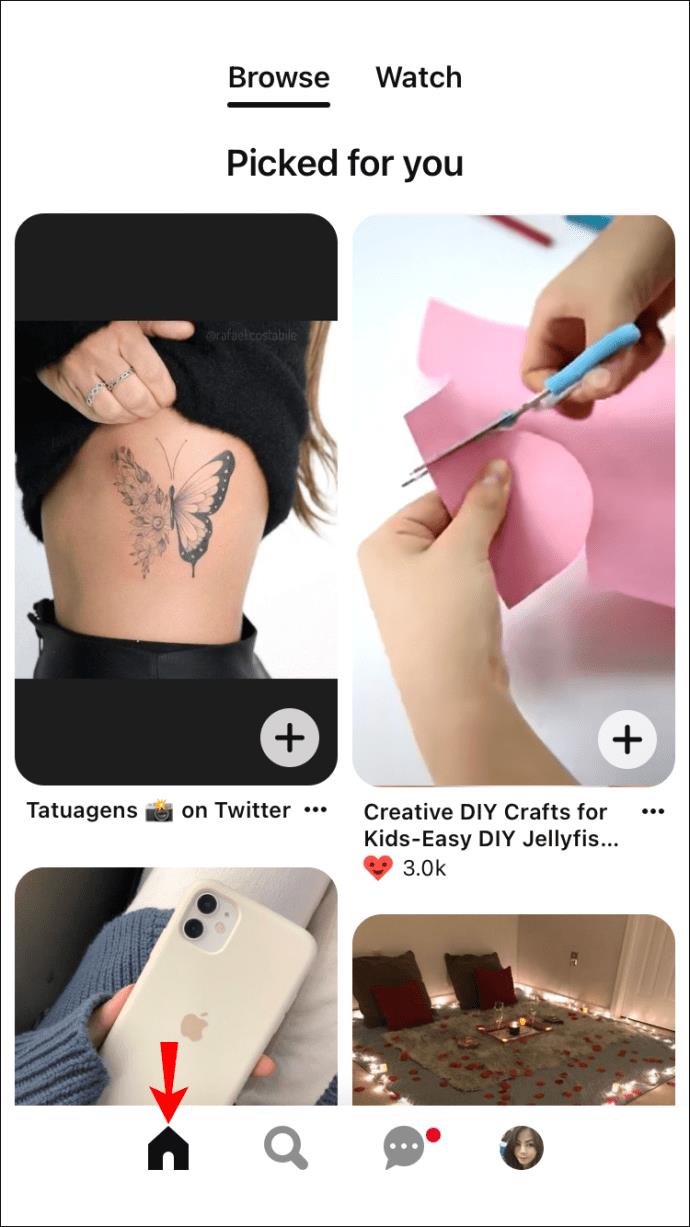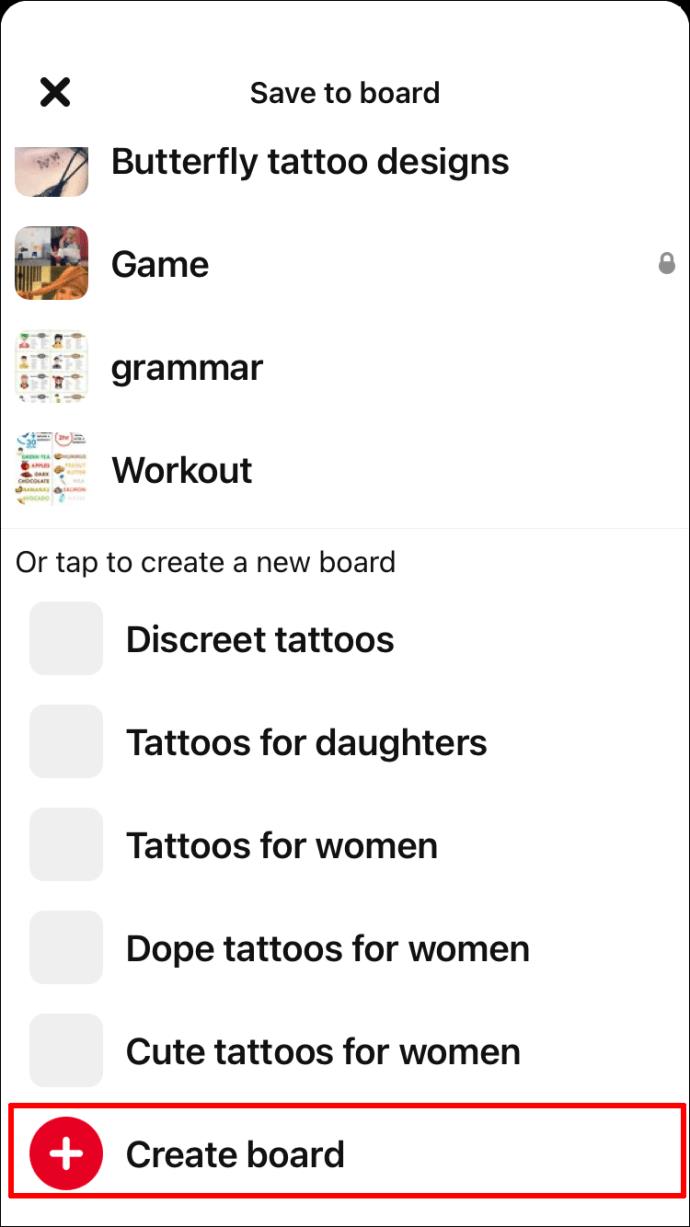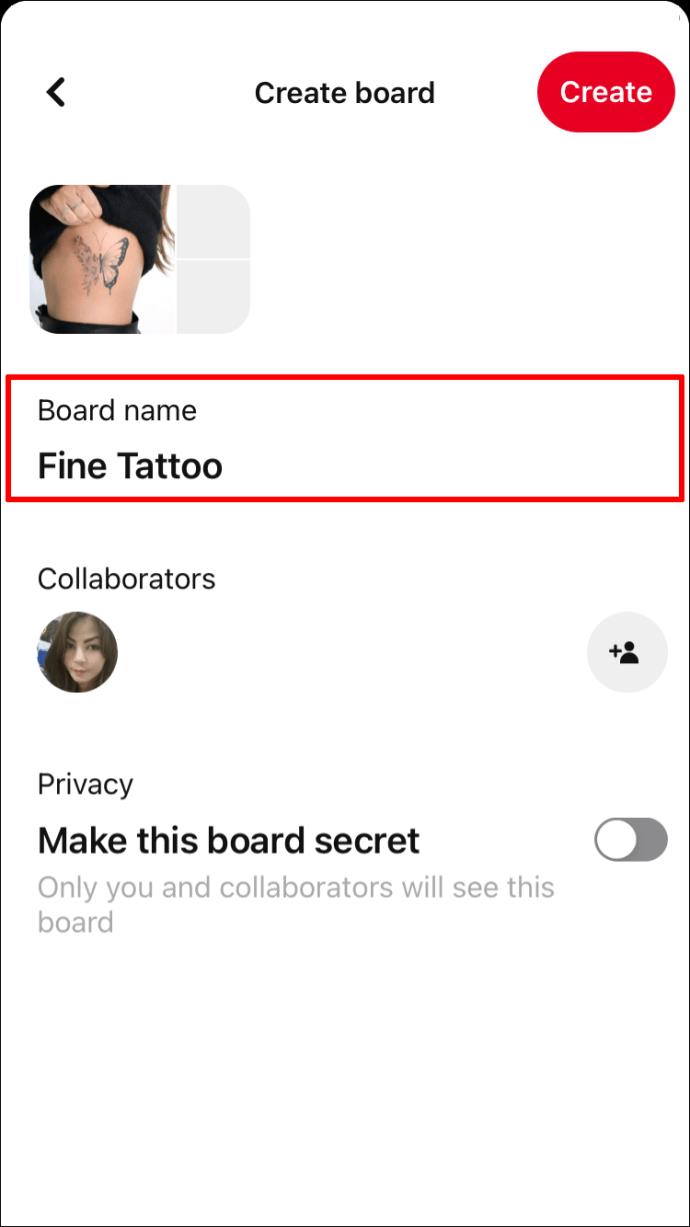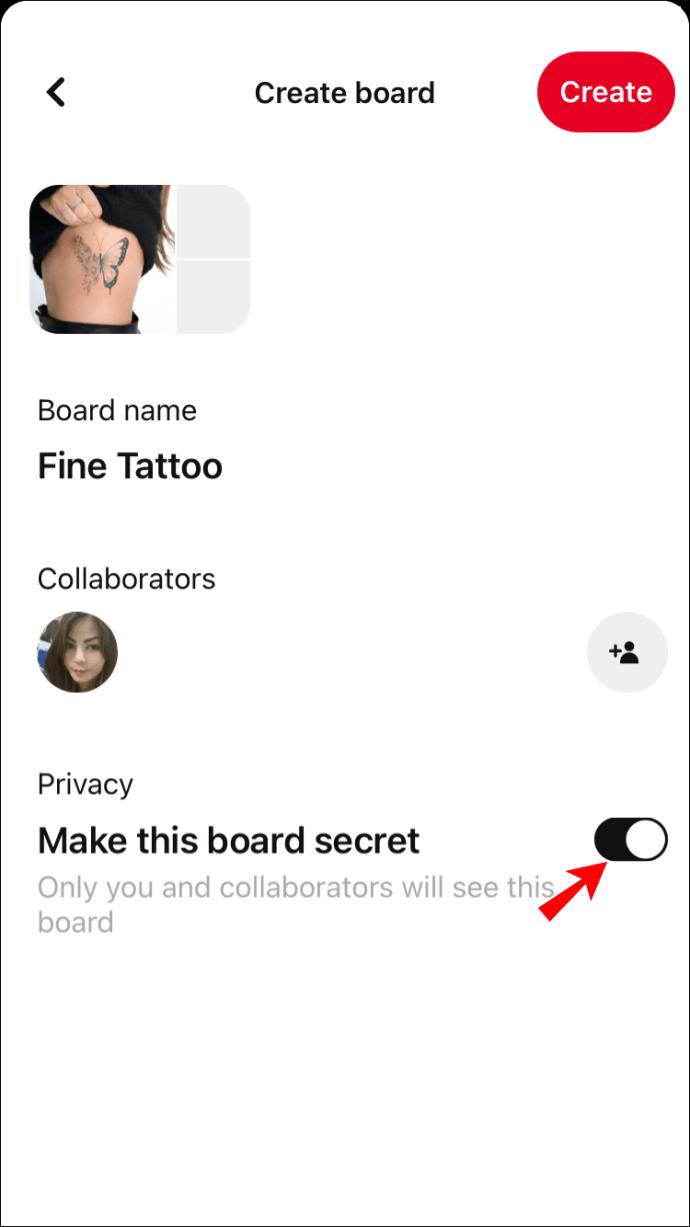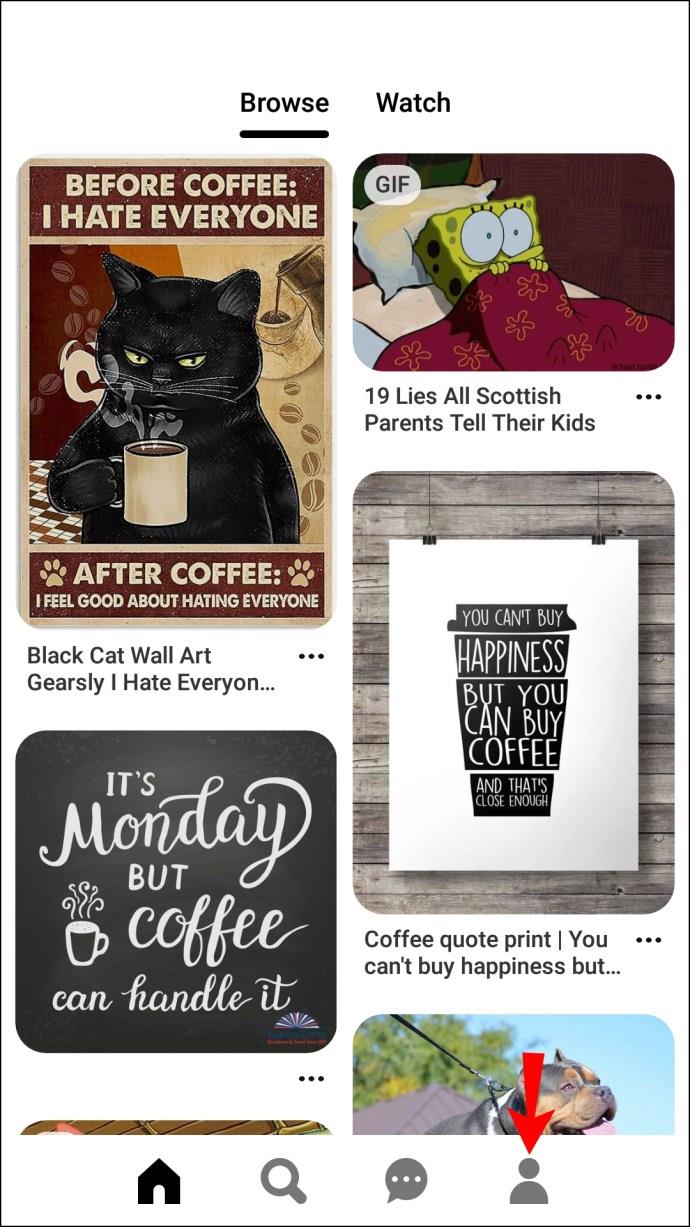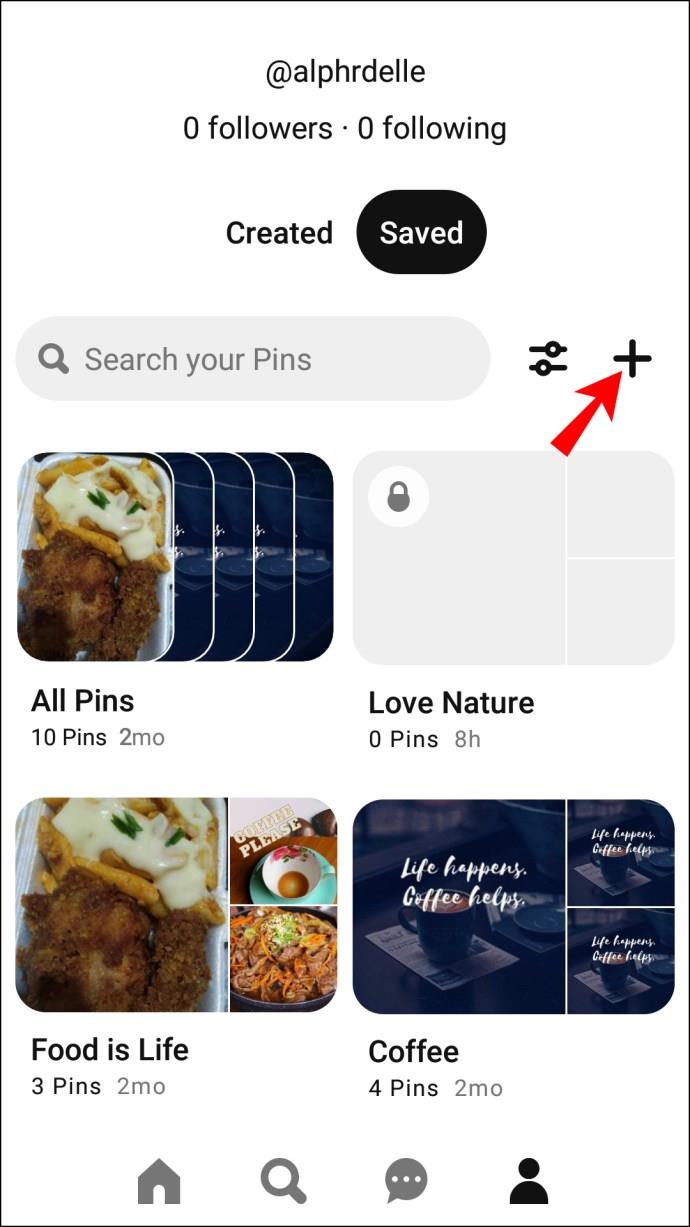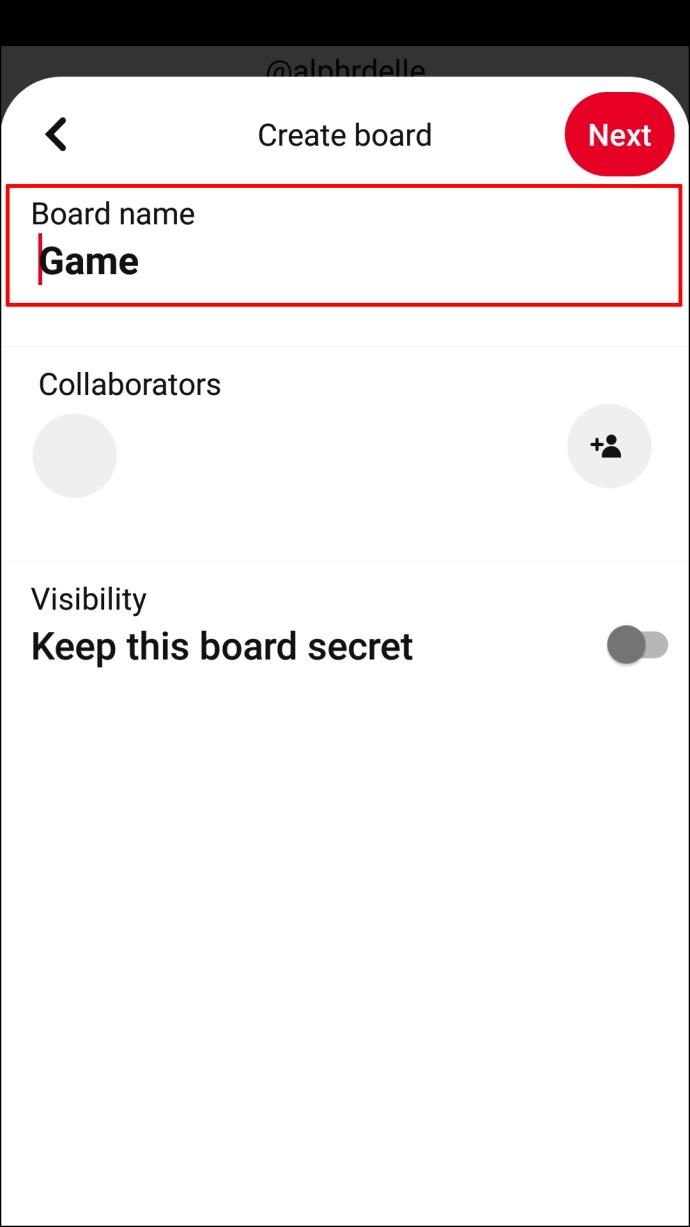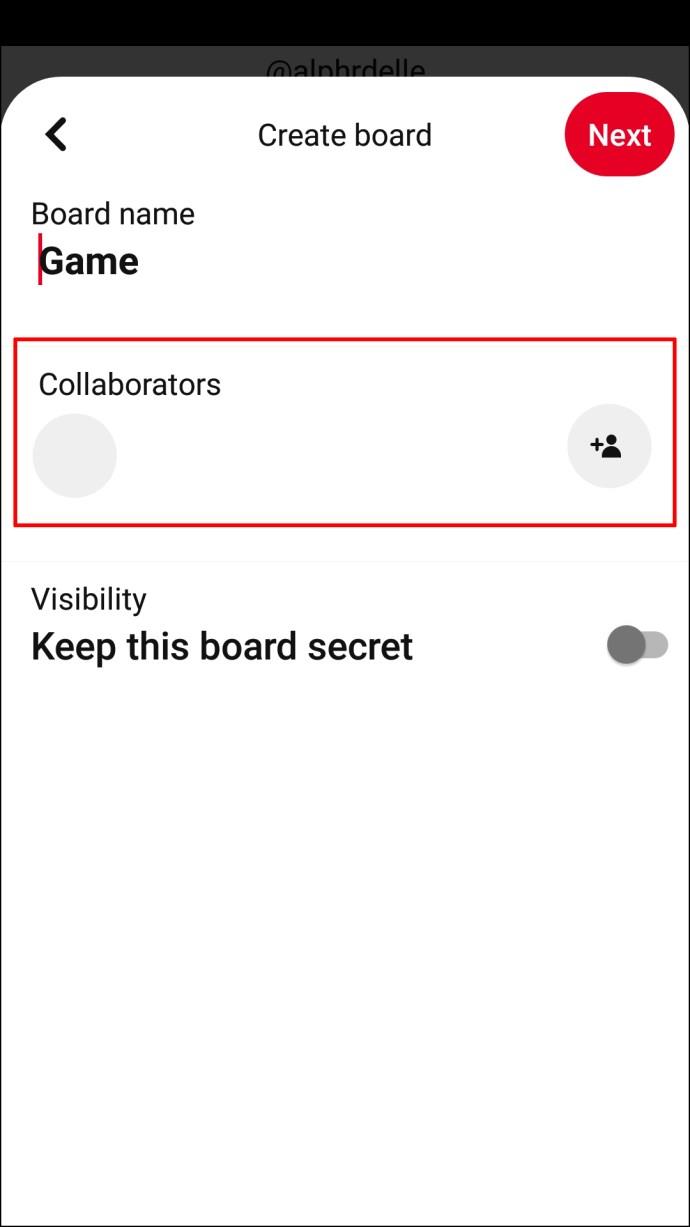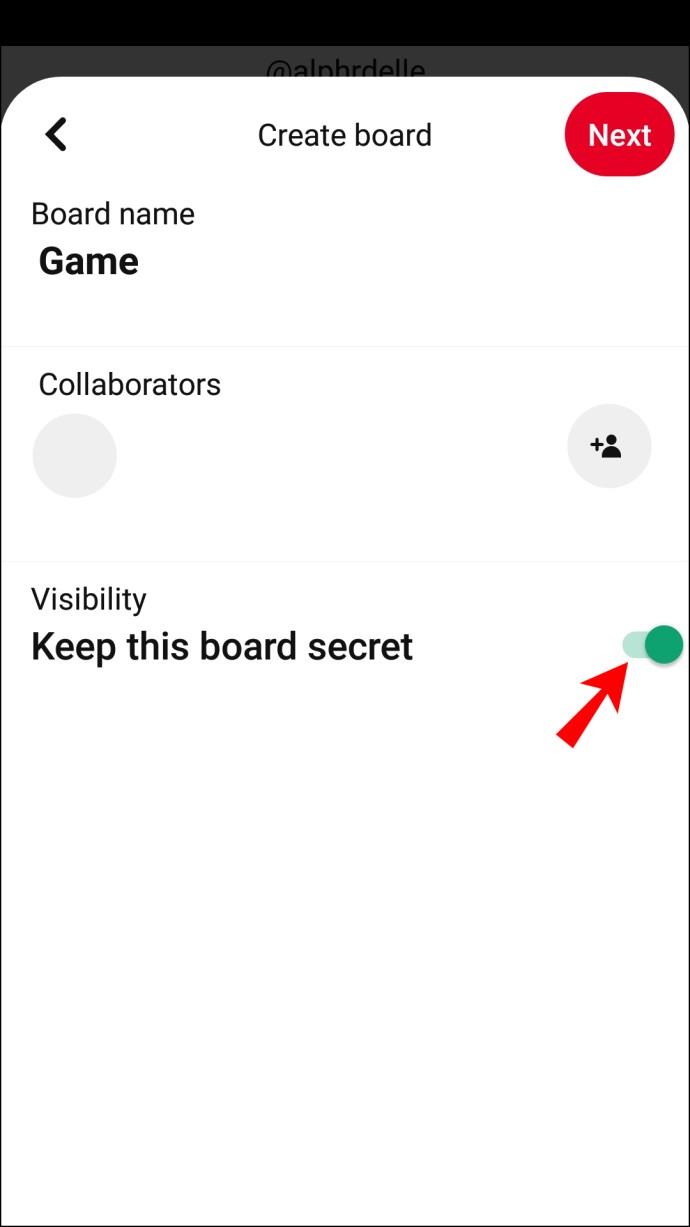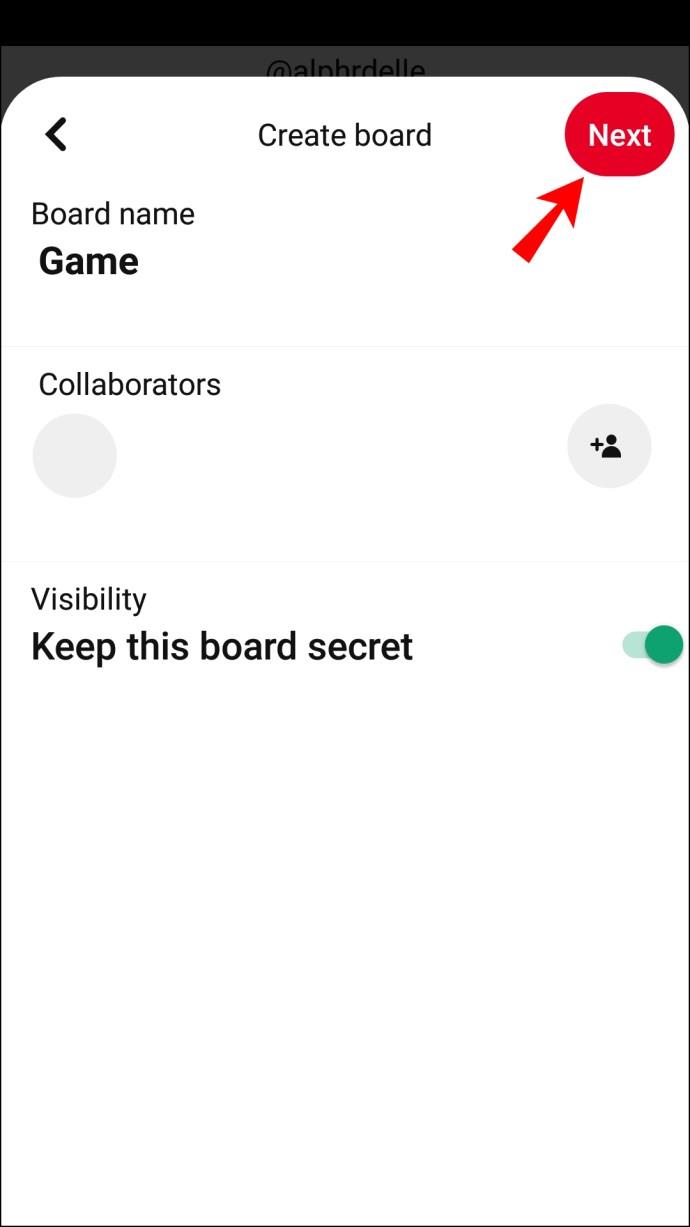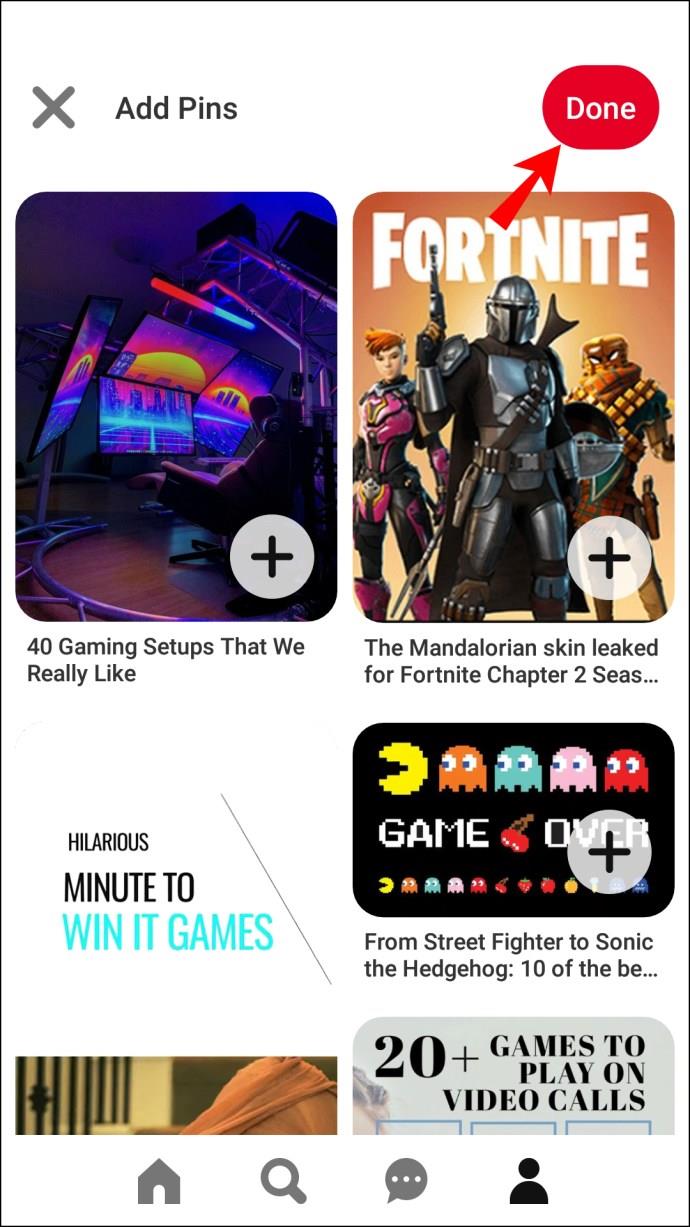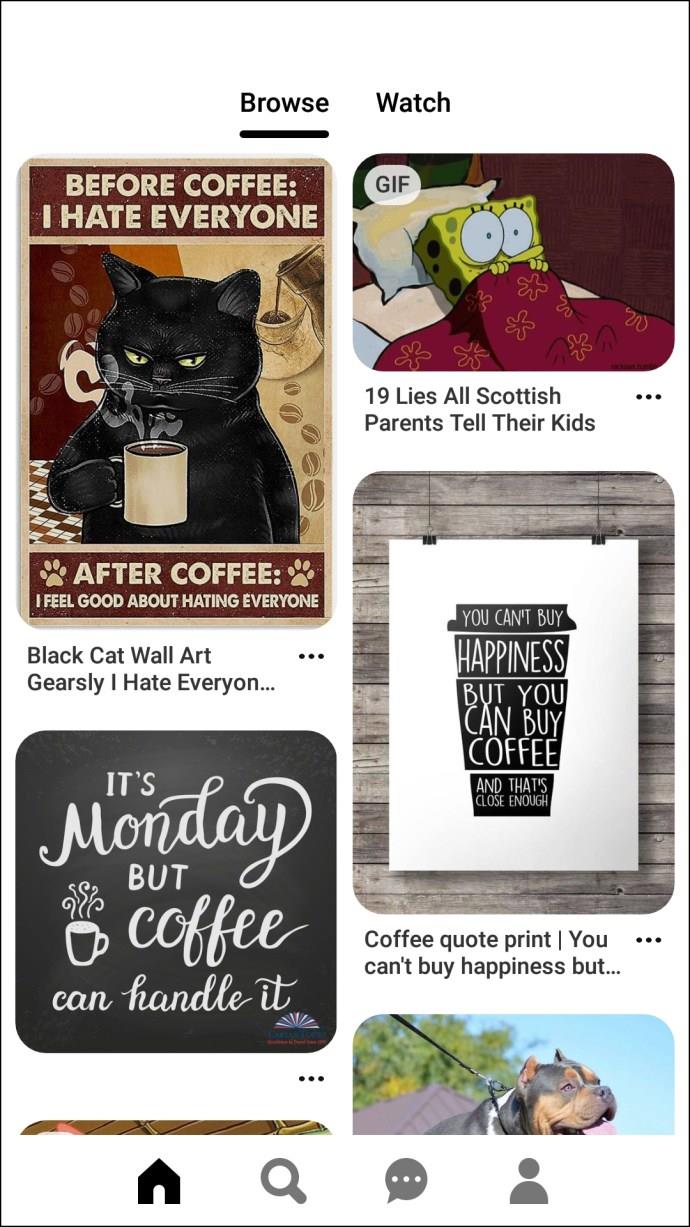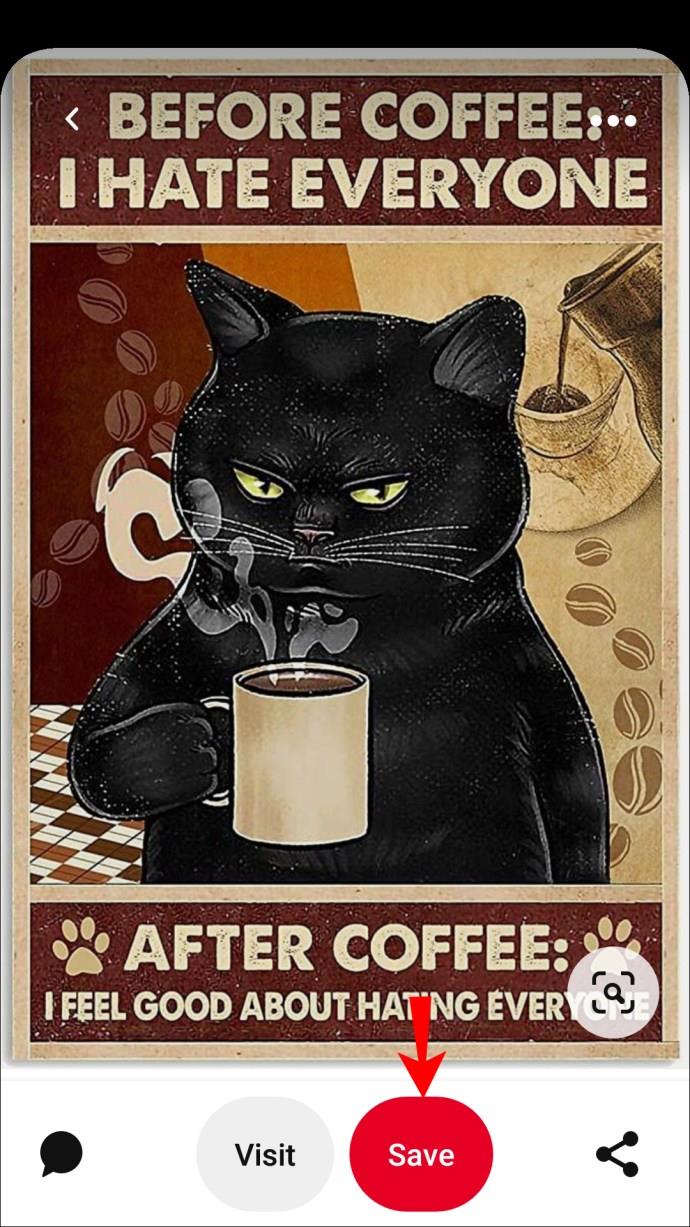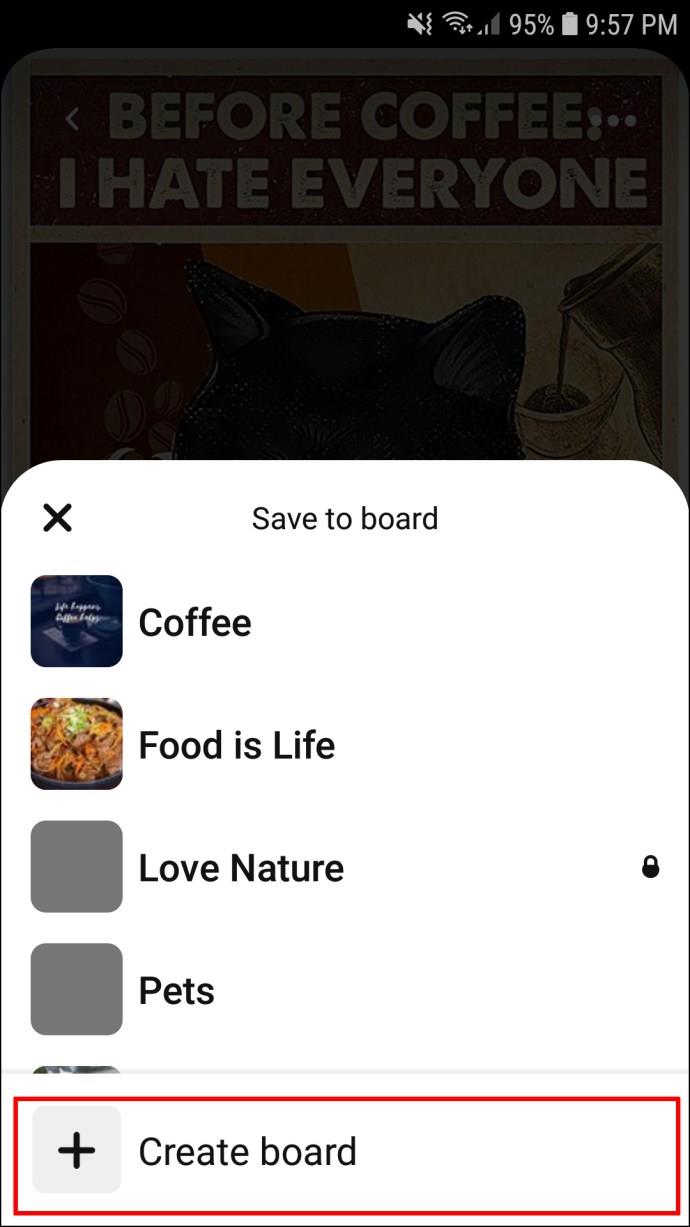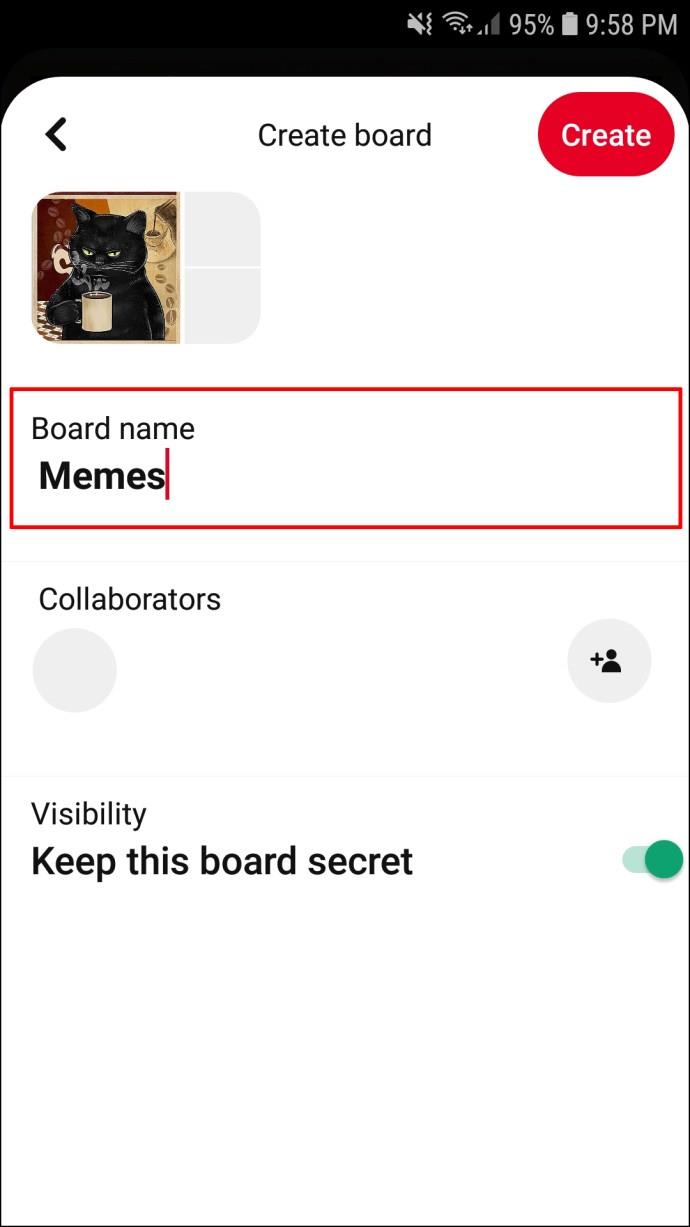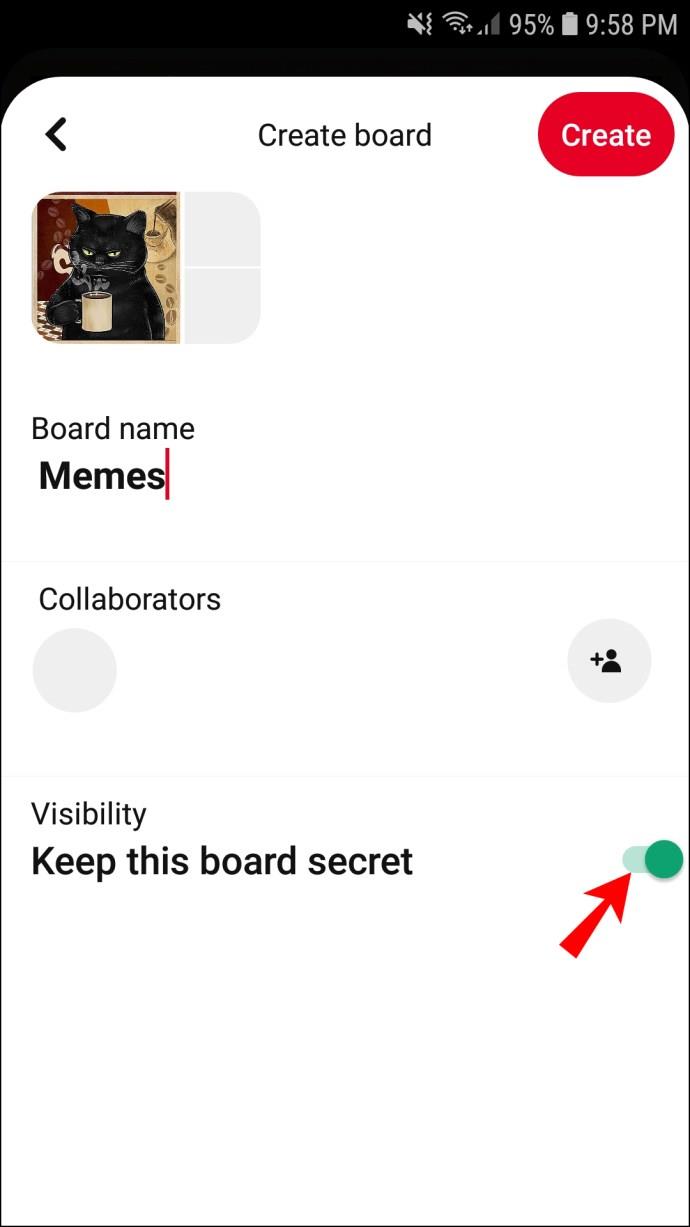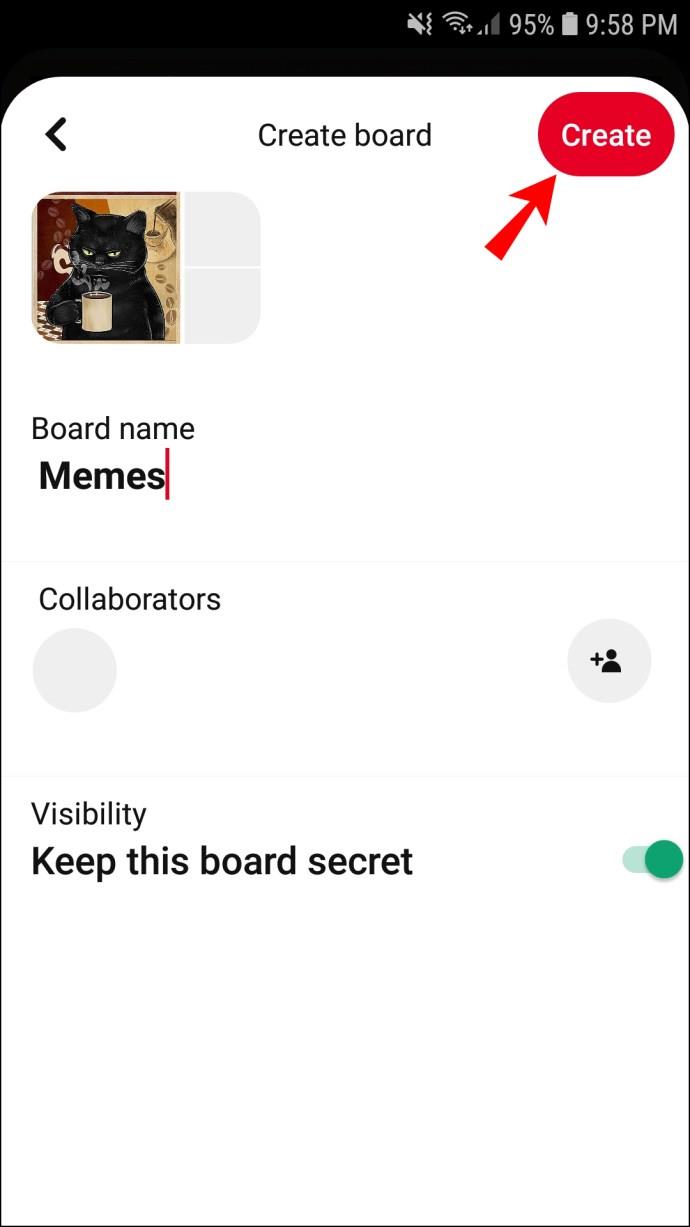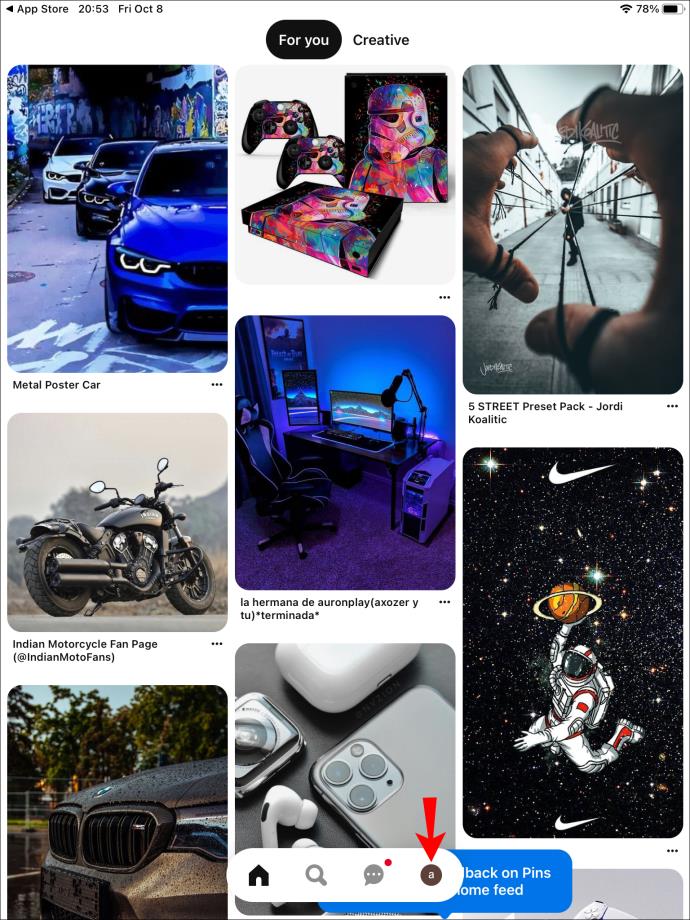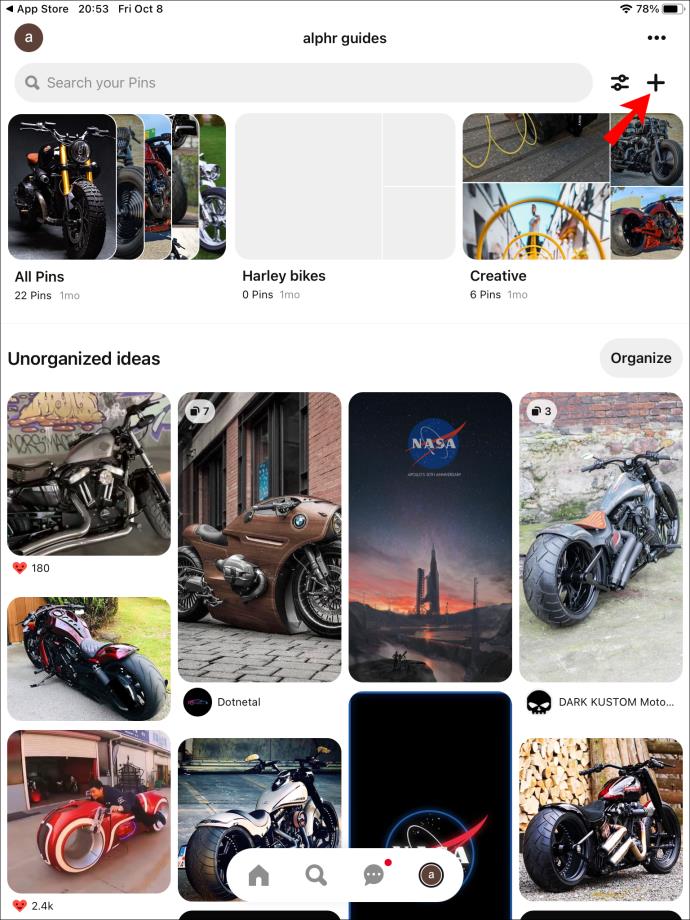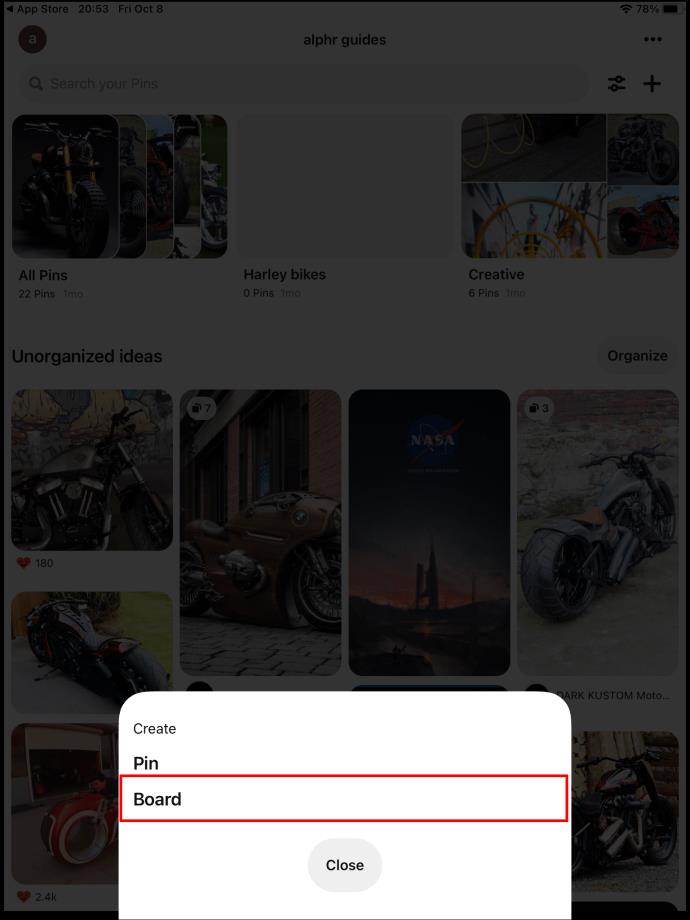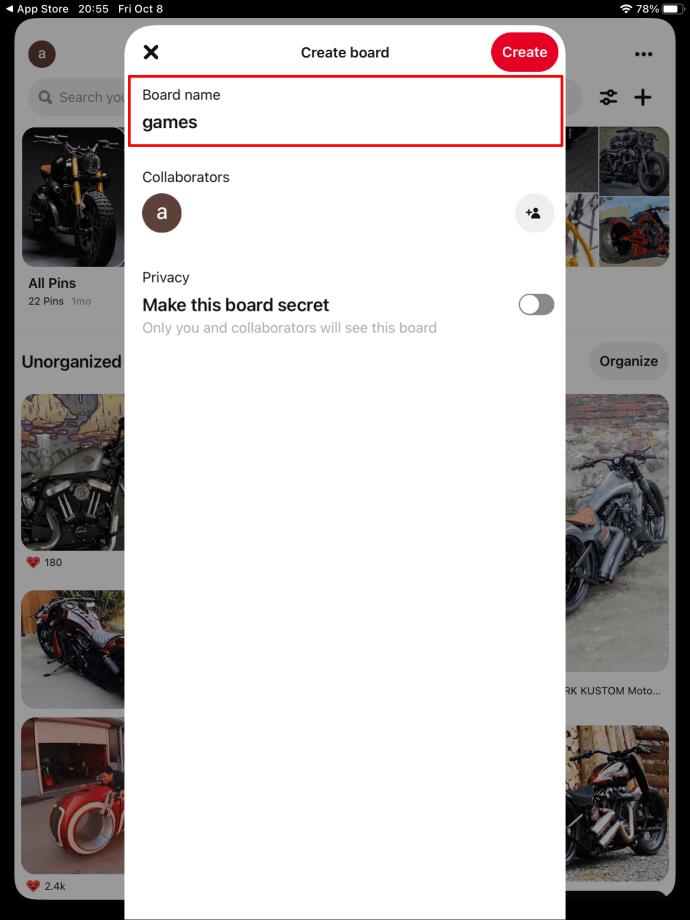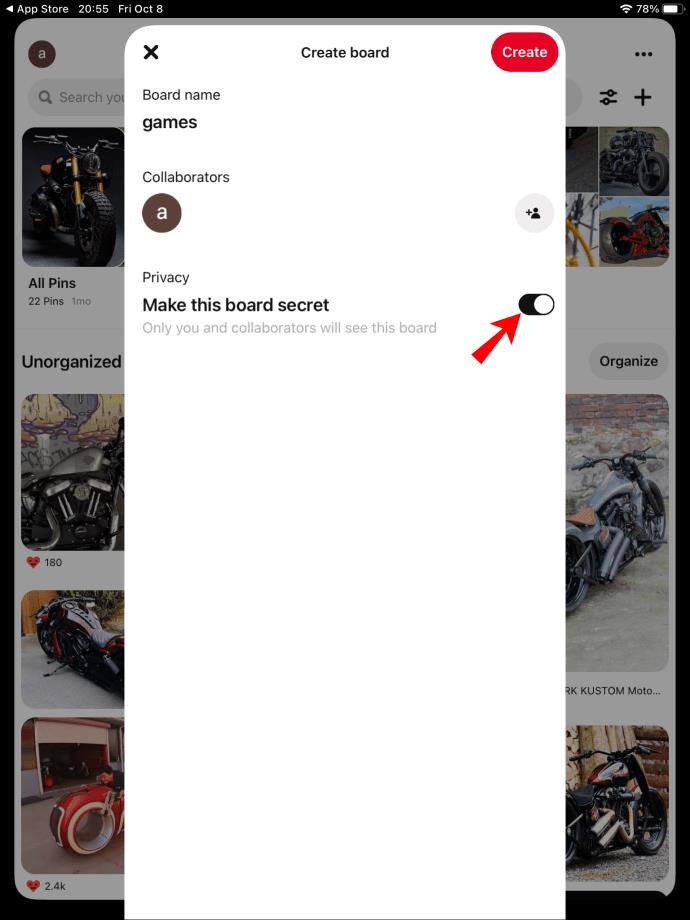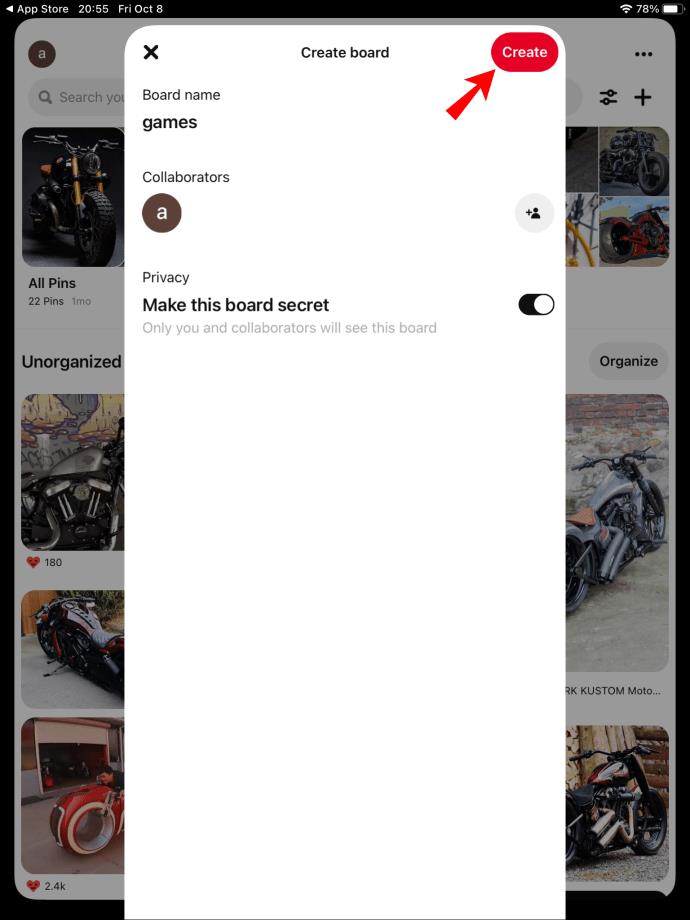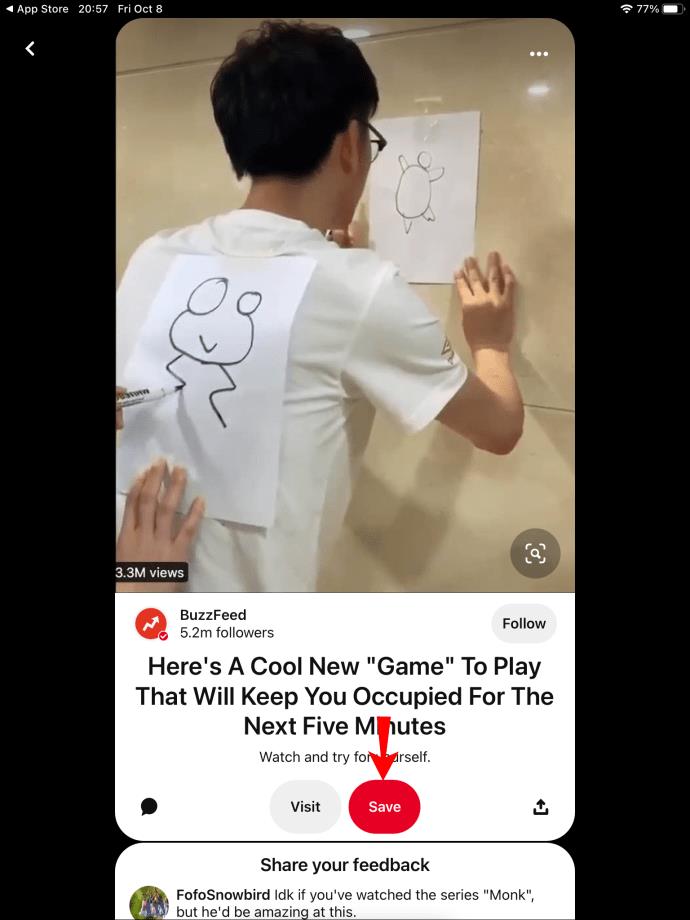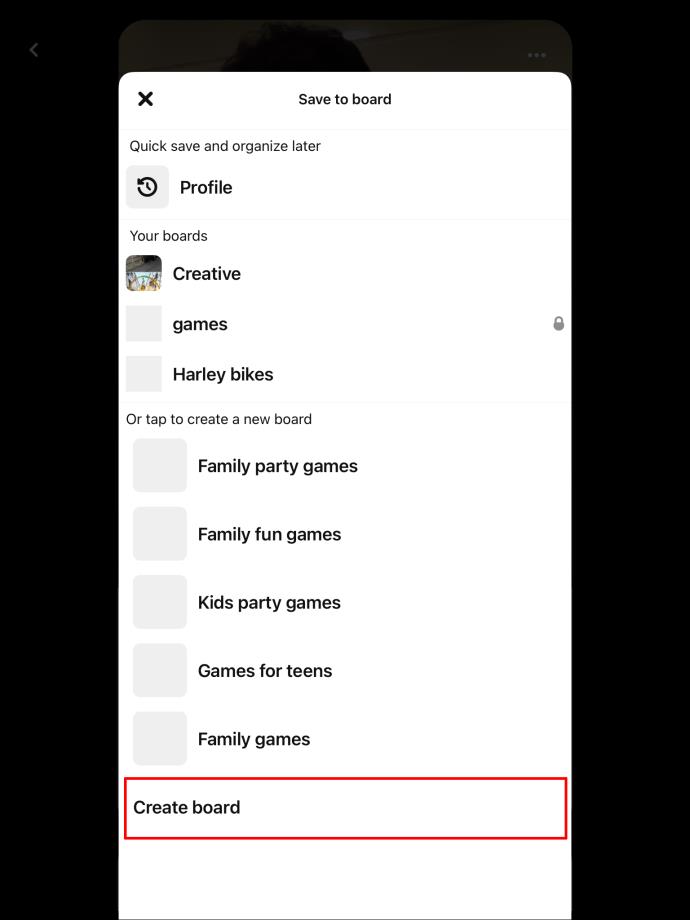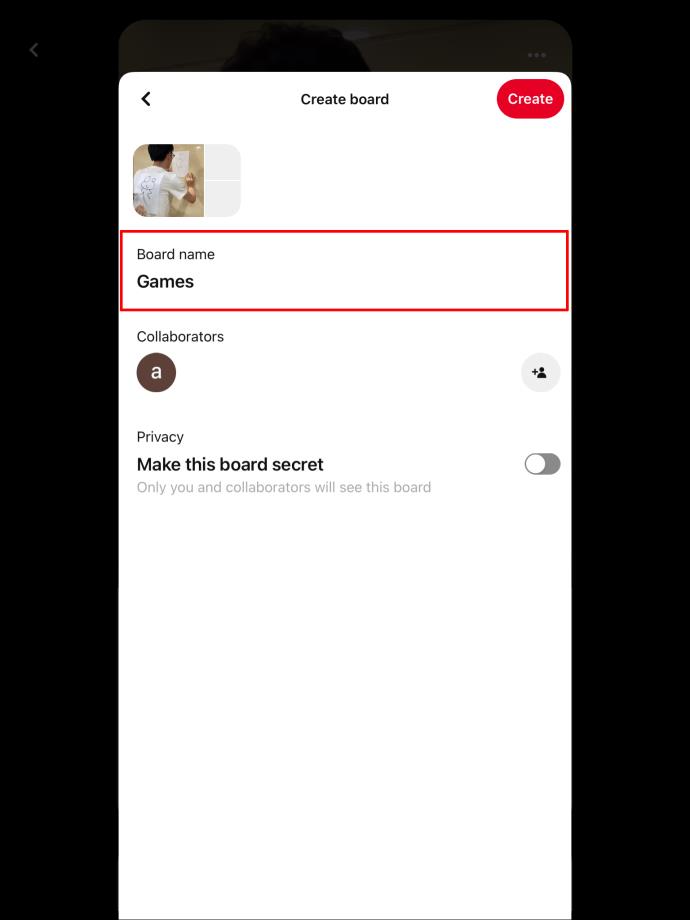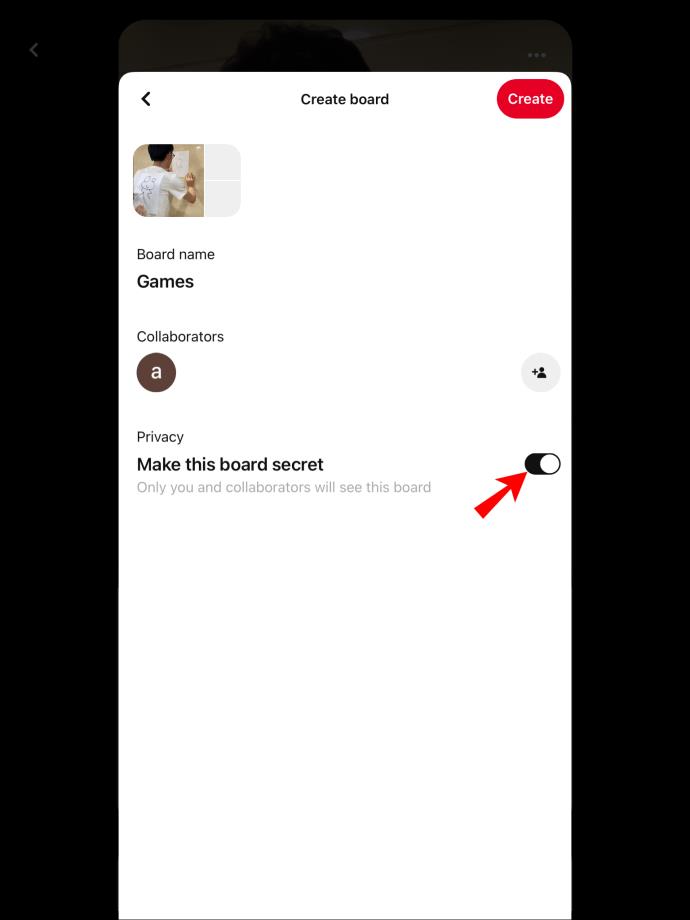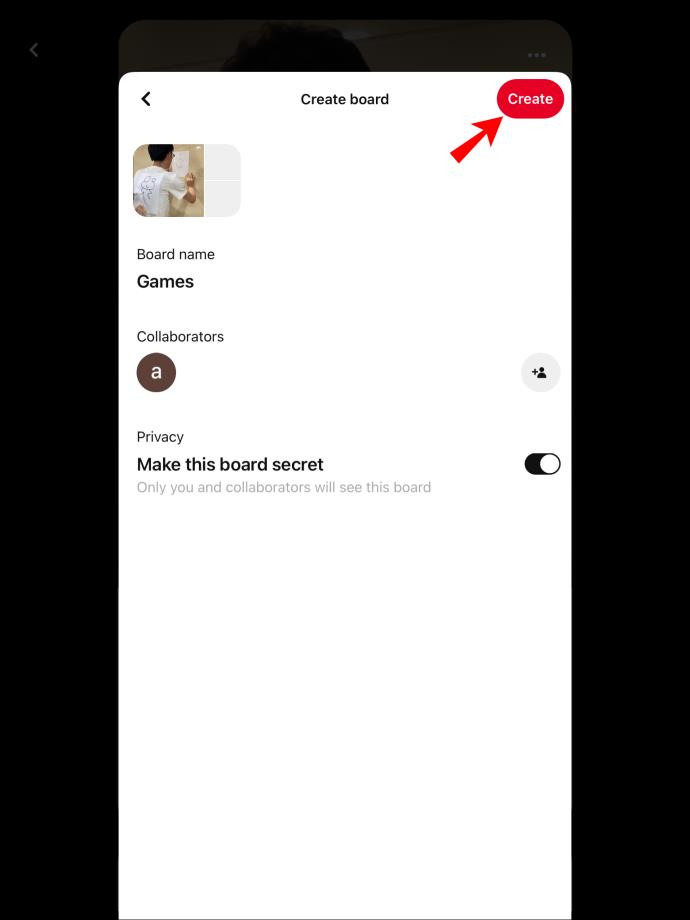Gerätelinks
Als Pinterest-Nutzer wissen Sie, dass Sie so viele Pins speichern können, wie Sie möchten. Damit Ihre Pins organisiert und leicht zu finden sind, können Sie sie auf einem Pinterest-Board kategorisieren. Das Speichern dieser Pins auf Ihren verschiedenen Boards ist einfach, aber das Erstellen eines neuen Boards ist etwas anspruchsvoller.

Wenn Sie eine neue Sammlung von Pins speichern möchten, sind Sie hier genau richtig. Hier zeigen wir Ihnen, wie Sie in wenigen einfachen Schritten ein neues Board erstellen.
So erstellen Sie ein Pinterest-Board auf einem PC
Es gibt zwei Möglichkeiten, ein Pinterest-Board zu erstellen. Mit der ersten können Sie von Ihrer Profilseite aus ein neues Board erstellen. Sie können ihm dann zu einem späteren Zeitpunkt Pins hinzufügen. Sie können beim Speichern eines Pins auch ein neues Board erstellen. Diese zweite Option ist ideal, wenn Sie einen Pin finden, den Sie behalten möchten, aber kein geeignetes Board haben, auf dem Sie ihn speichern können.
Pinterest funktioniert auf verschiedenen Geräten. Wenn Sie den Großteil Ihrer Anheftungen über Ihren PC erledigen, befolgen Sie diese Schritte, um aus Ihrem Profil ein neues Board zu erstellen:
- Navigieren Sie in Ihrem Webbrowser zu Pinterest und melden Sie sich bei Ihrem Konto an.
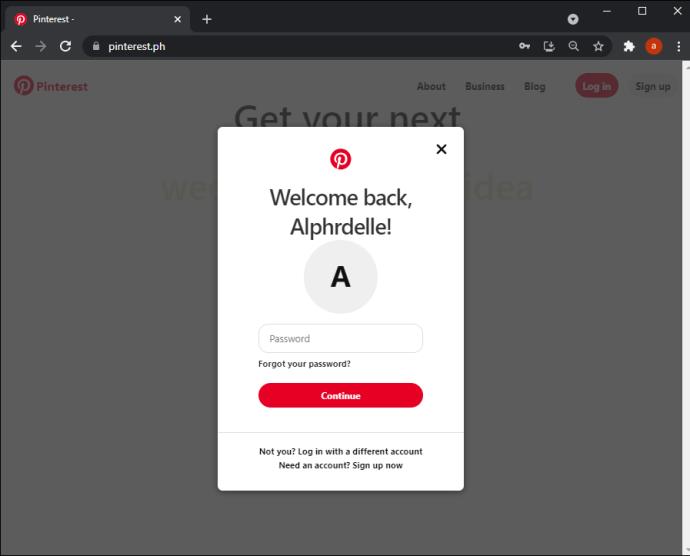
- Öffnen Sie Ihre „Profil“-Seite, indem Sie oben rechts auf dem Bildschirm auf Ihr Profilbild klicken.
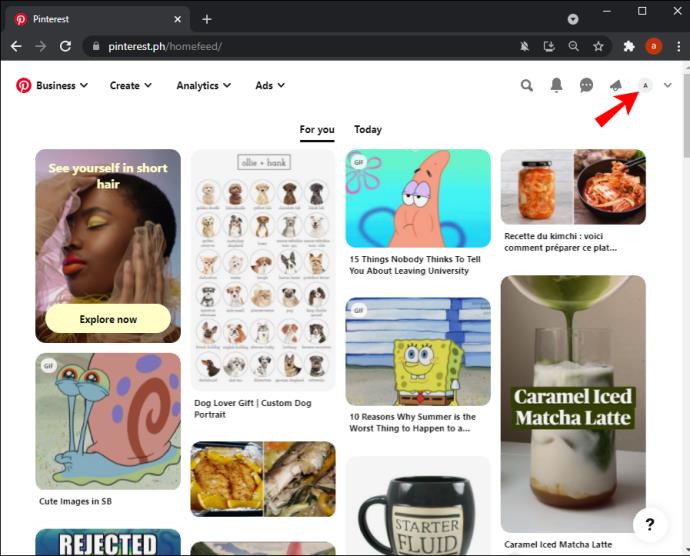
- Unter Ihrem Namen sehen Sie rechts auf der Seite ein Pluszeichen-Symbol. Klick es an.
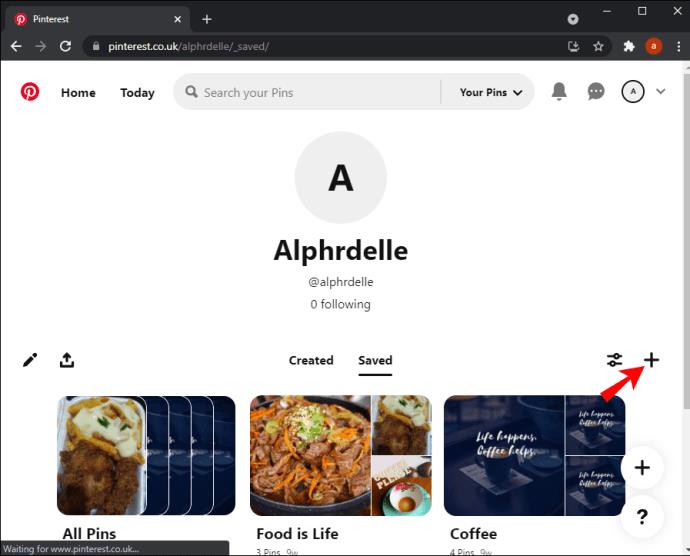
- In einem Dropdown-Menü werden Sie gefragt, ob Sie einen „Pin“ oder ein „Board“ erstellen möchten. Wählen Sie „Board“.
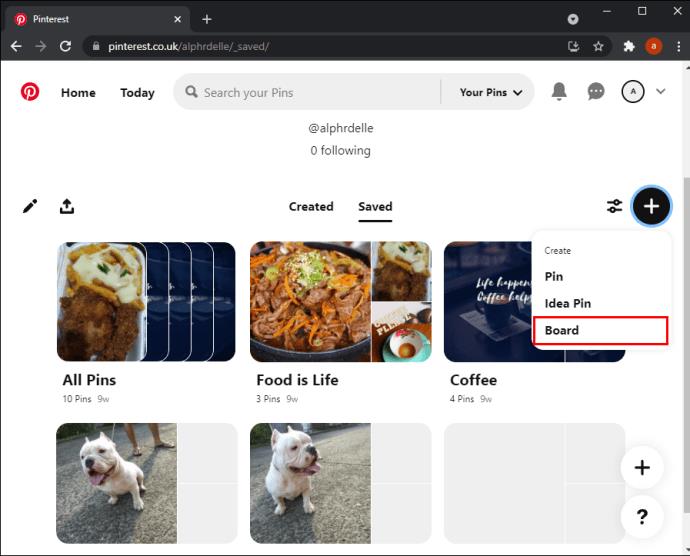
- Es öffnet sich ein Popup-Fenster „Board erstellen“. Geben Sie hier den Namen Ihres neuen Boards ein.
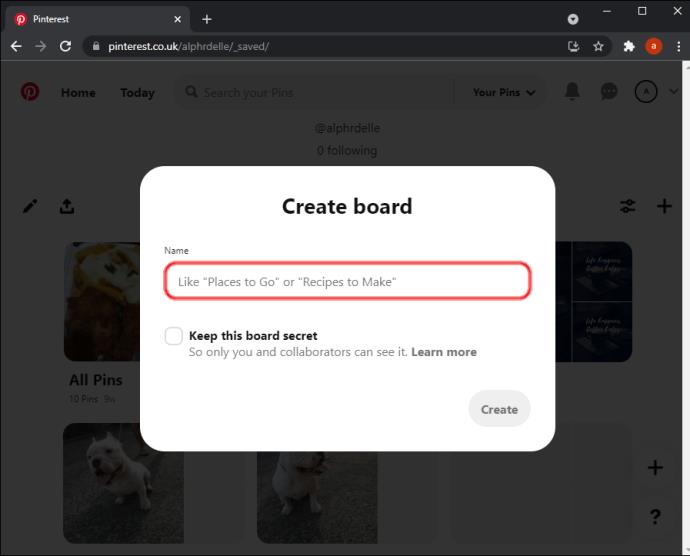
- Aktivieren Sie das Kontrollkästchen neben „Dieses Board geheim halten“, wenn Sie es vor Ihren Followern verbergen möchten.
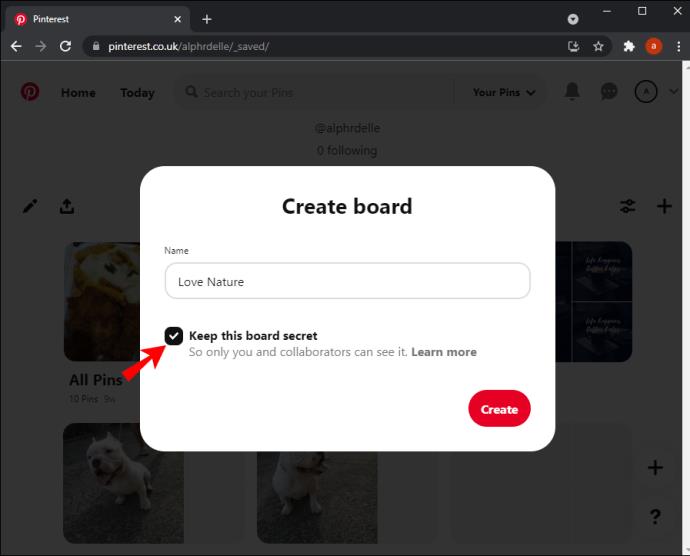
- Klicken Sie auf „Erstellen“.

- Es erscheint ein Menü mit vorgeschlagenen Pins, die Sie Ihrem neuen Board hinzufügen können. Sie können diese Pins zu Ihrem Board hinzufügen, indem Sie oben rechts an jedem Pin auf die rote Schaltfläche „Speichern“ klicken. Alternativ können Sie unten rechts auf „Fertig“ klicken, um diesen Schritt zu überspringen.
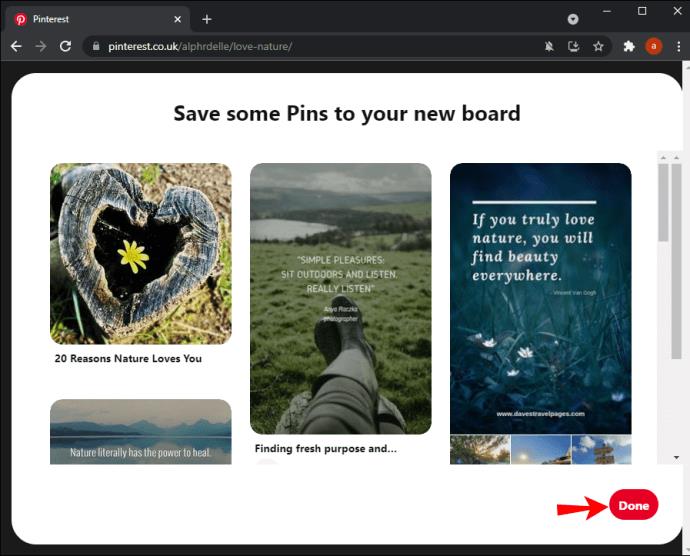
Um ein neues Board zu erstellen und gleichzeitig einen Pin zu speichern, müssen Sie die folgenden Schritte ausführen:
- Sobald Sie sich bei Pinterest angemeldet haben, navigieren Sie zu Ihrem „Home“-Feed.
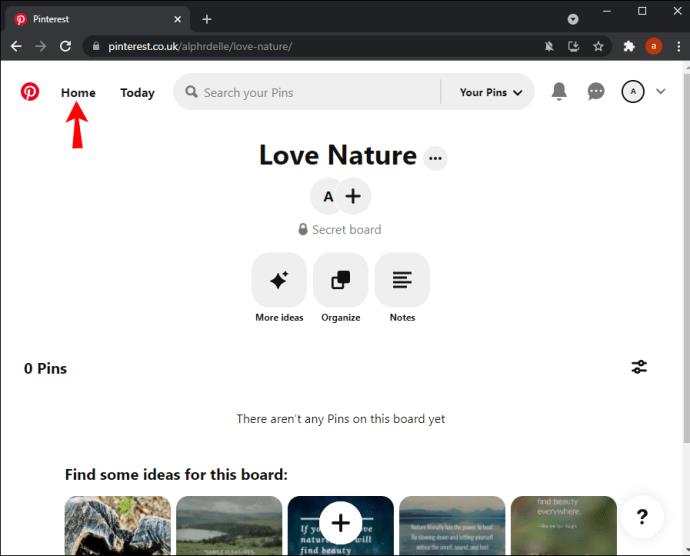
- Suchen Sie einen Pin, den Sie speichern möchten, und bewegen Sie den Mauszeiger darüber.
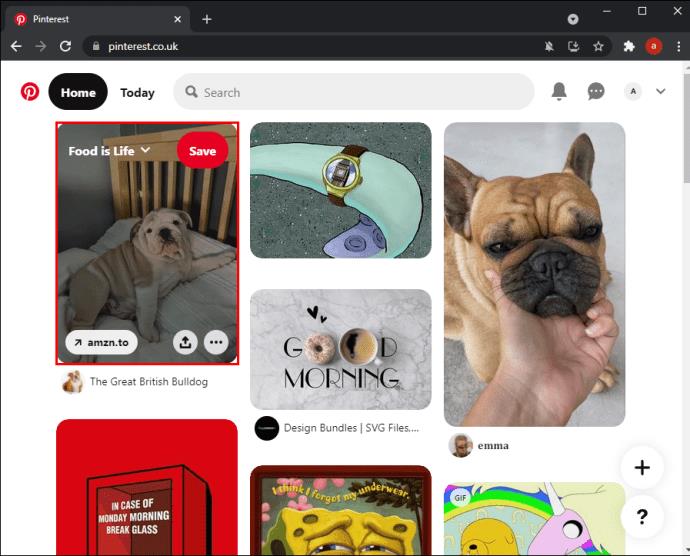
- Oben links auf dem Pin erscheint neben dem Namen des vorgeschlagenen Boards ein nach unten gerichteter Pfeil. Klicken Sie auf diesen Pfeil.
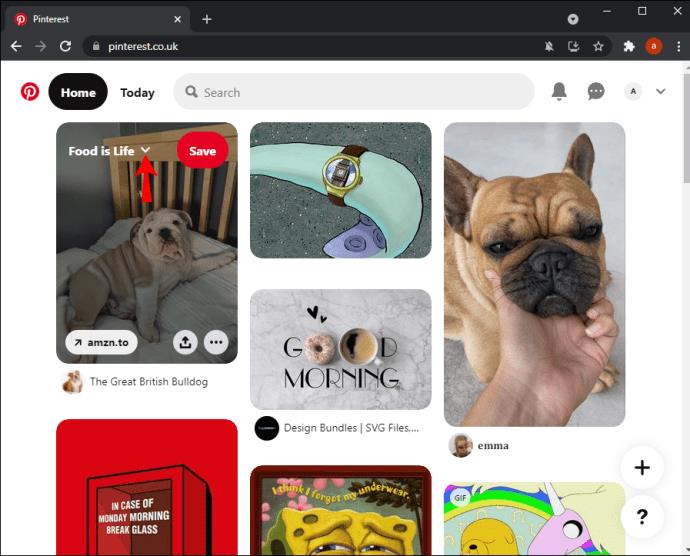
- Ein Popup-Menü „Auf Board speichern“ wird geöffnet. Unten finden Sie die Option „Neues Board erstellen“. Klick es.
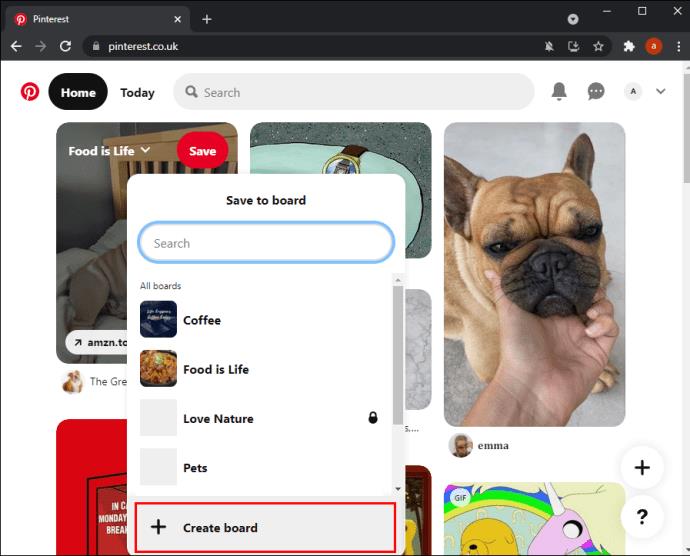
- Das Popup „Board erstellen“ wird geöffnet. Links befindet sich der Pin, den Sie speichern möchten. Geben Sie rechts den Namen Ihres neuen Boards ein.
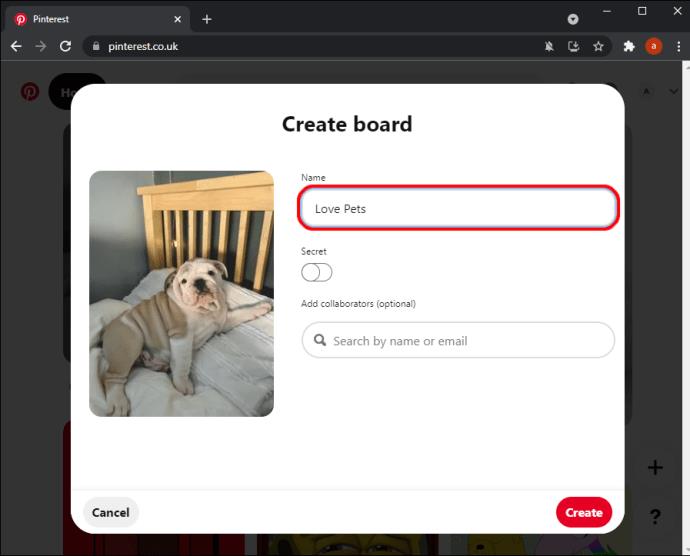
- Schieben Sie den „Geheim“-Schalter nach rechts, um ihn einzuschalten und Ihr Board auszublenden.
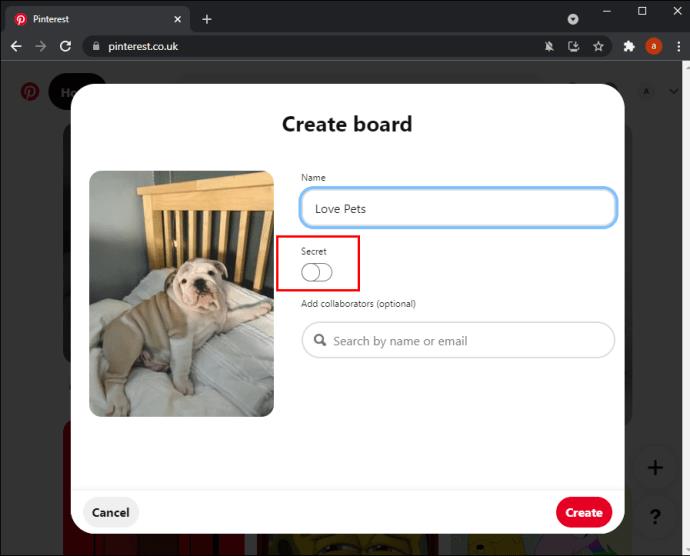
- Fügen Sie Mitarbeiter zum Board hinzu, wenn Sie anderen erlauben möchten, Pins darauf zu speichern.
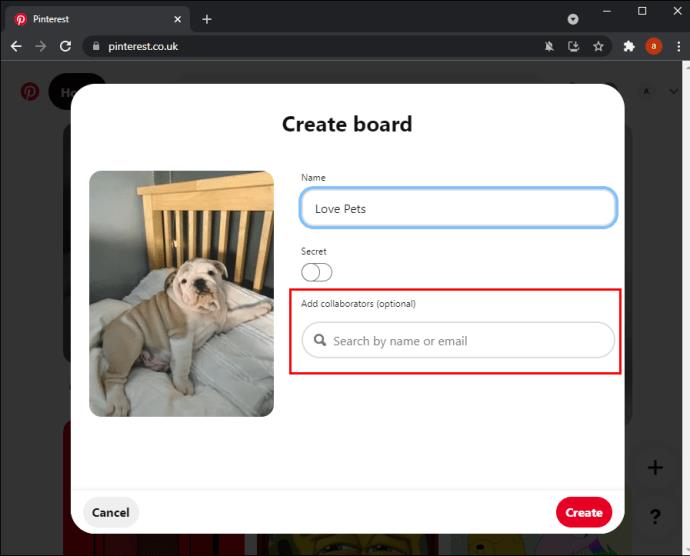
- Wenn Sie fertig sind, klicken Sie unten rechts im Menü auf „Erstellen“.
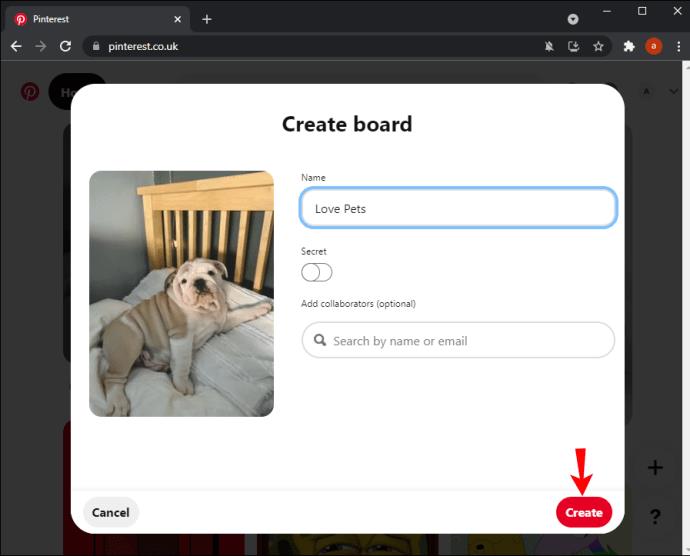
Es erscheint eine Meldung, die Sie darüber informiert, dass Ihre PIN auf Ihrem neuen Board gespeichert wurde.
So erstellen Sie ein Pinterest-Board auf einem iPhone
Wenn Sie lieber die Pinterest-App auf Ihrem iPhone verwenden, können Sie diesen Anweisungen folgen, um über den Profilbildschirm ein neues Board zu erstellen:
- Starten Sie die Pinterest-App.
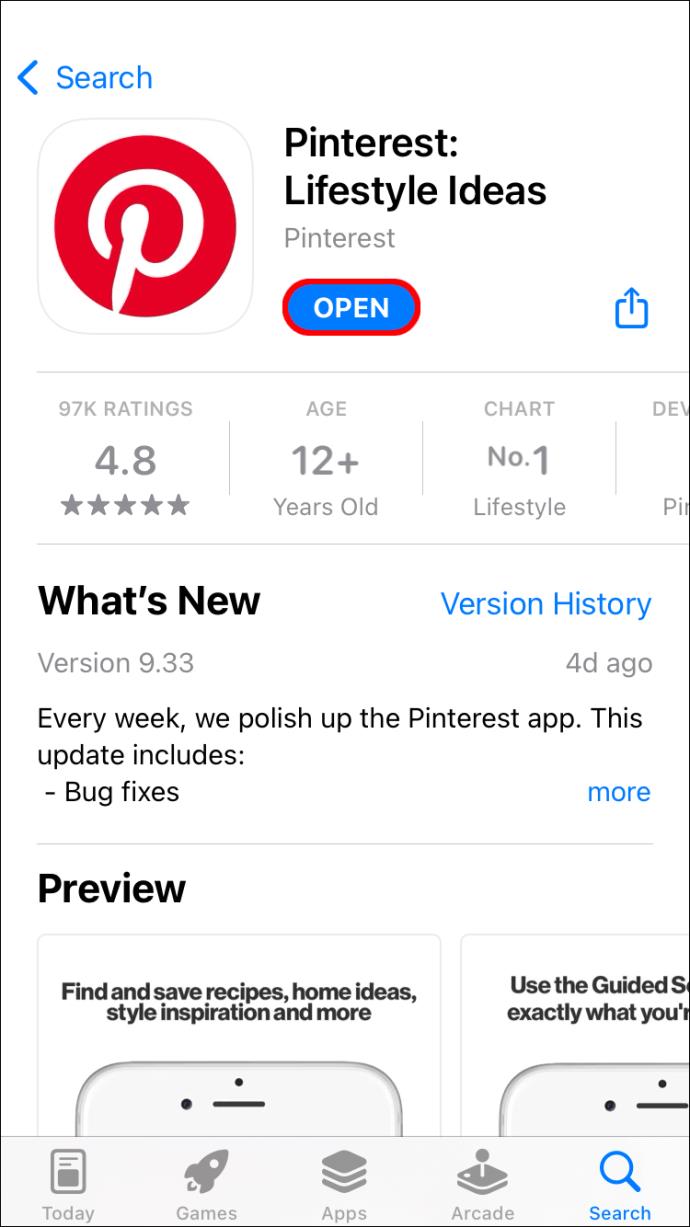
- Tippen Sie auf Ihr „Profilbild“-Symbol.
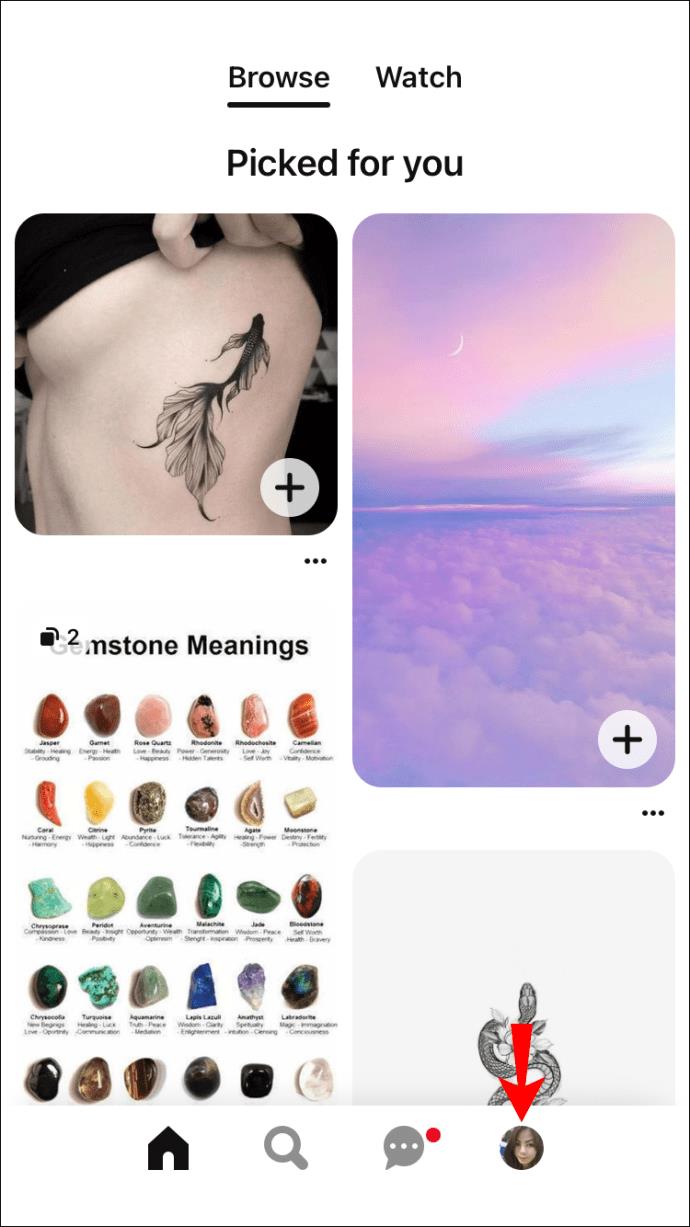
- Rechts neben der Leiste „Suche deine Pins“ befindet sich ein „Pluszeichen“-Symbol. Drück es.

- Wählen Sie im Menü „Erstellen“ die Option „Board“.
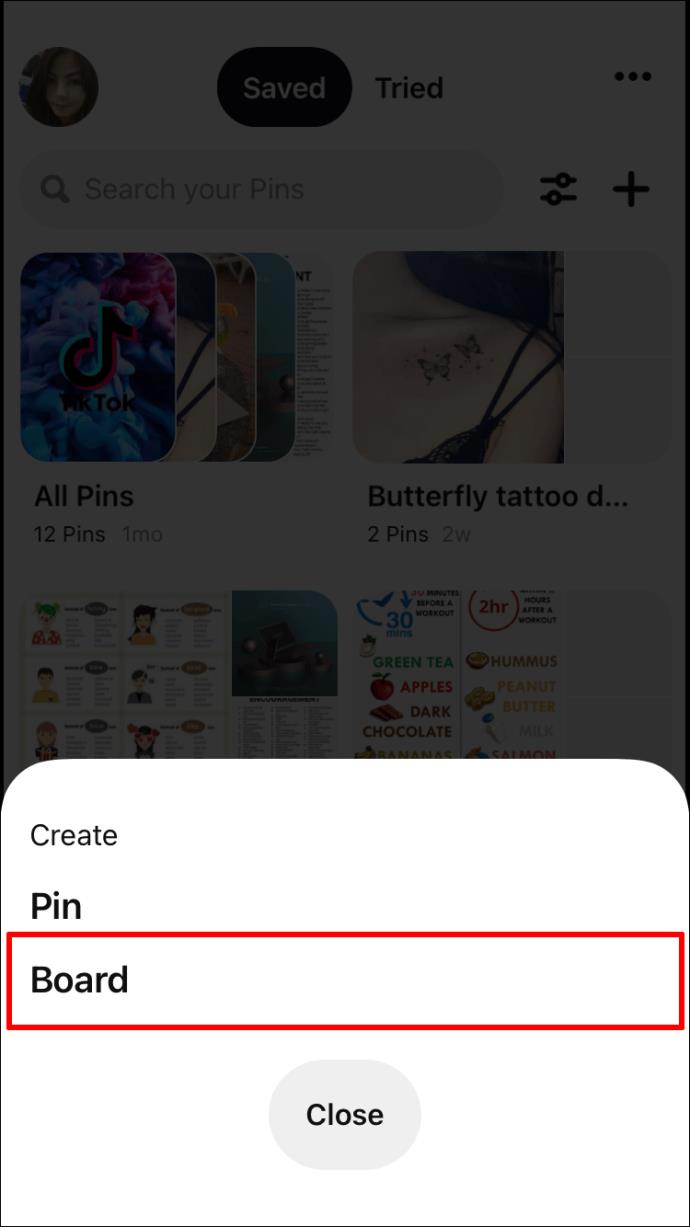
- Es erscheint das Menü „Board erstellen“. Geben Sie den Namen Ihres neuen Boards ein.
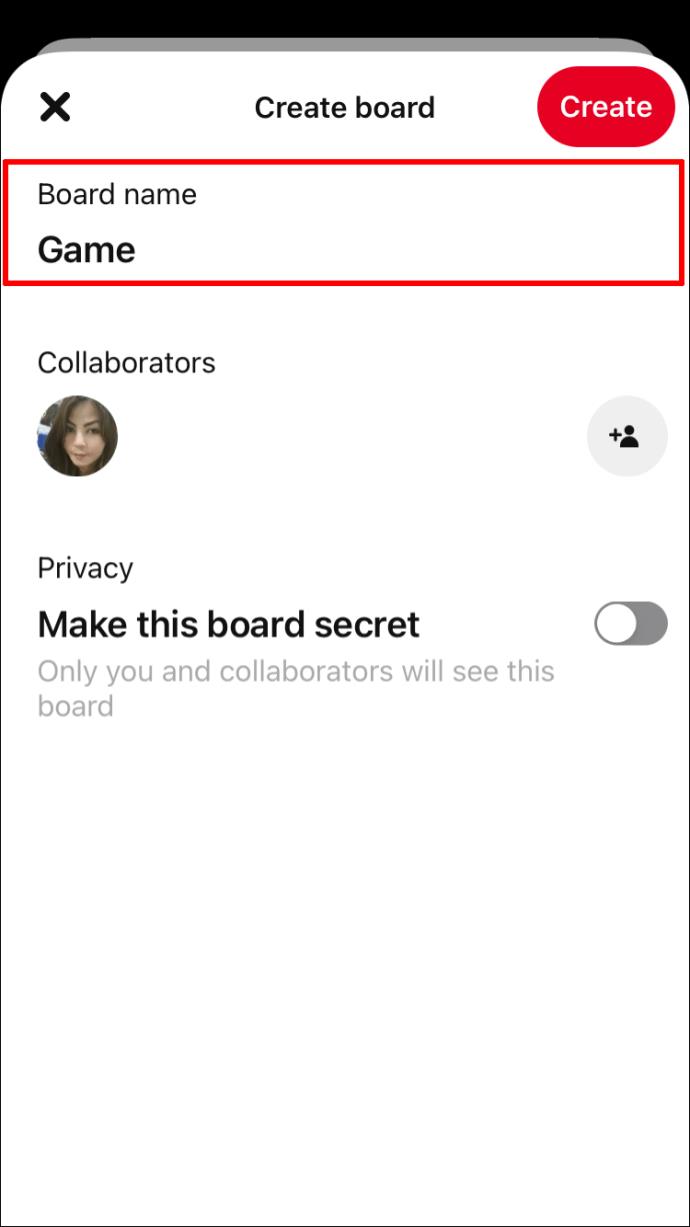
- Fügen Sie bei Bedarf Mitarbeiter hinzu und wählen Sie die Einstellung „Geheimhaltung“ für Ihr Board.

- Tippen Sie oben rechts auf dem Bildschirm auf „Erstellen“.
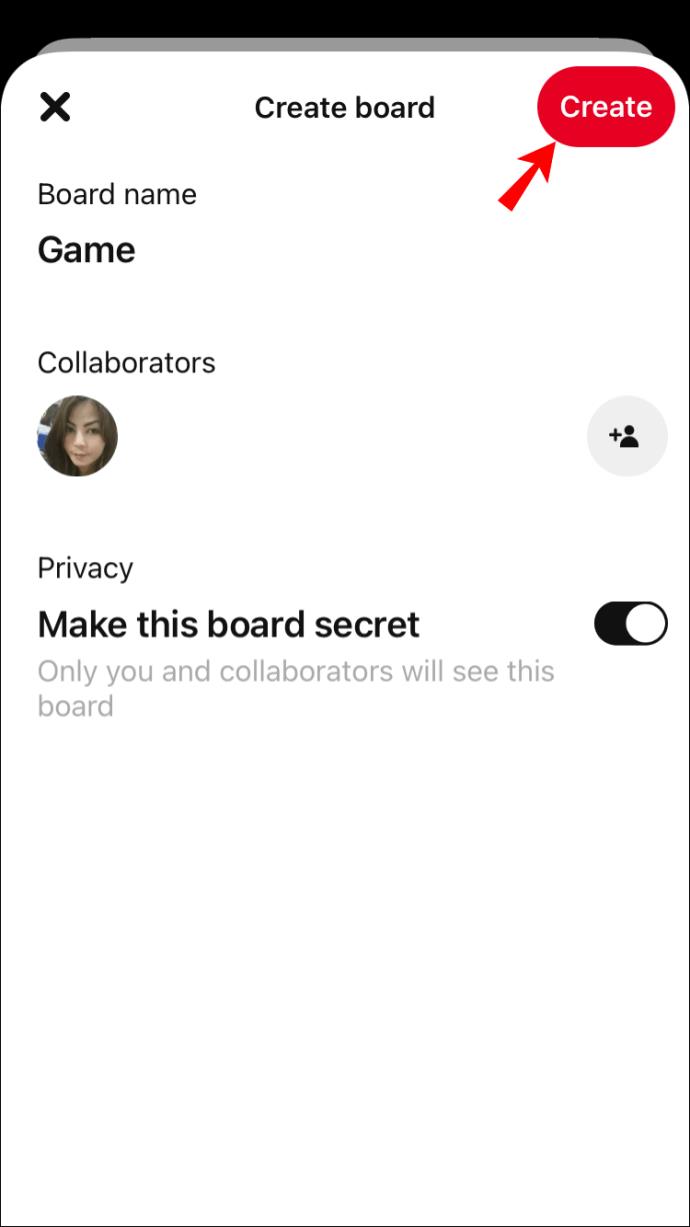
- Fügen Sie vorgeschlagene Pins zu Ihrem Board hinzu oder wählen Sie „Fertig“, um den Vorgang abzuschließen.
Das Speichern einer PIN zum Erstellen einer neuen Pinnwand ist auf einem iPhone relativ einfach:
- Öffnen Sie die Pinterest-App.
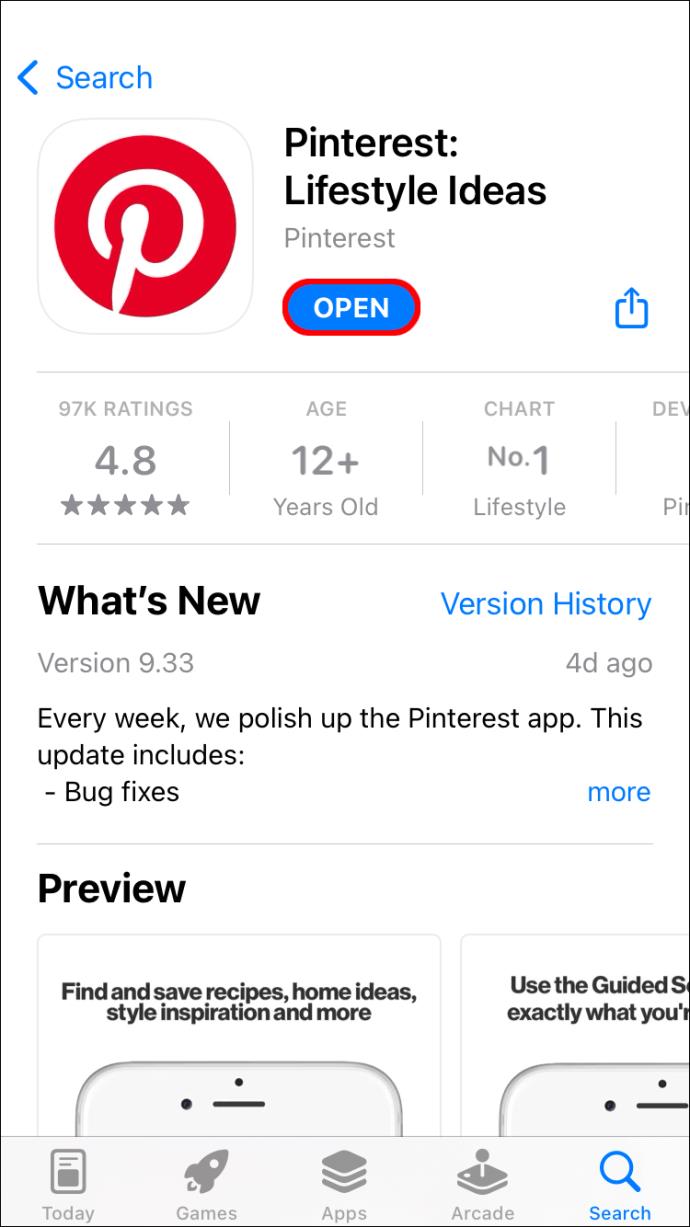
- Suchen Sie auf dem „Startbildschirm“ nach einer PIN zum Speichern und tippen Sie darauf.
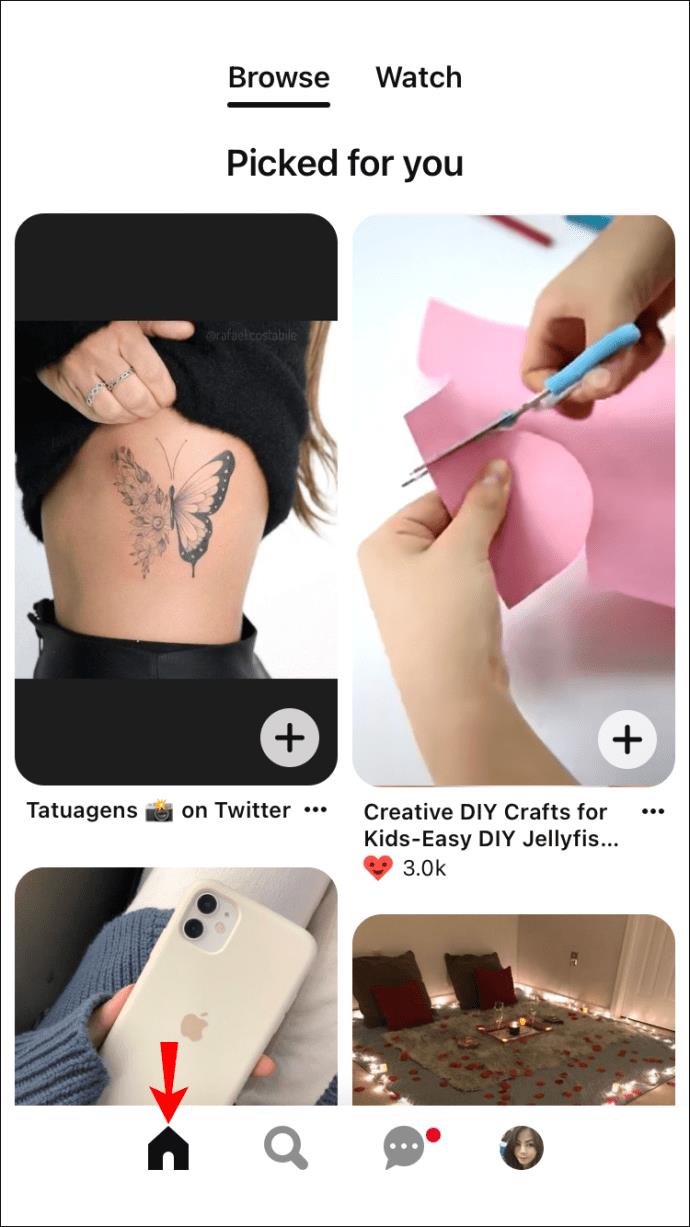
- Klicken Sie unten im Pin auf „Speichern“.

- Wählen Sie „Board erstellen“ aus dem angezeigten Menü.
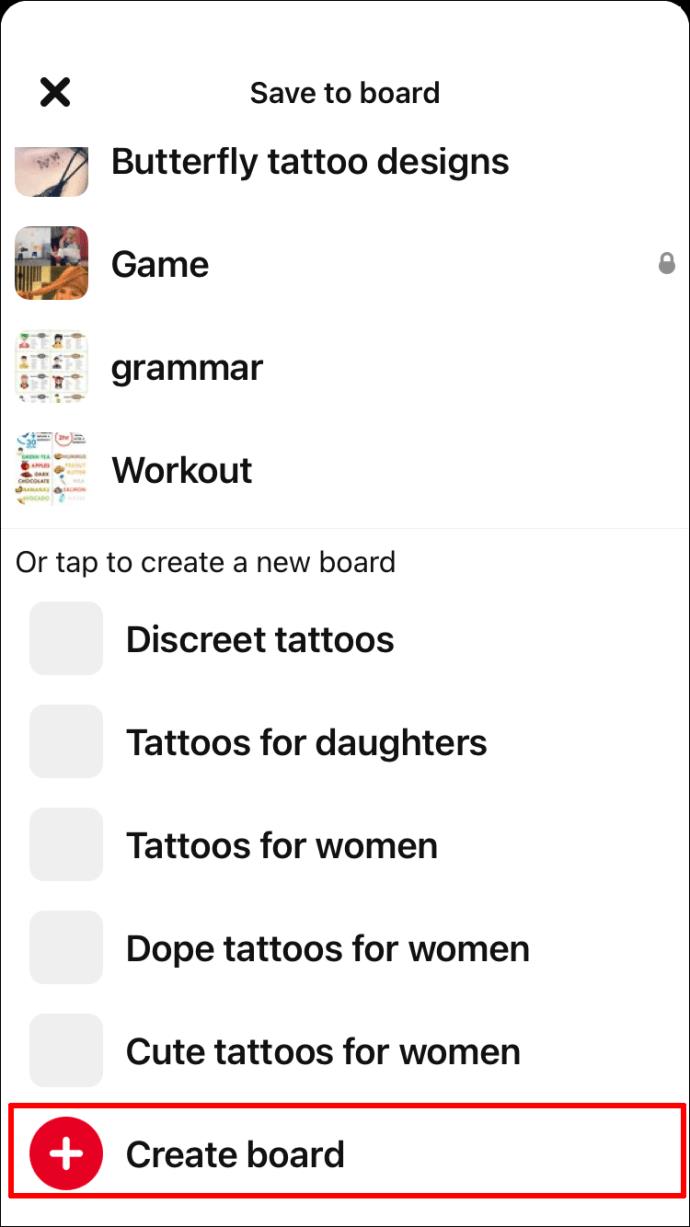
- Geben Sie den Namen des Boards ein.
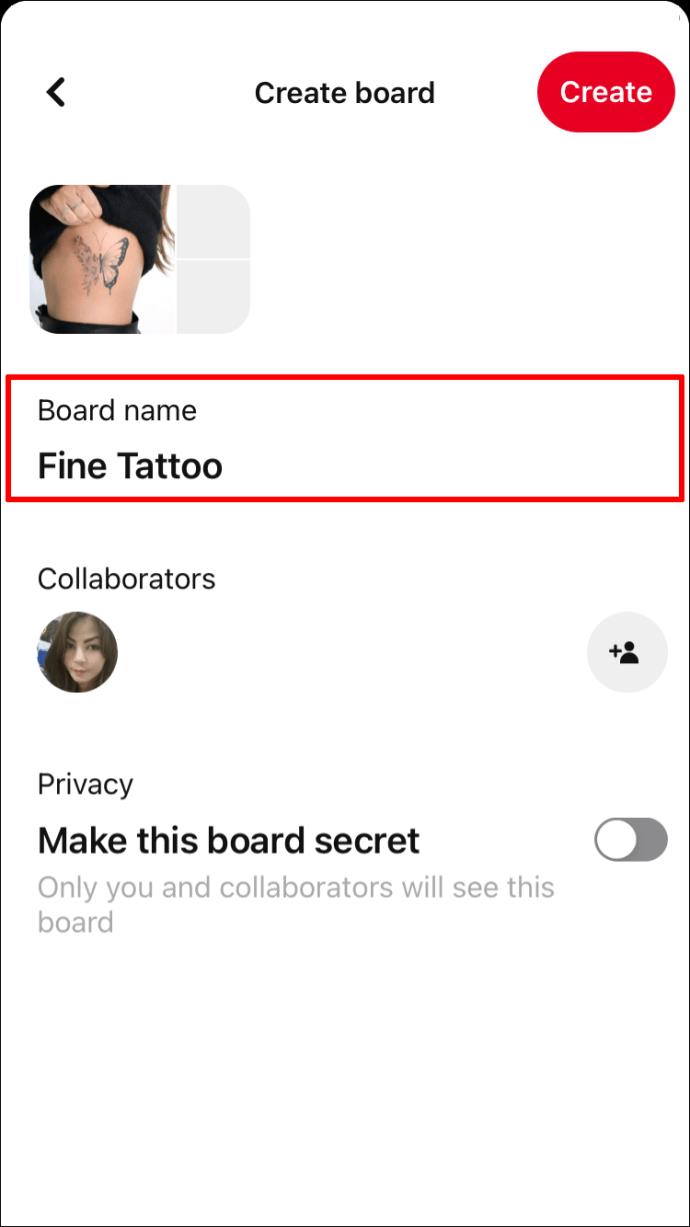
- Wählen Sie aus, ob Sie Ihr Board „geheim“ machen möchten, indem Sie den Schalter nach links oder rechts schieben.
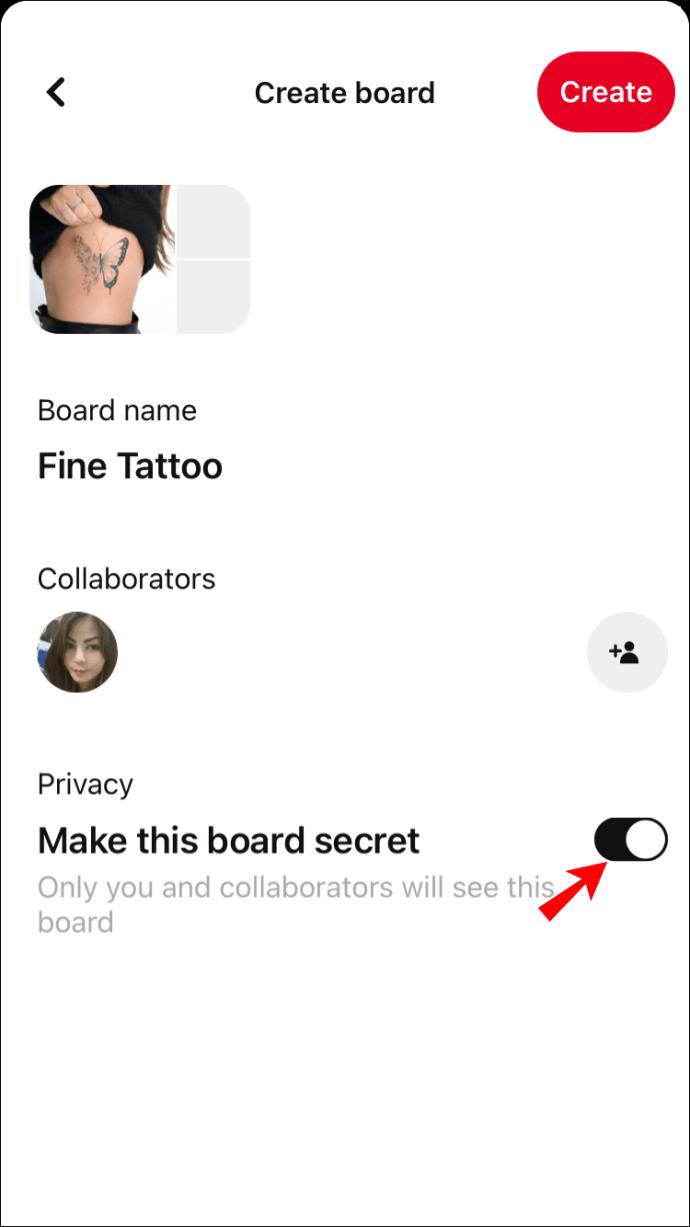
- Fügen Sie Mitarbeiter hinzu oder überspringen Sie diesen Schritt, indem Sie auf „Erstellen“ tippen.

Ihre PIN wird auf Ihrem neuen Board gespeichert.
So erstellen Sie ein Pinterest-Board auf einem Android-Telefon
Das Erstellen eines neuen Pinterest-Boards auf Ihrem Android-Gerät ist relativ einfach. So erstellen Sie aus Ihrem Profil ein neues Board:
- Starten Sie Pinterest auf Ihrem Gerät.

- Suchen Sie Ihr Profilbild unten rechts auf dem Bildschirm und tippen Sie darauf.
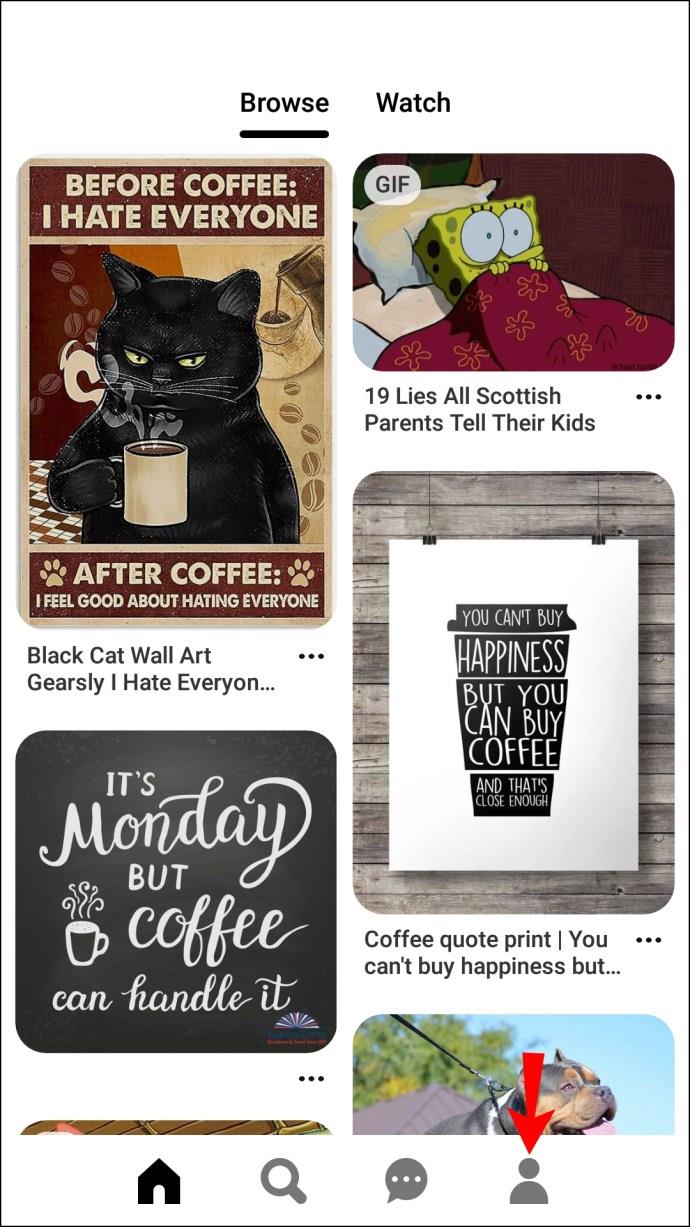
- Suchen Sie das „Pluszeichen“-Symbol ganz rechts auf dem Bildschirm neben der Leiste „Suchen Sie Ihre Pins“ und drücken Sie darauf.
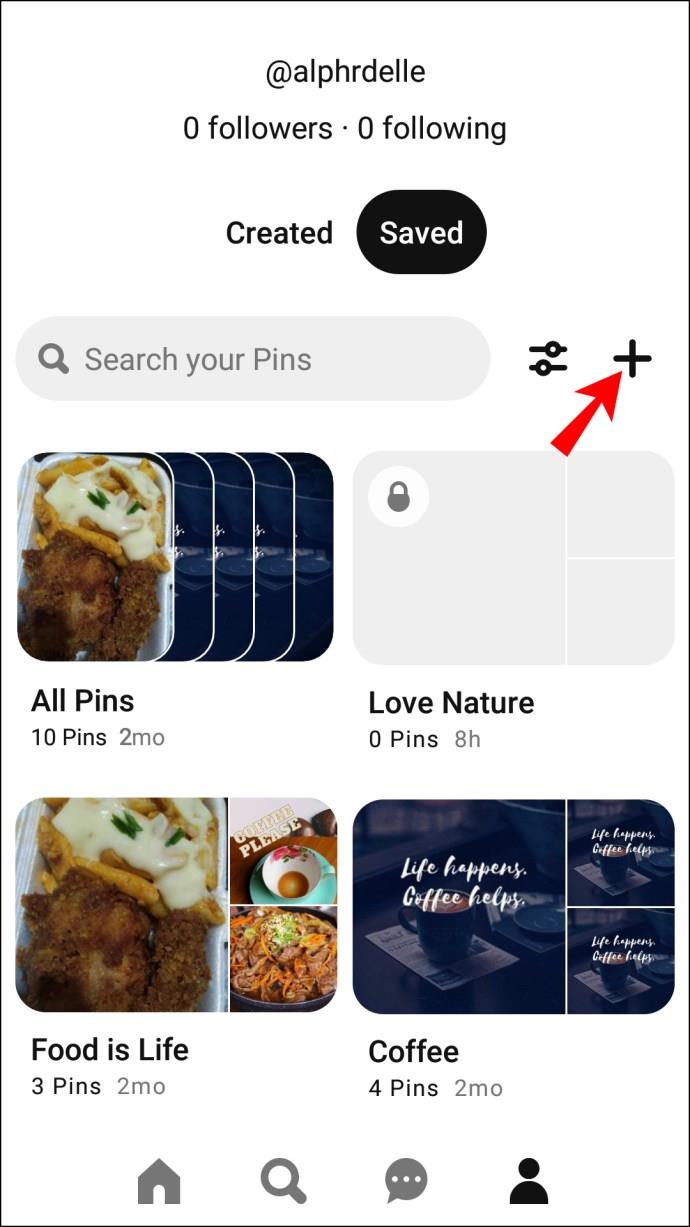
- Es erscheint ein „Erstellen“-Menü. Tippen Sie auf „Board“.

- Geben Sie einen Boardnamen ein.
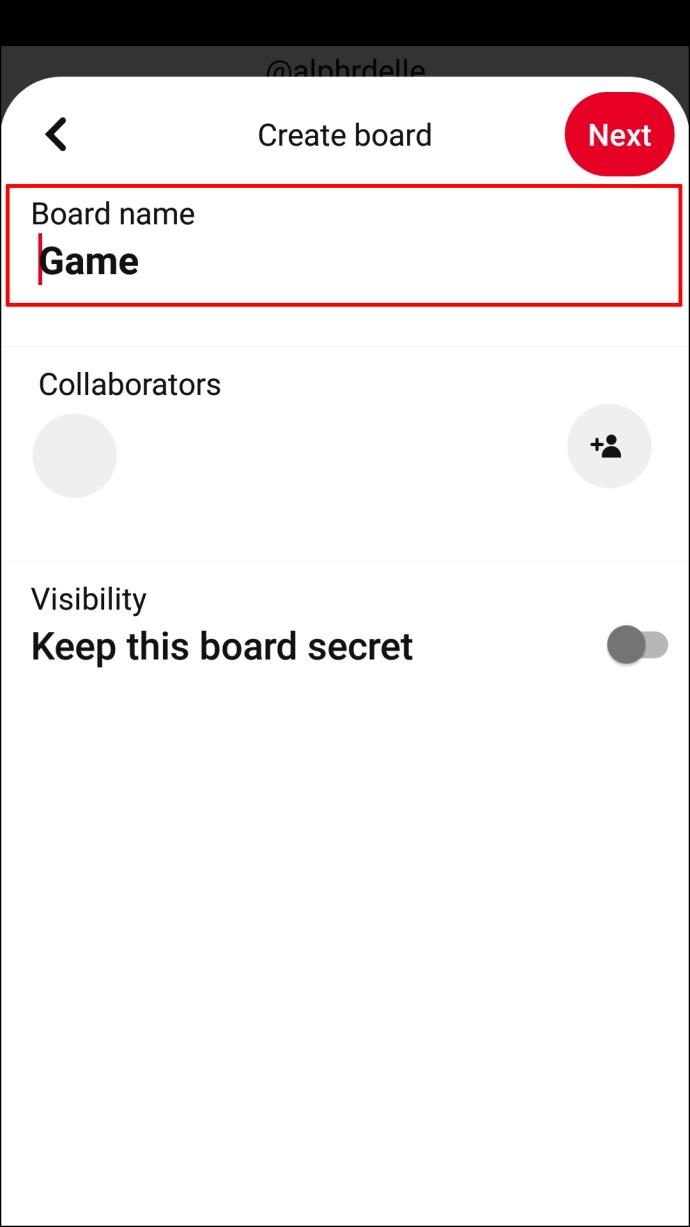
- Fügen Sie auf Wunsch Mitarbeiter hinzu.
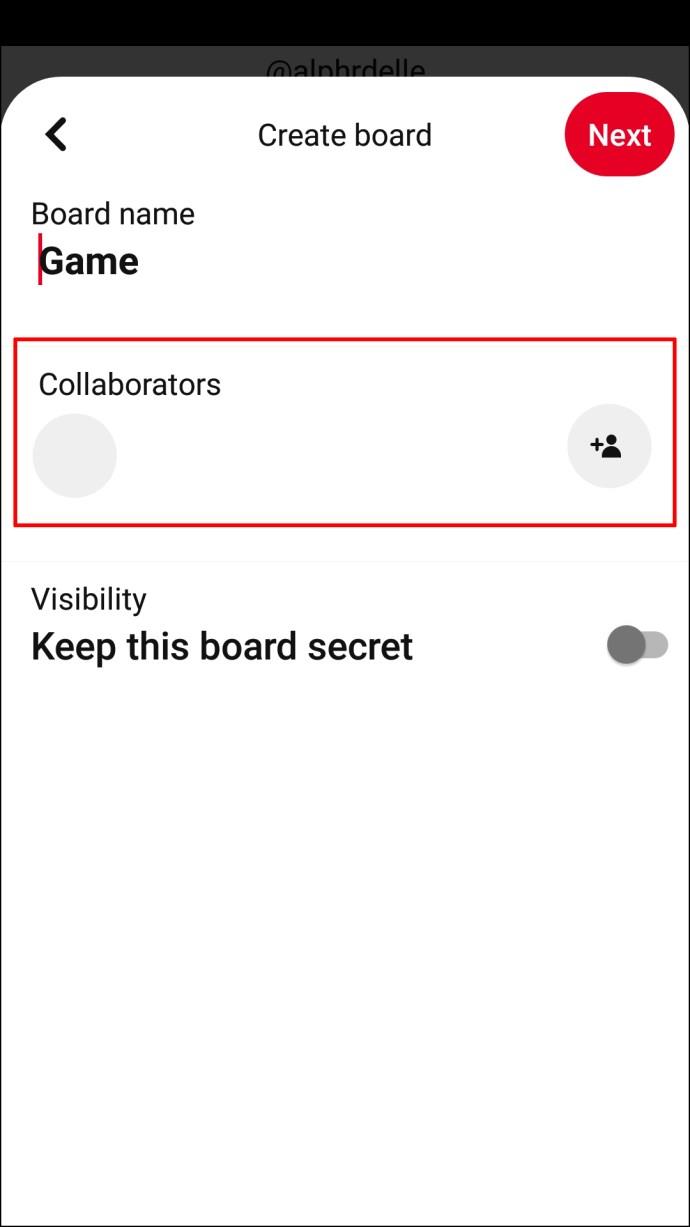
- Wählen Sie, ob Ihr Board geheim bleiben soll, indem Sie den Schalter „Geheim“ ein- oder ausschalten.
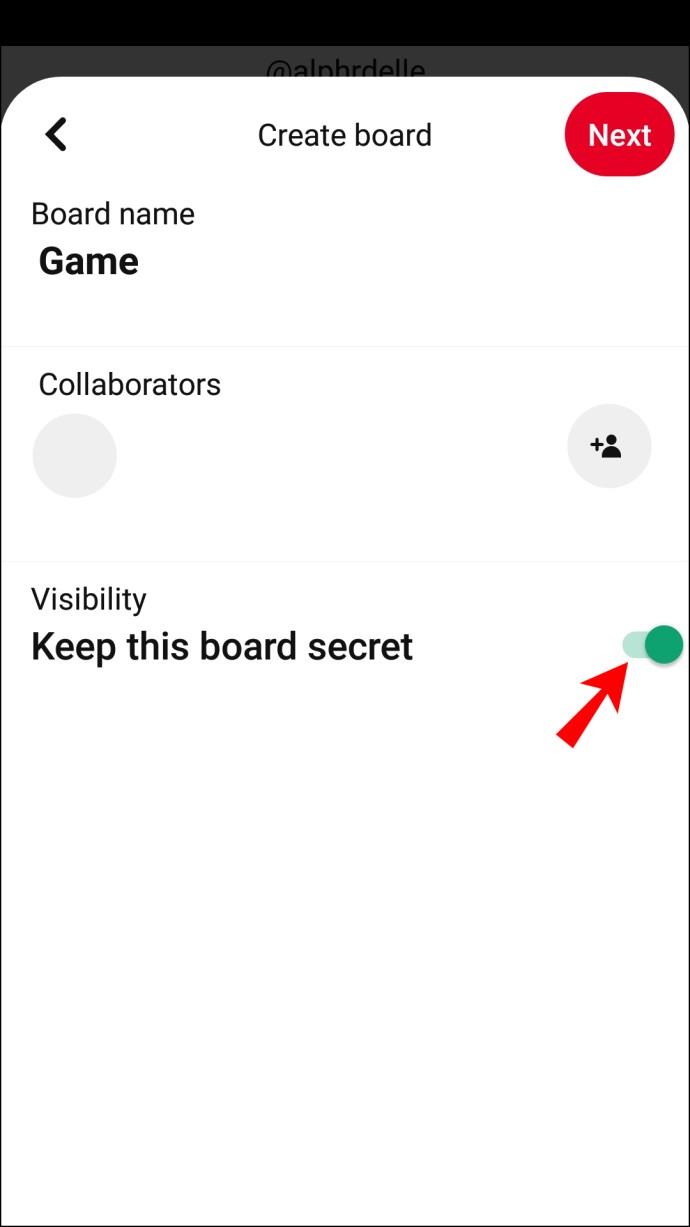
- Tippen Sie oben rechts auf „Weiter“.
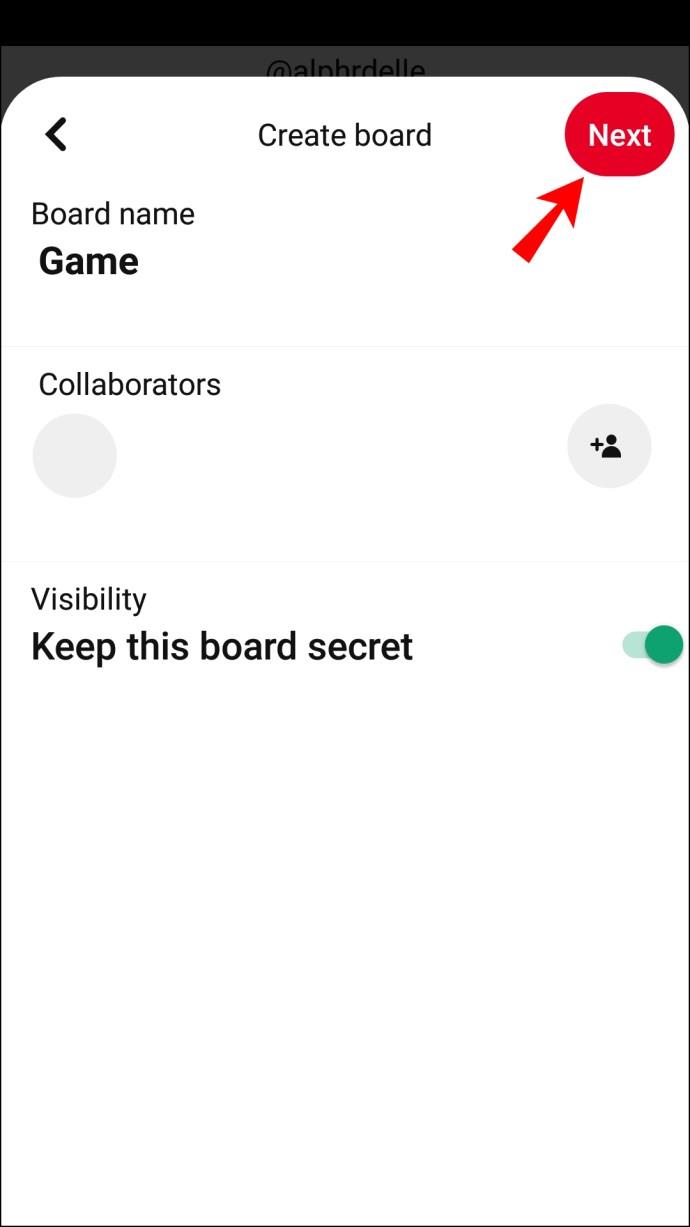
- Fügen Sie aus den bereitgestellten Vorschlägen neue Pins zu Ihrem Board hinzu oder klicken Sie auf „Fertig“, um den Vorgang abzuschließen.
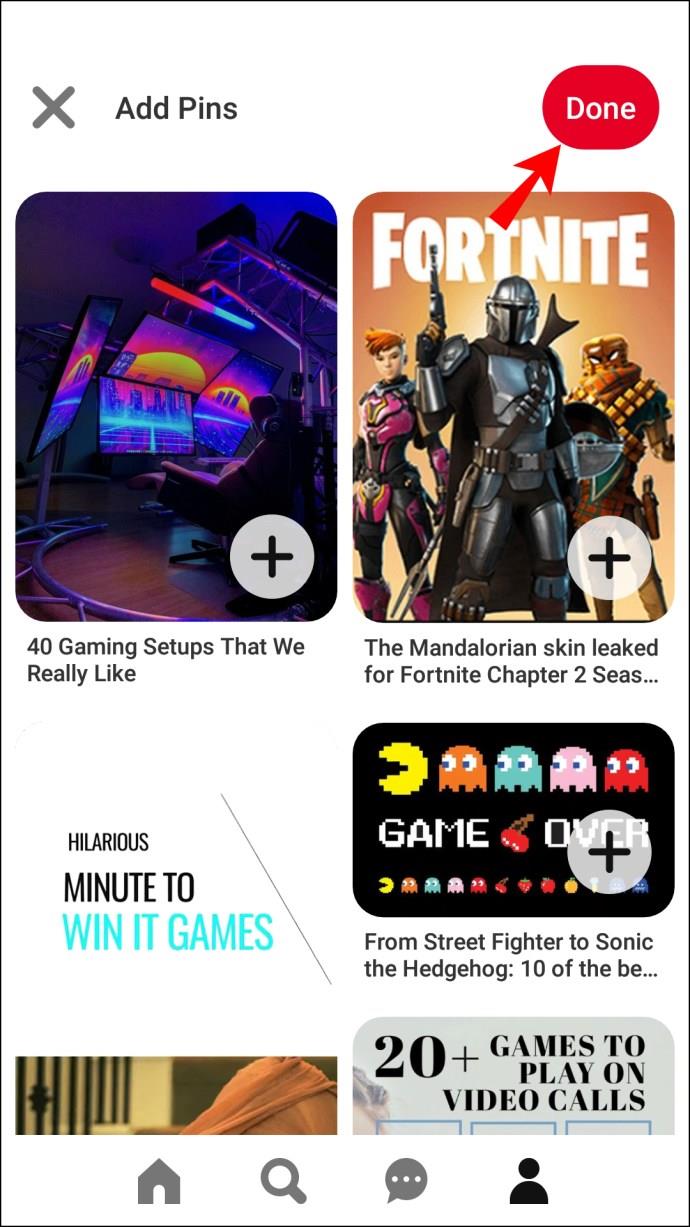
Wenn Sie beim Speichern einer PIN ein neues Board auf Ihrem Android-Gerät erstellen möchten, gehen Sie folgendermaßen vor:
- Starten Sie Pinterest auf Ihrem Gerät.

- Suchen Sie auf Ihrem „Startbildschirm“ nach einer PIN, die Sie speichern möchten, und tippen Sie darauf.
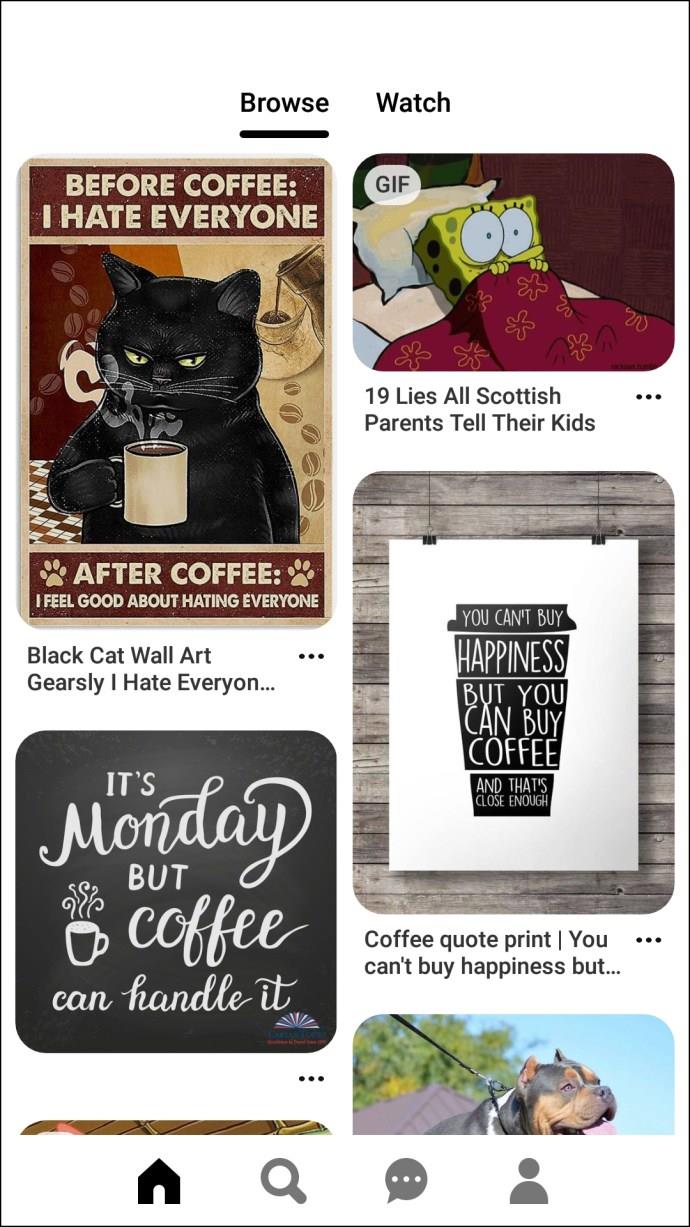
- Tippen Sie unten rechts auf dem Bildschirm auf „Speichern“.
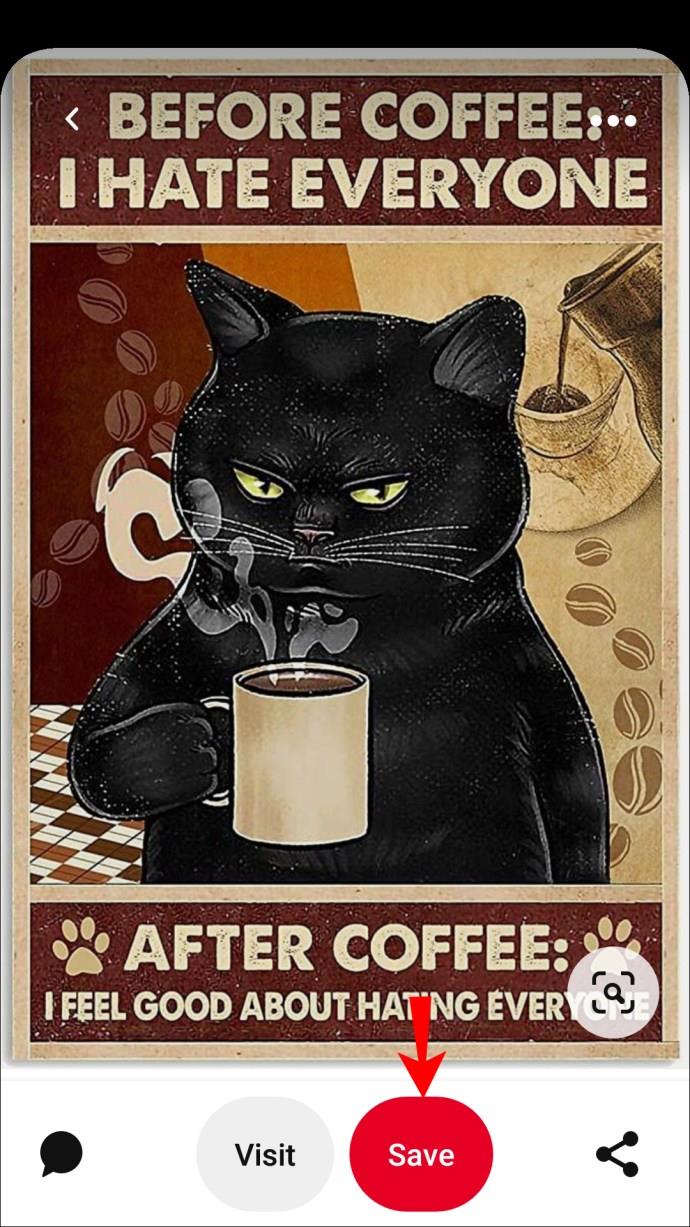
- Wählen Sie im sich öffnenden Menü „Board erstellen“.
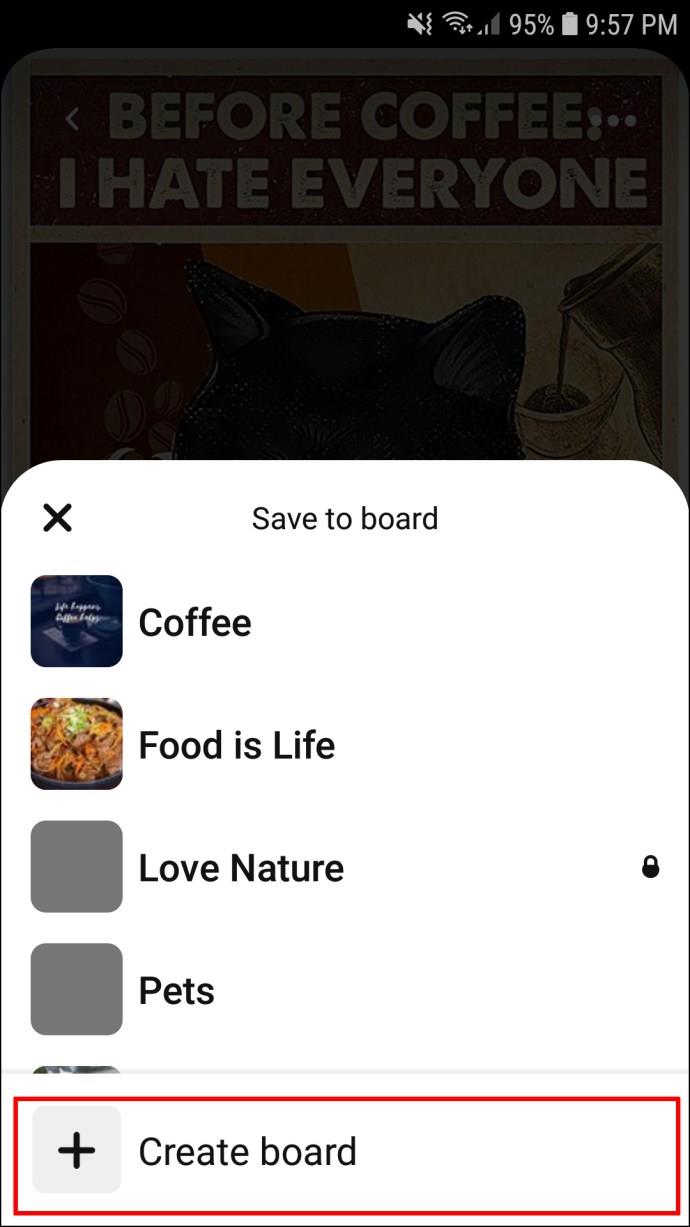
- Benennen Sie Ihr neues Board.
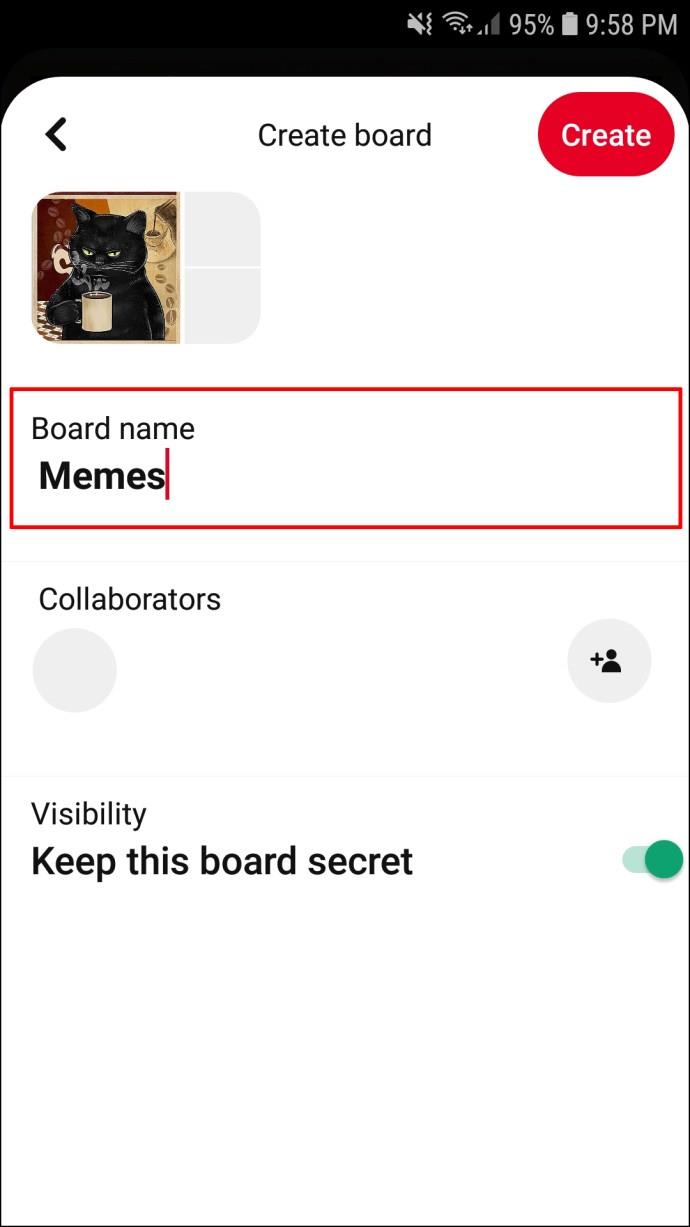
- Wenn Sie möchten, fügen Sie Mitarbeiter hinzu und wählen Sie die Einstellung „Geheimhaltung“ Ihres Boards.
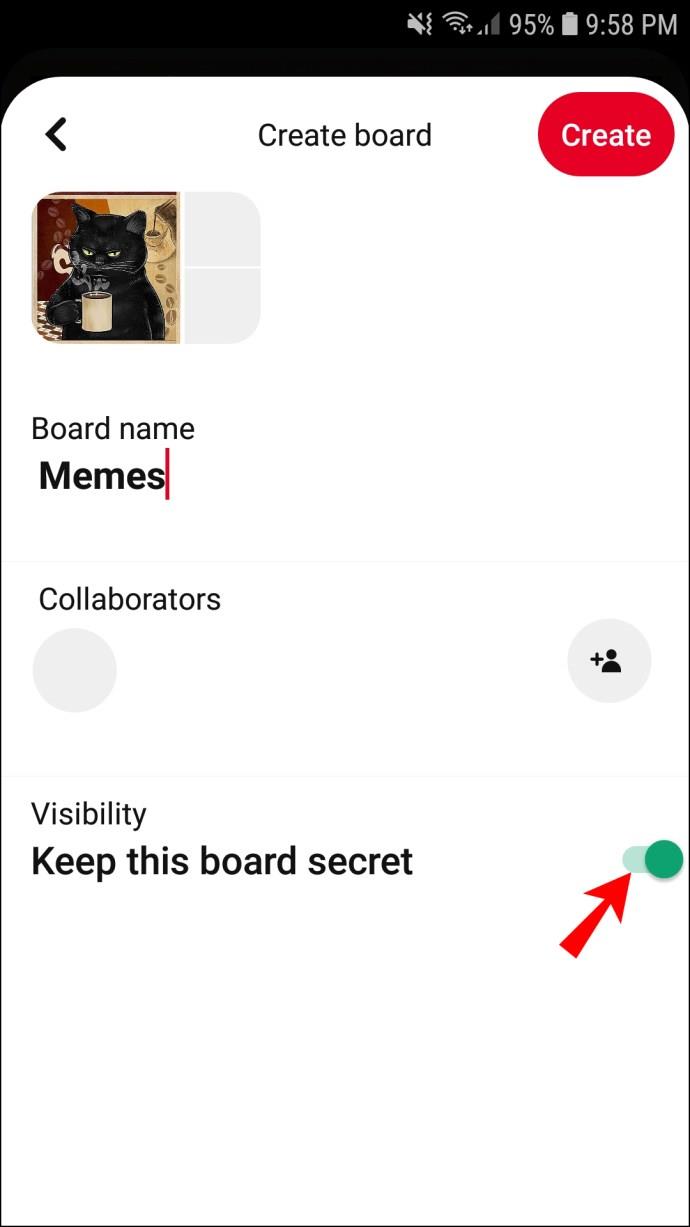
- Tippen Sie oben rechts auf dem Bildschirm auf „Erstellen“.
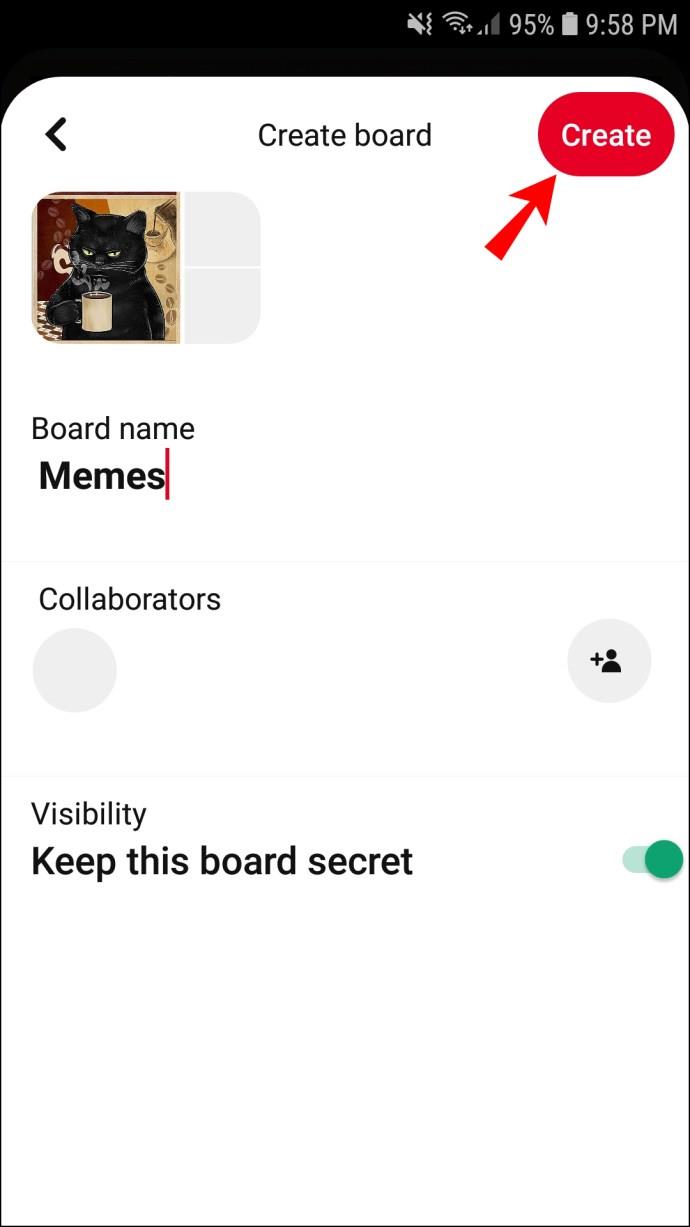
Eine Benachrichtigung informiert Sie darüber, dass Ihre PIN auf dem neu erstellten Board gespeichert wurde.
So erstellen Sie ein Pinterest-Board auf einem iPad
Wenn Sie hauptsächlich über Ihr iPad auf Pinterest zugreifen, ist es wichtig zu wissen, wie Sie auf diesem Gerät ein neues Board erstellen. So machen Sie es über Ihr Profil:
- Sobald Sie die App auf Ihrem iPad geöffnet haben, tippen Sie auf das Symbol „Profilbild“.
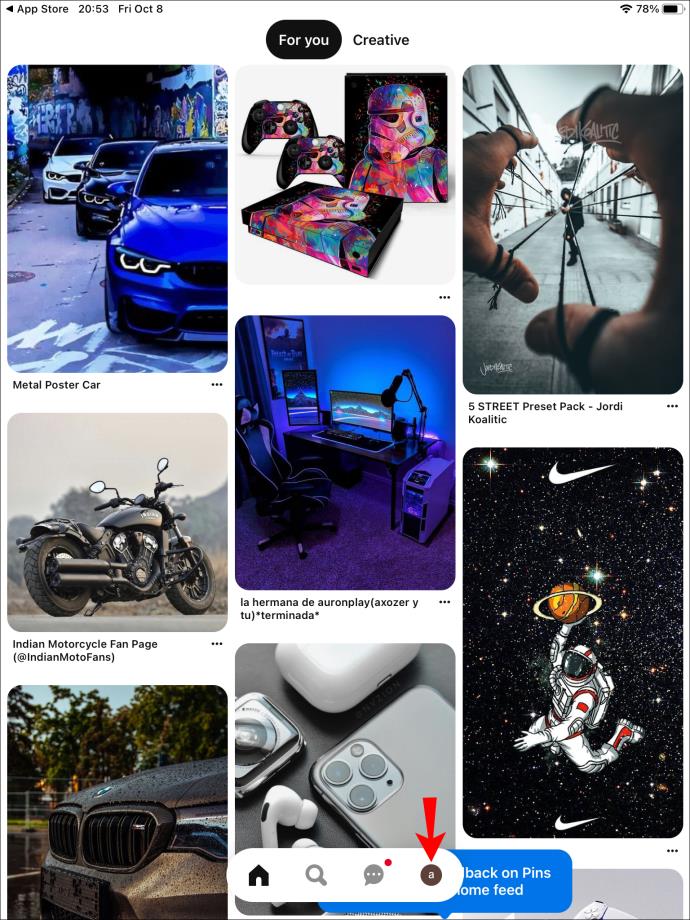
- Drücken Sie auf das „Pluszeichen“-Symbol ganz rechts auf dem Bildschirm.
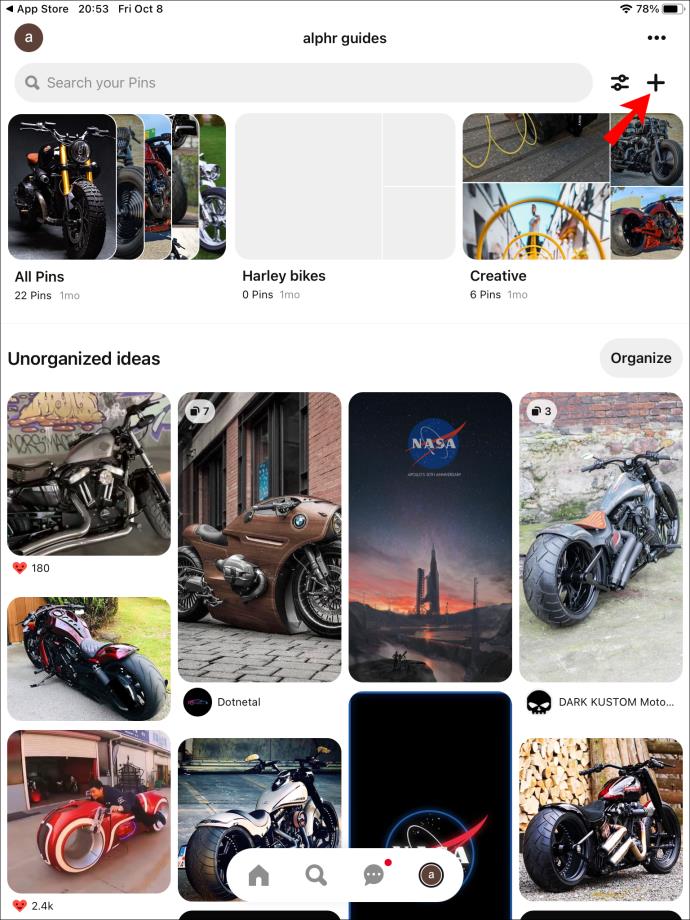
- Wählen Sie im sich öffnenden Menü „Board“ aus.
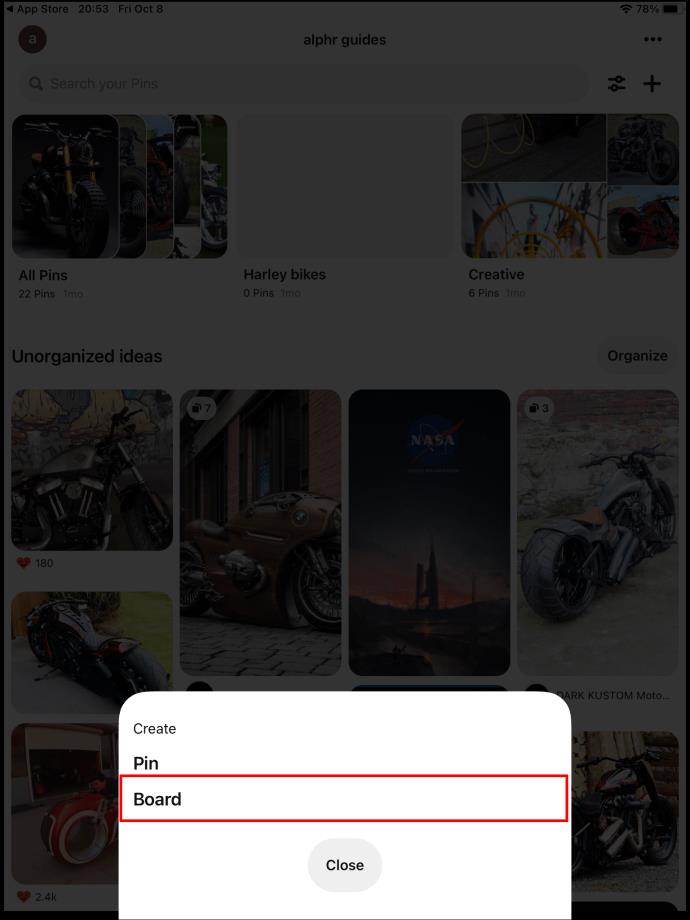
- Geben Sie im Menü „Board erstellen“ Ihrem neuen Board einen Namen.
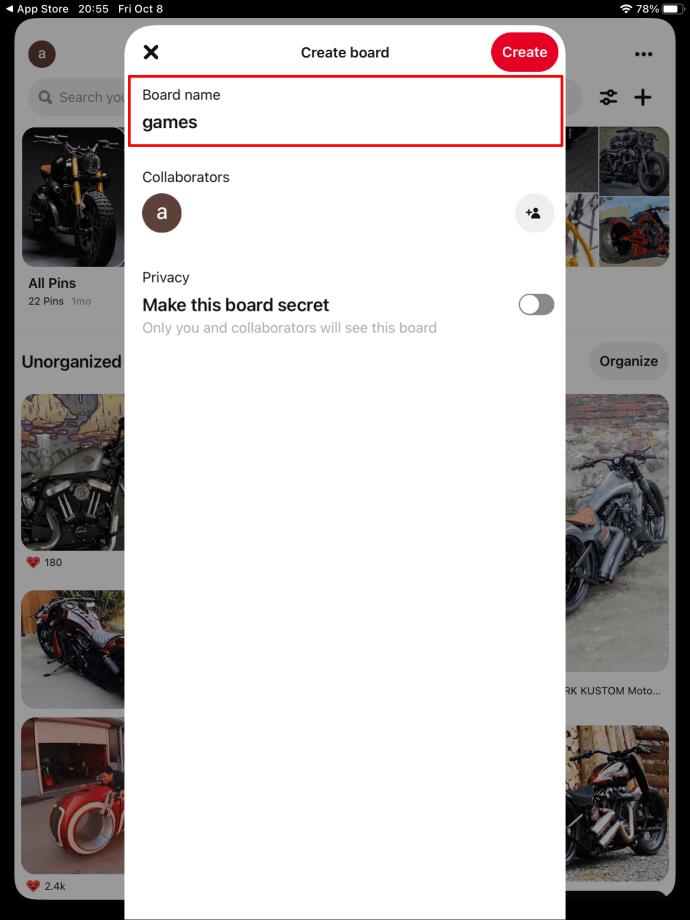
- Fügen Sie Mitarbeiter hinzu und wählen Sie die Einstellung „Geheimhaltung“ für Ihr Board.
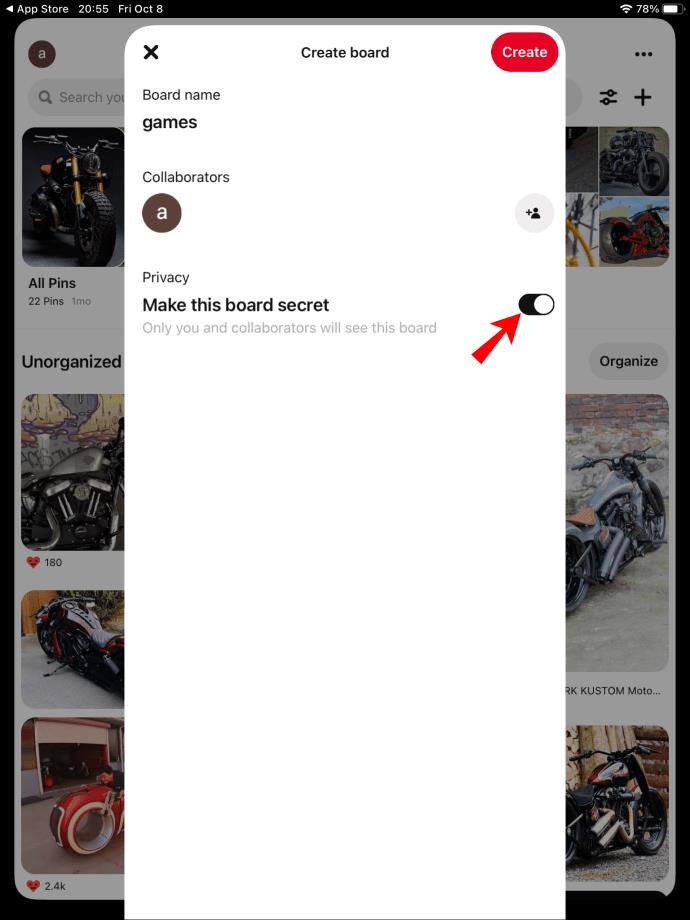
- Tippen Sie auf „Erstellen“.
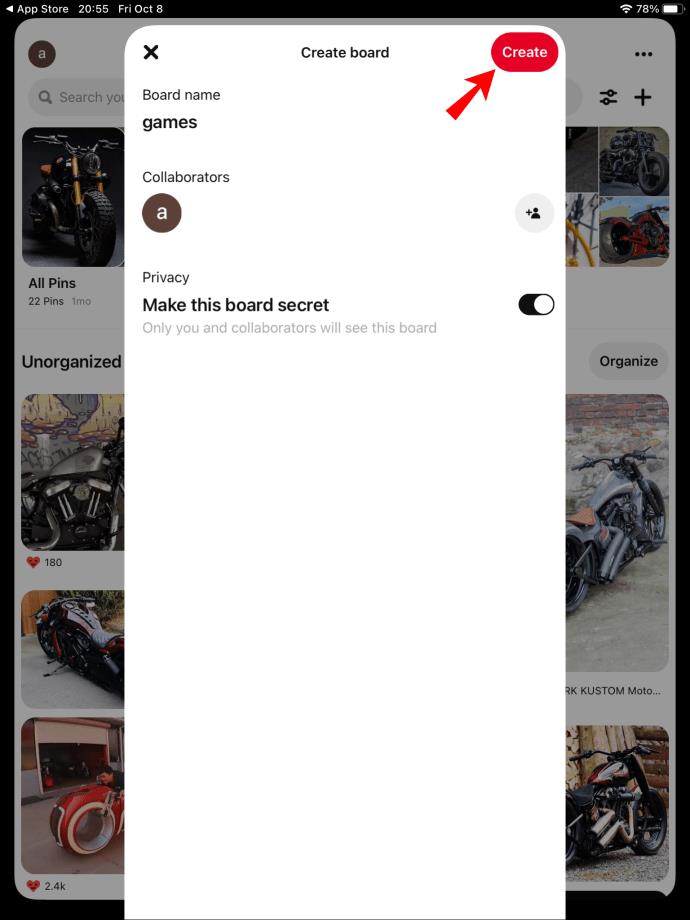
- Fügen Sie vorgeschlagene Pins zu Ihrem Board hinzu oder klicken Sie auf „Fertig“, um diesen Schritt ganz zu überspringen.
Das Speichern einer PIN zum Erstellen einer Pinnwand auf Pinterest erfordert auf Ihrem iPad nur wenige Schritte:
- Öffnen Sie die App und suchen Sie nach einer PIN zum Speichern.

- Tippen Sie auf die Stecknadel und wählen Sie „Speichern“ unten auf dem Bildschirm.
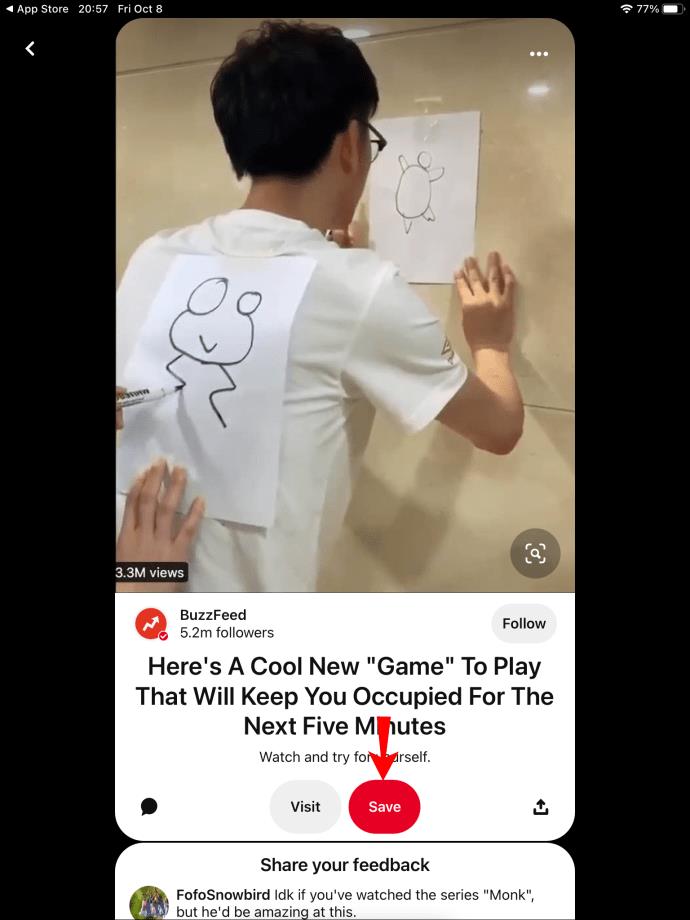
- Wählen Sie „Board erstellen“.
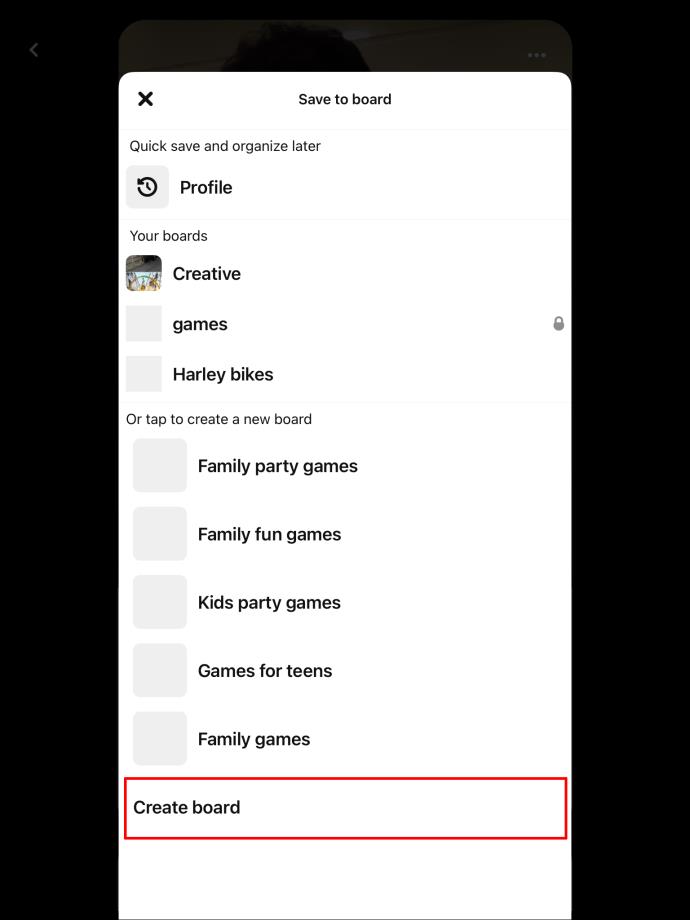
- Geben Sie den Namen für Ihr neues Board ein.
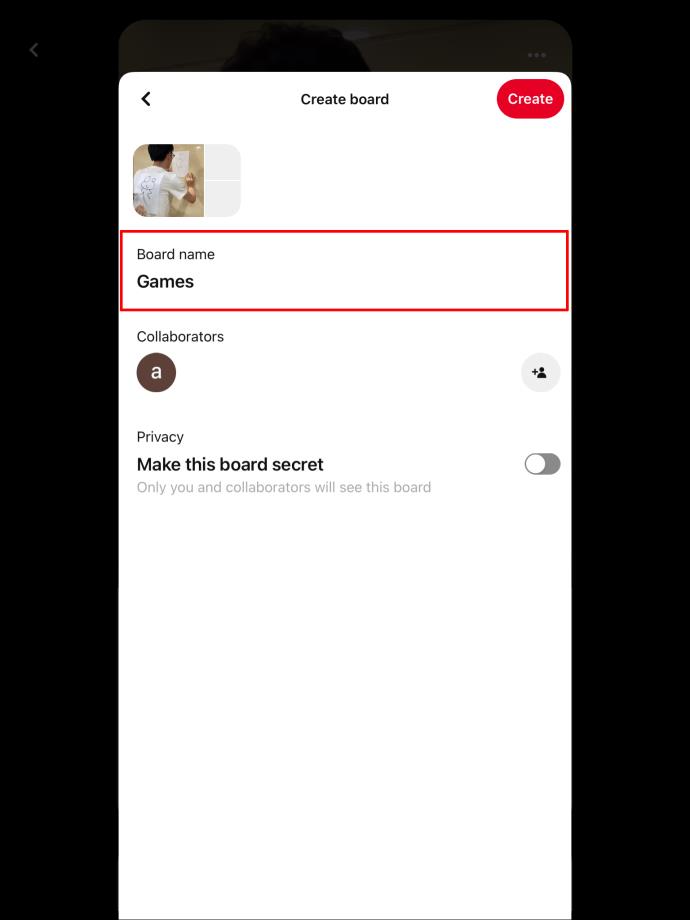
- Stellen Sie den Schalter „Geheim“ auf „Ein“ oder „Aus“ und fügen Sie bei Bedarf Mitarbeiter hinzu.
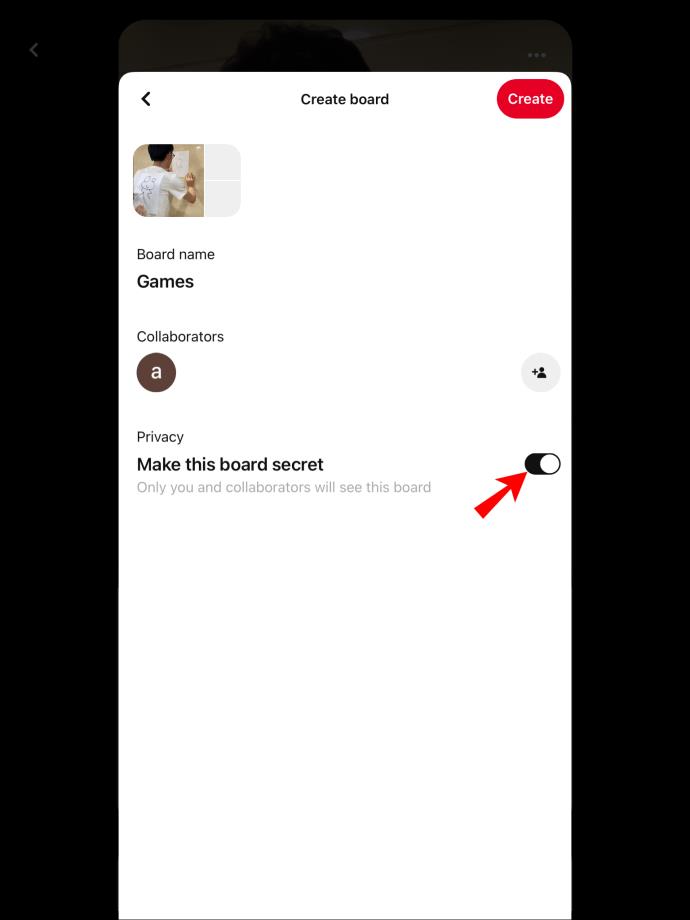
- Klicken Sie auf „Erstellen“.
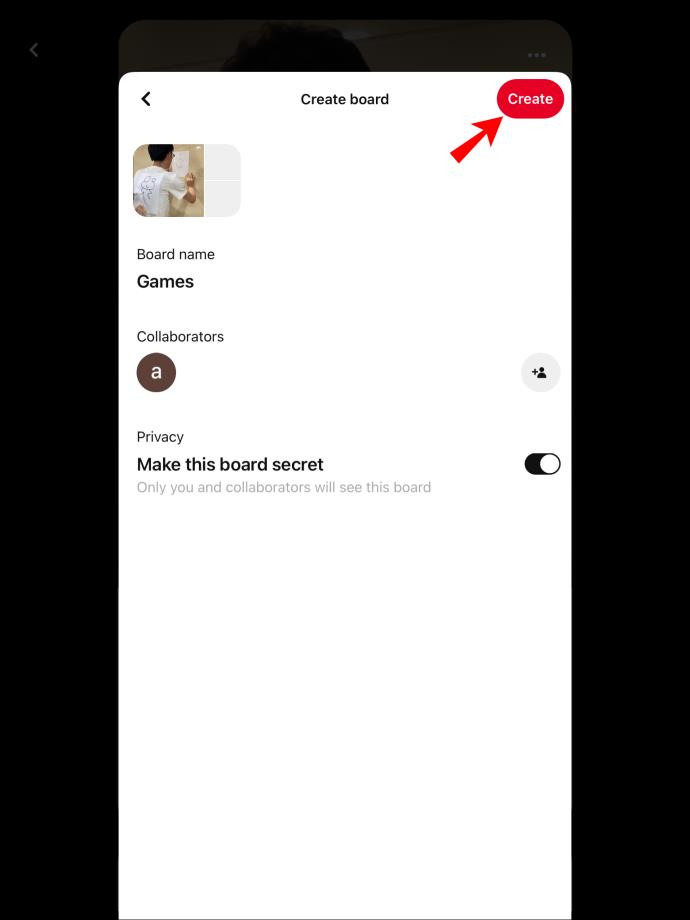
Beginnen Sie mit dem Anheften an Ihr neues Board
Das Erstellen eines neuen Boards auf Pinterest ist relativ einfach, wenn man erst einmal weiß, wie. Befolgen Sie diese einfachen Anweisungen ein paar Mal, und Sie werden bald wie ein Profi neue Boards erstellen.
Das Einzige, worüber Sie sich Gedanken machen müssen, ist, welchen Pin Sie als Nächstes speichern möchten!
Haben Sie schon einmal ein neues Pinterest-Board erstellt? Haben Sie eine ähnliche Methode wie die in diesem Artikel gezeigte verwendet? Erzählen Sie uns von Ihren Erfahrungen im Kommentarbereich unten.