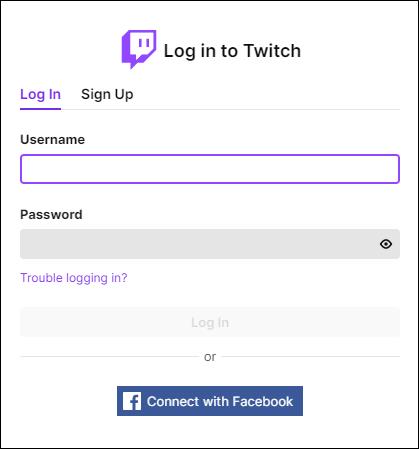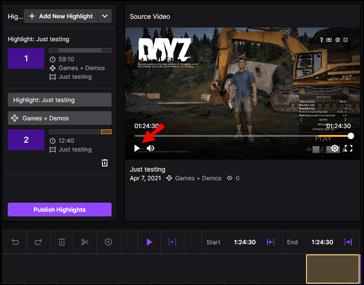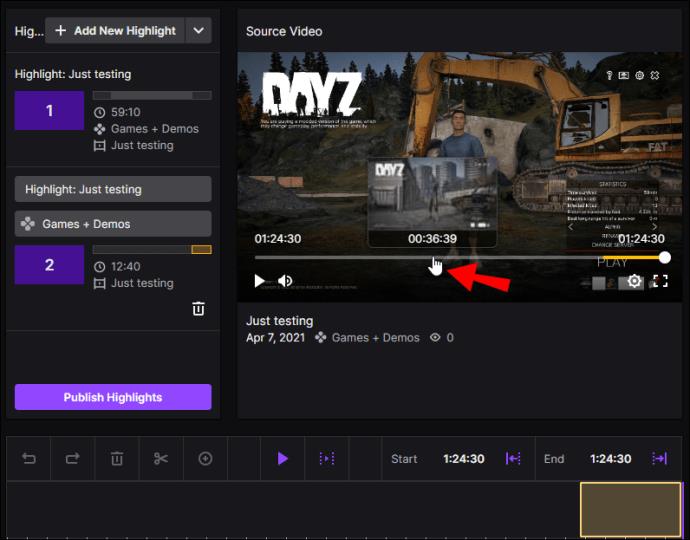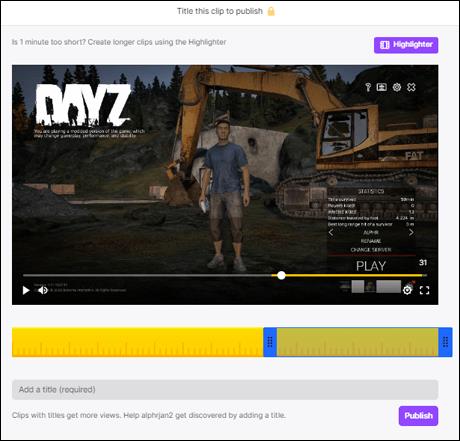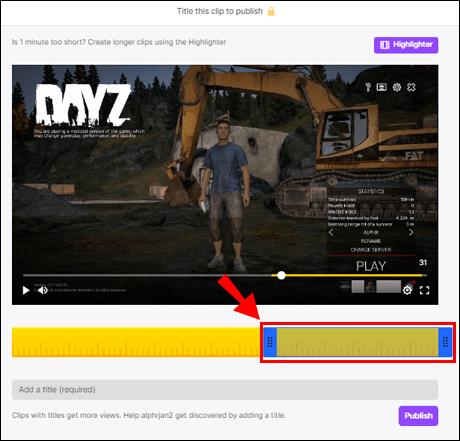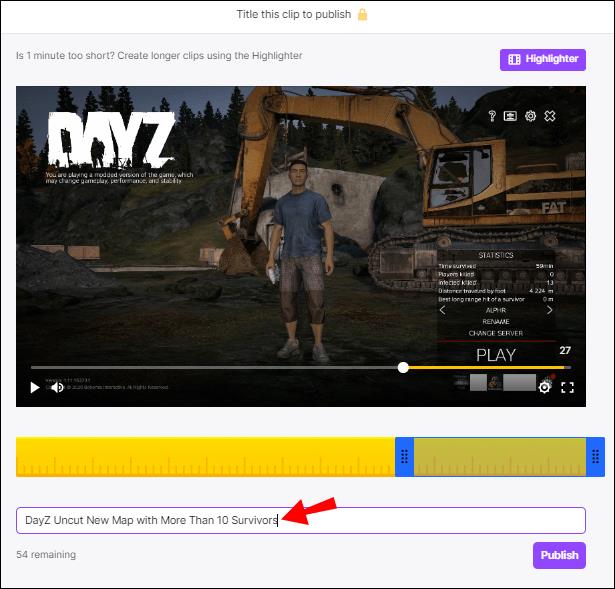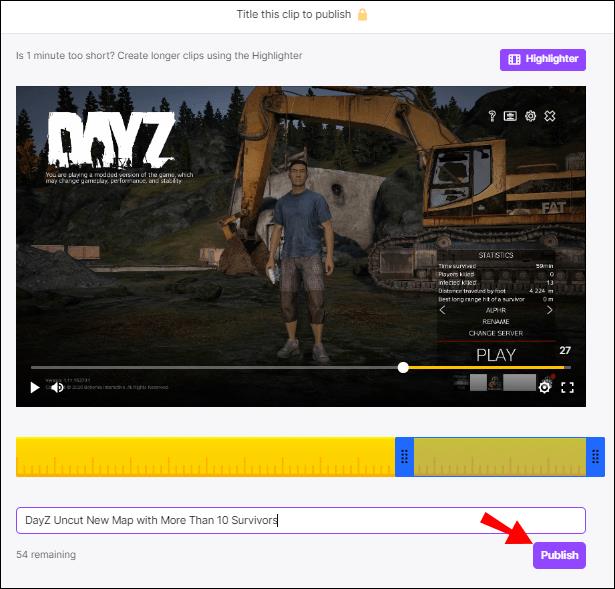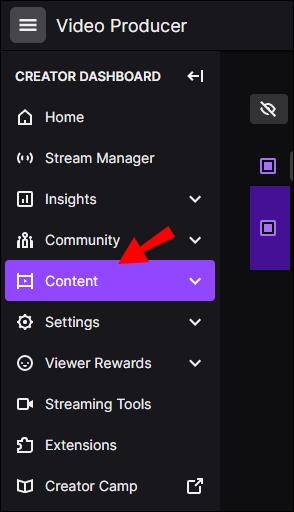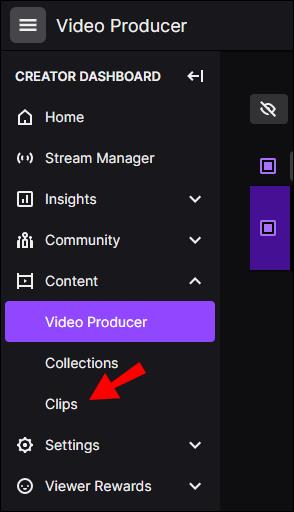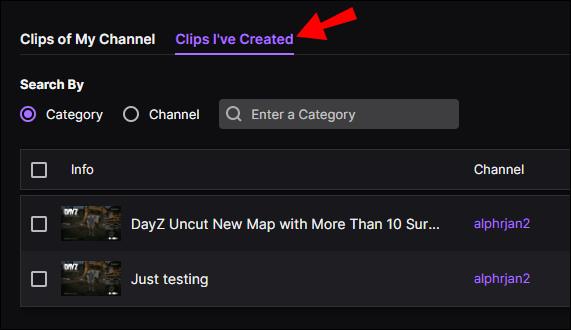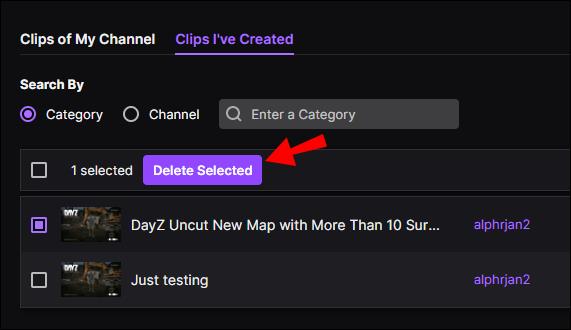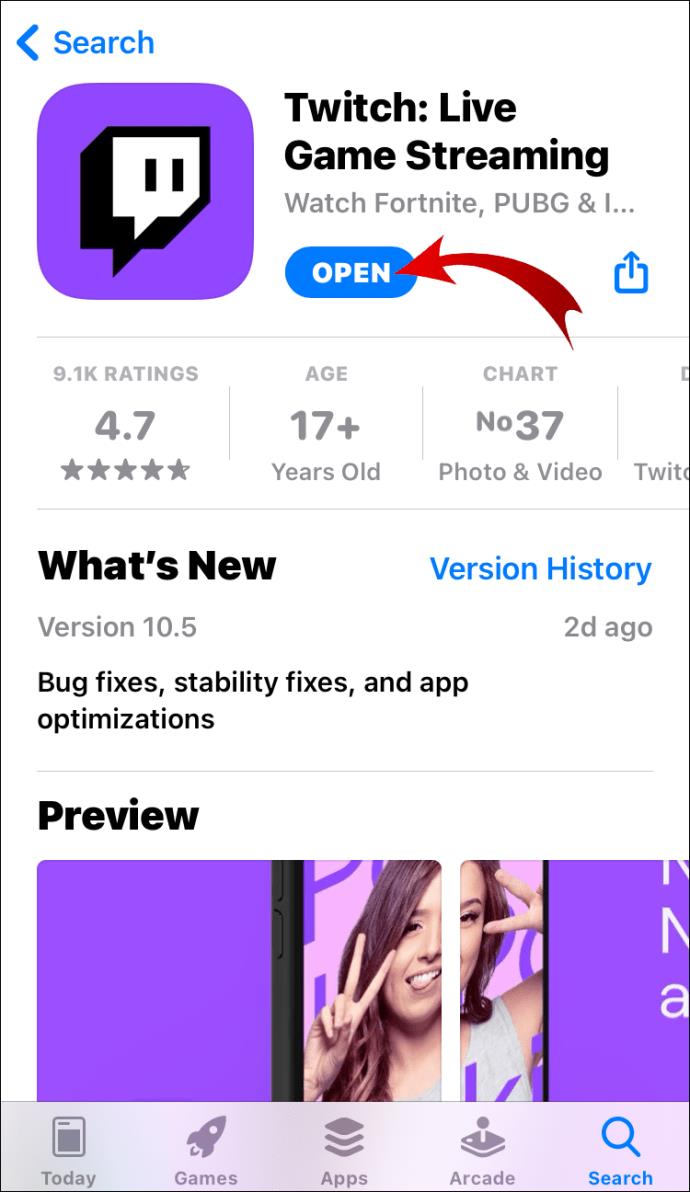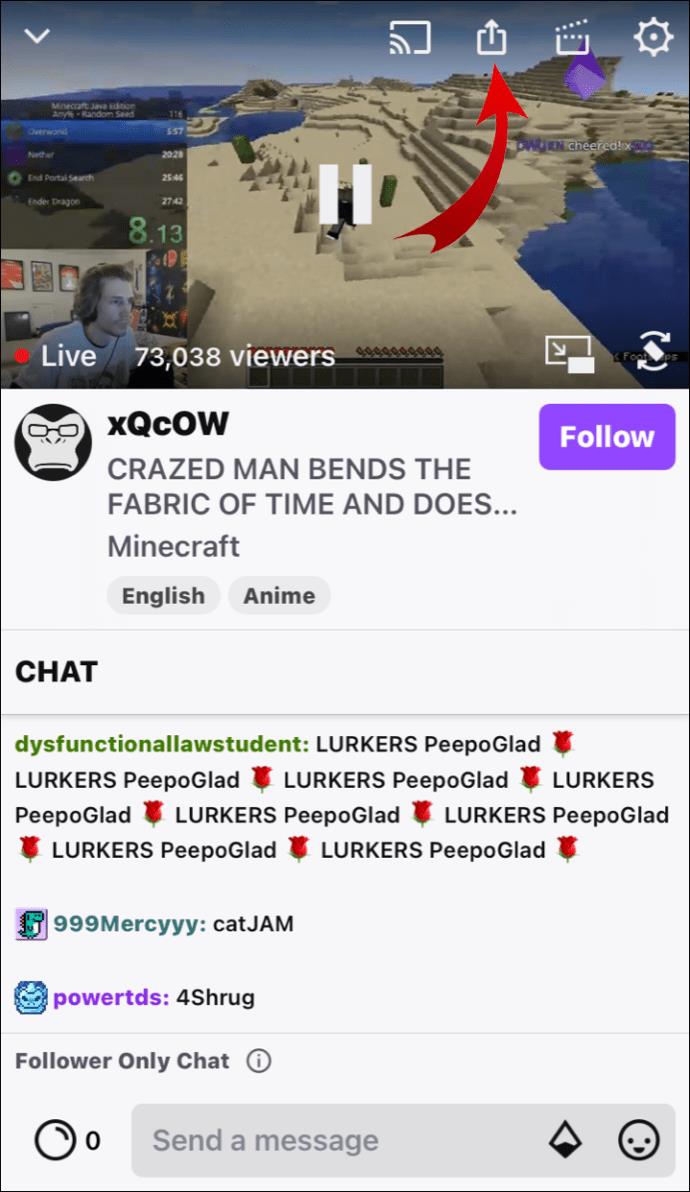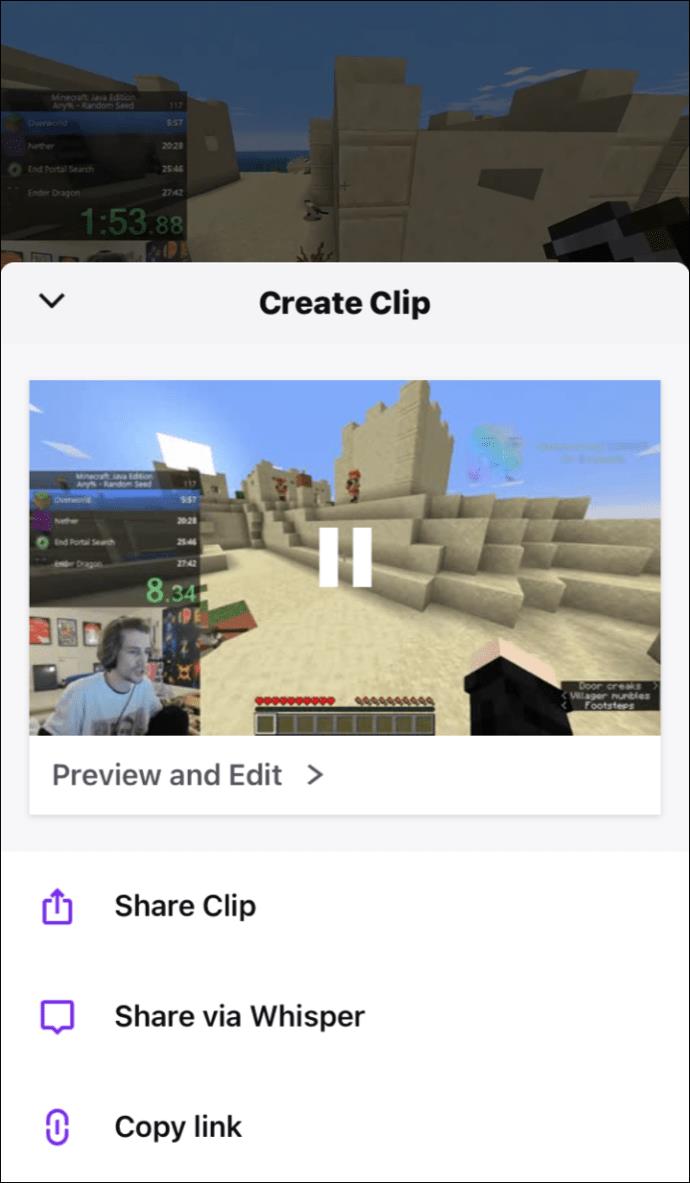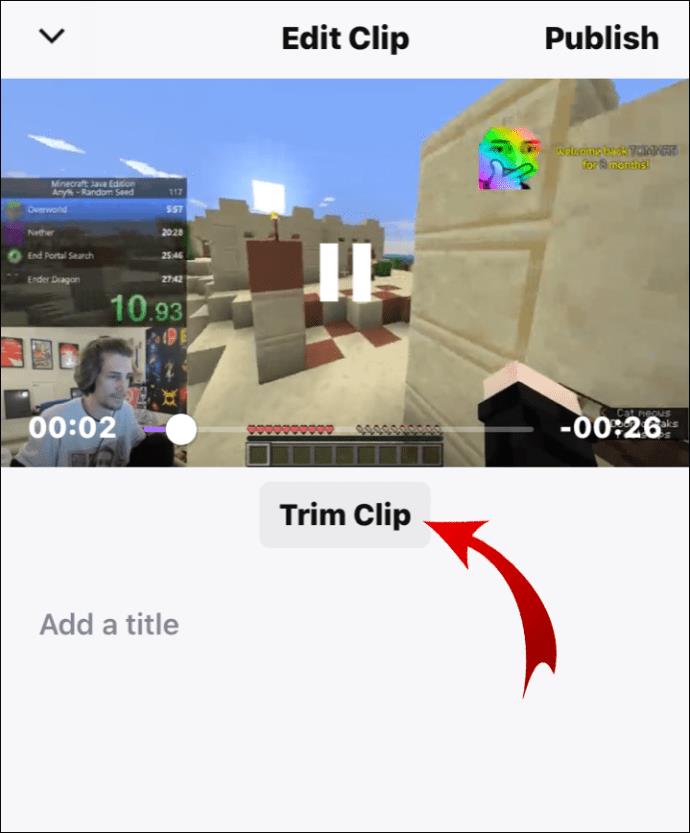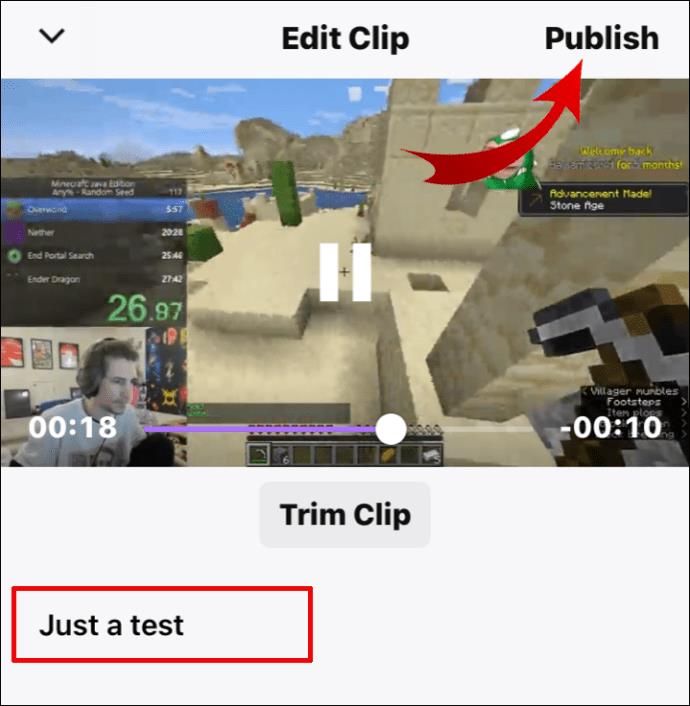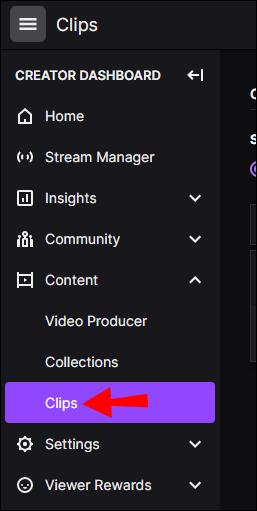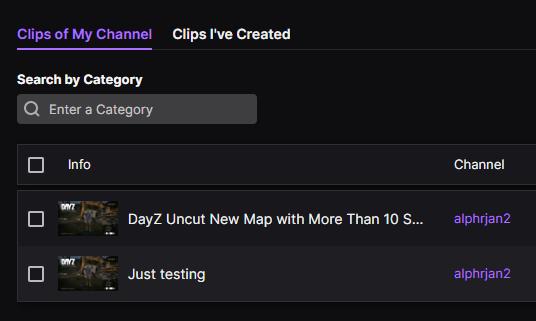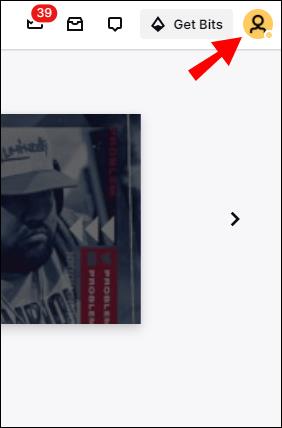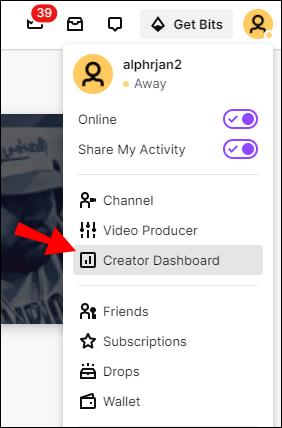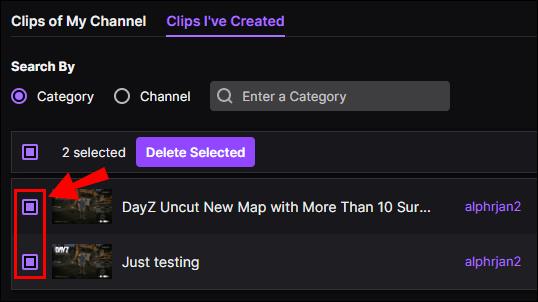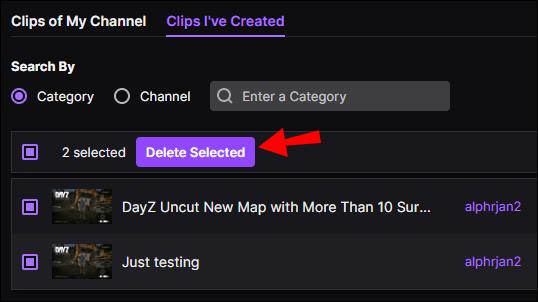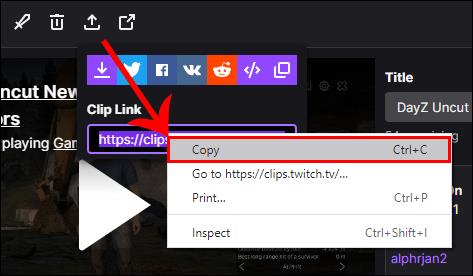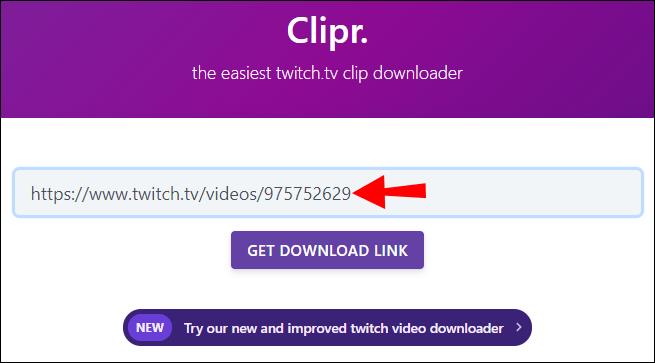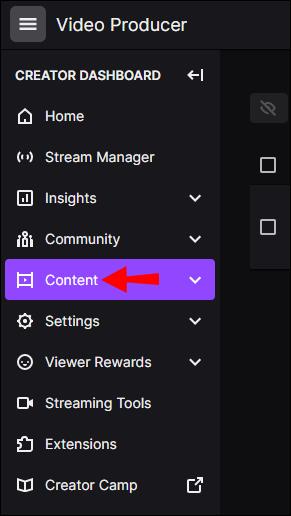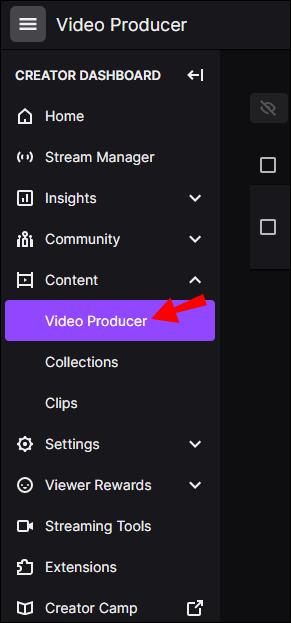Als eine der nützlichsten Funktionen, die Twitch zu bieten hat, ermöglicht Clips den Benutzern, Momente aus jedem Video festzuhalten und mit ihren Freunden zu teilen. Darüber hinaus bietet Ihnen Twitch die Möglichkeit, Ihre Clips zu bearbeiten und in sozialen Medien zu veröffentlichen. Es gibt noch viele andere Dinge, die Sie mit Ihren Videos machen können.

In diesem Artikel zeigen wir Ihnen, wie Sie Clips auf Twitch auf verschiedenen Geräten erstellen. Zusätzlich zu einigen grundlegenden Optionen beantworten wir auch einige häufig gestellte Fragen zu dieser Plattform.
Wie erstelle ich Clips auf Twitch?
Twitch ist eine Plattform, die für Live-Video-Streaming entwickelt wurde und bei Gamern sehr beliebt ist. Neben dem Streaming von Videospielen wird es auch für E-Sport-Wettbewerbe und -Turniere, Musik, kreative Inhalte usw. verwendet. Millionen von Menschen besuchen täglich diesen Streaming-Dienst, wo sie streamen, Videos ansehen und mit anderen Benutzern chatten können.
Besonders gerne nutzen Twitch-Nutzer die Option „Clips“, mit der sich kurze Videos erstellen und bearbeiten lassen. Wir zeigen Ihnen, wie Sie es auf allen Ihren Geräten machen.
Wie kann man auf Twitch einen Clip erstellen – Windows und Mac?
Unabhängig davon, ob Sie den Twitch-Desktop oder die Browser-App verwenden, ist der Vorgang zum Erstellen von Clips auf Twitch für Windows- und Mac-Benutzer identisch. So wird es gemacht:
- Öffnen Sie Twitch.
- Ins Konto einloggen.
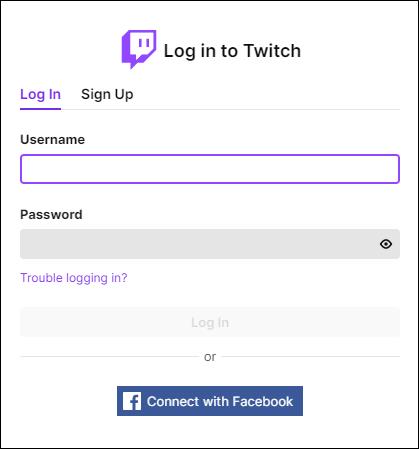
- Wählen Sie das Video aus, das Sie aufnehmen möchten – sei es eine Live-Übertragung oder ein zuvor gestreamtes Video – und spielen Sie es ab.
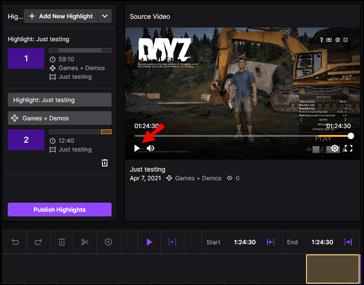
- Finden Sie den genauen Moment, den Sie ausschneiden möchten.
- Bewegen Sie den Mauszeiger über den Videoplayer.
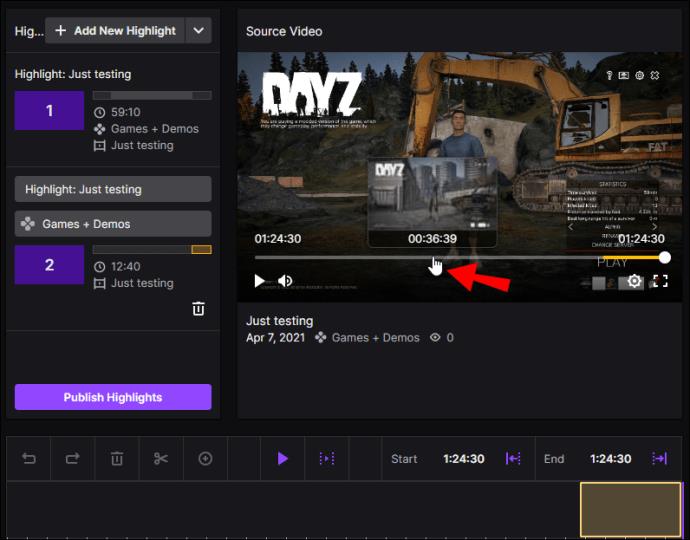
- Klicken Sie auf das Clip-Symbol, das in der unteren rechten Ecke Ihres Videoplayers angezeigt wird.
Hinweis : Eine alternative Möglichkeit, die Clipping-Option zu aktivieren, besteht darin, „Alt+X“ (für Windows) oder „Wahl+X“ (für Mac) zu drücken.
- Innerhalb der Plattform erscheint ein neues Fenster.
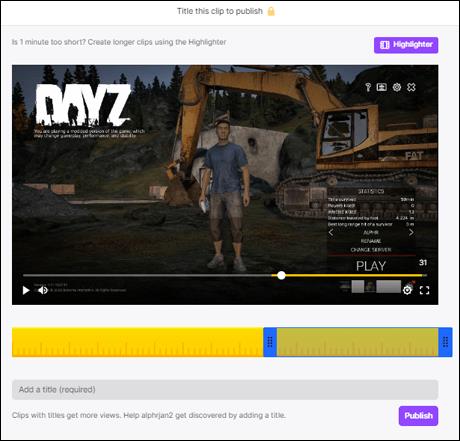
- Mit dem Schieberegler bestimmen Sie genau, wo der Clip beginnen und enden soll.
Hinweis : Ihr Clip kann zwischen fünf und 60 Sekunden dauern.
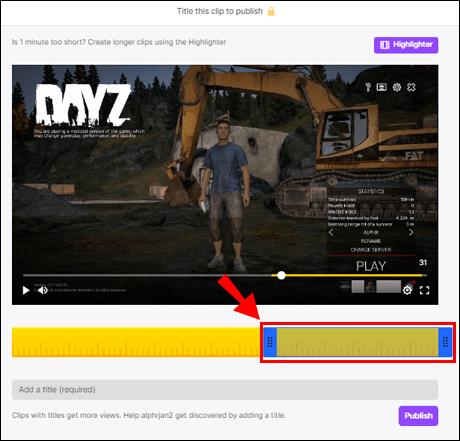
- Wenn Sie mit dem Zuschneiden Ihres Clips fertig sind, geben Sie ihm einen Namen.
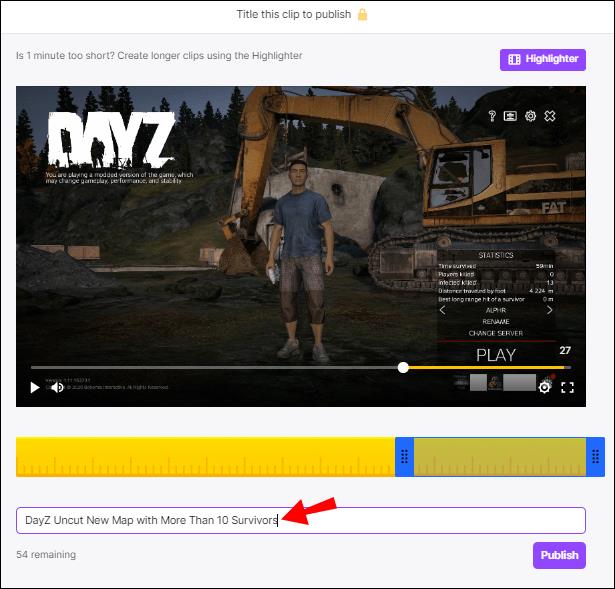
- Ihr Clip wird automatisch veröffentlicht.
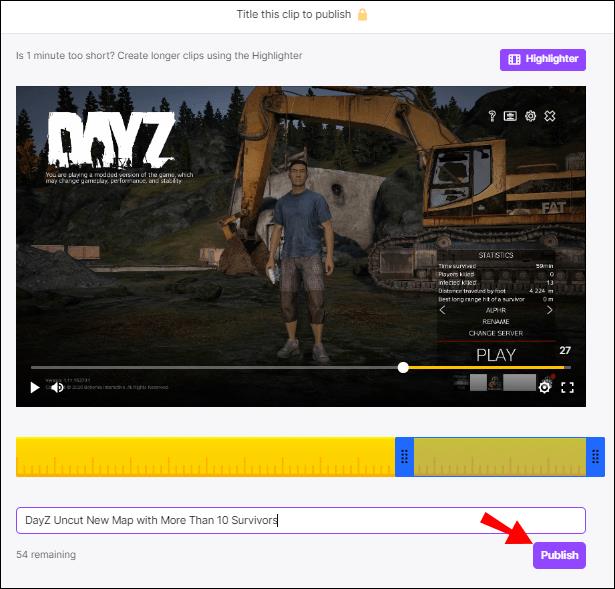
Sie können auch auswählen, ob Ihr Clip auf Facebook, Twitter oder Reddit geteilt werden soll. Es ist wichtig zu beachten, dass Ihr Clip in jedem Fall veröffentlicht wird, unabhängig davon, ob Sie auf die Schaltfläche klicken oder nicht. Wenn Sie dies verhindern möchten, müssen Sie den Clip finden und löschen.
Wenn Sie einen von Ihnen veröffentlichten Clip löschen möchten, gehen Sie folgendermaßen vor:
- Gehen Sie zu Ihrem Dashboard und klicken Sie dann auf „Inhalt“.
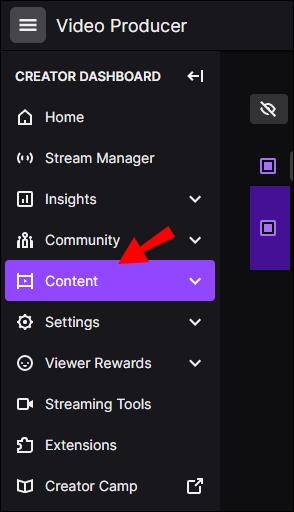
- Gehen Sie zu „Clips“.
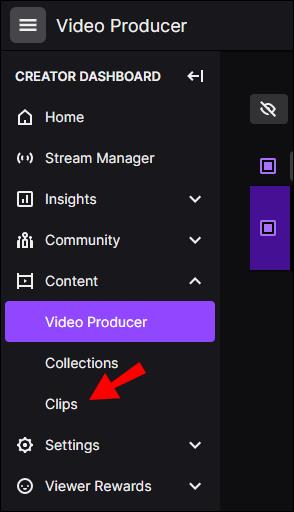
- Suchen Sie nach „Clips Manager“.
- Wählen Sie „Von mir erstellte Clips“.
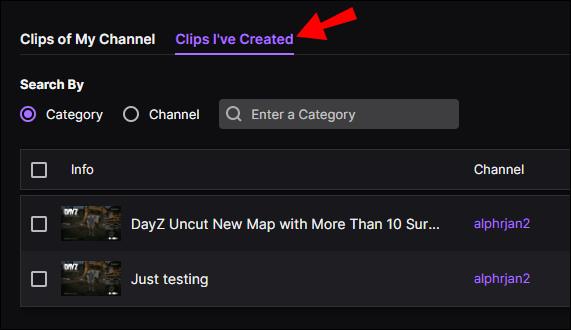
- Klicken Sie auf den Clip, den Sie entfernen möchten, und dann auf den Papierkorb.
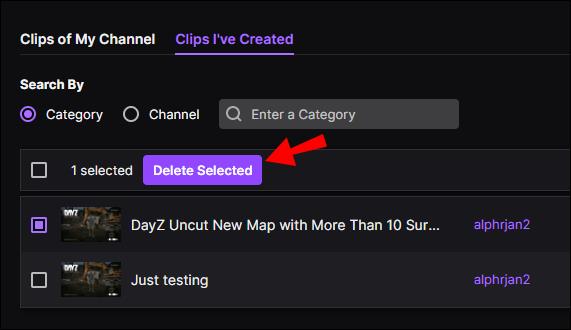
Wenn Sie den Popup-Tab einfach verlassen, werden die letzten 30 Sekunden Ihres erfassten Inhalts trotzdem geteilt.
Wie kann man auf Twitch einen Clip erstellen – Android und iOS?
Das Erstellen und Bearbeiten von Clips auf Twitch auf Ihrem Mobilgerät ist nicht komplizierter als auf Ihrem Computer. Unabhängig davon, ob Sie Android- oder iPhone-Benutzer sind, ist der Vorgang sehr ähnlich. So wird es gemacht:
- Öffnen Sie Twitch auf Ihrem Telefon.
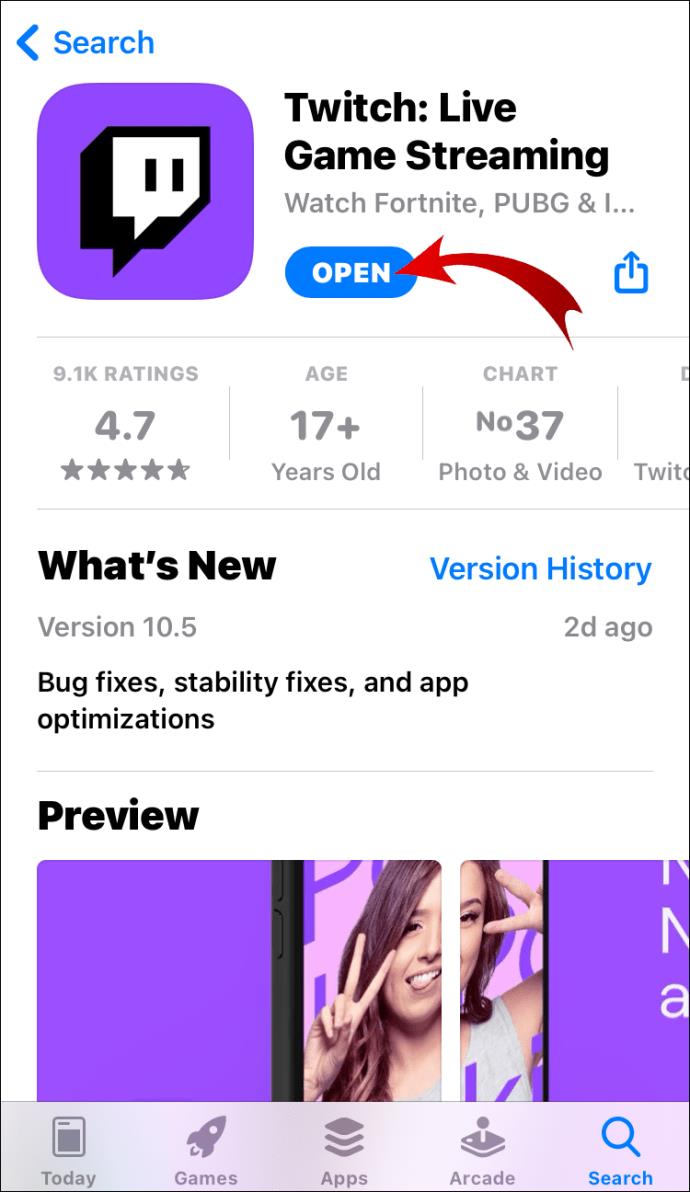
- Wählen Sie das Video aus, das Sie ausschneiden möchten.
- Tippen Sie während des Streams auf das Video.
- Wenn Sie ein iOS-Gerät haben, tippen Sie auf das Symbol „Teilen“ und dann auf „Clip erstellen“. Wenn Sie ein Android-Gerät haben, tippen Sie einfach auf die Option „Clip erstellen“ unten im Videoplayer .
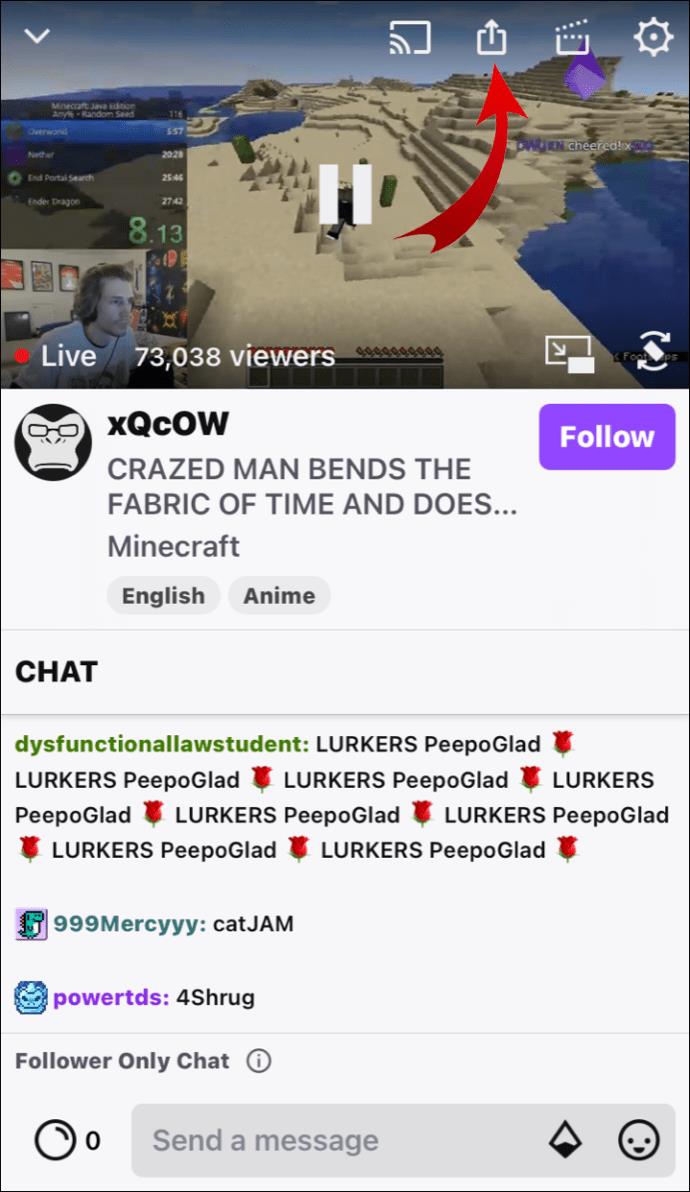
- Wenn Sie auf die Schaltfläche „Clip“ tippen, erstellt Twitch automatisch einen 30-Sekunden-Clip.
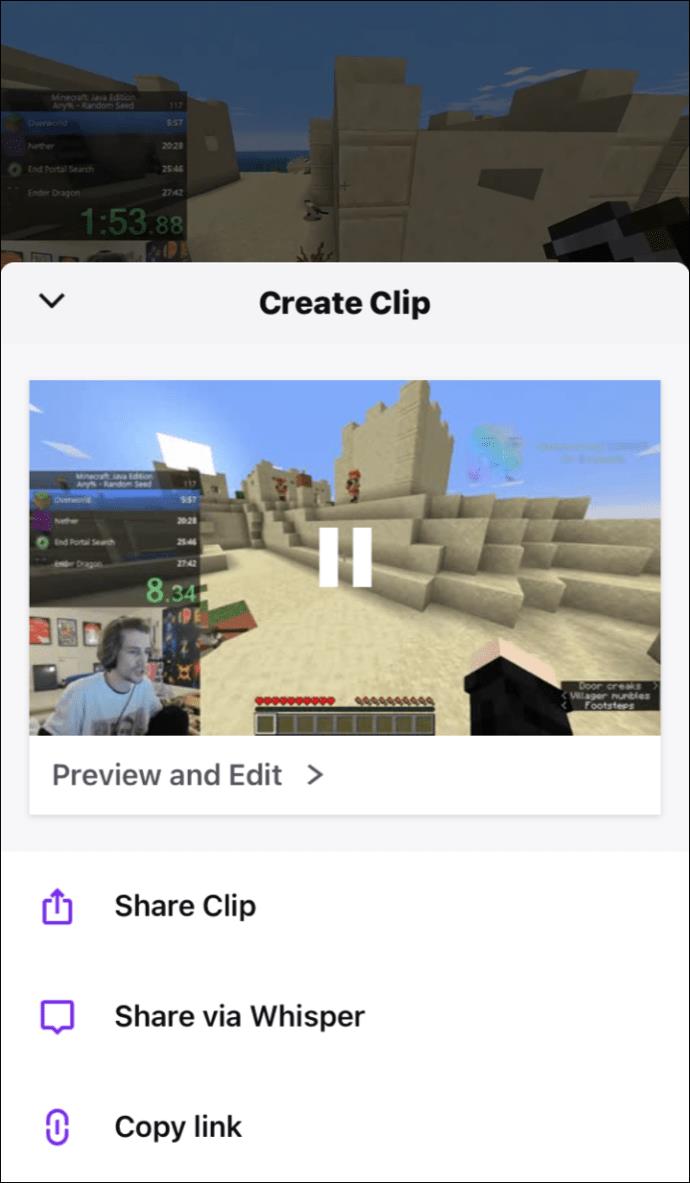
- Wenn Sie mit dem Clip nicht zufrieden sind, können Sie ihn jederzeit bearbeiten, indem Sie unnötigen Inhalt abschneiden.
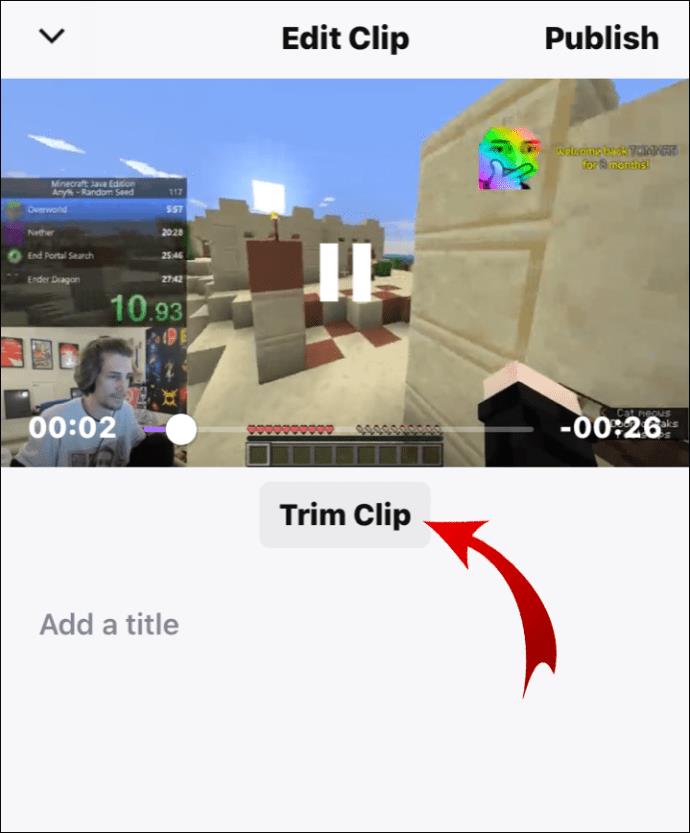
- Wenn Sie mit der Bearbeitung Ihres Clips fertig sind, tippen Sie auf „Fertig“.
- Geben Sie einen Titel für Ihren Clip ein und veröffentlichen Sie ihn.
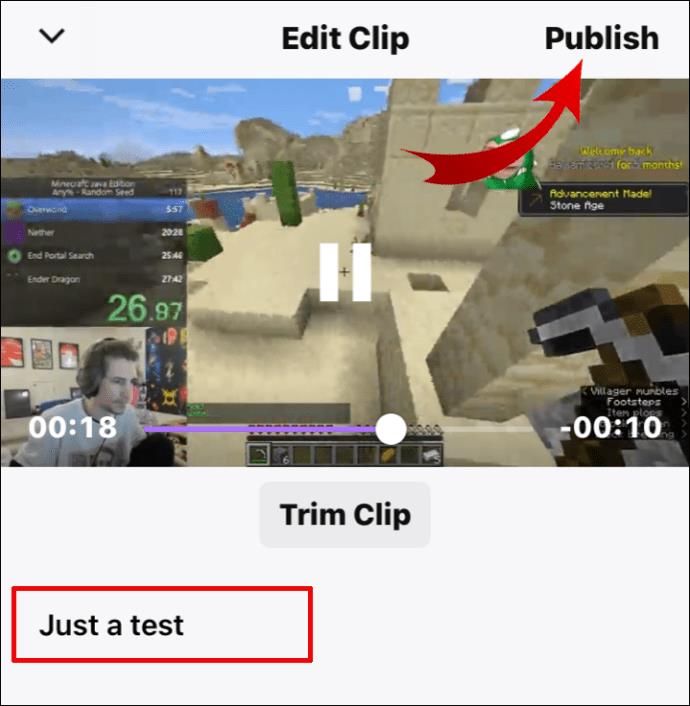
Hinweis : Wenn Sie Ihren Clip in einem Chatroom teilen möchten, tippen Sie auf die Option „Über Flüster auswählen“.
Wie verwalte ich Clips auf Twitch?
Wenn Sie sich alle Ihre Clips ansehen möchten – die von Ihnen erstellten und die von anderen Benutzern in Ihrem Kanal erstellten –, befolgen Sie diese Schritte:
- Öffnen Sie Ihr Dashboard.
- Gehen Sie zu „Inhalt“ und dann zu „Clips“.
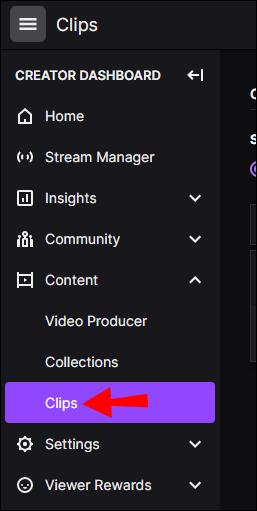
- Navigieren Sie zu „Clips Manager“.
- Wählen Sie „Clips, die ich erstellt habe“ oder „Clips meines Kanals“.
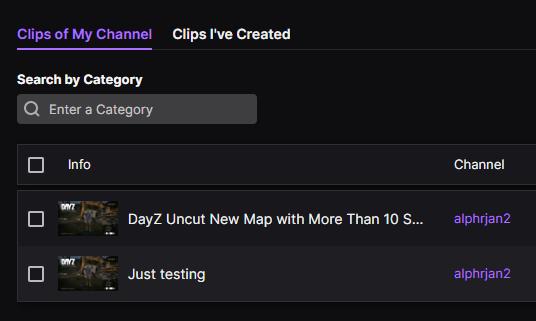
Alle Ihre Clips können nach Aktualität, Engagement, Schlüsselwörtern, Ansichten usw. sortiert werden.
Wie erstelle ich Clips auf Twitch auf der Xbox One?
Wenn Sie Spiele auf Ihrer Xbox One spielen und einen bestimmten Moment festhalten möchten, gibt es eine Möglichkeit, die letzten 30 Sekunden Ihres Spiels wiederherzustellen. So wird es gemacht:
- Drücken Sie auf Ihrem Controller die Xbox-Taste, wenn Sie etwas aufzeichnen möchten, das gerade passiert ist.
- Anschließend öffnet sich die Registerkarte „Menü“.
- Drücken Sie die „X“-Taste.
Die letzten 30 Sekunden werden automatisch gespeichert und auf Twitch veröffentlicht. Beachten Sie, dass Sie nicht immer die Berechtigung haben, einen bestimmten Teil eines Spiels aufzuzeichnen.
Wie lösche ich Twitch-Clips?
Wenn Ihnen ein bestimmter Clip, den Sie erstellt haben, nicht gefällt, können Sie ihn jederzeit löschen. Sie können Clips in wenigen einfachen Schritten aus Ihrem Kanal entfernen:
- Gehen Sie zur Twitch-Website. Sie können dies nicht in Ihrer Desktop-App tun.
- Klicken Sie auf Ihr Profilbild in der oberen rechten Ecke Ihres Bildschirms.
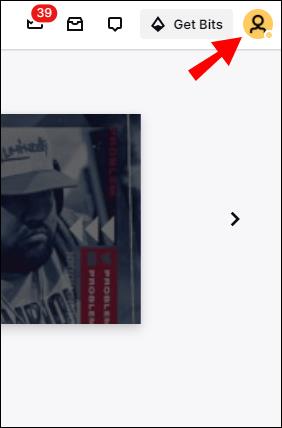
- Suchen Sie im Dropdown-Menü nach dem Creator Dashboard.
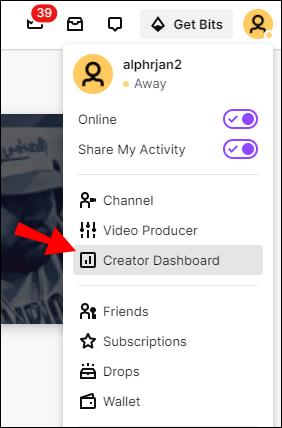
- Gehen Sie zu „Inhalt“ und dann zu „Clips“.
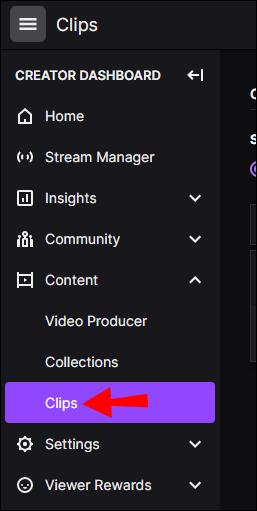
- Wählen Sie den Clip aus, den Sie nicht mehr benötigen.
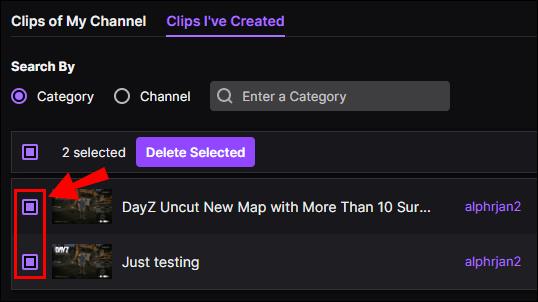
- Klicken Sie auf das Papierkorbsymbol über dem Clip.
- Klicken Sie auf „Auswahl löschen“.
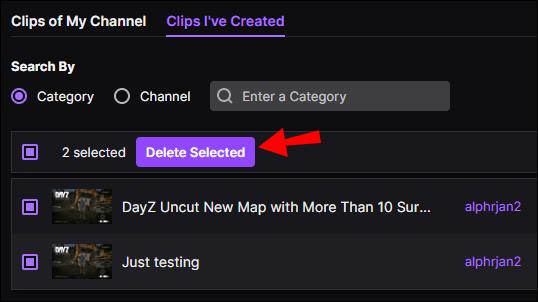
Sie haben auch die Möglichkeit, die Clips Ihrer Follower auf Twitch zu entfernen. So wird es gemacht:
- Klicken Sie auf Ihr Profilbild und gehen Sie zum Creator Dashboard.
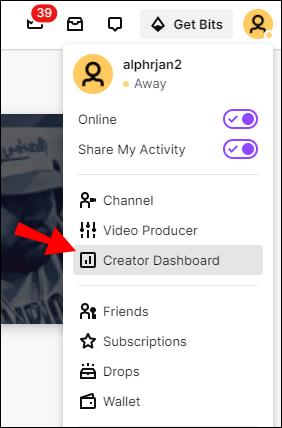
- Gehen Sie zu „Inhalt“ und klicken Sie dann auf „Clips“.
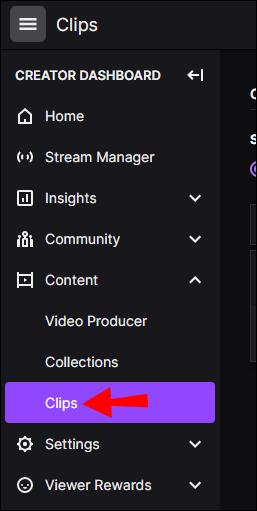
- Finde Clips auf meinem Kanal.
- Finden Sie das Video, das Sie nicht mehr benötigen.
- Klicken Sie auf den Papierkorb, um sie zu löschen.
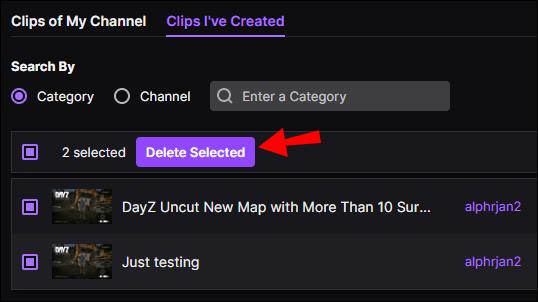
Wie teile ich Twitch-Clips?
Sie können Ihre Twitch-Clips auf verschiedene Arten teilen:
- Kopieren Sie einfach den Link des Twitch-Clips und teilen Sie ihn in den sozialen Medien. Technisch gesehen würden Sie es in anderen sozialen Medien veröffentlichen. So wird es gemacht:
- Gehen Sie zu Ihrem Kanal.
- Wählen Sie den Clip aus, den Sie teilen möchten.
- Kopieren Sie den Link.
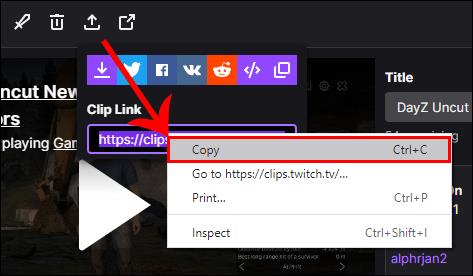
- Veröffentlichen Sie es auf einer Social-Media-Plattform.
Wenn Sie auf den Link klicken, gelangen Ihre Follower direkt zu Ihrem Twitch-Profil.
- Laden Sie den Clip herunter und teilen Sie ihn als neuen Beitrag. Obwohl diese Methode etwas komplizierter ist, zeigen wir Ihnen in den FAQ, wie es geht. Sobald der Clip auf Ihr Gerät heruntergeladen wurde, können Sie ihn problemlos in alle sozialen Medien hochladen.
- Tippen Sie auf die Schaltfläche „Teilen“. Diese Option ist die einfachste und erscheint, sobald Sie mit der Bearbeitung Ihres Clips fertig sind. Sobald Sie Ihrer Datei einen Namen gegeben haben, wählen Sie einfach die Option „Veröffentlichen“ und wählen Sie die sozialen Medien aus, in denen Sie Ihren Twitch-Clip teilen möchten.
Zusätzliche FAQs
Was ist der meistgesehene Clip auf Twitch?
Es gibt keinen Hinweis darauf, welche Art von Videos über Nacht explodieren können, insbesondere auf Twitch. Es kann ein lustiges Video sein, ein Gameplay – im Grunde alles! Da Twitch die Heimat der weltweit beliebtesten Streamer ist, ist das kein Wunder.
Der meistgesehene Clip auf Twitch hat über 3.591.956 Aufrufe. Es heißt „Das Erwachen“ und wurde vom Benutzer jessedstreams gestreamt.
Einige andere Twitch-Clips, die viral gingen, sind:
• „DOCS House wird erschossen“ vom Streamer drdisrespect mit 3.586.247 Aufrufen
• „Die Tochter des Streamers betritt ihn, während sie ein gruseliges Spiel spielt“ vom Streamer JurassicJunkieLive mit 2.853.831 Aufrufen
• „Bugha Aug 10“ von Streamer bugha mit 2.243.870 Aufrufen
• „Atemberaubend“ vom Streamer Xbox mit 2.196.371 Aufrufen
• „Bugha Aug 10 3“ von Streamer bugha mit 2.184.131 Aufrufen
Wie kann ich Videos von Twitch herunterladen?
Mit Twitch konnten Sie früher Videos auf alle Ihre Geräte herunterladen, diese Option wurde jedoch entfernt. Es gibt eine andere Möglichkeit, aber dafür müssten Sie eine andere Website namens Clipr verwenden . So wird es gemacht:
1. Öffnen Sie Clipr in Ihrem Browser.
2. Kopieren Sie die URL Ihres Clips.
3. Fügen Sie es in das Feld über der Link-Schaltfläche „Download herunterladen“ ein.
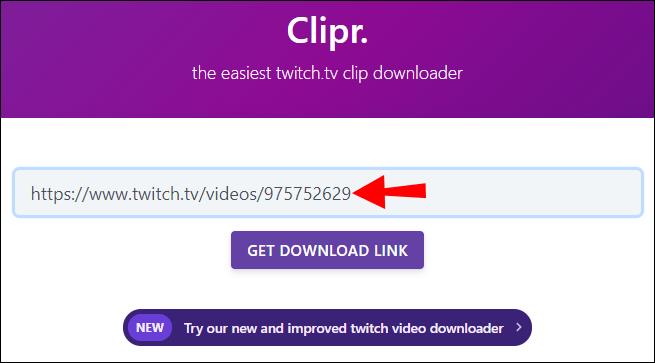
4. Drücken Sie die Taste.
Jetzt haben Sie den Clip erfolgreich auf Ihrem Gerät gespeichert.
Wie verwendet man den Clip-Befehl auf Twitch?
Wenn Sie Inhalte möglichst einfach erfassen möchten, können Sie die Clip-Befehle verwenden. Unter Windows müssten Sie gleichzeitig die „ALT“-Taste und die „X“-Taste drücken. Wenn Sie einen Mac haben, müssen Sie gleichzeitig „Optionen“ und „X“ drücken.
Kann ich mit Twitch-Streaming meinen Lebensunterhalt verdienen?
Wie bei jeder Plattform können Sie Geld verdienen, wenn Sie ein ausreichend großes Publikum haben. Es gibt zahlreiche Möglichkeiten, mit Twitch Geld zu verdienen. Sie können Ihren Lebensunterhalt beispielsweise durch Abonnements, Sponsoring, Markenpartnerschaften, Merchandise usw. verdienen.
Wenn Sie jedoch von Twitch leben wollen, müssen Sie sich wirklich dafür einsetzen. Dazu gehört unter anderem, den ganzen Tag zu streamen und ständig interessante Inhalte hochzuladen.
Warum sollten Sie Highlights auf Twitch erstellen?
Mit der Option „Hervorheben“ können Sie alle Ihre Inhalte organisieren und Ihre vergangenen Sendungen hervorheben. Sie sollten diese Option nutzen, um mit Ihrem Publikum in Kontakt zu treten und Ihren Streaming-Kanal zu erweitern. So können Sie Ihre Highlights aktivieren:
1. Öffnen Sie Ihr Dashboard.
2. Gehen Sie zu den drei horizontalen Linien und klicken Sie auf „Inhalt“.
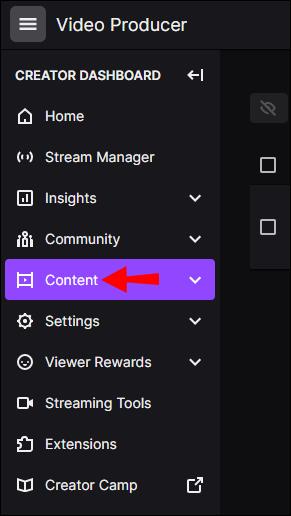
3. Wählen Sie „Videoproduzent“.
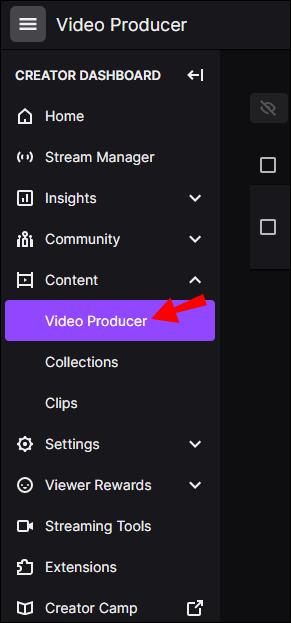
4. Wählen Sie die Videos aus, die Sie hervorheben möchten.
Das ist alles dazu. Jetzt können Ihre Fans und Mitstreamer alle Ihre vergangenen Übertragungen an einem Ort sehen.
Halten Sie die besten Twitch-Momente mit Clips fest
Sie wissen jetzt, wie Sie Clips auf Twitch auf verschiedenen Geräten erstellen, teilen und löschen. Sobald Sie den Dreh raus haben, werden Sie sehen, wie einfach es ist, die Funktionen von Twitch zu Ihrem Vorteil zu nutzen.
Hast du schon einmal einen Clip auf Twitch gemacht? Haben Sie die gleichen Methoden verwendet, die in diesem Artikel beschrieben werden? Lassen Sie es uns im Kommentarbereich unten wissen.