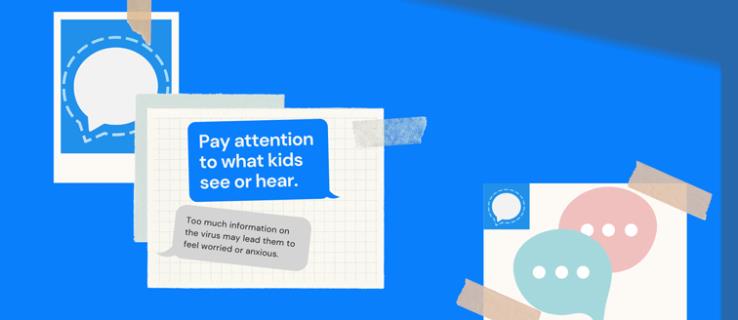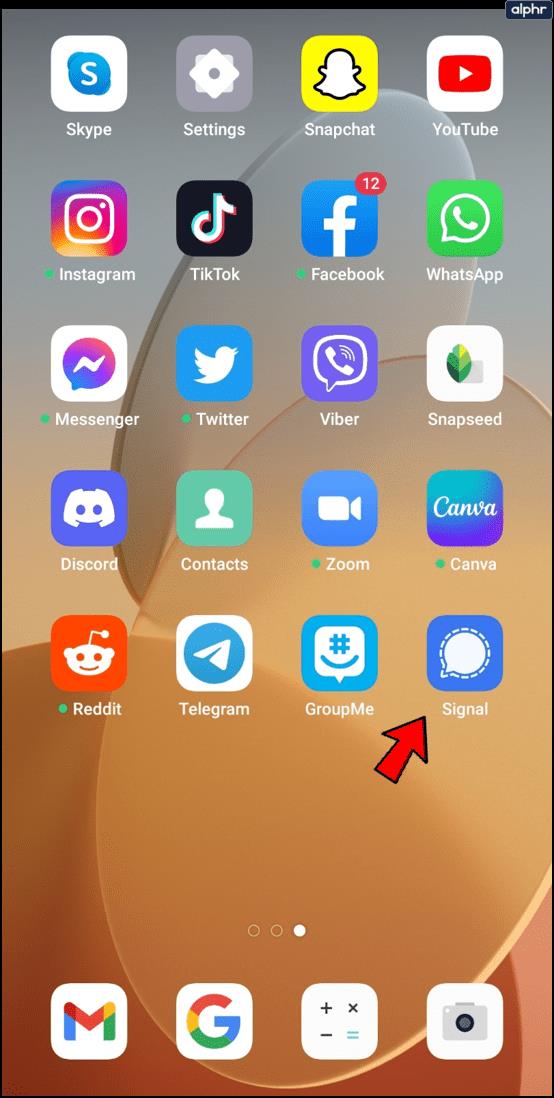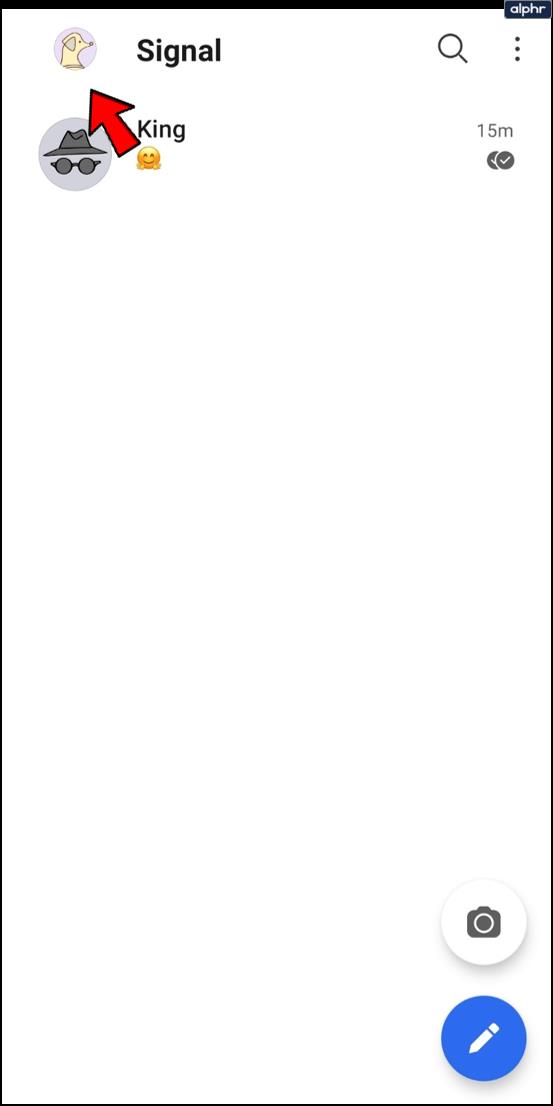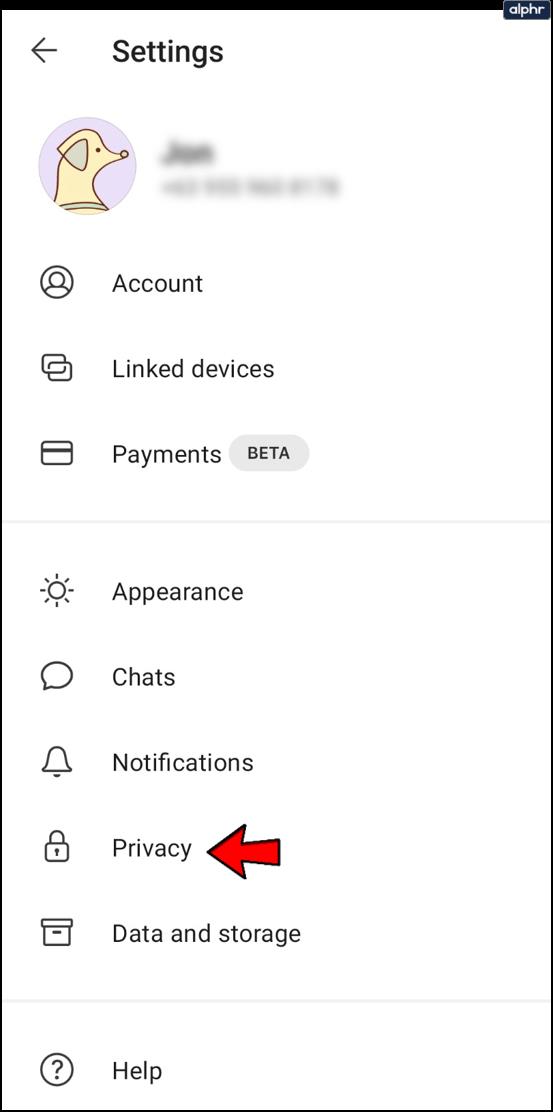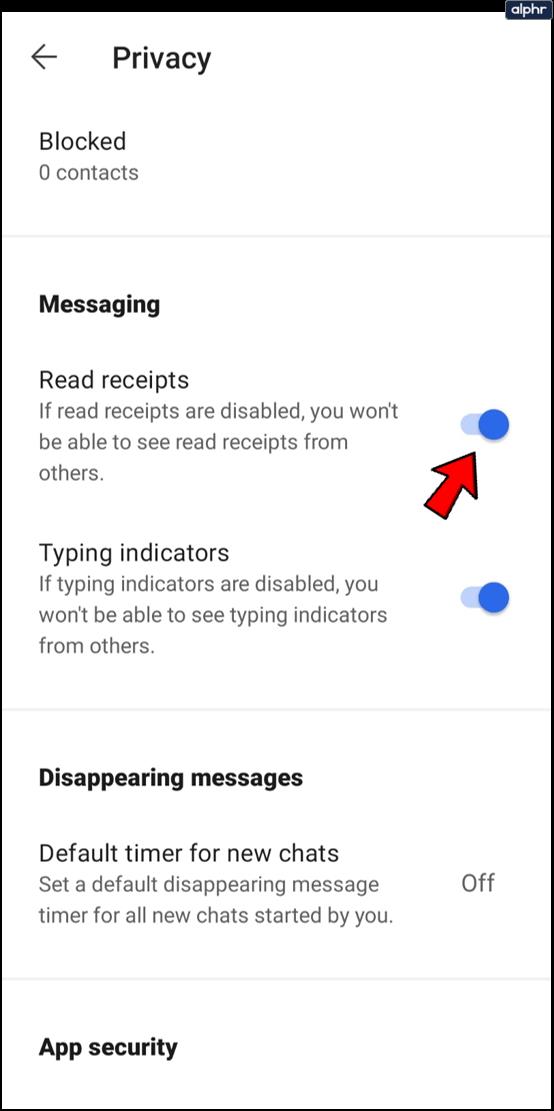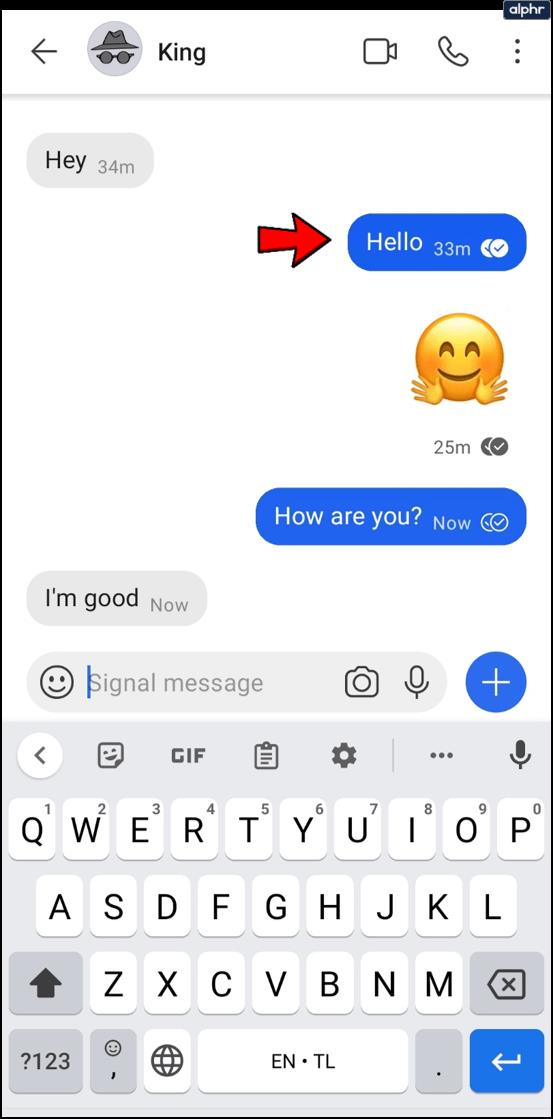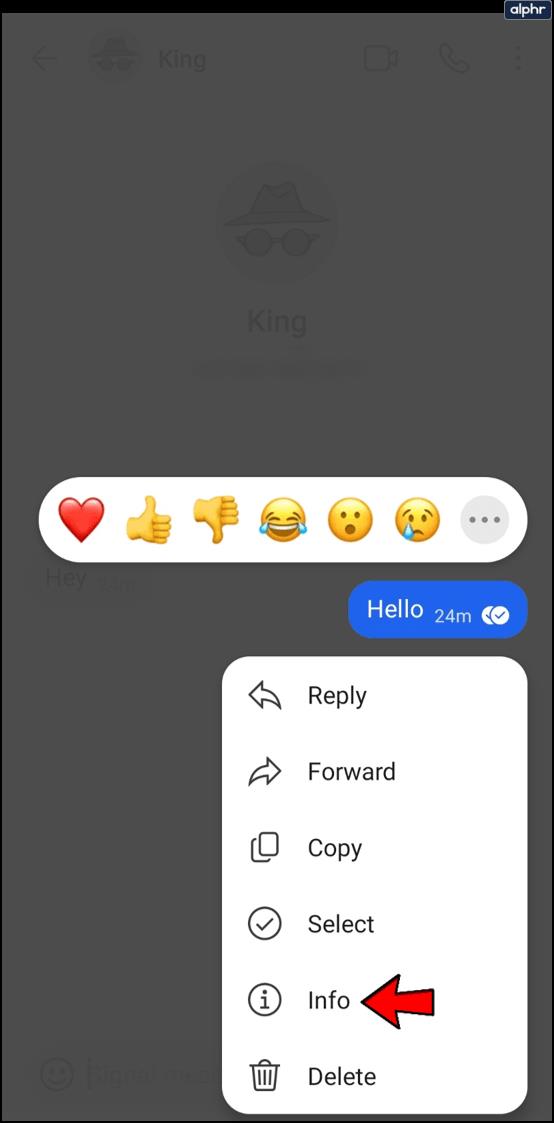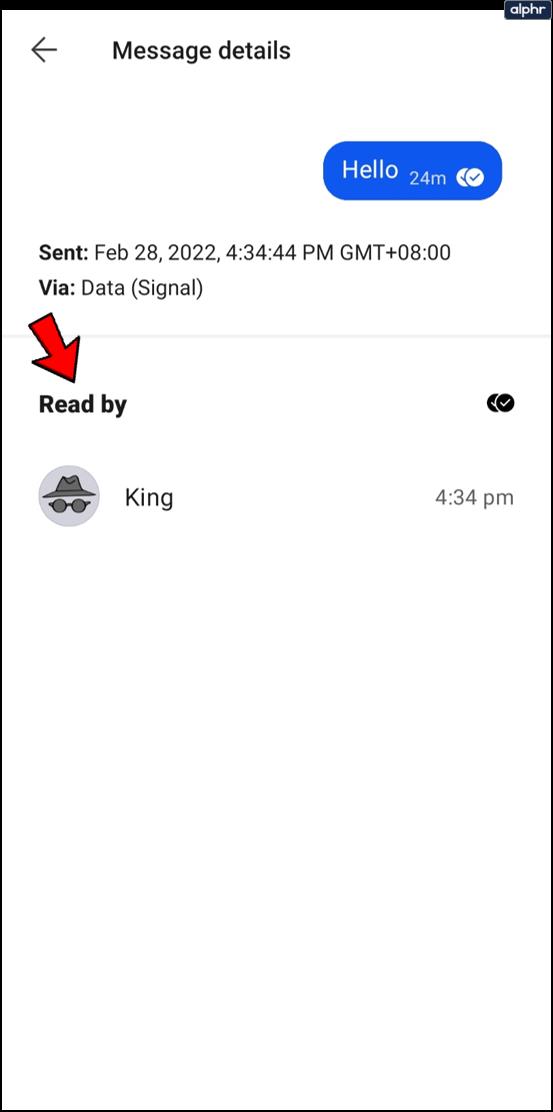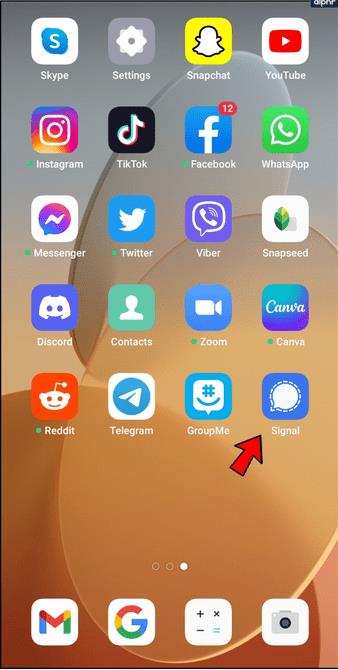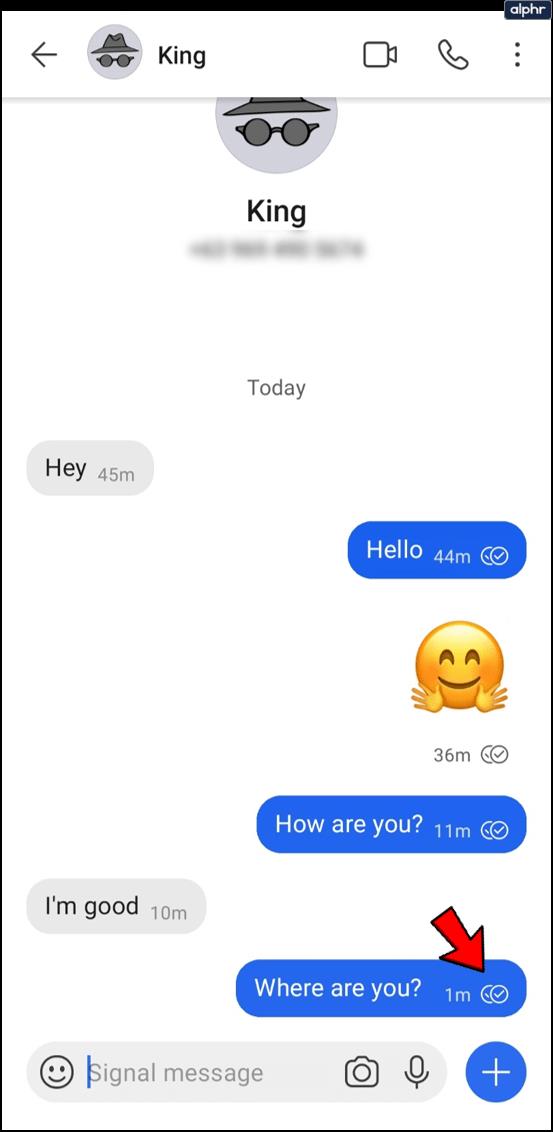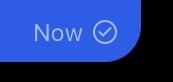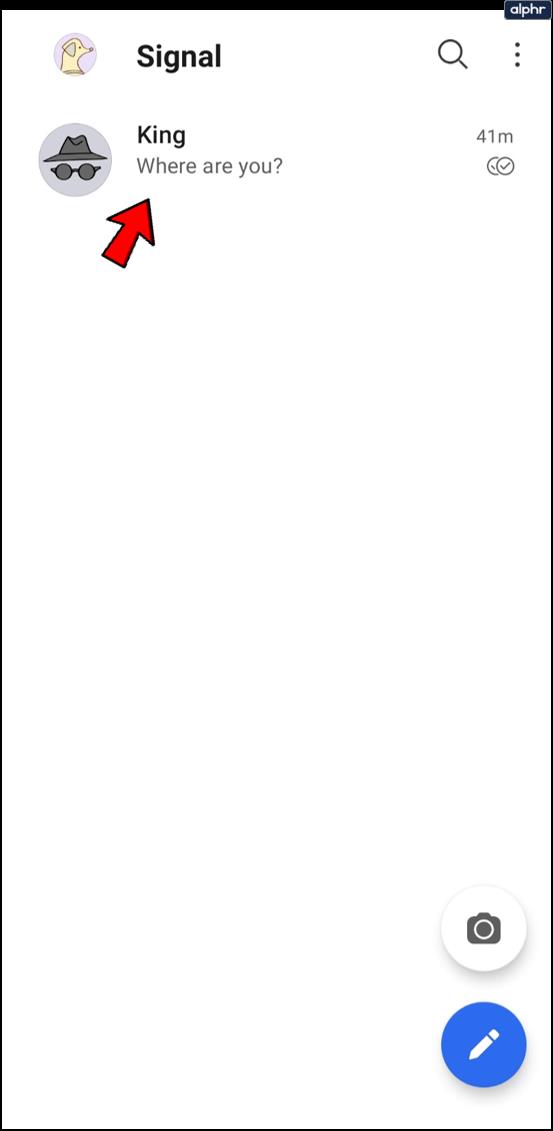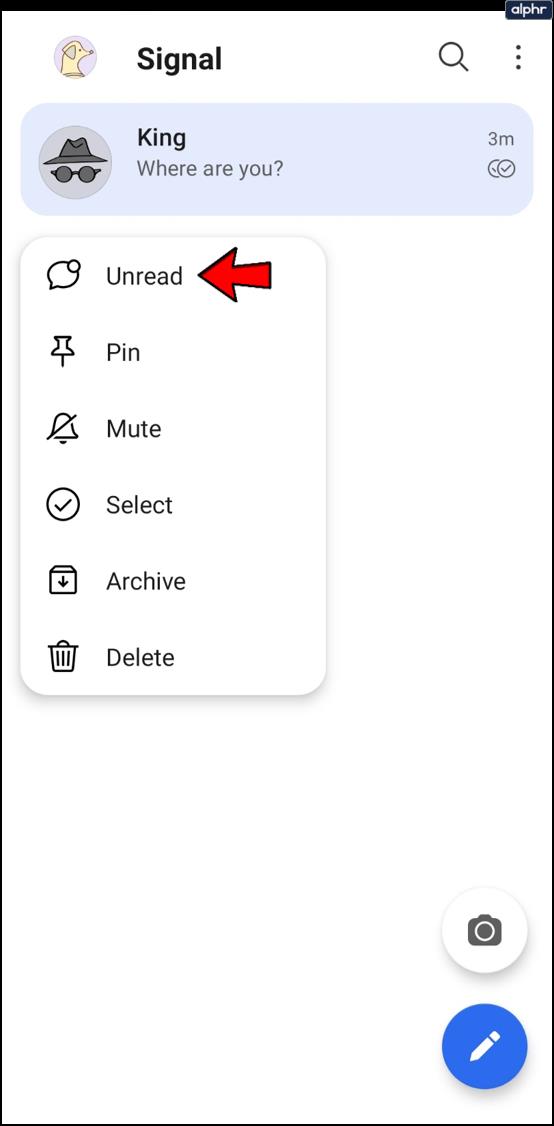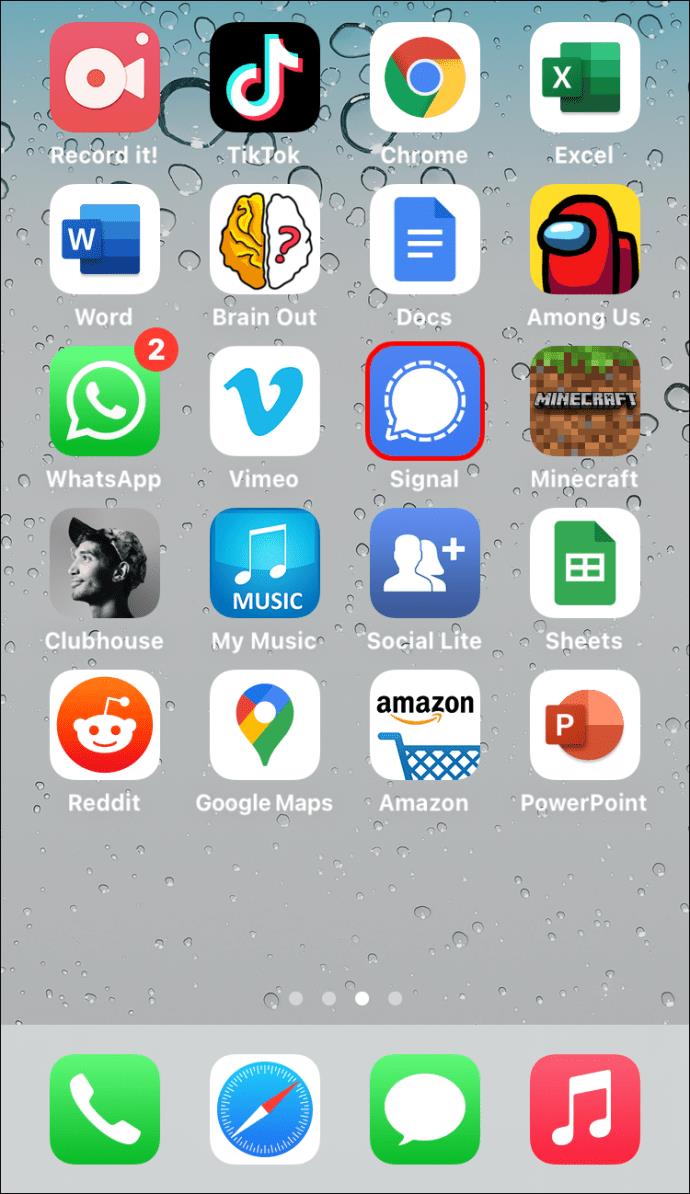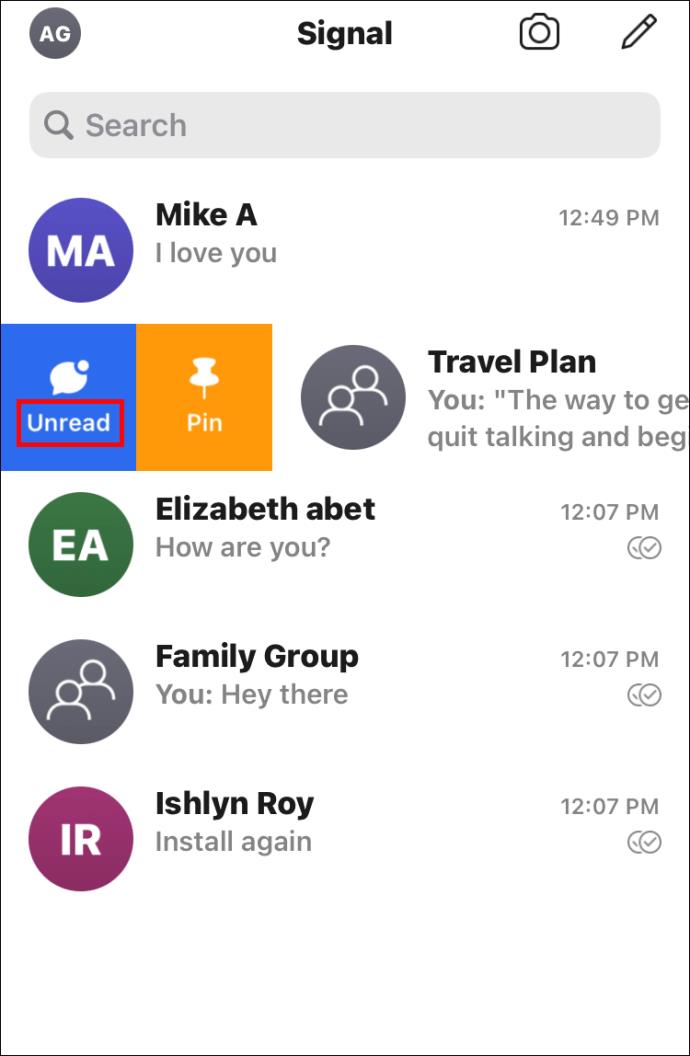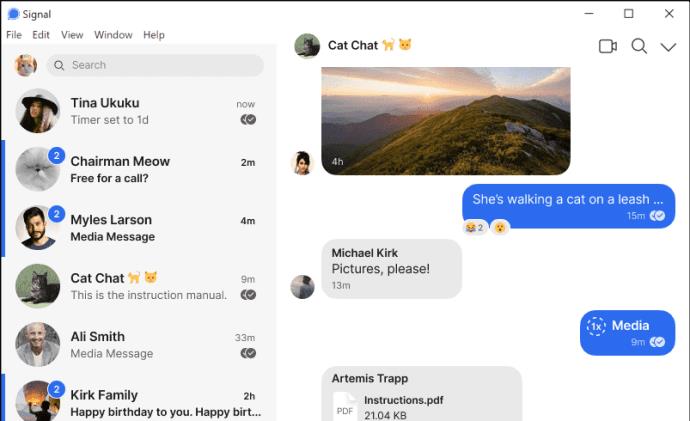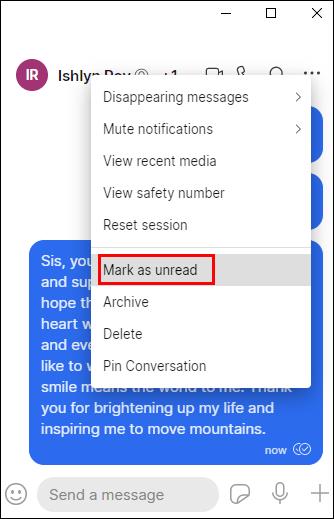Heutzutage scheint Signal die neue Lieblings-Messaging-App aller zu werden – und das aus gutem Grund. Signal verschlüsselt alle Ihre Nachrichten auf Ihrem Telefon und es gibt keine Möglichkeit für Software von Drittanbietern, auf Ihre Gespräche zuzugreifen.
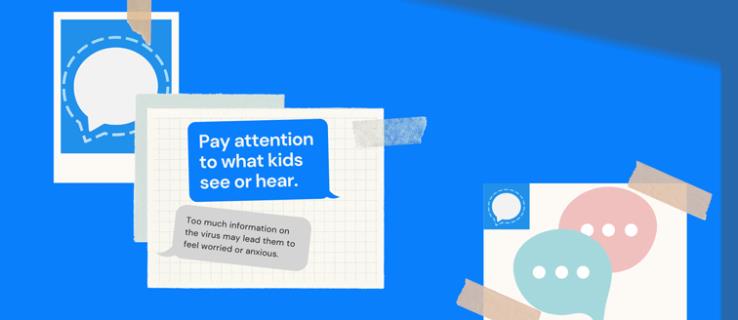
Alles, was Sie in Signal schreiben, bleibt zwischen Ihnen und der Person, der Sie eine SMS schreiben. Aber wie erkennen Sie, ob diese Person Ihre Nachricht gelesen hat? In diesem Artikel behandeln wir diese und andere brennende Fragen im Zusammenhang mit dem Senden und Empfangen von Nachrichten auf Signal.
So erkennen Sie, ob Ihre Nachricht im Signal gelesen wurde
Wie gesagt, bei Signal dreht sich alles um Sicherheit. Aus diesem Grund können Sie nicht einfach sehen, ob der Empfänger Ihre Nachricht gelesen hat. Damit diese Funktion funktioniert, müssen Sie und Ihr Kontakt Lesebestätigungen aktiviert haben.
Im Folgenden zeigen wir Ihnen, wie Sie Lesebestätigungen auf Ihrer Seite aktivieren.
So aktivieren Sie Lesebestätigungen in Signal
- Öffnen Sie Signal auf Ihrem Gerät.
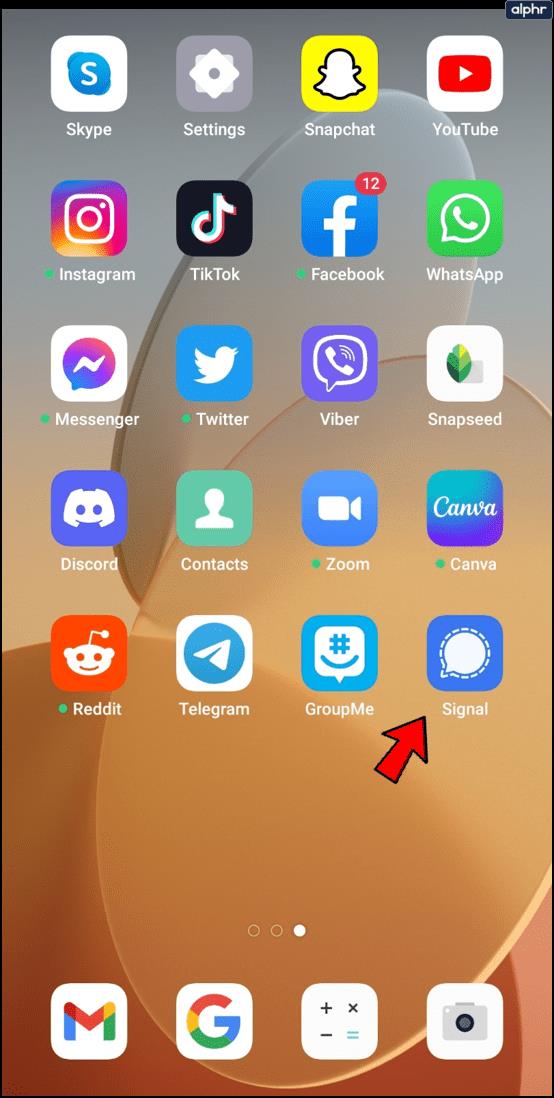
- Gehen Sie zu Signaleinstellungen. Sie gelangen dorthin, indem Sie auf den kleinen, runden Avatar oben links auf dem Bildschirm klicken.
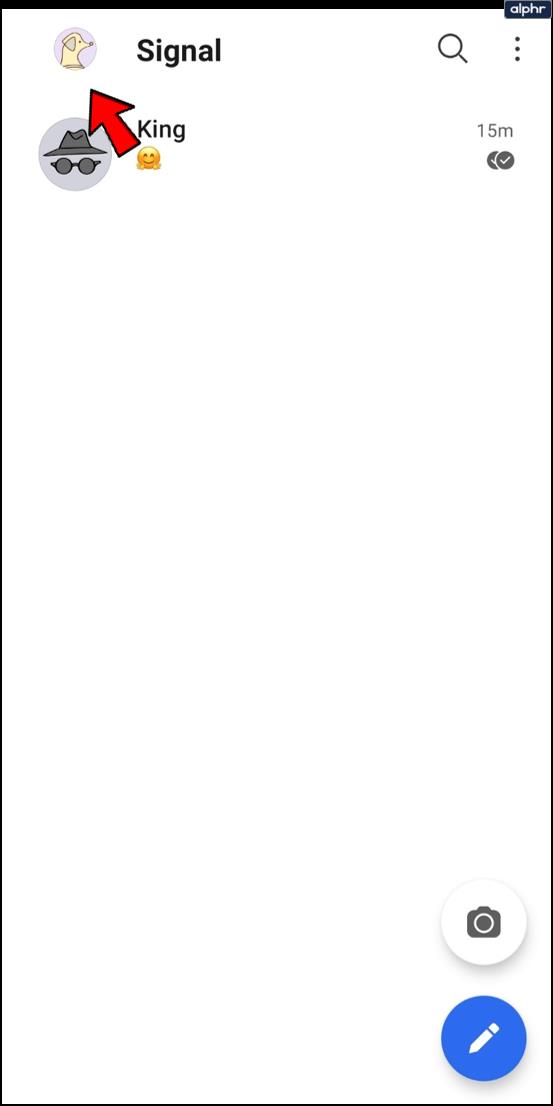
- Gehen Sie zu „Datenschutz“.
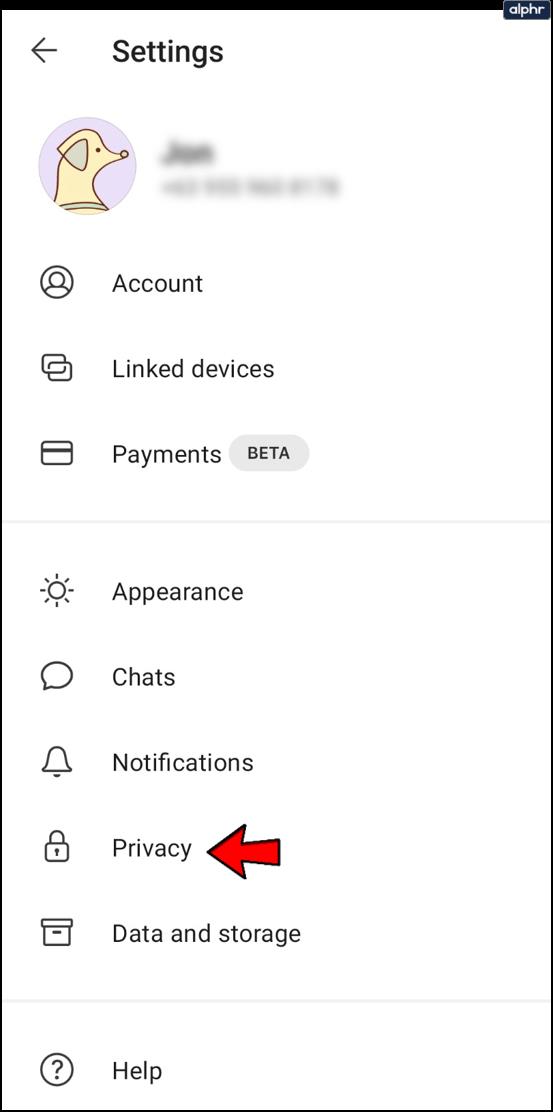
- Stellen Sie sicher, dass Sie die Schaltfläche „Belege lesen“ umschalten und so aktivieren.
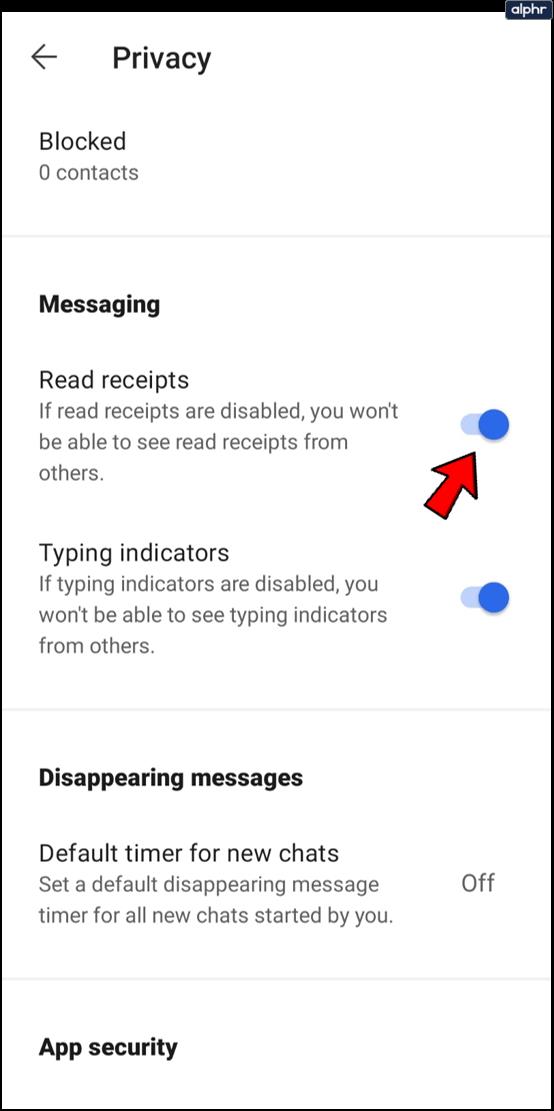
Ihr Kontakt muss das Gleiche tun, damit Sie sehen können, ob er Ihre Nachricht gelesen hat. Wenn dies der Fall ist, werden neben der Nachricht zwei schattierte graue Kreise mit weißen Häkchen angezeigt. Es ist ein Zeichen dafür, dass der Empfänger Ihre Nachricht gelesen hat.
Sie können überprüfen, ob die Lesebestätigung aktiviert ist, indem Sie die folgenden Schritte ausführen:
- Halten Sie die Nachricht.
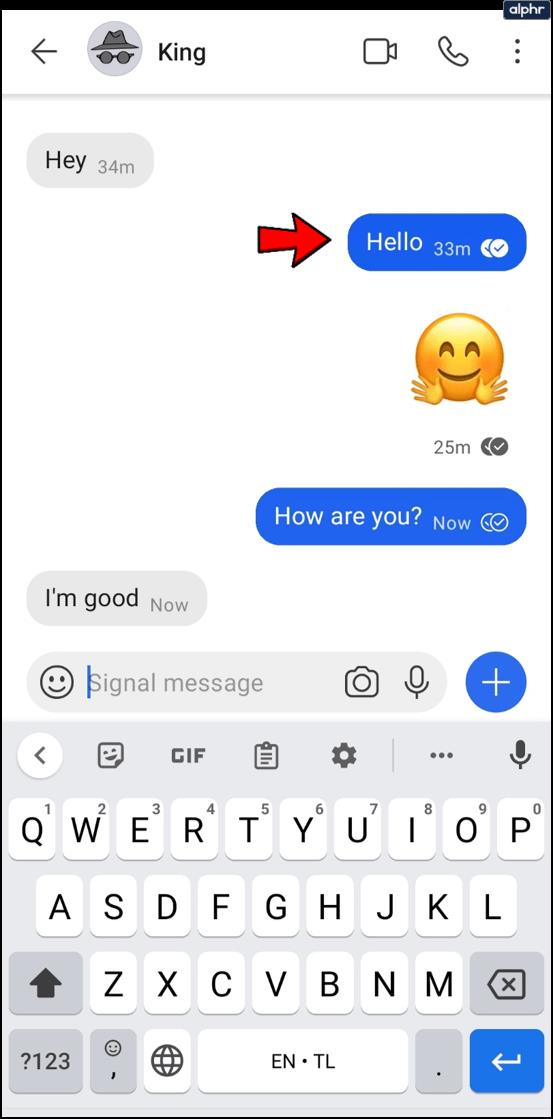
- Tippen Sie im Popup-Menü auf „Info“ .
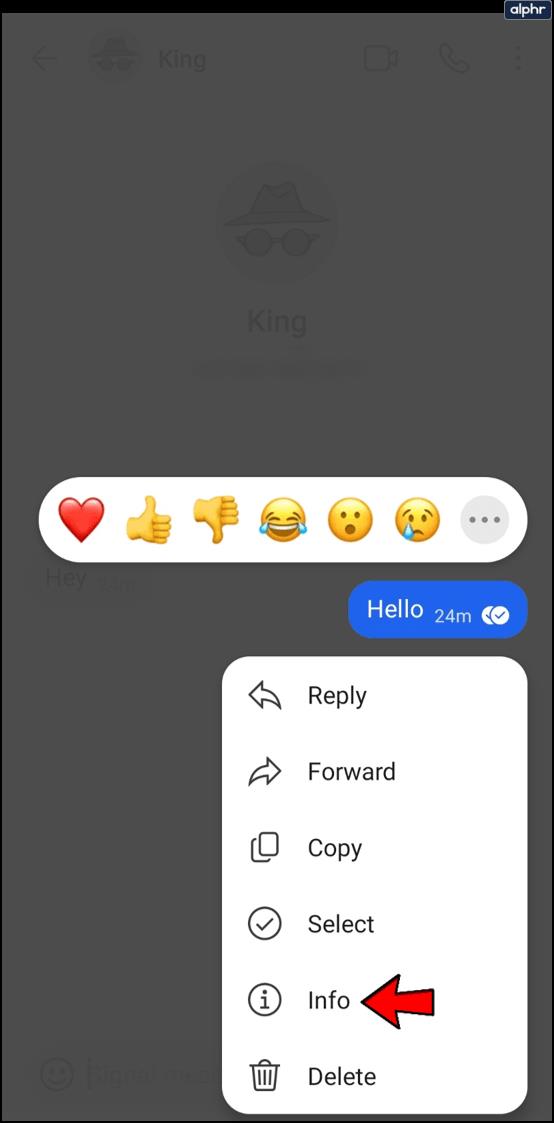
- Auf dem neuen Bildschirm sehen Sie, ob Ihre Nachricht gelesen wurde oder nicht.
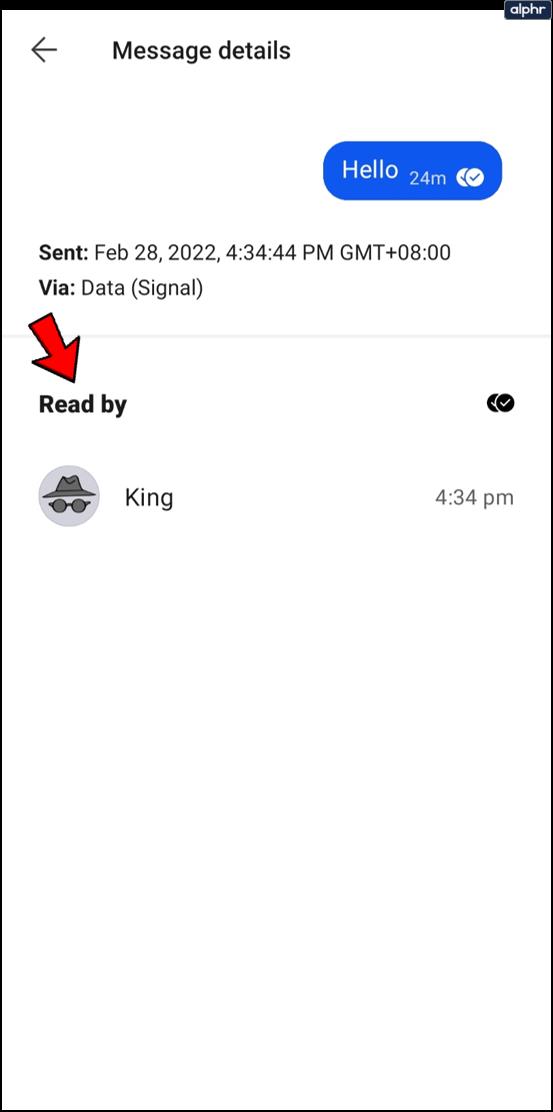
So deaktivieren Sie Lesebestätigungen in Signal
Wenn Sie nicht mehr möchten, dass Ihr Kontakt sieht, ob Sie seine Nachricht gelesen haben, können Sie die Funktion wie folgt deaktivieren:
- Starten Sie Signal auf Ihrem Gerät.
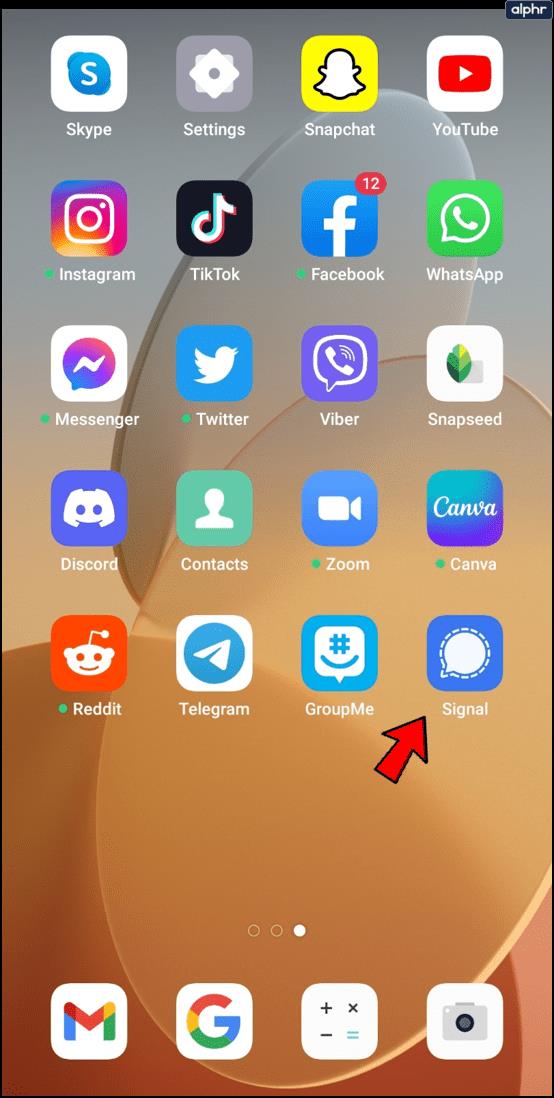
- Gehen Sie zum Einstellungsmenü. Sie gelangen dorthin, indem Sie auf den kleinen, runden Avatar oben auf dem Bildschirm klicken.
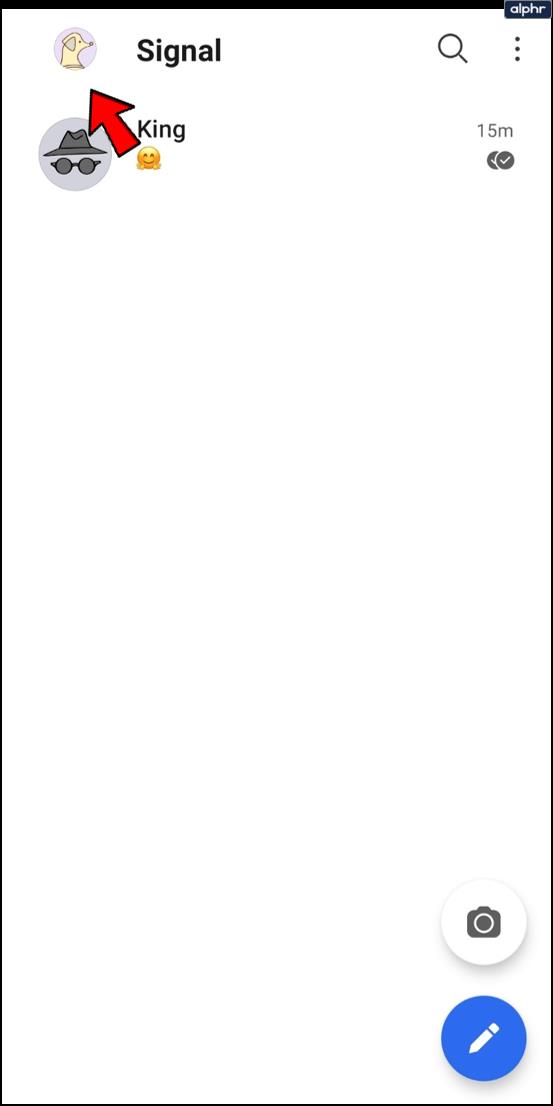
- Gehen Sie zu „Datenschutz“.
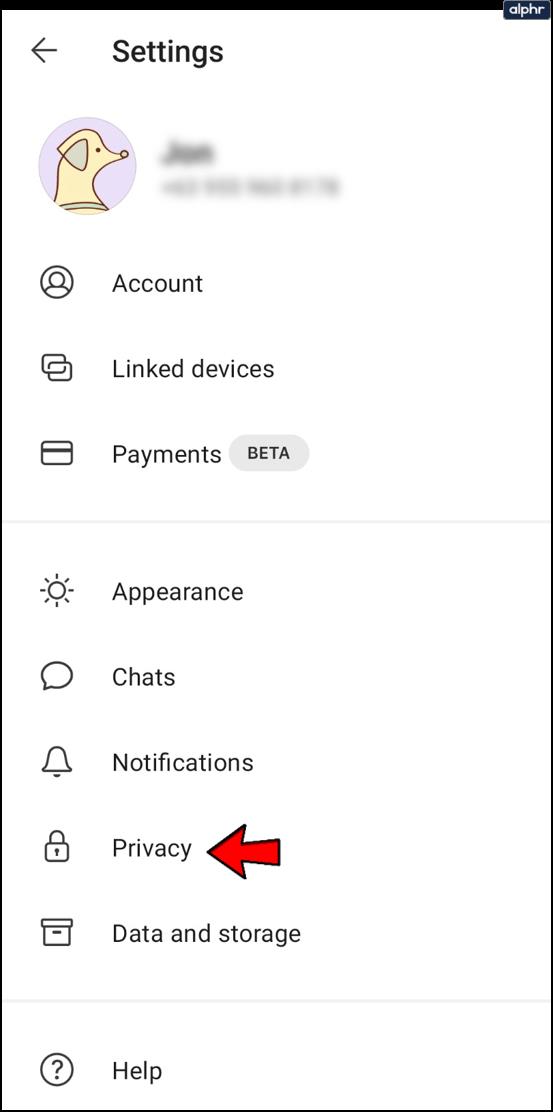
- Suchen Sie im Abschnitt „Nachrichten“ nach „Lesebestätigungen“. Deaktivieren Sie es, indem Sie auf die Umschalttaste klicken.

So überprüfen Sie, ob Lesebestätigungen deaktiviert sind
Sobald Sie die Lesebestätigungen deaktiviert haben, ist es an der Zeit, dies noch einmal zu überprüfen. Folgendes können Sie tun:
- Öffnen Sie eine Konversation in Signal und senden Sie eine Nachricht.
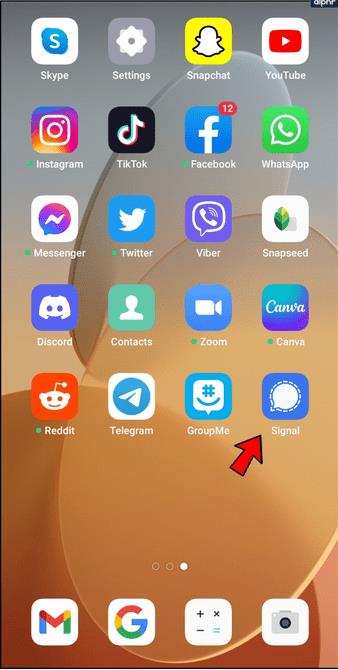
- Für Android sollten Sie jetzt zwei graue Häkchen in zwei weißen Kreisen sehen. Das erste Häkchen bedeutet, dass der Server von Signal die Nachricht empfangen hat. Das zweite Häkchen bedeutet, dass die Nachricht dem Empfänger zugestellt wurde.
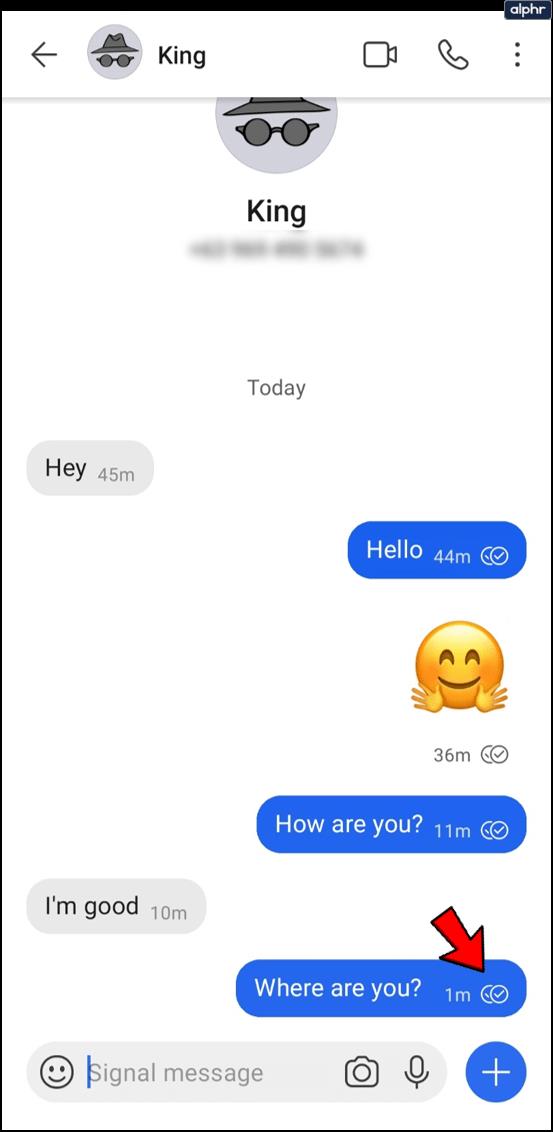
Bei iOS wird „Gesendet“ oder „Zugestellt“ anstelle von „Gelesen“ angezeigt. „Gesendet“ bedeutet, dass die Nachricht den Signal-Server erreicht hat. „Zugestellt“ bedeutet, dass Ihre Nachricht dem Empfänger zugestellt wird.
Zusätzliche FAQ
Können Sie feststellen, ob jemand Lesebestätigungen aktiviert hat?
Lesebestätigungen sind eine optionale Funktion in Signal. Das bedeutet, dass ein Benutzer steuern kann, ob er den „Lesen“-Status teilen möchte oder nicht. Sie können nicht sehen, ob Ihr Kontakt Lesebestätigungen aktiviert hat, es sei denn, Sie aktivieren diese auf Ihrer Seite. Wenn Sie zwei graue Kreise mit weißen Häkchen darin sehen, bedeutet das, dass Ihr Kontakt Lesebestätigungen aktiviert und Ihre Nachricht gelesen hat.
So erkennen Sie, ob Ihre Signalnachricht nicht zugestellt wurde
Neben Ihrer Nachricht sehen Sie zwei Arten von Zeichen, die darauf hinweisen, dass sie nicht zugestellt wurde. Der erste ist ein gepunkteter Kreis, der „Senden“ bedeutet. Sie müssen wahrscheinlich einige Sekunden warten, bevor die Nachricht gesendet wird. Wenn es jedoch länger als eine Minute anhält, sollten Sie Ihre Internetverbindung überprüfen. Der zweite ist ein weißer Kreis mit einem grauen Häkchen darin. Das bedeutet, dass Ihre Nachricht gesendet, aber noch nicht zugestellt wurde. Ihre Internetverbindung ist in Ordnung.
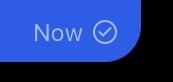
Was soll ich tun, wenn meine Nachricht nicht zugestellt wurde?
Der wahrscheinlichste Grund, warum Ihre Nachricht nicht zugestellt wurde, ist, dass Ihr Kontakt nicht mit Mobilfunkdaten oder dem Internet verbunden ist. Im Notfall empfehlen wir einen Anruf oder das Versenden einer SMS. Außerdem ist Ihr Kontakt möglicherweise nicht mehr bei Signal. In diesem Fall können Sie sie erneut einladen oder über eine andere App kontaktieren.
Wie kann ich Nachrichten als ungelesen markieren?
Manchmal kann es vorkommen, dass Sie eine neue Nachricht öffnen, wenn Sie beschäftigt sind, und vergessen, später zu antworten. Deshalb kann das Markieren von Nachrichten als ungelesen Sie daran erinnern, dass Sie nicht geantwortet haben, und Sie können dies tun, wenn Sie Zeit haben.
So markieren Sie Nachrichten geräteübergreifend als ungelesen:
Für Android-Benutzer
1. Starten Sie Signal auf Ihrem Gerät und suchen Sie einen Chat mit Nachrichten, die Sie als ungelesen markieren möchten. Tippen und halten Sie den Chat.
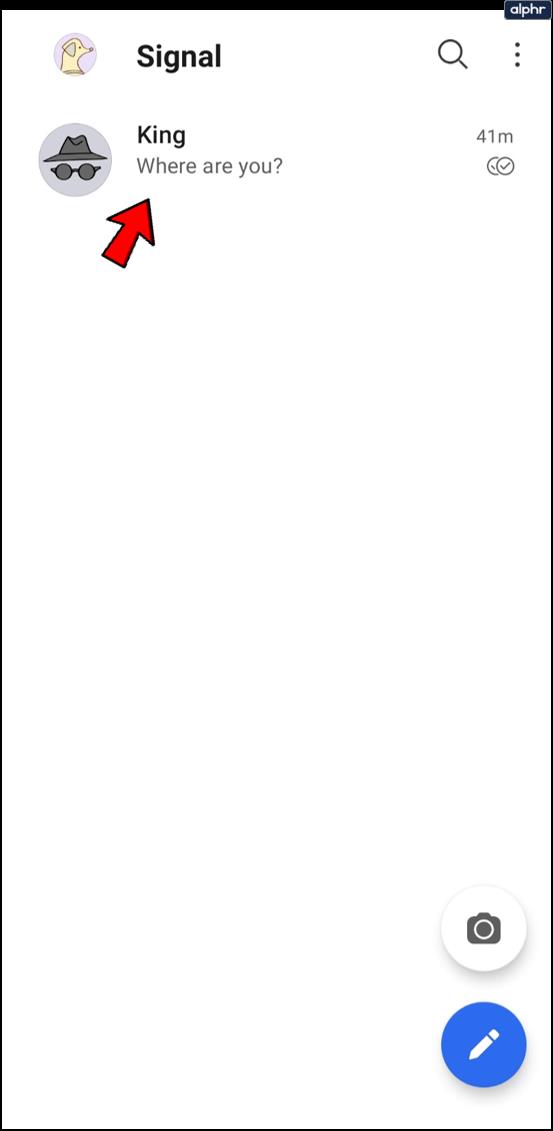
2. Tippen Sie im Popup-Menü auf „Ungelesen“.
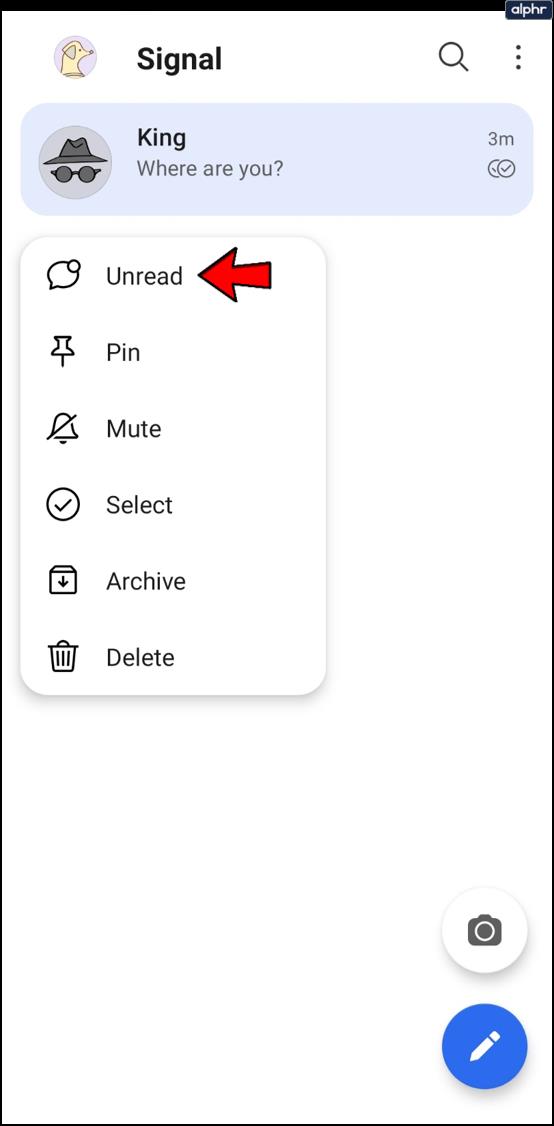
Für iOS-Benutzer
1. Starten Sie Signal auf Ihrem iOS-Gerät.
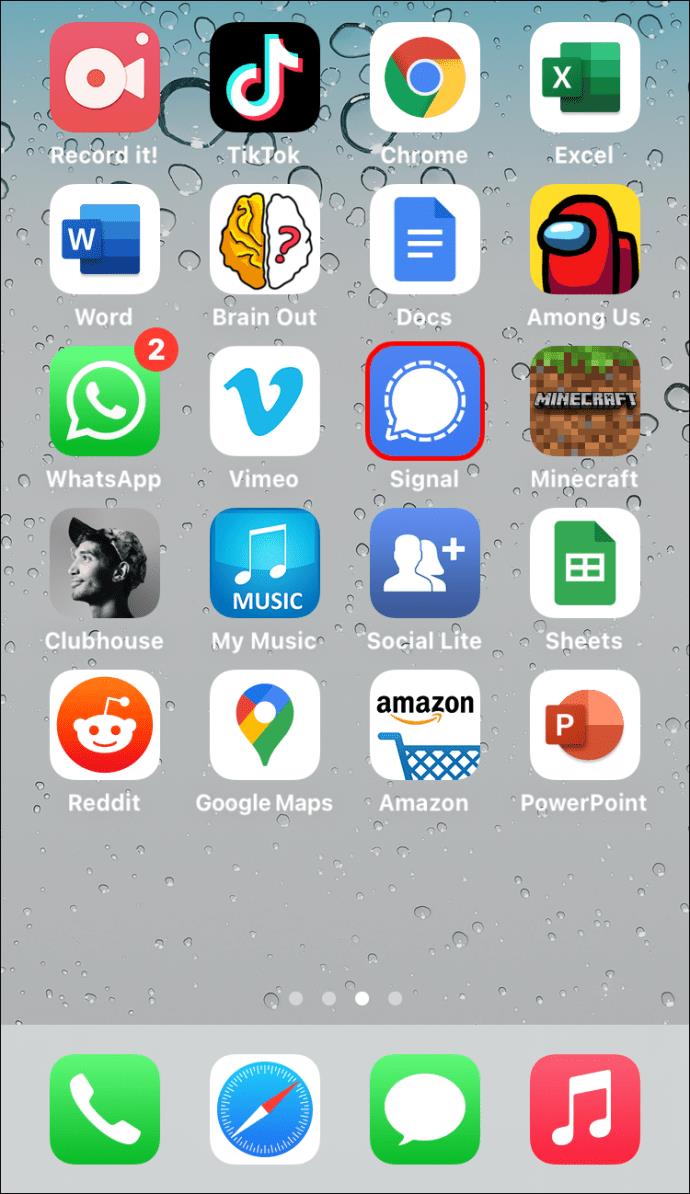
2. Halten Sie den Chat, den Sie als ungelesen markieren möchten, und wischen Sie nach rechts.

3. Klicken Sie auf „Ungelesen“.
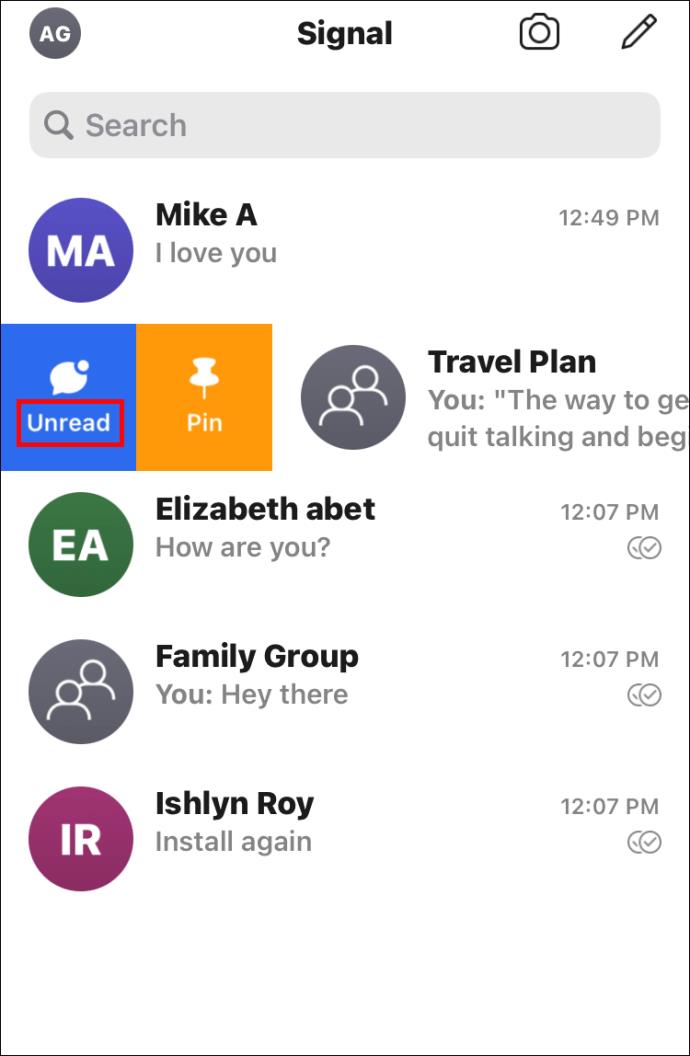
Auf dem Desktop
Das Markieren von Nachrichten auf einem Desktop als ungelesen ist nur in Signal 1.38.0 oder höher verfügbar.
1. Wählen Sie einen Chat aus, den Sie als ungelesen markieren möchten.
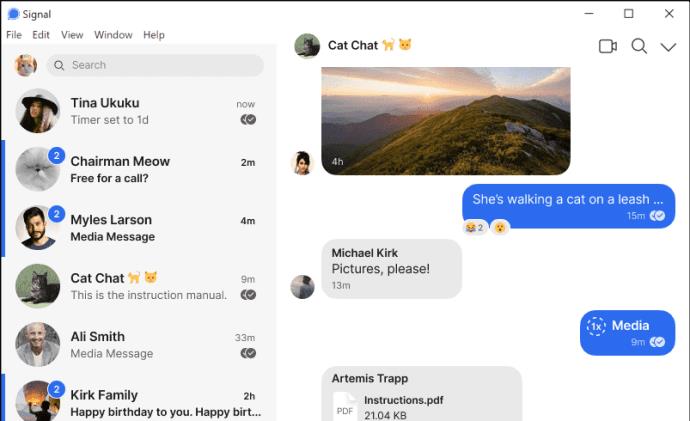
2. Gehen Sie zu den Konversationseinstellungen. Es sind die drei vertikalen Punkte in der oberen rechten Ecke des Bildschirms.

3. Klicken Sie auf „Als ungelesen markieren“.
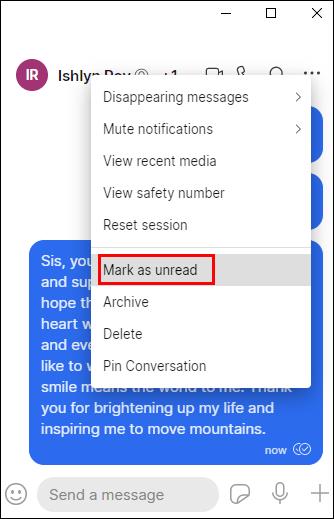
Bringen Sie Ihre Privatsphäre auf die nächste Ebene
Sie haben nun weitere Einblicke in das Nachrichtenübermittlungssystem von Signal erhalten. Mit Signal haben Sie die Kontrolle über jeden Aspekt Ihrer Privatsphäre. Ihre Nachrichten sind nicht nur vor externen Besuchern geschützt, Sie können auch steuern, wie viel Privatsphäre Sie Ihren Kontakten gewähren möchten, indem Sie Lesebestätigungen aktivieren. Wir können definitiv verstehen, warum sich in letzter Zeit so viele Menschen Signal angeschlossen haben.
Haben Sie Lesebestätigungen in Signal aktiviert? Ist es für Sie wichtig zu wissen, ob Ihr Kontakt Ihre Nachricht gelesen hat? Lassen Sie es uns im Kommentarbereich unten wissen.