So setzen Sie Anwendungen auf Windows-Computern zurück
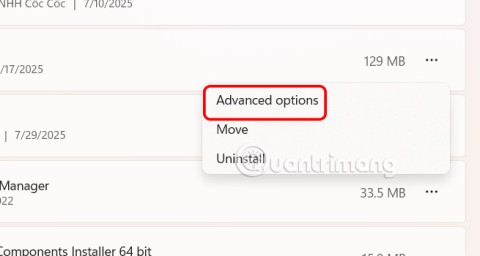
Wenn Ihre Einstellungen- oder Microsoft Store-App nicht richtig funktioniert, abstürzt oder sich nicht öffnen lässt, können Sie die App zurücksetzen.
Wenn Sie Snapchat häufig nutzen, möchten Sie vielleicht wissen, wie Sie jemanden aus Ihrer Liste der besten Freunde entfernen können. Die App analysiert, mit wem du am meisten sprichst und wem du die meisten Schnappschüsse schickst und bestimmt sie dann als deinen besten Freund. Manchmal ändern sich jedoch die Dinge, Freunde zerstreiten sich und Sie möchten diese Person vielleicht aus Ihrem Profil löschen.

Wenn Sie Ihre Snapchat-Freunde ändern möchten, erfahren Sie in diesem Artikel, wie Sie jemanden aus Ihrer Liste der besten Freunde entfernen.
Entfernen Sie jemanden von Ihren besten Freunden, indem Sie ihn löschen
Die erste Option ist wahrscheinlich die einfachste, wenn Sie einen Kontakt vollständig aus Ihrer Freundesliste löschen möchten. So wird es gemacht:
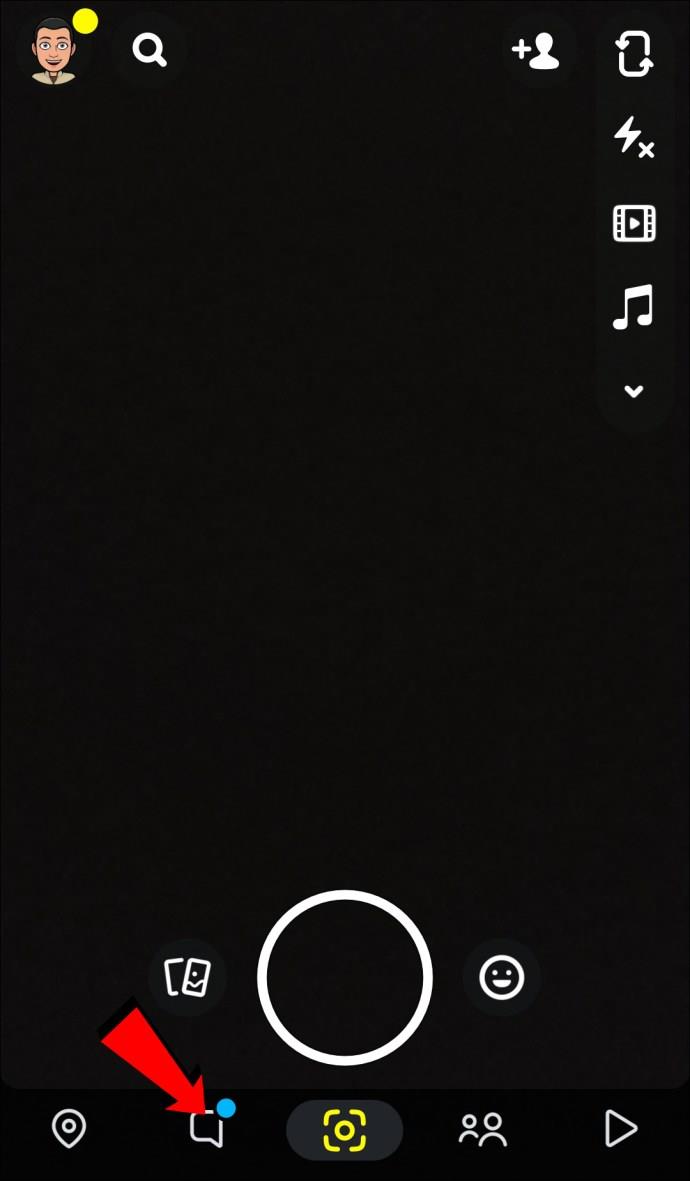
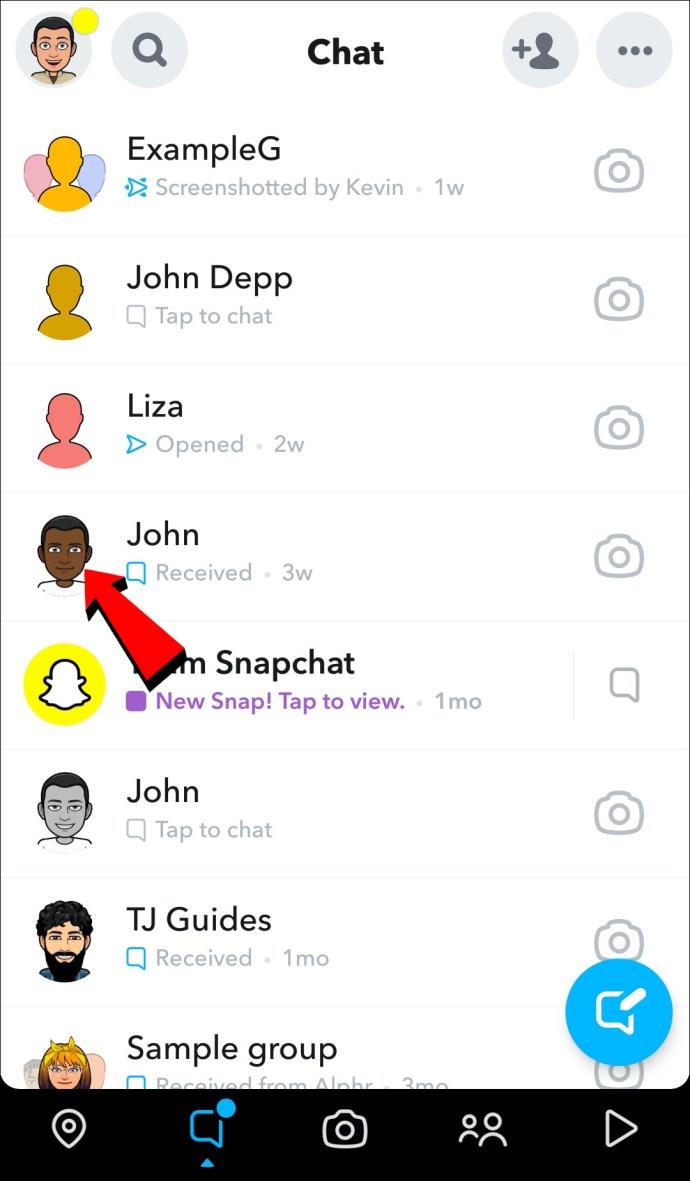
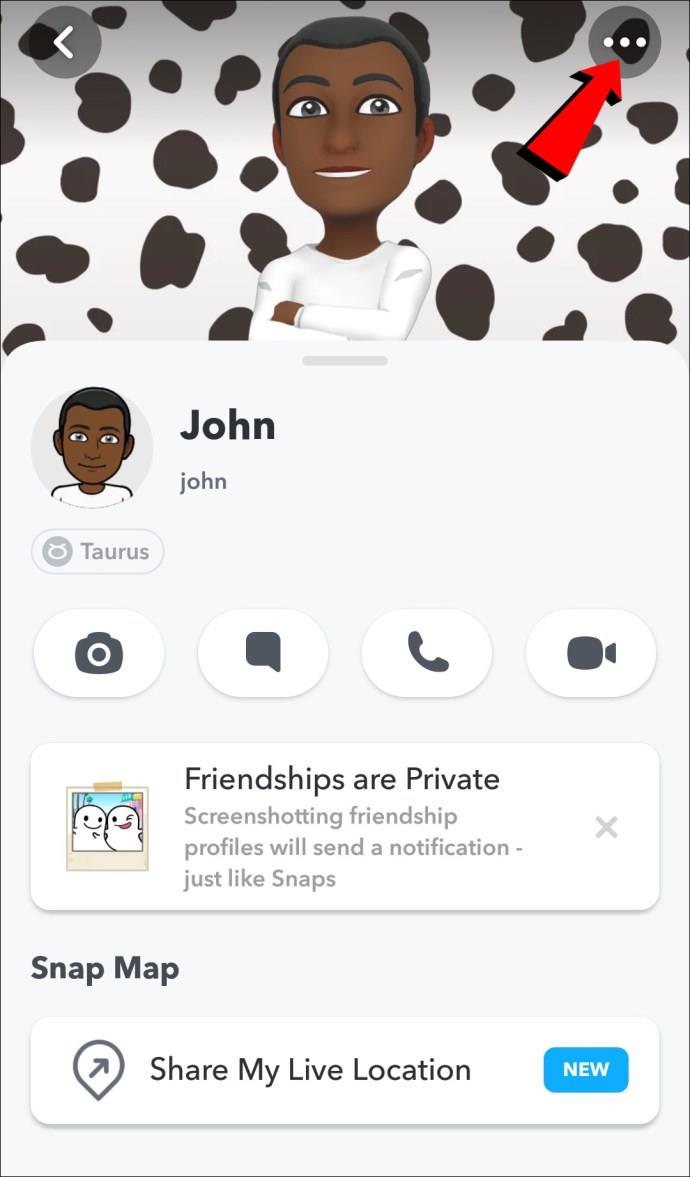
Das Entfernen eines Freundes ist eine vorübergehende Option, die es ihm weiterhin ermöglicht, Ihnen Nachrichten zu senden. Beachten Sie, dass Sie sie zu einem späteren Zeitpunkt wieder hinzufügen können, wenn Sie Ihre Meinung ändern. Das Blockieren eines Freundes ist jedoch dauerhafter. Wenn Sie diese Option wählen, entfernen Sie nicht nur die Person aus Ihrer Freundesliste, sondern auch sich selbst aus ihrer Freundesliste. Sie können Ihren Snap-Score dann nicht mehr sehen.
Entfernen Sie jemanden von Ihren besten Freunden, indem Sie ihn ersetzen
Auch diese Option kann etwas länger dauern, funktioniert aber trotzdem
Beginnen Sie damit, weniger Schnappschüsse an die Person zu senden, die Sie aus Ihrer Liste der besten Freunde entfernen möchten, während das Versenden von mehr an andere Freunde den Zweck erfüllt. Einfach ausgedrückt: Wenn Sie mehr mit anderen Menschen interagieren, wird der Algorithmus den Status Ihrer Kontakte ändern.
Sie können die Interaktionen mit Ihrem unerwünschten besten Freund auch einschränken, indem Sie dessen Geschichten, Nachrichten und Benachrichtigungen stummschalten.
Sie müssen lediglich die folgenden Schritte ausführen:
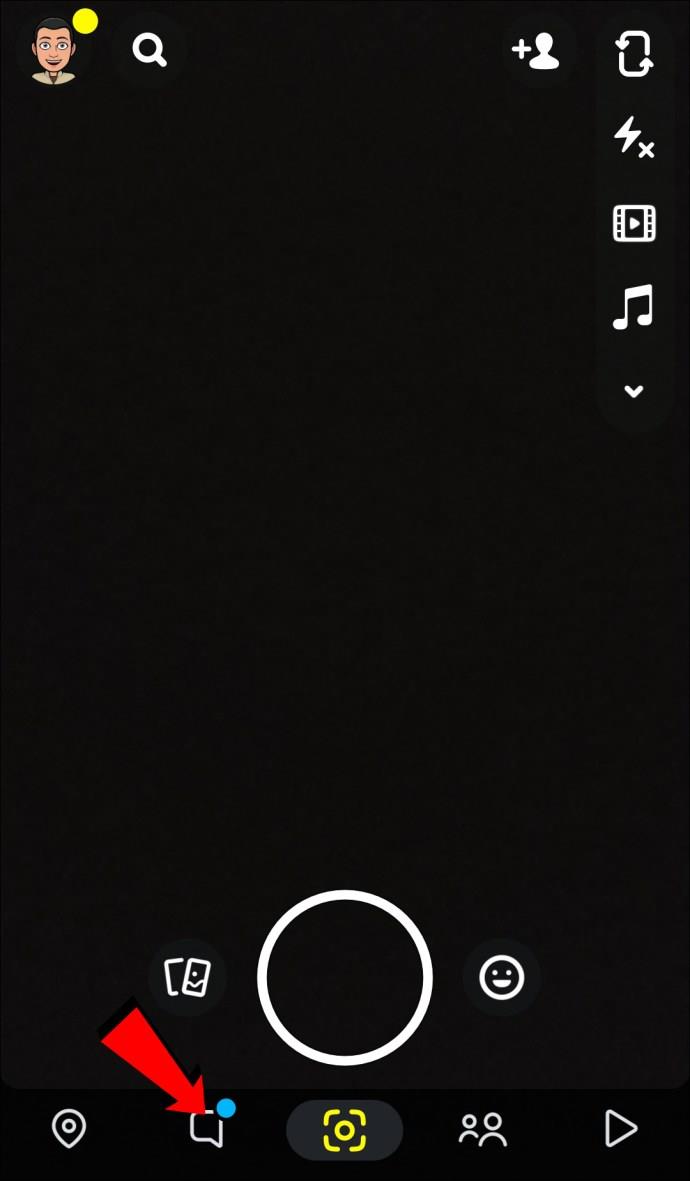
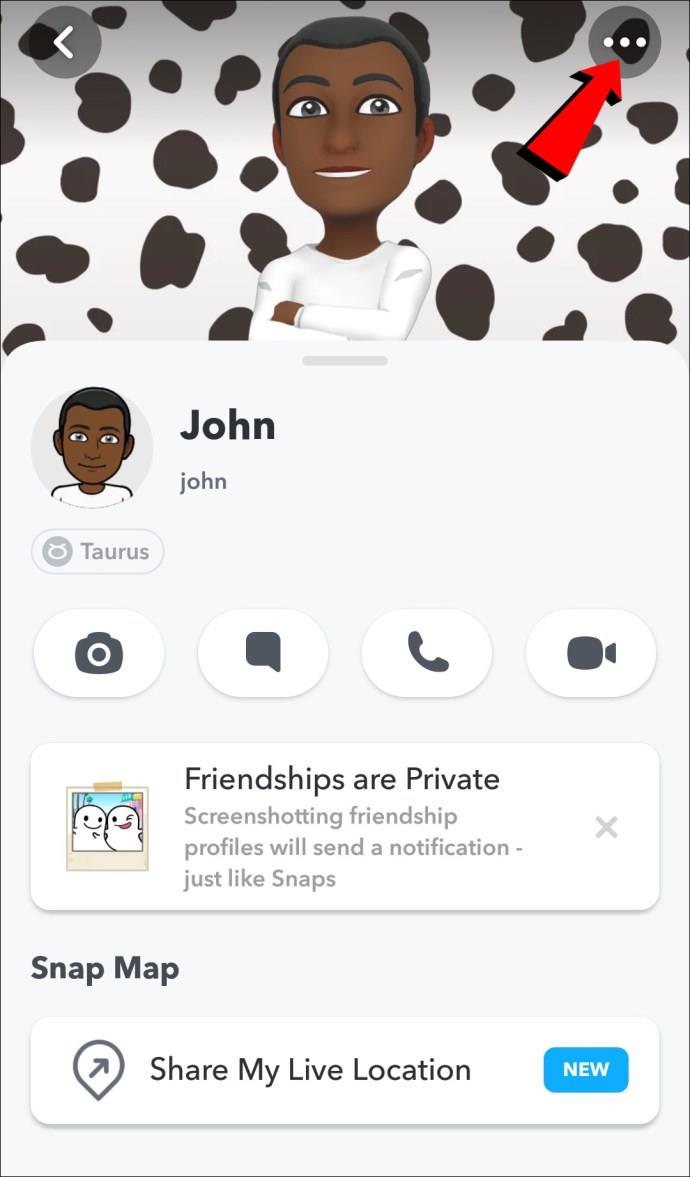
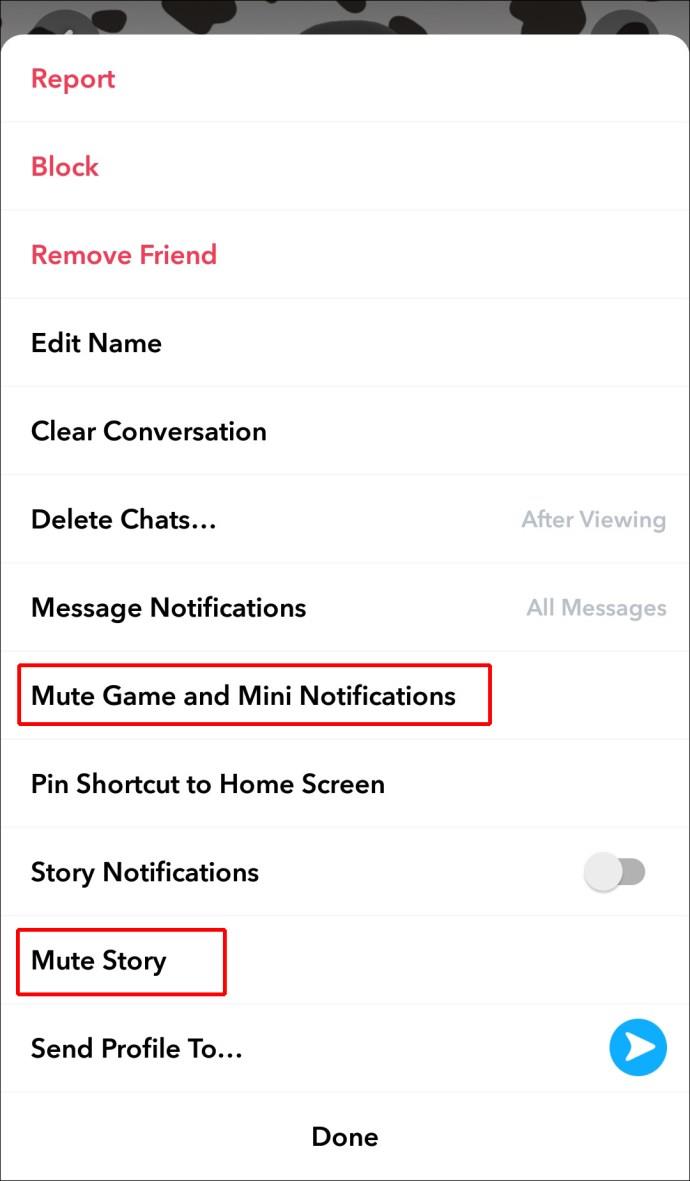
So entfernen Sie jemanden von Ihren besten Freunden auf Snapchat, ohne ihn zu löschen
Entfernen Sie jemanden von Ihren besten Freunden, indem Sie den Algorithmus austricksen
Wenn Sie nach einer weniger dramatischen Möglichkeit suchen, jemanden aus Ihrer Liste der besten Freunde zu entfernen, ist diese Methode möglicherweise die bessere Lösung für Sie.
Zu Beginn dieses Artikels lesen Sie, wie der Algorithmus von Snapchat funktioniert. Eine einfache Lösung für dieses Problem besteht darin, die Interaktion mit der betreffenden Person zu reduzieren. Indem Sie weniger Schnappschüsse und Nachrichten senden, beginnt der Algorithmus, die Änderung zu verfolgen und den Status Ihres besten Freundes im Laufe der Zeit zu ändern. Möglicherweise müssen Sie 10 bis 15 Tage warten, bis dies geschieht, aber Sie werden zweifellos zustimmen, dass dies eine viel subtilere Vorgehensweise ist.
Beachten Sie jedoch, dass der Zeitraum variieren kann, je nachdem, wie viele Kontakte Sie haben und wie oft Sie mit ihnen interagieren.
Beste Freunde auf Snapchat verstecken
Mach dir keine Sorge; Niemand außer dir kann deine besten Snapchat-Freunde sehen. Sie werden jedoch auf Ihrem Bildschirm angezeigt. Wenn Sie sie nicht sehen möchten oder nicht möchten, dass jemand anderes sie sieht, können Sie sie ganz einfach ausblenden.
Sie können Ihre besten Freunde nicht auf dem Bildschirm „Senden an“ verbergen, Sie können sie jedoch auf dem Chat- Bildschirm ausblenden . Hier ist wie:
Durch Ändern des zugehörigen Emoji
Wenn Sie ein Android-Benutzer sind, befolgen Sie diese Schritte:
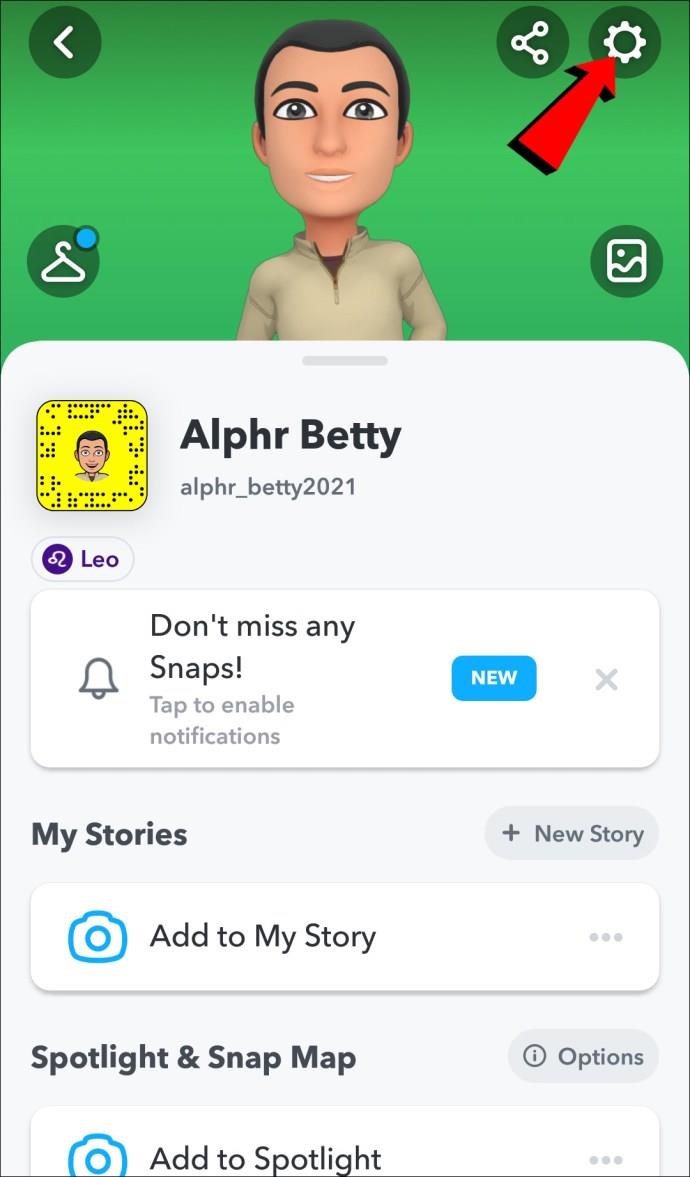
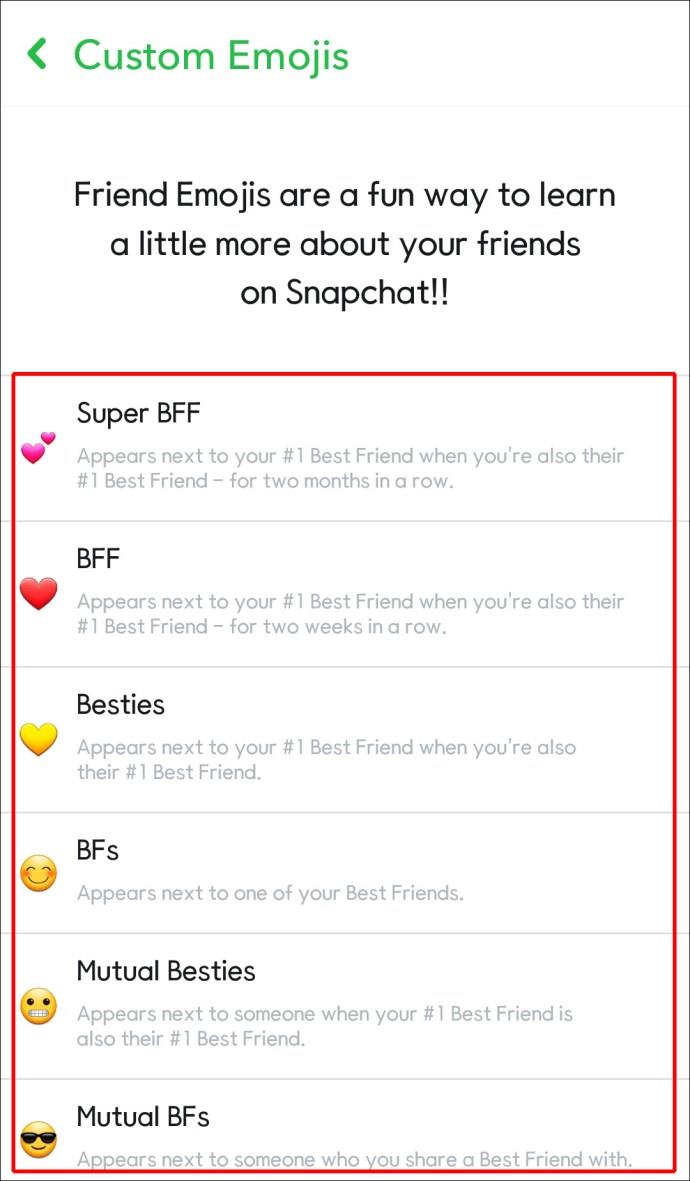
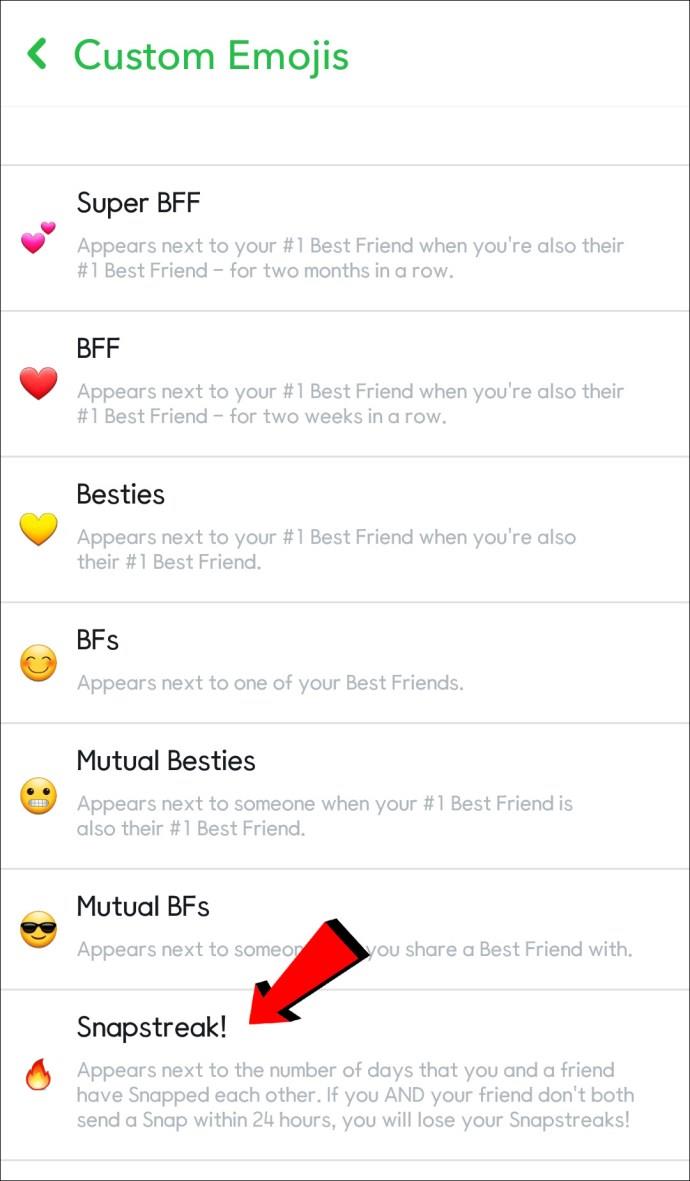
Wenn Sie ein IOS-Benutzer sind, befolgen Sie diese Schritte:
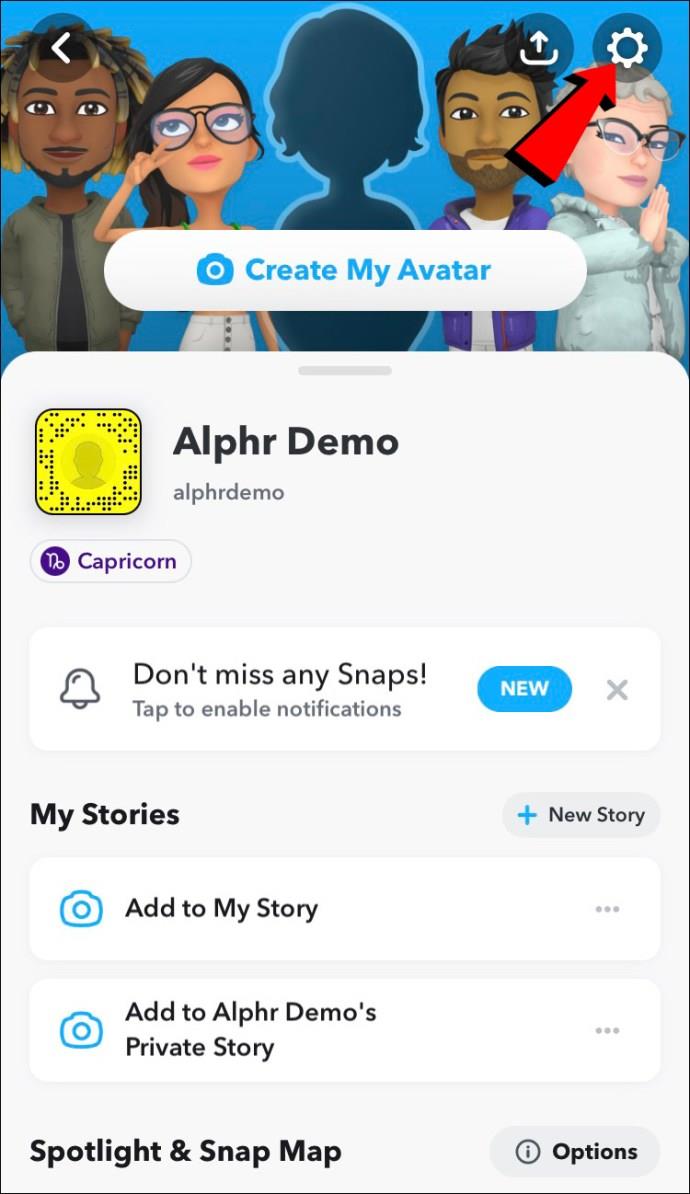
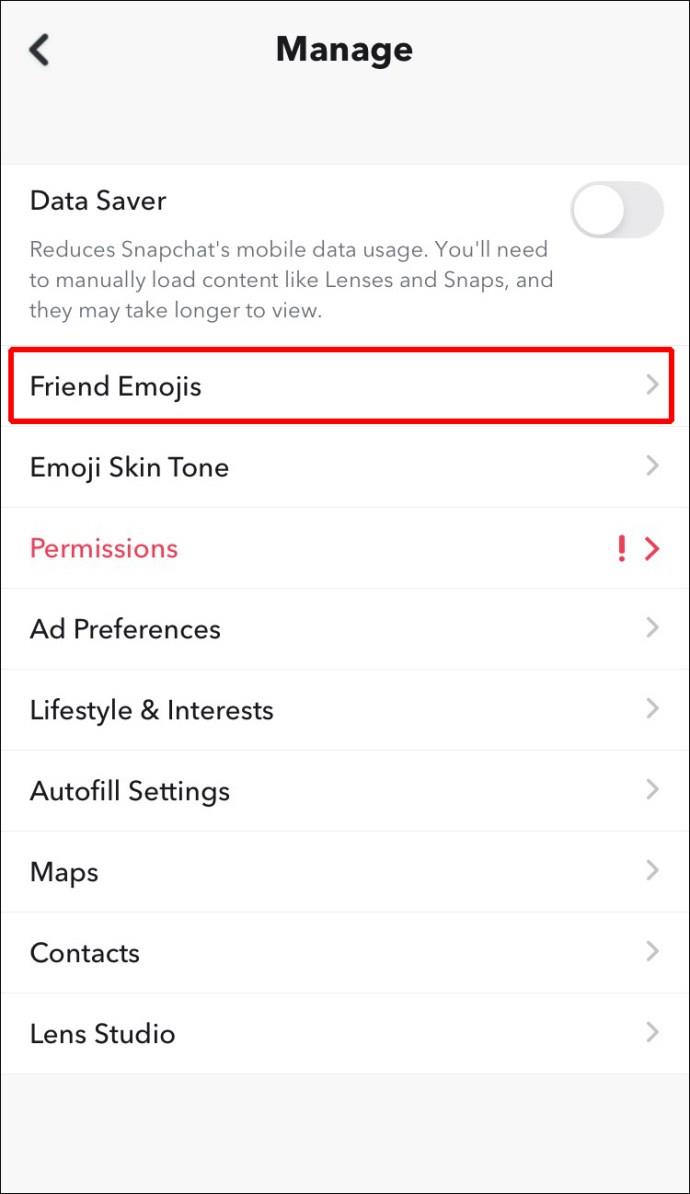
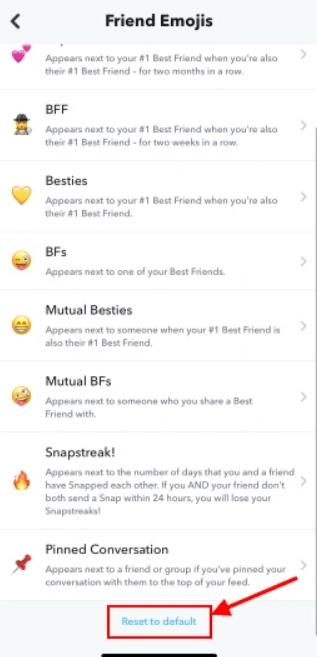
Ändern Sie die Anzahl Ihrer besten Freunde auf Snapchat
Wussten Sie, dass Sie die Anzahl Ihrer besten Freunde auf Snapchat auswählen können? Ganz gleich, ob Sie die Anzahl auf einen beschränken oder auf acht erweitern möchten (das ist die maximale Anzahl, die Snapchat derzeit zulässt), Sie können dies mit ein paar Klicks schnell von der Standardeinstellung (drei beste Snapchat-Freunde) ändern!
Befolgen Sie die nächsten Schritte, um herauszufinden, wie:
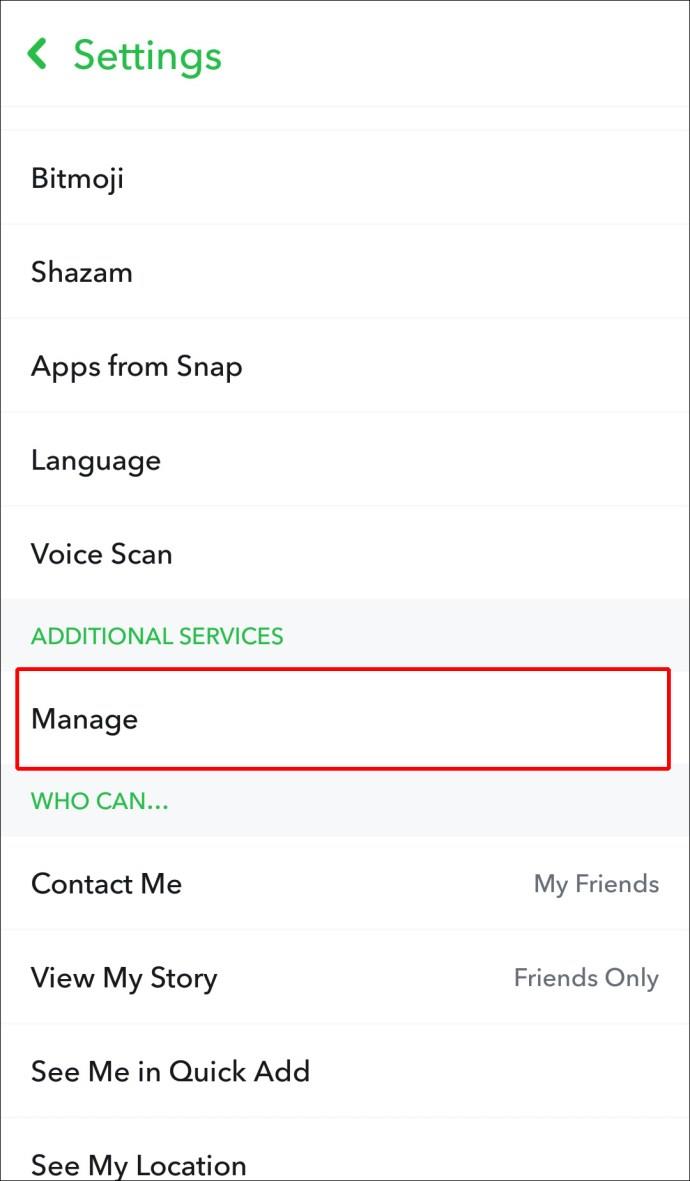
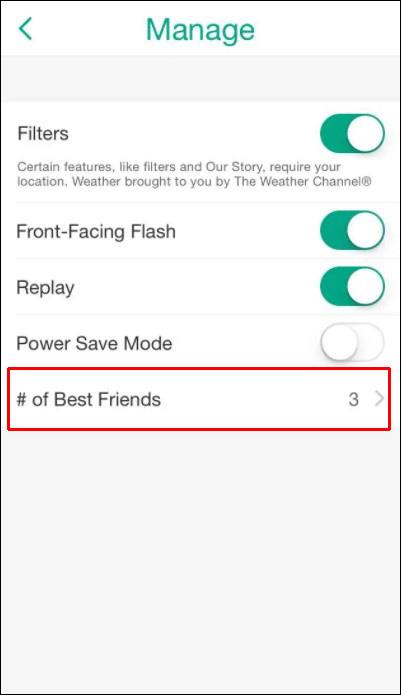
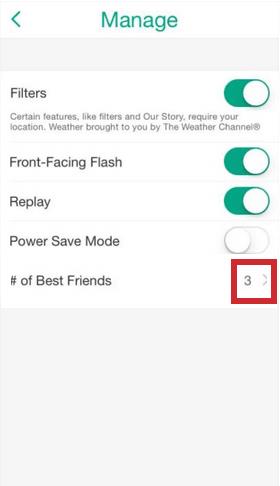
Das Navigieren in Snapchat ist nicht so herausfordernd, wie es scheint!
Machen Sie sich am besten keine Sorgen um Ihre besten Snapchat-Freunde. Nur weil Sie in der App nicht so viel mit jemandem interagieren wie im wirklichen Leben, heißt das nicht, dass Sie nicht immer noch gute Freunde sind. Diese Plattform soll Spaß machen und interaktiv sein, also denken Sie daran.
Haben Sie schon einmal jemanden von Ihrer Liste der besten Freunde auf Snapchat entfernt? Haben Sie eine der in diesem Artikel vorgestellten Methoden verwendet? Lassen Sie es uns im Kommentarbereich unten wissen.
Wenn Ihre Einstellungen- oder Microsoft Store-App nicht richtig funktioniert, abstürzt oder sich nicht öffnen lässt, können Sie die App zurücksetzen.
Im folgenden Artikel laden wir Sie ein, einige einfache Beispiele für den PING-Befehl unter Windows kennenzulernen!
Computer sind oft mit temporären Dateien und anderem Datenmüll überlastet, den wir oft nicht rechtzeitig löschen können. Hier kommt die automatische Bereinigung ins Spiel, die Sie sofort nutzen sollten.
Malware-Angriffe waren noch nie so heftig, aber dank strategischer Sandboxing-Techniken können wir endlich beruhigt sein.
Dieser Artikel führt Sie durch die Möglichkeiten, Bluetooth unter Windows 11 zu aktivieren, um in nur wenigen einfachen Schritten eine Verbindung zu drahtlosem Zubehör herzustellen.
Manchmal ist eine externe Festplatte gerade dann nicht verfügbar, wenn man sie am dringendsten braucht. Nach dem Verlust wichtiger Dateien haben manche Anwender eine einfache und zuverlässige Möglichkeit gefunden, alle Daten zu sichern, selbst wenn die Festplatte nicht verfügbar ist.
Wenn Ihr PC die Hardwareanforderungen von Microsoft nicht erfüllt, geben Sie nicht auf. Es ist möglich, Windows 11 auf nicht unterstützten PCs zu installieren.
Haben Sie schon einmal ein anderes Betriebssystem neben Windows gestartet? Dual-Boot ist eine großartige Möglichkeit, neue Betriebssysteme auszuprobieren, ohne Ihre Windows-Version zu beeinträchtigen. Mit dem integrierten Boot-Manager können Sie zwischen den Betriebssystemversionen wählen.
Wir können den Internetzugang für jede Anwendung oder Software auf dem Computer blockieren, während andere Programme weiterhin auf das Netzwerk zugreifen können. Der folgende Artikel erklärt, wie Sie den Internetzugang für Software und Anwendungen unter Windows deaktivieren.
Das Ändern der Anzeigesprache in Windows 11 kann dazu führen, dass einige Programme Text nicht in der gewünschten Sprache anzeigen. In diesem Fall sollten Sie Unicode UTF-8 aktivieren, damit Windows Text in der gewünschten Sprache korrekt anzeigt.
Der Internet Explorer wurde 2022 von Windows-Computern entfernt und durch Microsoft Edge ersetzt. Obwohl Edge deutlich besser ist, ist der Internet Explorer unter Windows 11 immer noch vorinstalliert – und unglaublich einfach zu bedienen.
Im Laufe der Jahre haben Benutzer eine Reihe kostenloser Windows-Tools entdeckt, mit deren Hilfe sie die Ursache für die Verlangsamung ihres Systems diagnostizieren können.
Nur noch drei Monate bis zum Supportende für Windows 10. Im Oktober 2025 erhält das Betriebssystem sein letztes Update und beendet damit seinen zehnjährigen Lebenszyklus.
Ihr PC startet nicht, muss neu gestartet werden und ist auf ein Problem gestoßen? So beheben Sie das Problem!
Indem Sie zu „Erweiterte Startoptionen“ navigieren, können Sie Windows 10 zurücksetzen, Windows 10 wiederherstellen, Windows 10 aus einer zuvor erstellten Image-Datei wiederherstellen, Startfehler beheben, die Eingabeaufforderung öffnen, um verschiedene Optionen auszuführen, UEFI-Einstellungen öffnen, Starteinstellungen ändern …













