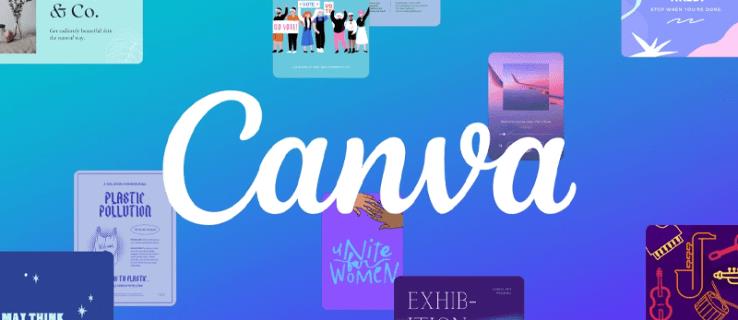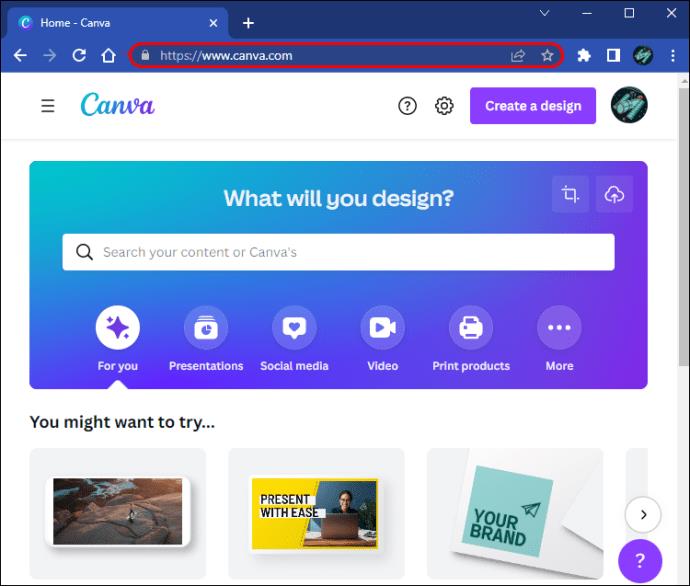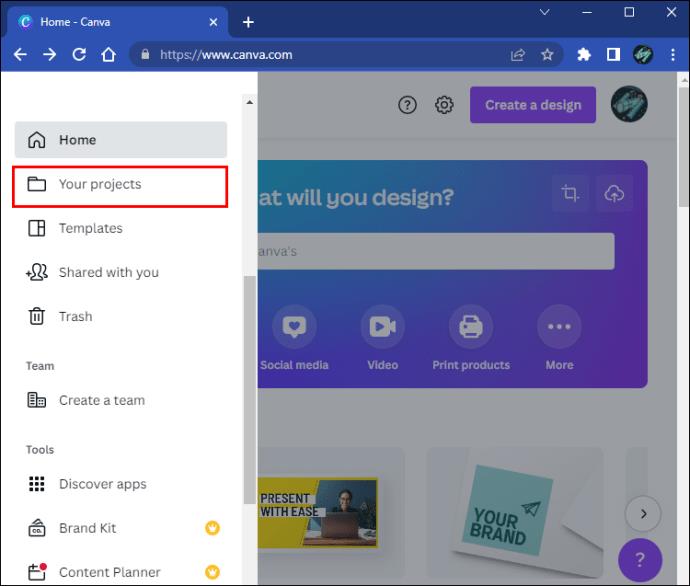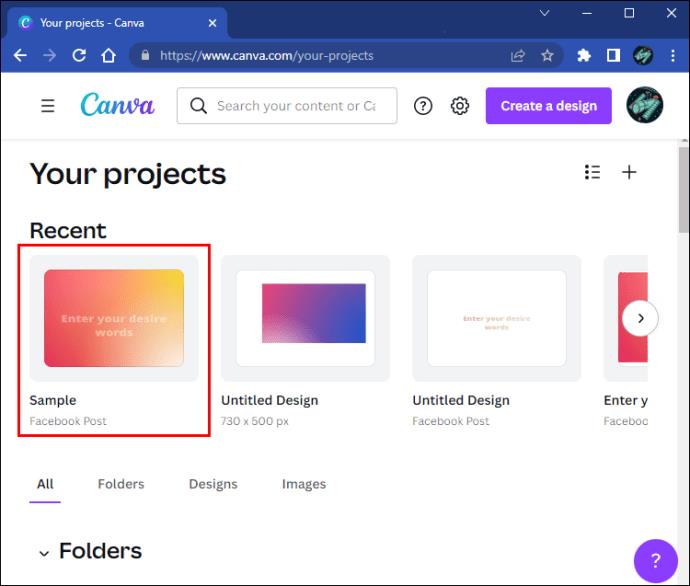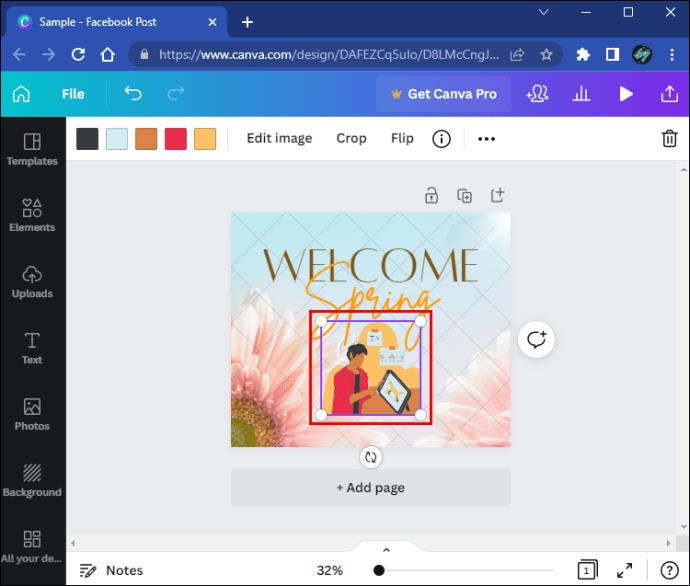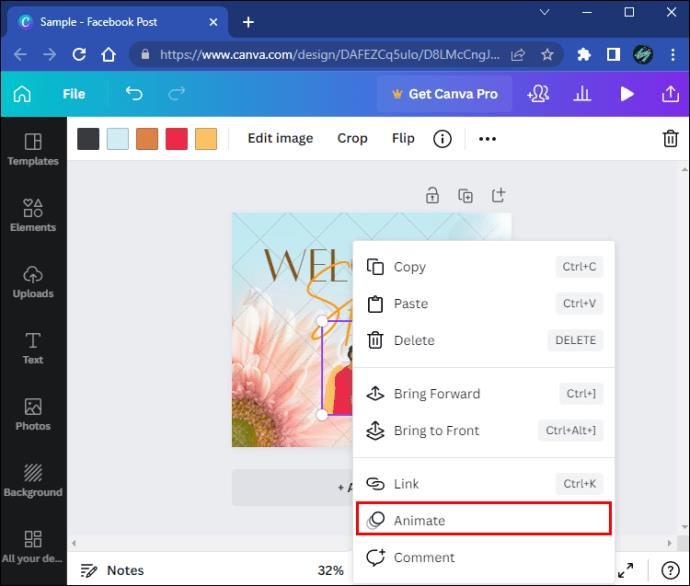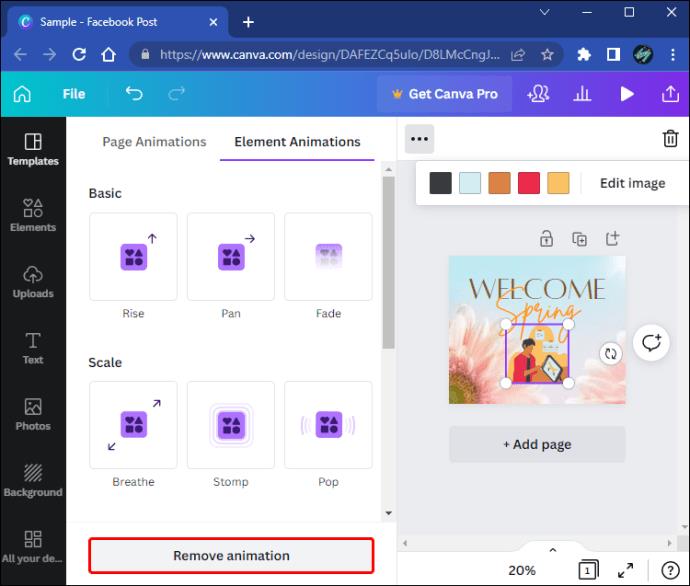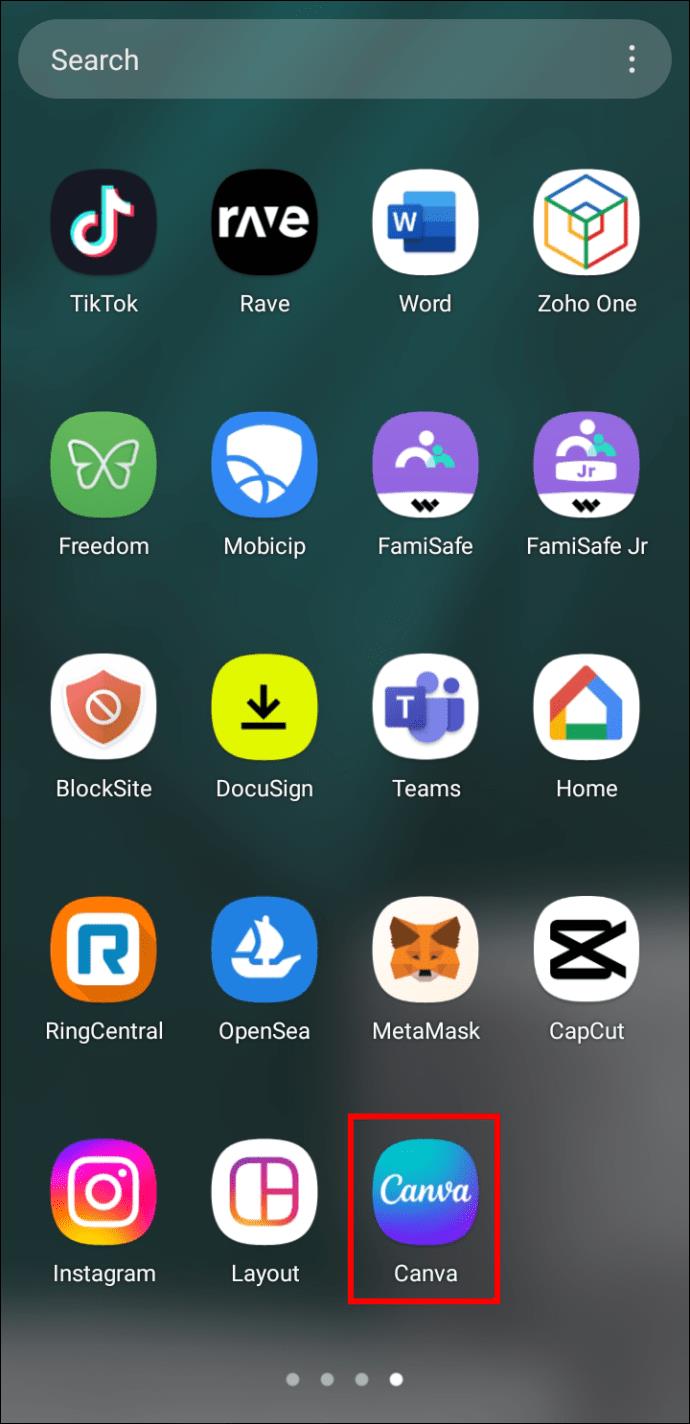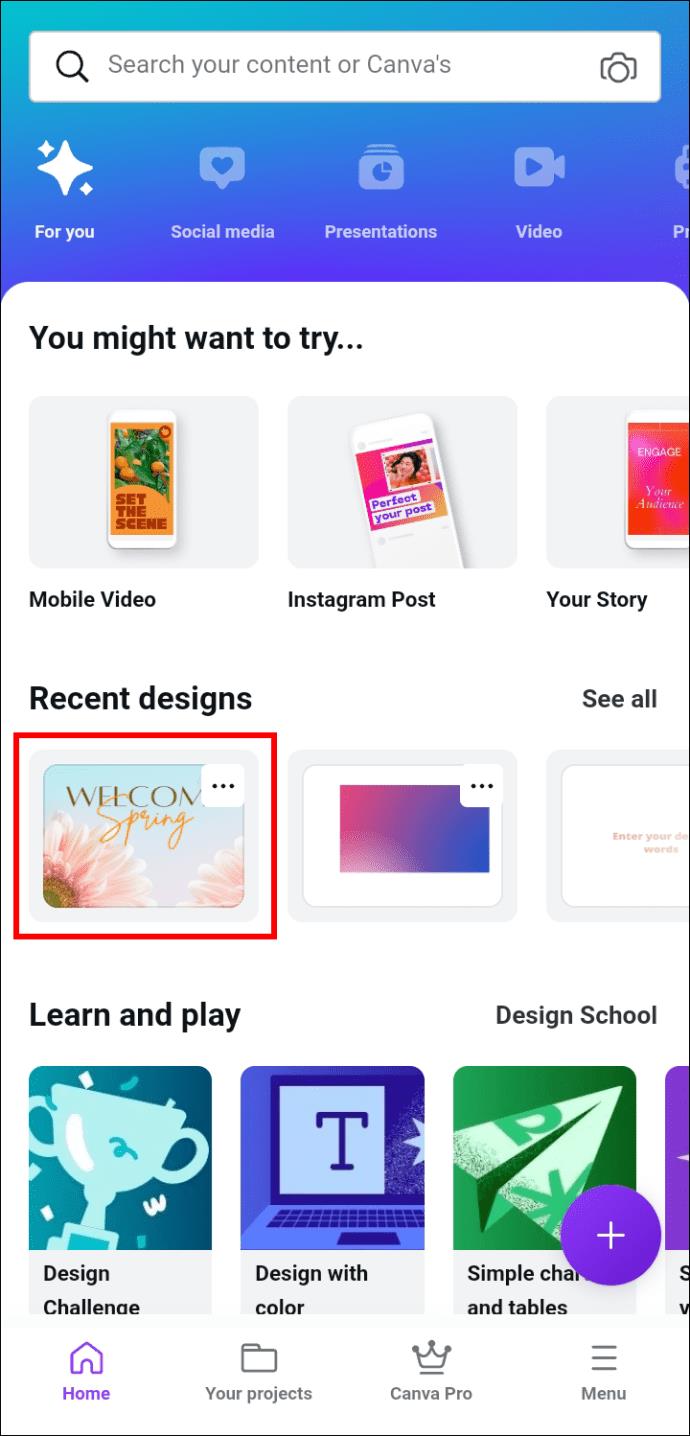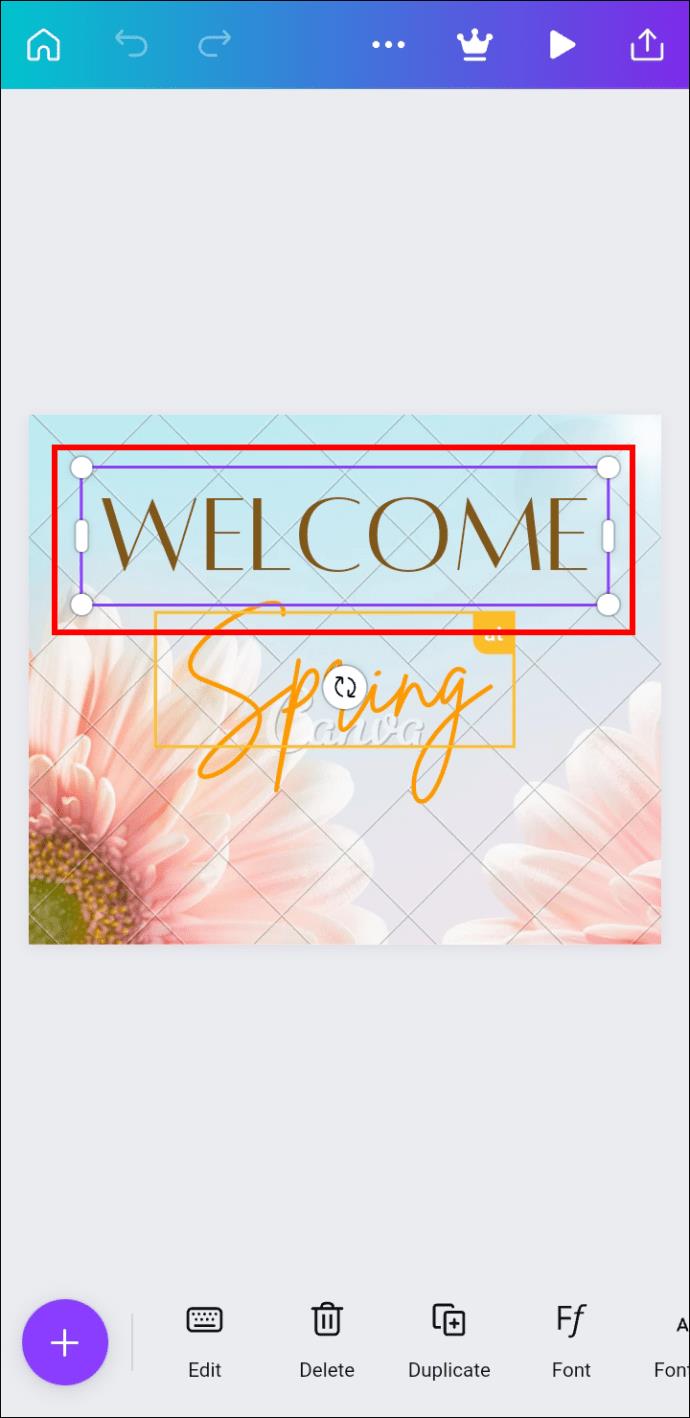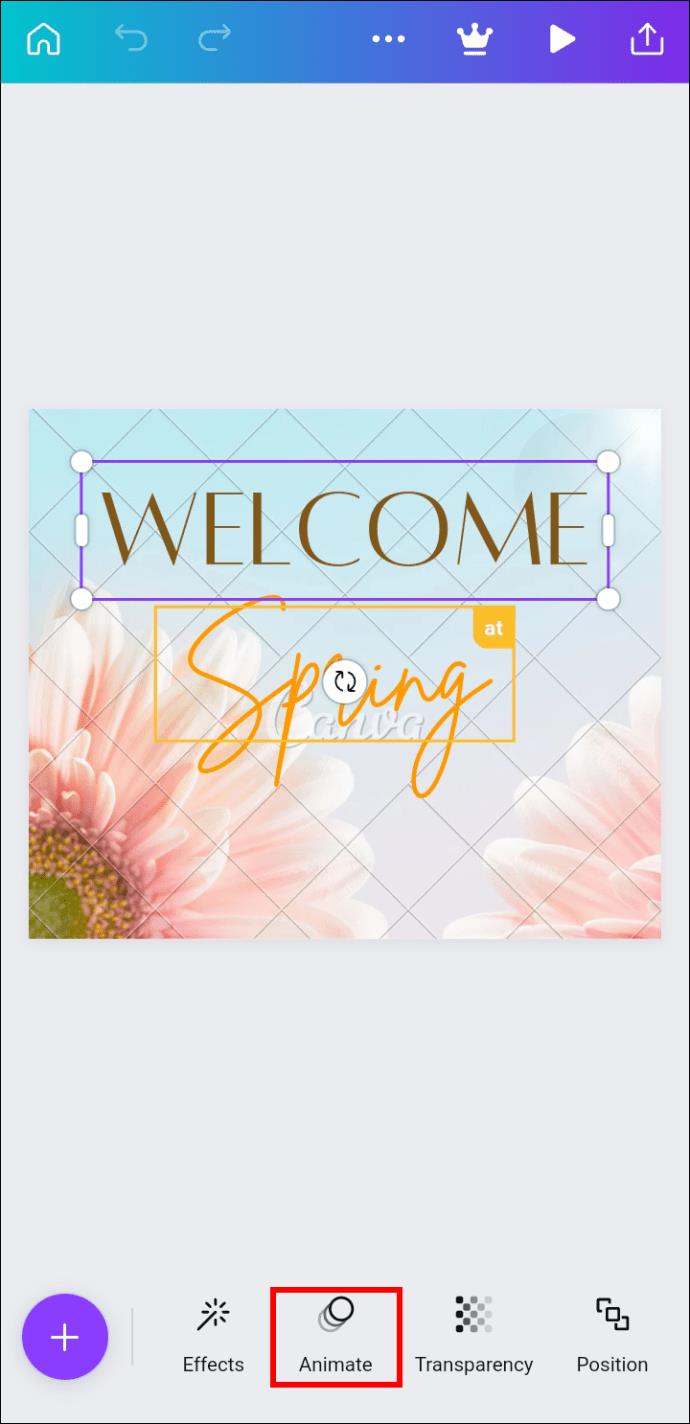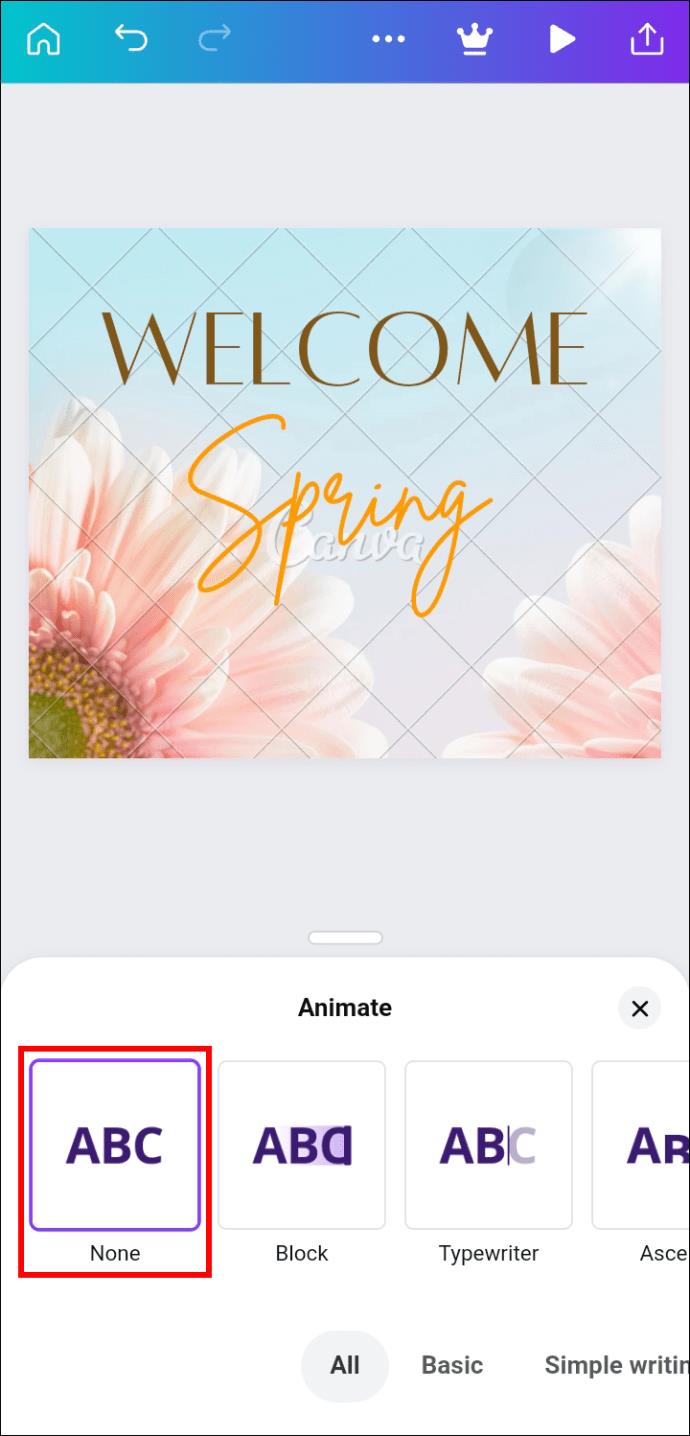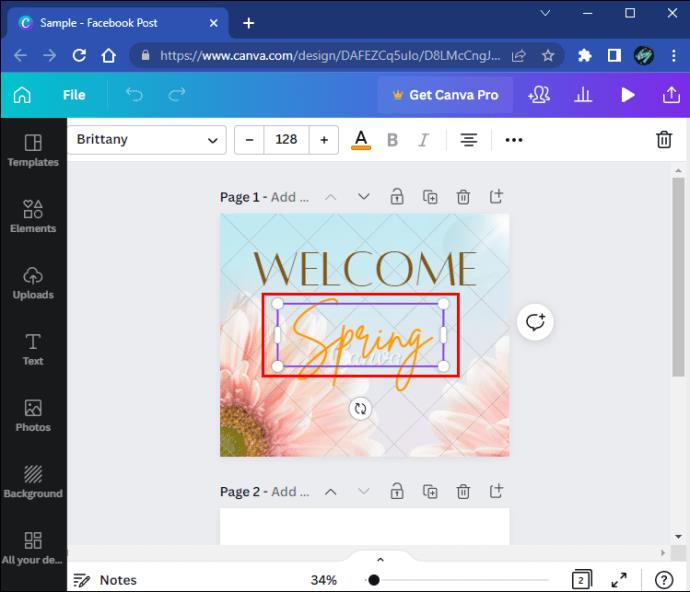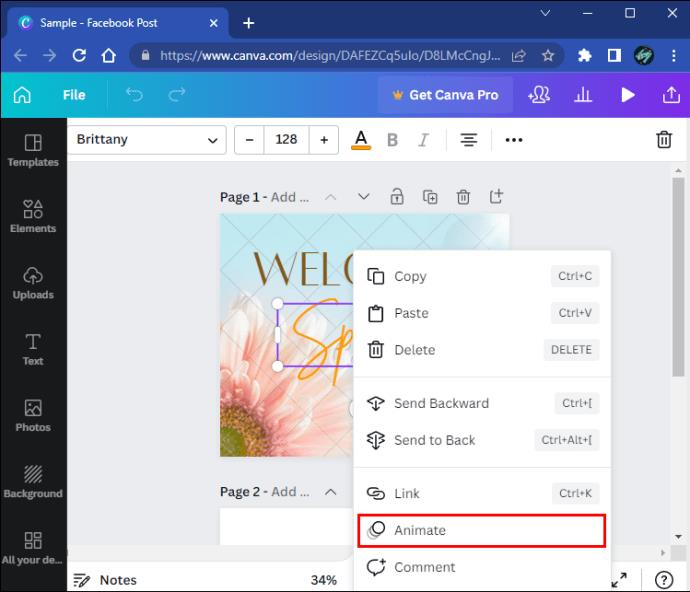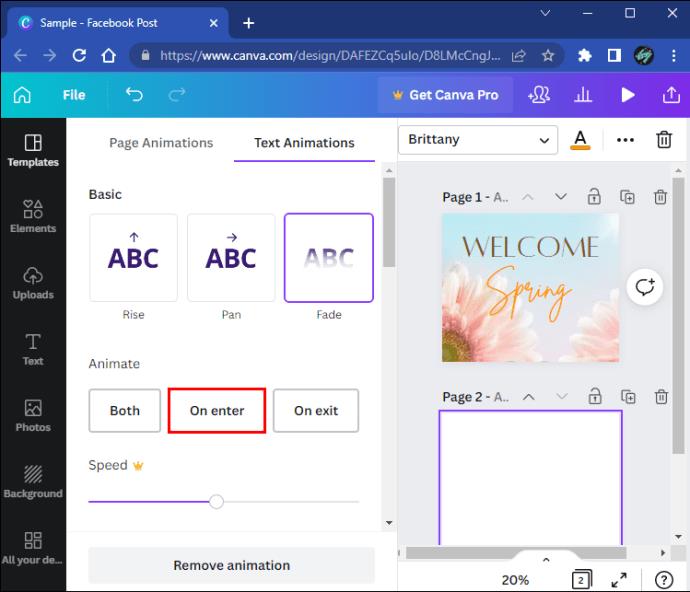Canva bietet Ihnen auf verschiedene Weise die Möglichkeit, bei Ihren Projekten kreativ zu sein. Eine der nützlichsten Funktionen ist das Animationstool, das Sie für Text, Fotos, Aufkleber oder sogar die gesamte Seite verwenden können. Die Verwendung des Animationstools ist einfach, aber wenn es Ihnen nicht gefällt, können Sie es jederzeit entfernen.
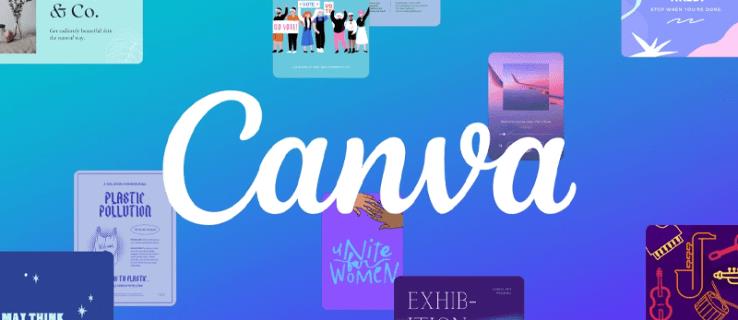
In diesem Artikel gehen wir den Prozess zum Entfernen einer Animation in Canva durch. Darüber hinaus besprechen wir, wie Sie die Exit-/Outro-Animation aus Ihrem Projekt entfernen.
Animationen in Canva entfernen
Mit dem Animationstool von Canva können Sie Ihre Präsentationen verbessern und Ihre Projekte unterhaltsamer gestalten. Sie können zwischen Seiten-, Text-, Element- und Fotoanimationen wählen, je nachdem, was Sie genau animieren möchten. Wählen Sie für separate Elemente auf der Seite oder Folie Seitenanimation, Textanimation oder Fotoanimation aus. Wenn Sie die gesamte Seite animieren möchten, gibt es dafür eine Seitenanimationsoption.
Canva bietet verschiedene Arten von Animationen. Sie können zwischen grundlegenden Animationen wie Ansteigen, Schwenken, Ausblenden und Driften wählen. Sie können die Seite auch vergrößern oder verkleinern. Für einen besonderen Effekt stöbern Sie in der Kategorie „Übertreibungen“, in der Sie verschiedene Animationen wie „Tumble“, „Pop“ und „Neon“ finden.
Abgesehen von der Auswahl der gewünschten Animationsart können Sie noch andere Dinge anpassen. Abhängig von der Animation können Sie die Richtung, Intensität und Geschwindigkeit der Animation wählen. Diese Funktionen sind jedoch nur verfügbar, wenn Sie Canva Pro abonniert haben. Sie können die Dauer der Animation ändern, wenn sie für die gesamte Seite gilt (zwischen 0,1 und 30 Sekunden). Es ist derzeit nicht möglich, die Reihenfolge der Animationen oder den genauen Zeitpunkt zu ändern, Canva plant jedoch, diese Funktionen bald einzuführen.
Jede von Ihnen hinzugefügte Animation kann genauso einfach entfernt werden. Dies müssen Sie tun, um eine Animation in Canva zu entfernen.
- Öffnen Sie Canva in Ihrem bevorzugten Browser und melden Sie sich bei Ihrem Konto an.
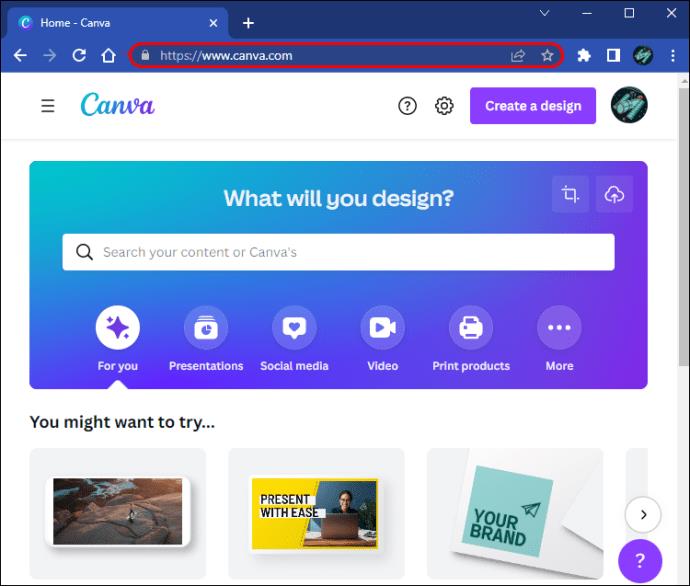
- Navigieren Sie zur Registerkarte „Ihre Projekte“.
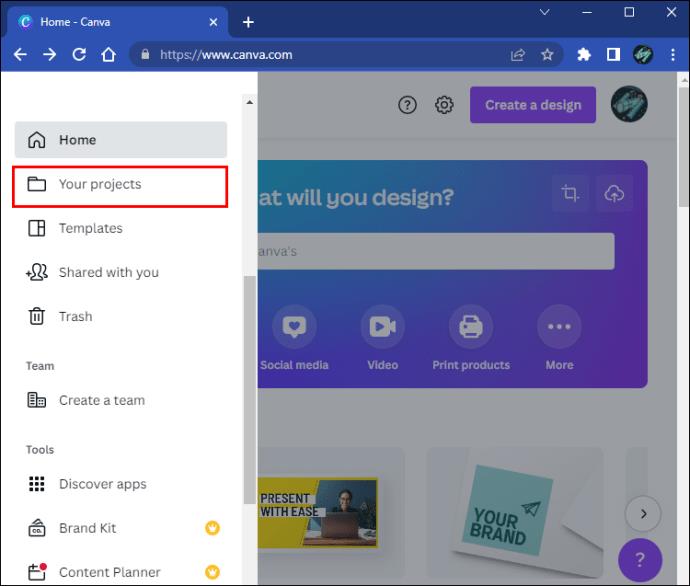
- Suchen Sie das Projekt, das Sie bearbeiten möchten, und klicken Sie darauf.
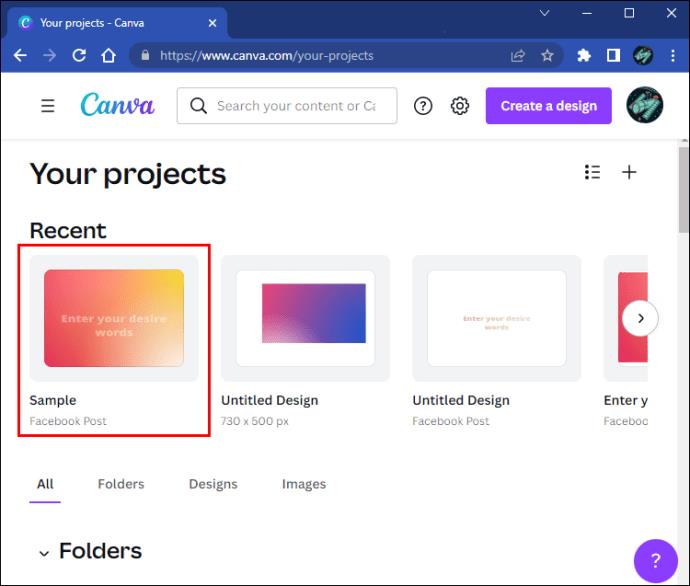
- Klicken Sie auf das animierte Element.
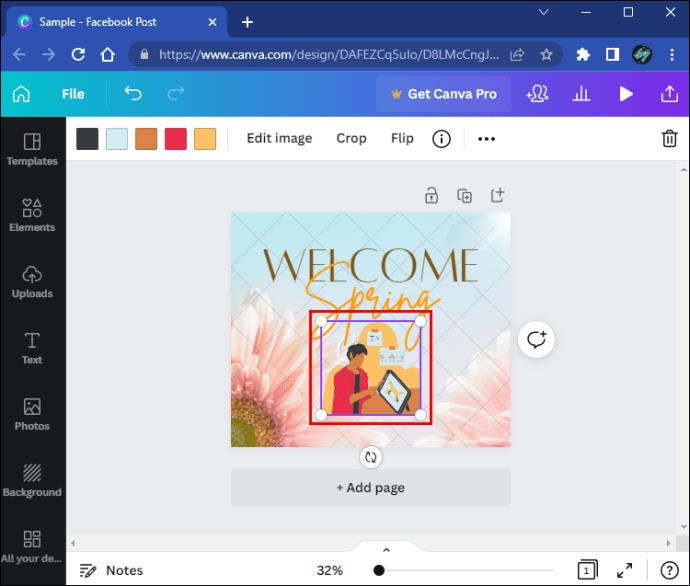
- Gehen Sie zum Namen der Animation (z. B. „Fotozoom“) über der Seite oder Folie. Sie können auch einfach mit der rechten Maustaste auf das Element klicken und im Menü auf „Animieren“ gehen.
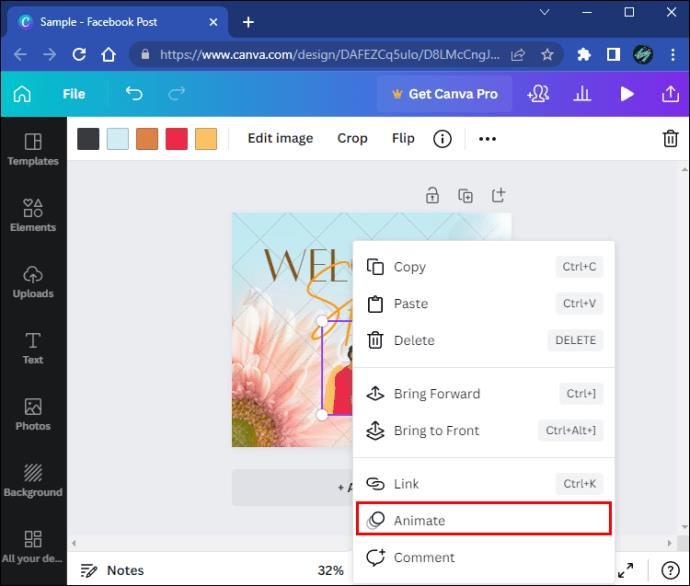
- Wählen Sie die Schaltfläche „Animation entfernen“ in der unteren linken Ecke Ihres Bildschirms.
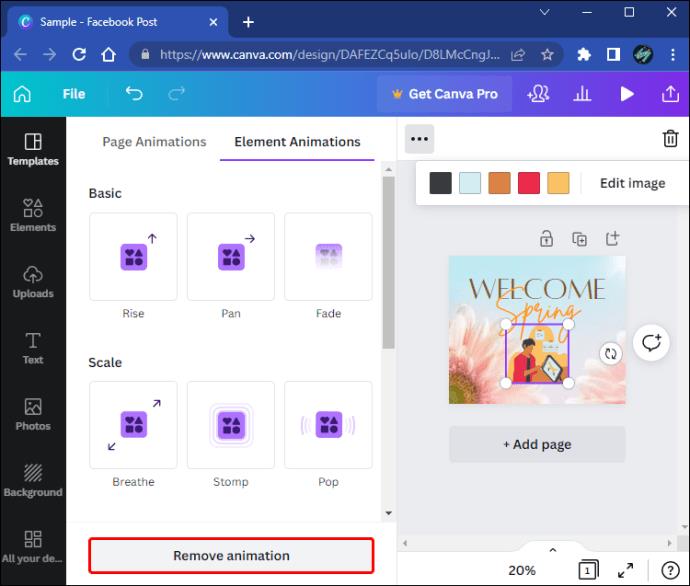
Die Animation wird sofort entfernt. Sie können diese Methode auch verwenden, um eine andere Animation auszuwählen. Wenn Sie eine Seitenanimation entfernen möchten, klicken Sie auf eine beliebige Stelle auf der Seite und gehen Sie zum Namen der Animation in der oberen linken Ecke. Für Seitenanimationen finden Sie auch die Schaltfläche „Animation entfernen“. Gleiches gilt für Text-, Foto- und Elementanimationen.
Hinweis : Auch wenn Sie die Animation für Aufkleber ändern können, können Sie sie nicht entfernen, da es sich um vorgefertigte GIFs handelt.
So entfernen Sie Animationen in Canva in der mobilen App
Sie können die mobile App auch verwenden, um Animationen zu Ihren Projekten hinzuzufügen und daraus zu entfernen. Befolgen Sie die nachstehenden Schritte, um herauszufinden, wie.
- Öffne die Canva-App auf deinem Telefon.
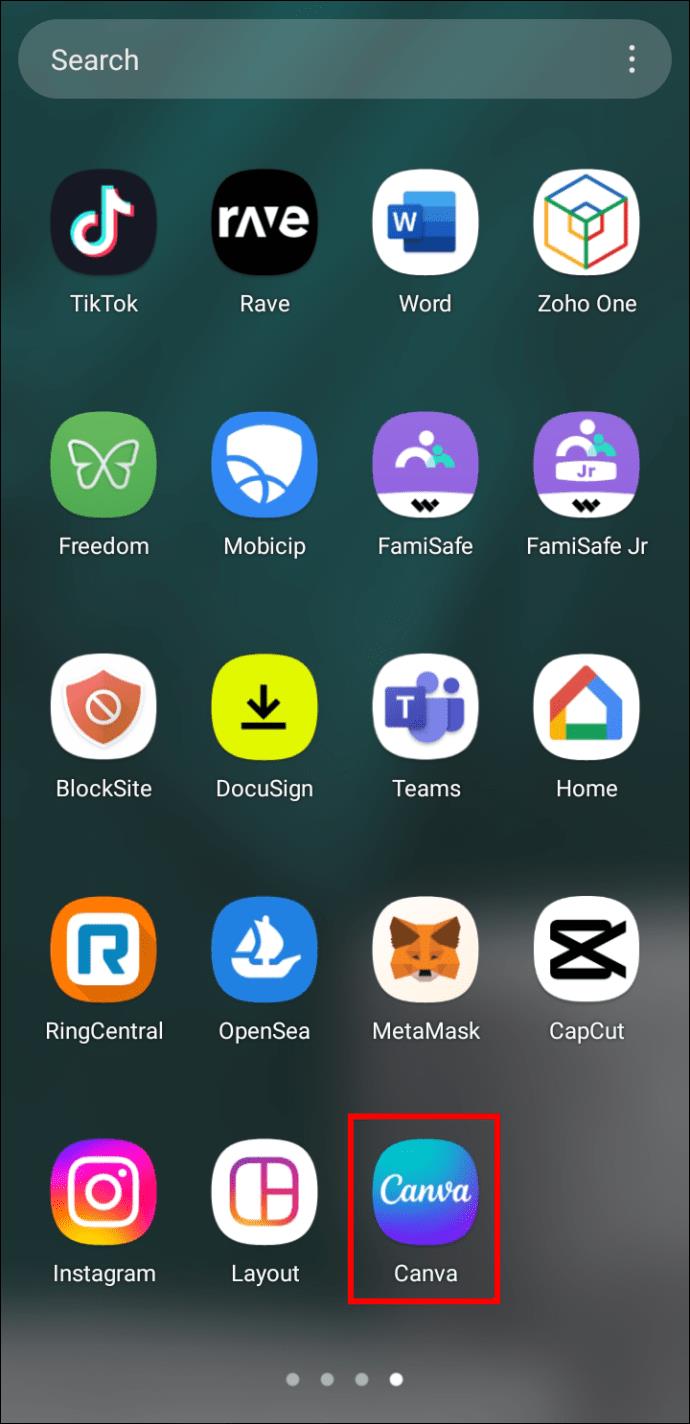
- Suchen Sie auf Ihrer Startseite nach dem Projekt, das Sie bearbeiten möchten.
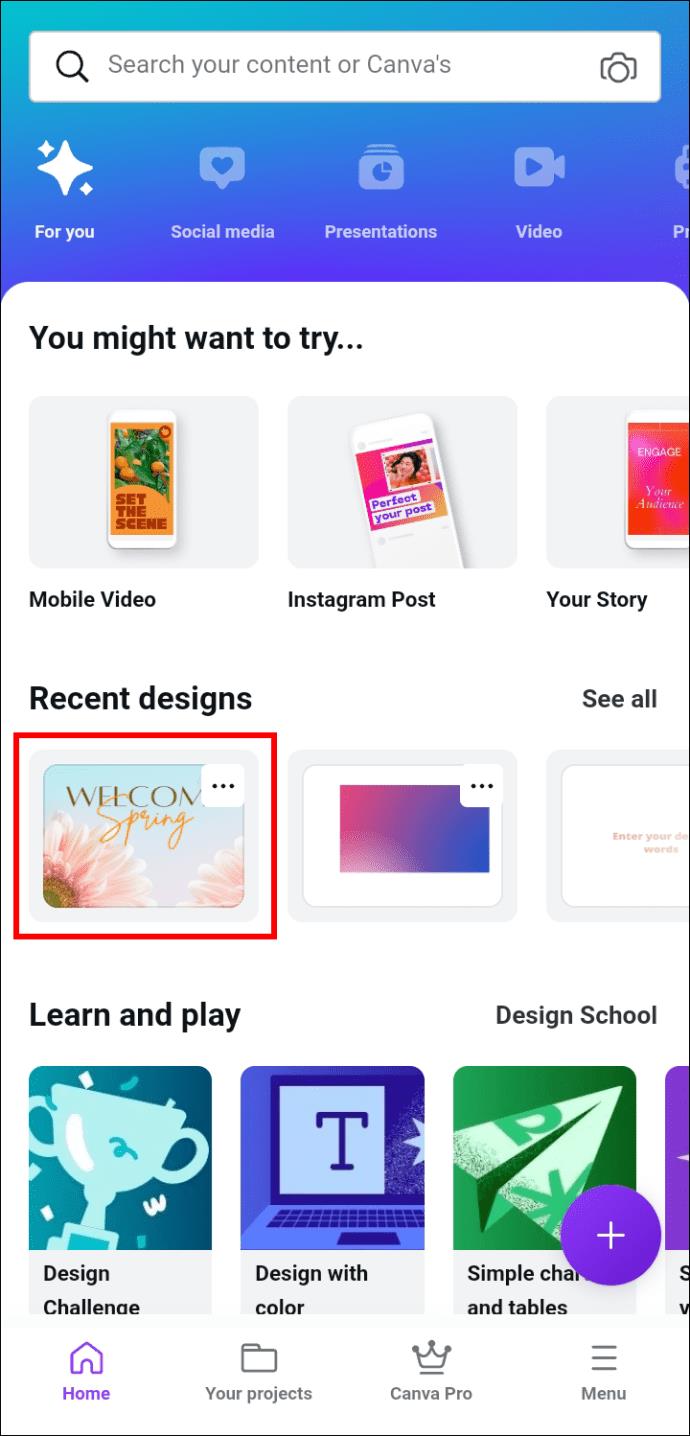
- Tippen Sie auf das animierte Element.
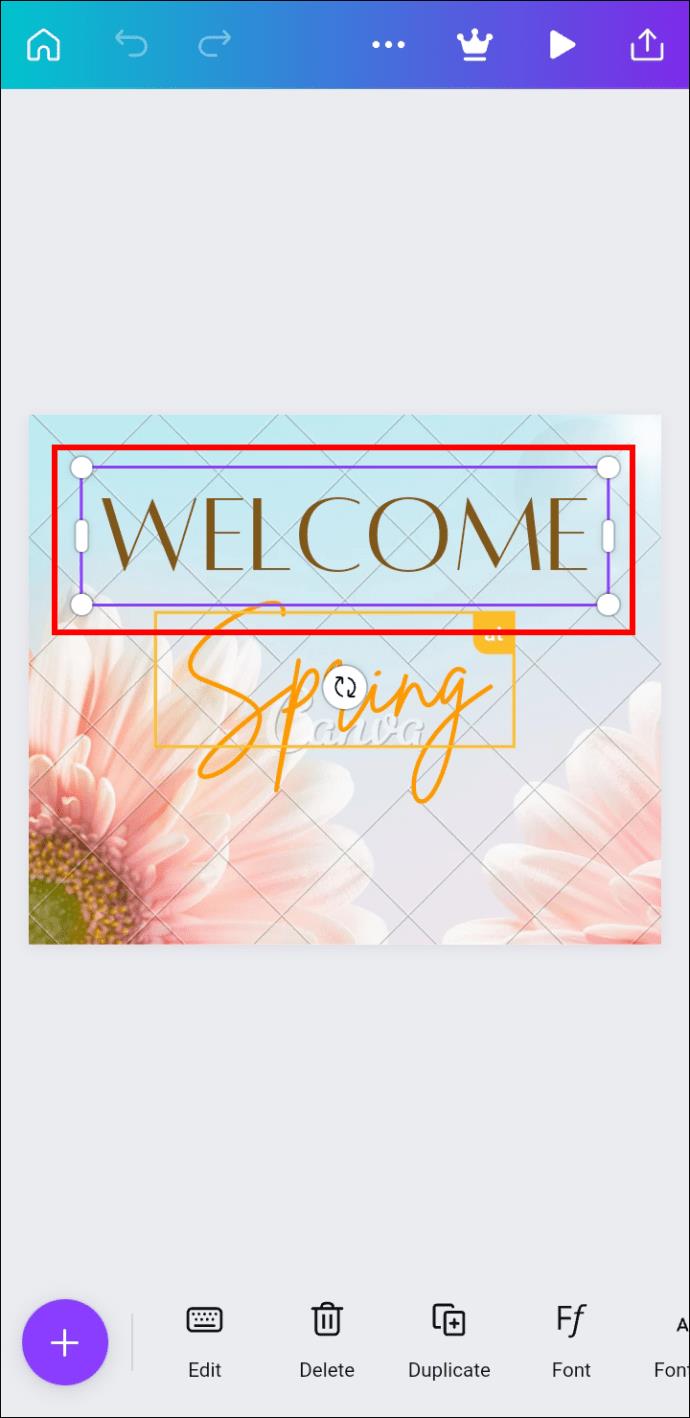
- Gehen Sie auf das Symbol „Animieren“ unterhalb der Symbolleiste.
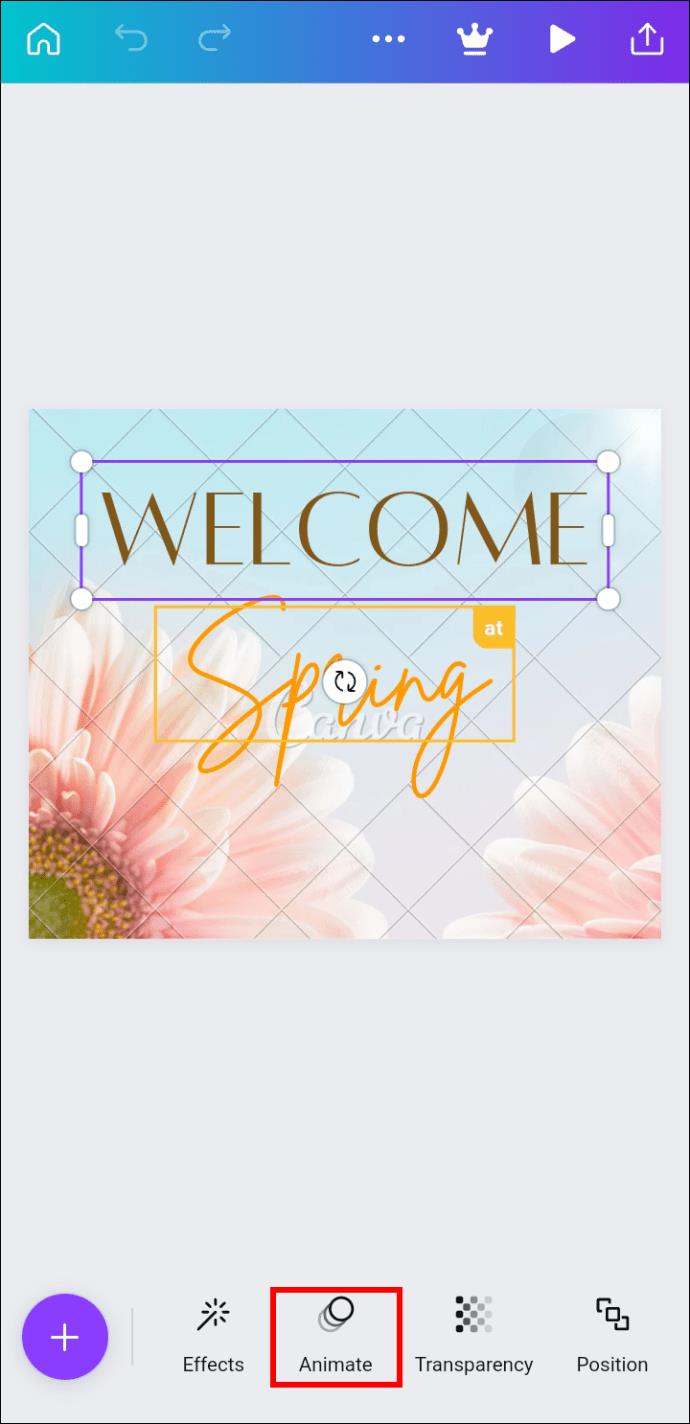
- Wählen Sie die Schaltfläche „Keine“, um es zu entfernen.
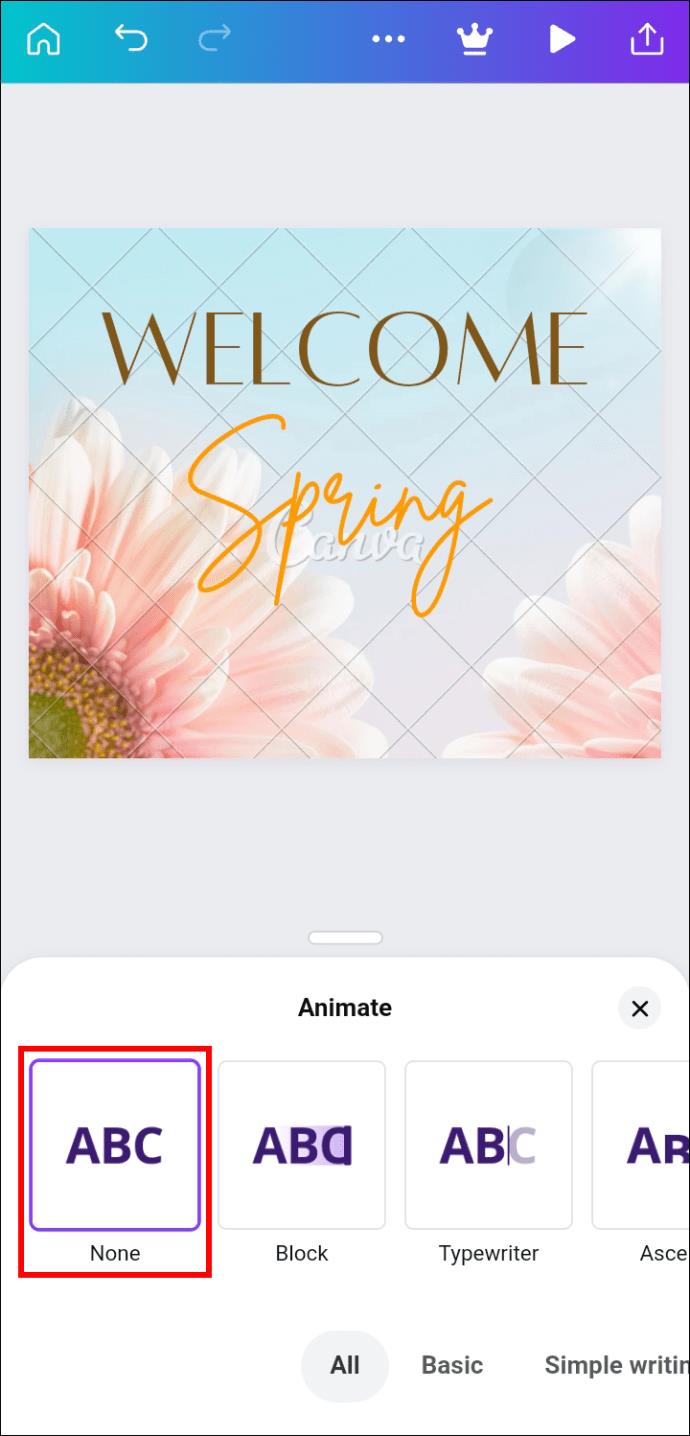
Das ist alles dazu. Du hast die Animation erfolgreich aus deinem Canva-Projekt entfernt. Wenn Sie mehrere Animationen für verschiedene Elemente haben, müssen Sie dieselben Schritte für alle Elemente wiederholen.
So entfernen Sie eine Exit-/Outro-Animation in Canva
Bei einigen Foto-, Element- und Textanimationen haben Sie die Möglichkeit zu wählen, ob die Animation beim Betreten oder Verlassen der Seite starten oder zur nächsten Folie wechseln soll. Sie können die Animation auch sowohl für den Anfang als auch für das Ende der Seite festlegen. Dies kann bei längeren Präsentationen sehr nützlich sein, bei denen jede Folie verschiedene Elemente wie Fotos, Text, Aufkleber usw. enthält.
Sie können die Exit-/Outro-Animation zwar nicht entfernen, Sie können jedoch festlegen, dass die Animation am Anfang der Folie beginnt. So wird es gemacht.
- Wählen Sie ein Projekt aus, das Sie in Canva bearbeiten möchten.
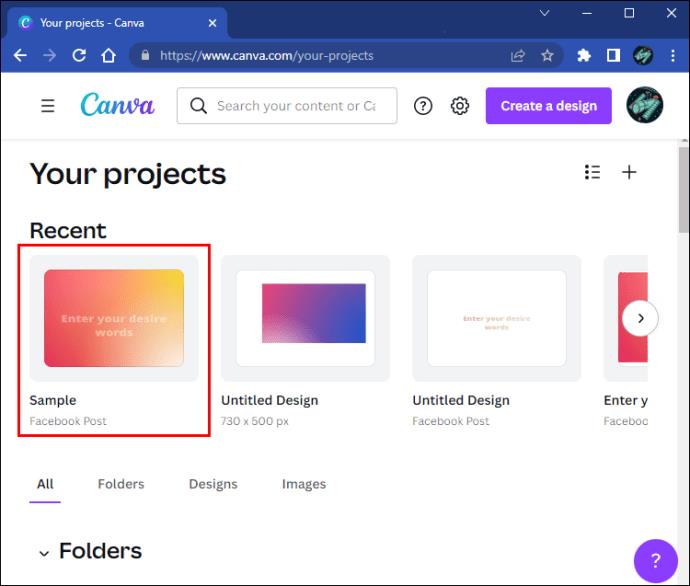
- Wählen Sie das animierte Element aus.
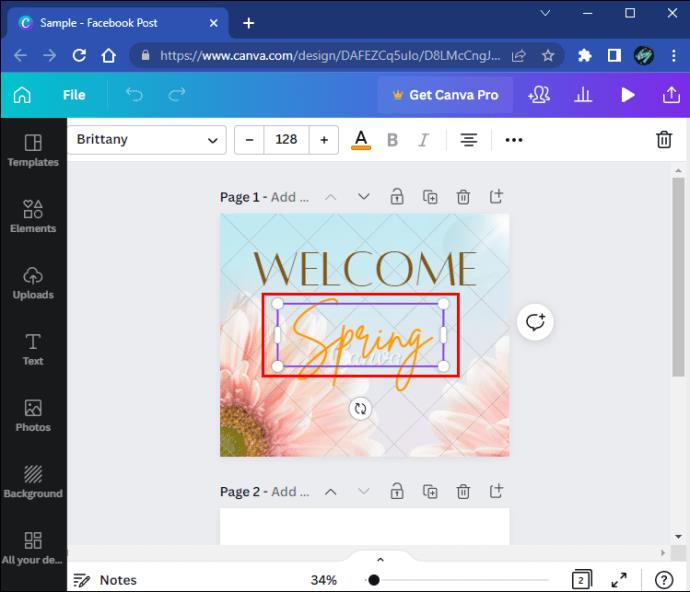
- Klicken Sie mit der rechten Maustaste auf das ausgewählte Element und wählen Sie „Animieren“ aus der Liste der Optionen.
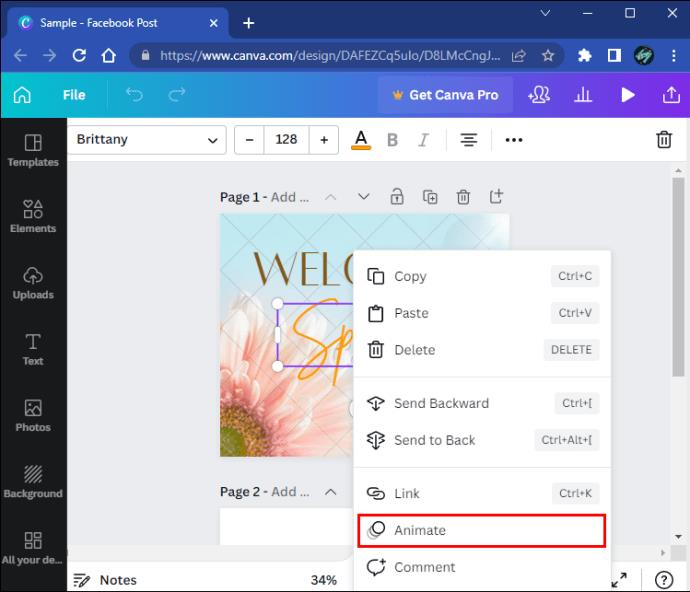
- Wählen Sie „Bei Eingabe“ im Abschnitt „Animieren“ in der linken Seitenleiste.
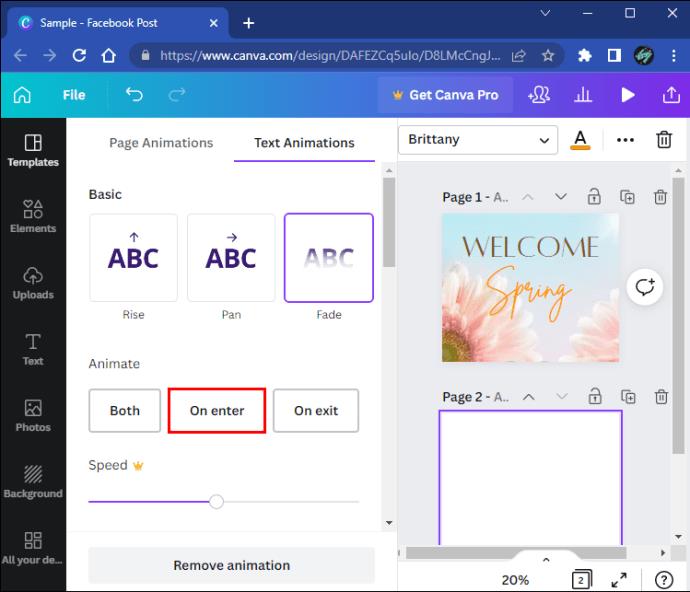
Wenn Sie nun die Präsentation abspielen, werden Sie feststellen, dass das Element animiert wird, wenn Sie diese Seite oder Folie aufrufen, aber wenn Sie zur nächsten wechseln, bleibt es still. Beachten Sie, dass diese Funktion nicht für alle Animationen verfügbar ist. Es erscheint nur bei Animationen, die sich nach links und rechts oder nach oben und unten bewegen.
Es besteht auch die Möglichkeit, die Ausgangsanimation umzukehren, allerdings ändert sich dadurch nur die Richtung der Animation in die entgegengesetzte Richtung.
Ändern Sie die Animationen in Canva
Die Animationsfunktion von Canva kann Ihre Projekte und Präsentationen zwar hervorstechen lassen, sie können jedoch auch ablenkend und unnötig sein. Glücklicherweise dauert es nur ein paar Sekunden, sie zu entfernen. Sie können dies für alle Animationen Ihrer Präsentationen tun.
Haben Sie schon einmal eine Animation in einem Canva-Projekt entfernt? Haben Sie die gleiche Methode wie in diesem Artikel beschrieben verwendet? Lassen Sie es uns im Kommentarbereich unten wissen.