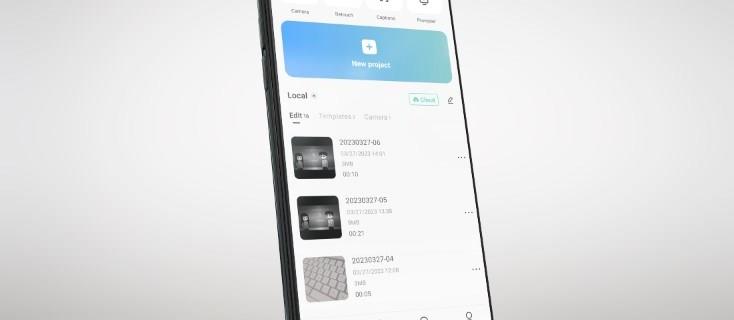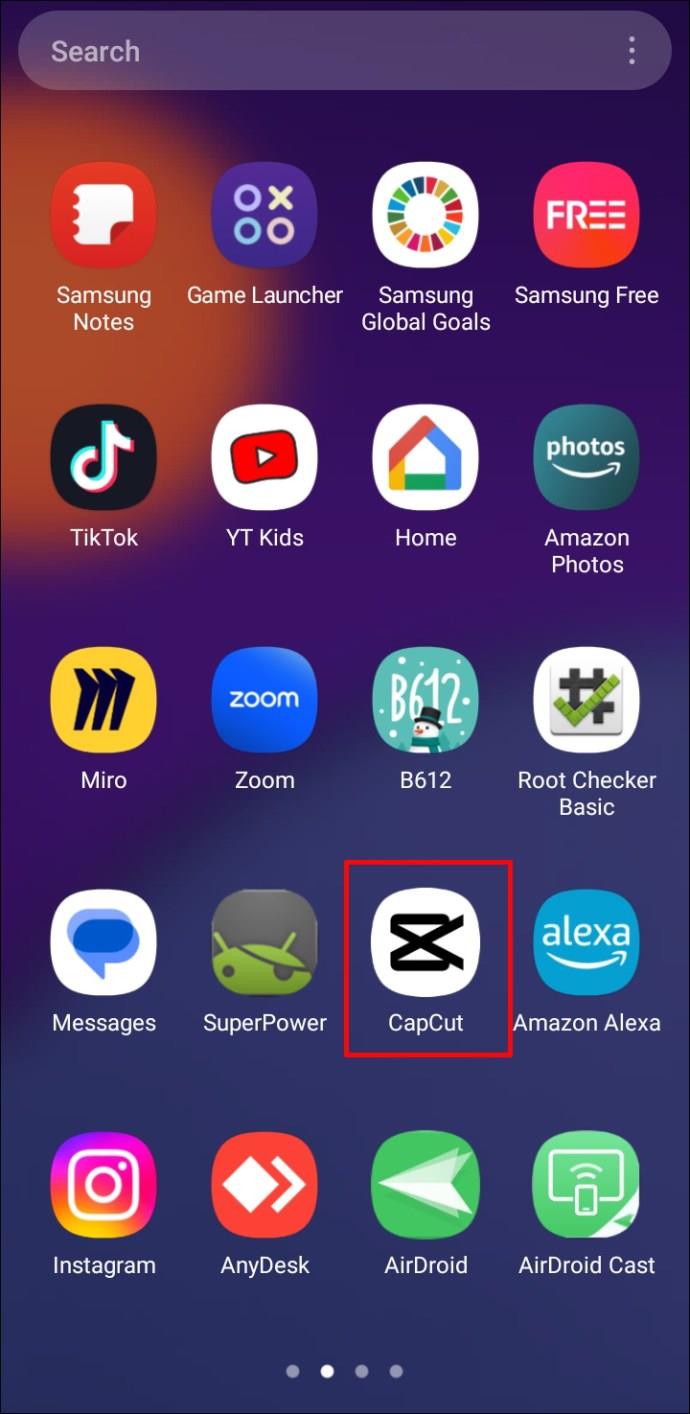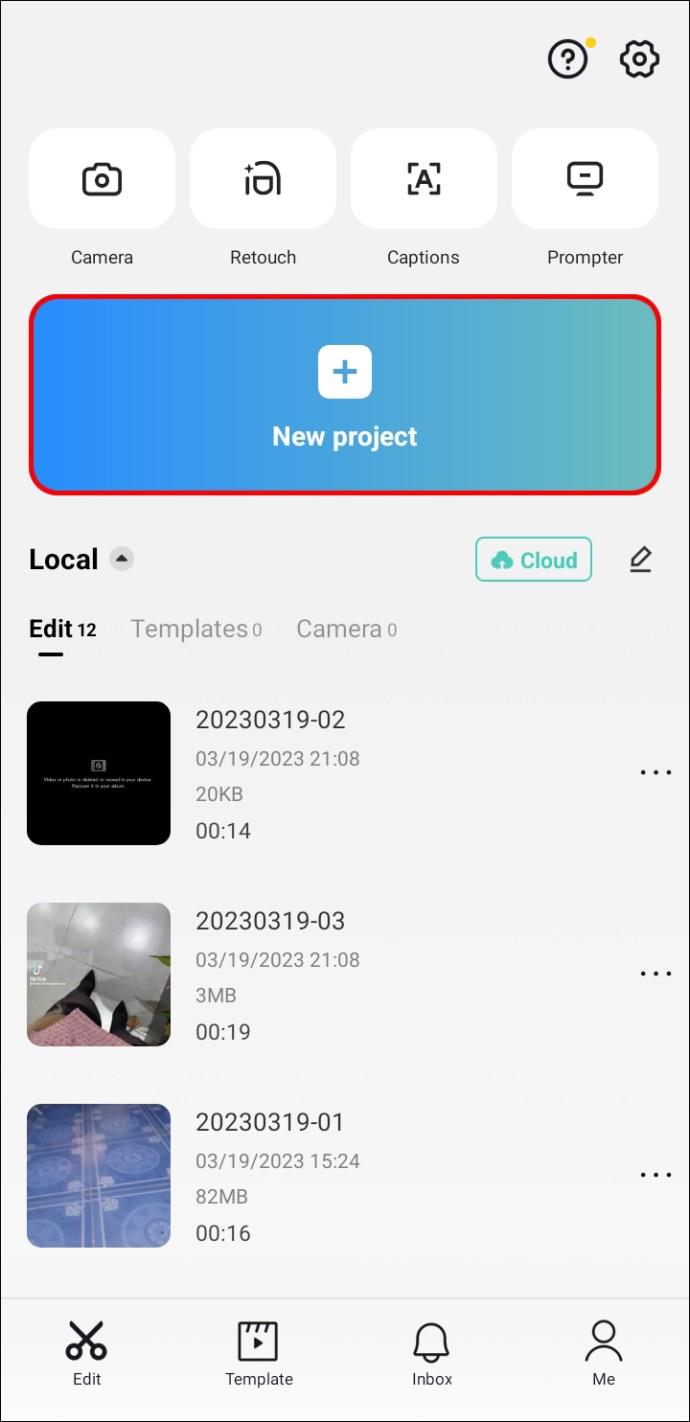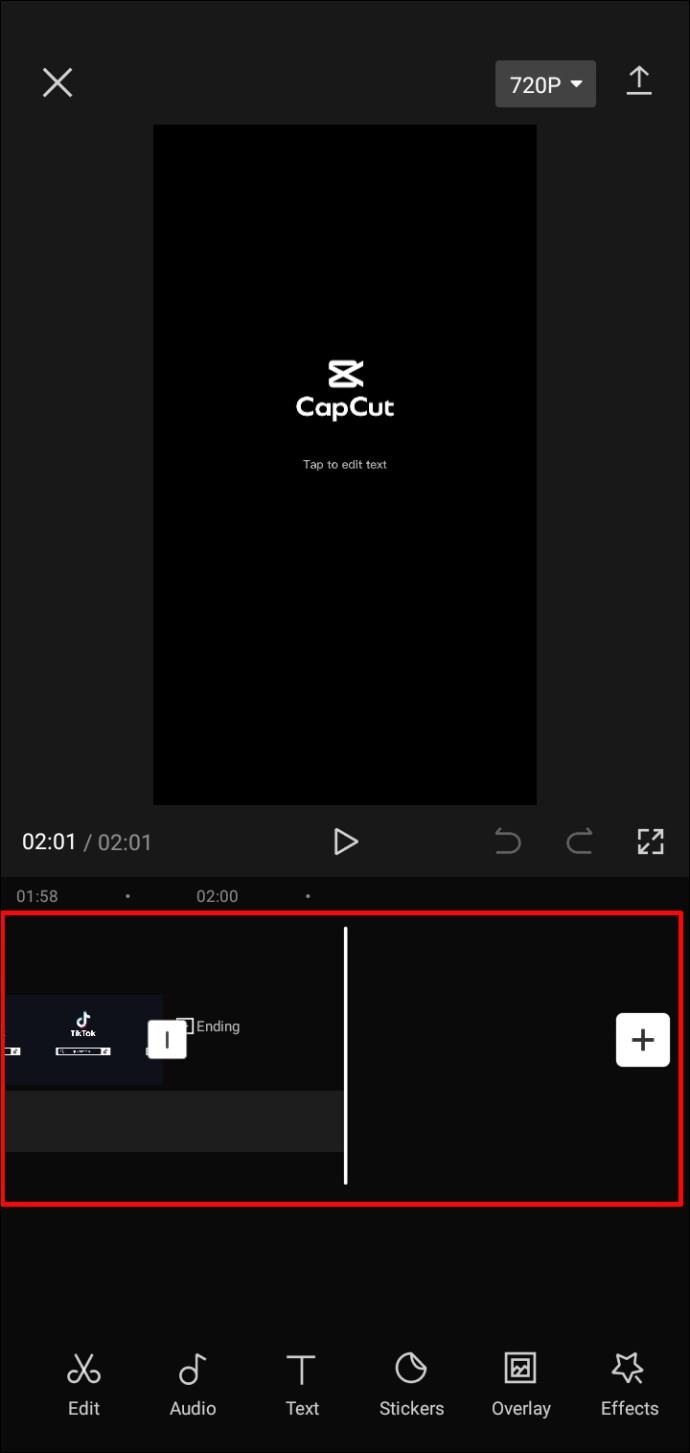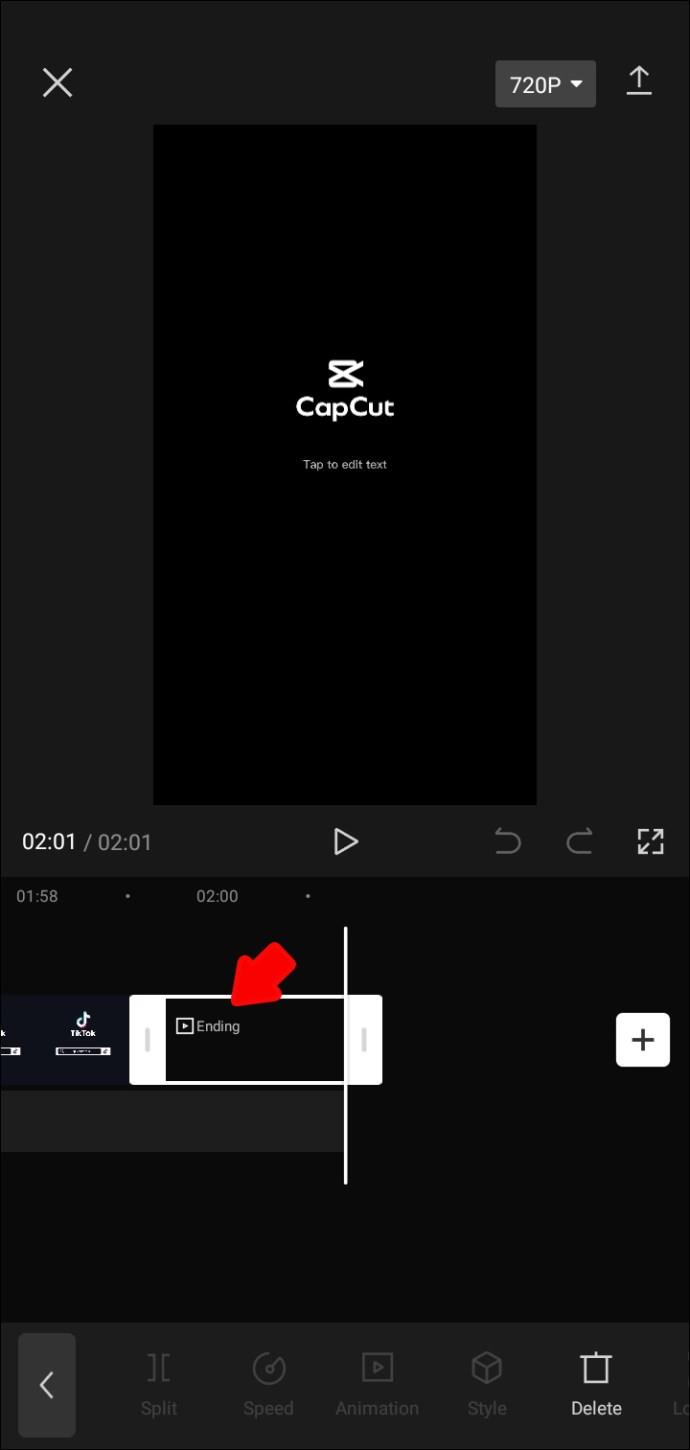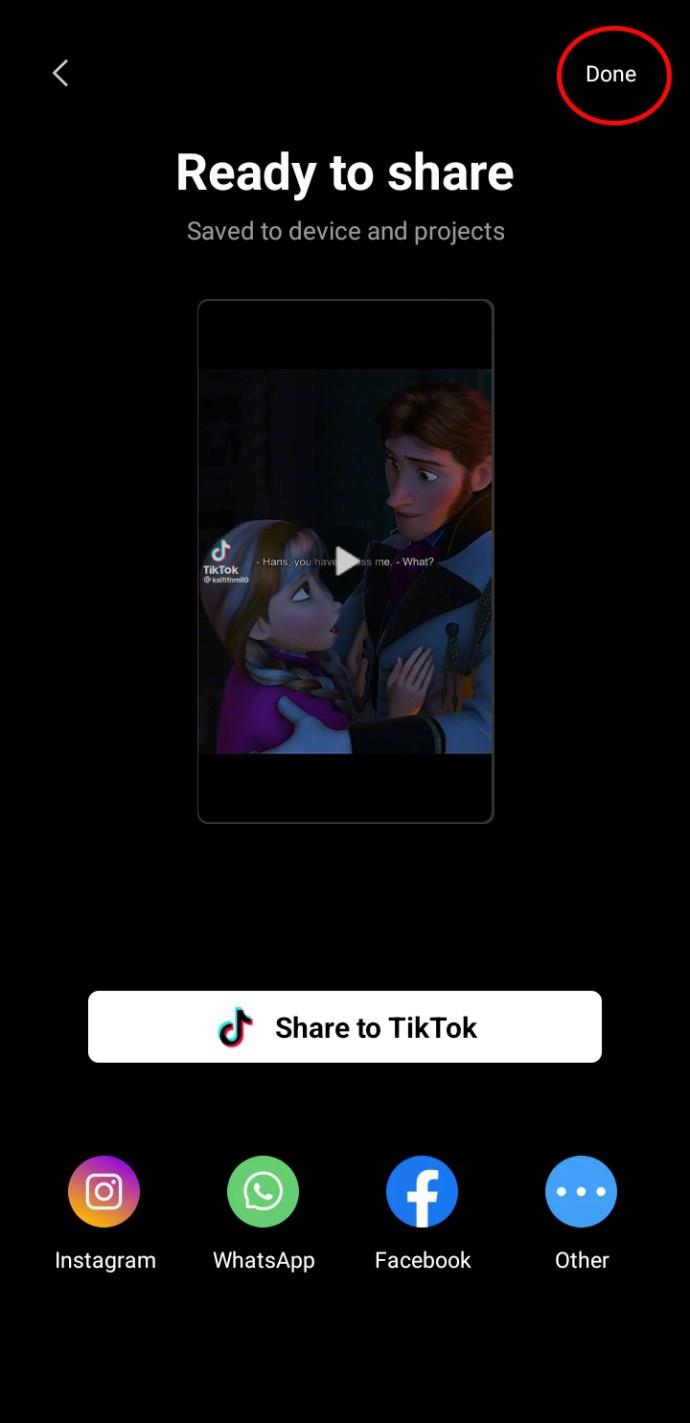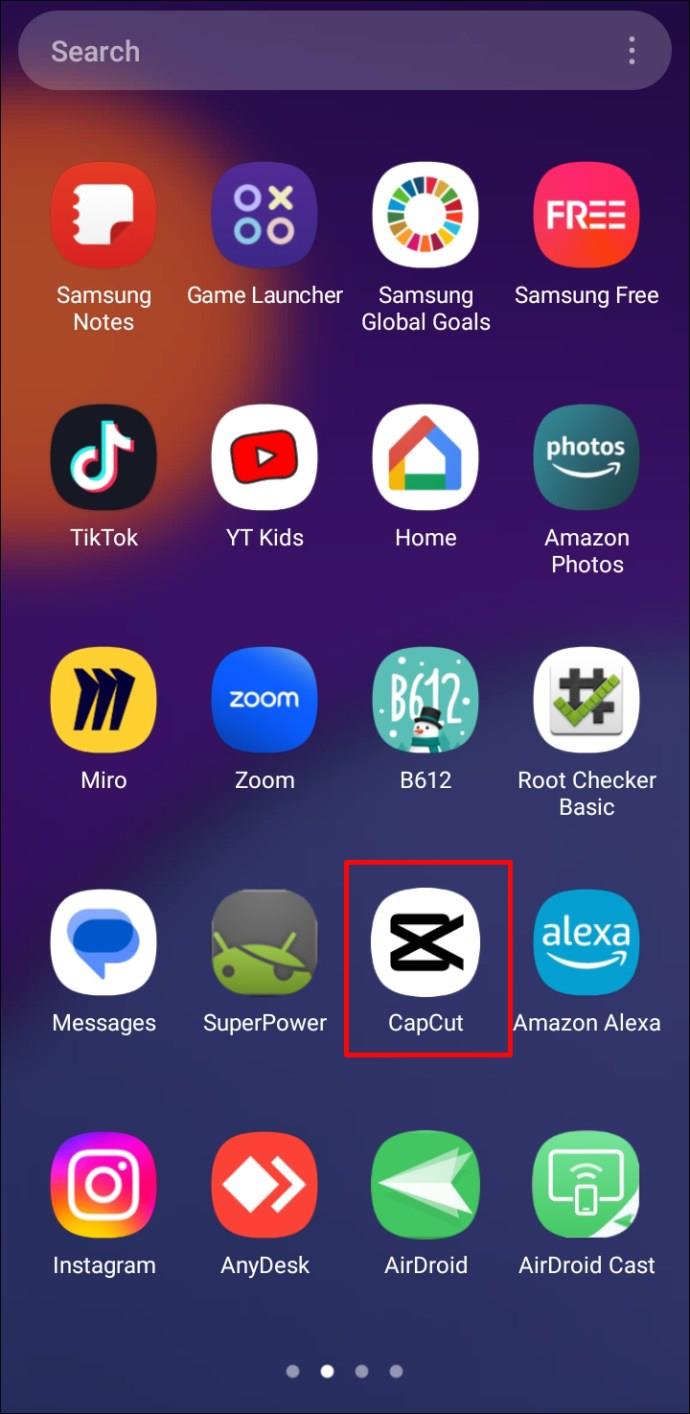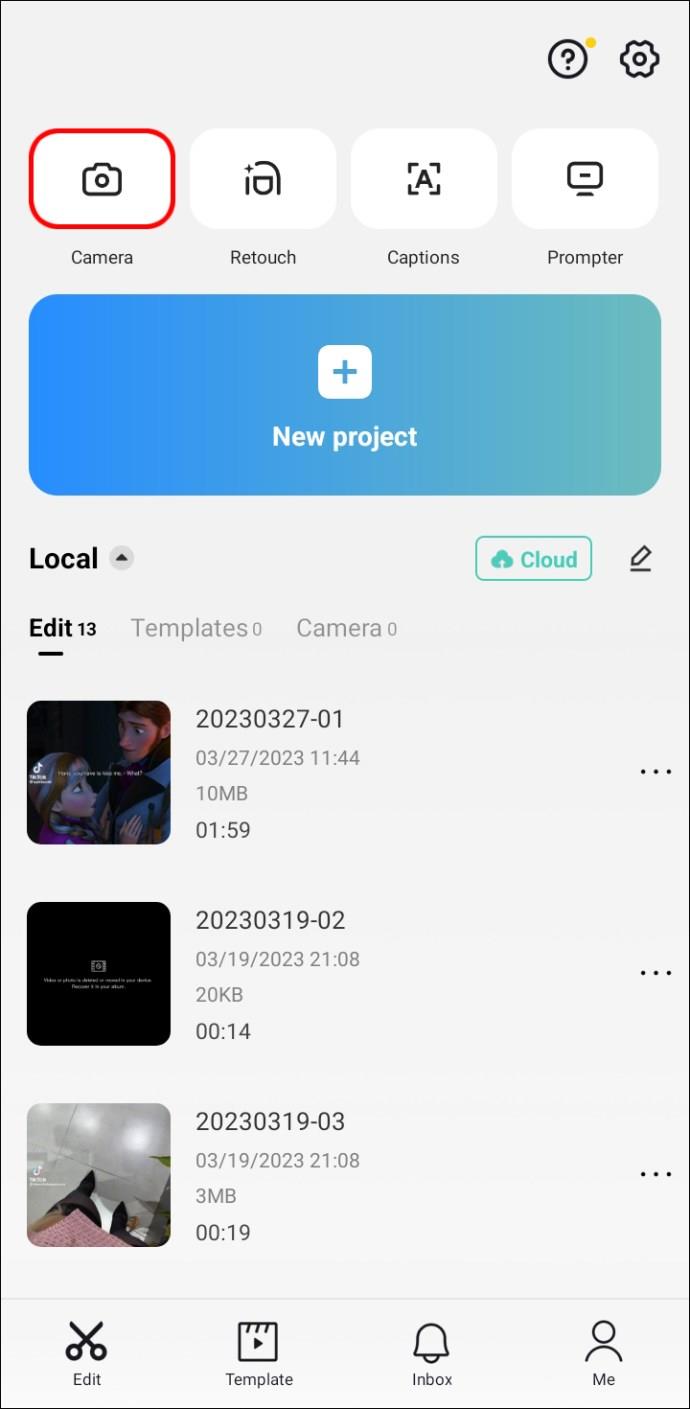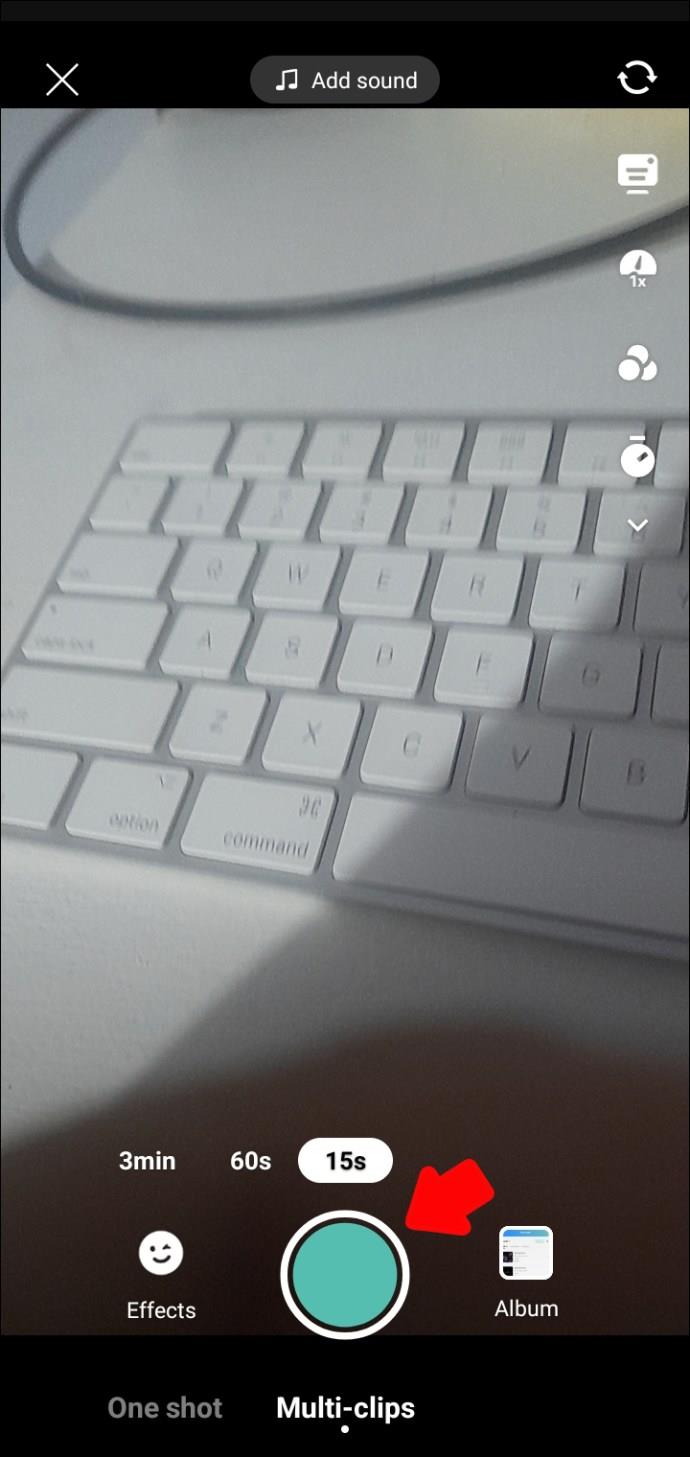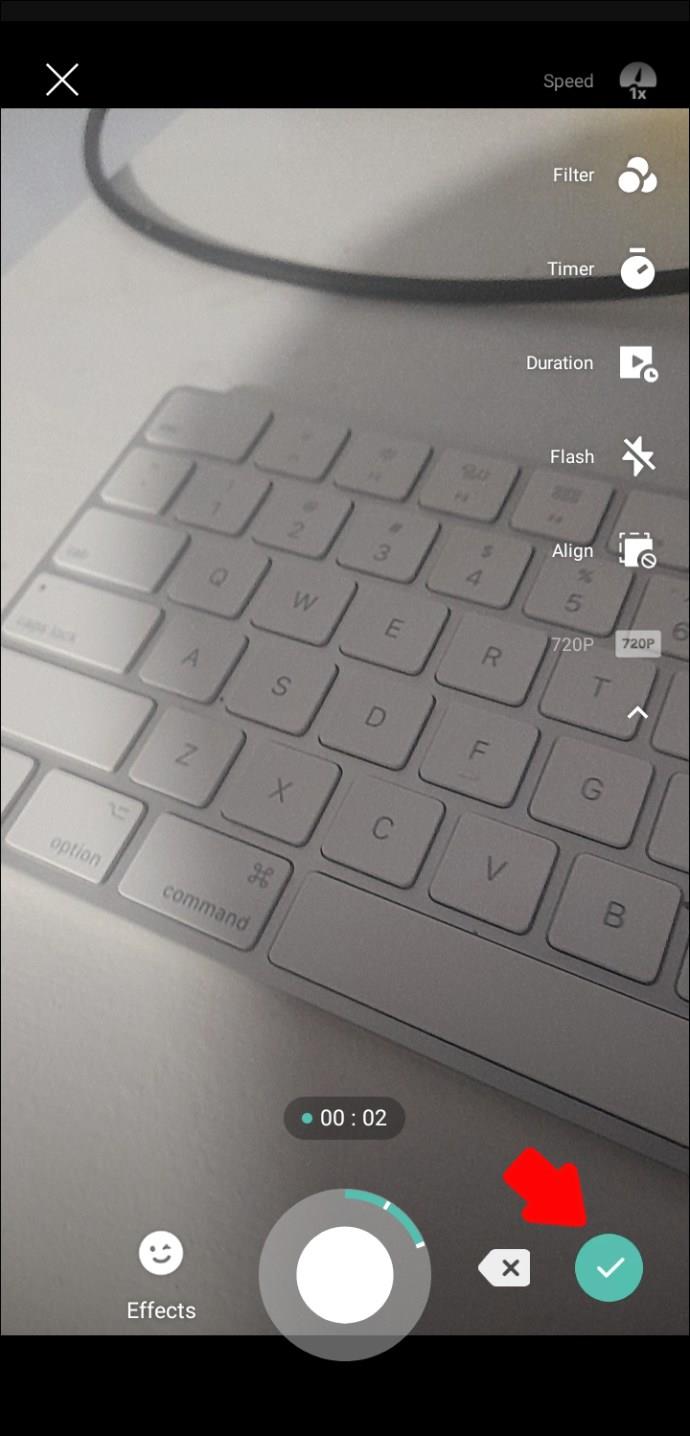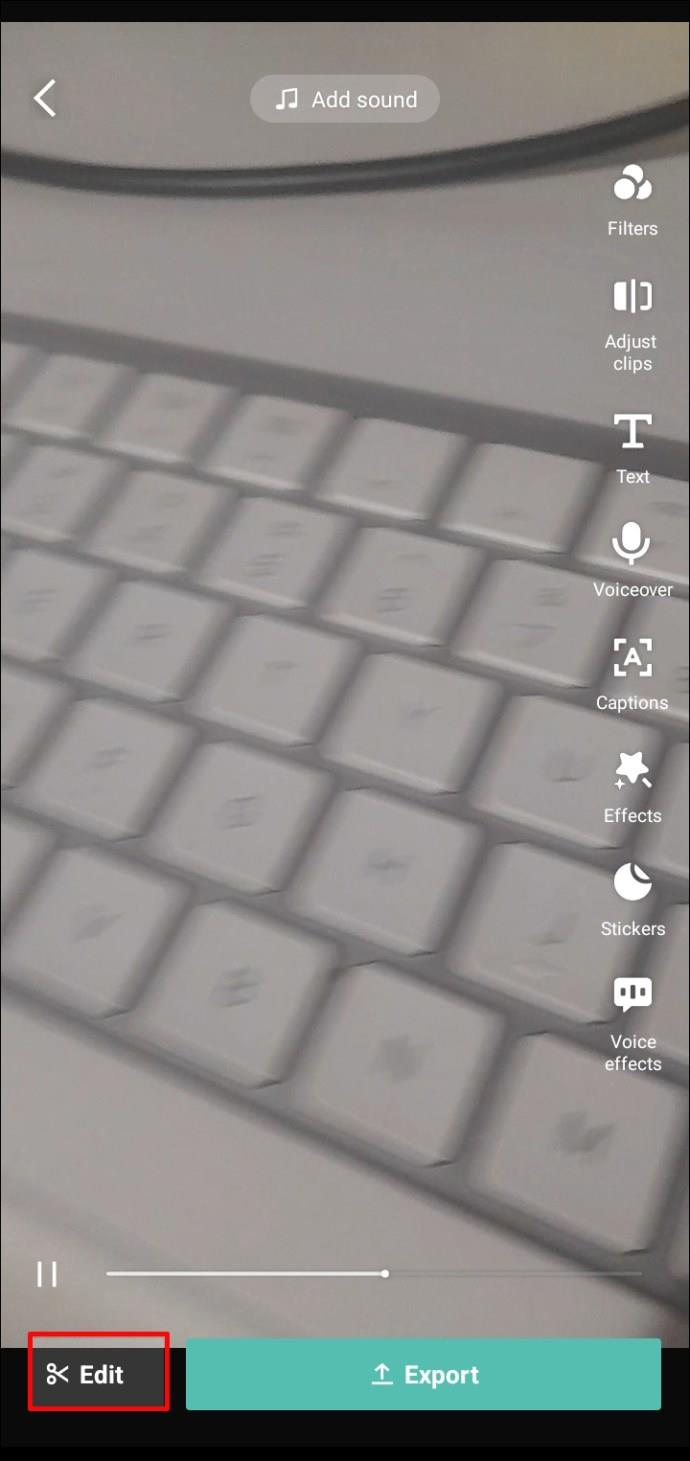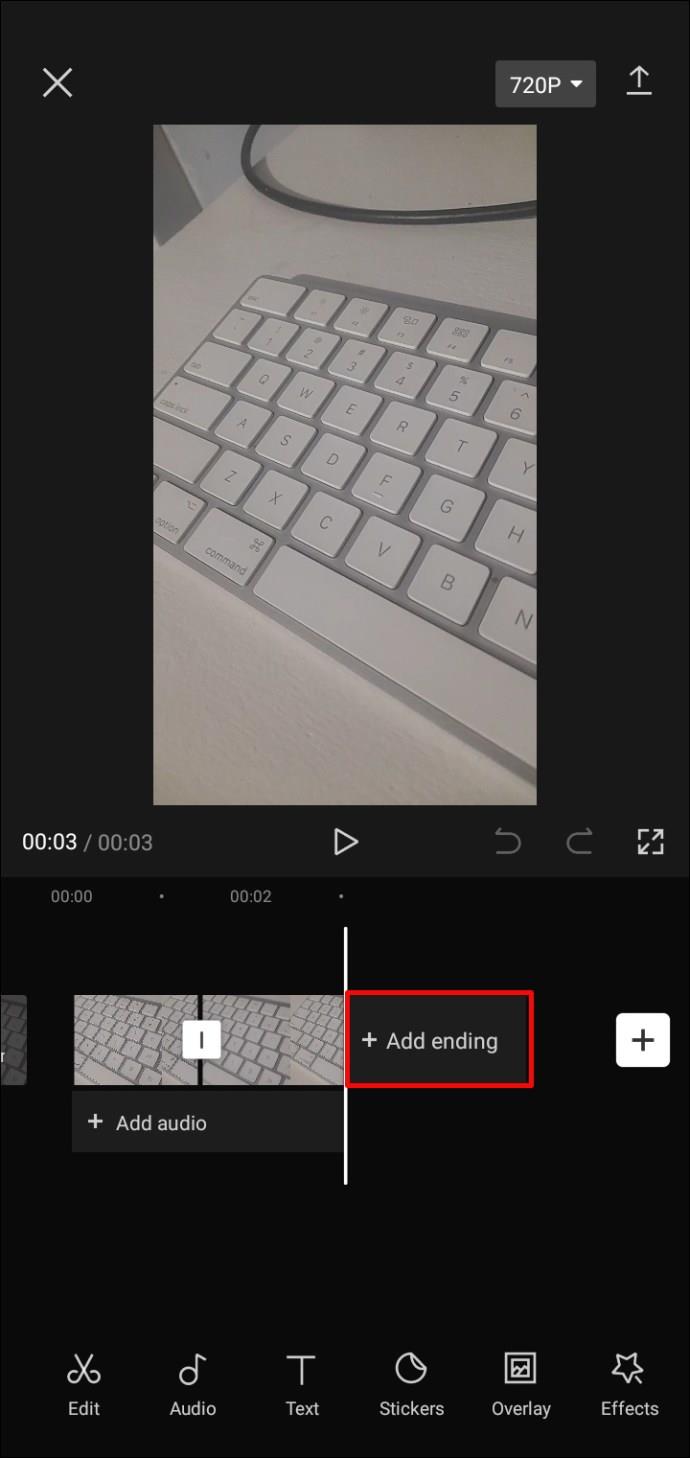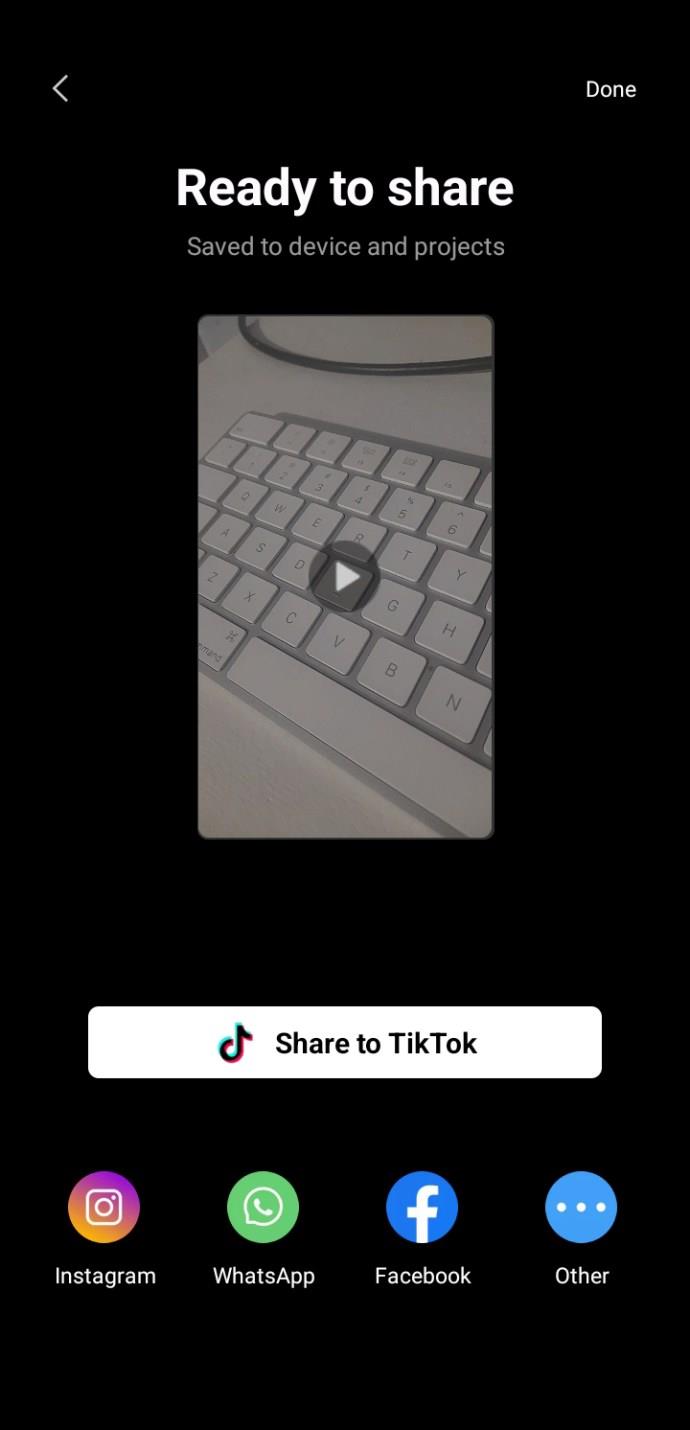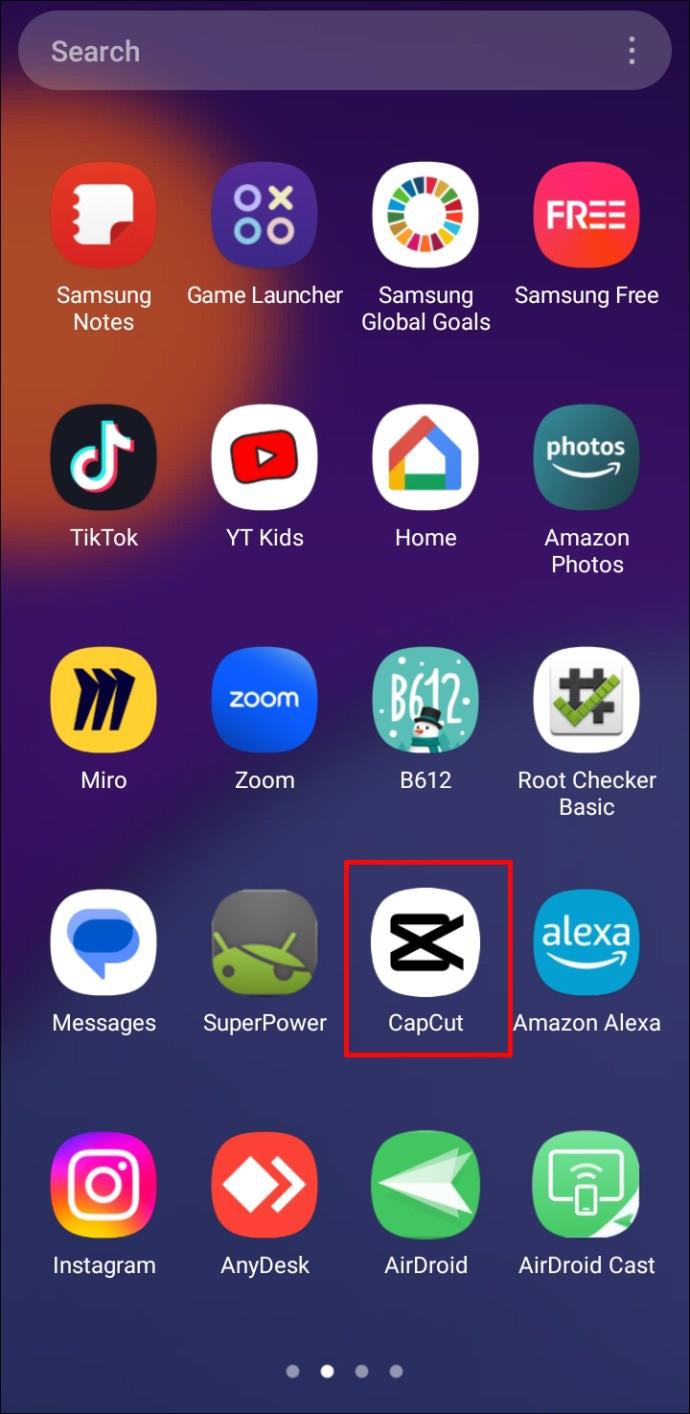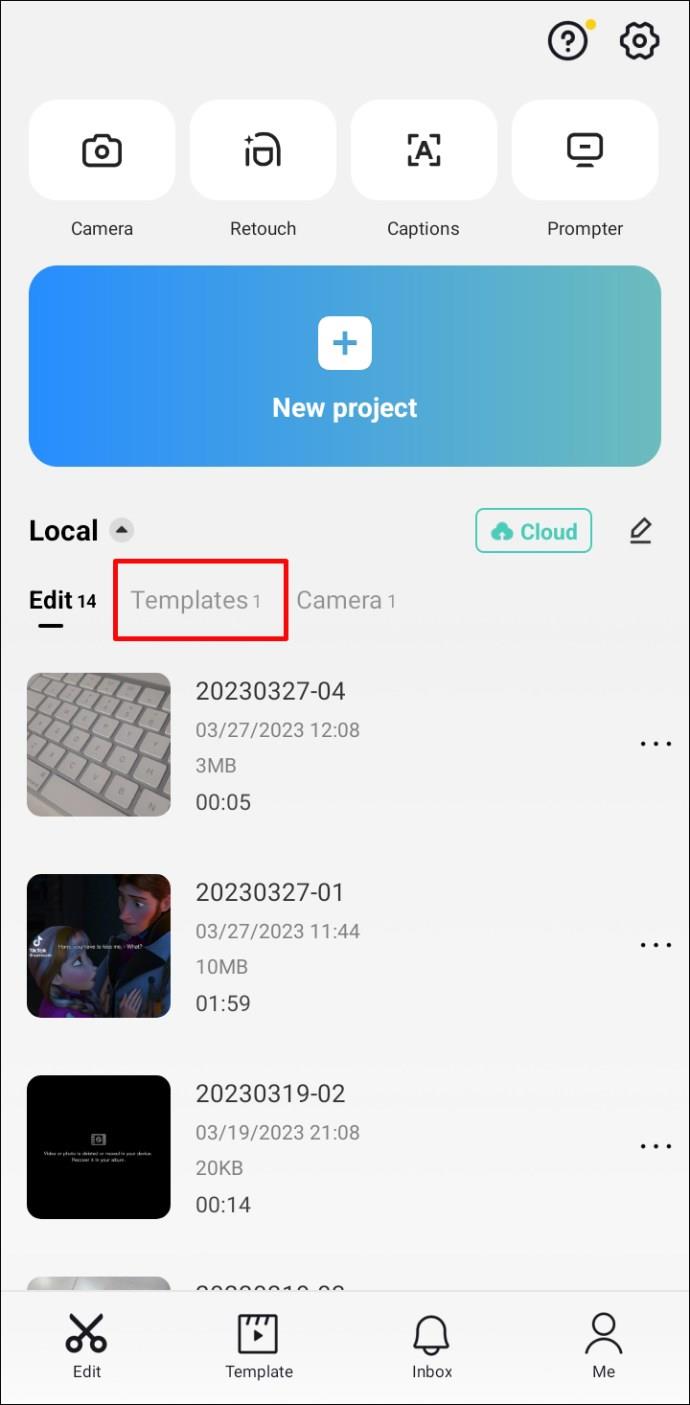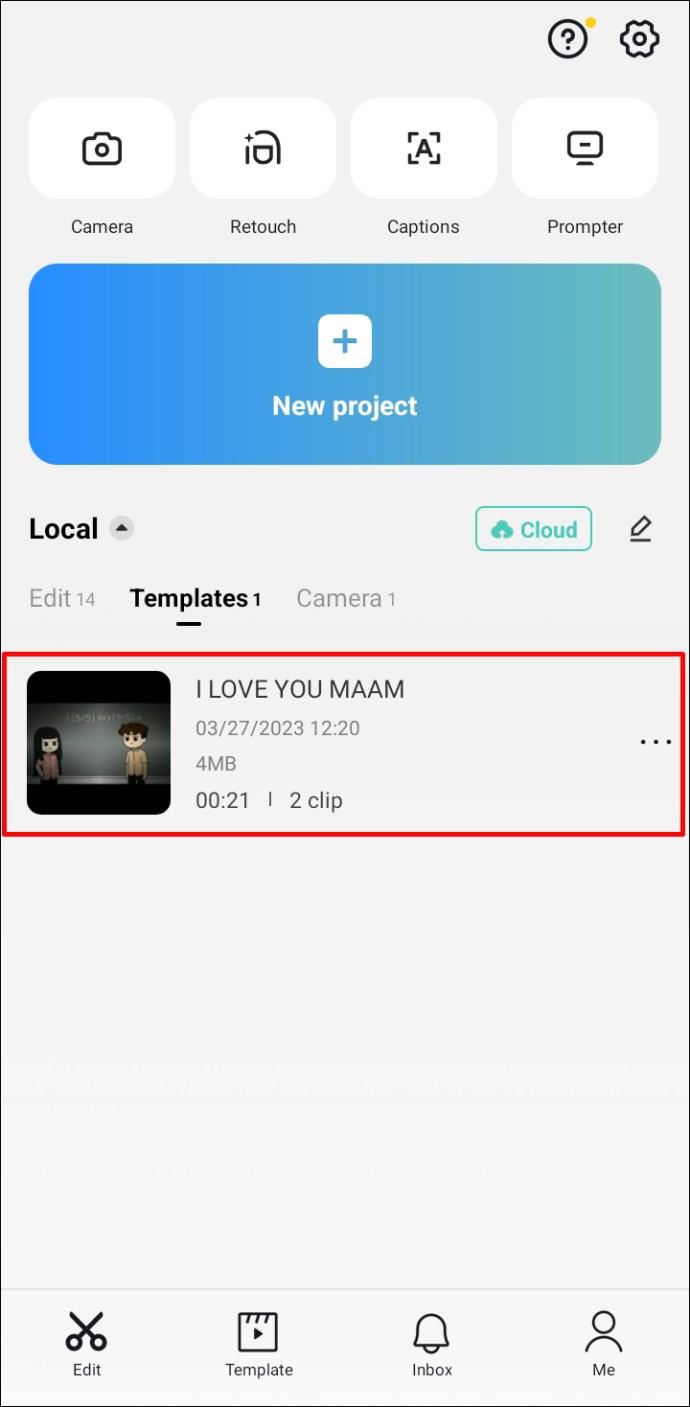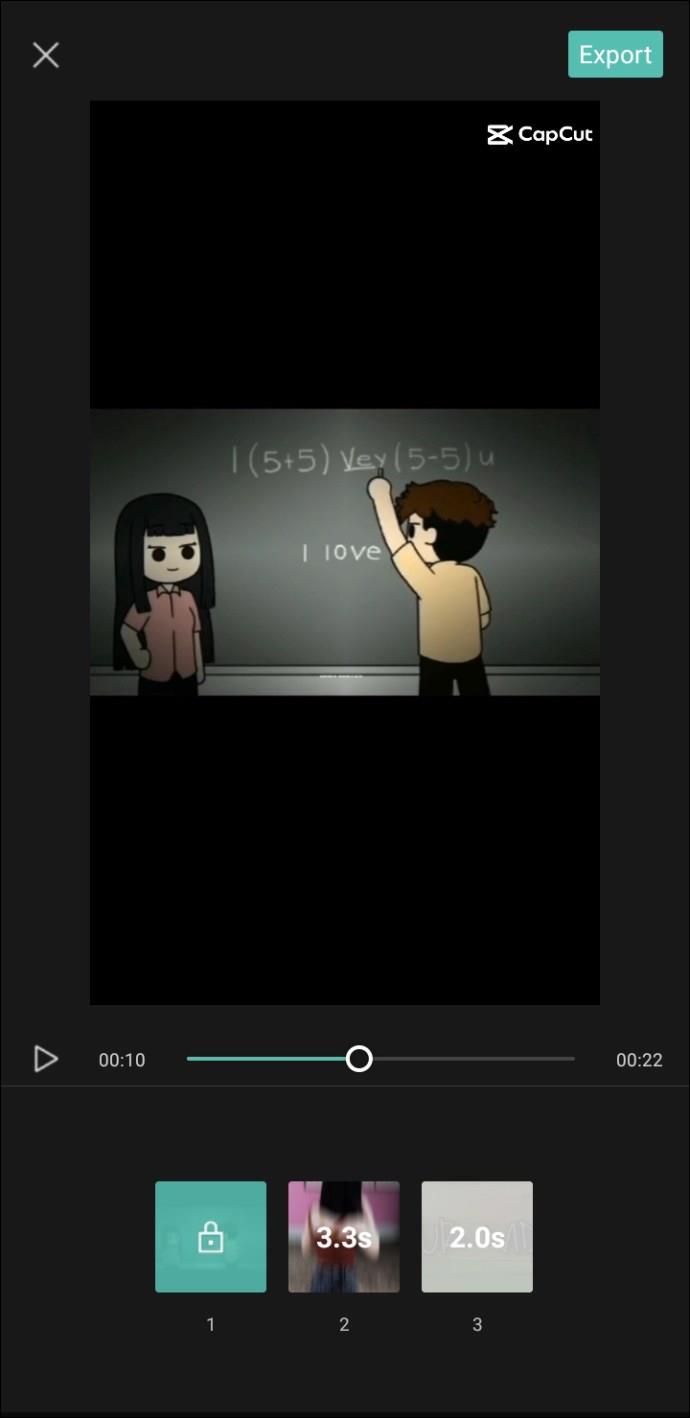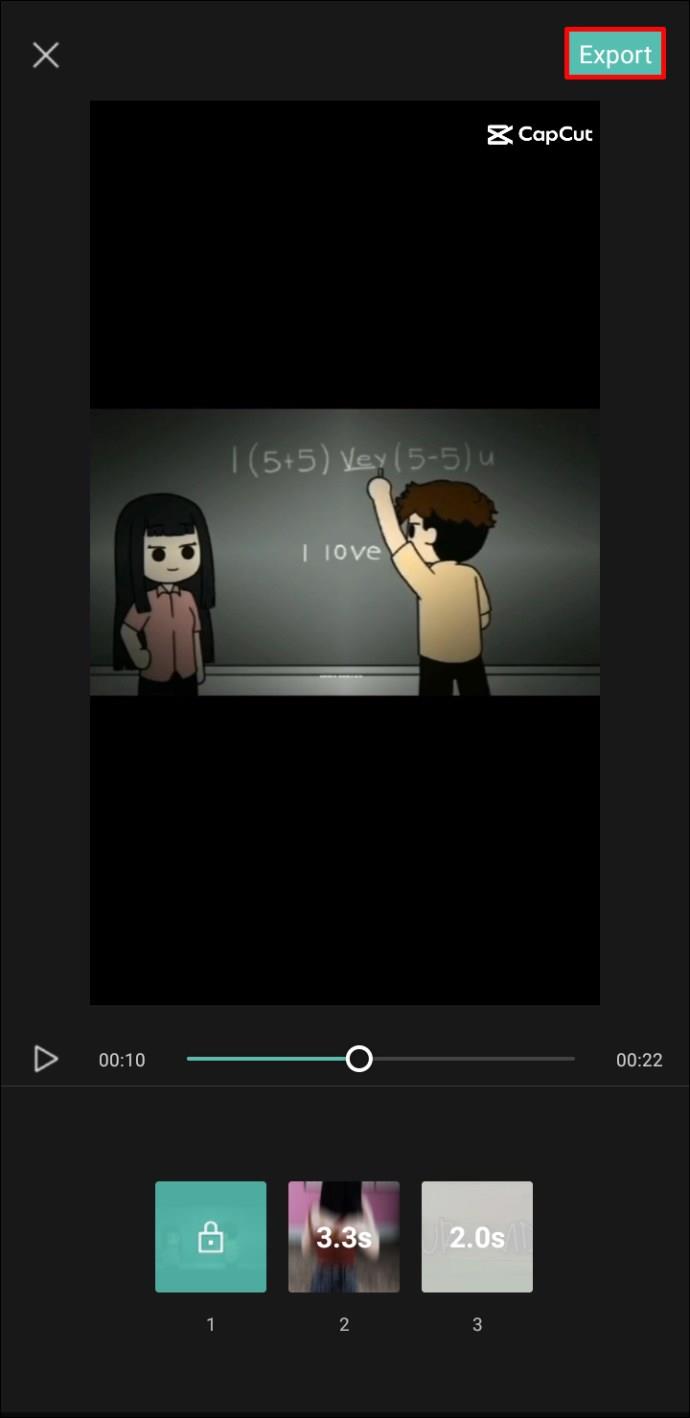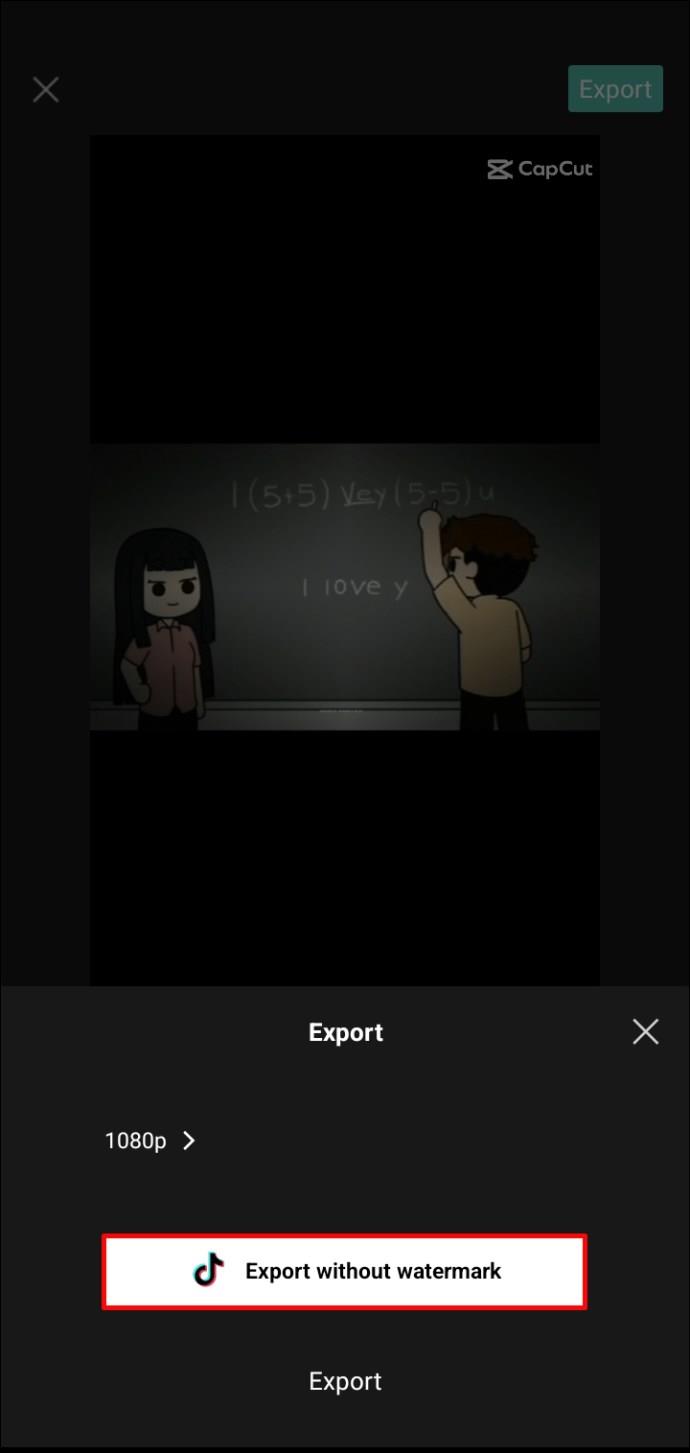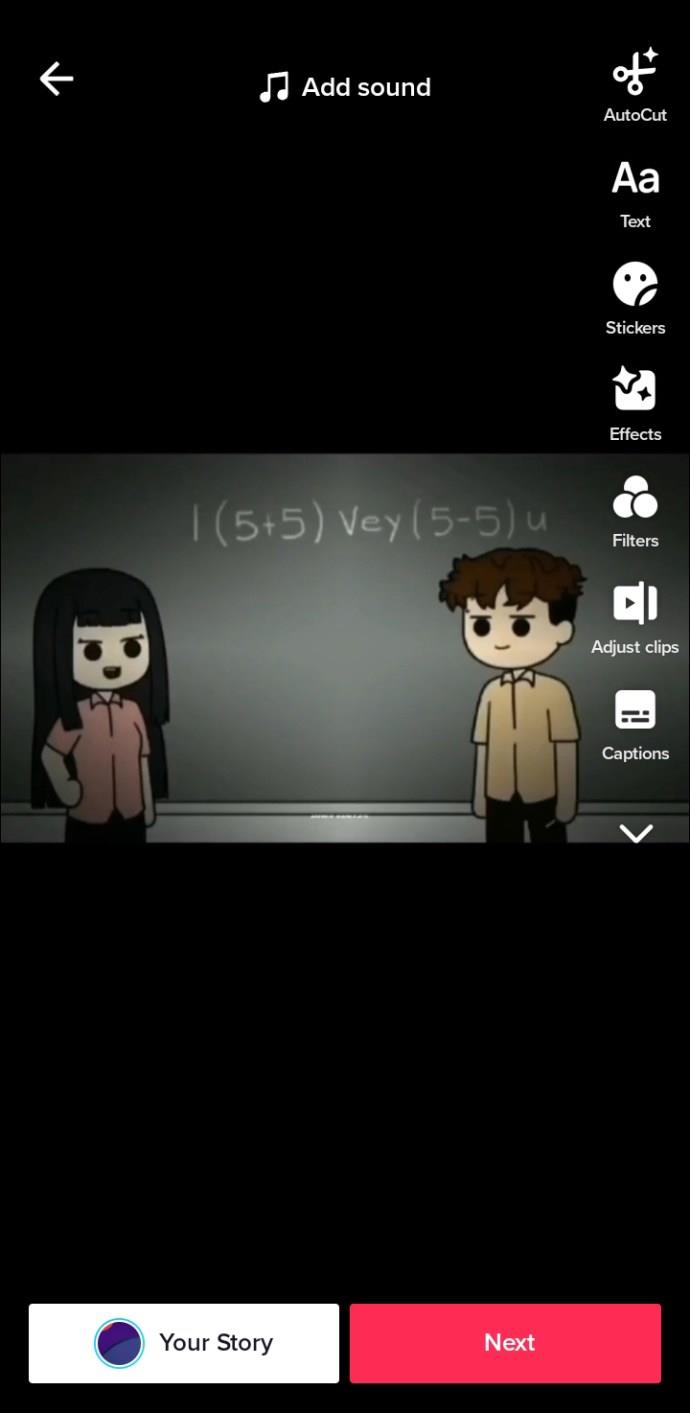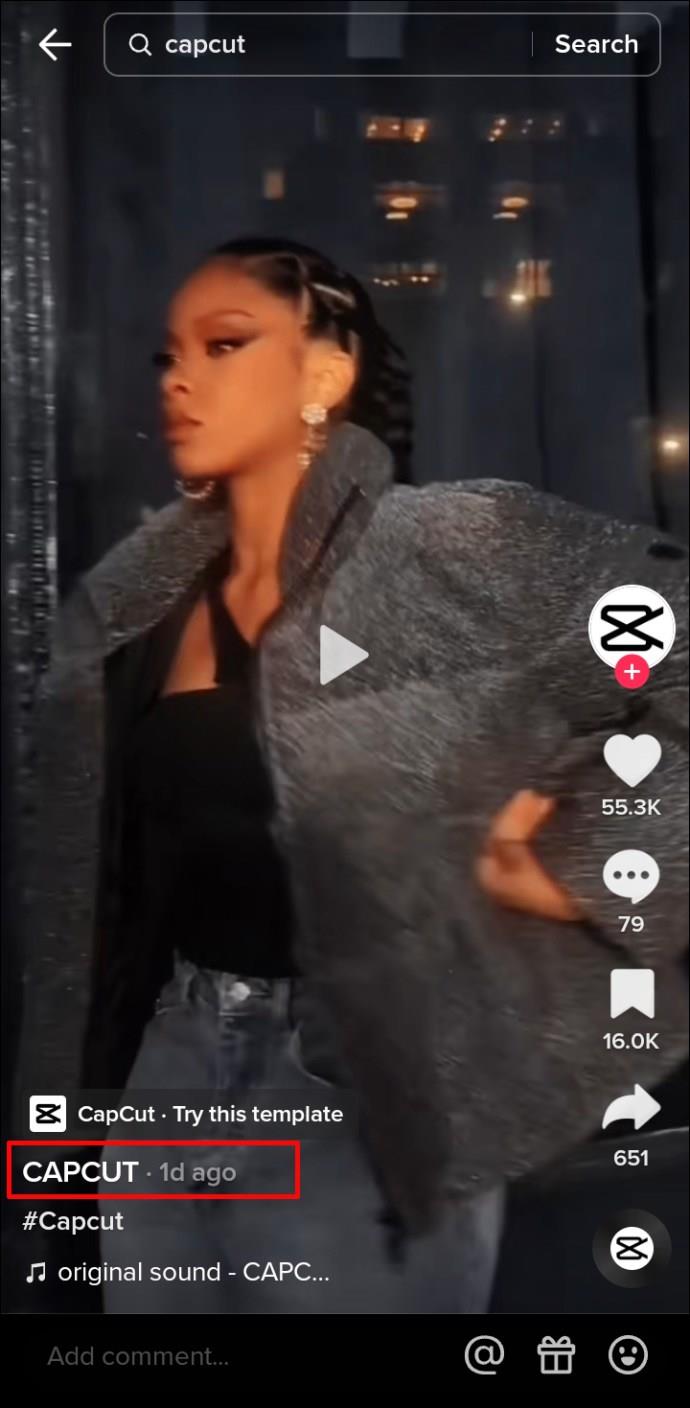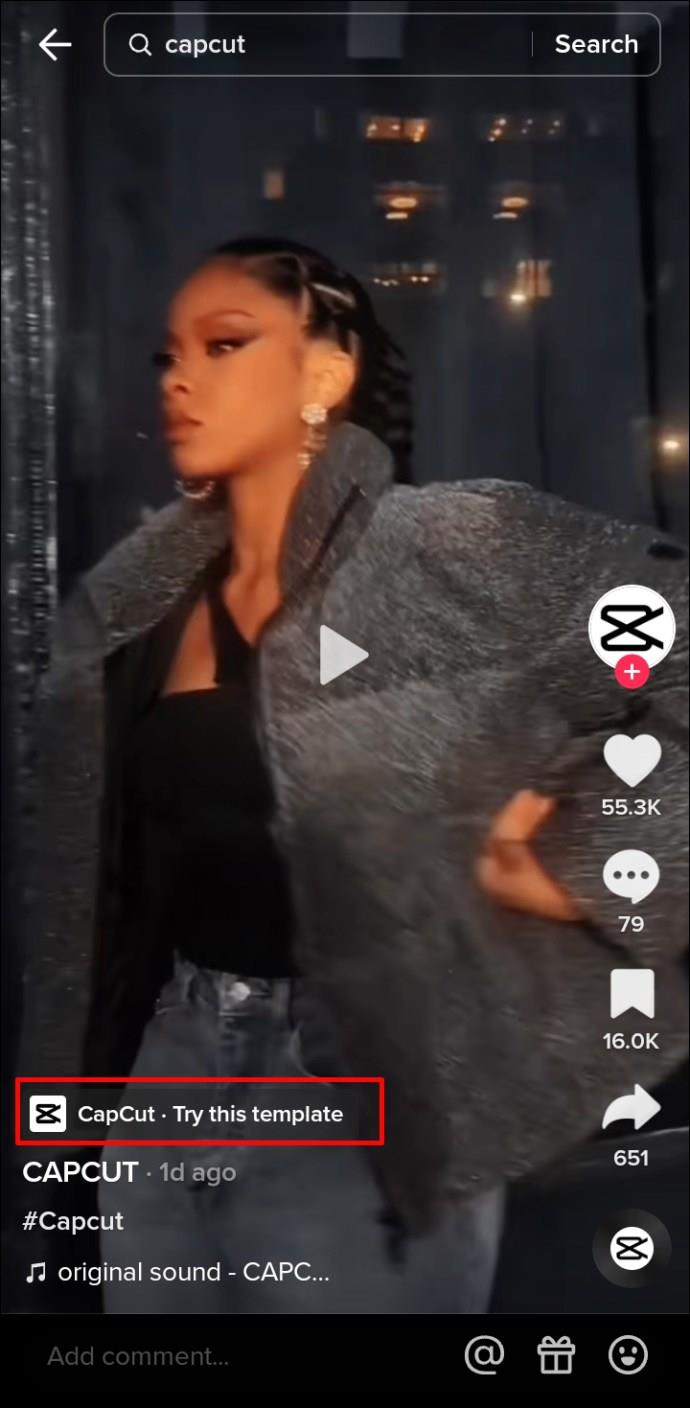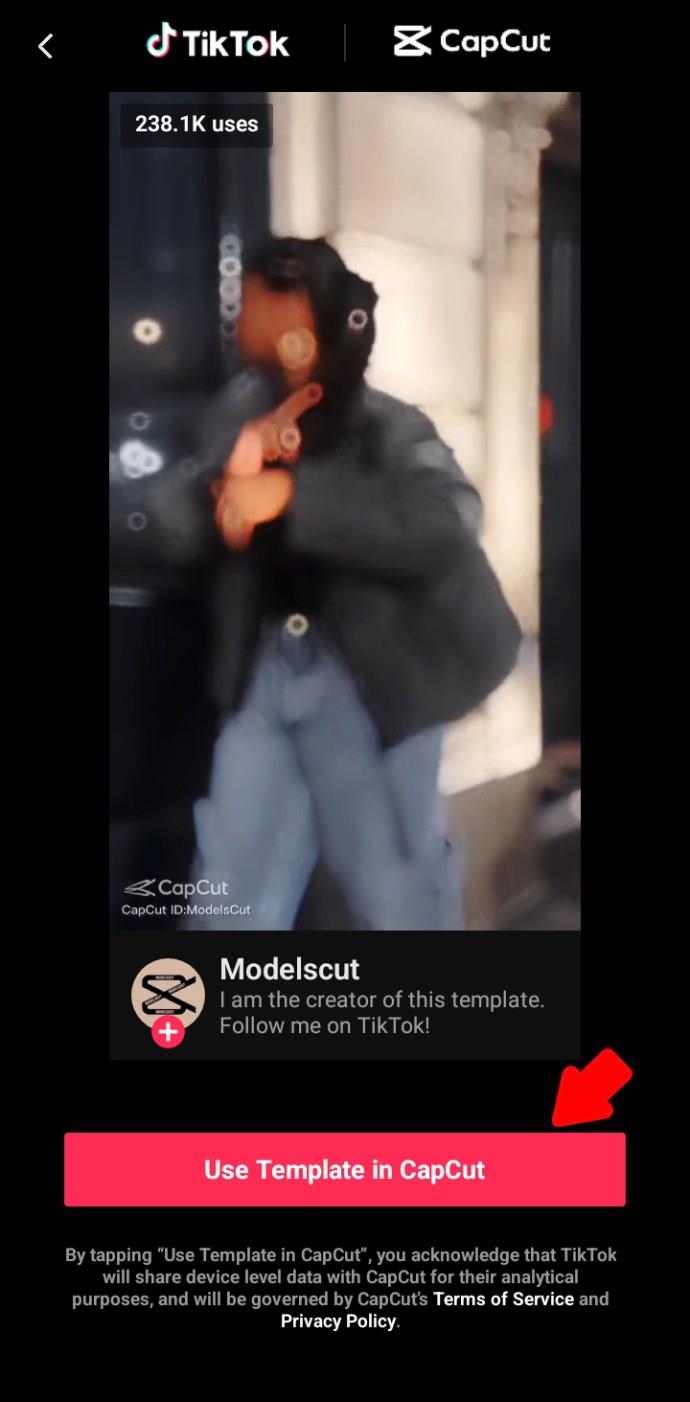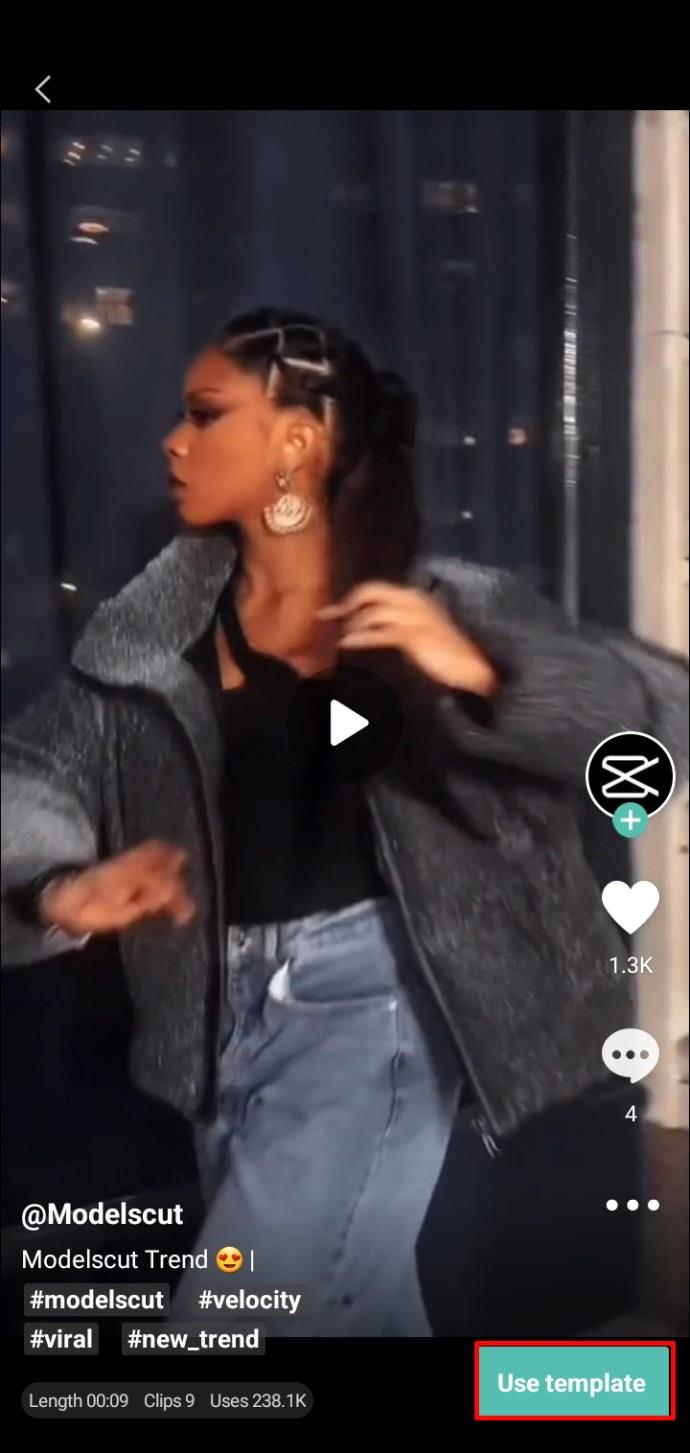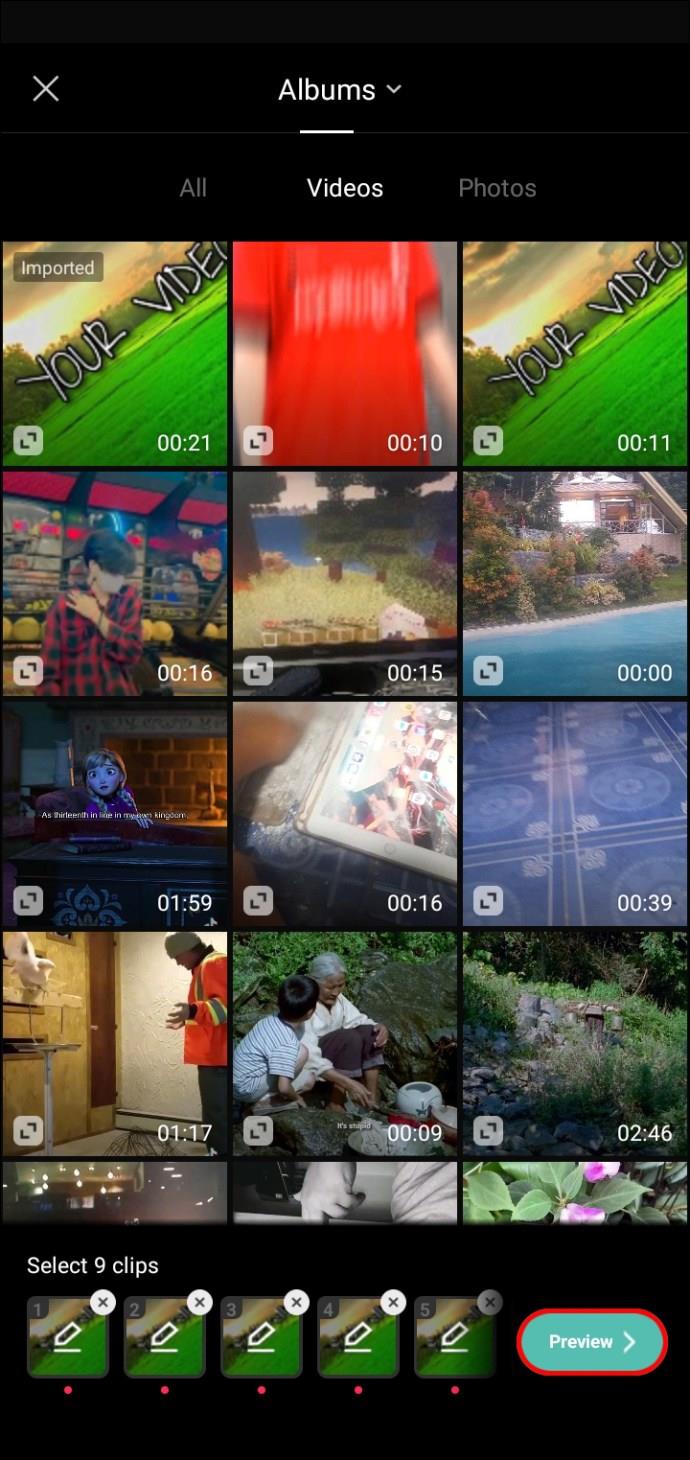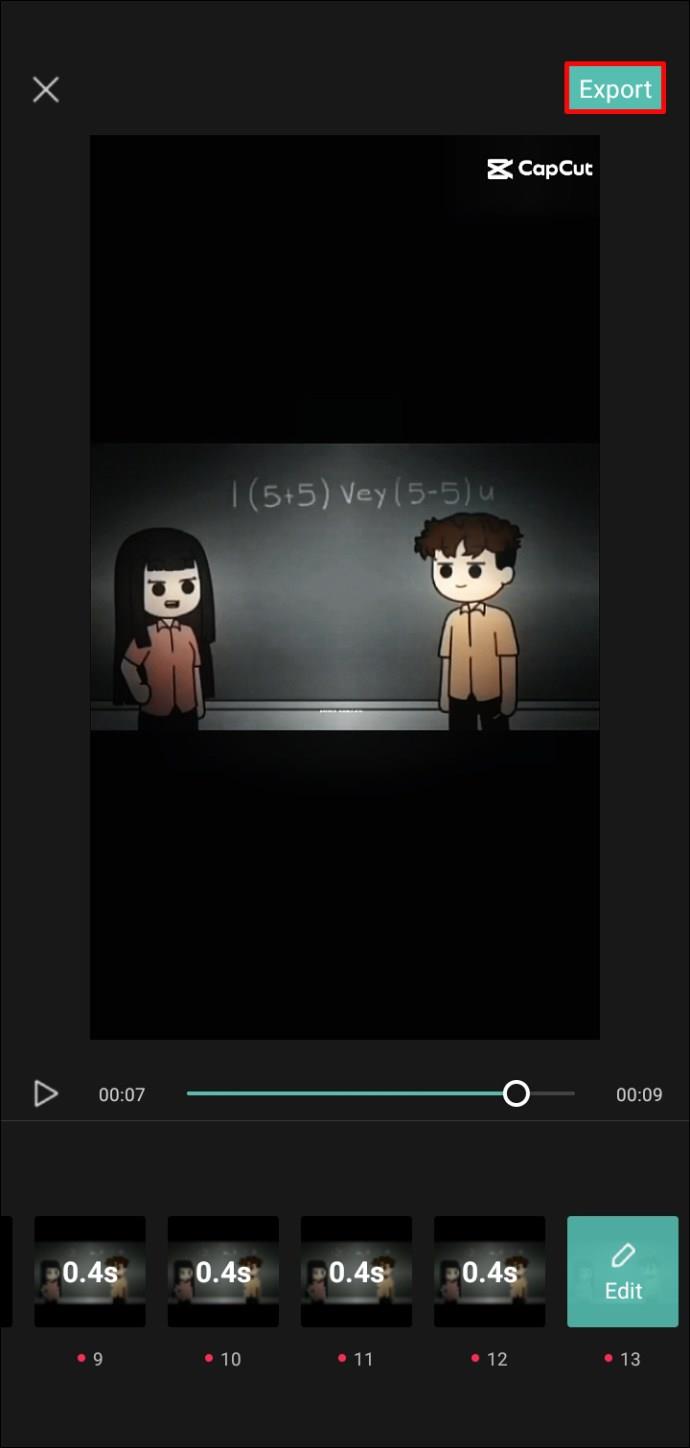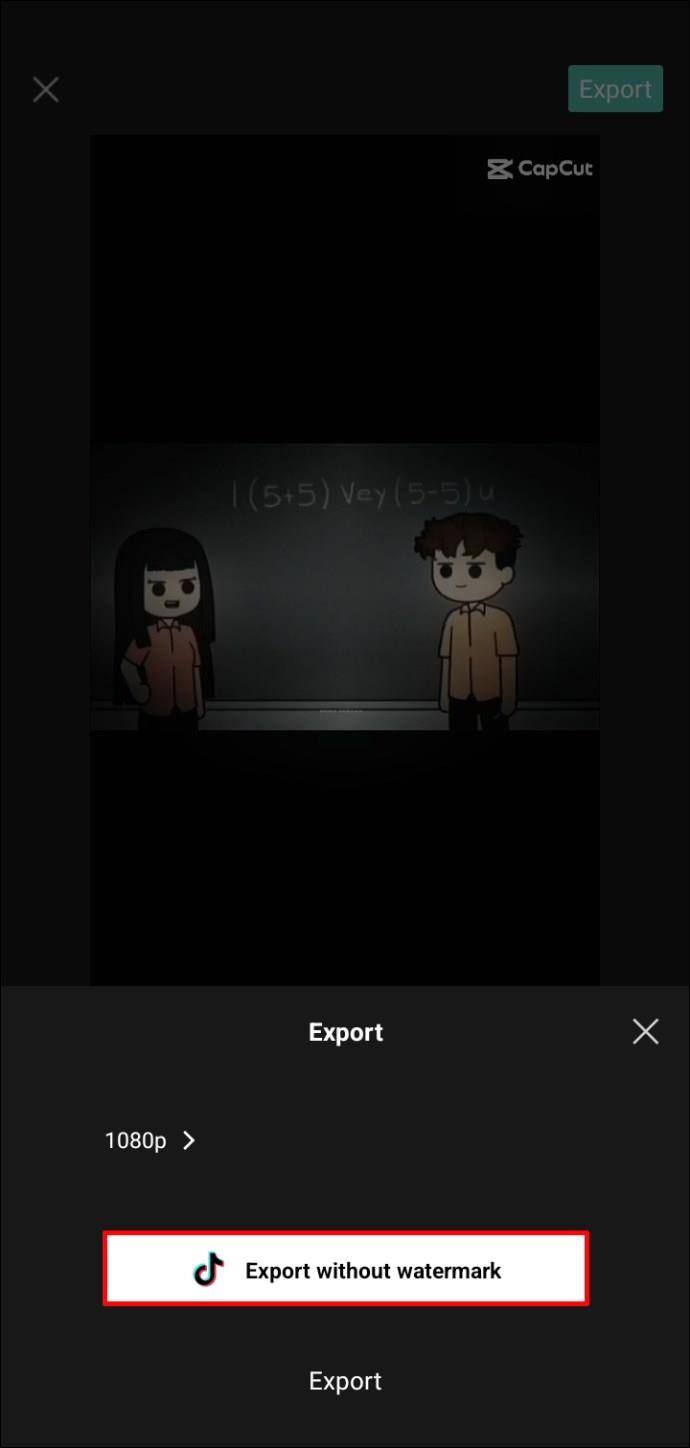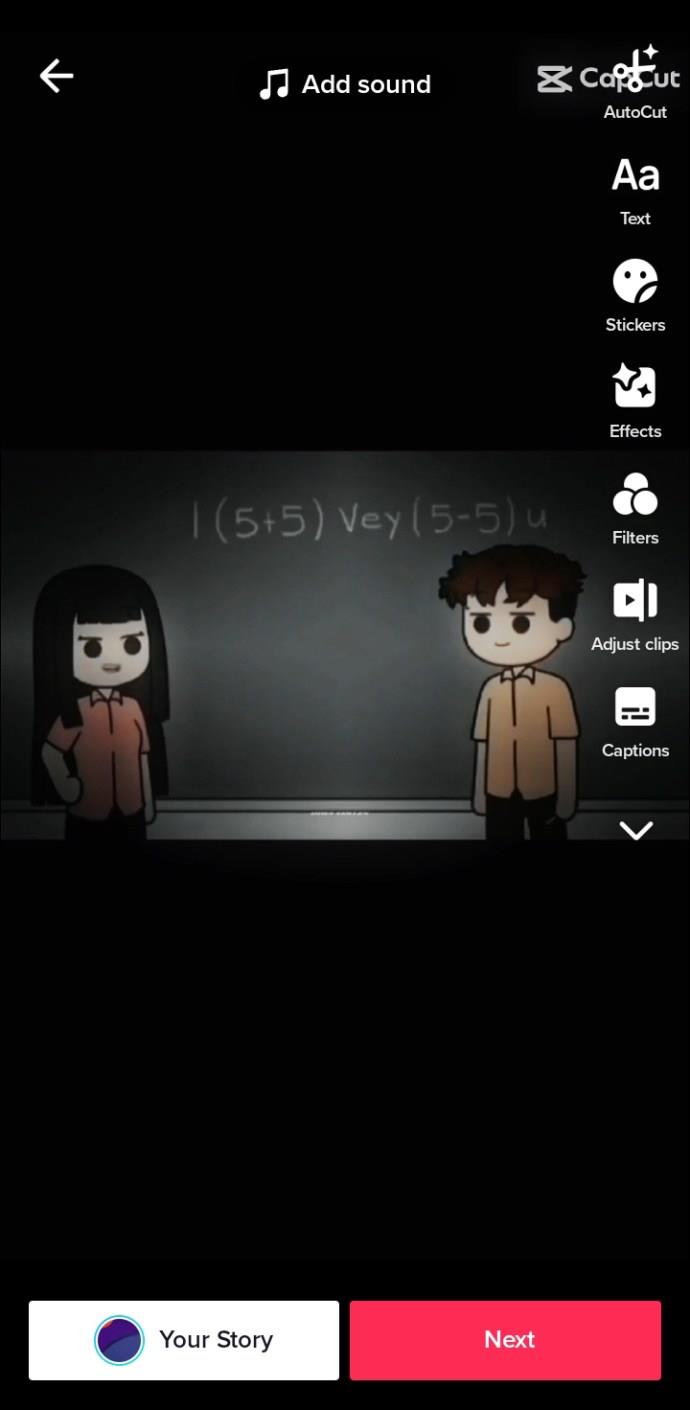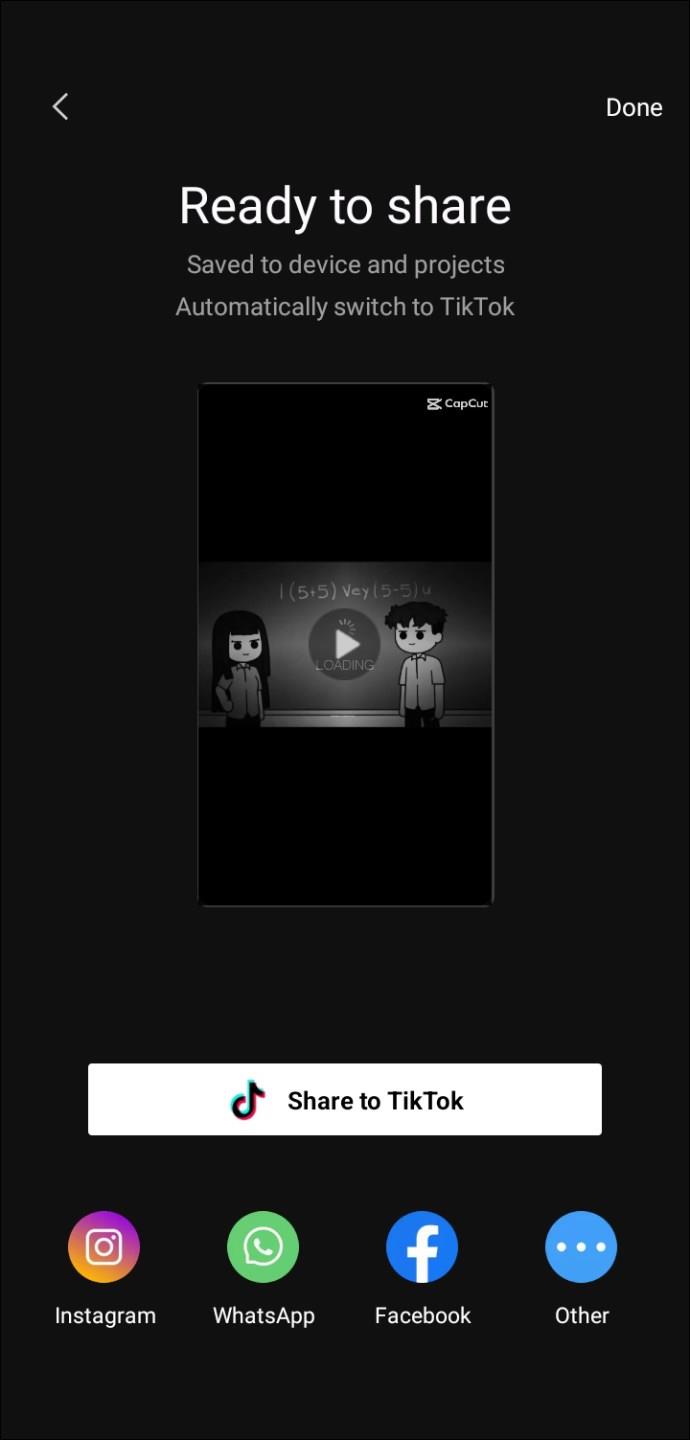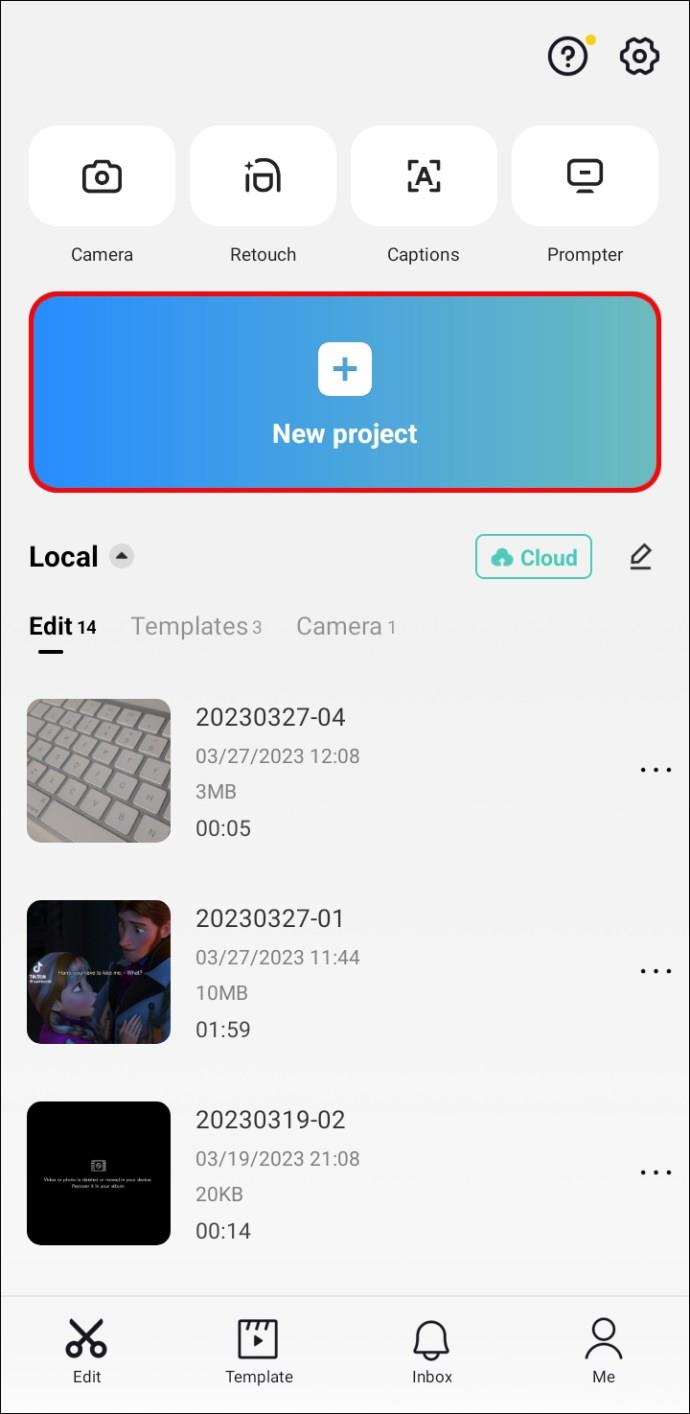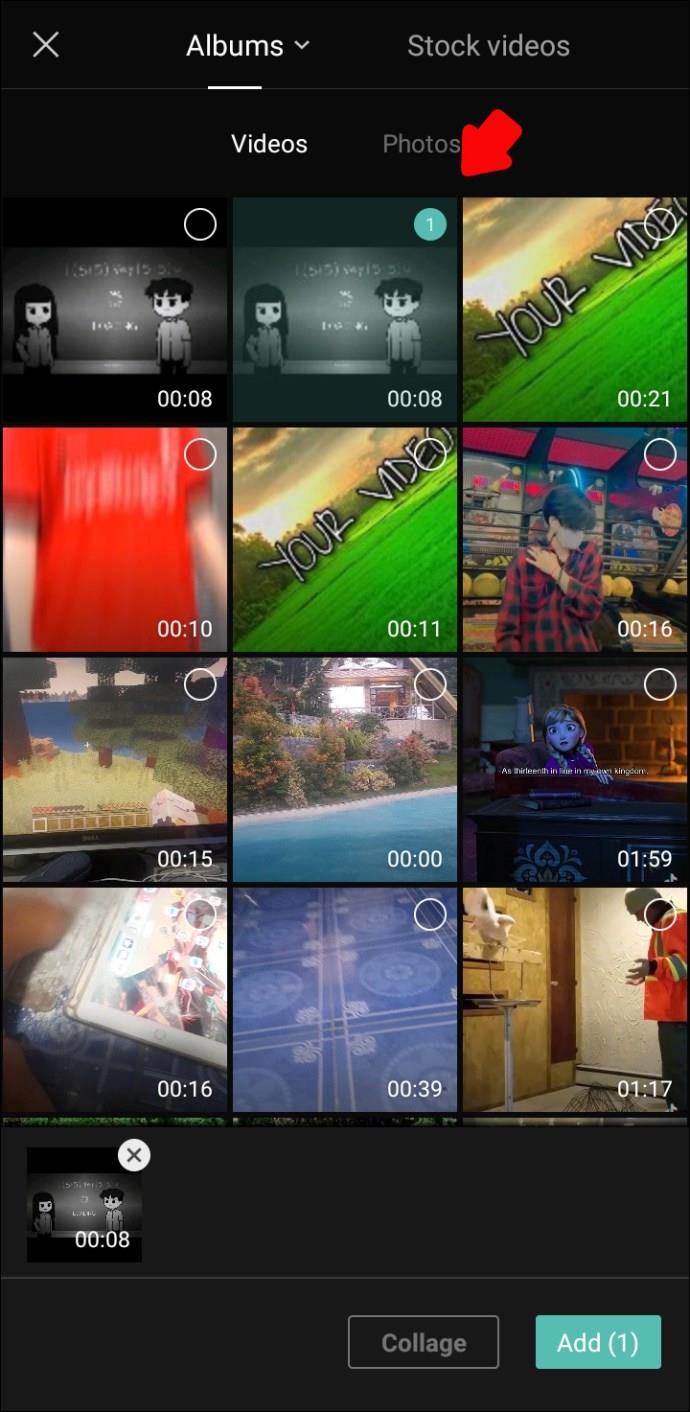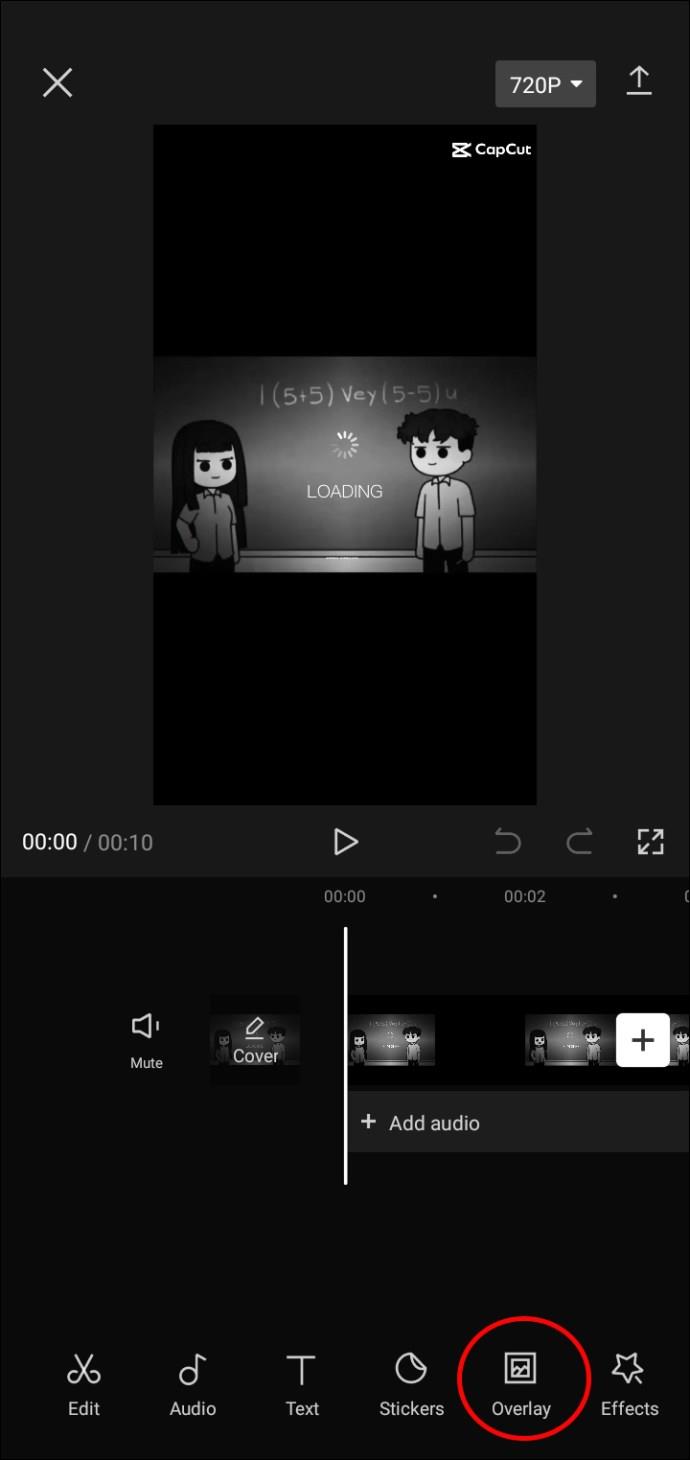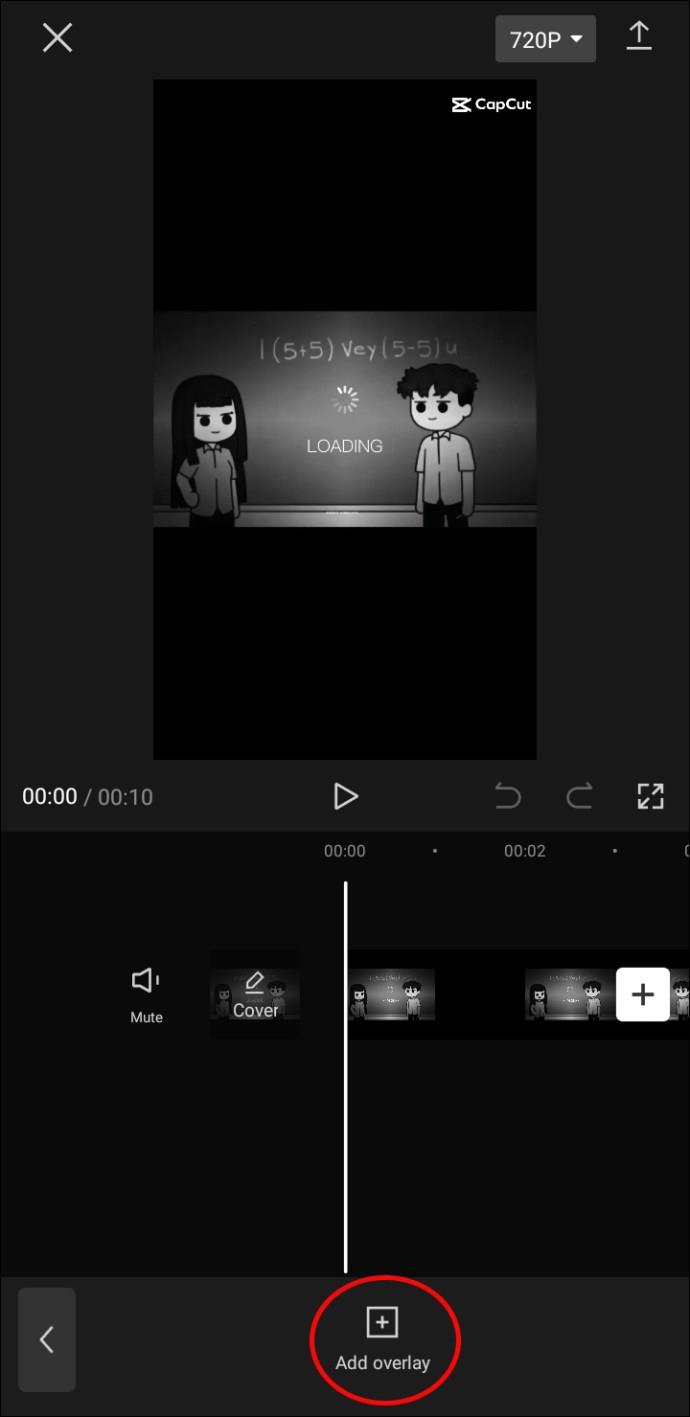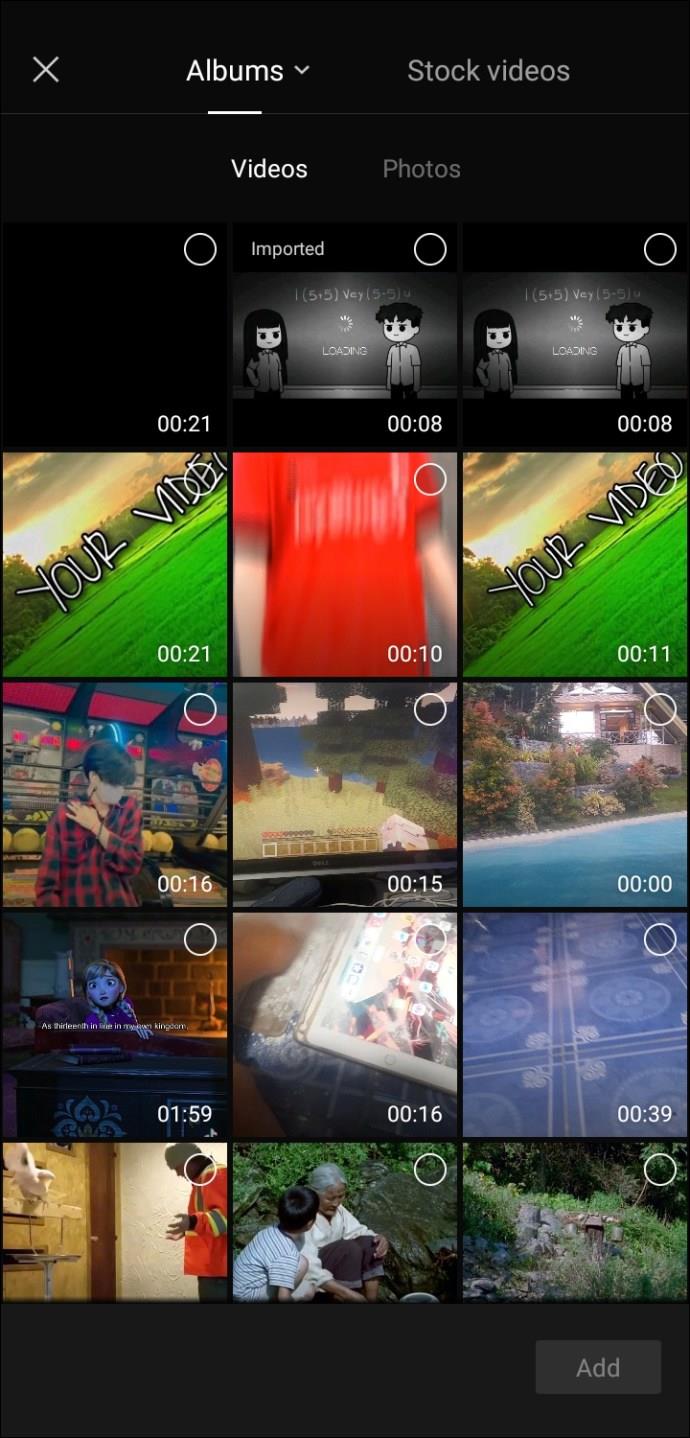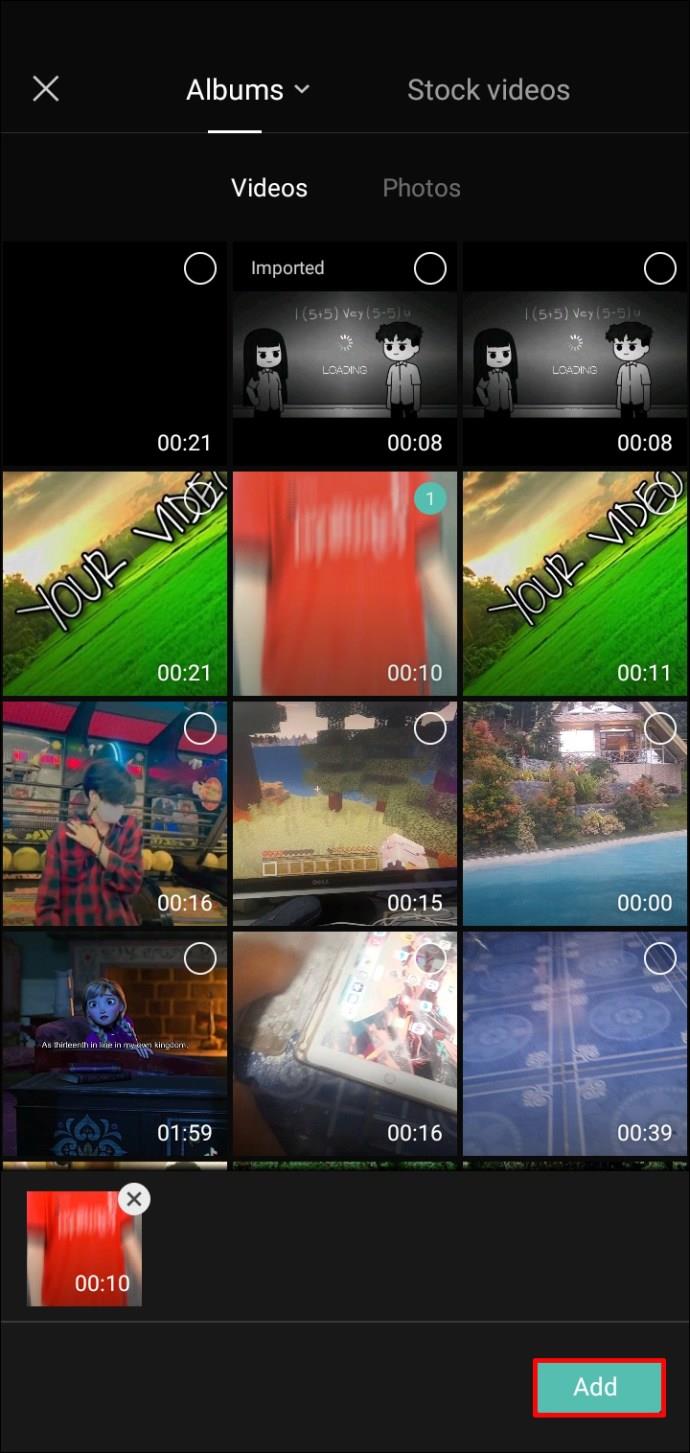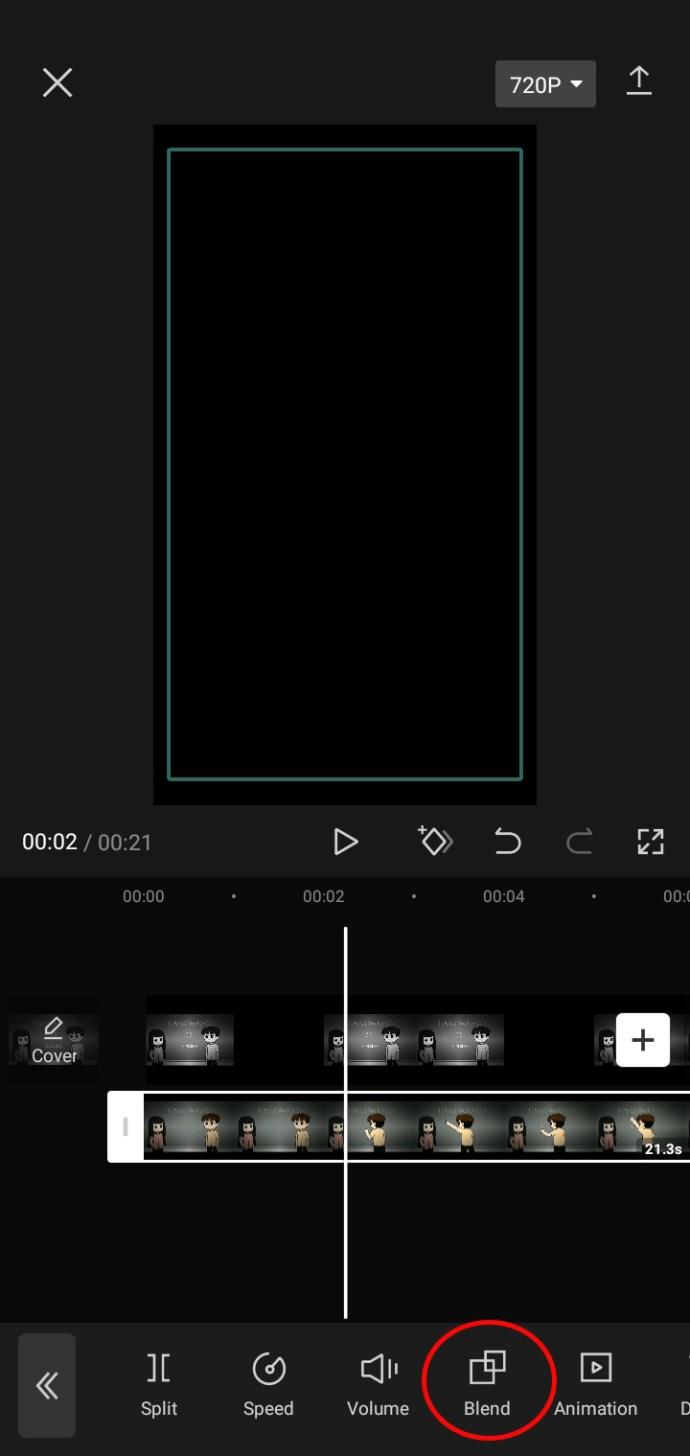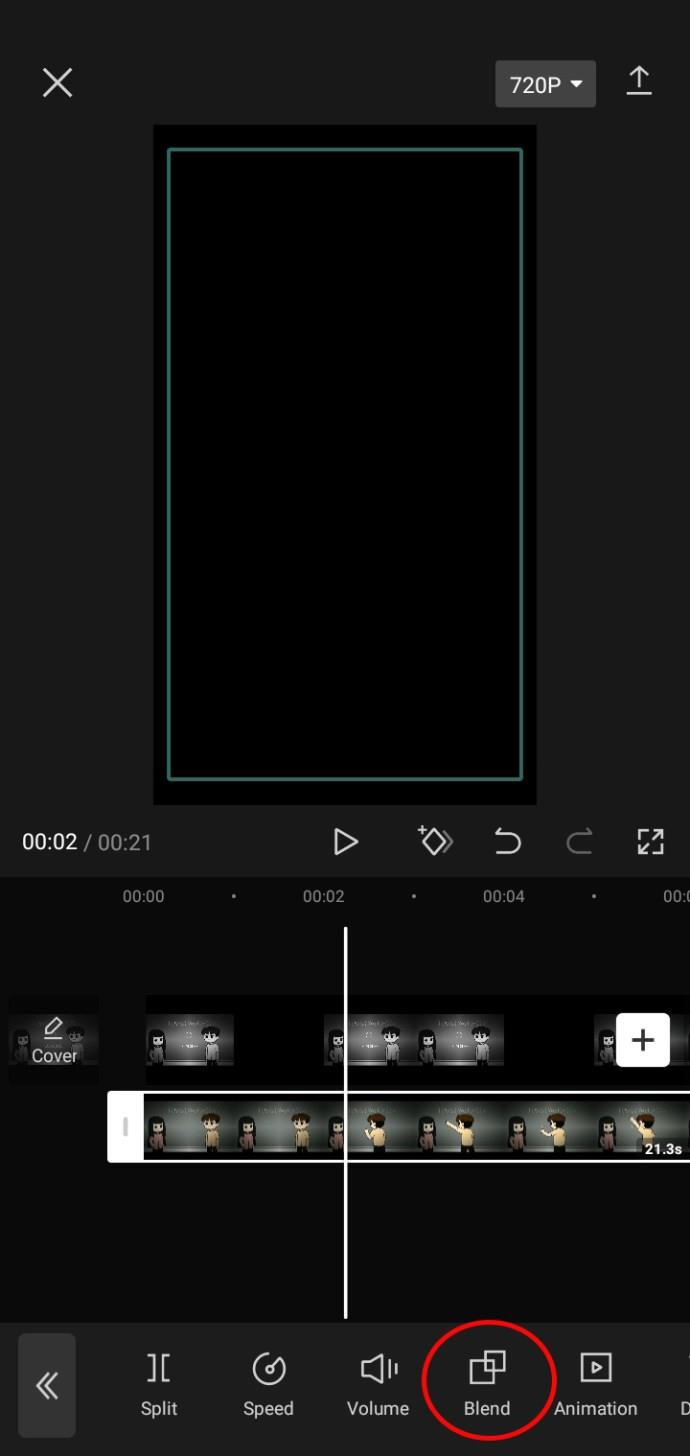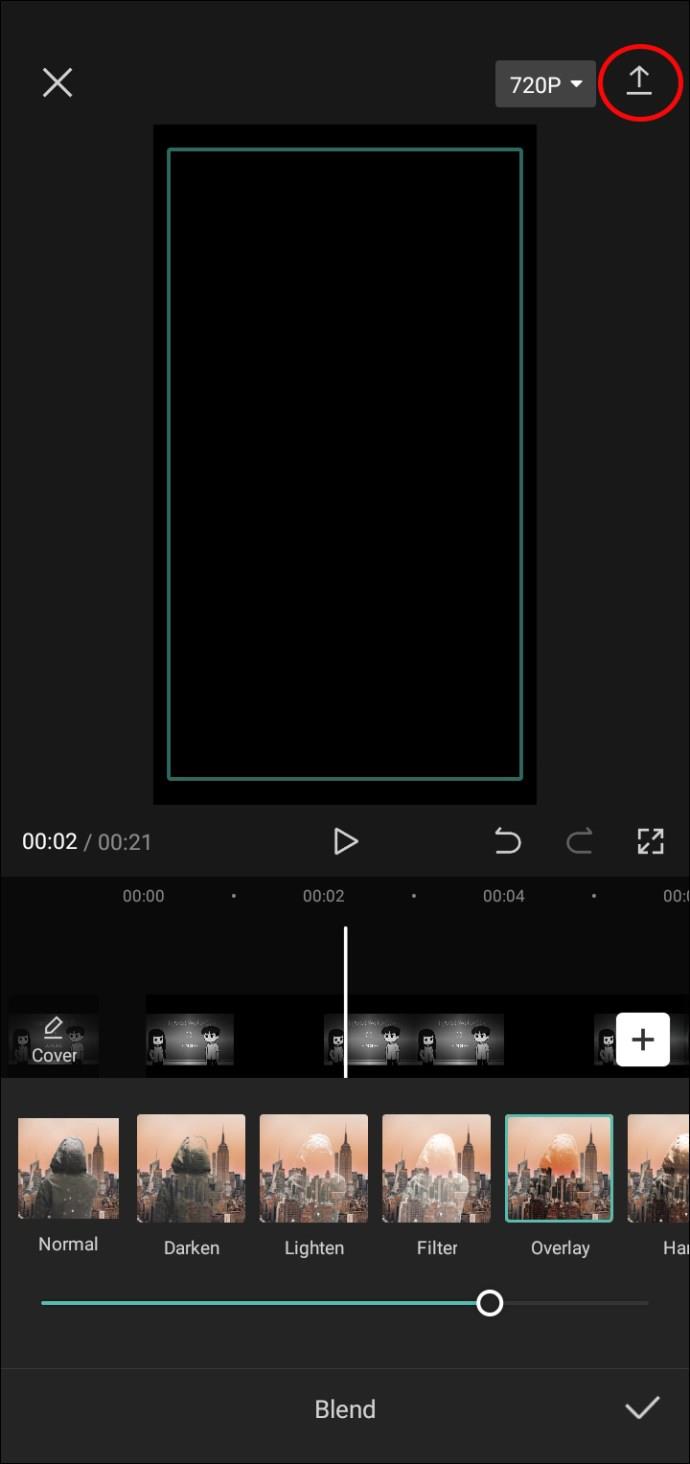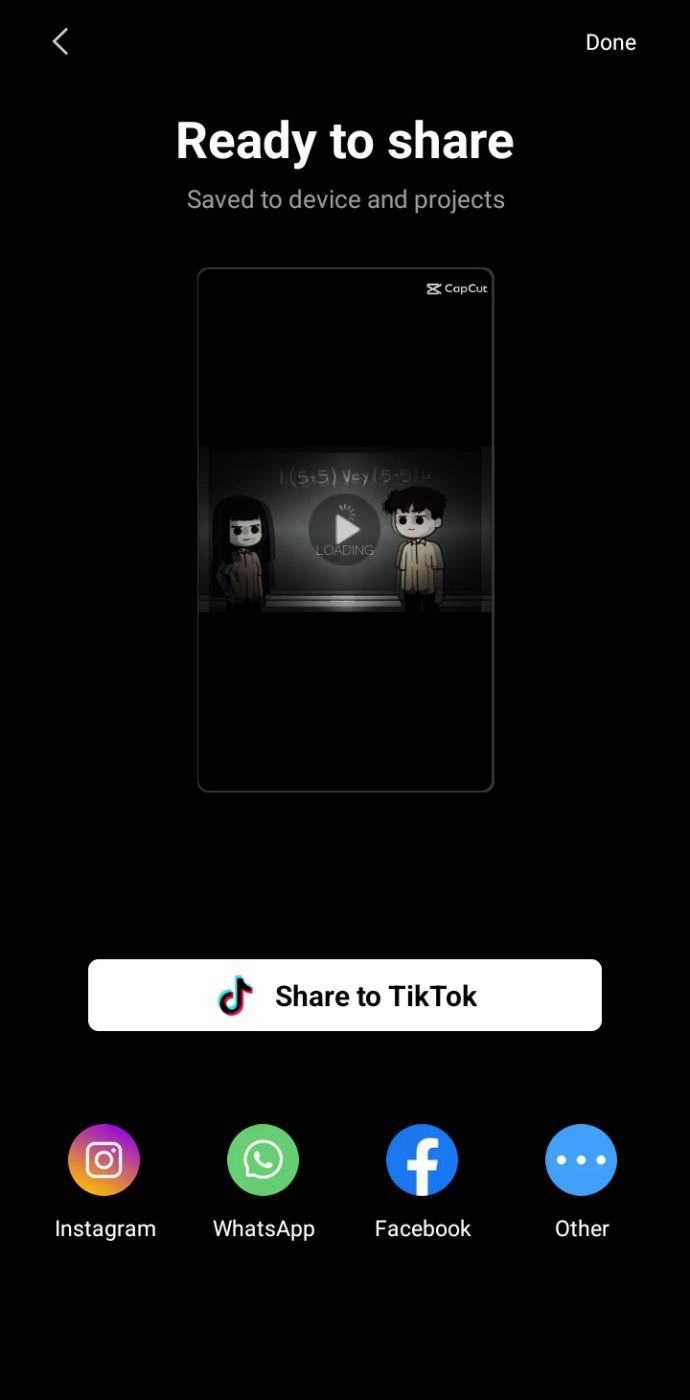Wenn Sie häufig Videos auf TikTok bearbeiten, verwenden Sie wahrscheinlich die Videobearbeitungs-App CapCut. Es gibt jedoch einen Teil der App, der nervt, insbesondere wenn Sie Ihren eigenen Namen auf das Video setzen möchten: das Wasserzeichen.
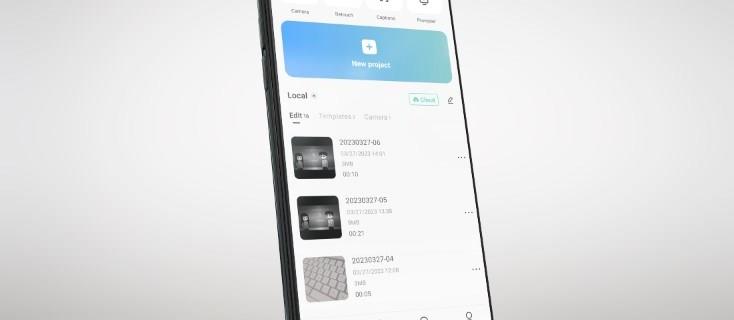
Glücklicherweise ist das Entfernen des Wasserzeichens ein relativ einfacher Vorgang. In diesem Artikel verraten wir Ihnen alles, was Sie wissen müssen.
So entfernen Sie das Wasserzeichen am Ende des Videos in CapCut
In der CapCut-App gibt es zwei Arten von Wasserzeichen: eines in den Vorlagen und eines am Ende der Videos. Die erste Art von CapCut-Wasserzeichen bezieht sich auf das zwei Sekunden lange Segment am Ende des Videos, das das CapCut-Logo und den von Ihnen gewählten Text zeigt, falls Sie einen hinzufügen möchten. Dieser Typ lässt sich leichter entfernen.
Hier sind die Schritte:
- Starten Sie die CapCut-App auf Ihrem Telefon.
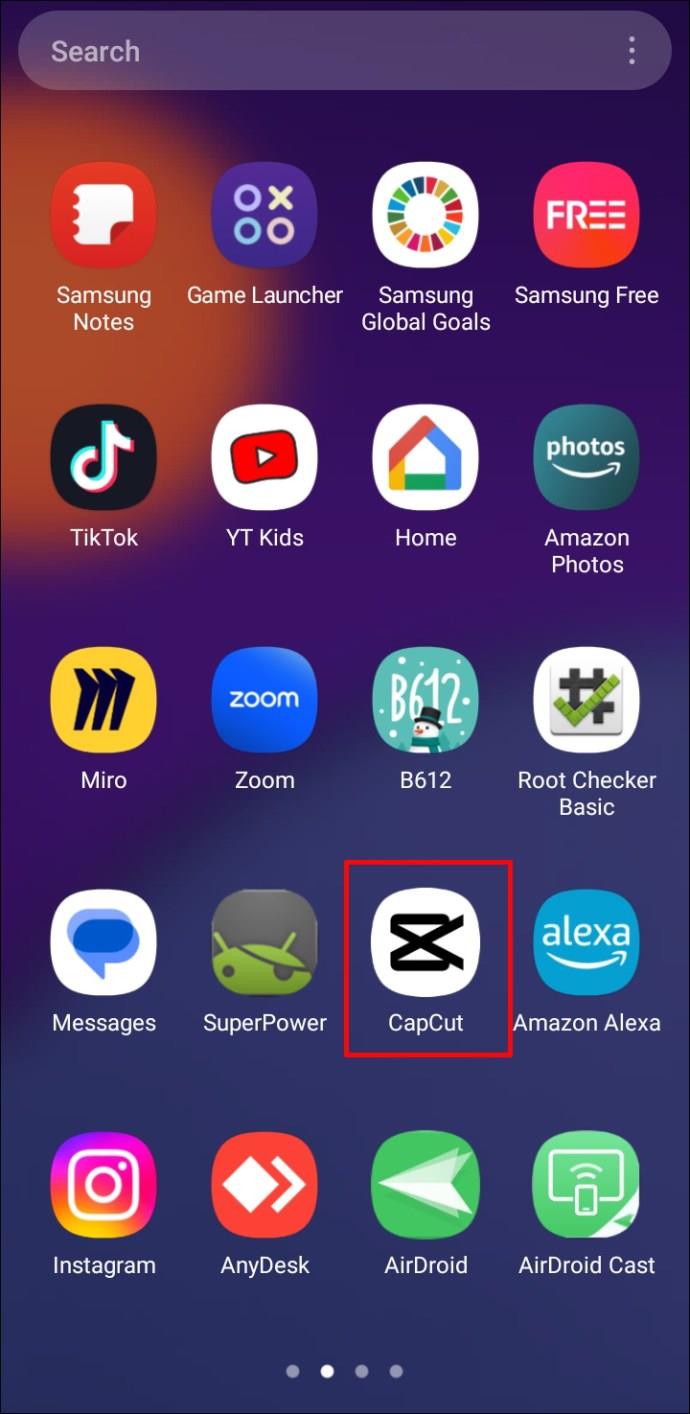
- Fügen Sie ein neues Projekt hinzu, indem Sie auf „Neues Projekt“ klicken.
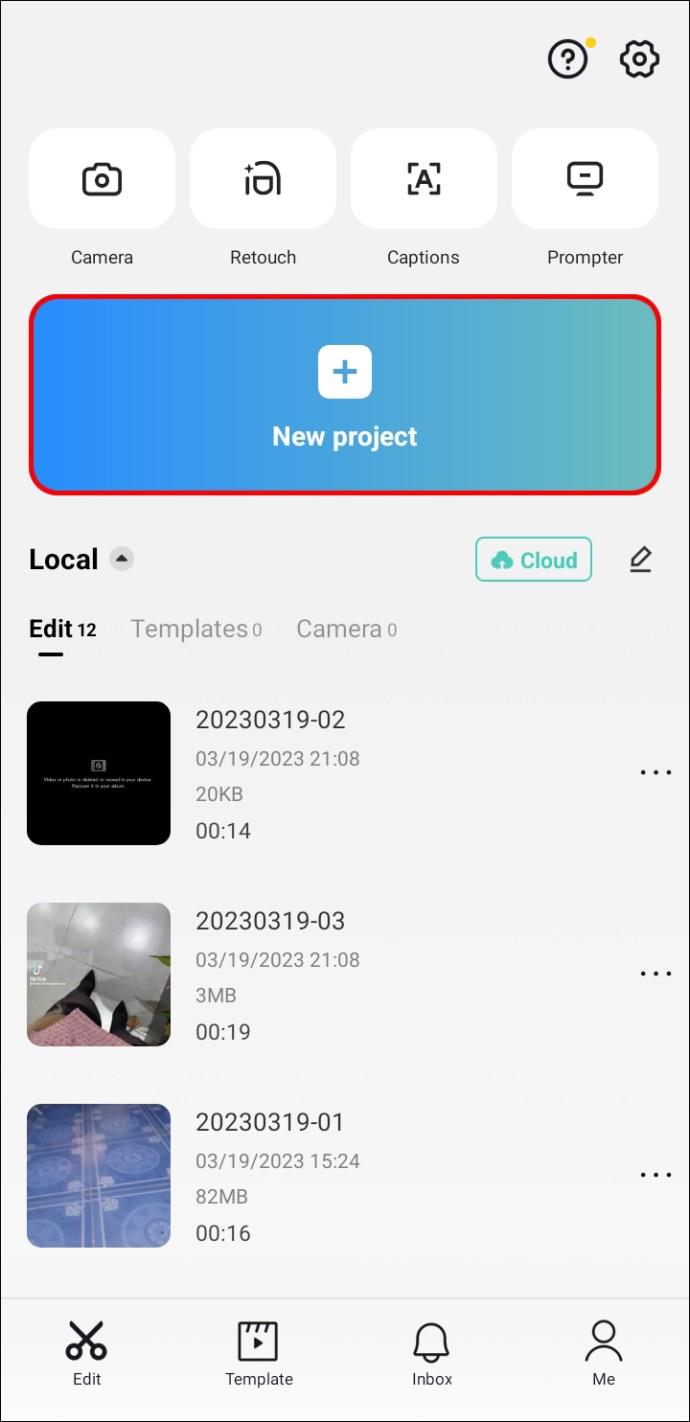
- Sobald Sie sich im Bearbeitungsbereich befinden, schieben Sie das Video nach rechts, um zum Endsegment zu gelangen, das automatisch hinzugefügt wird. Es ist unabhängig von dem von Ihnen hochgeladenen Video, was das Entfernen erleichtert.
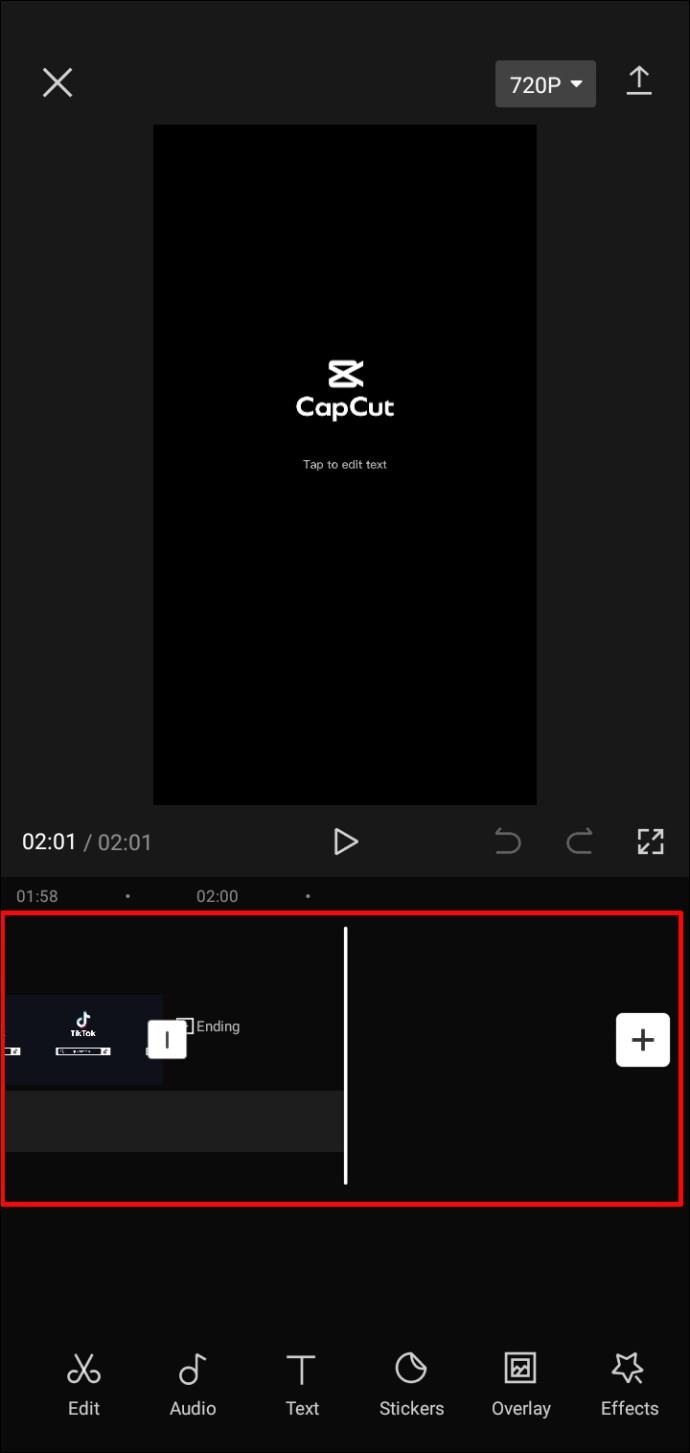
- Wählen Sie das Endsegment aus und tippen Sie unten auf dem Bildschirm auf „Löschen“. Im Gegensatz zum Rest des Videos können Sie nur den Endclip löschen.
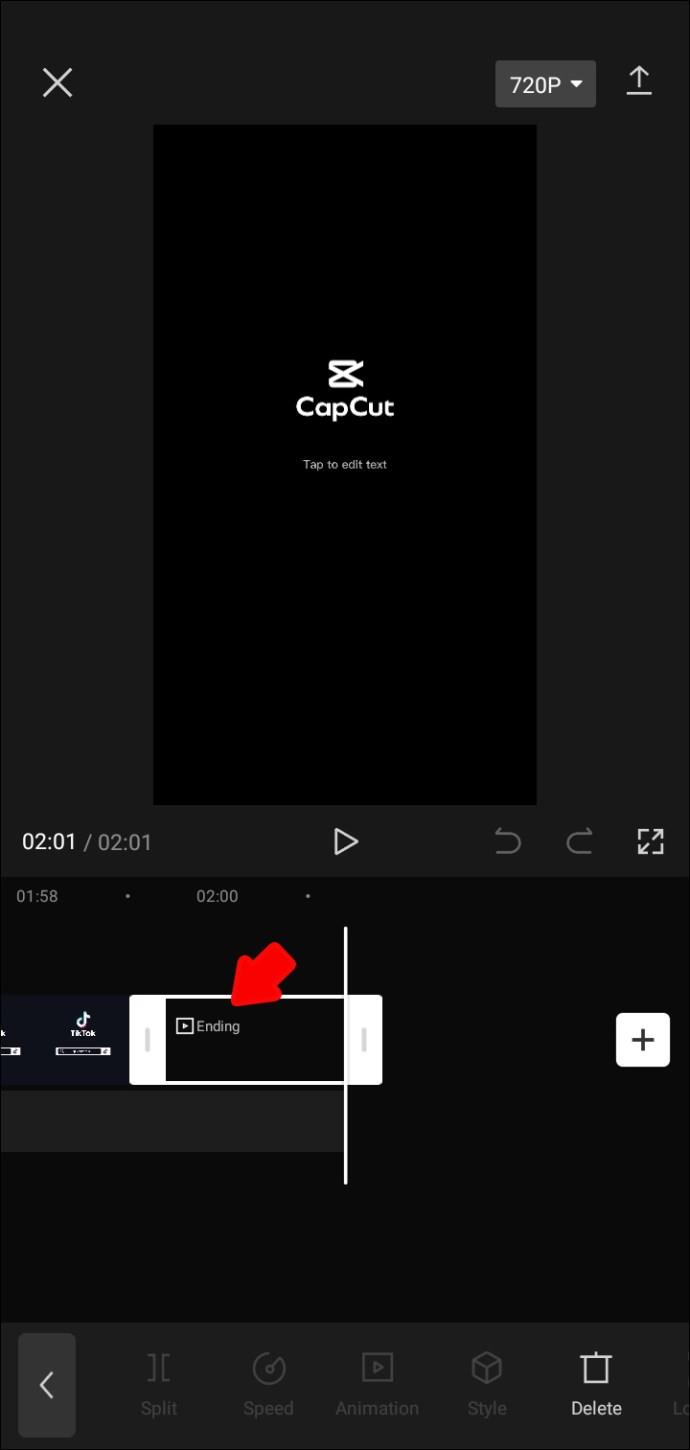
- Jetzt können Sie mit der Bearbeitung des restlichen Videos fortfahren.
- Wenn Sie fertig sind, exportieren Sie das Video, indem Sie auf den nach oben zeigenden Pfeil in der oberen rechten Ecke des Bildschirms klicken. Laden Sie es anschließend auf TikTok hoch, teilen Sie es auf Ihren anderen Social-Media-Konten oder speichern Sie es einfach auf Ihrem Gerät, indem Sie auf „Fertig“ klicken.
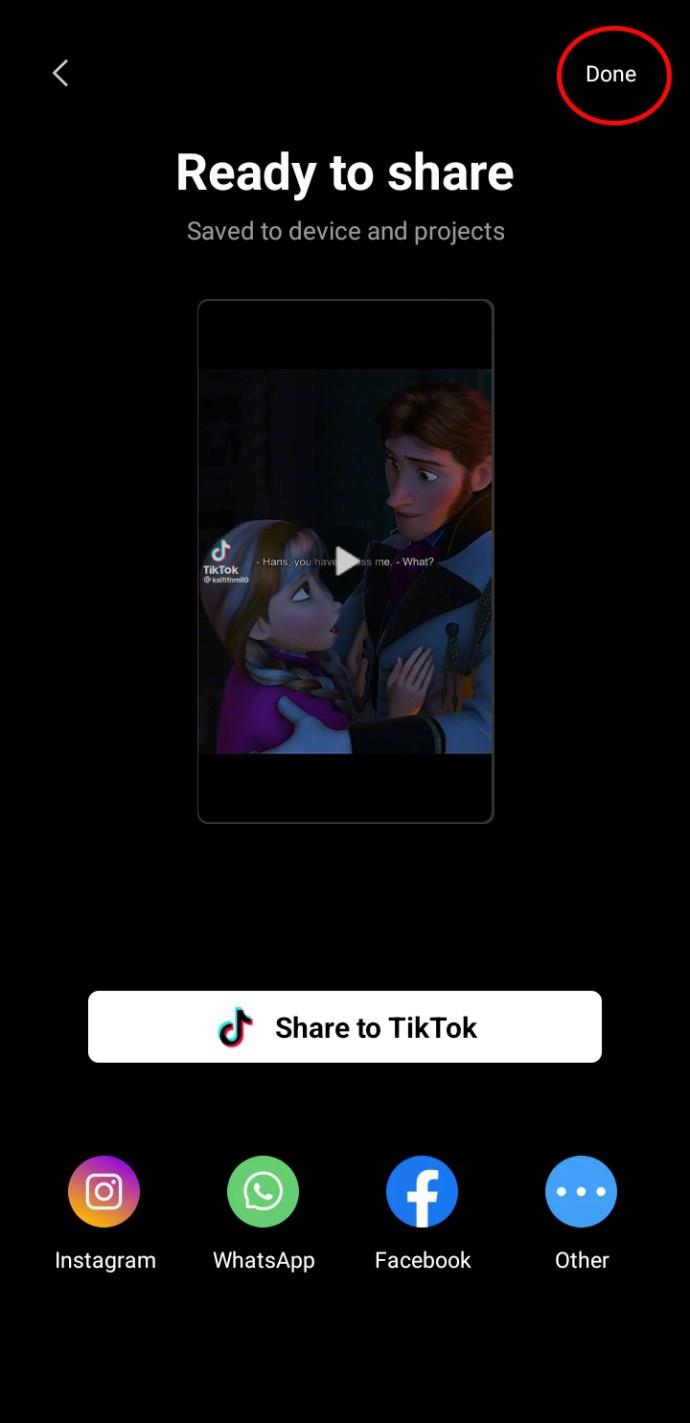
So fügen Sie einem aufgezeichneten Video ein CapCut-Wasserzeichen hinzu
Wenn Sie das Video aufzeichnen, anstatt ein fertiges Video hochzuladen, wird der Endclip nicht automatisch zum Video hinzugefügt. Sie können die Endung jedoch auf ähnliche Weise selbst hinzufügen.
So wird es gemacht:
- Öffnen Sie die CapCut-App auf Ihrem Telefon.
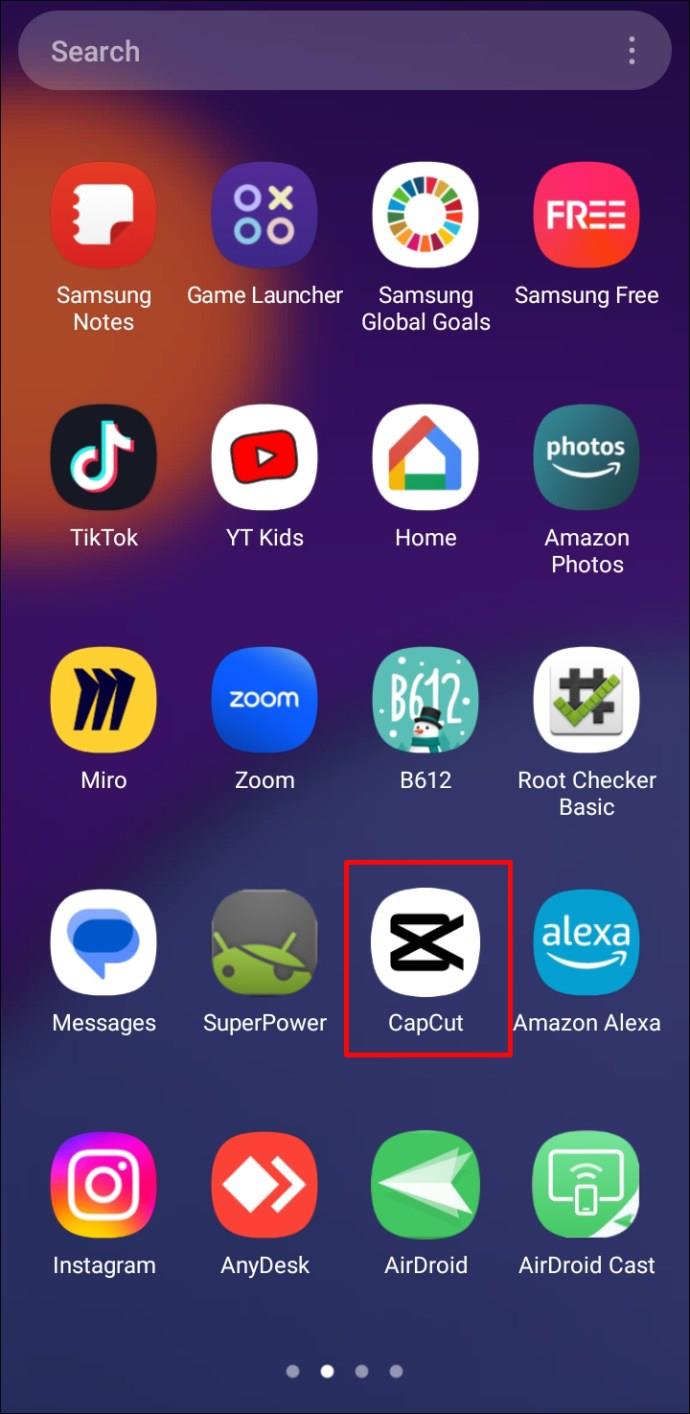
- Klicken Sie oben links auf das Symbol „Kamera“.
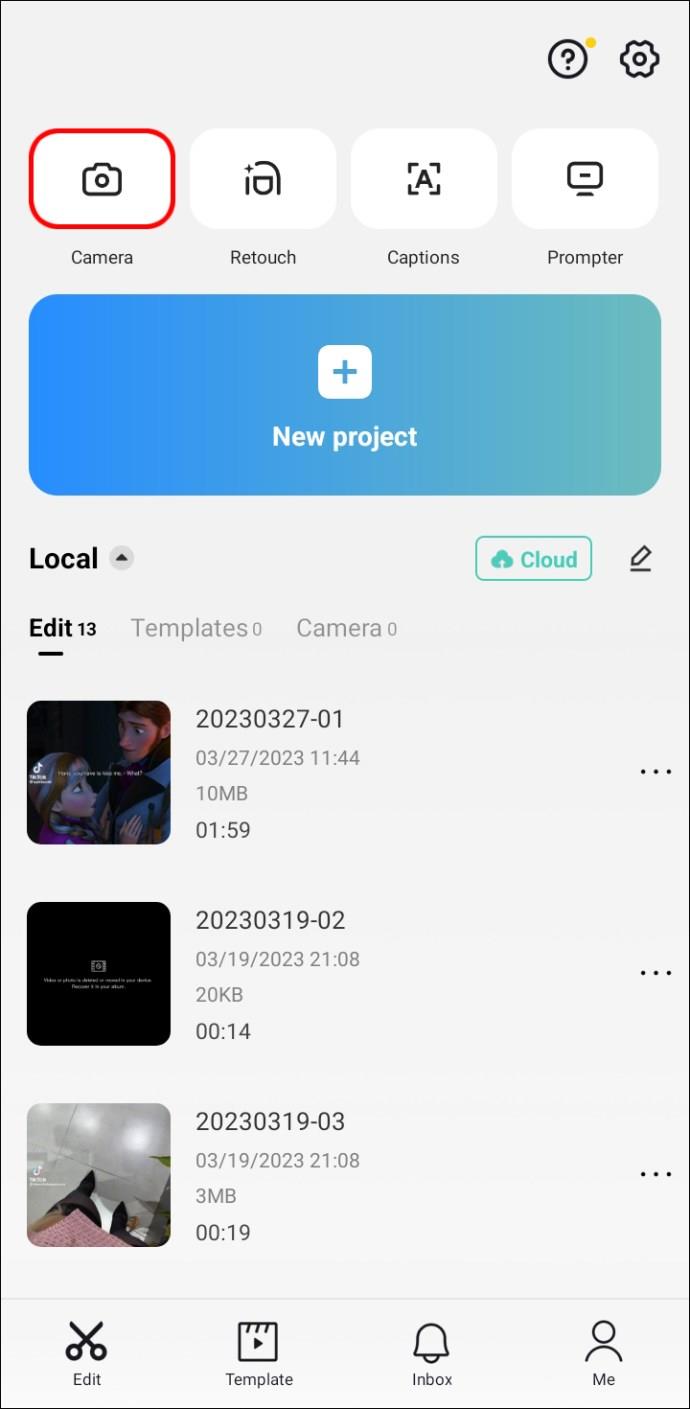
- Tippen Sie unten auf den Kreis, um entweder eine Aufnahme oder mehrere Clips aufzunehmen.
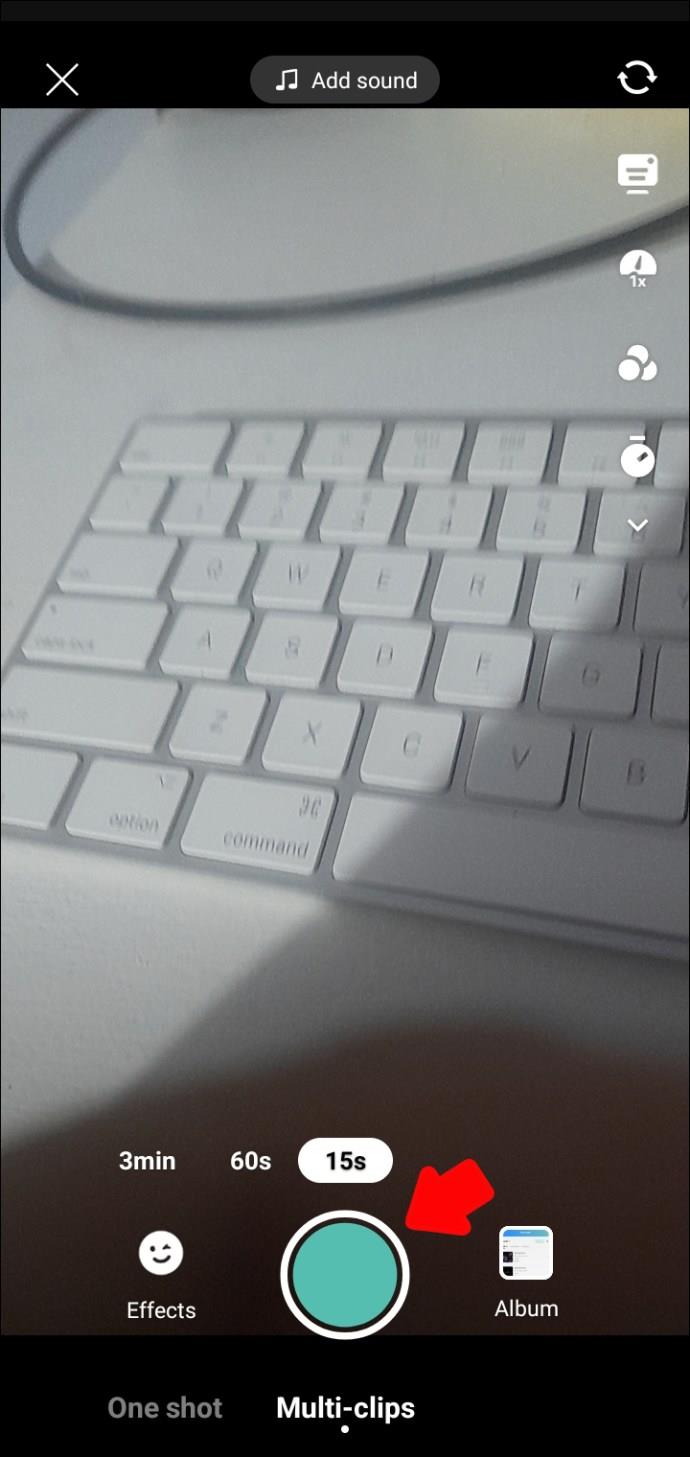
- Tippen Sie auf das Häkchen in der unteren rechten Ecke, um zum nächsten Schritt zu gelangen.
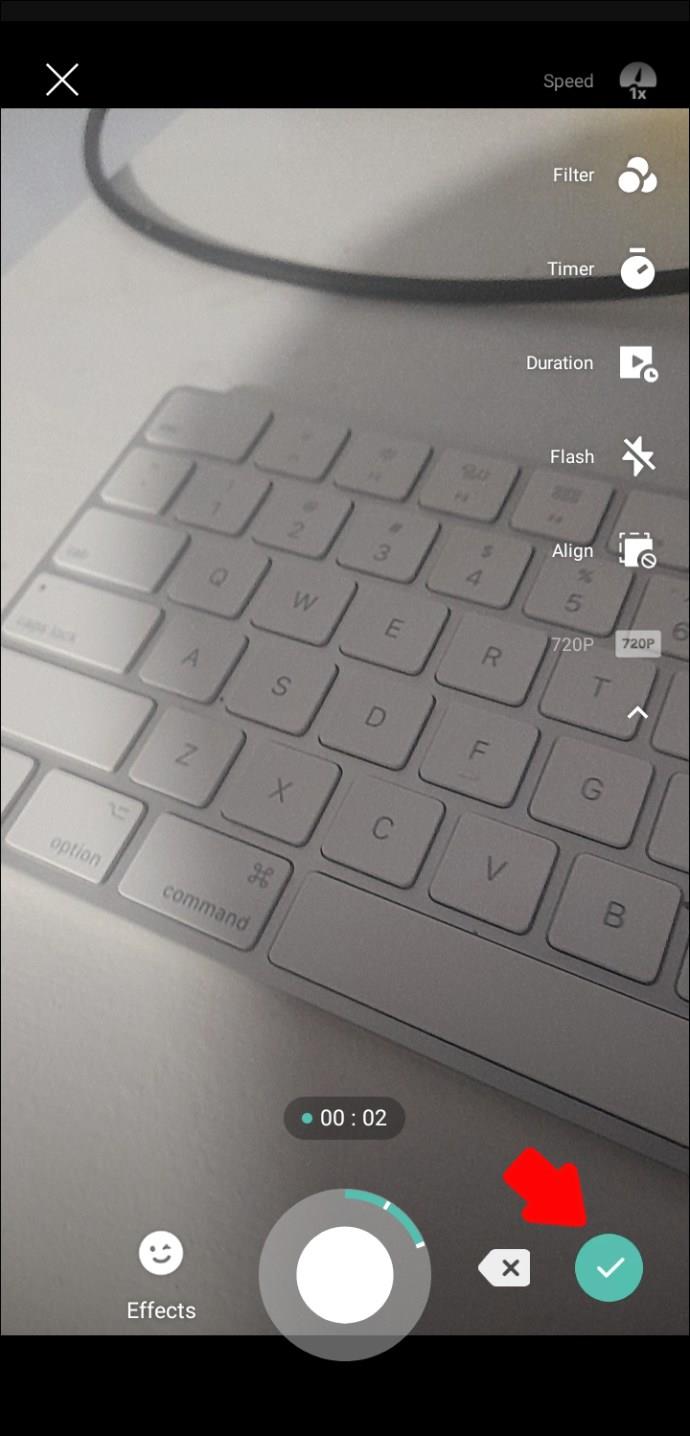
- Jetzt können Sie das von Ihnen aufgenommene Video sehen. Klicken Sie unten links auf „Bearbeiten“.
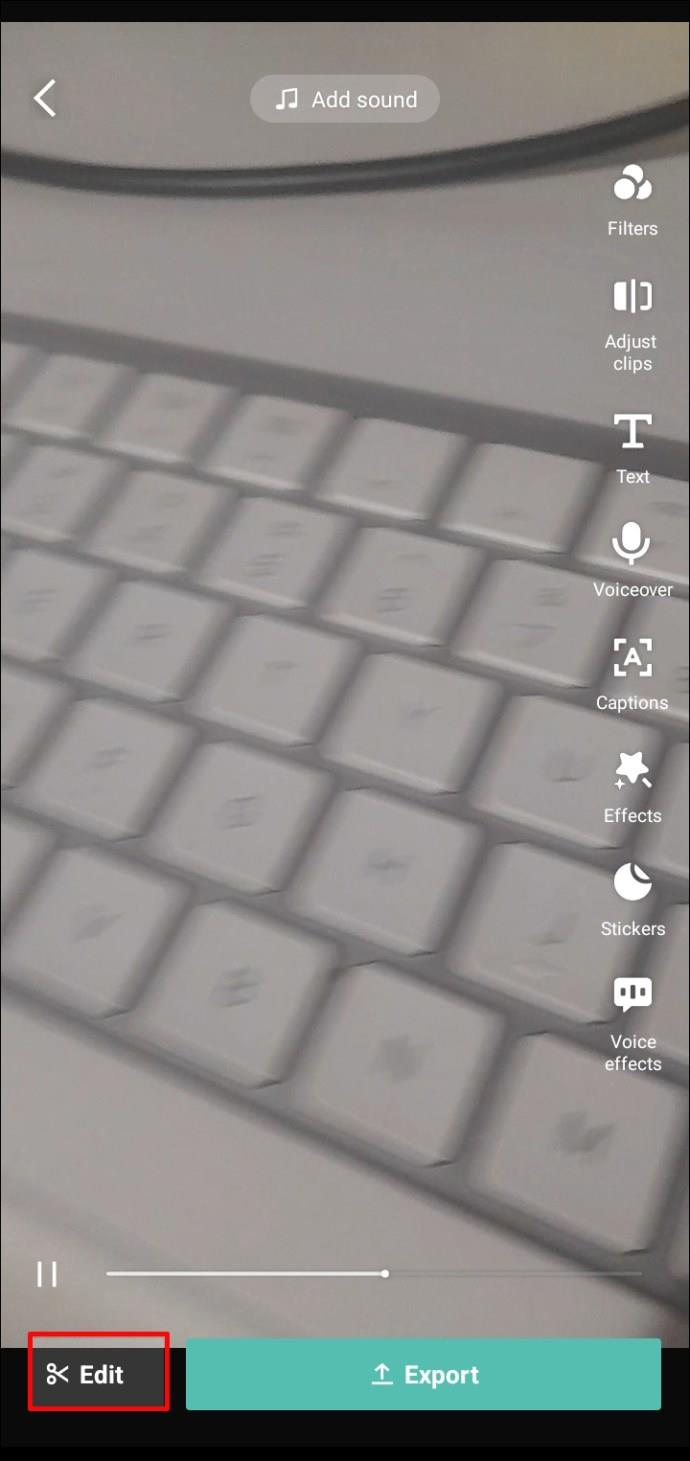
- Schieben Sie das Video nach rechts und tippen Sie auf „Ende hinzufügen“, um das CapCut-Wasserzeichen zu erhalten.
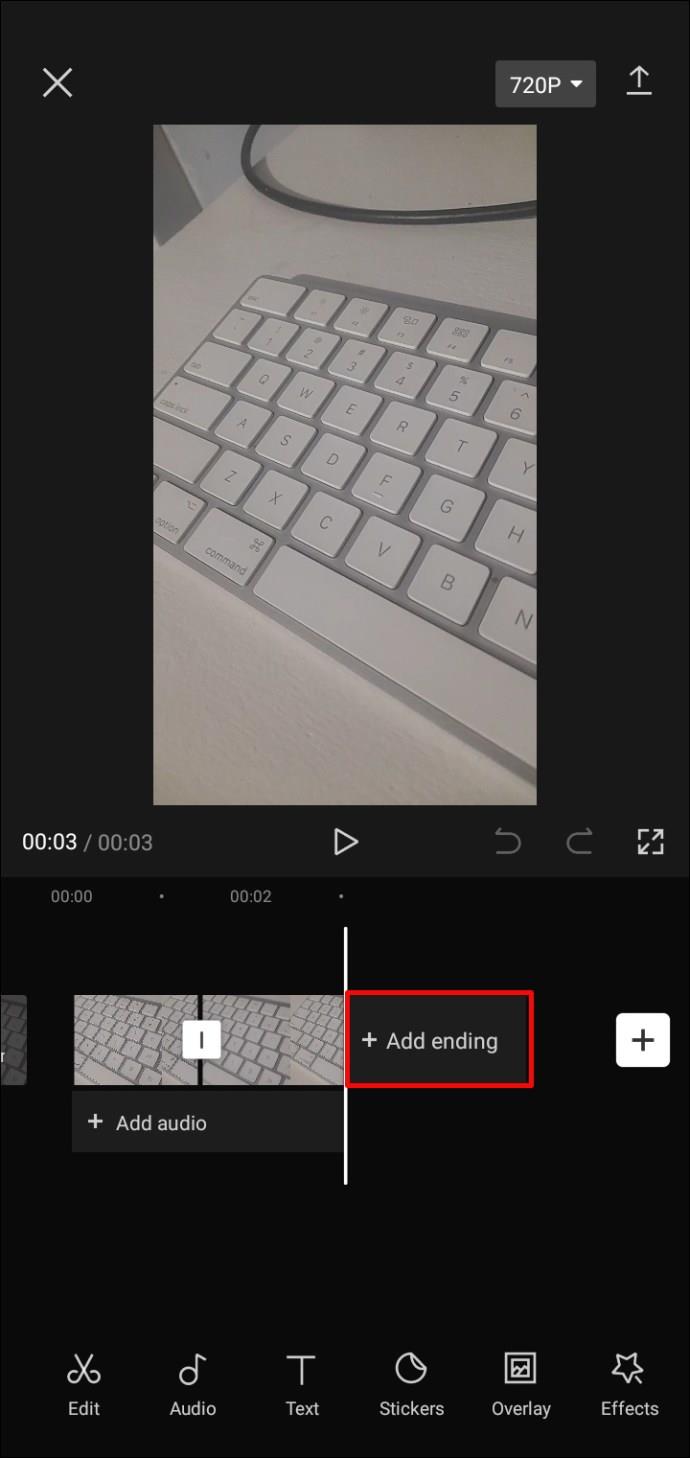
- Bearbeiten Sie das Video weiter und exportieren Sie es am Ende in Ihr ausgewähltes Social-Media-Konto.
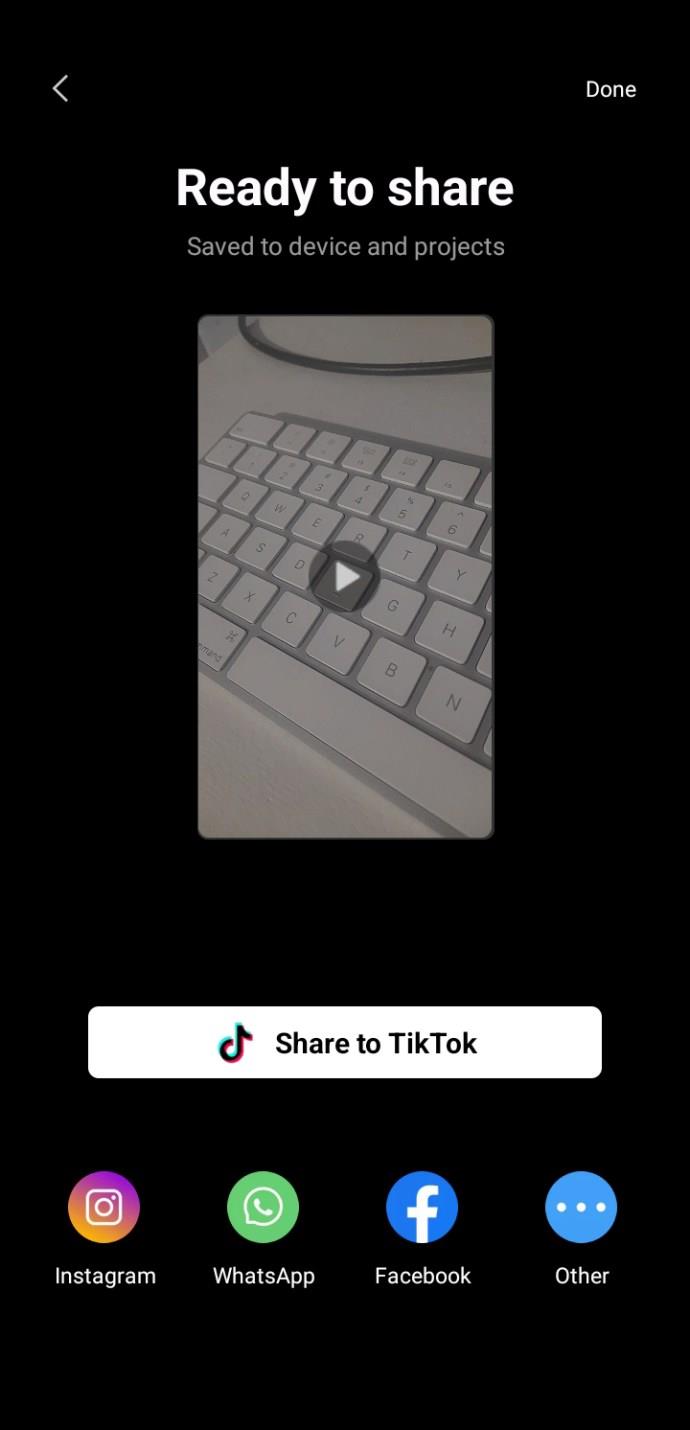
So entfernen Sie ein Wasserzeichen aus einer Vorlage in CapCut
Die zweite Art von Wasserzeichen ist das CapCut-Logo in der Ecke des Videos, wenn Sie eine Vorlage aus der App verwenden. Es könnte die Ästhetik Ihres Videos beeinträchtigen, daher ist es immer gut zu wissen, wie man es entfernt.
Befolgen Sie diese Schritte, um das Wasserzeichen aus einer Vorlage zu entfernen.
- Öffnen Sie die CapCut-App auf Ihrem Telefon.
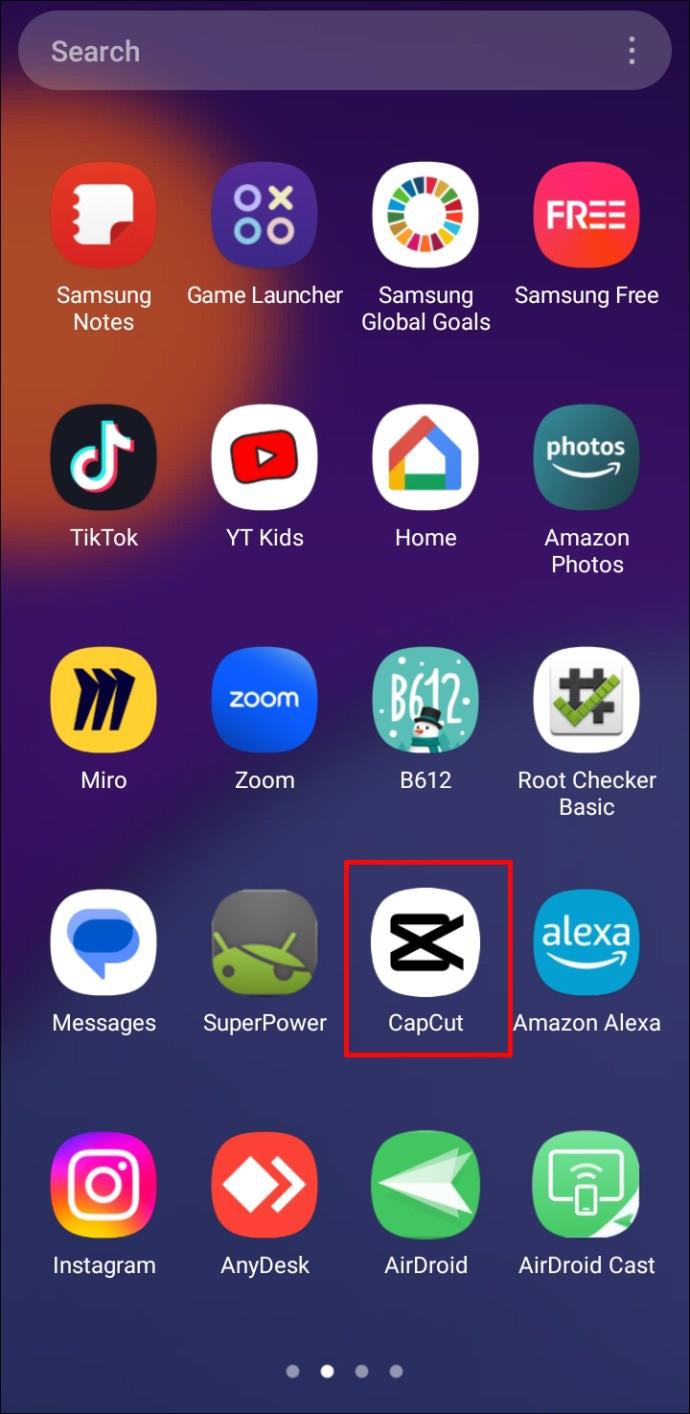
- Klicken Sie auf die Schaltfläche „Vorlagen“, die sich zwischen „Bearbeiten“ und „Kamera“ in der Mitte Ihres Telefonbildschirms befindet.
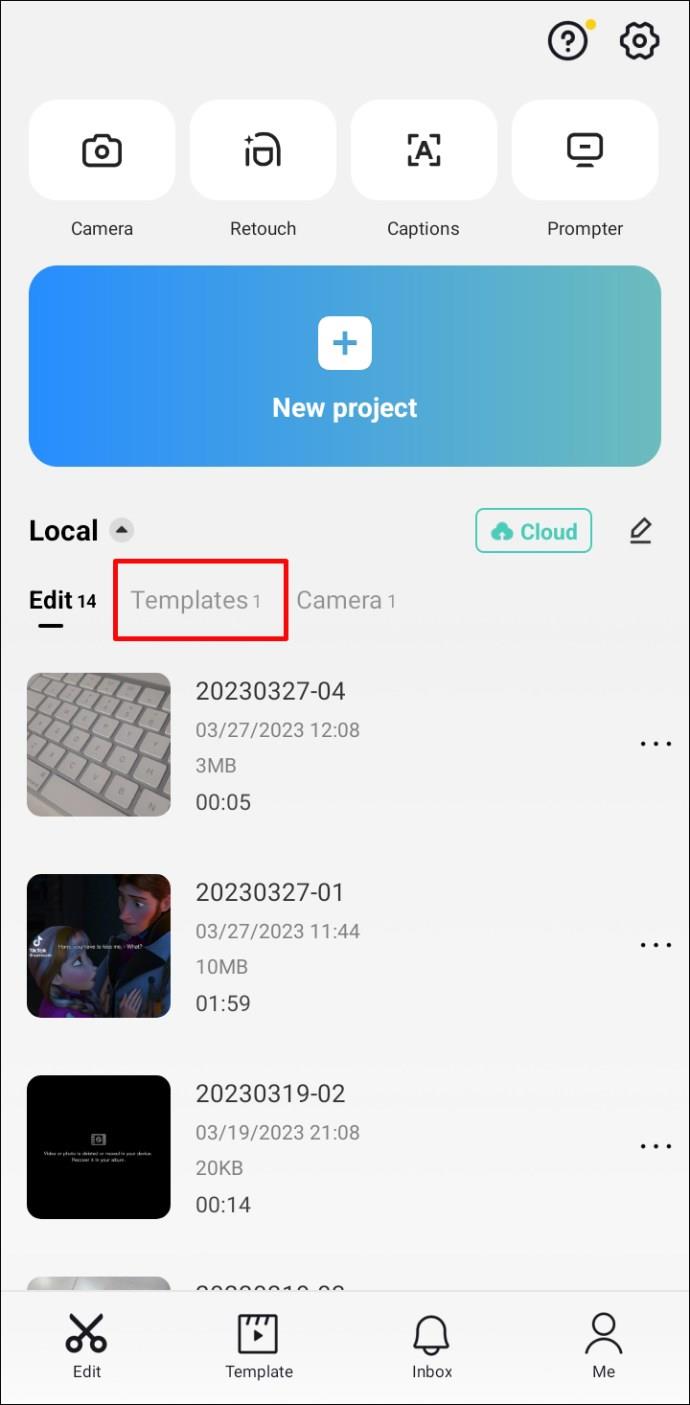
- Wählen Sie eine Vorlage.
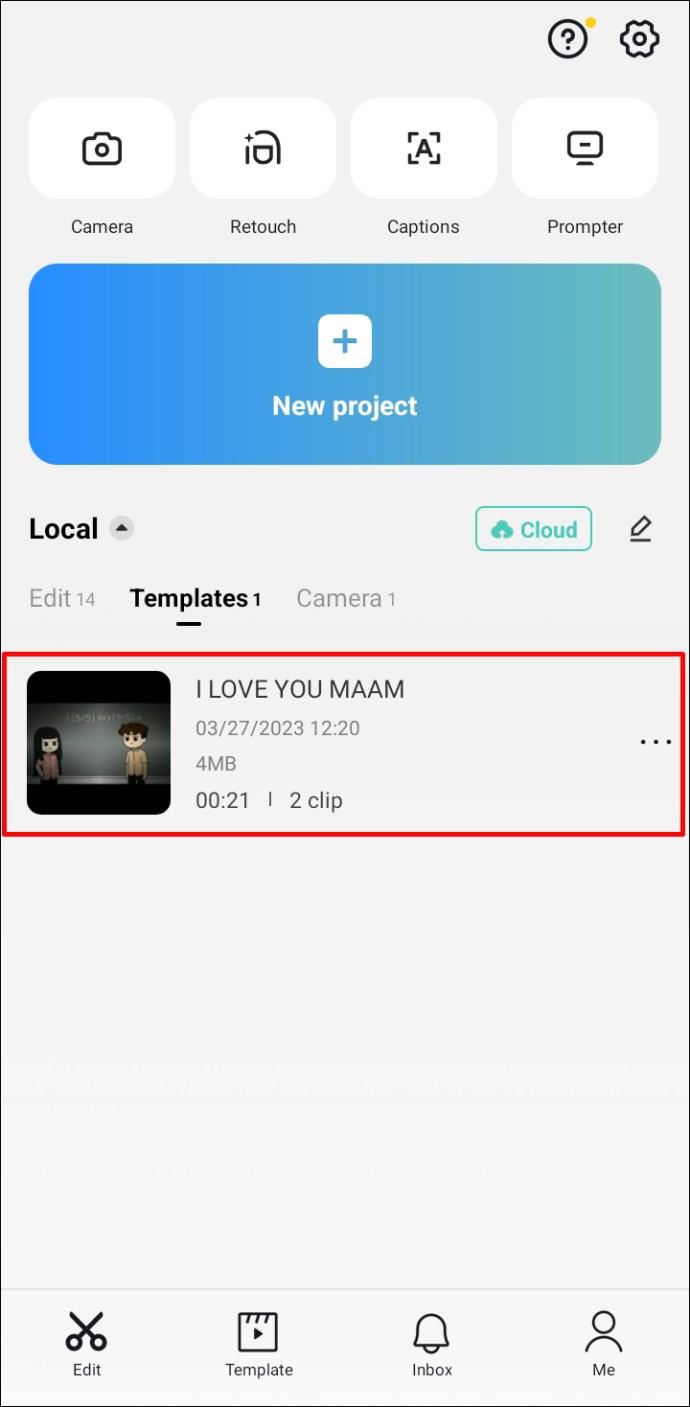
- Hier finden Sie das Video, das Sie ausgewählt haben, als Sie es zum ersten Mal in TikTok gespeichert haben. Um ihn anzupassen, zuzuschneiden oder durch einen anderen Clip zu ersetzen, klicken Sie einfach darauf. Sie können auch auf „Zum Projekt gehen“ klicken, um auf die restlichen Bearbeitungsfunktionen von CapCut zuzugreifen.
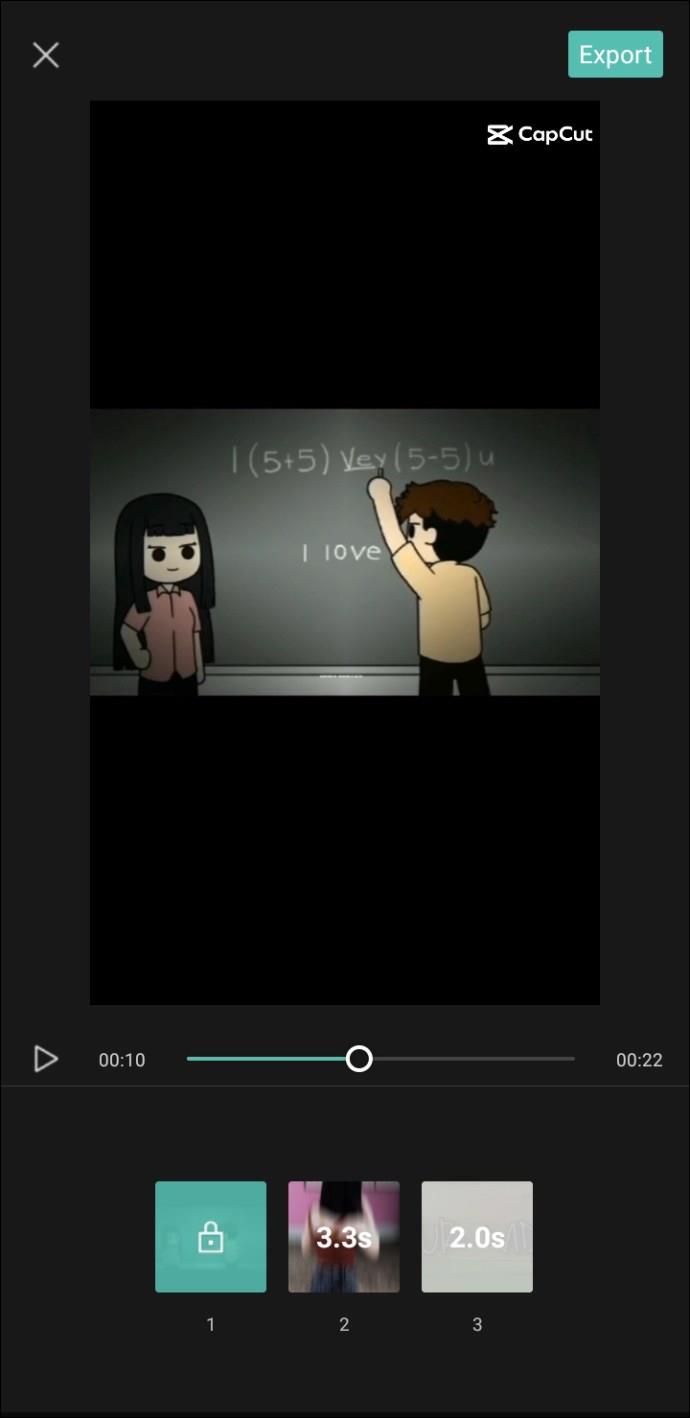
- Wenn Sie mit der Bearbeitung des Videos fertig sind, klicken Sie oben rechts auf „Exportieren“.
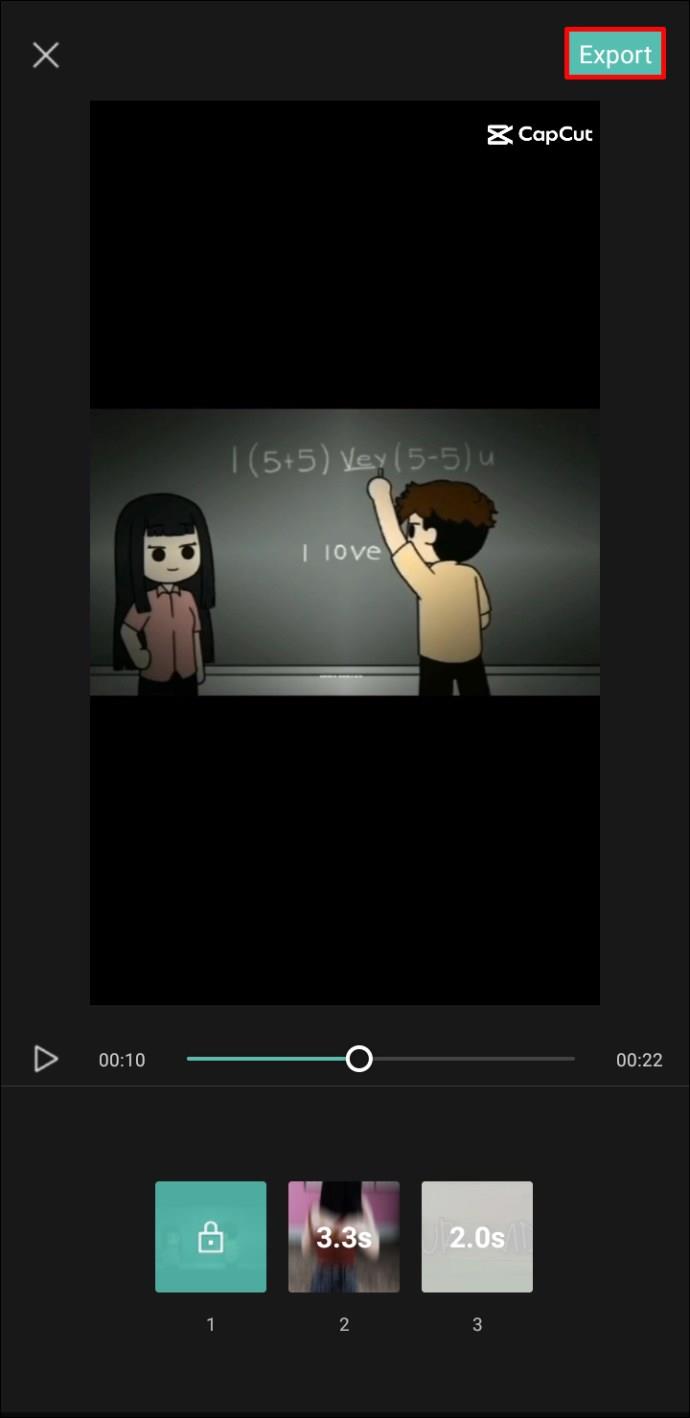
- Ihnen wird die Möglichkeit angeboten, das Video zu exportieren oder ohne Wasserzeichen nach TikTok zu exportieren. Klicken Sie auf „Ohne Wasserzeichen exportieren“.
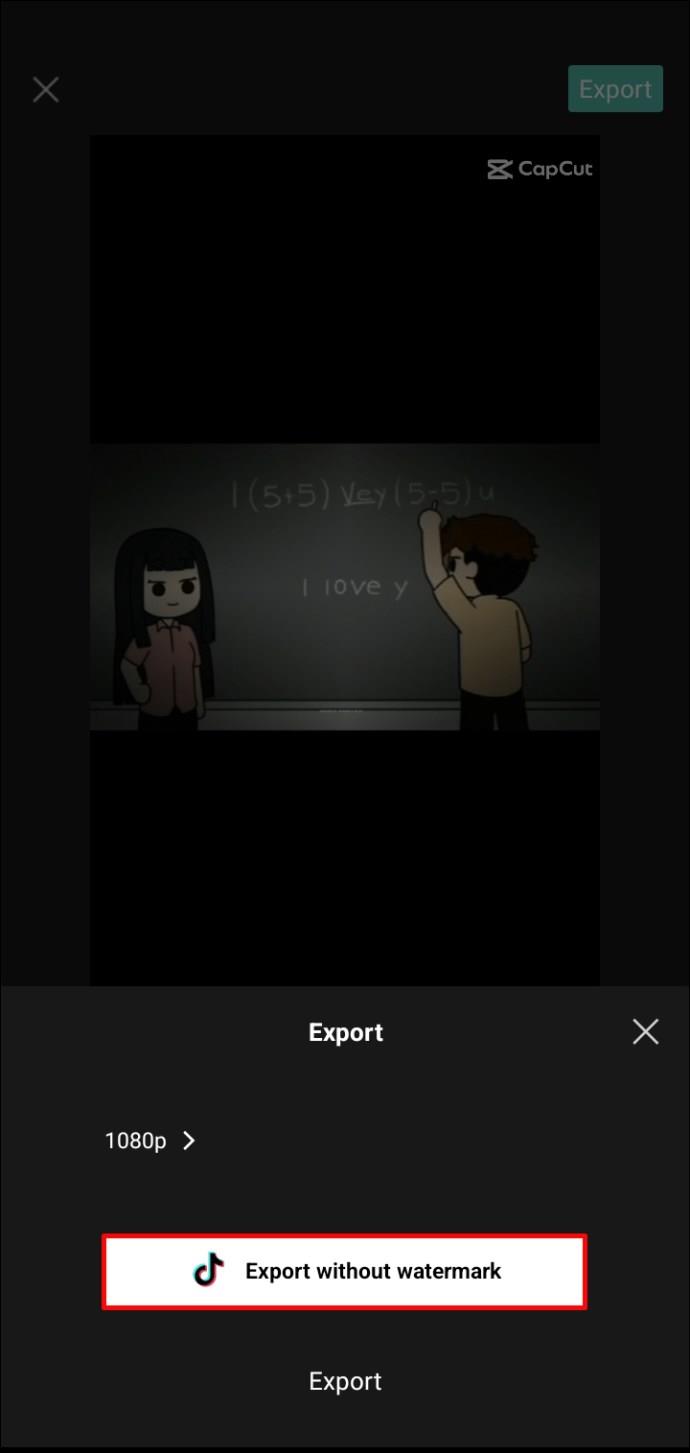
- Sie werden zu Ihrem TikTok-Konto weitergeleitet und können das Video bei Bedarf weiter bearbeiten.
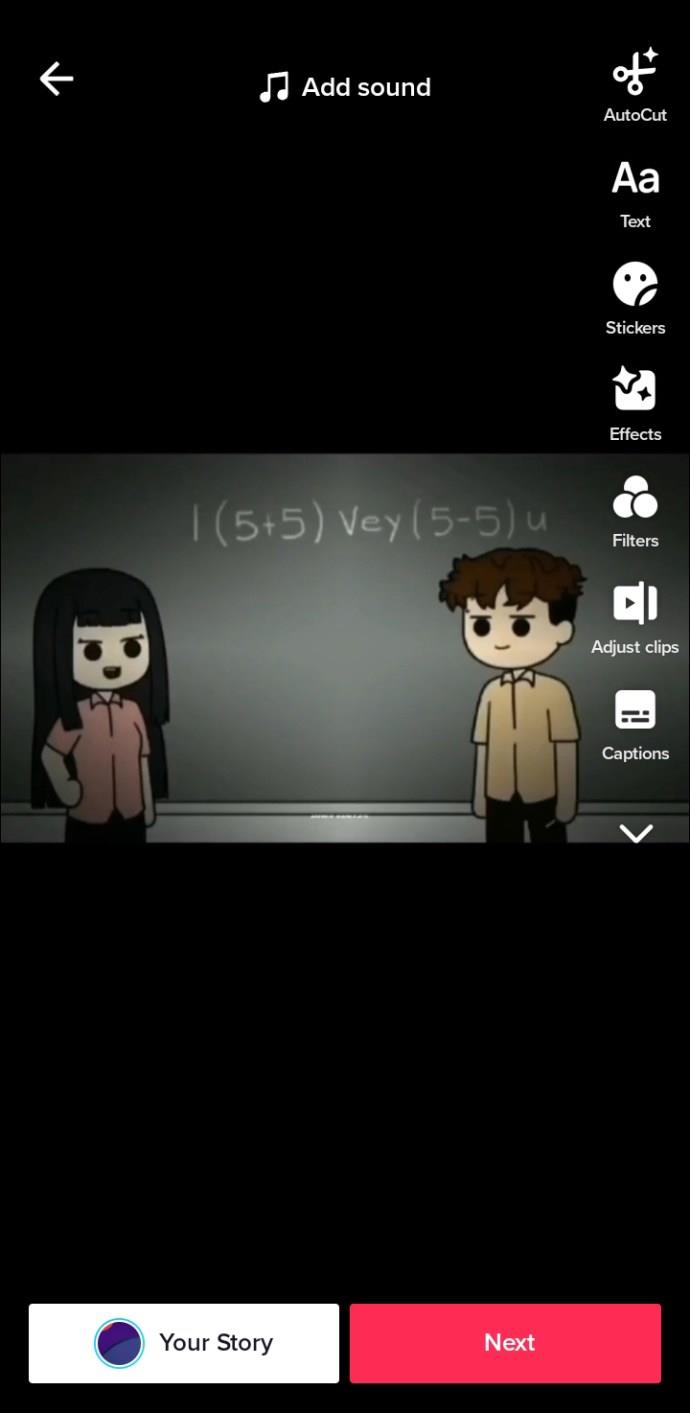
Hinweis: Wenn Sie TikTok nicht auf Ihrem Telefon installiert haben, wird das Video ohne Wasserzeichen in Ihrer Galerie gespeichert.
So fügen Sie Vorlagen von TikTok hinzu
Wenn Sie die CapCut-App zum ersten Mal installieren, werden Sie wahrscheinlich feststellen, dass der Abschnitt „Vorlagen“ leer ist. Im Abschnitt „Lagerbestand“ finden Sie einige einfache Vorlagen, die jedoch kein Wasserzeichen haben. Der beste Weg, Ihre Vorlagensammlung zu erweitern, besteht jedoch darin, zu TikTok zu gehen und zu sehen, welche beliebt sind, oder diejenigen zu finden, die Ihnen persönlich gefallen.
- Finden Sie auf TikTok ein Video mit der Aufschrift „CapCut“ über der Videobeschreibung.
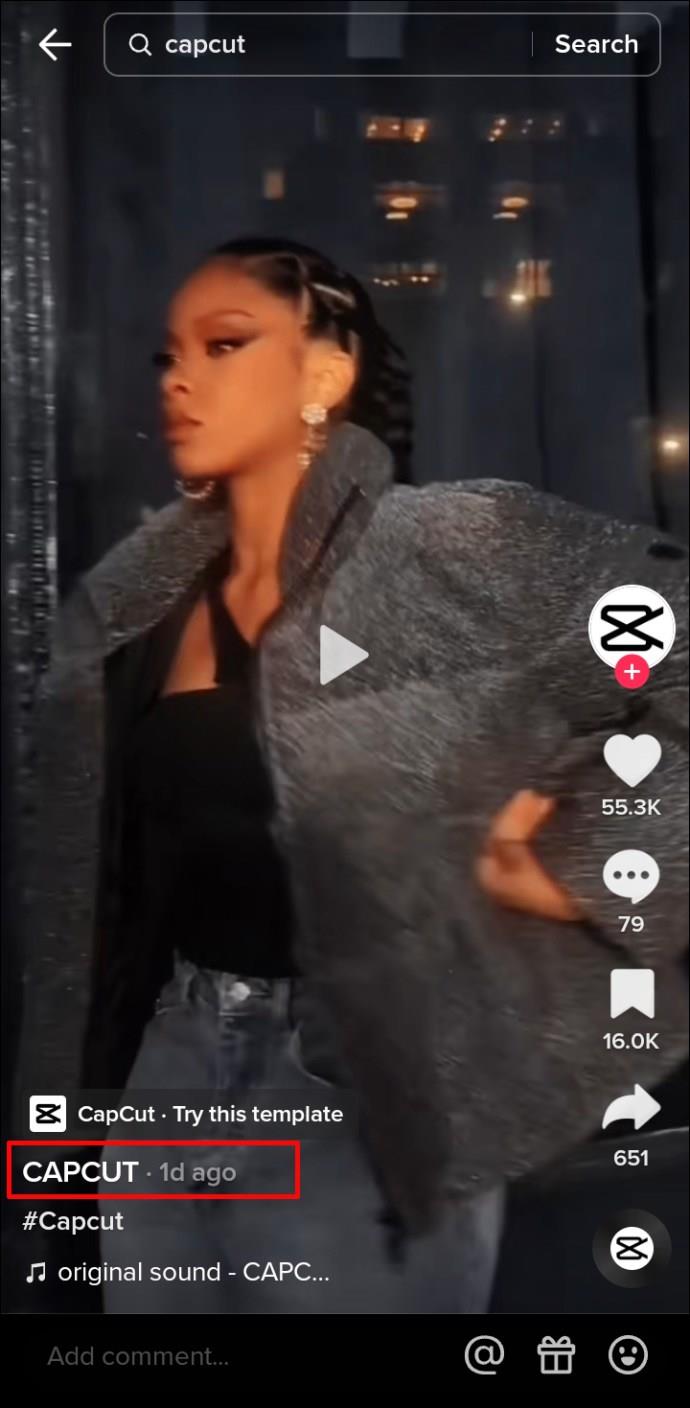
- Klicken Sie auf die Schaltfläche „Diese Vorlage ausprobieren“.
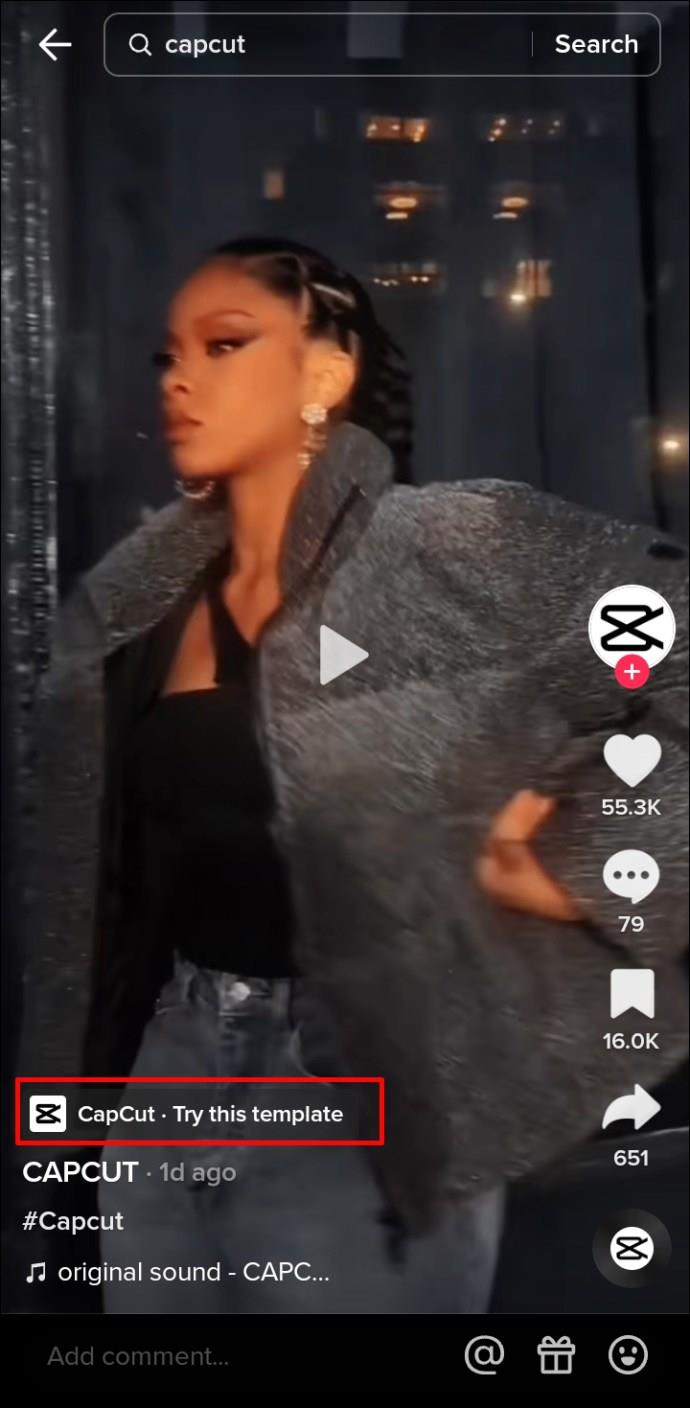
- Tippen Sie auf „Vorlage in CapCut verwenden“.
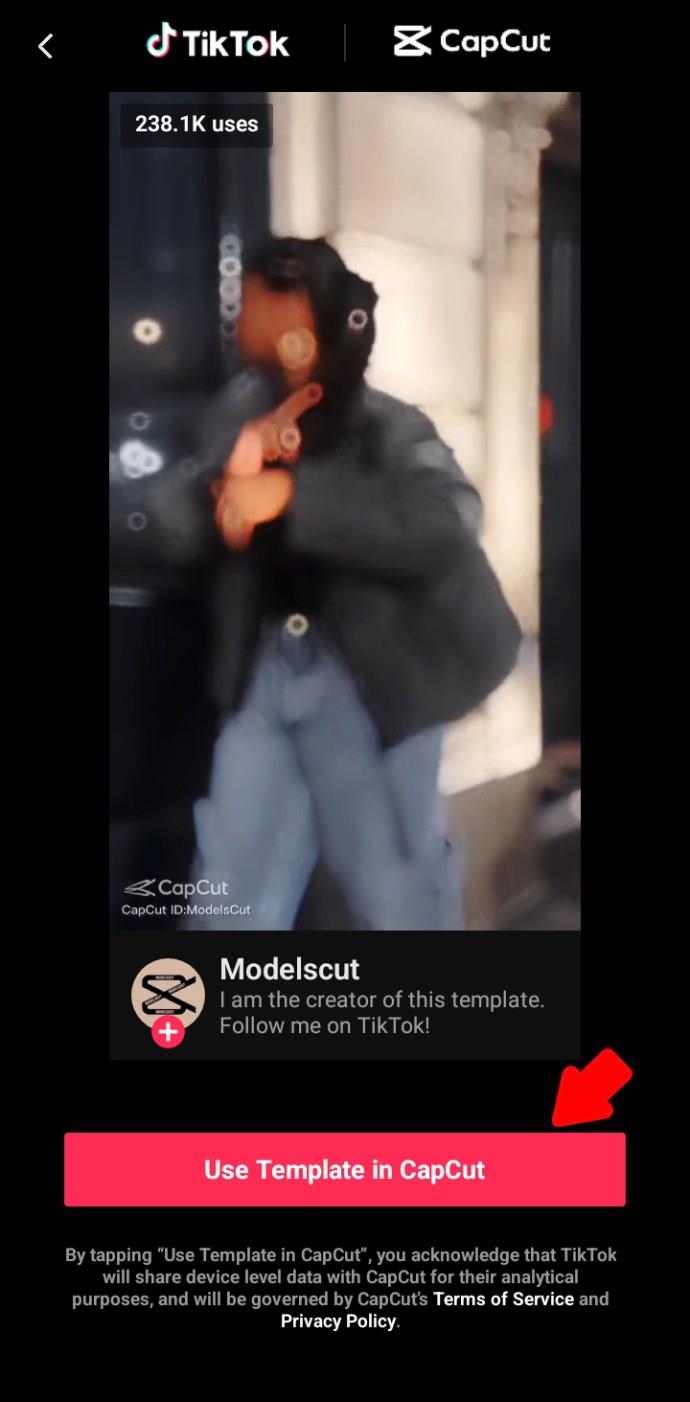
- Klicken Sie anschließend auf „Vorlage verwenden“.
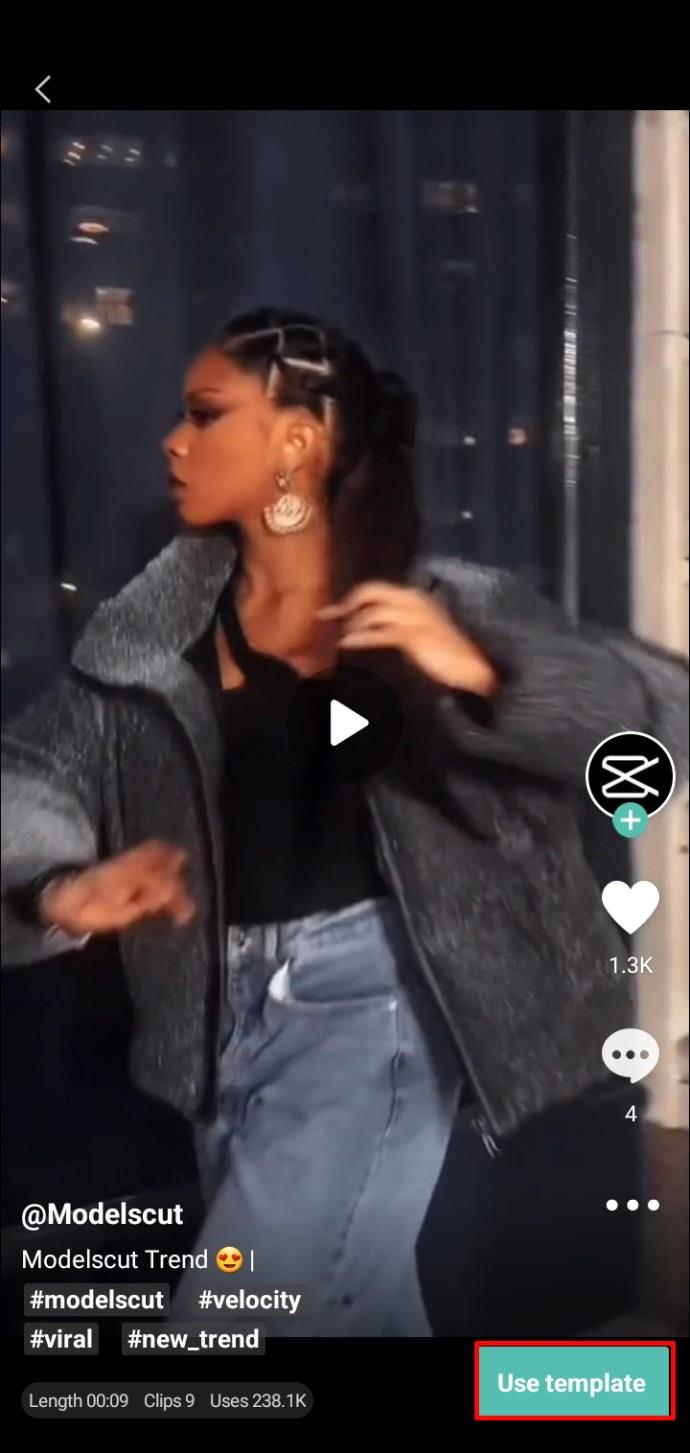
- Wenn Sie vorhaben, sofort ein Video zu erstellen, können Sie Videos auswählen, für die Sie die ausgewählte Vorlage verwenden möchten. Ansonsten ist es nicht wichtig, welches Video Sie auswählen, da Sie es später jederzeit ändern können.
- Klicken Sie auf „Vorschau“ und warten Sie, bis der Effekt geladen ist.
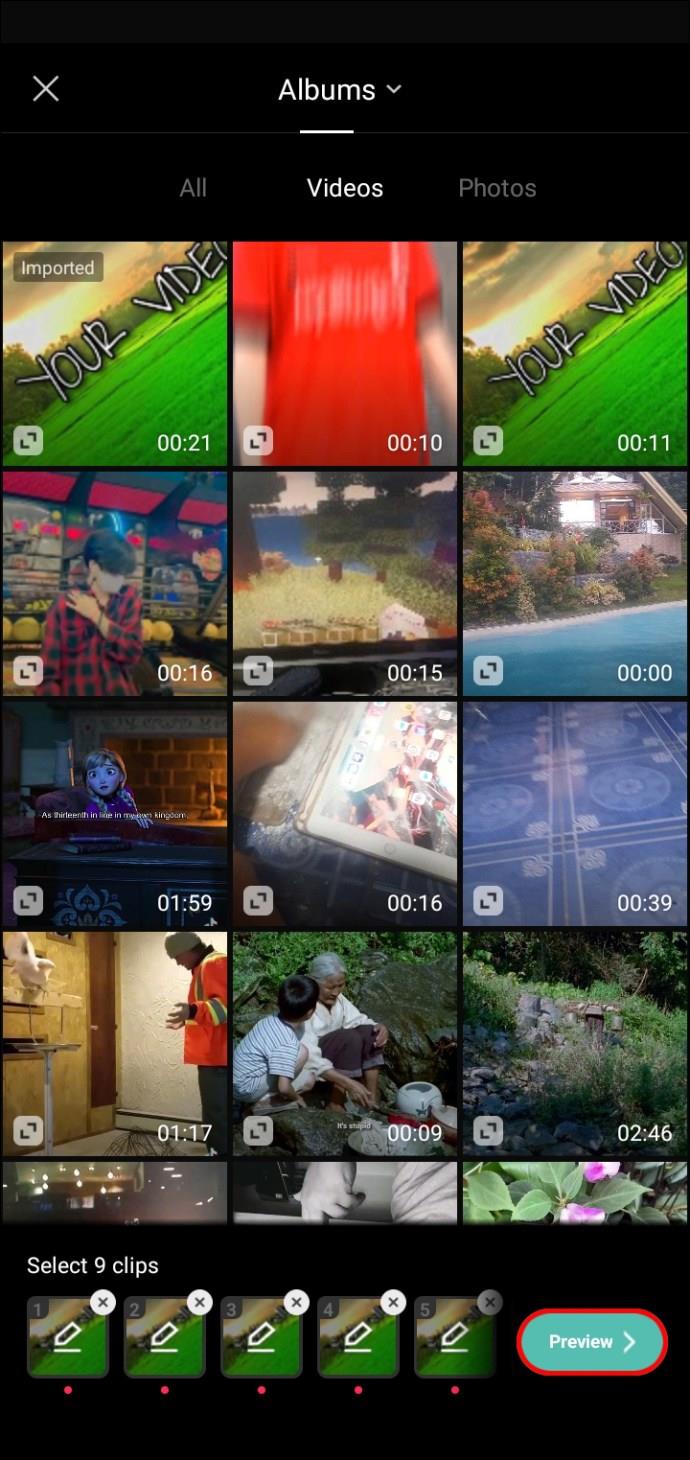
- Wenn Sie planen, ein Video sofort zu veröffentlichen, können Sie es anpassen, zuschneiden oder durch einen anderen Clip ersetzen oder zum Projekt gehen und auf alle Bearbeitungsoptionen zugreifen.
- Wenn Sie mit der Bearbeitung des Videos fertig sind, klicken Sie oben rechts auf „Exportieren“.
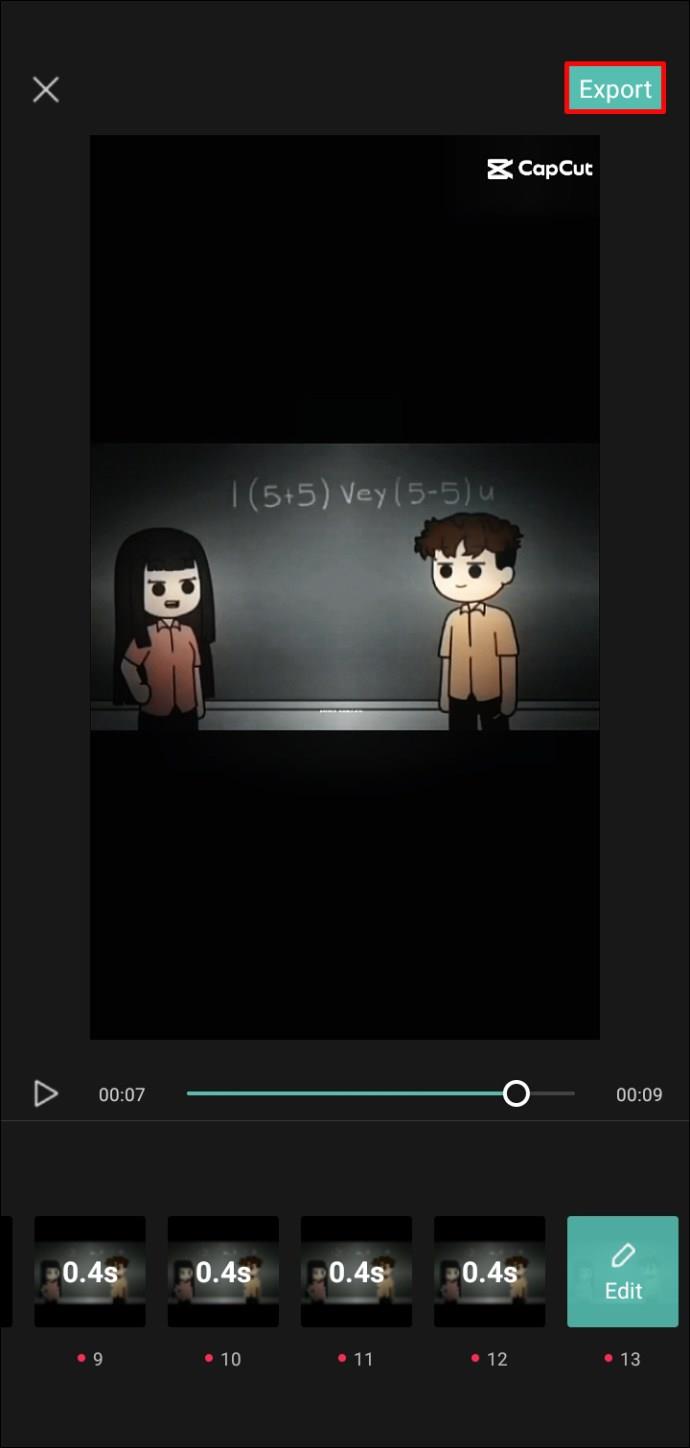
- Ihnen wird die Möglichkeit angeboten, das Video zu exportieren oder ohne Wasserzeichen nach TikTok zu exportieren. Klicken Sie auf „Ohne Wasserzeichen exportieren“.
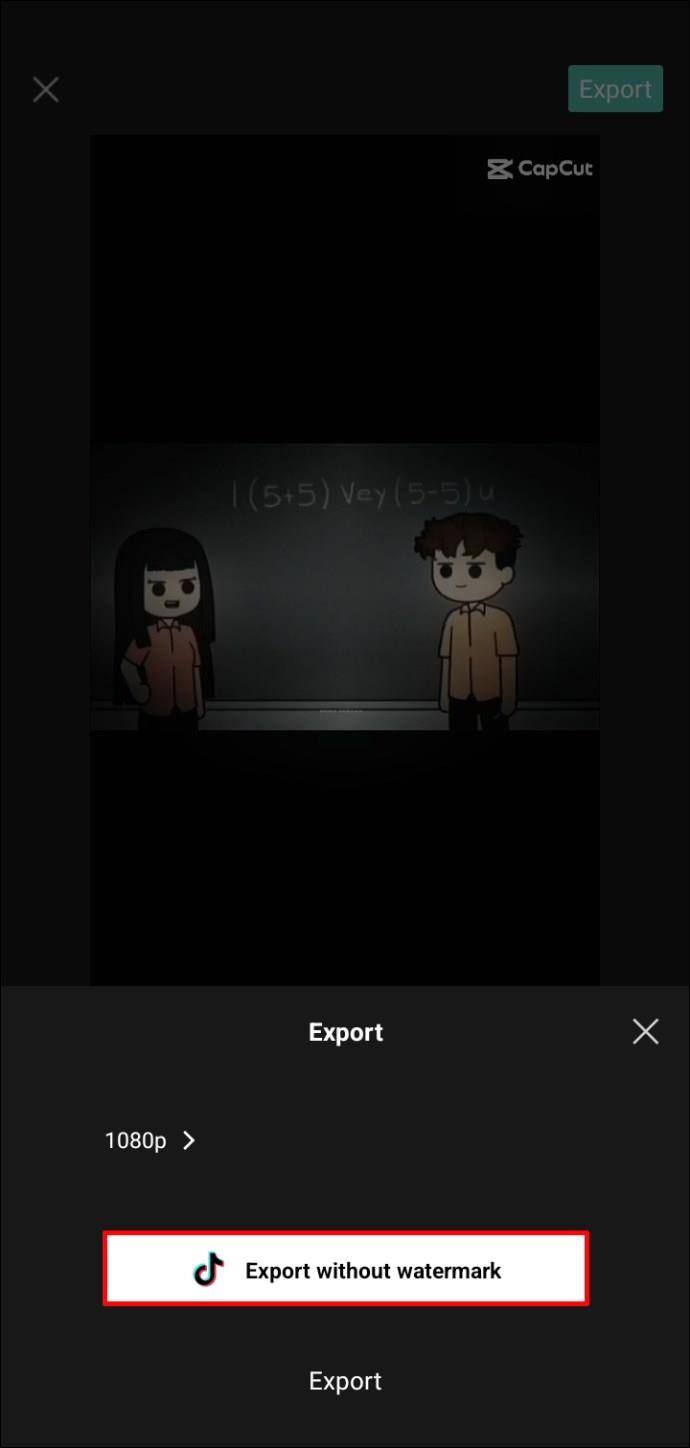
- Sie werden zu Ihrem TikTok-Konto weitergeleitet und können das Video weiter bearbeiten, wenn Sie das aktuelle Video veröffentlichen möchten.
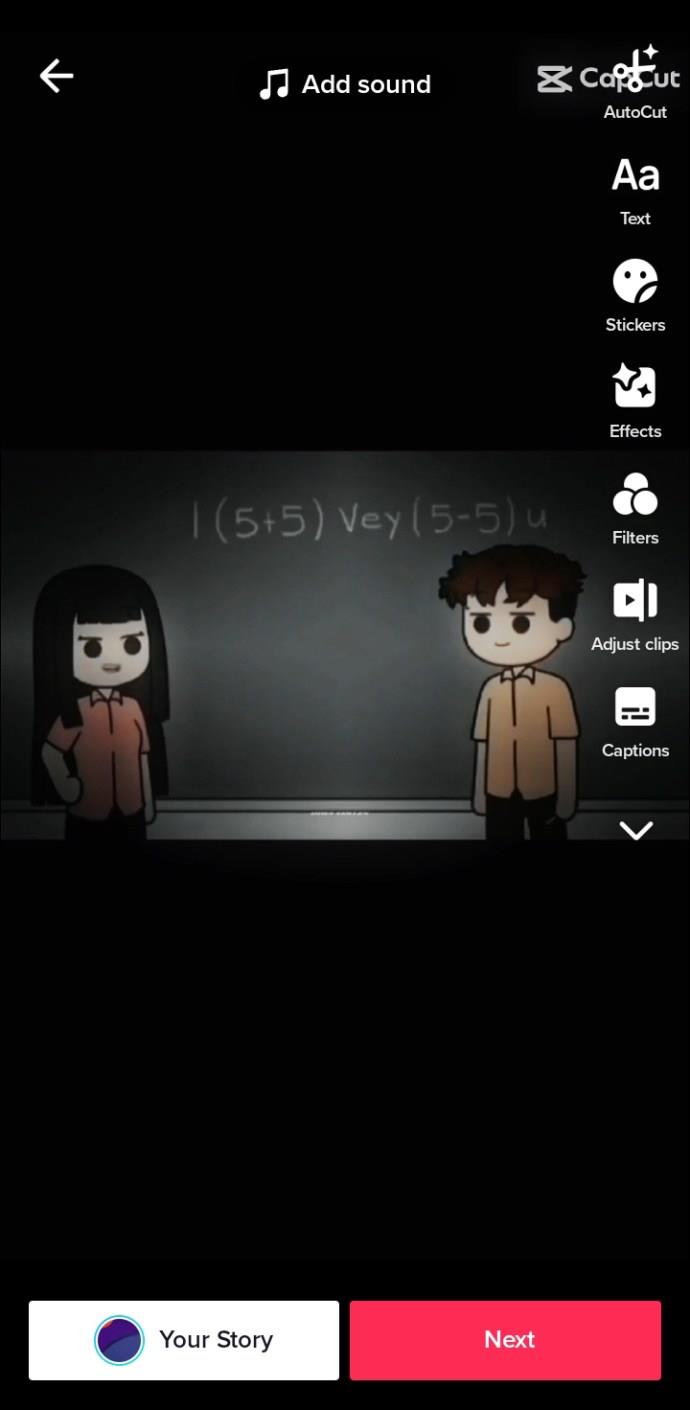
- Um die Vorlage einfach in CapCut zu speichern, ohne das Video zu veröffentlichen, beenden Sie TikTok und Sie werden zurück zu CapCut weitergeleitet.
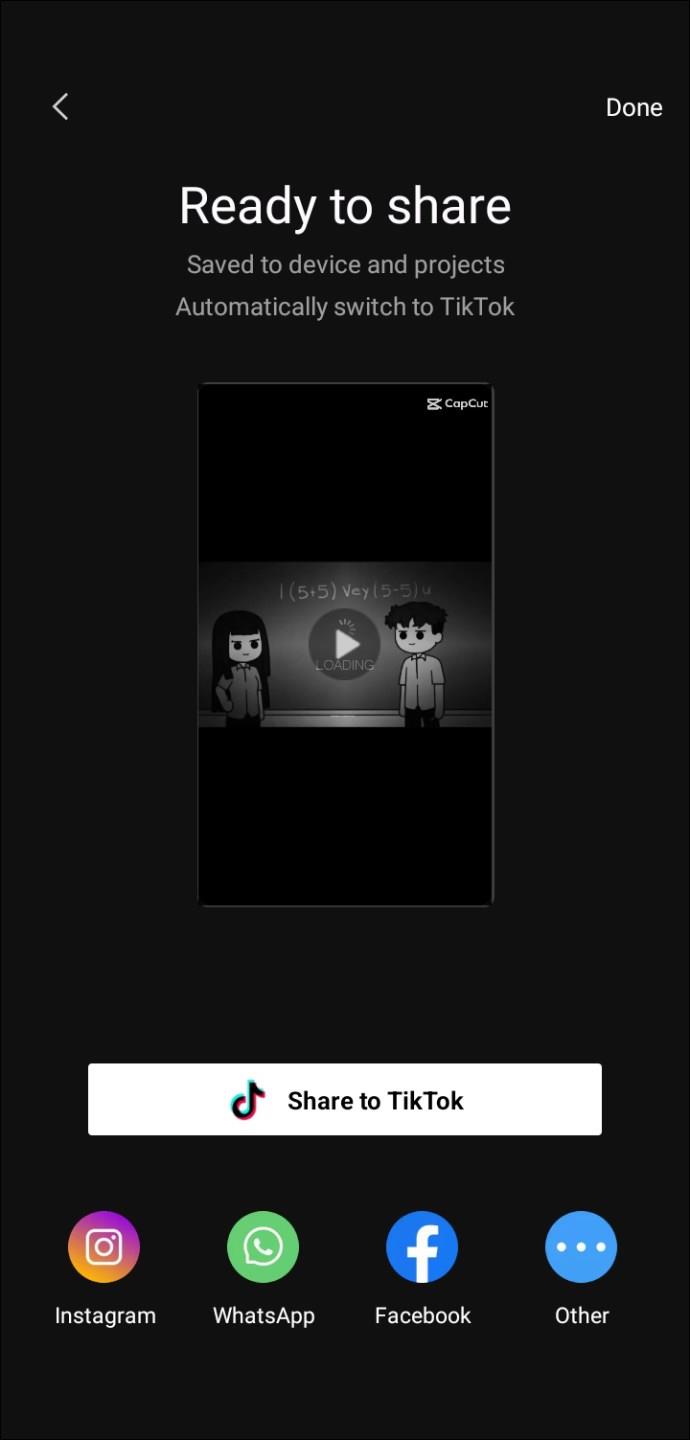
Sie können auch auf einige der beliebten Vorlagen zugreifen, indem Sie oben auf dem Bildschirm auf „Autocut“ klicken und ein Video auswählen. CapCut analysiert den Clip und fügt selbst eine Vorlage hinzu. Sie können das Video jedoch jederzeit ändern, indem Sie das Projekt weiter bearbeiten.
So verwenden Sie Stock-Video-Vorlagen
Wie bereits erwähnt, können Sie Stockvideo-Vorlagen auch mit Ihren eigenen Clips kombinieren, die keine Wasserzeichen enthalten. Es gibt weniger Optionen und deren Anwendung kann schwierig sein.
Befolgen Sie diese Schritte, um Stock-Videovorlagen für Ihre Videos zu verwenden:
- Um auf Stockvideos auf CapCut zuzugreifen, klicken Sie zunächst auf „Neues Projekt“.
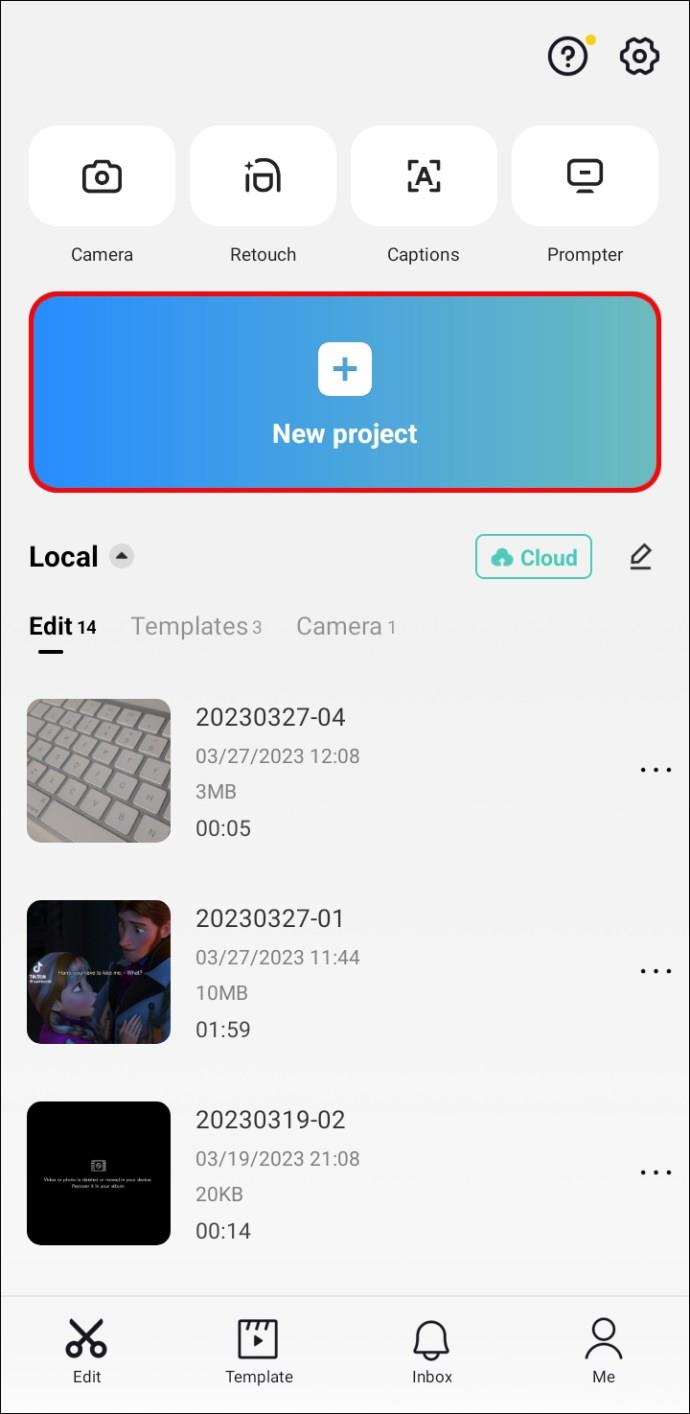
- Fügen Sie einen Clip aus Ihrer Galerie hinzu, der als Basis für das Video dienen soll.
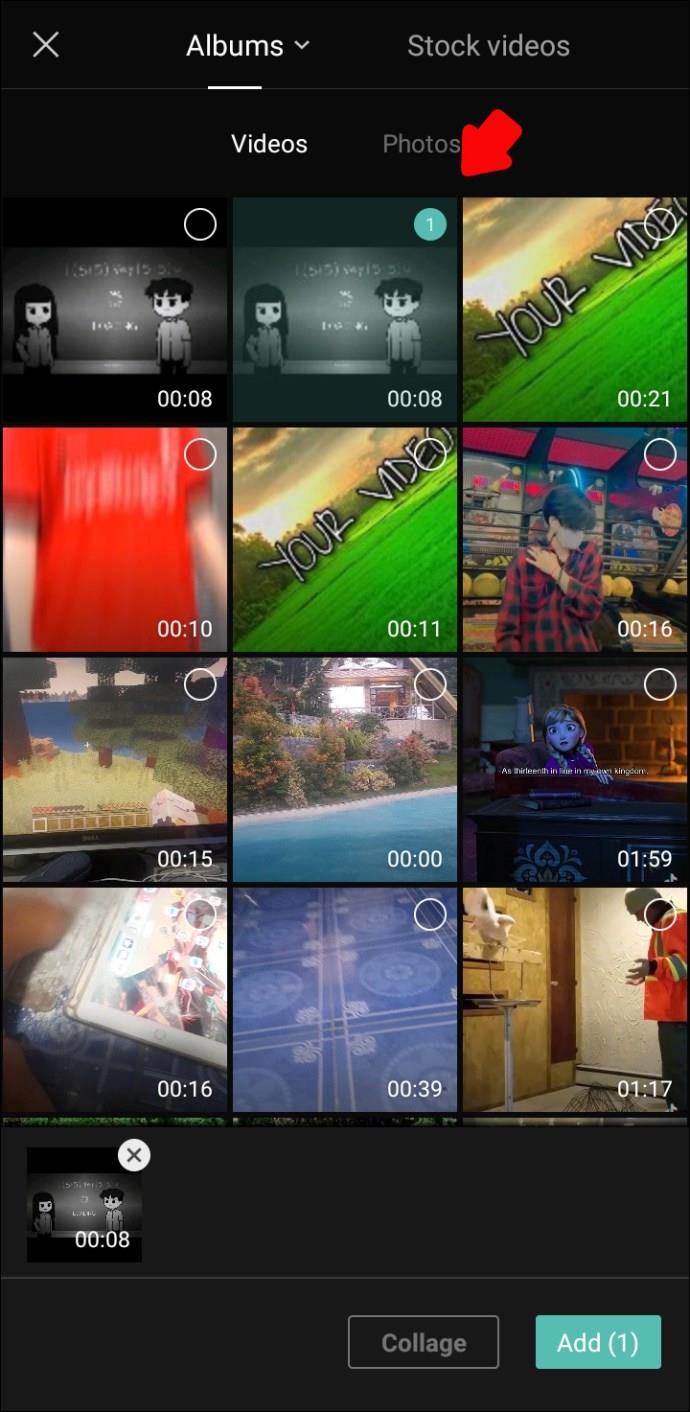
- Klicken Sie im Bearbeitungsbereich auf „Überlagern“.
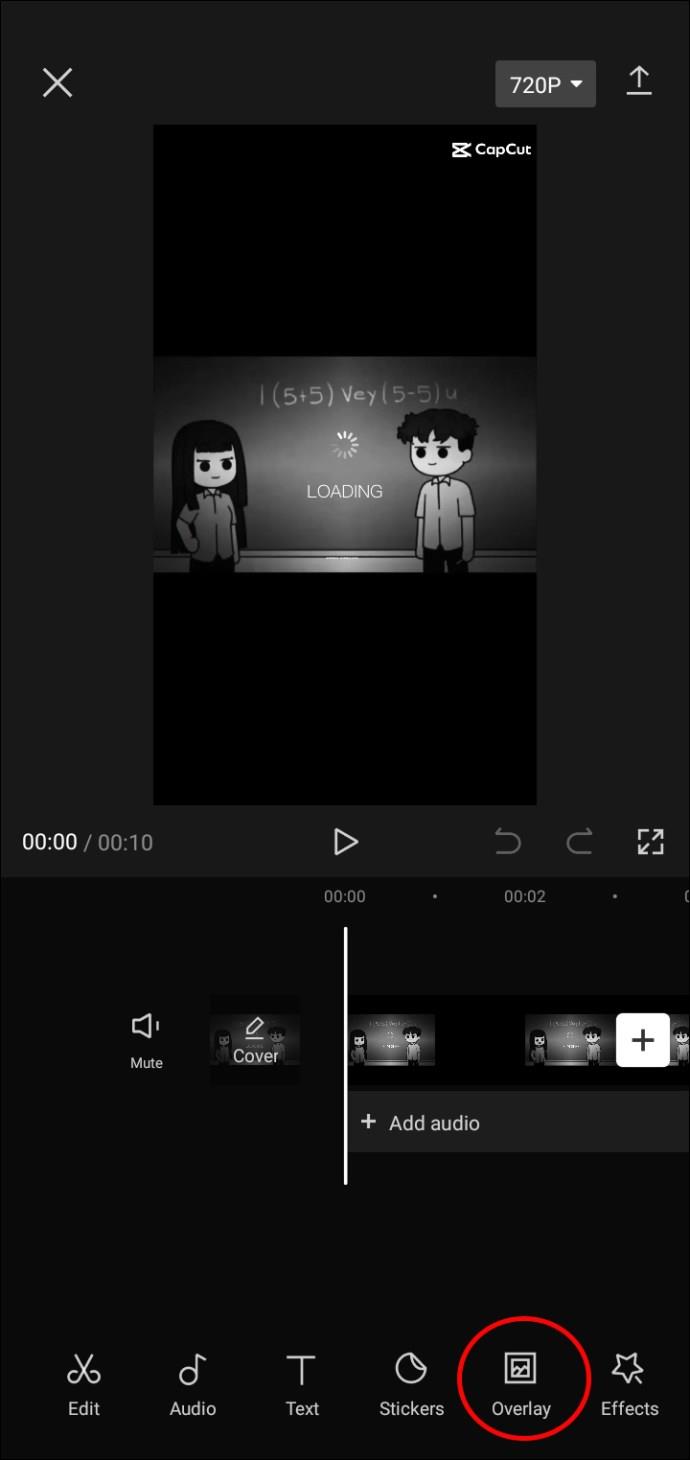
- Wählen Sie als Nächstes „Overlay hinzufügen“.
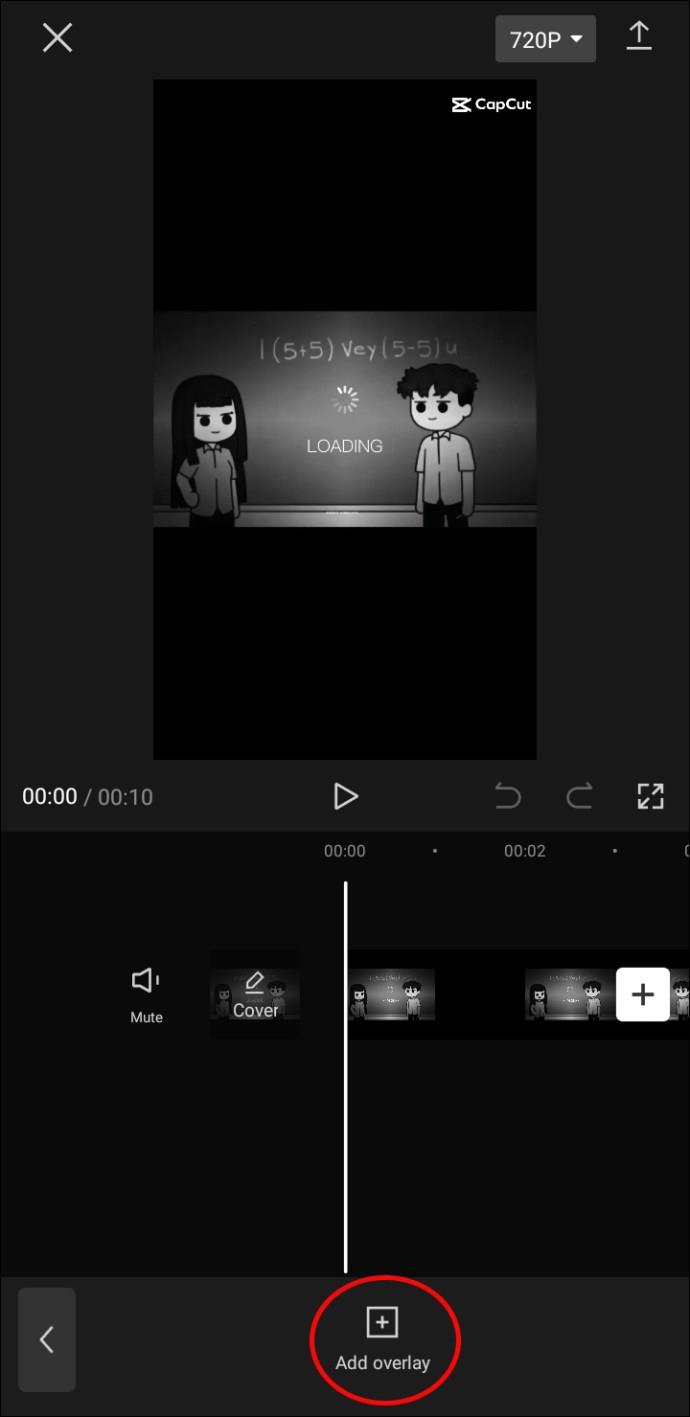
- Jetzt können Sie einen anderen Clip aus Ihrem eigenen Album auswählen oder oben auf dem Bildschirm auf „Stockvideos“ klicken.
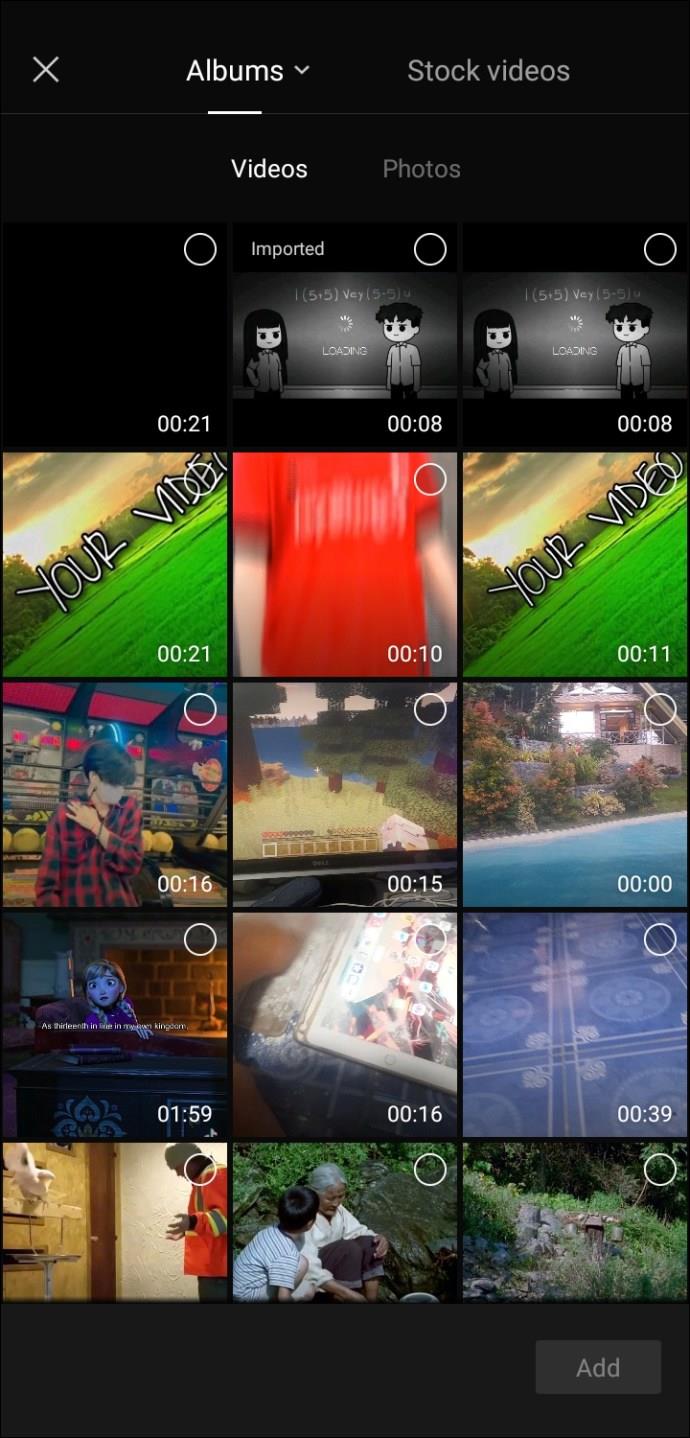
- Wählen Sie das Overlay-Video aus und klicken Sie auf „Hinzufügen“. Da die meisten von ihnen in horizontaler und vertikaler Version erhältlich sind, versuchen Sie, diejenige auszuwählen, die zum Format Ihres Videos passt.
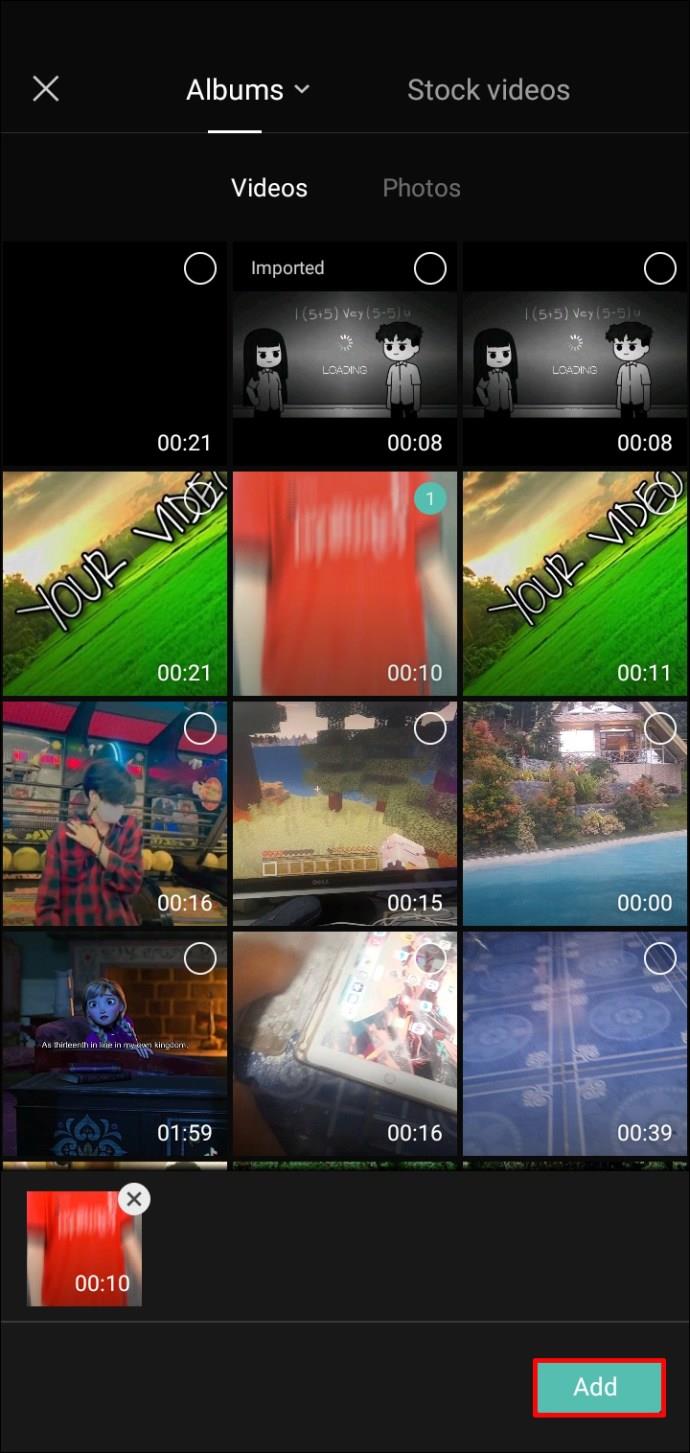
- Positionieren Sie das Overlay-Video wie gewünscht und klicken Sie auf „Überblenden“.
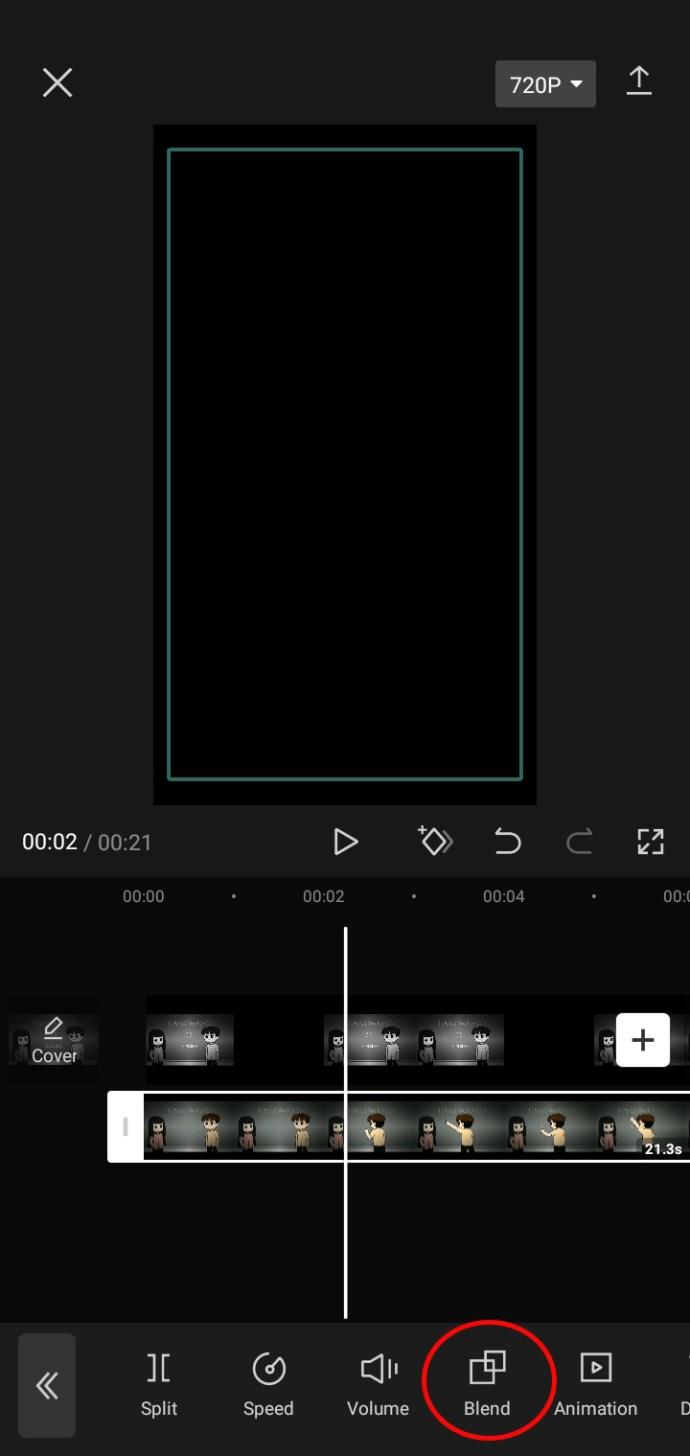
- Wählen Sie die gewünschte Transparenzstufe für den Overlay-Clip, es sei denn, Sie möchten, dass er vollständig undurchsichtig ist.
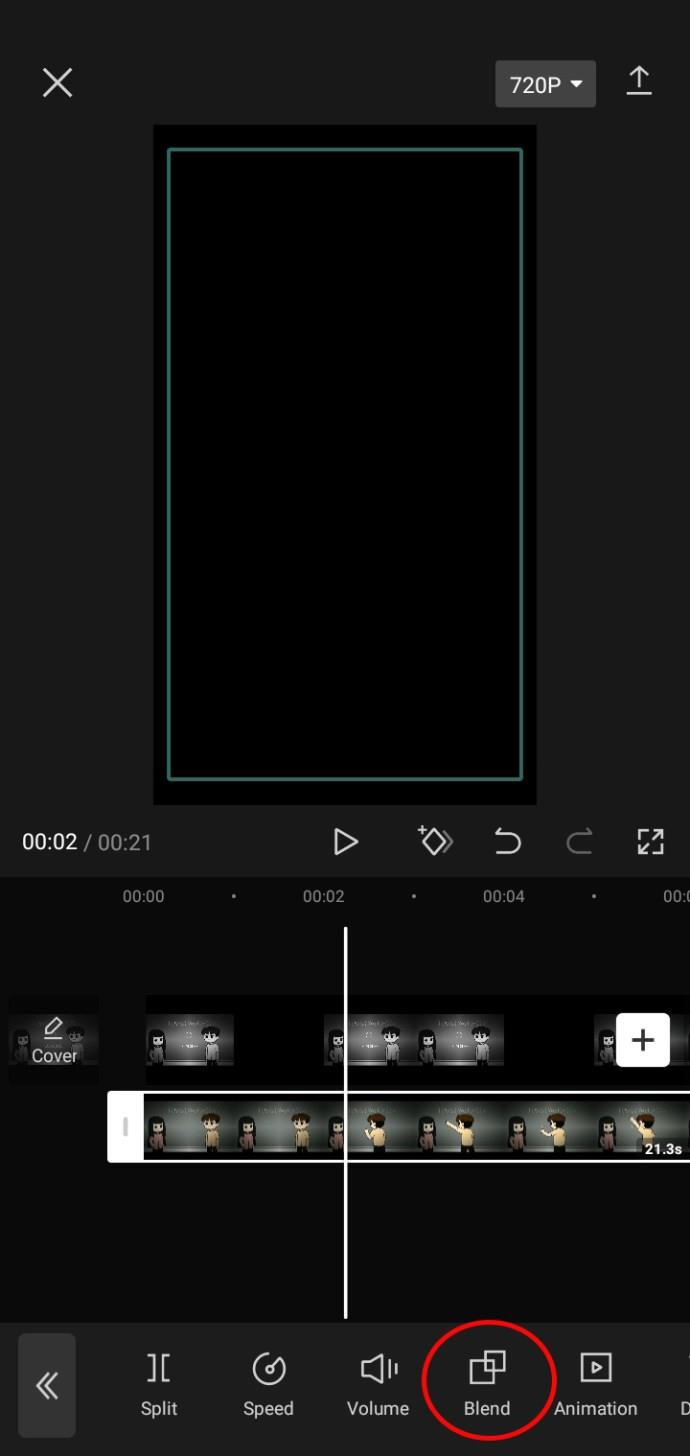
- Exportieren Sie das Video, indem Sie oben rechts auf den nach oben zeigenden Pfeil klicken.
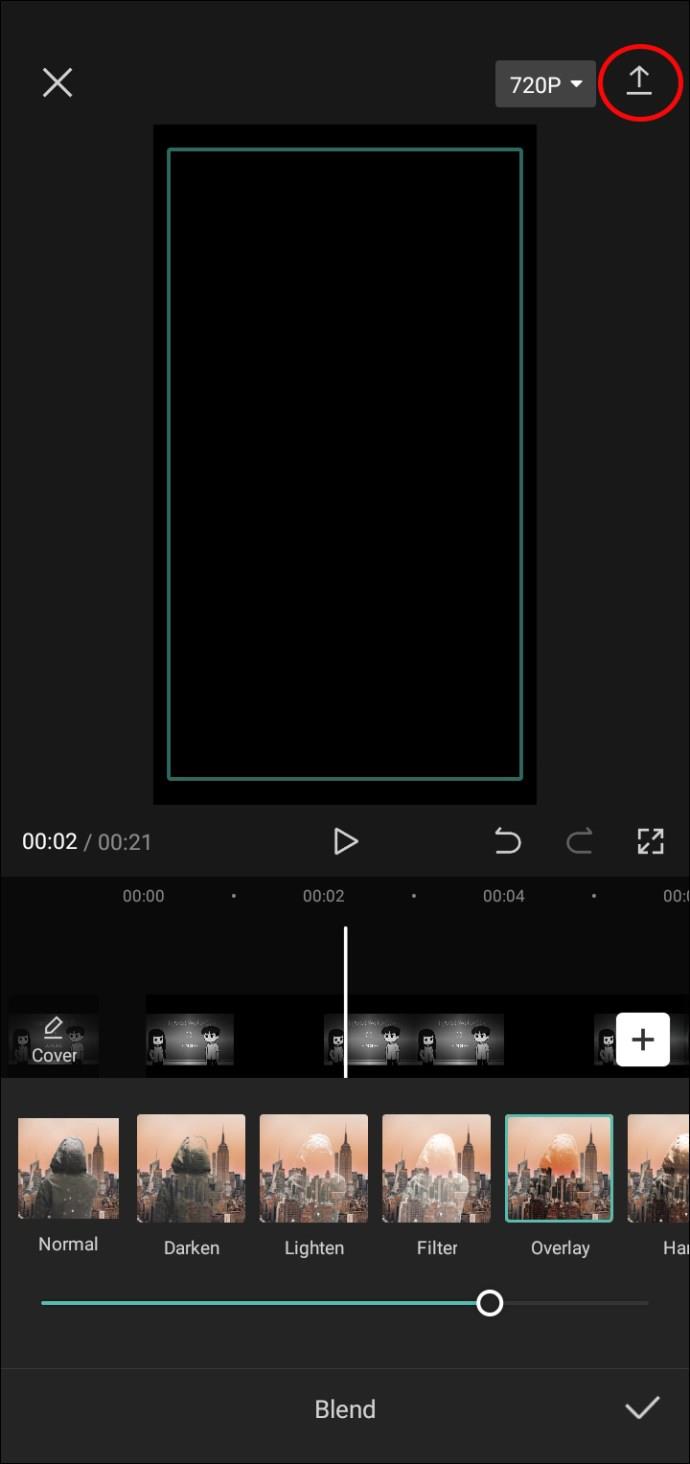
- Sie können es auf TikTok oder einem anderen Social-Media-Konto teilen oder es einfach auf Ihrem Gerät speichern, indem Sie auf „Fertig“ klicken.
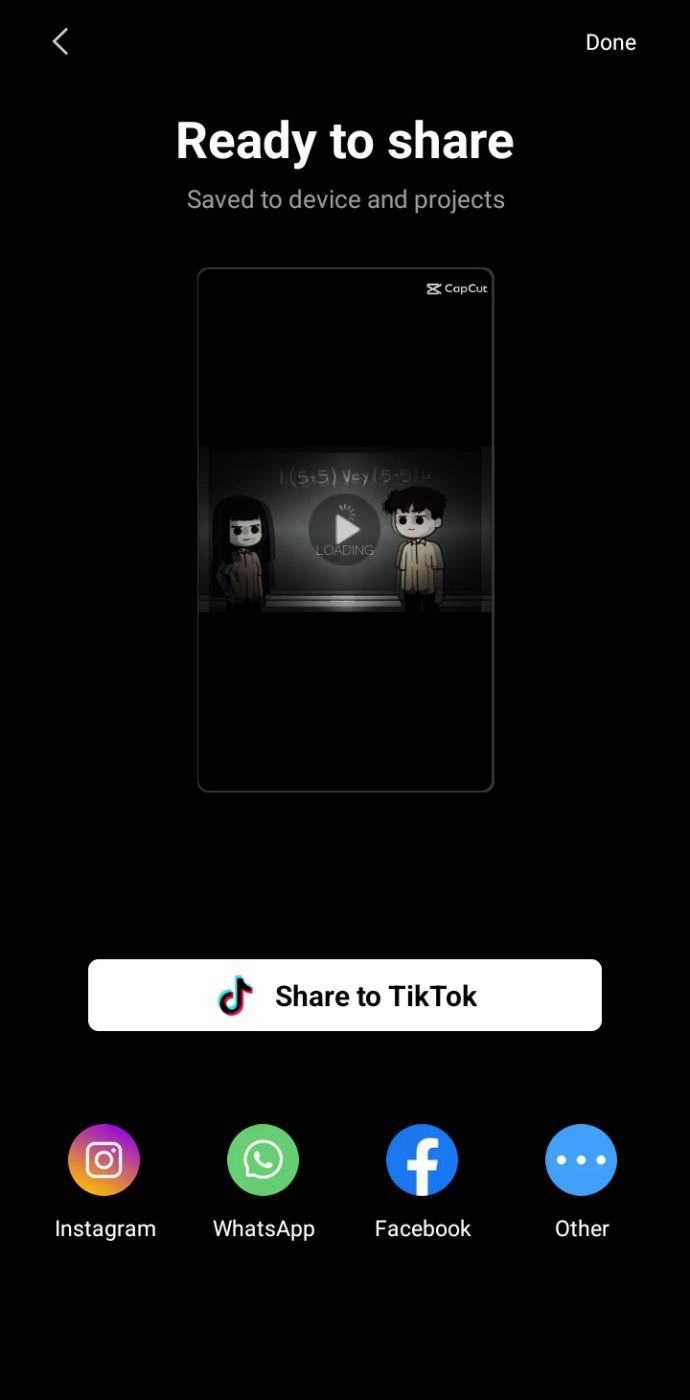
Zusätzliche FAQs
Ist das Entfernen von Wasserzeichen aus CapCut kostenlos?
Das Entfernen von Wasserzeichen in CapCut ist völlig kostenlos und Sie können sie in nur wenigen Schritten sowohl vom Ende des Videos als auch von den Videovorlagen entfernen.
Warum werden meine CapCut-Vorlagen jetzt angezeigt?
Es gibt mehrere Gründe, warum Ihre CapCut-Vorlagen möglicherweise nicht angezeigt werden. Ihre App wird möglicherweise nicht auf die neueste Version aktualisiert. Wenn ja, schauen Sie im App Store oder bei Google Play nach, ob ein Update verfügbar ist. Sie können die App neu installieren, wenn die vorherige Methode nicht funktioniert. Möglicherweise ist auch das Betriebssystem Ihres Telefons nicht aktualisiert. Aktualisieren Sie es unbedingt in den Einstellungen Ihres Telefons.
Wie fügt man dem CapCut-Wasserzeichen Text hinzu?
Wenn Sie dem Endclip Ihrer Videos ein CapCut-Wasserzeichen hinzufügen möchten, blättern Sie zum Ende des Videos, klicken Sie auf den Endclip und klicken Sie dann in der Videovorschau unter dem CapCut-Logo auf „Zum Bearbeiten von Text tippen“.
Haben Sie keine Angst, in CapCut zu schneiden
Wasserzeichen können ein echtes Hindernis bei der Erstellung des perfekten Videos zum Teilen mit Ihren Followern sein. Glücklicherweise gibt es Möglichkeiten, sie zu entfernen. Egal, ob es sich um den störenden Clip am Ende oder das unangenehme Logo in der Ecke des Bildschirms handelt, Sie können Ihr CapCut-Video mit den in diesem Artikel beschriebenen Methoden frei von Wasserzeichen machen.
Haben Sie schon einmal Wasserzeichen aus Ihren Videos in CapCut entfernt? Wenn ja, haben Sie das Wasserzeichen entfernt? Lassen Sie es uns im Kommentarbereich unten wissen.