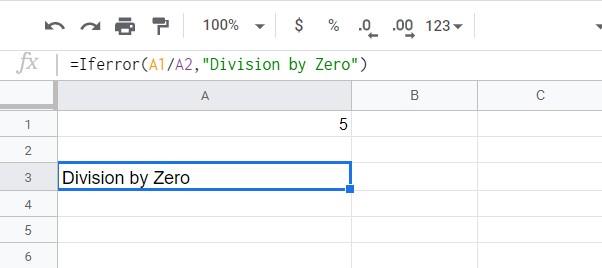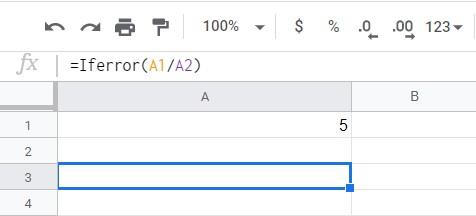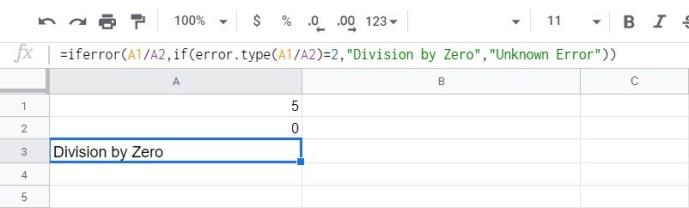Die Verwendung automatischer Formeln in Google Sheets ist bei der Verarbeitung großer Datenmengen eher eine Notwendigkeit als eine Wahl. Die Automatisierung kann jedoch einige Nachteile mit sich bringen, beispielsweise Fehler aufgrund falscher mathematischer Prozesse. Eine davon ist die Division durch Null oder der #Div/0-Fehler.

In diesem Artikel zeigen wir Ihnen, wie Sie den #Div/0-Fehler in Google Sheets beseitigen.
Füllen Sie die Zellen ordnungsgemäß aus
Wie oben erwähnt, erhalten Sie einen #Div/0-Fehler, wenn Sie etwas durch Null dividieren. Es handelt sich um eine Gleichung, die zu einer mathematischen Unmöglichkeit führt und daher vom Programm nicht akzeptiert wird. Dieser Fehler kann einfach vermieden werden, indem sichergestellt wird, dass keine Formel eine Null oder eine leere Zelle als Teiler verwendet. Sie können leere Zellen entweder löschen oder füllen oder sie überhaupt nicht in die Gleichung einbeziehen. Diese Methode eignet sich gut, wenn Sie eine kleine Anzahl von Zellen verwalten. Für große automatisierte Formeln benötigen Sie jedoch einen Catch-All-Code.
Verwenden der If Error-Funktion
Wenn Sie eine Formel verwenden, um die Werte von Zellen automatisch zu berechnen, sind Fehler wie #Div/0 zu erwarten. Was Sie tun können, anstatt zu versuchen, das Risiko eines Fehlers zu vermeiden, was schwierig ist, ist, einen Weg zu finden, ihn zu beheben, wenn er auftritt. Hier kommt die If Error-Funktion ins Spiel.
Wenn es sich bei „Error“ um eine Google Sheets-Funktion handelt, die die ihr übergebenen Werte überprüft, und wenn sie einen Fehler zurückgibt, führt sie einen Befehl aus. Die Funktion hat die Syntax =IFERROR(value, value-if-error), wobei:
„=“ teilt Google Sheets mit, dass Sie eine Funktion verwenden.
„IFERROR“ prüft den angegebenen Wert und führt zu einem Fehler.
„Wert“ ist der Prozess, der auf einen Fehler überprüft werden soll.
„Wert-bei-Fehler“ wird angezeigt, wenn der Wert zu einem Fehler führt.
Grundsätzlich führt die If Error-Funktion den Prozess eines bestimmten Werts durch. Wenn dieser Vorgang zu einem Fehler führt, beispielsweise einer Division durch Null, wird der von Ihnen ermittelte Wert bei Fehler angezeigt.
Wenn Sie beispielsweise zwei Zellen A1 durch A2 teilen möchten, wird das Ergebnis der Teilung zurückgegeben, sofern beide Zellen ordnungsgemäß gefüllt sind. Wenn A2 Null wird oder leer ist, führt dies zu einem Fehler #Div/0. Wenn Sie die Formel =Iferror(A1/A2, „Division by Zero“) verwenden und A2 plötzlich leer oder null wird, wird anstelle eines Fehlers „Division by Zero“ angezeigt.
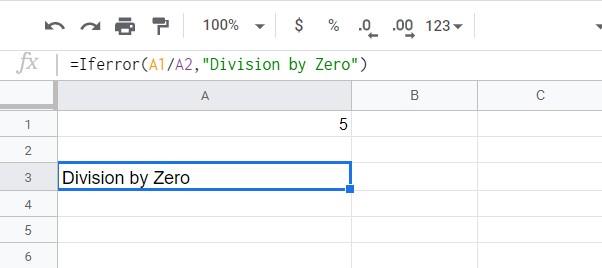
Die If Error-Funktion kann auch mit der Syntax =Iferror(value) verwendet werden. Dadurch wird „value-if-error“ als Leerzeichen ausgefüllt und ein Leerzeichen zurückgegeben, wenn ein Fehler erkannt wird.
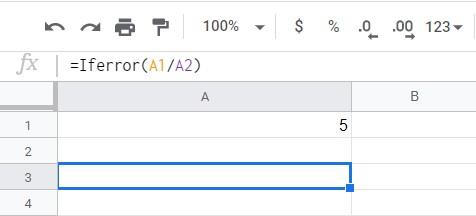
Solange Sie die Funktion „Wenn Fehler“ für eine automatisierte Formel verwenden, die Sie erstellen, wird der #Div/0-Fehler nicht auftreten.
Die Einschränkung der Funktion „Wenn Fehler“ besteht darin, dass sie für jeden Fehler den Fehler-Wenn-Wert zurückgibt . Auch wenn der Fehler nicht #Div/0 ist, wenn Sie „value-if-error“ als Division durch Null deklariert haben und ein anderer Fehler auftritt, wird immer noch „Division durch Null“ angezeigt.

Verwenden der Error.Type-Funktion
Die Funktion „Error.Type“ gibt keinen von Ihnen bestimmten Wert zurück, sondern einen zugehörigen Fehlercode. Die entsprechenden Codes für alle verschiedenen Fehler sind 1 für #NULL!, 2 für #DIV/0!, 3 für #VALUE!, 4 für #REF!, 5 für #NAME?, 6 für #NUM!, 7 für #N/A und 8 für alles andere.
Diese Funktion ist nützlich, wenn Sie gelegentlich auf andere Fehler als Divisionen durch Null stoßen, da dies die Fehlerbehebung erleichtert. Dies erfordert natürlich ein wenig Programmierkenntnisse, um es effektiv nutzen zu können. Die alleinige Verwendung von „Error.Type“ ist nicht sinnvoll, da Sie nicht wissen, ob es sich bei der angezeigten Zahl um einen Code oder eine tatsächliche Antwort handelt. Durch die Verwendung beider If Then-Anweisungen und der If Error-Funktion kann eine Formel erstellt werden, die nach bestimmten Fehlern sucht.
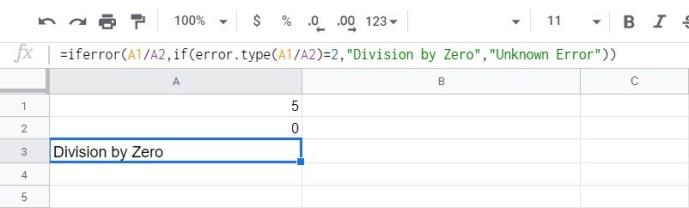
Beispielsweise führt Google Sheets in der Formel „=iferror(A1/A2,if(error.type(A1/A2)=2“, „Division by Zero“, „Unknown Error“) zunächst die Berechnung a1/a2 durch. Wenn dies möglich ist, wird eine Antwort angezeigt. Wenn ein Fehler auftritt, wird mit der nächsten Zeile fortgefahren.
Hier prüft eine If Then-Anweisung, welche Art von Fehler von der Error.Type-Funktion zurückgegeben wird. Wenn eine 2 zurückgegeben wird, was der Code für den #Div/0-Fehler ist, wird Division durch Null angezeigt, andernfalls wird Unbekannter Fehler angezeigt.
Dies kann bei Bedarf durch verschachtelte If-Anweisungen für jeden Fehlertyp erweitert werden. Dadurch wird sichergestellt, dass Sie bei Auftreten eines Fehlers im Arbeitsblatt genau wissen, um welchen Fehler es sich handelt und wie Sie damit umgehen müssen.
Erwartete Fehler
Fehler wie #Div/0 sind fast zu erwarten, wenn Sie häufig mit Google Sheets arbeiten. Der Umgang mit solchen Fehlern ist einfach, solange Sie die richtigen Funktionen kennen.
Haben Sie weitere Tipps, wie Sie #Div/0-Fehler in Google Sheets beseitigen können? Teilen Sie Ihre Gedanken im Kommentarbereich unten mit.