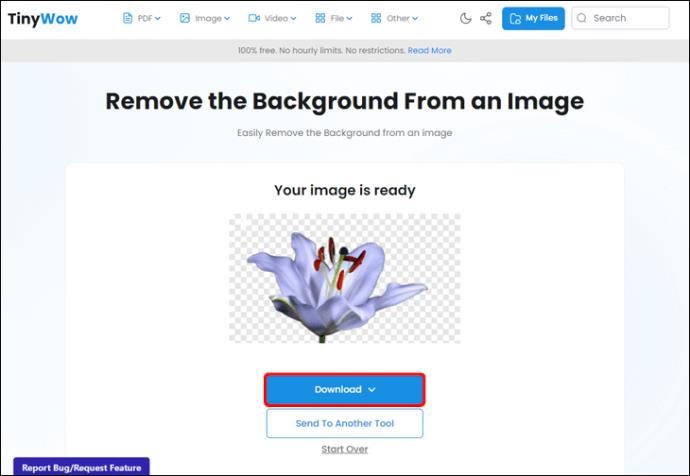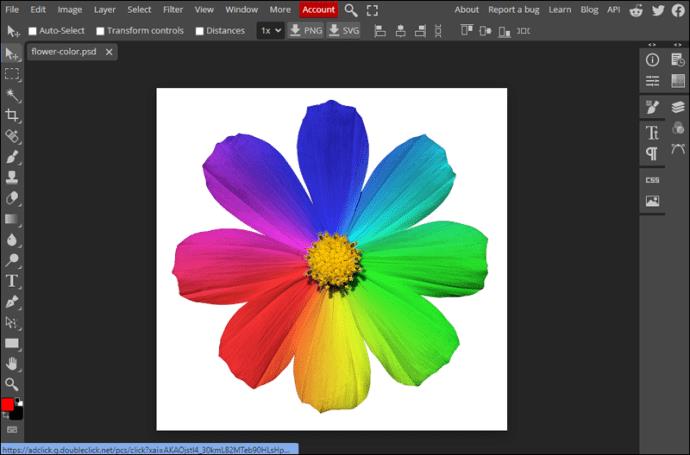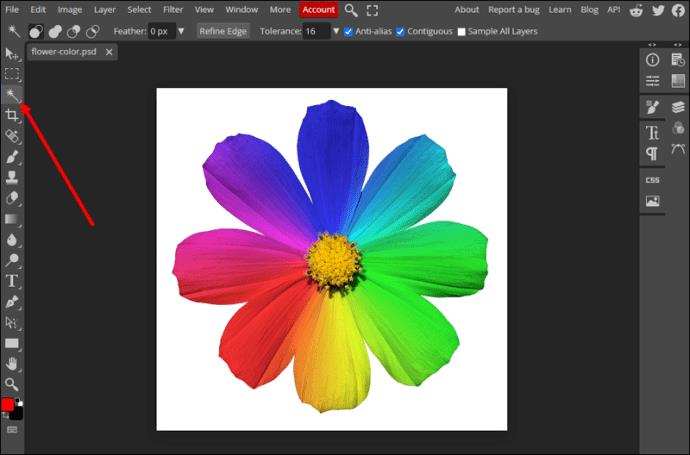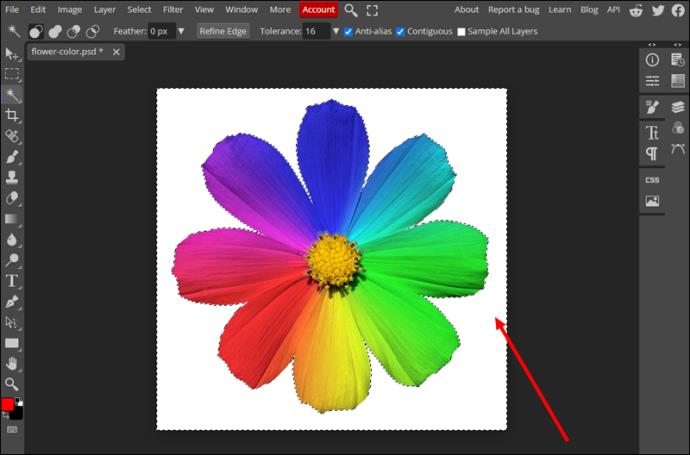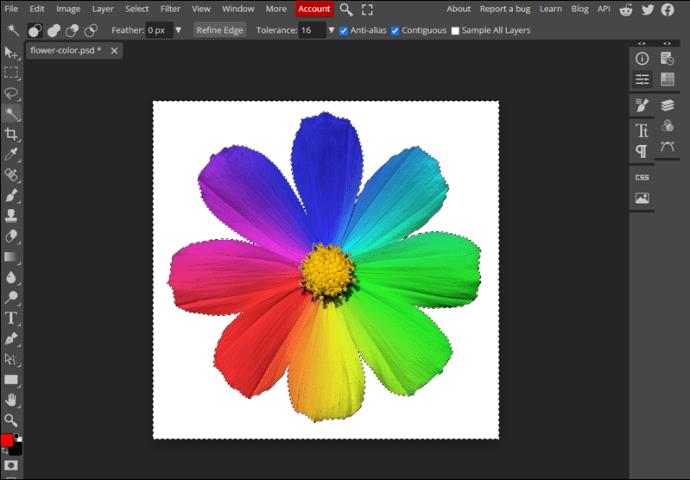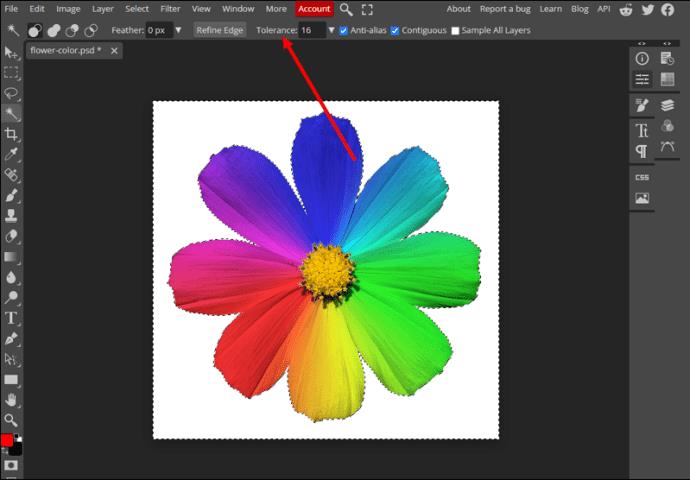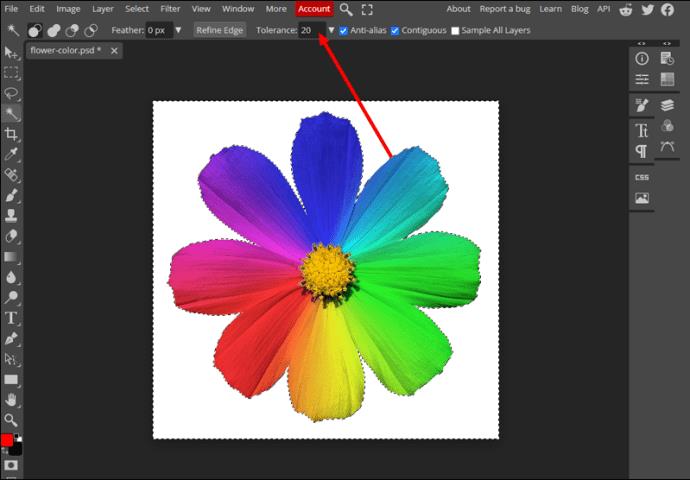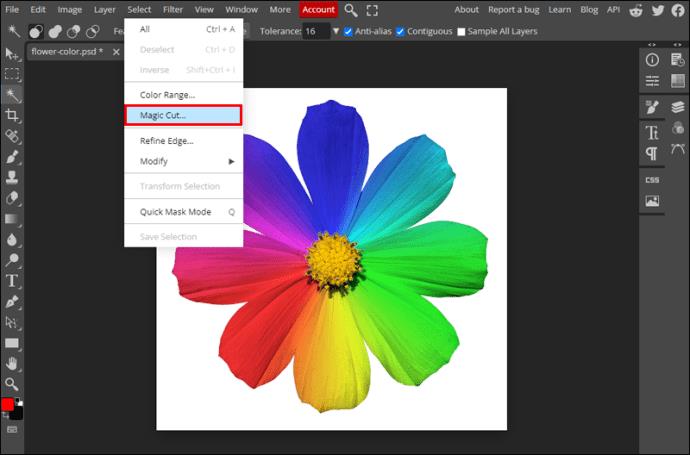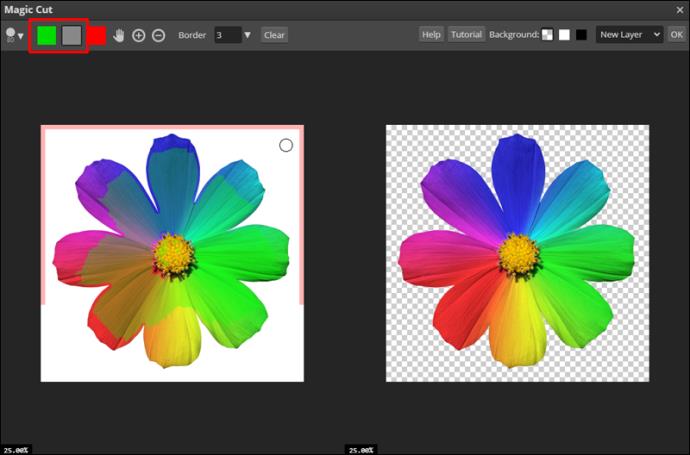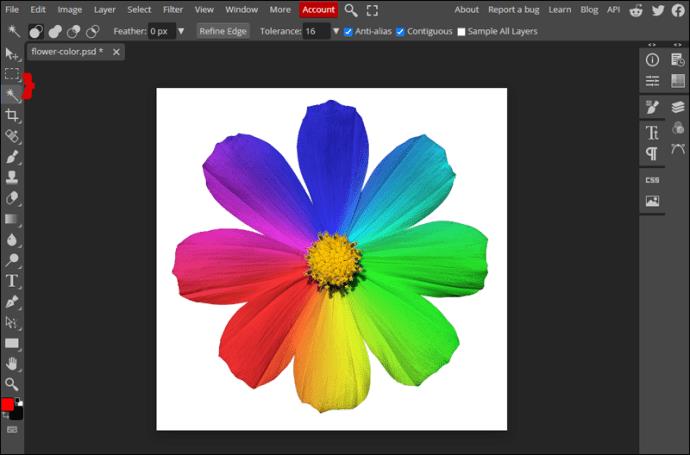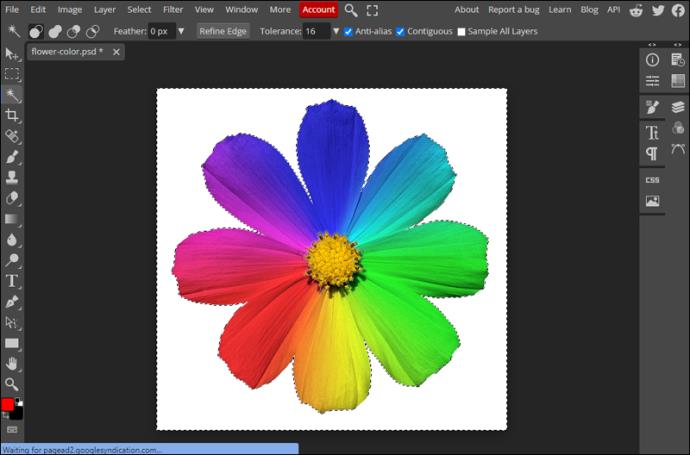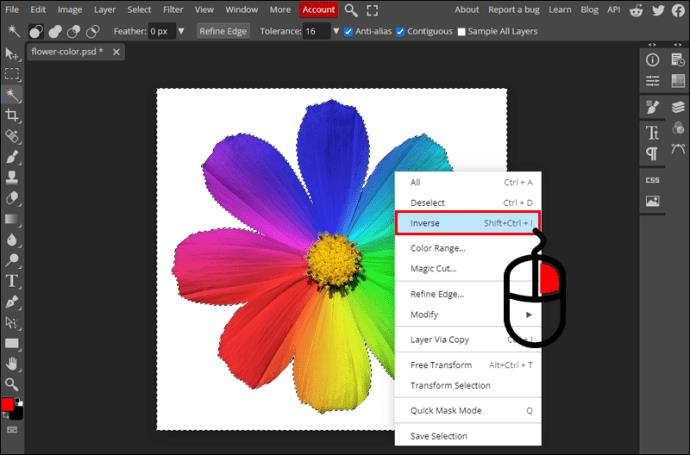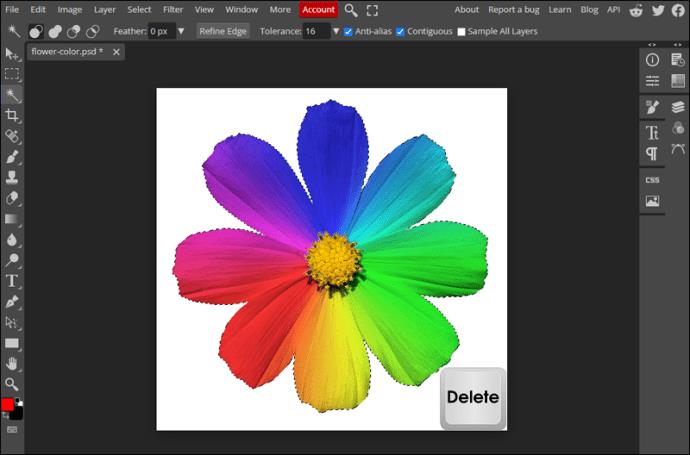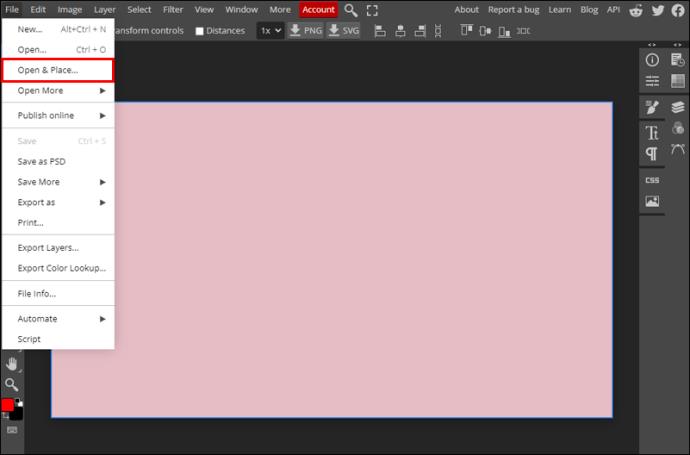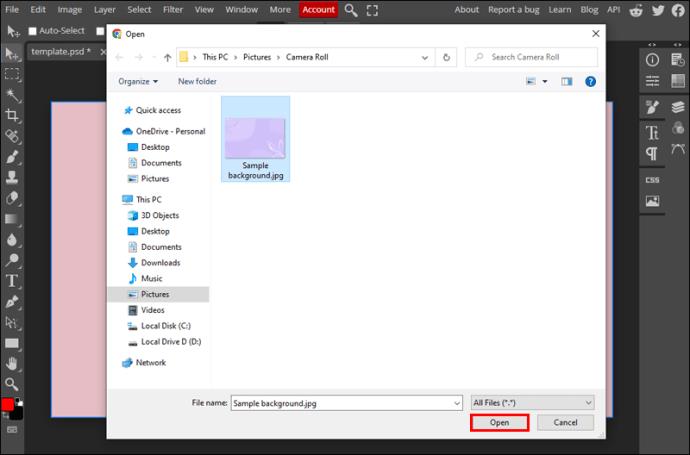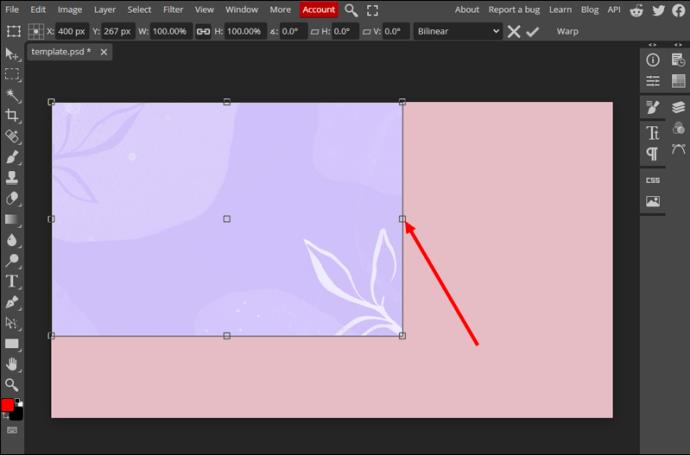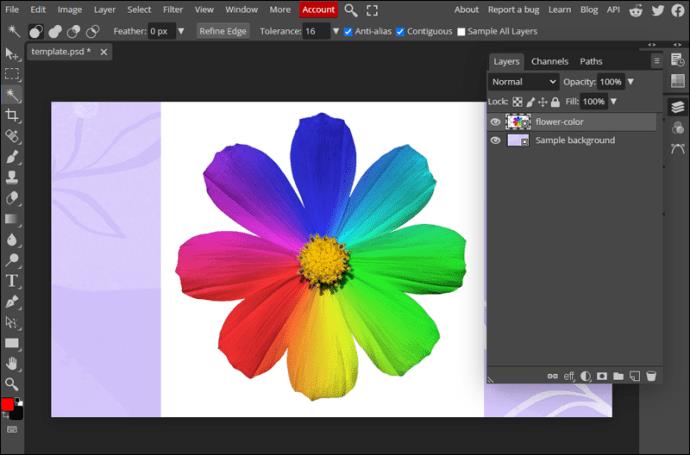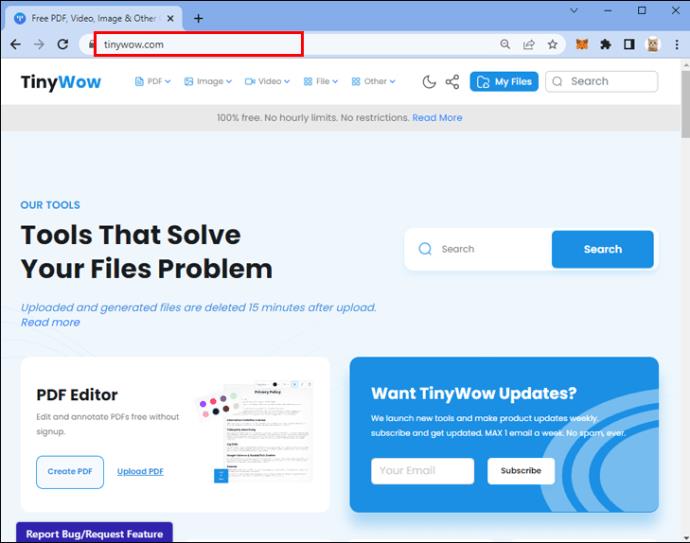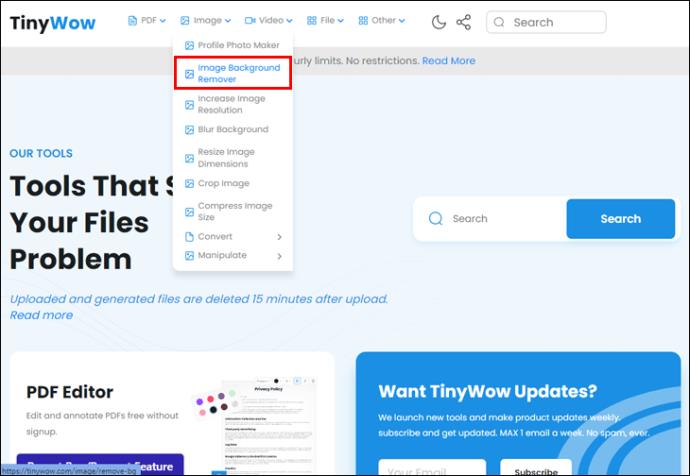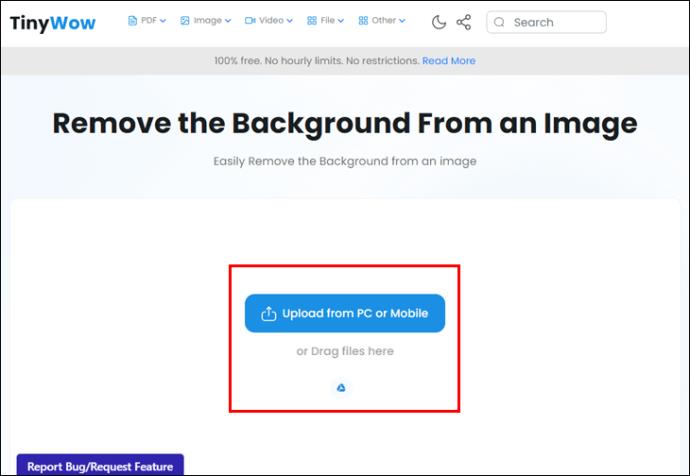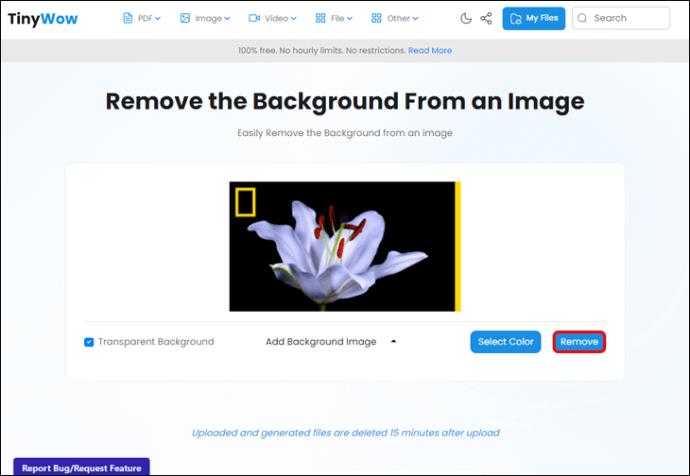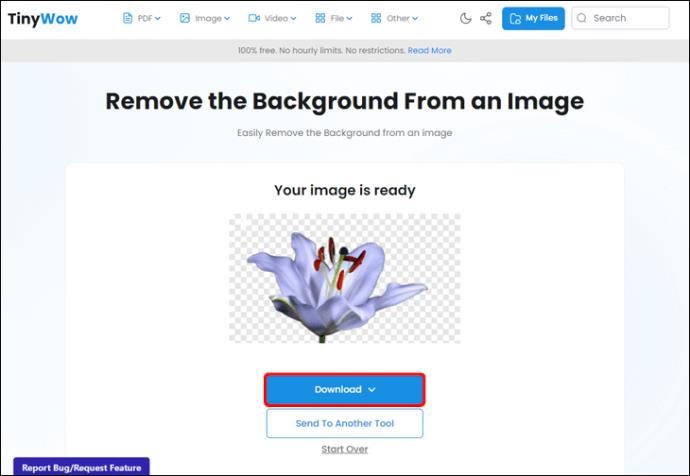Photopea ist ein Online-Foto- und Grafikeditor, mit dem Benutzer ihre Bilder bearbeiten können, ohne dass teure App-Abonnements erforderlich sind. Mit seinen erweiterten Funktionen kann es sogar eine faire Alternative zu High-End-Apps wie Photoshop sein. Obwohl Photopea benutzerfreundlich ist, sind einige seiner Funktionen möglicherweise nicht so offensichtlich, wie zum Beispiel das Entfernen eines Hintergrunds.

Wenn Sie einen unschönen Hintergrund von einem ansonsten perfekten Foto entfernen müssen, bietet Photopea mehrere einfache Lösungen. Lesen Sie weiter, um mehr über das Entfernen von Hintergründen mit diesem Online-Bildeditor zu erfahren.
So entfernen Sie den Hintergrund eines Bildes
Zu lernen, wie man den Hintergrund eines Bildes entfernt, ist eine nützliche Fähigkeit. Am Ende erhalten Sie eine transparente PNG-Datei Ihres Motivs, die Sie für viele Zwecke, einschließlich anderer Grafiken, verwenden können. Wie schwierig das Entfernen des Hintergrunds ist, hängt von der Komplexität Ihres Bildes ab. Es gibt jedoch für jedes Foto eine passende Lösung.
Sie können Ihren Bildhintergrund in der Photopea-App auf folgende Weise entfernen:
Verwenden Sie das Zauberstab-Werkzeug
Wenn Ihr Hintergrund überwiegend einfarbig ist, ist das Entfernen ein Kinderspiel.
- Gehen Sie zur Photopea- Website und öffnen Sie Ihr Bild. Alle Importoptionen werden direkt auf der Hauptseite angezeigt.
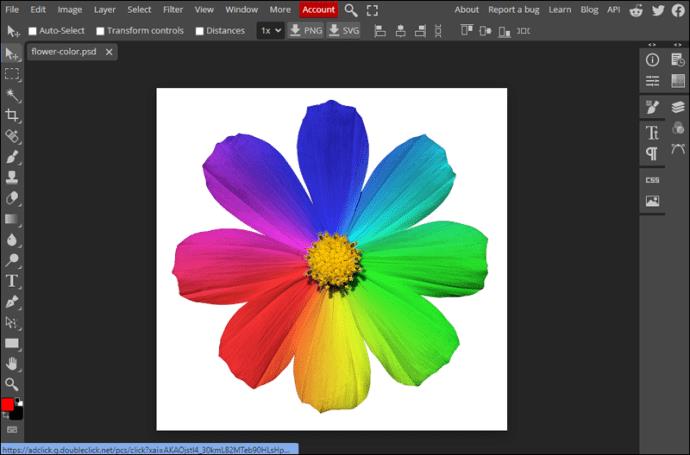
- Wählen Sie in der Seitenleiste das Zauberstab-Werkzeug aus.
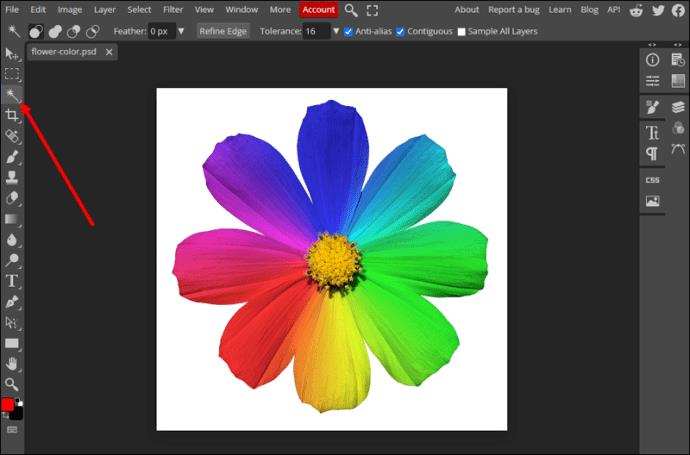
- Klicken Sie auf den Hintergrund, um ihn auszuwählen.
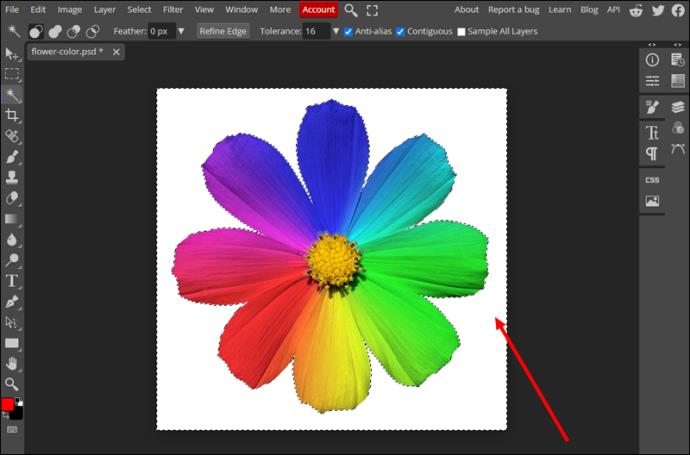
Wenn der Zauberstab keine Teile Ihres Hintergrunds ausgewählt hat, passen Sie die Einstellungen an:
- Machen Sie die Auswahl rückgängig.
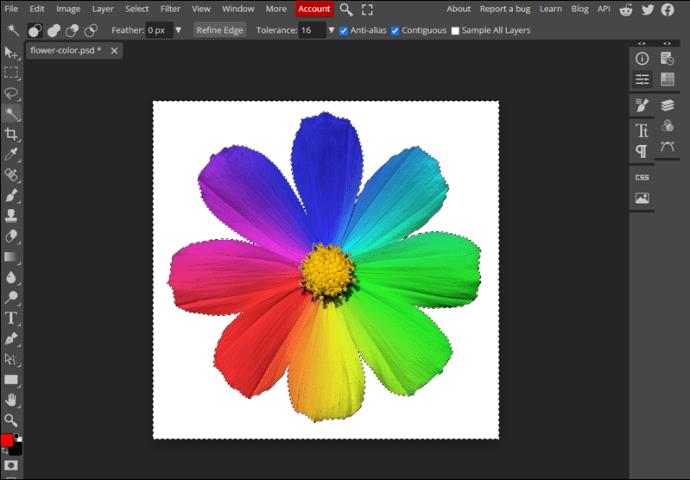
- Suchen Sie im oberen Menü nach „Toleranz“. Es erscheint, wenn der Zauberstab aktiv ist.
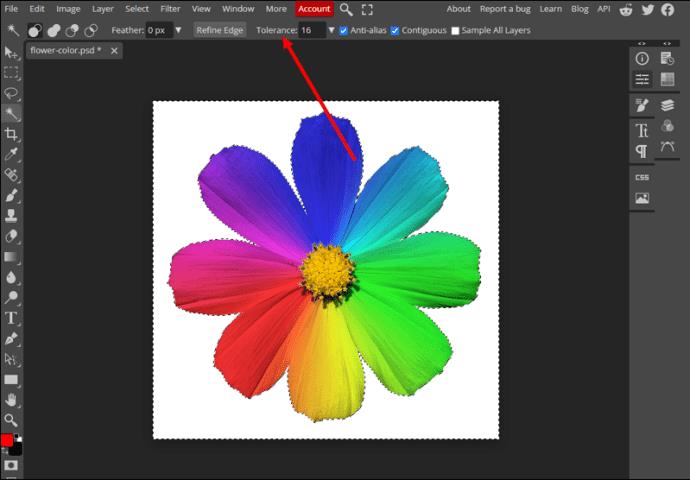
- Erhöhen Sie die Zahl und versuchen Sie erneut, den Hintergrund auszuwählen, bis Sie den passenden Wert gefunden haben.
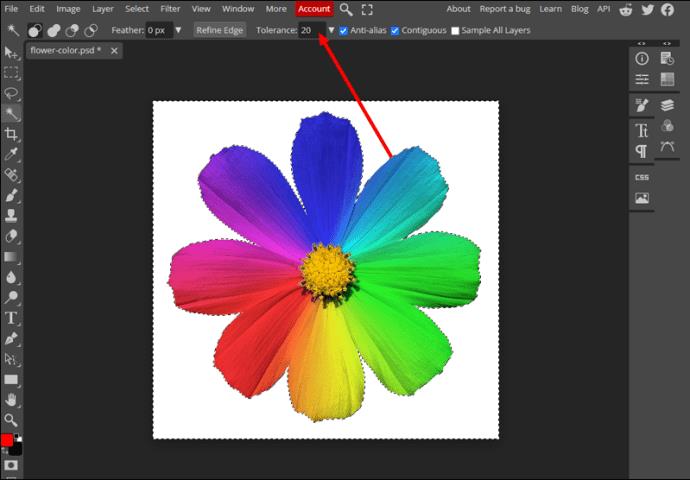
Verringern Sie umgekehrt den Toleranzwert, wenn der Zauberstab Teile Ihres Bildes ausgewählt hat, die Sie nicht auswählen möchten. Wenn Sie mit der Auswahl zufrieden sind, drücken Sie einfach „Löschen“ auf Ihrer Tastatur und beobachten Sie, wie Ihr Hintergrund verschwindet.
Verwenden Sie Magic Cut
Das Entfernen des Hintergrunds eines Bildes war früher eine mühsame Arbeit. Photopea verfügt jedoch über ein intelligentes Tool speziell zum Entfernen von Hintergründen, was diese Aufgabe erheblich erleichtert. Wenn der Zauberstab aufgrund eines komplizierten Hintergrunds nicht funktioniert, greifen Sie zum Magic Cut. So verwenden Sie es:
- Öffnen Sie die Photopea-Website und importieren Sie Ihr Bild.
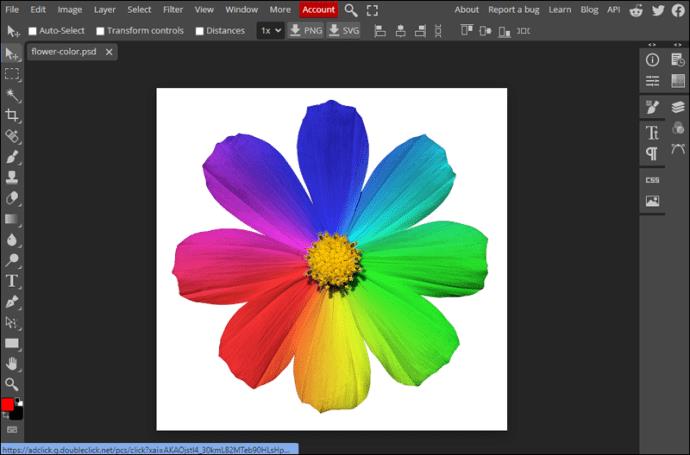
- Klicken Sie in der Menüleiste auf „Auswählen“ und suchen Sie nach „Magic Cut…“.
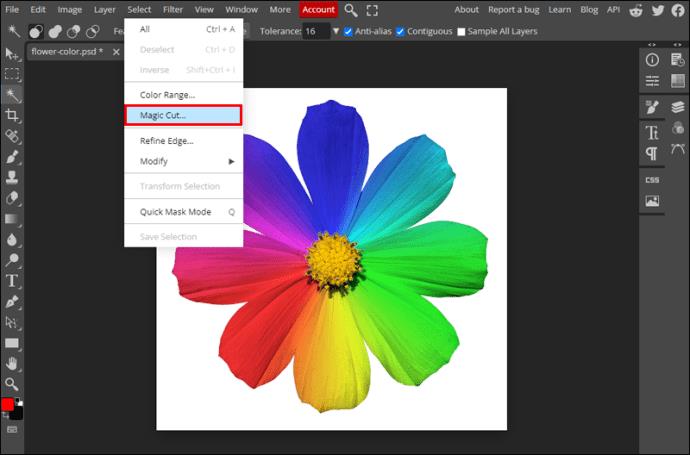
- Erstellen Sie Ihre Auswahl im neuen Fenster. Verwenden Sie den roten Pinsel, um Ihren Hintergrund zu markieren, den grünen Pinsel, um Ihr Motiv zu markieren, und den grauen Pinsel, um die von der App generierte automatische Auswahl zu löschen.
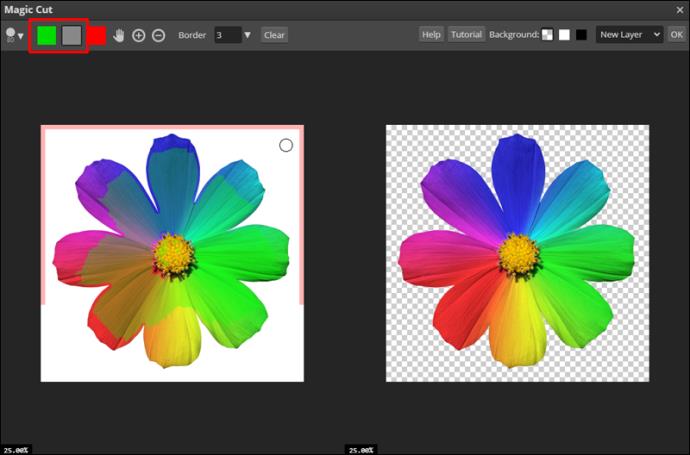
Im rechten Seitenfenster sehen Sie die Vorschau und können Ihre Auswahl entsprechend anpassen. Klicken Sie oben rechts auf „OK“, wenn Sie fertig sind. Ihre Auswahl befindet sich auf einer neuen transparenten Ebene, wobei die ursprüngliche Ebene darunter verborgen ist.
Hier sind ein paar Tipps, die Ihnen helfen, das Magic Cut-Tool optimal zu nutzen:
- Ihre Auswahl hat standardmäßig eine harte Kante. Sie können es anpassen, indem Sie die Zahl oben bei „Rand“ erhöhen oder verringern. Erhöhen Sie die Zahl, um einen unscharfen Rand zu erhalten.
- Sie müssen bei Ihrer Auswahl nicht präzise sein. Es reicht aus, den gewünschten Bereich zu markieren, und die App trennt intuitiv Ihren Hintergrund und Ihr Motiv.
- Wenn Sie Schwierigkeiten haben, die Vorschau zu sehen, ändern Sie den Hintergrund, indem Sie auf eines der Kästchen neben „Hintergrund“ in der oberen rechten Ecke klicken.
Wählen Sie Ihr Thema manuell aus
Während Magic Cut auch bei anspruchsvollen Bildern gut funktioniert, gibt es auch präzisere Werkzeuge. Sie können den Hintergrund Ihres Fotos durch manuelle Auswahl entfernen. Allerdings benötigen Sie etwas Geduld, wenn Ihr Bild sehr detailliert ist.
Es gibt mehrere manuelle Auswahltools, und Sie müssen entscheiden, welches am besten zu Ihrem Bild passt. Sie finden sie unter „Rechteckauswahl“ und „Zauberstab“ in der Seitenleiste. Klicken Sie mit der rechten Maustaste auf diese Tools, um die Untertools darunter anzuzeigen.
- Gehen Sie zur Photopea-Website und öffnen Sie Ihr Bild.
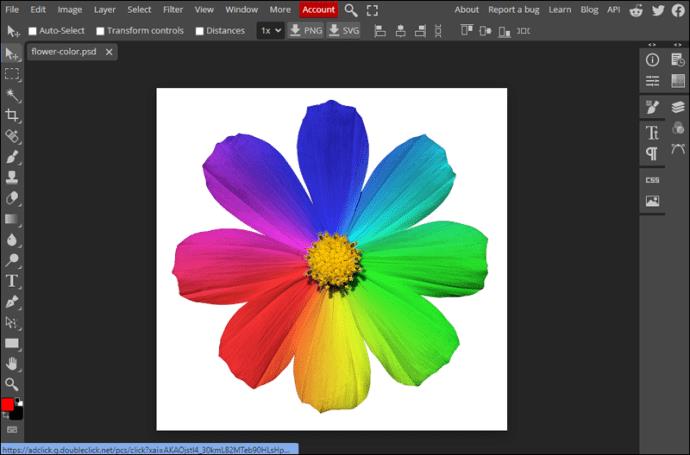
- Wählen Sie ein Auswahlwerkzeug aus dem Menü „Rechteckauswahl“ oder „Zauberstab“.
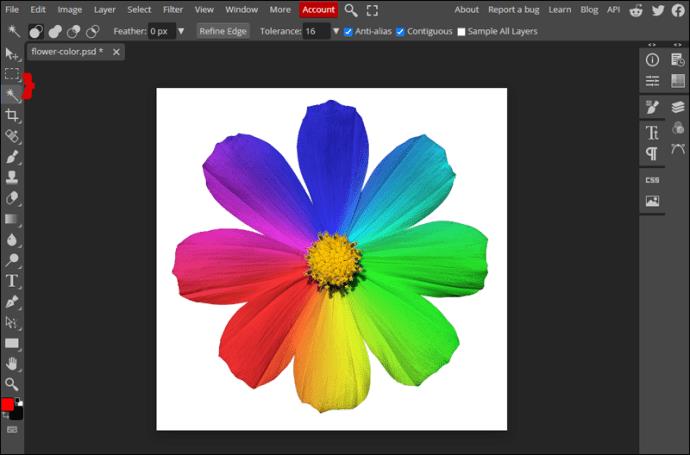
- Wählen Sie Ihr Motiv so genau wie möglich aus.
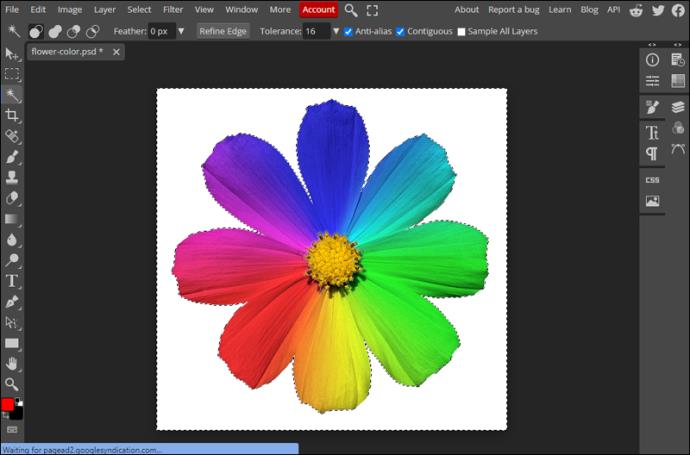
- Klicken Sie mit der rechten Maustaste auf Ihre Auswahl und wählen Sie „Invers“.
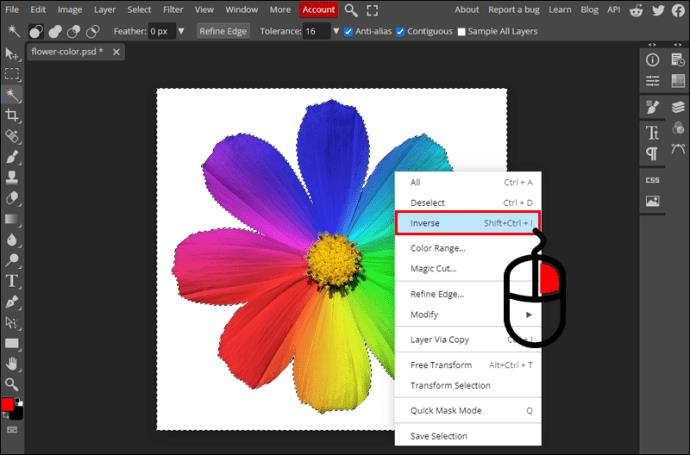
- Klicken Sie auf die Schaltfläche „Löschen“, um den Hintergrund zu löschen.
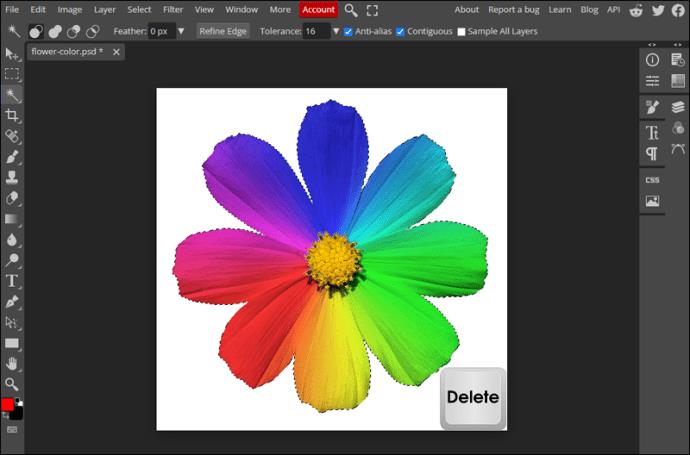
Es gibt viele Optionen, die Sie anpassen können, während Sie Ihr Motiv manuell auswählen. Hier sind einige Tipps:
- Sie können Ihre Auswahl jederzeit erweitern oder verkleinern, indem Sie den Auswahlmodus ändern. Klicken Sie im oberen Menü auf die sich überschneidenden Kreissymbole, wenn das Auswahlwerkzeug aktiv ist.
- Steuern Sie, wie hart die Kante Ihrer Auswahl ist, indem Sie den Federwert anpassen oder im oberen Menü auf „Kante verfeinern“ klicken.
- Erleichtern Sie die Auswahl, indem Sie zuerst das Foto optimieren. Erhöhen Sie den Kontrast oder verringern Sie die Helligkeit, um Ihr Motiv klarer zu sehen. Sie können dies auf einer duplizierten Ebene tun und zu Ihrem Originalbild zurückkehren, sobald Sie die Auswahl abgeschlossen haben.
So fügen Sie einen neuen Hintergrund hinzu
Nachdem Sie den ursprünglichen Hintergrund Ihres Bildes entfernt haben, möchten Sie möglicherweise Ihren eigenen hinzufügen. Sie können dies in diesen einfachen Schritten tun:
- Klicken Sie auf „Datei“ und suchen Sie nach der Option „Öffnen und platzieren…“.
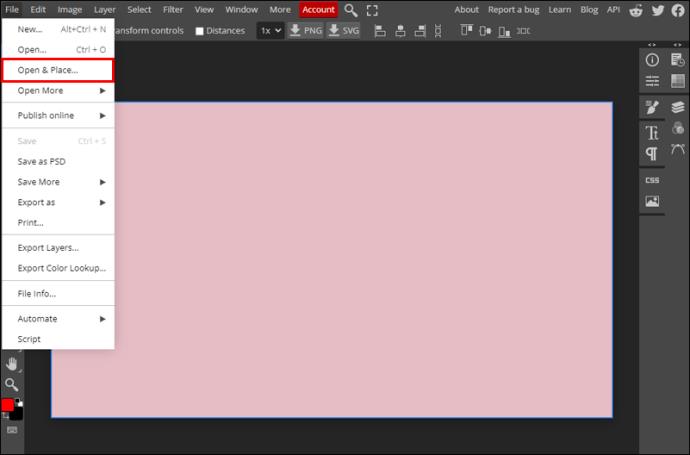
- Durchsuchen Sie Ihren Computer nach dem neuen Hintergrund und klicken Sie auf „Öffnen“, um das Bild auf Ihrer Leinwand einzufügen.
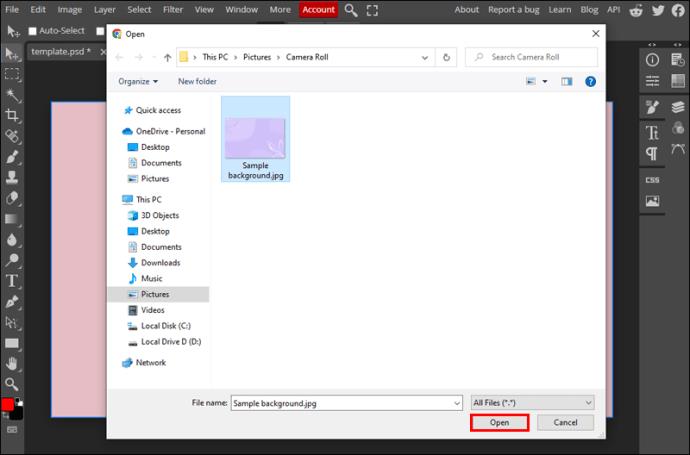
- Ändern Sie die Größe des Bildes und drücken Sie die Eingabetaste oder klicken Sie auf das Häkchen im oberen Menü, um die Änderungen zu übernehmen.
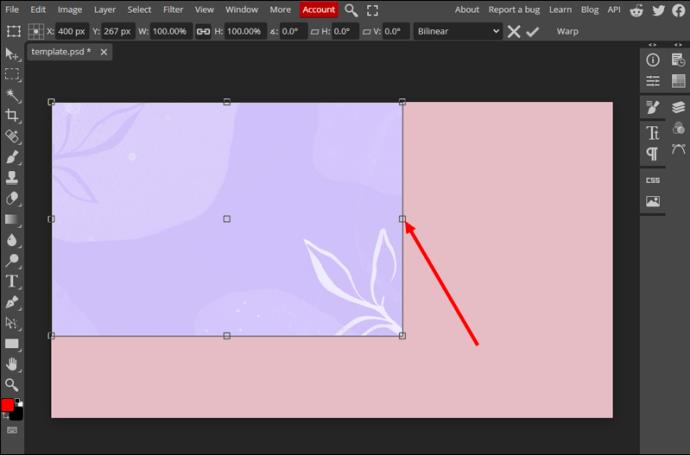
- Ziehen Sie die neue Bildebene im Menü „Ebenen“ rechts unter die Ebene Ihres Motivs.
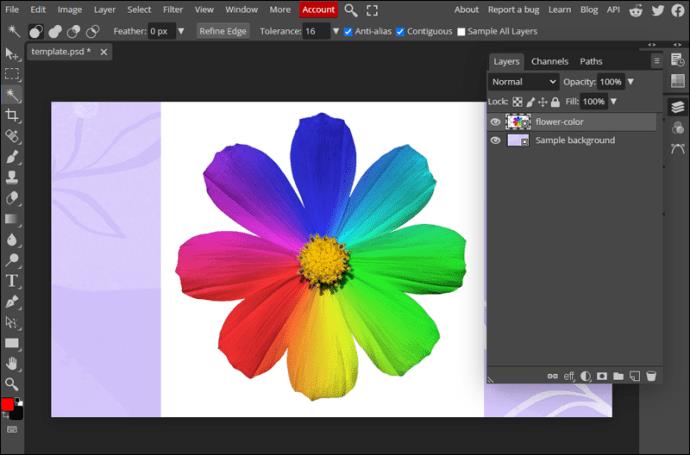
Professionell und kostenlos bearbeiten
Webbasierte Apps wie Photopea machen die Fotobearbeitung für jedermann zugänglich. Auch das Entfernen des Hintergrunds Ihres Bildes muss dank intelligenter Tools wie Magic Cut kein Problem sein. Lassen Sie die App die schwere Arbeit für Sie erledigen oder löschen Sie Ihren Hintergrund mit manuellen Werkzeugen für mehr Kontrolle.
Haben Sie Photopea schon einmal verwendet? Welche Tools und Funktionen sind Ihre Favoriten? Zögern Sie nicht, es uns in den Kommentaren mitzuteilen.
TinyWow
Tinywow ist ein unkompliziertes Online-Tool, das beim Entfernen von Hintergrundbildern wunderbar funktioniert. Warum sollten Sie sich mit der kostenpflichtigen Software beschäftigen, wenn Sie es mit TinyWow kostenlos tun können ? So geht's:
- Besuchen Sie Tinywow.com in Ihrem Browser.
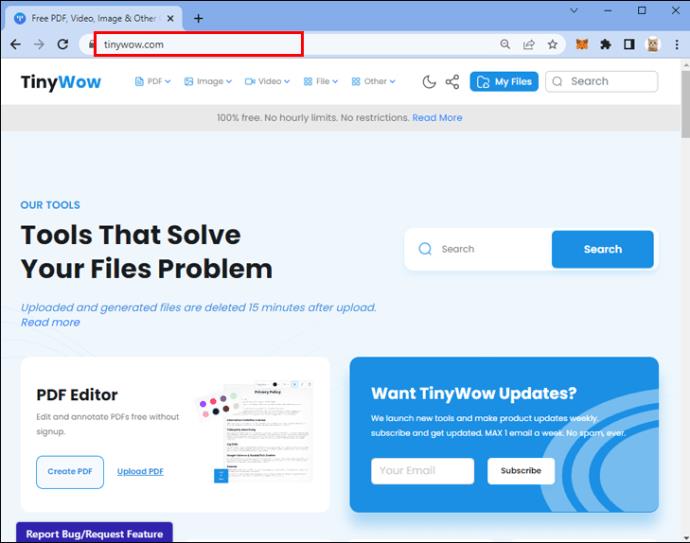
- Bewegen Sie die Maus über die Registerkarte „Bild“ und klicken Sie auf „Bildhintergrund-Entferner“.
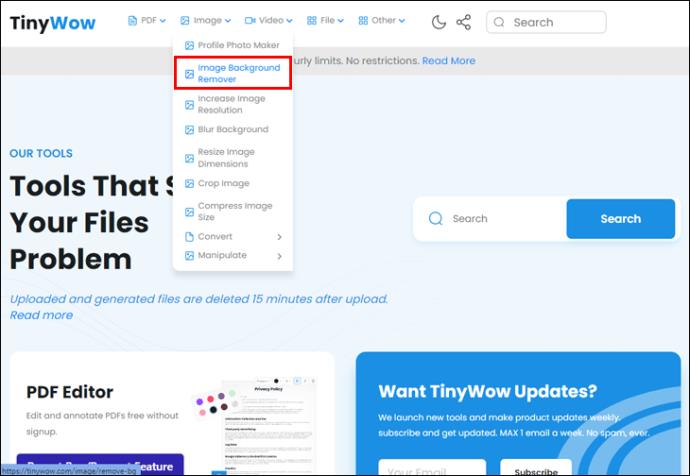
- Klicken Sie auf „Von Ihrem PC oder Mobiltelefon hochladen“ oder „Einige Dateien ziehen“.
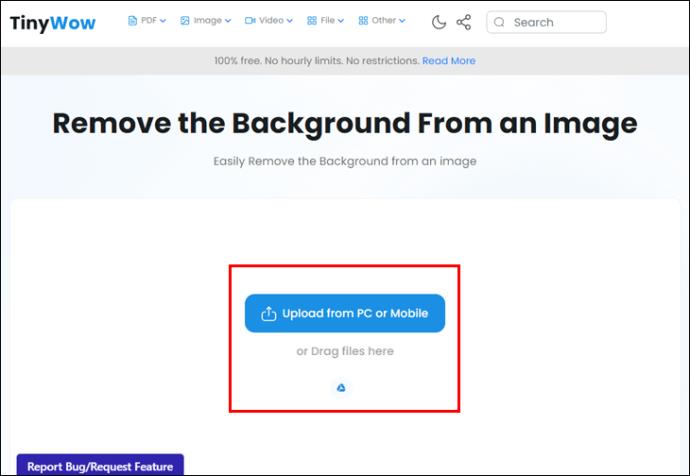
- Sobald das Foto hochgeladen ist, können Sie nun auf die Schaltfläche „Entfernen“ klicken.
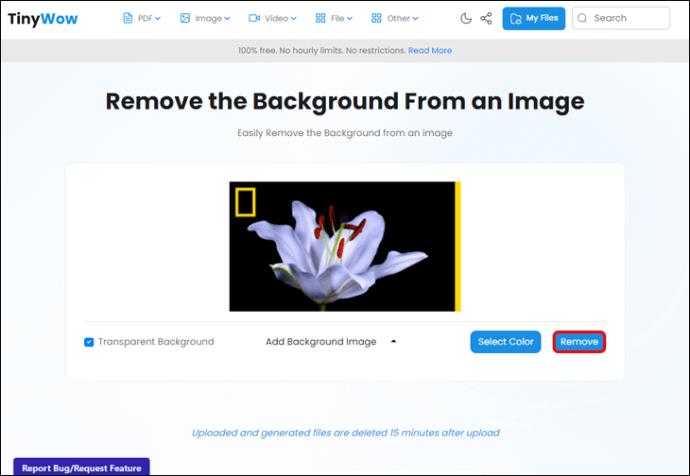
- Sie können nun das Bild „herunterladen“, mit dem das Hintergrundbild erfolgreich entfernt wurde.