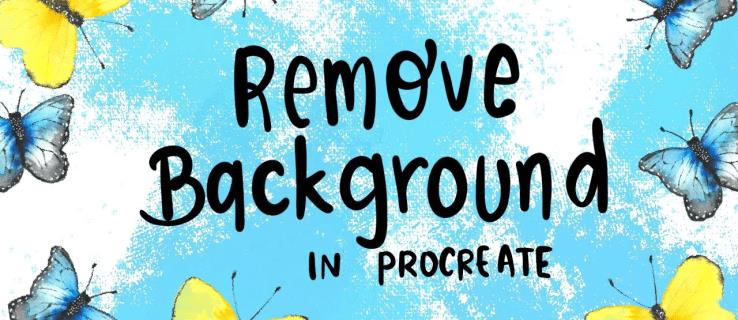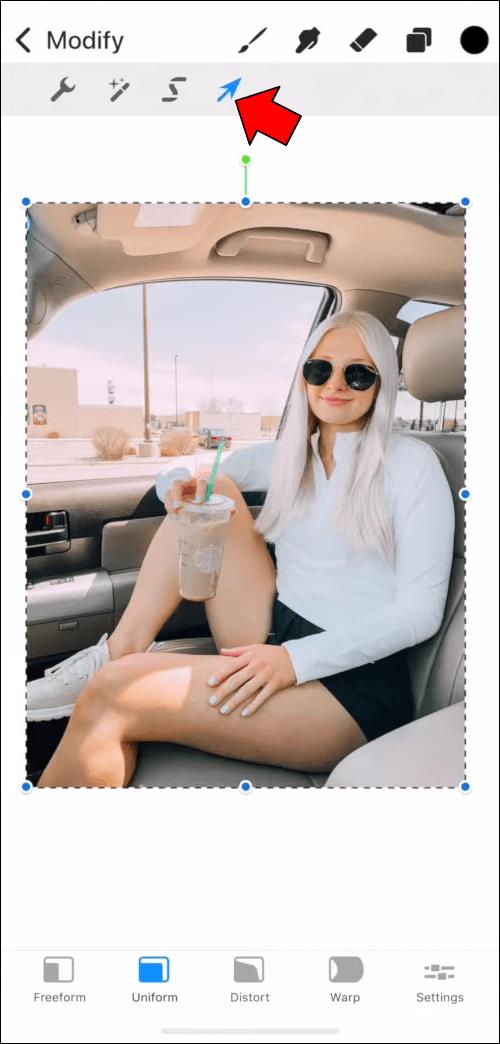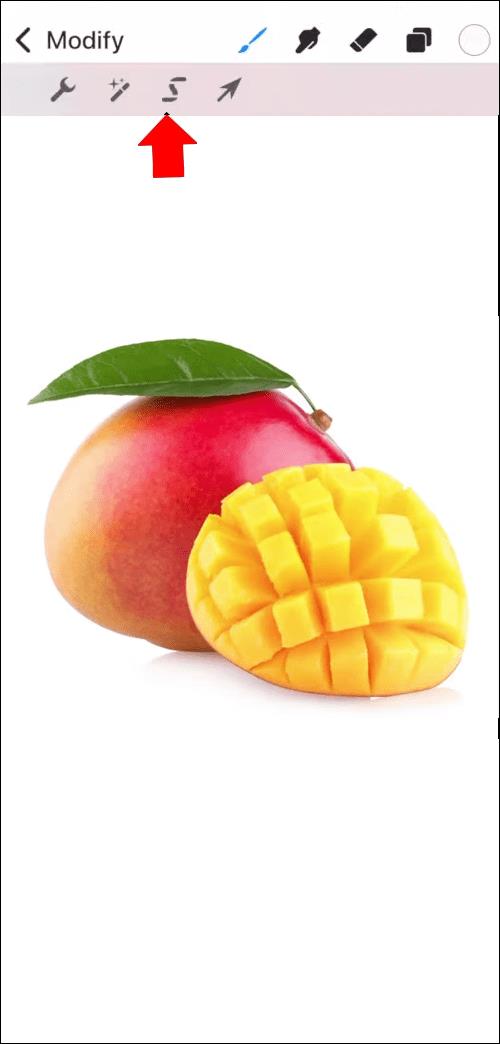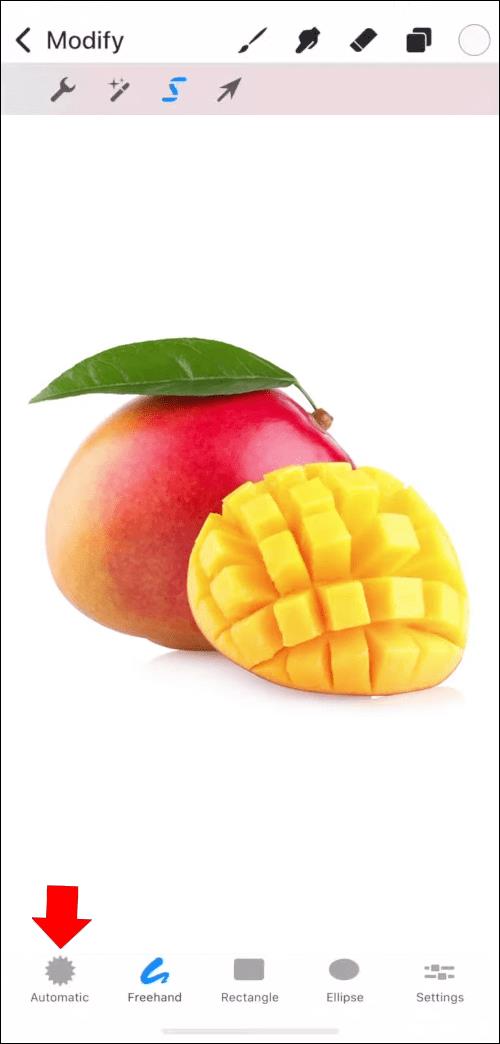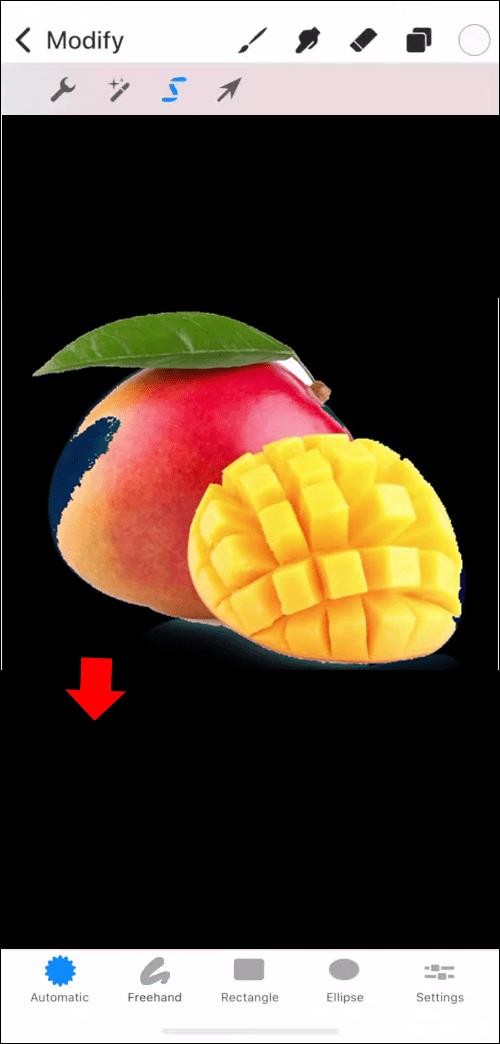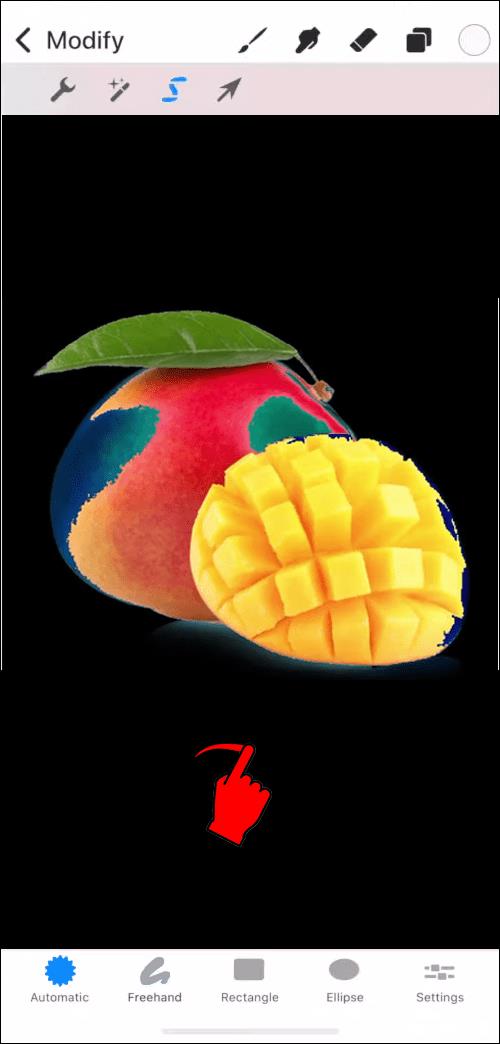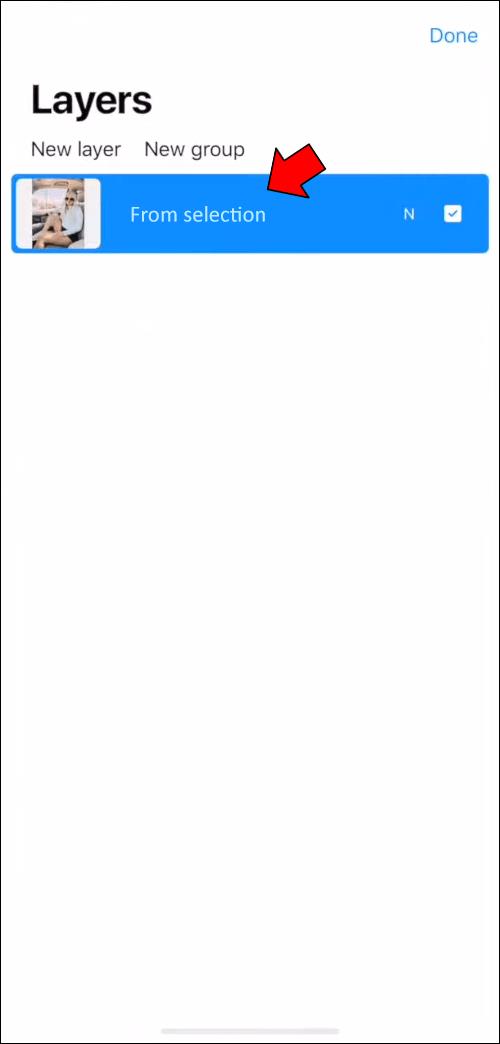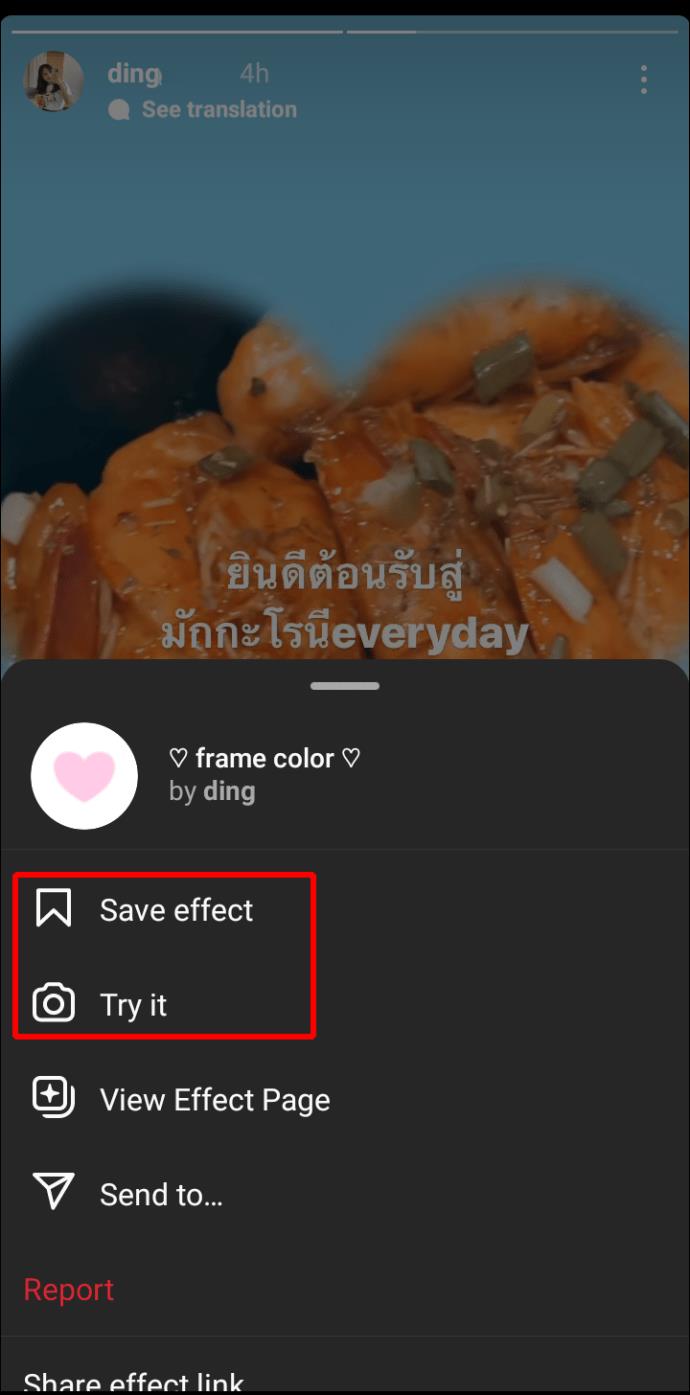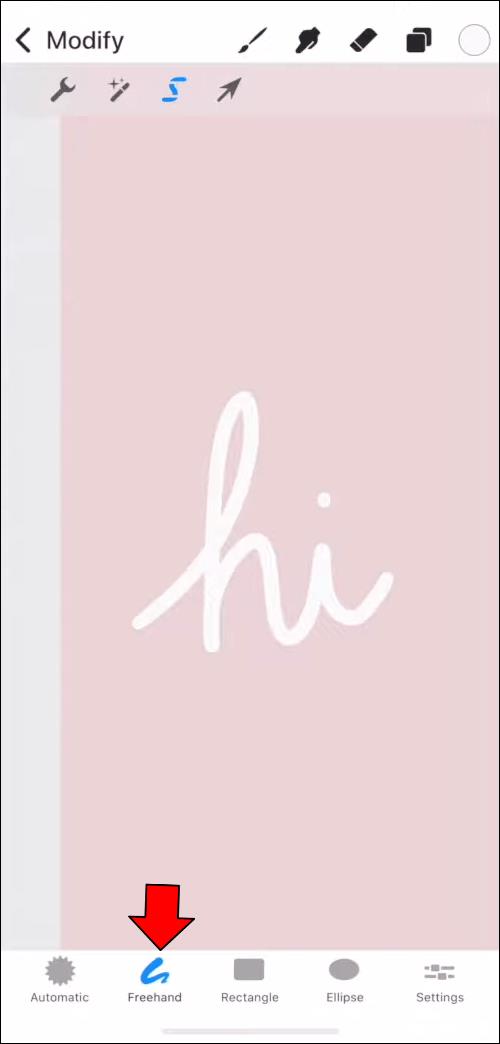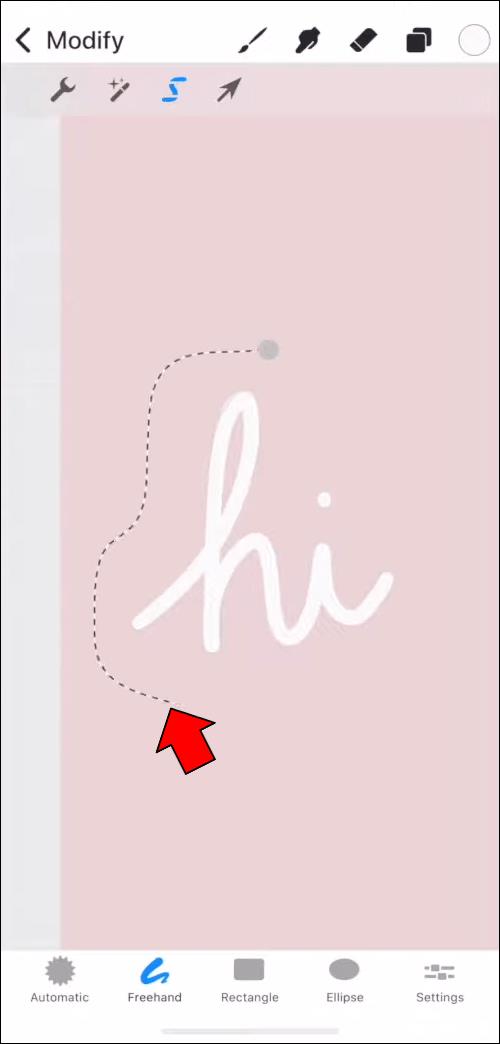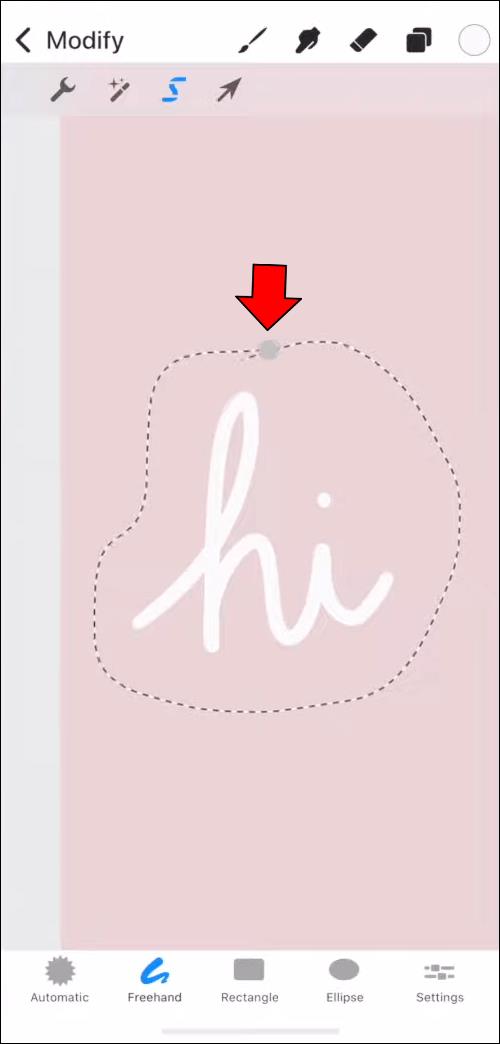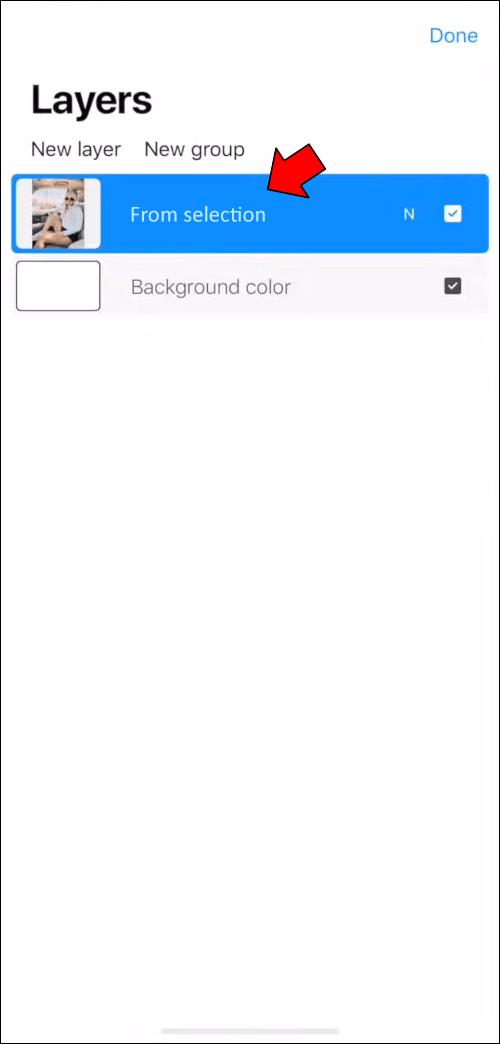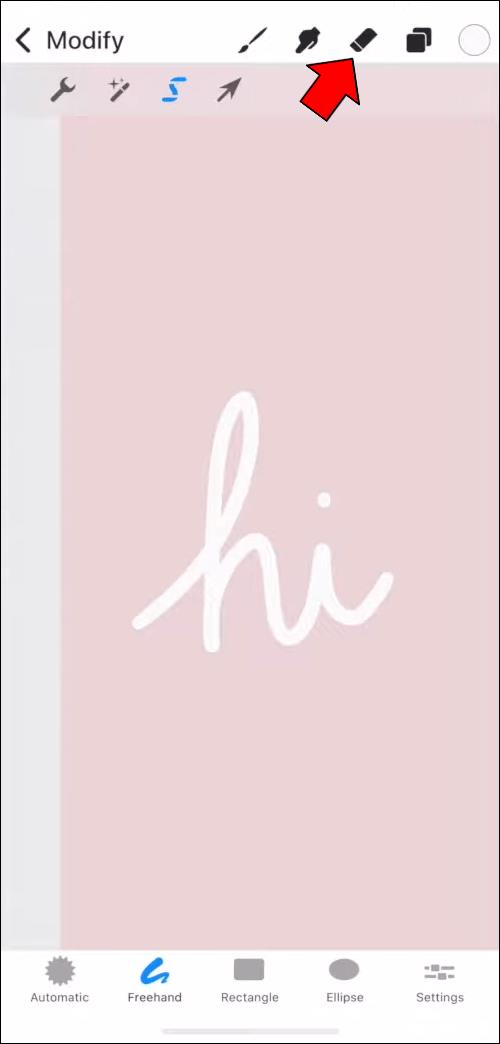Wenn Sie Bilder mit Procreate bearbeiten, möchten Sie manchmal den Hintergrund entfernen. Möglicherweise haben Sie dafür einen der verschiedenen Gründe: Das Bild würde mit einem anderen Hintergrund besser aussehen, Sie möchten ein Element isolieren, damit es besser zur Geltung kommt, oder Sie möchten es in einem anderen Projekt verwenden.
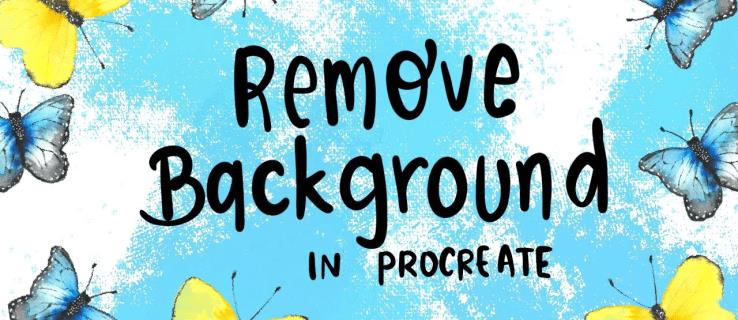
Was auch immer der Grund sein mag, das Entfernen des Hintergrunds in Procreate ist relativ einfach, erfordert jedoch möglicherweise etwas Bastelei. Dieser Artikel zeigt Ihnen die wesentlichen Schritte zum Entfernen des Hintergrunds mit der App sowohl auf einem iPad als auch mit der Procreate Pocket-Version auf dem iPhone.
So entfernen Sie den Hintergrund eines Bildes in Procreate auf einem iPhone
Die Methoden zum Entfernen des Hintergrunds eines Bildes in Procreate Pocket unterscheiden sich je nach Bild selbst. Insbesondere der Detaillierungsgrad des Hintergrunds, die Größe des zu isolierenden Elements und der Kontrast zum Vordergrund sind entscheidend.
Sie können eine Technik für Fotos mit einfachem oder leerem Hintergrund und größeren, klar definierten Vordergrundelementen anwenden, die einen scharfen Kontrast zum Hintergrund bilden. Die gleiche Technik eignet sich jedoch nicht für Bilder mit komplexen Hintergründen, bei denen Elemente ineinander übergehen und einen relativ geringen Kontrast aufweisen.
Ein Beispiel für Ersteres wäre bestimmte Kunst, insbesondere Zeichnungen. Bei letzterem wären es Fotos, insbesondere Landschafts- oder Naturbilder.
Beginnen wir mit der Methode für einfachere Hintergründe.
Entfernen des Hintergrunds mithilfe der automatischen Auswahl
Um Ihr Bild für die Hintergrundentfernung vorzubereiten, müssen Sie zunächst eine neue Leinwand erstellen. Dies ist die einfachste Möglichkeit, Komplikationen durch zusätzliche Schichten zu vermeiden. Danach importieren Sie natürlich das gewünschte Bild in Procreate Pocket.
Sobald diese Grundlagen erledigt sind, fahren Sie mit den folgenden Schritten fort:
- Strecken Sie das Bild über die gesamte Leinwand oder so weit wie möglich. Dadurch wird der Rest des Prozesses viel einfacher. Sie können Bilder mit dem Werkzeug „Transformieren“ strecken und dabei die Einstellung „Gleichmäßig“ verwenden, um Verzerrungen zu vermeiden.
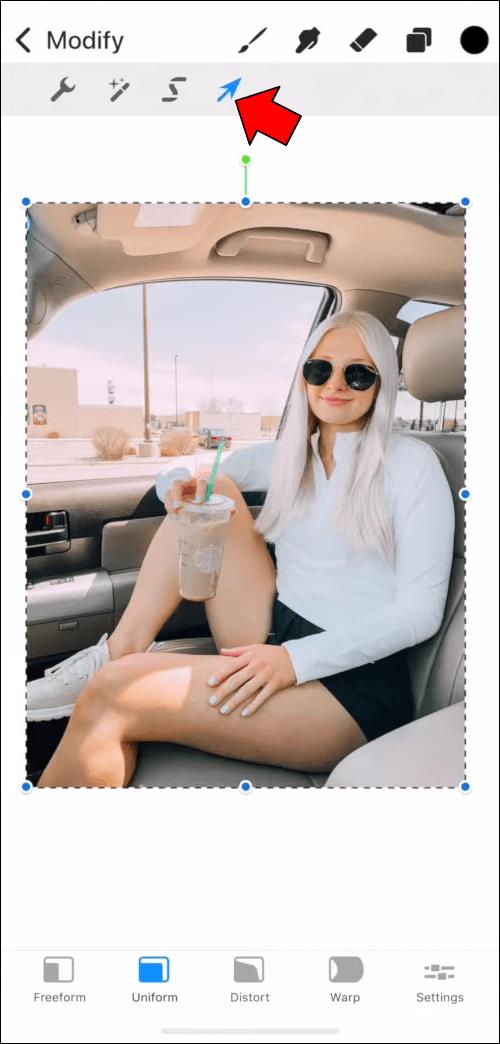
- Wählen Sie im oberen Menü das Werkzeug „Auswahl“.
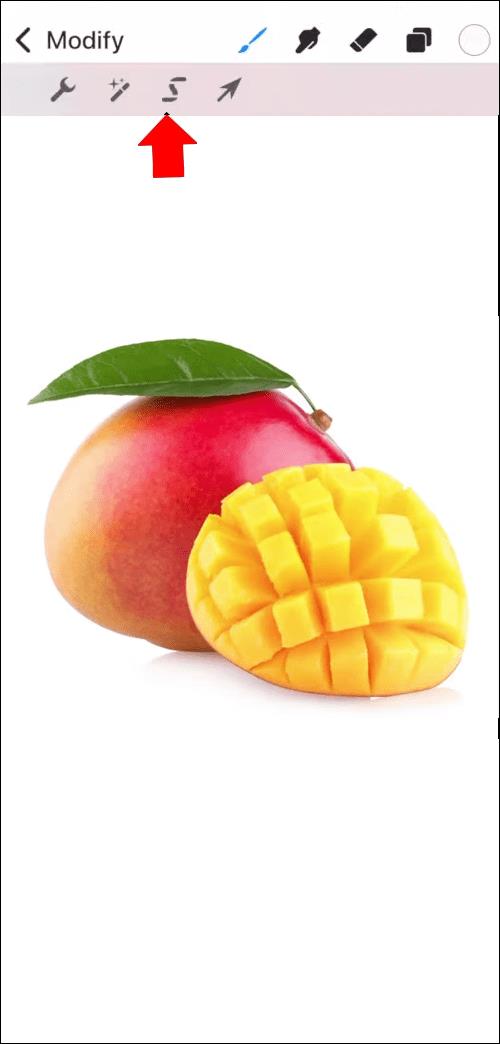
- Unten werden Auswahloptionen angezeigt. Tippen Sie auf „Automatisch“.
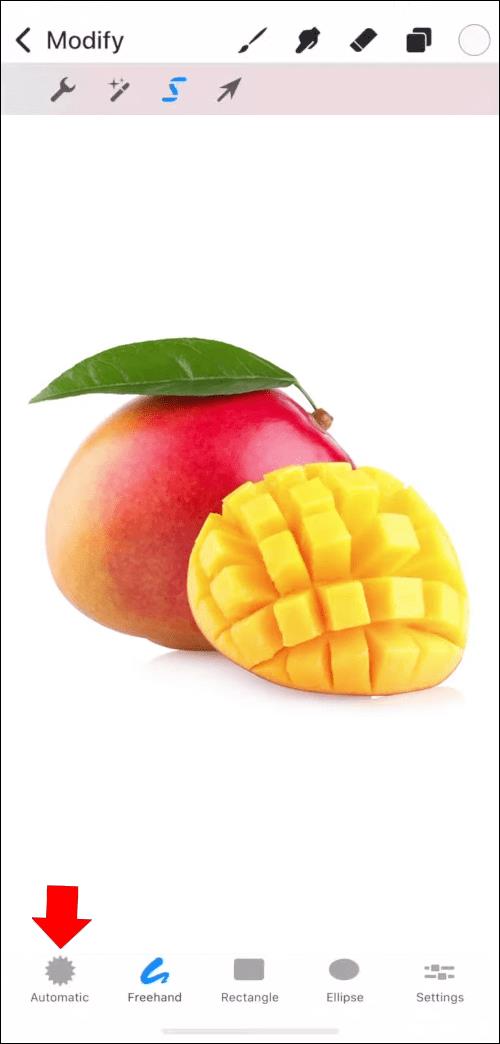
- Tippen Sie bei aktiver automatischer Auswahl auf den Hintergrund. Der Hintergrund sollte seine Farbe ändern, um anzuzeigen, dass er ausgewählt wurde. An diesem Punkt wissen Sie, ob die automatische Auswahl der richtige Weg ist. Notiz; Wenn auch einige der Vordergrundelemente ihre Farbe ändern, sollten Sie sich für eine andere Technik entscheiden.
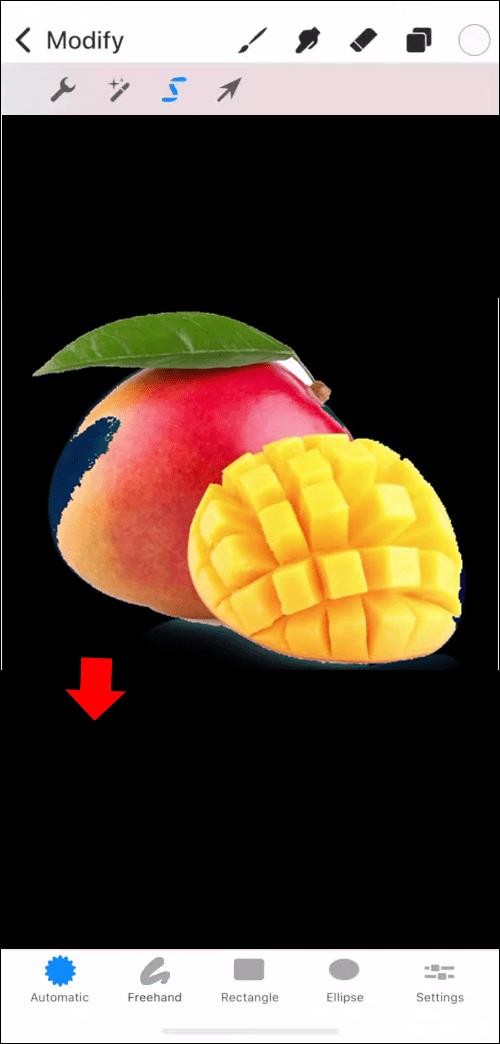
- Passen Sie die Auswahlempfindlichkeit an, indem Sie Ihren Finger nach rechts ziehen, um sie zu erhöhen, oder nach links, um sie zu verringern. Dadurch wird der Auswahlschwellenwert geändert, d. h., was das automatische Tool bei der Auswahl als Hintergrund berücksichtigt.
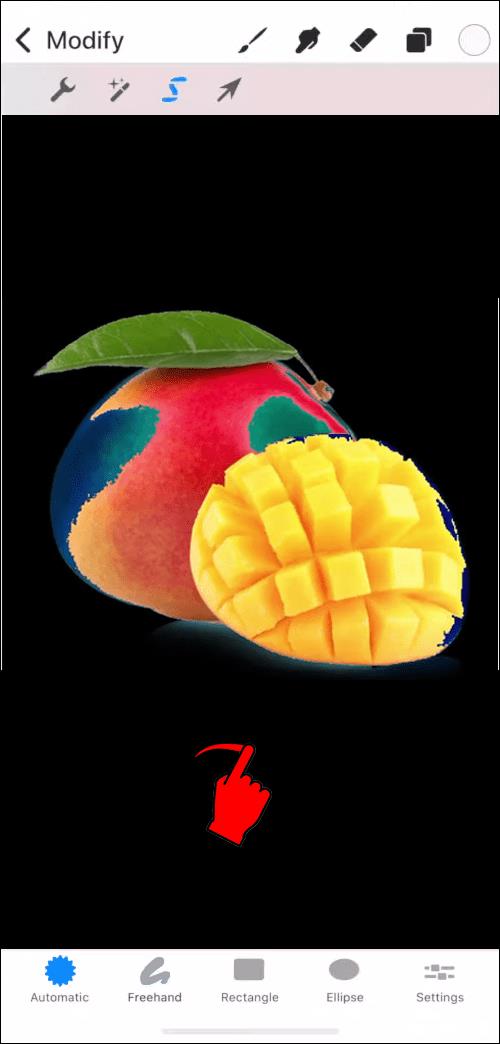
- Erhöhen Sie den Schwellenwert so lange, bis die geänderte Farbe in das Element eindringt, das Sie isolieren möchten. Reduzieren Sie dann den Schwellenwert, bis das Vordergrundobjekt vollständig klar ist. Machen Sie sich keine Sorgen, wenn zu diesem Zeitpunkt nicht der gesamte Hintergrund ausgewählt ist, da Sie die verbleibenden Punkte später korrigieren können.

- Wenn Sie mit der Anpassung der Auswahl fertig sind, gehen Sie zu den Einstellungen unten und tippen Sie auf „Umkehren“. Wie der Name schon sagt, wird dadurch die Auswahl in den Vordergrund statt in den Hintergrund umgekehrt.
- Kopieren Sie das ausgewählte Element und fügen Sie es ein. Es wird automatisch in eine neue Ebene mit dem Namen „Aus Auswahl“ eingefügt.
- Lassen Sie unter „Ebenen“ nur die Ebene „Aus Auswahl“ aktiviert, um das Ergebnis anzuzeigen. Wenn alle Vordergrundobjekte vorhanden sind, können Sie die ursprüngliche Ebene entfernen.
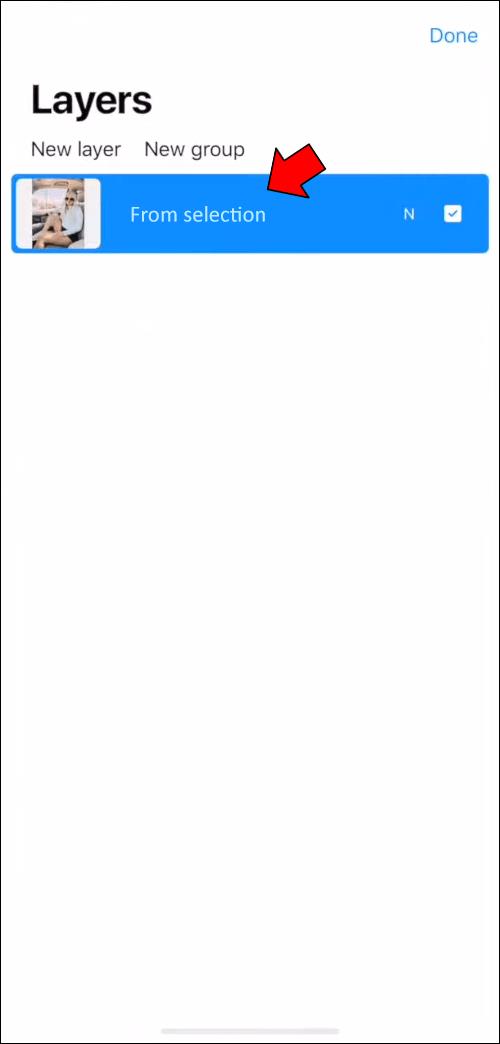
- Untersuchen Sie das neue Bild auf Reste des ursprünglichen Hintergrunds. Wenn es welche gibt, löschen Sie diese Bereiche einfach mit dem Radiergummi.
Sobald Sie diese Schritte ausgeführt haben, ist der Hintergrund des Bildes verschwunden und Sie haben nur noch das Hauptvordergrundelement auf einem leeren Hintergrund.
Wenn Sie jedoch in Schritt 4 festgestellt haben, dass Teile des Vordergrunds neben dem Hintergrund ausgewählt wurden, bedeutet dies wahrscheinlich, dass das Bild zu komplex ist oder nicht genügend Kontrast aufweist. In diesem Fall funktioniert die automatische Auswahl nicht und Sie müssen die manuelle Methode verwenden.
Entfernen des Hintergrunds mithilfe der Freihandauswahl
Die Freihandmethode ist arbeitsintensiver als der automatische Auswahlansatz. Wenn die Automatisierung jedoch scheitert, bleibt Ihnen keine andere Wahl, als Hintergrund und Vordergrund manuell zu trennen.
Hier sind die gleichen Vorbereitungen erforderlich wie bei der automatischen Methode. Dazu gehört das Erstellen einer neuen Leinwand und das Importieren eines Bildes. So gehen Sie vor:
- Strecken Sie das Bild wie bei der ersten Methode über die gesamte Leinwand.
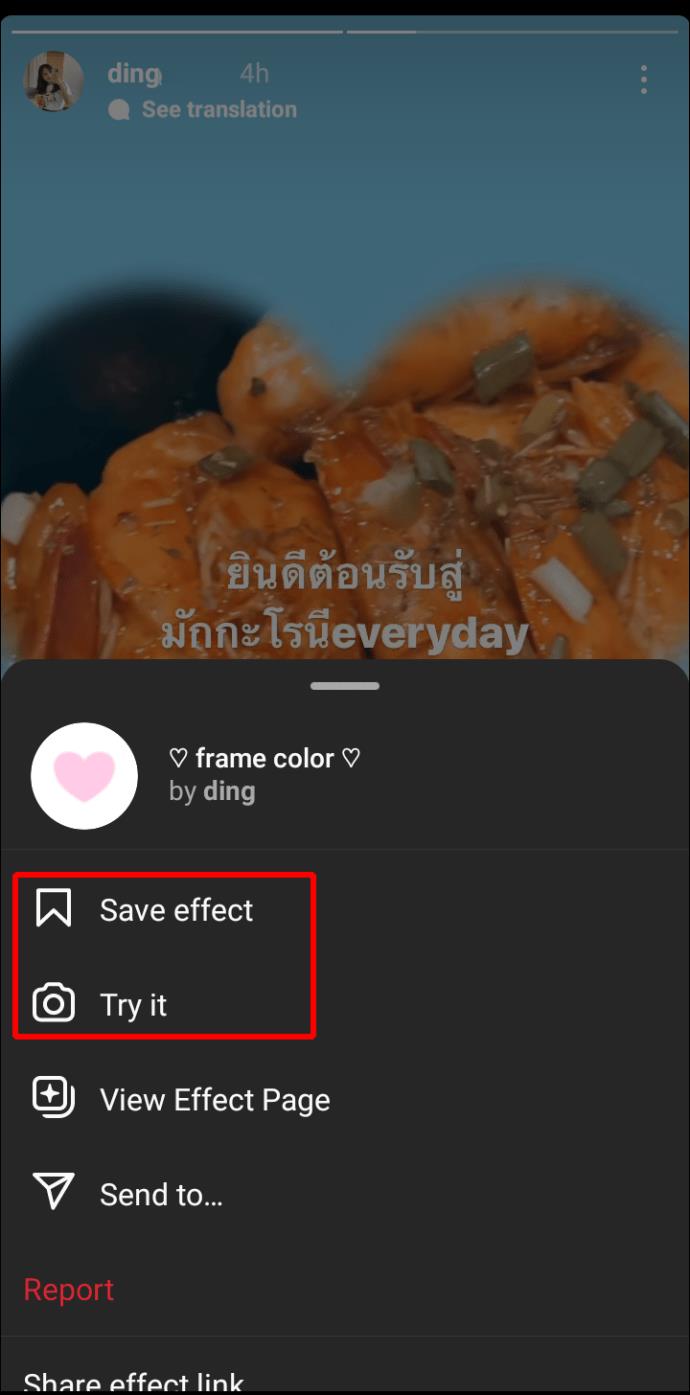
- Tippen Sie auf das „Auswahl“-Werkzeug und wählen Sie „Freihand“ aus dem unteren Menü.
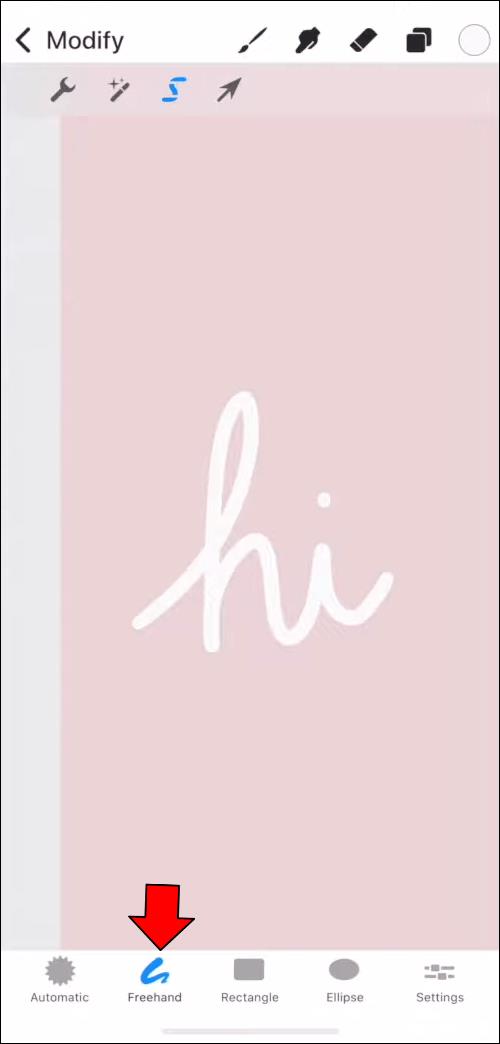
- Jetzt beginnt die eigentliche Arbeit. Sie müssen die Kanten des Elements nachzeichnen, das Sie hervorheben möchten. Wenn Sie um die Form herum zeichnen, hinterlassen Sie eine gepunktete Linie. Diese Linie muss möglichst nah an den Elementkanten liegen. Wenn Sie keine punktgenaue Genauigkeit erreichen können, ist es besser, kleine Teile des Hintergrunds im ausgewählten Bereich zu belassen, als versehentlich Teile des Vordergrundelements auszuschneiden.
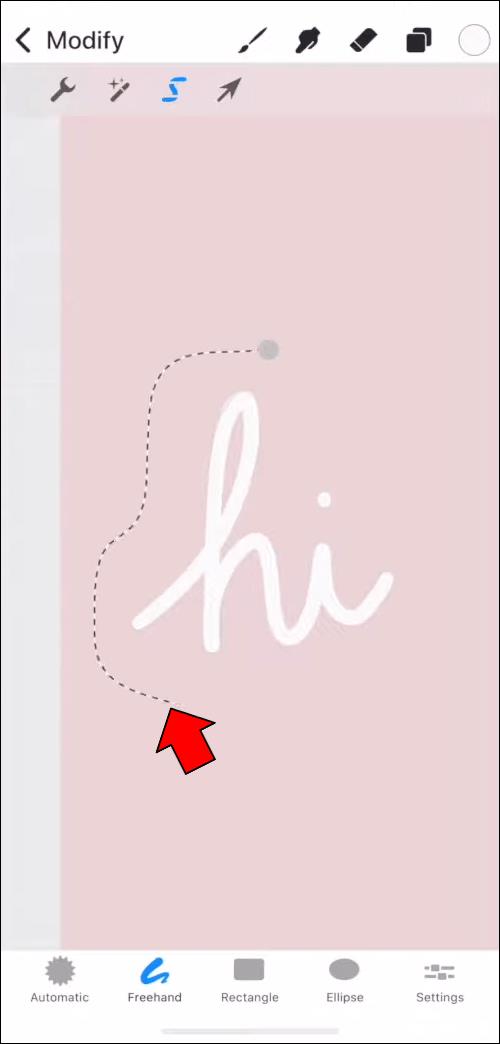
- Sobald Sie das Objekt umrundet haben, stellen Sie sicher, dass die letzte Linie geschlossen ist, dh dass sich Anfangs- und Endpunkt berühren.
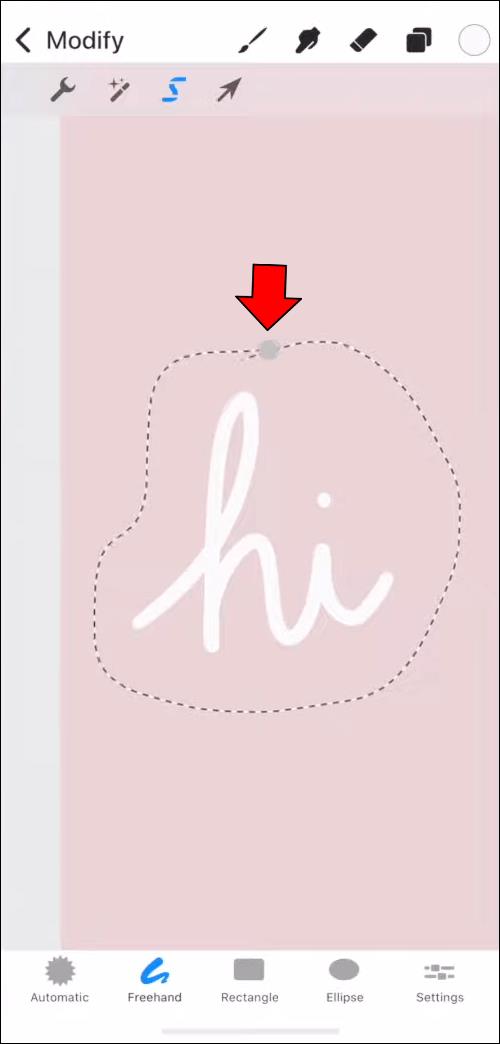
- Kopieren Sie die Auswahl und fügen Sie sie ein, um sie auf eine neue Ebene zu übertragen. Diese Ebene wird „Aus Auswahl“ genannt.
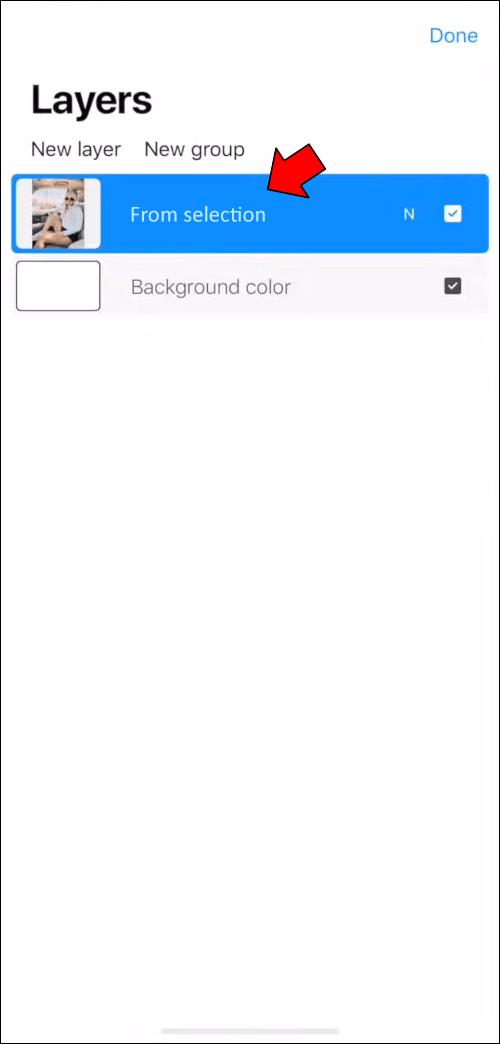
- Deaktivieren Sie die Originalebene, um das Ergebnis Ihrer Arbeit zu sehen. Im Idealfall sollte im Bild nur das ausgewählte Vordergrundobjekt vorhanden sein.
- Sollten Teile des Hintergrunds übrig bleiben, entfernen Sie diese mit dem Radiergummi aus dem endgültigen Bild.
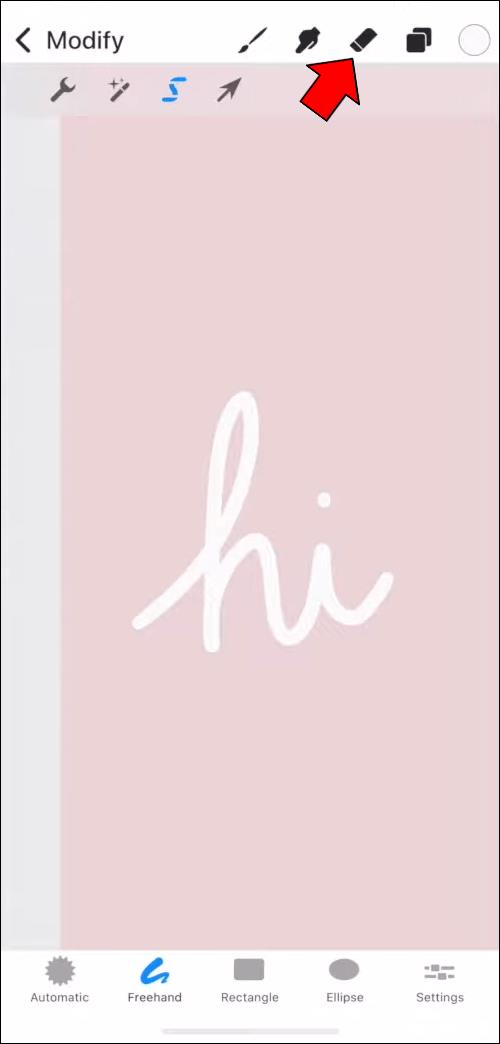
Mit den beiden oben genannten Methoden können Sie den Hintergrund automatisch entfernen. Beachten Sie, dass der Auswahlvorgang möglicherweise manuell erfolgt, die tatsächliche Löschung jedoch in beiden Fällen automatisch erfolgt. Sie können auch eine dritte Option verwenden, die das manuelle Löschen umfasst.
Entfernen des Hintergrunds durch manuelles Löschen
Manchmal ist weder die automatische noch die freihändige Auswahl detailliert genug, um die kleinsten Teile des Bildelements herauszufiltern, das Sie entfernen möchten. In diesem Fall könnten Sie sich für eine Methode entscheiden, die das „Radiergummi“-Tool nutzt.
Diese Methode umfasst keine besonders aufwendigen Schritte. Sie müssen lediglich den Radiergummi auswählen, seine Größe an die kleinsten Details anpassen und sich an die Arbeit machen. Beginnen Sie am besten mit der kleinsten Radiergummigröße direkt an den Rändern des Objekts. Wenn Sie dann das Vordergrundelement umreißen, können Sie die Größe vergrößern, um einen größeren Bereich abzudecken und so schnell mehr Hintergrund zu entfernen.
Wenn direkt um das Element, das Sie verwenden möchten, kein Hintergrund vorhanden ist, können Sie auch die Auswahlwerkzeuge verwenden, um den Rest des Hintergrunds zu entfernen.
So entfernen Sie den Hintergrund eines Bildes in Procreate auf einem iPad
Das Entfernen des Hintergrunds eines Bildes auf einem iPad funktioniert ähnlich wie auf einem iPhone. Die Methoden werden identisch sein, daher verwenden wir diesen Abschnitt, um die Techniken zu wiederholen:
- Die automatische Auswahl hilft Ihnen, den gesamten Hintergrund auszuwählen. Anschließend können Sie die Auswahl umkehren, um nur das gewünschte Element auf einer neuen Ebene zu belassen. Diese Methode eignet sich am besten für Bilder mit hohem Kontrast und relativ einfachen Hintergründen.

- Bei der Freihandauswahl müssen Sie das Objekt manuell umreißen und so einen Auswahlbereich erstellen. Anschließend können Sie das ausgewählte Element kopieren (hier ist keine Umkehrung erforderlich) und auf einer neuen Ebene einfügen. Dies ist ein besserer Ansatz für komplexe Hintergründe oder kontrastarme Bilder.

- Manuelles Löschen bedeutet, dass Sie mit dem Radiergummi den Hintergrund um das Element herum sorgfältig löschen. Anschließend können Sie den Rest des Hintergrunds entweder mit einem größeren Radiergummi oder durch Auswählen, Kopieren und Einfügen entfernen. Sie sollten diese Technik verwenden, wenn die ersten beiden keine zufriedenstellenden Ergebnisse liefern.

Wählen Sie die gewünschten Details aus
Abhängig von der Komplexität des Bildes kann das Entfernen des Hintergrunds ein sehr kurzer oder recht langer Vorgang sein. So oder so: Wenn Sie es richtig machen, werden Sie die gewünschten Ergebnisse erzielen.
Nachdem Sie nun wissen, wie Sie den Hintergrund in Procreate entfernen, können Sie Ihr Talent entfalten und alle Elemente auswählen, die Sie aus Ihren Bildern entfernen möchten.
Haben Sie es geschafft, den Hintergrund aus Ihren Bildern zu entfernen? Welche Methode haben Sie verwendet? Lass es uns unten in den Kommentaren wissen.