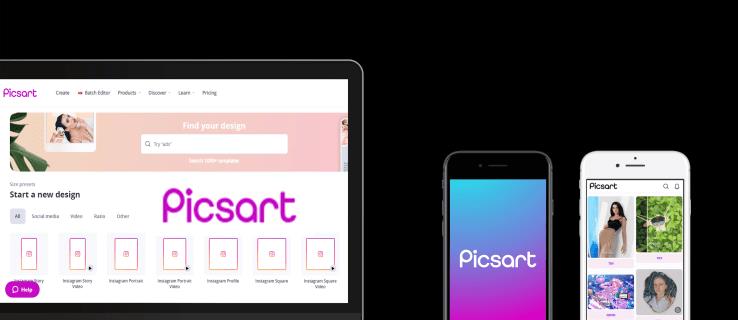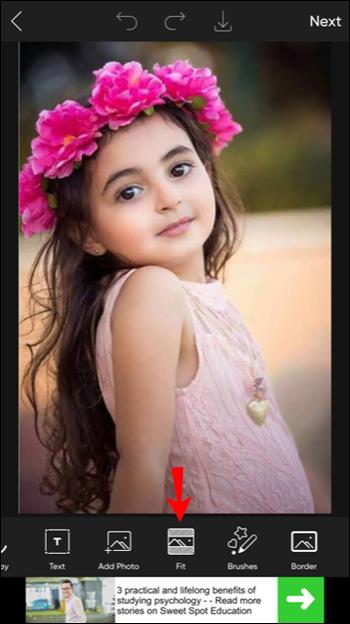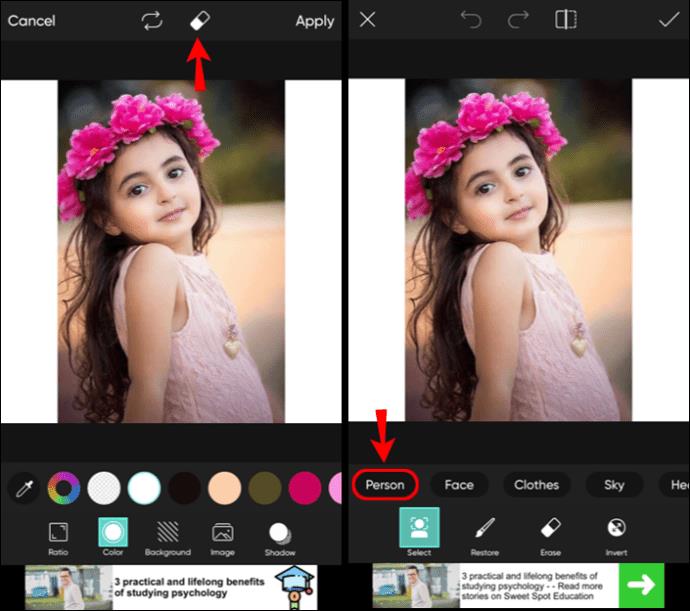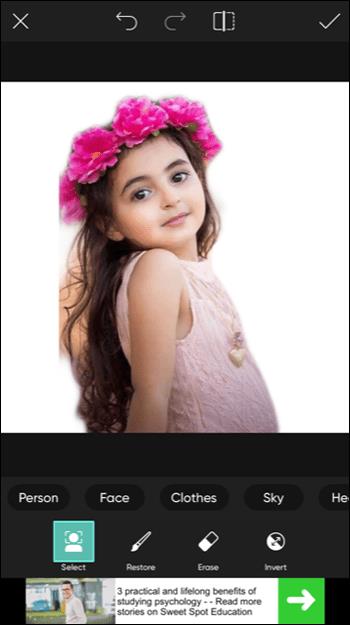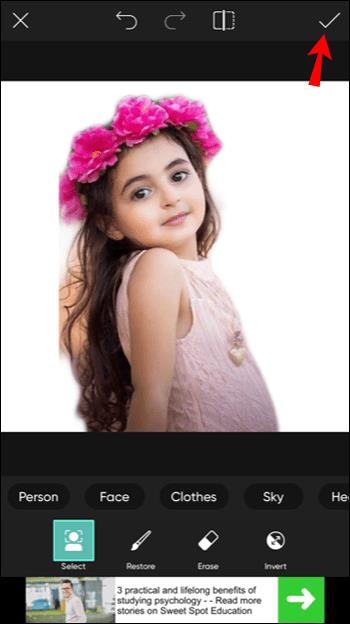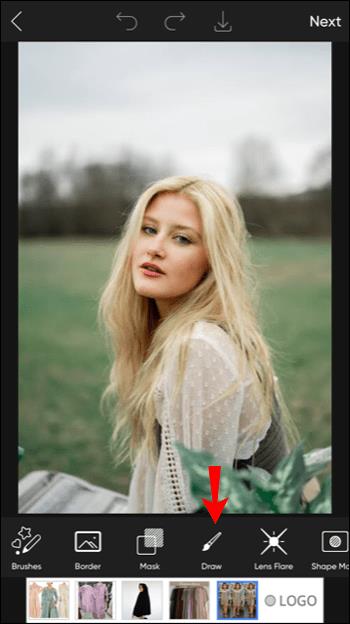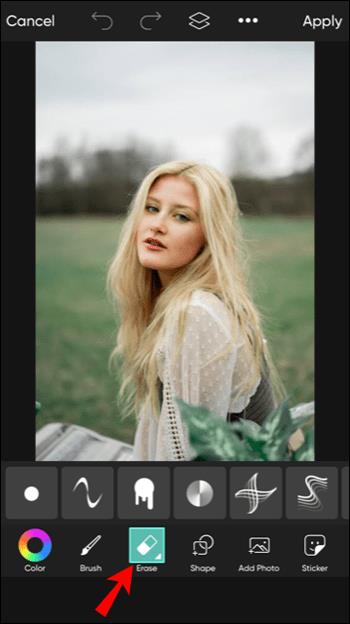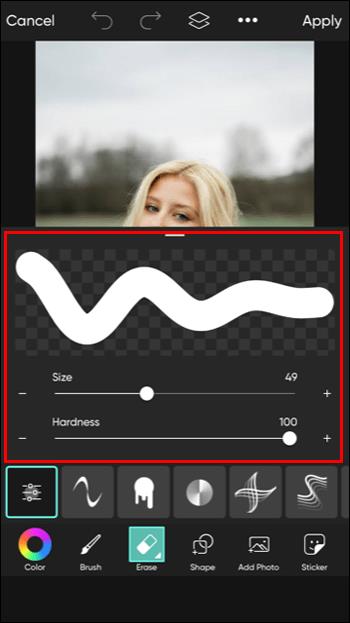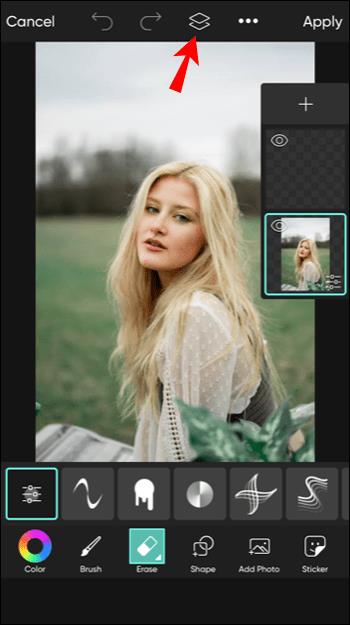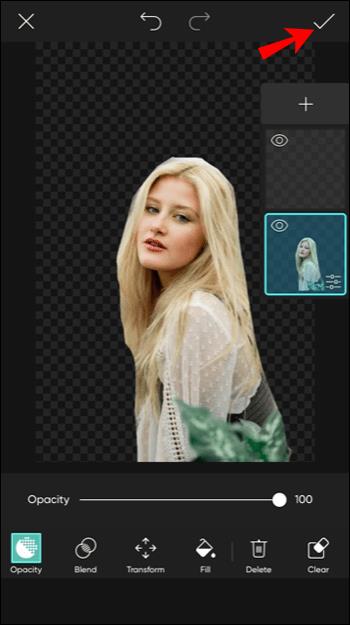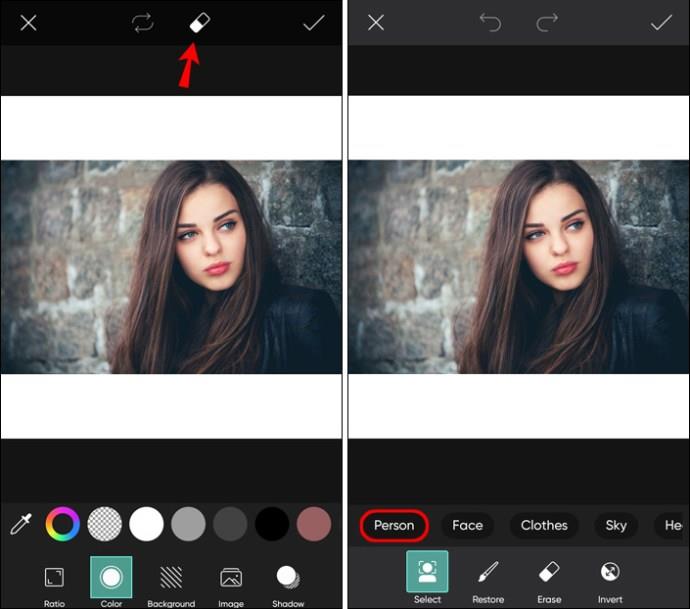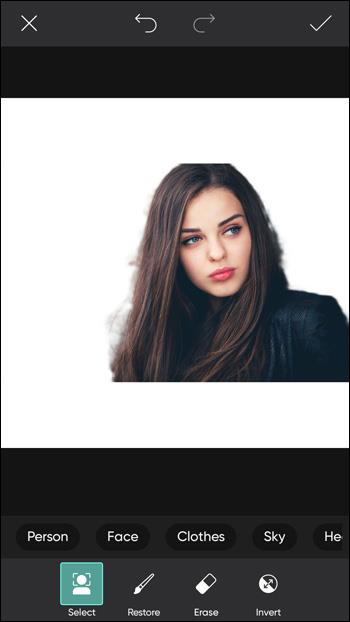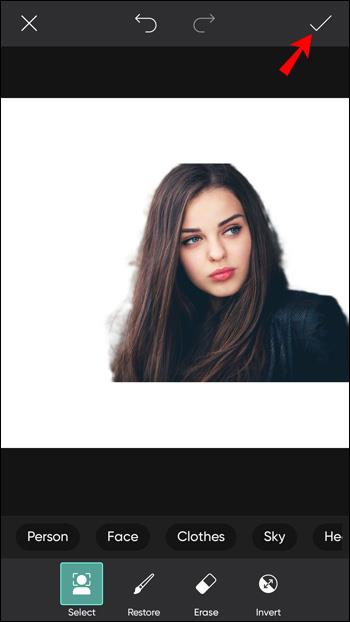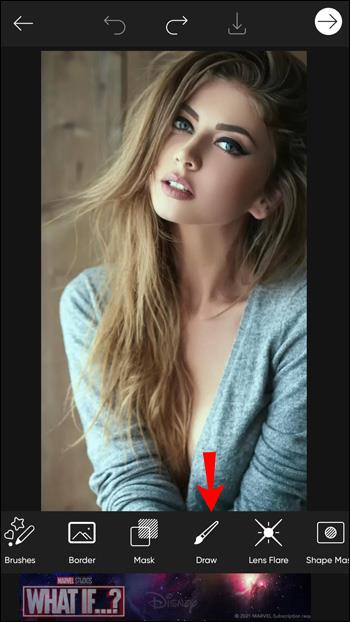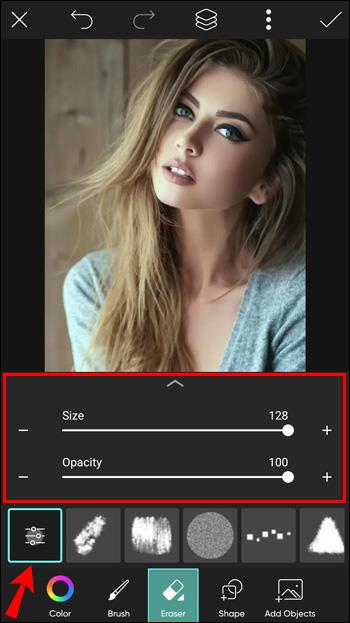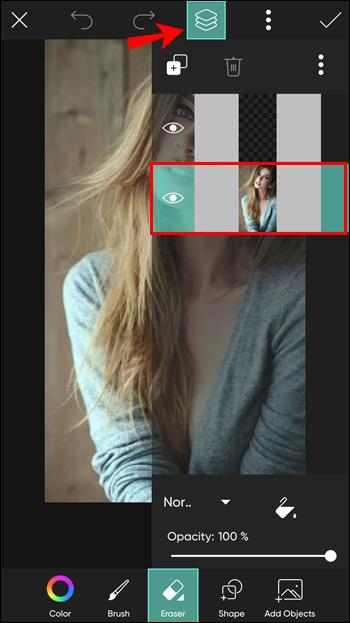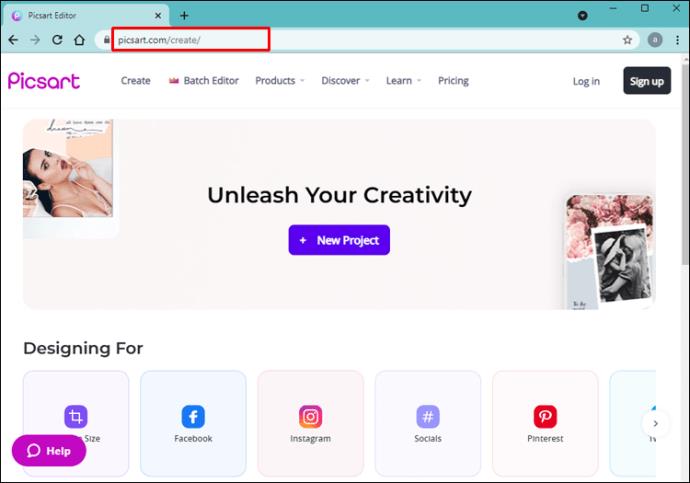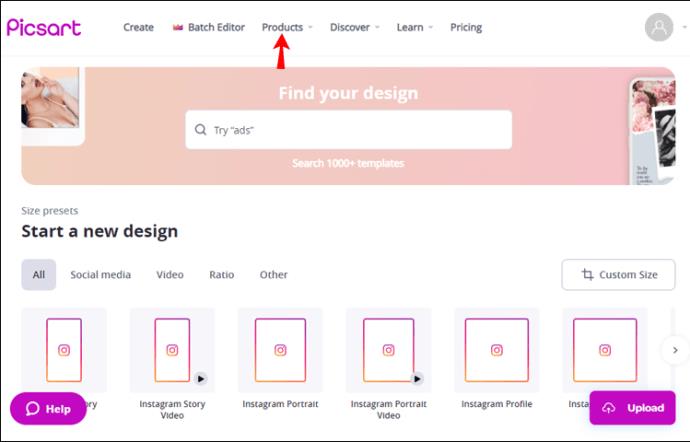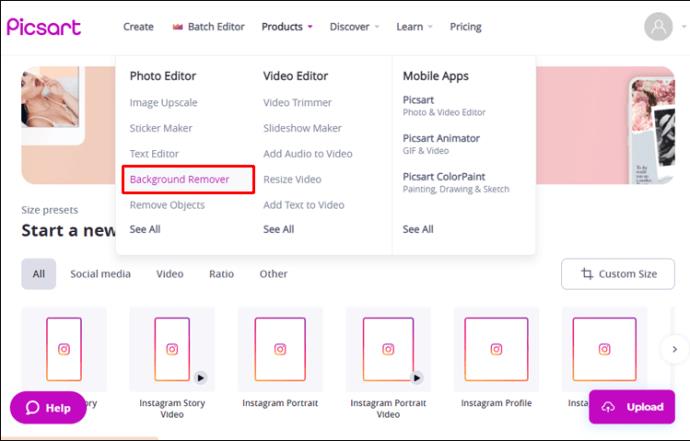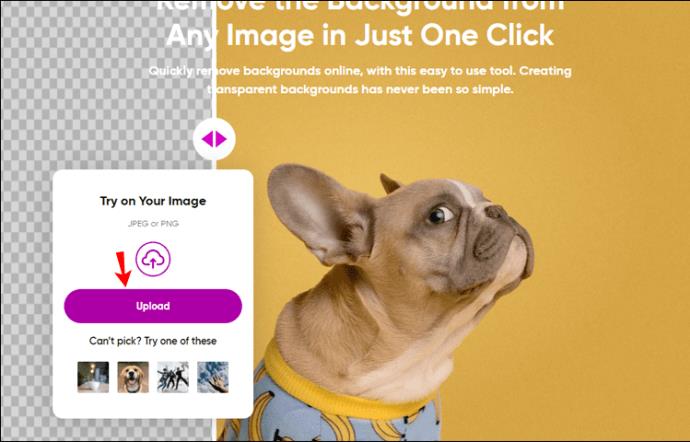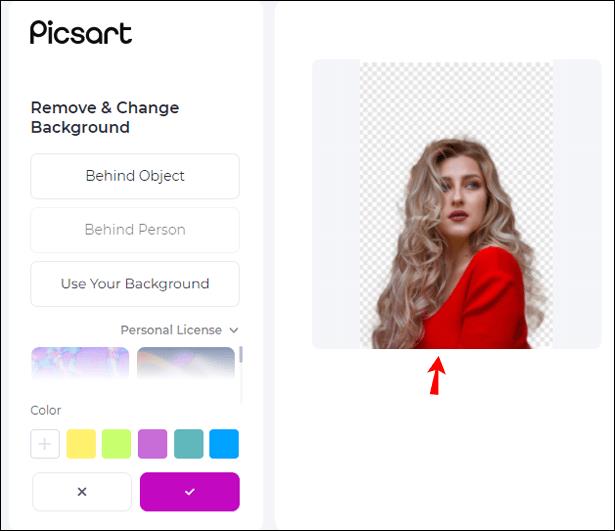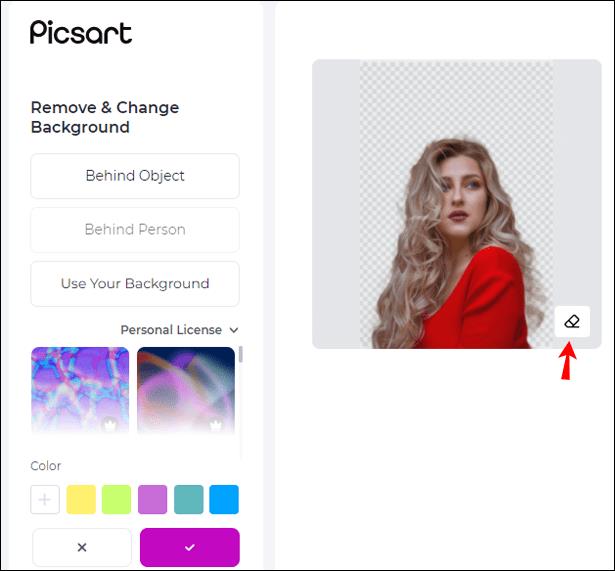Gerätelinks
Sie haben ein perfektes Foto gemacht, aber der Hintergrund gefällt Ihnen nicht. Kommt Ihnen das nicht bekannt vor? Glücklicherweise gibt es eine Option, die Sie retten könnte: das vollständige Entfernen des Hintergrunds. Obwohl es kompliziert klingen mag, ist dies mit der Fotobearbeitungssoftware Picsart ein einfacher und schneller Vorgang.
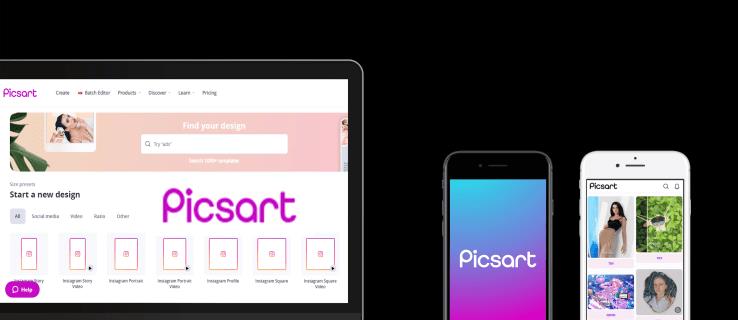
Picsart ist eine App, mit der Sie in wenigen Schritten den Hintergrund von jedem Foto entfernen können. Wenn Sie erfahren möchten, wie es funktioniert, suchen Sie nicht weiter. Dieser Artikel enthält eine Schritt-für-Schritt-Anleitung zur Vorgehensweise und erläutert weitere Funktionen, die für Sie nützlich sein könnten.
So entfernen Sie einen Hintergrund in Picsart in der iPhone-App
Sie können wählen, ob Sie den Hintergrund automatisch oder manuell entfernen möchten. So erledigen Sie das Programm für Sie:
- Öffnen Sie die App und tippen Sie unten auf das Pluszeichen, um Ihr Foto hochzuladen.

- Öffnen Sie das Anpassungstool im unteren Menü.
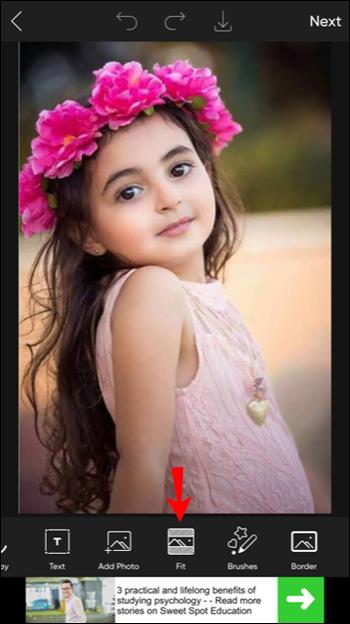
- Tippen Sie auf das Radiergummi-Symbol und dann auf das Personensymbol.
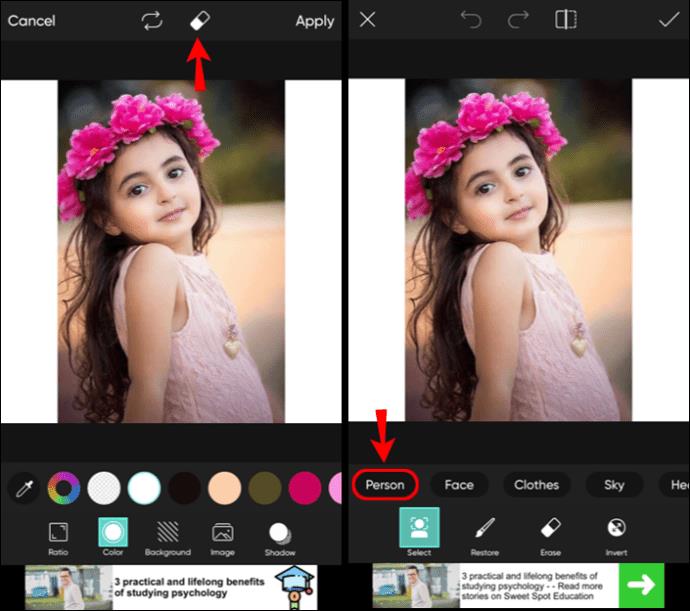
- Picsart erkennt und löscht automatisch den Hintergrund Ihres Fotos.
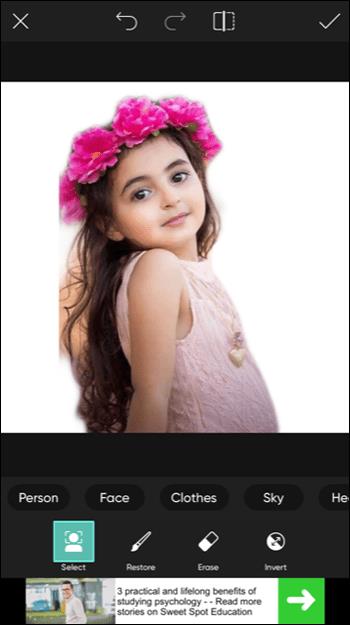
- Tippen Sie auf das Häkchen, um Ihr Bild zu speichern.
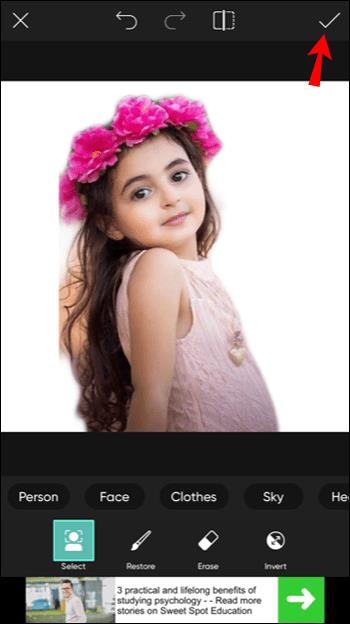
Sie können den Hintergrund auch manuell entfernen:
- Öffnen Sie die App und laden Sie das Foto hoch, das Sie bearbeiten möchten, indem Sie auf das Pluszeichen tippen.

- Tippen Sie im unteren Menü auf „Zeichnen“.
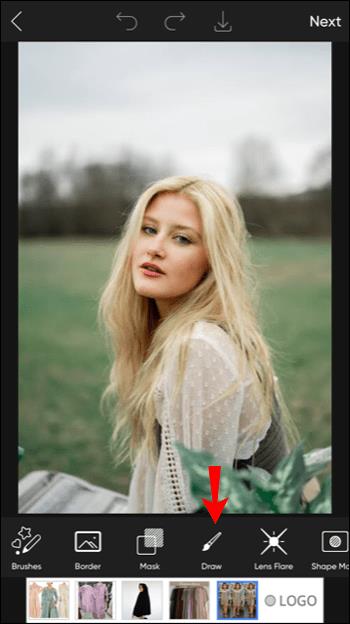
- Tippen Sie auf das Radiergummi-Symbol.
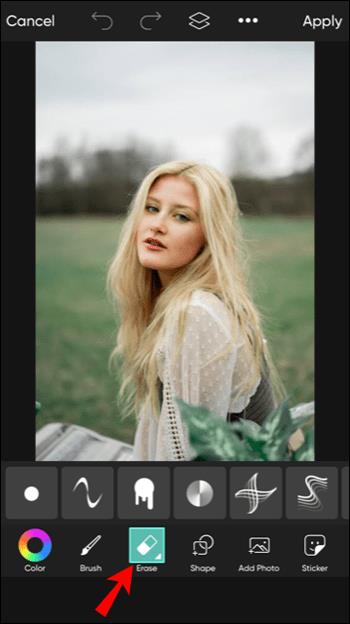
- Passen Sie die Pinseleinstellungen an.
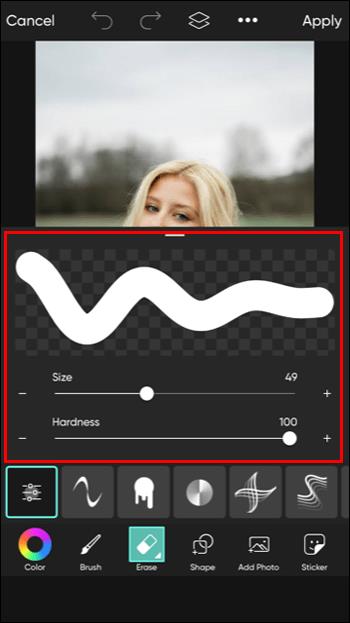
- Wählen Sie auf der Registerkarte „Ebenen“ die Bildebene aus und beginnen Sie mit dem Entfernen des Hintergrunds.
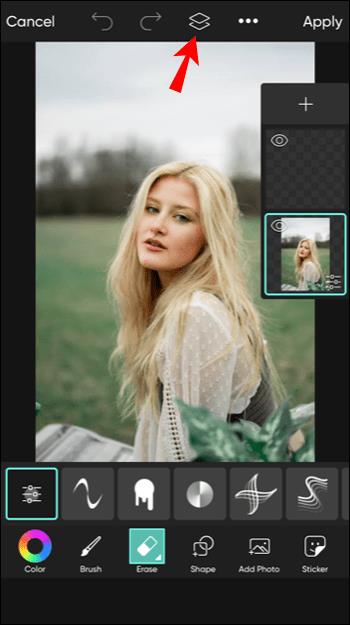
- Wenn Sie fertig sind, tippen Sie auf das Häkchen.
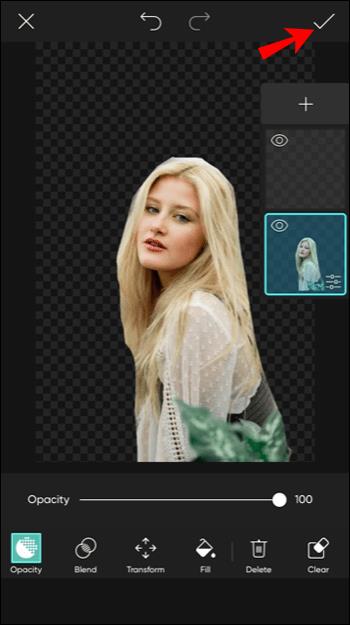
So entfernen Sie einen Hintergrund in Picsart in der Android-App
Sie können die App den Hintergrund automatisch erkennen und löschen lassen, indem Sie die folgenden Schritte ausführen:
- Öffnen Sie die App und tippen Sie unten auf das Pluszeichen, um Ihr Foto hochzuladen.

- Öffnen Sie das Anpassungstool im unteren Menü.

- Tippen Sie auf das Radiergummi-Symbol und dann auf das Personensymbol im unteren Menü.
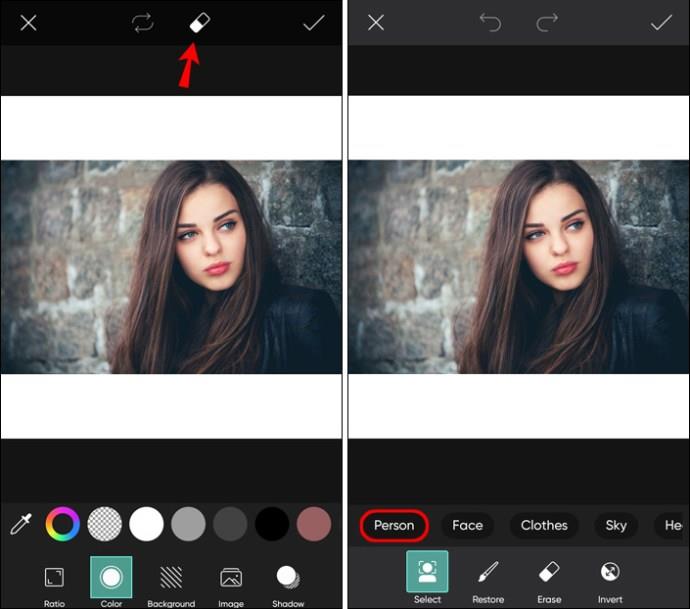
- Picsart erkennt und entfernt automatisch den Hintergrund Ihres Fotos.
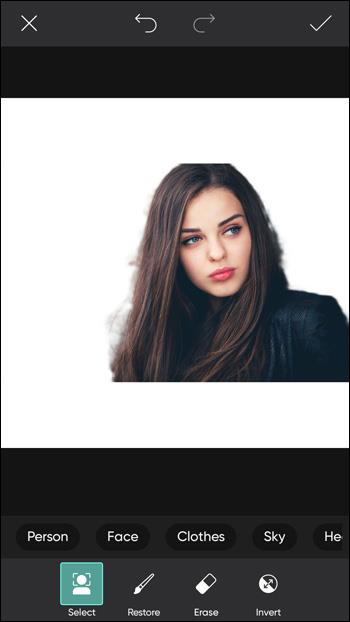
- Tippen Sie auf das Häkchen, um Ihr Bild zu speichern.
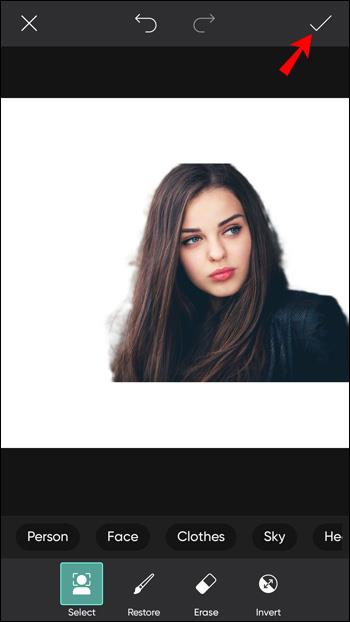
So entfernen Sie den Hintergrund manuell:
- Öffnen Sie die App und laden Sie das Foto hoch, das Sie bearbeiten möchten, indem Sie auf das Pluszeichen tippen.

- Tippen Sie im unteren Menü auf „Zeichnen“.
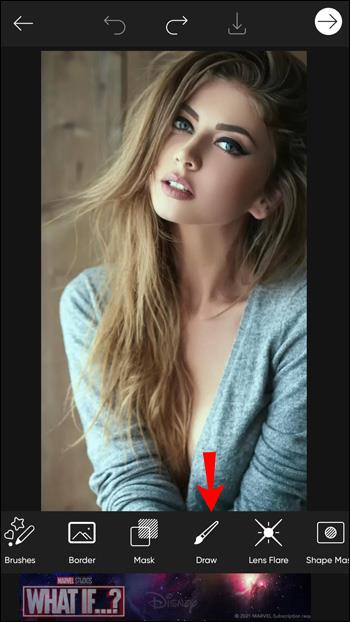
- Tippen Sie auf das Radiergummi-Symbol.

- Passen Sie die Pinselgröße und Deckkraft an.
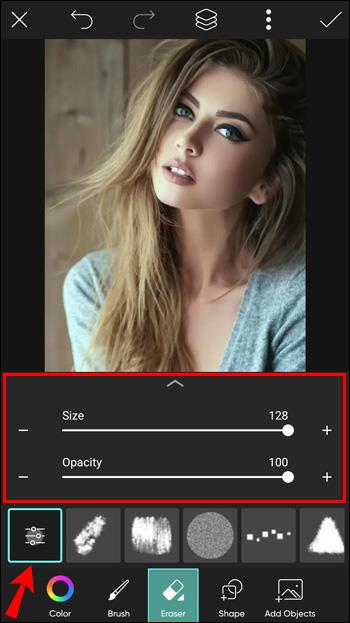
- Wählen Sie auf der Registerkarte „Ebenen“ die Bildebene aus und beginnen Sie mit dem Entfernen des Hintergrunds.
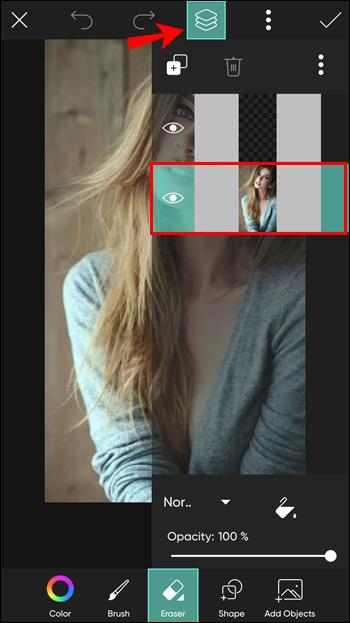
- Wenn Sie fertig sind, tippen Sie oben rechts auf „Speichern“.

So entfernen Sie einen Hintergrund in Picsart auf einem PC
- Öffnen Sie Ihren Browser und gehen Sie zum Picsart Web Editor .
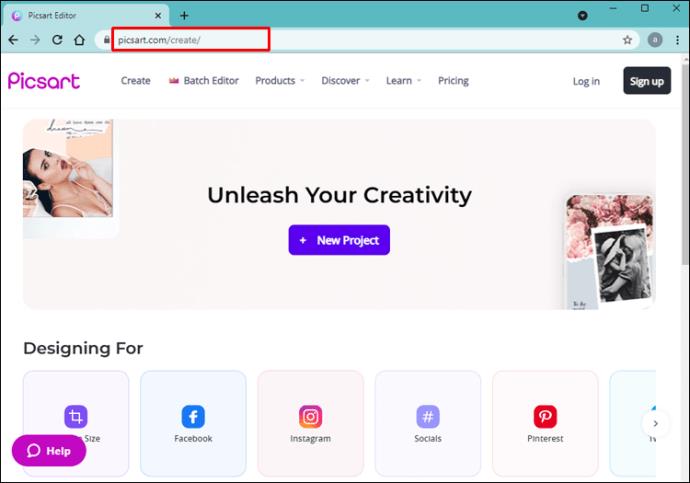
- Tippen Sie oben auf „Produkte“.
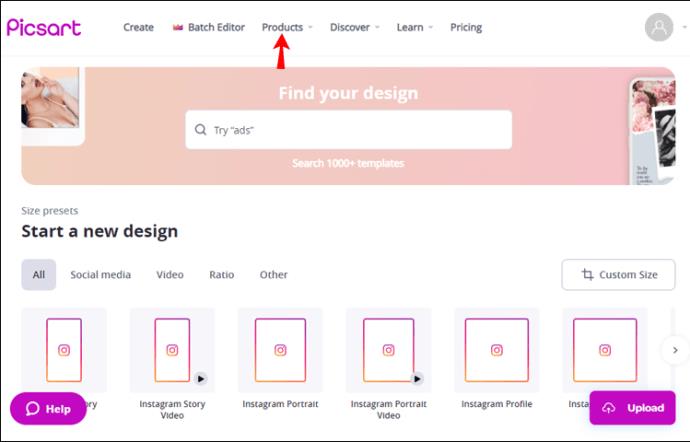
- Tippen Sie auf „Hintergrundentferner“.
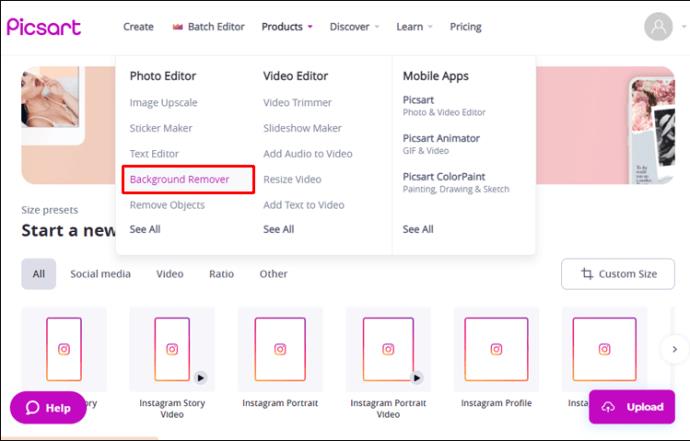
- Laden Sie das Foto hoch, das Sie bearbeiten möchten.
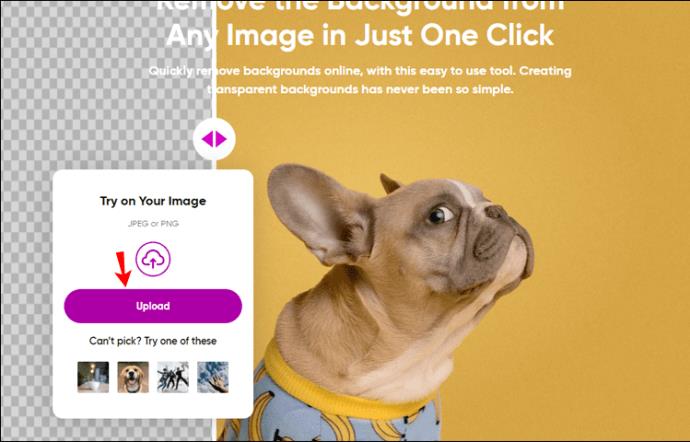
- Picsart löscht standardmäßig den Hintergrund von Ihrem Foto.
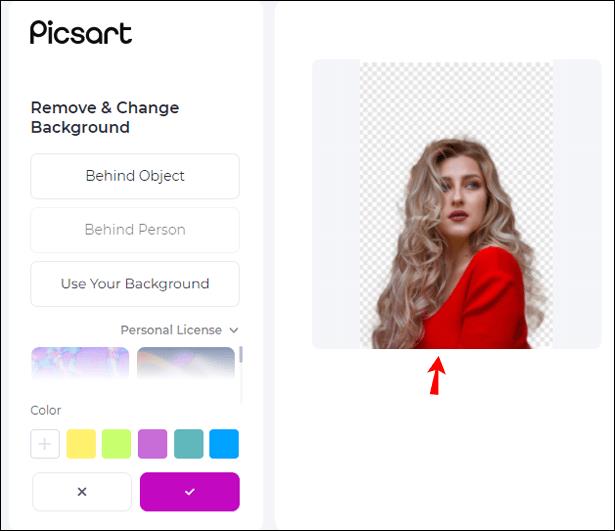
- Sie können den Hintergrund auch manuell entfernen, indem Sie auf das Radiergummi-Symbol tippen.
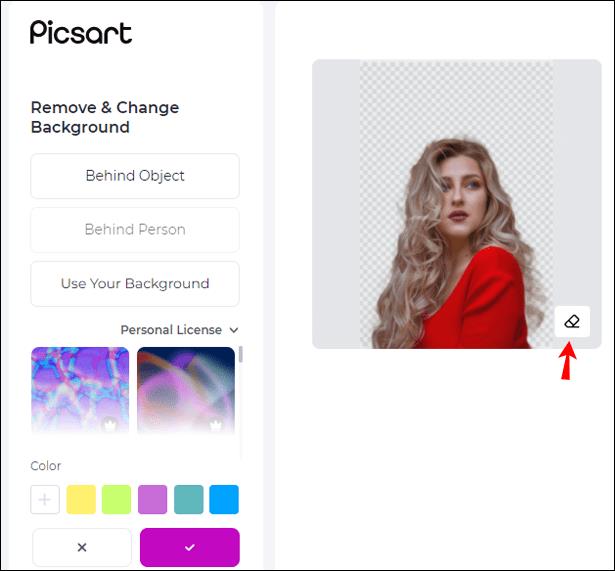
- Wenn Sie fertig sind, tippen Sie auf „Übernehmen“.

Zusätzliche FAQs
Ist Picsart kostenlos?
Picsart bietet eine gute Auswahl an kostenlosen Funktionen. Wenn Sie jedoch Premium-Bearbeitungstools nutzen, Fotos in hoher Auflösung speichern, Zugriff auf Millionen von Archivbildern erhalten möchten usw., bietet Picsart all das für ein monatliches Abonnement an. Wenn Sie am Kauf eines Abonnements interessiert sind, können Sie zwischen einem Einzel- oder einem Teamabonnement wählen. Wenn Sie kein Abonnement erwerben möchten, können Sie nur die Premium-Tools erwerben, die Ihnen gefallen.
Bevor Sie sich entscheiden, ob Sie ein Abonnement erwerben möchten, können Sie die kostenlose Testversion nutzen. Darüber hinaus können Sie Picsart auch ohne die Erstellung eines Kontos nutzen, was eine nette Funktion ist, wenn Sie sehen möchten, ob die App für Sie geeignet ist.
Kann ein JPEG-Bild in Picsart transparent sein?
Es ist nicht möglich, einen transparenten Hintergrund auf einem JPEG-Bild zu haben. Sie können ein JPEG-Bild verwenden und den Hintergrund entfernen, aber der Hintergrund ist weiß, wenn Sie es in diesem Format speichern. Wenn Sie einen transparenten Hintergrund wünschen, müssen Sie Ihr Bild im PNG-Format (Portable Network Graphic) speichern.
Wenn Sie Picsart verwenden, um einen Hintergrund transparent zu machen, müssen Sie sich keine Gedanken darüber machen, ihn im richtigen Format zu speichern, da Picsart dies automatisch erledigt.
Werden Sie kreativ mit Picsart
Wenn Sie nicht viel Erfahrung in der Fotobearbeitung haben, aber spannende und innovative Designs erstellen möchten, ist Picsart die richtige App für Sie. Es ist einfach zu bedienen und ermöglicht Ihnen die Auswahl aus Dutzenden von Tools zum Verbessern Ihrer Fotos oder zum Erstellen neuer Projekte. Eine der nützlichen Fähigkeiten, die Sie kennen sollten, ist das Entfernen von Hintergründen in Picsart und das Ersetzen durch etwas Kreativeres und Attraktiveres.
Wir hoffen, dass diese neue Fähigkeit nützlich sein wird, ebenso wie einige der anderen Picsart-Funktionen, die wir Ihnen vorgestellt haben.
Haben Sie schon einmal Picsart verwendet? Was ist Ihr Lieblingswerkzeug? Lassen Sie es uns im Kommentarbereich unten wissen.