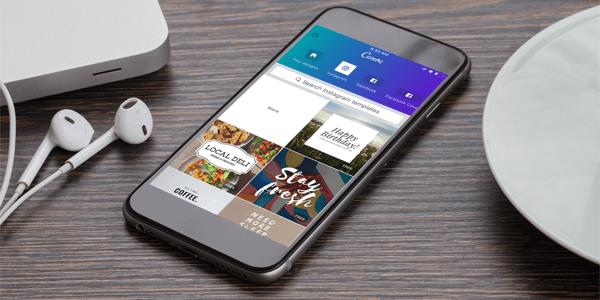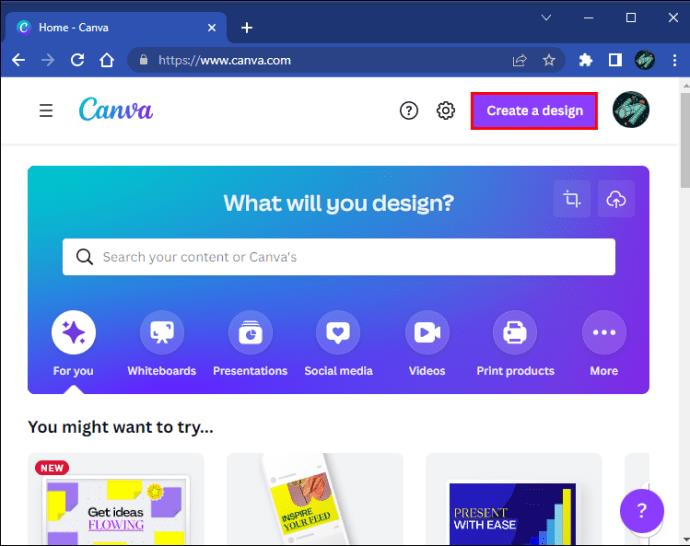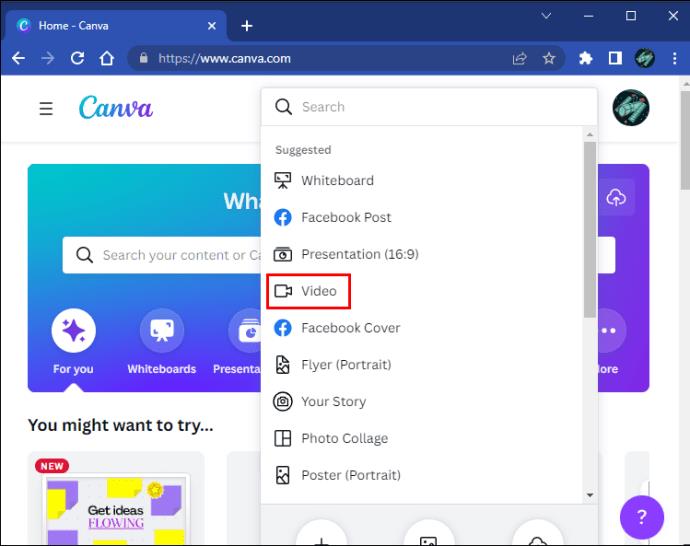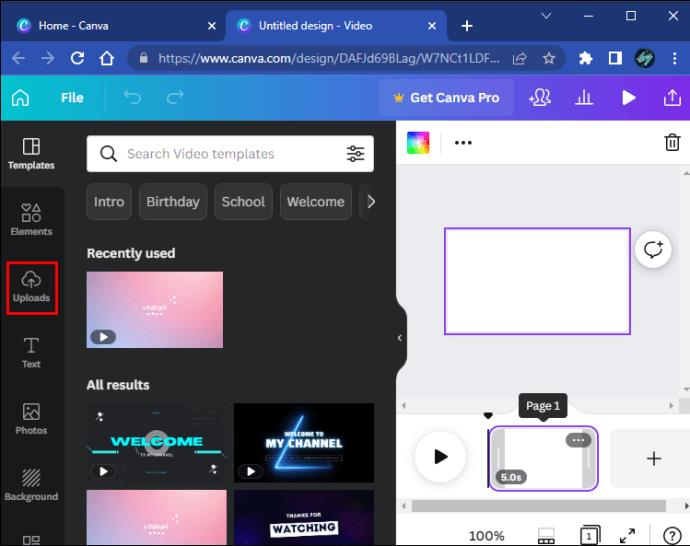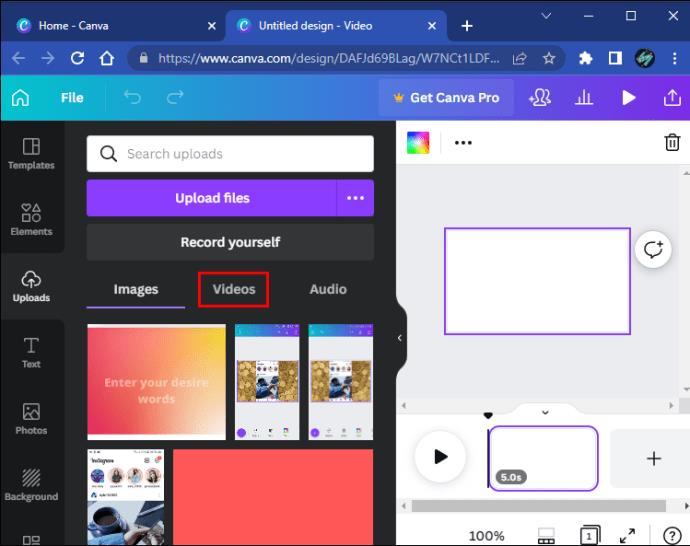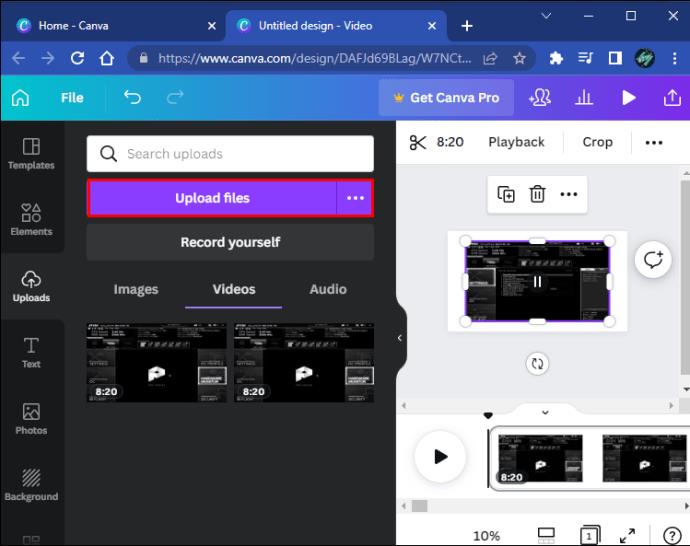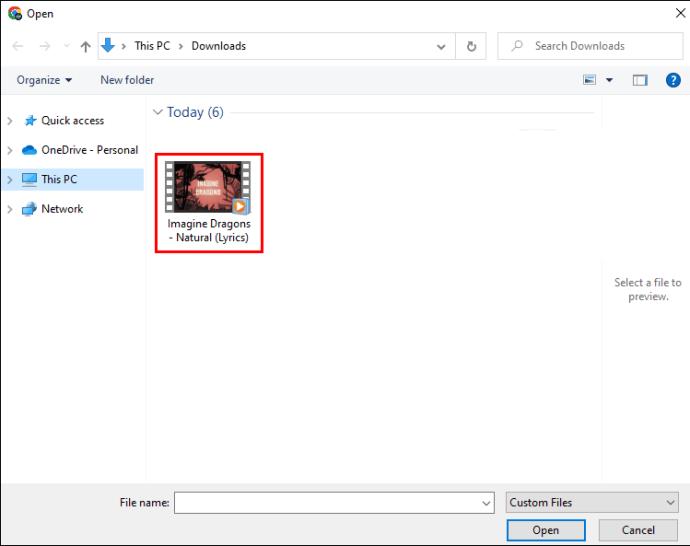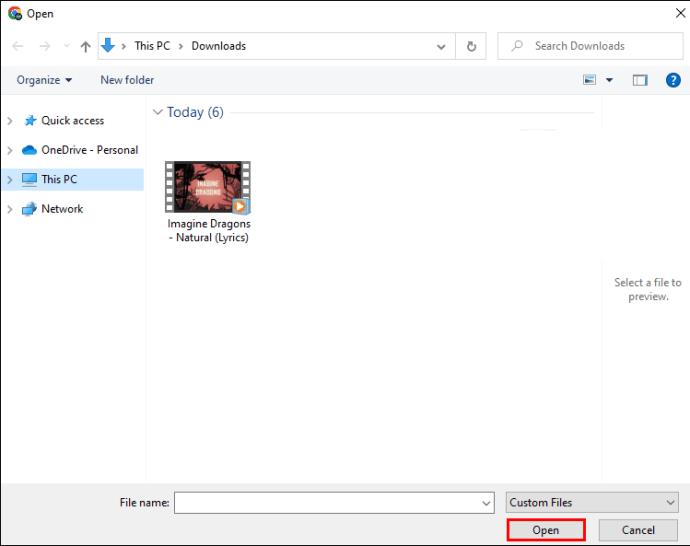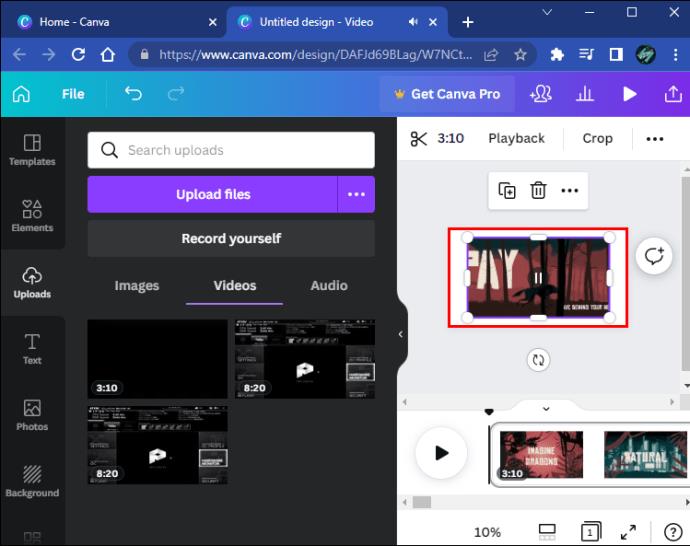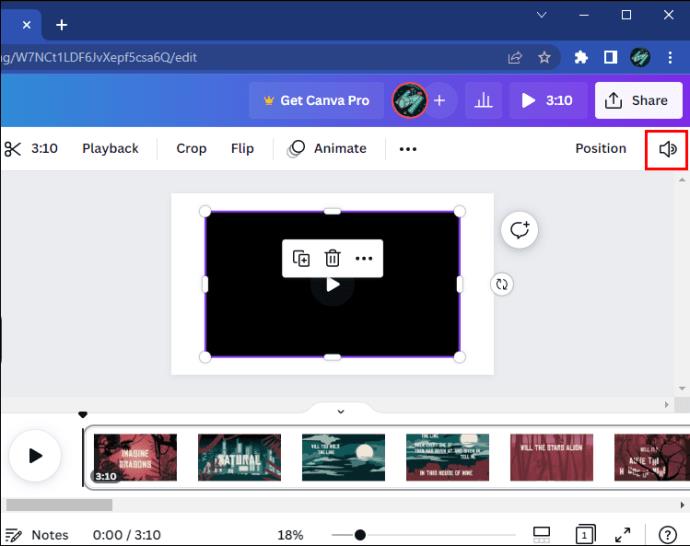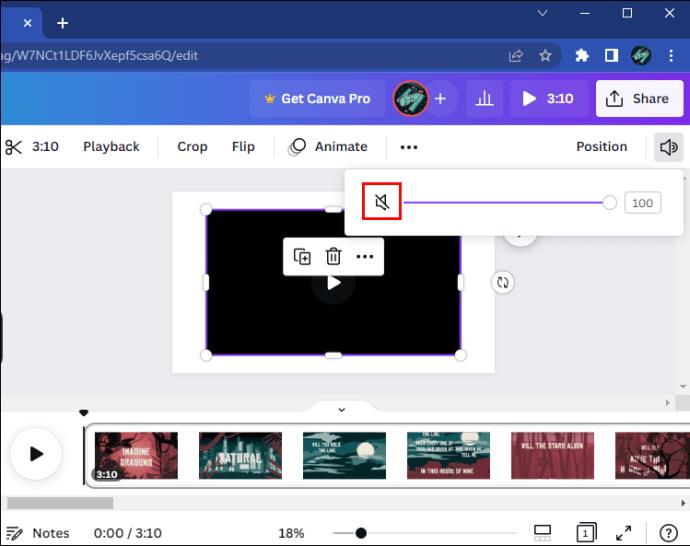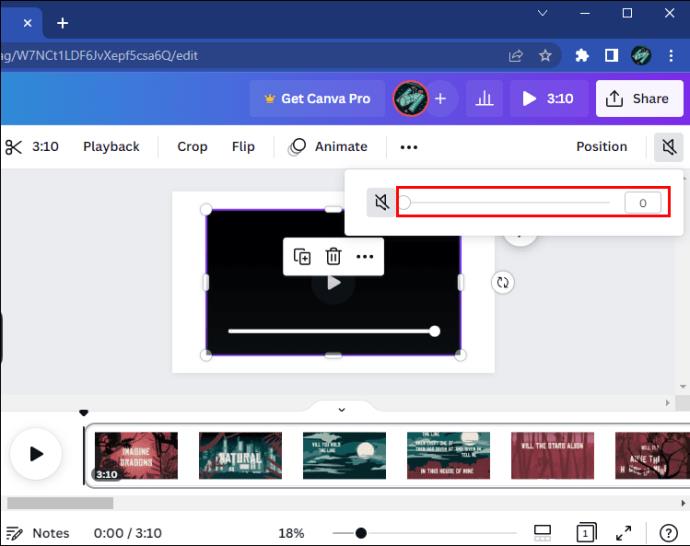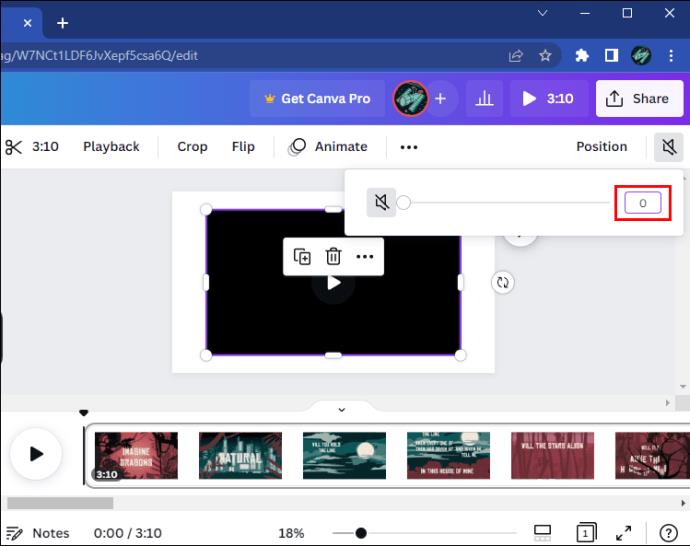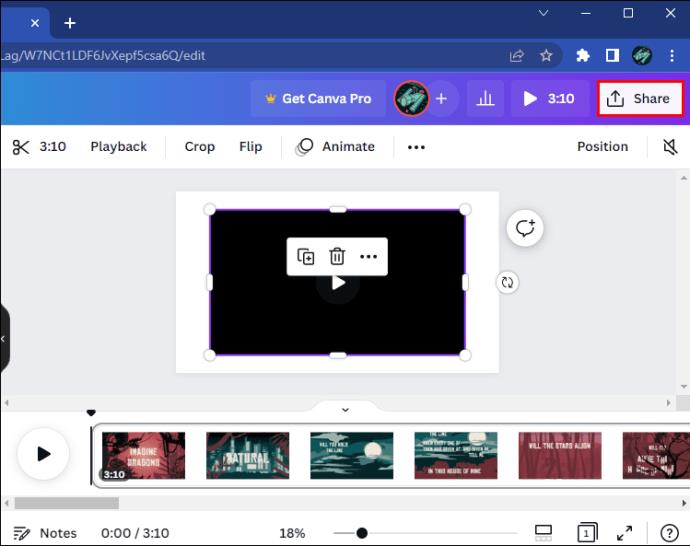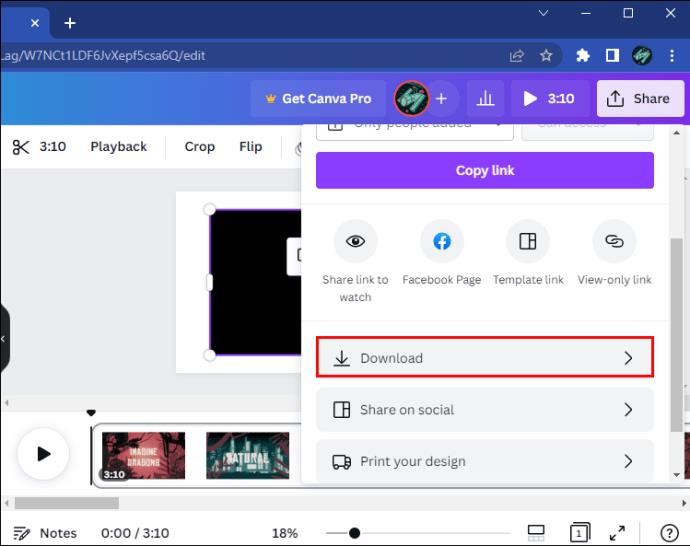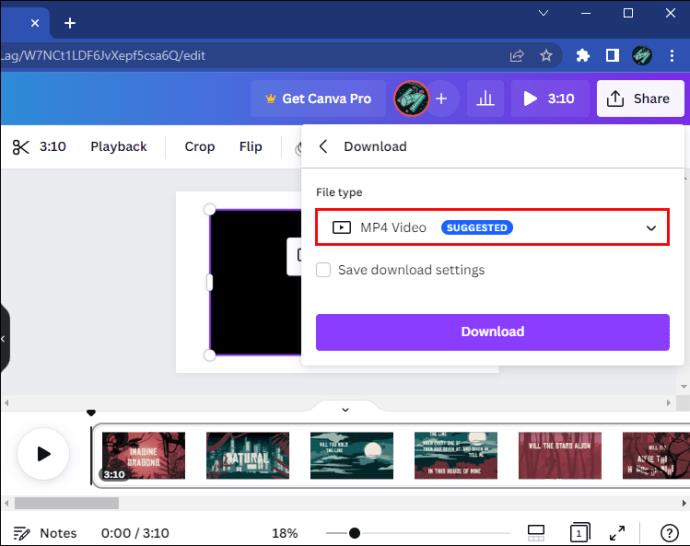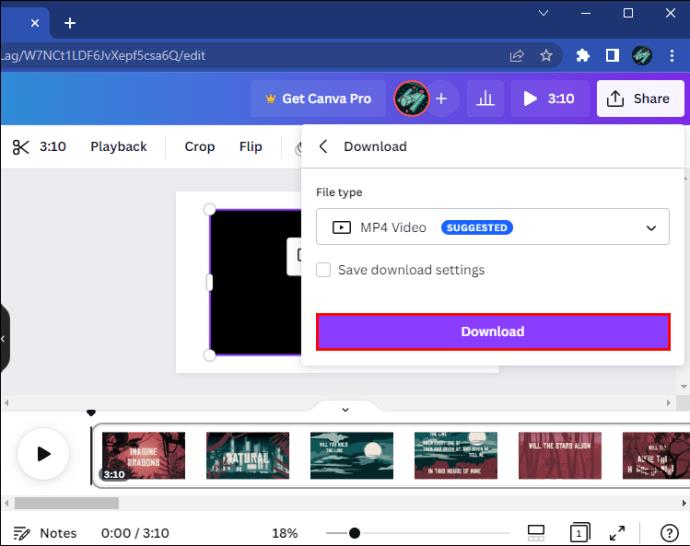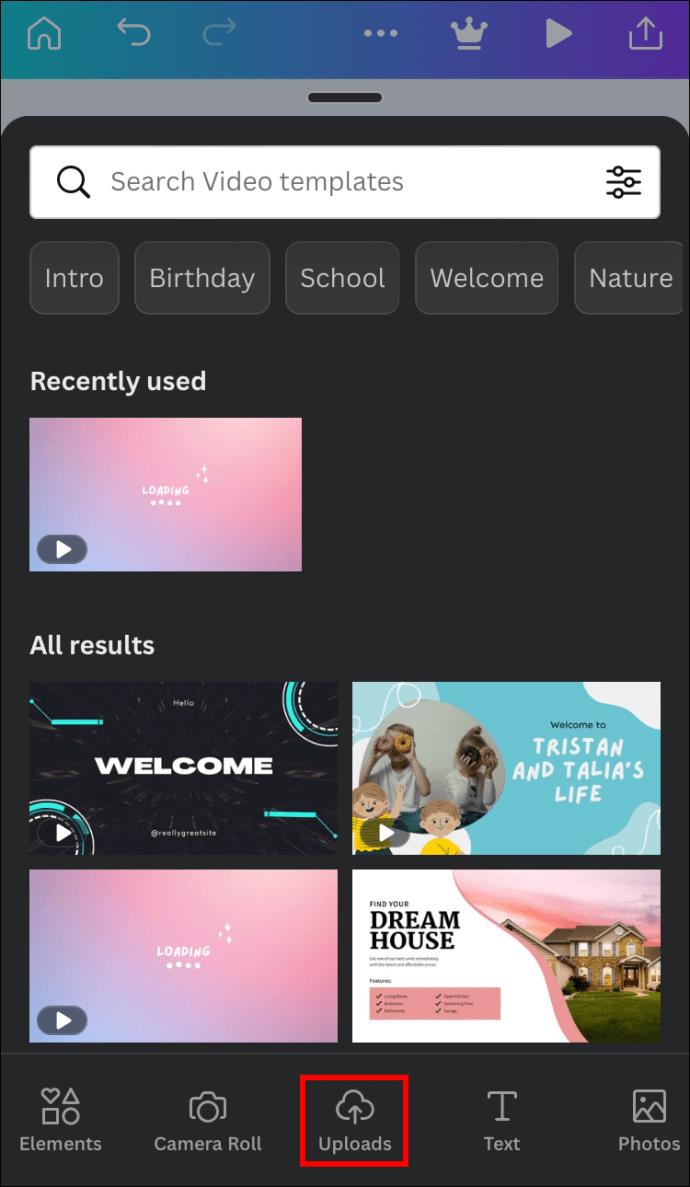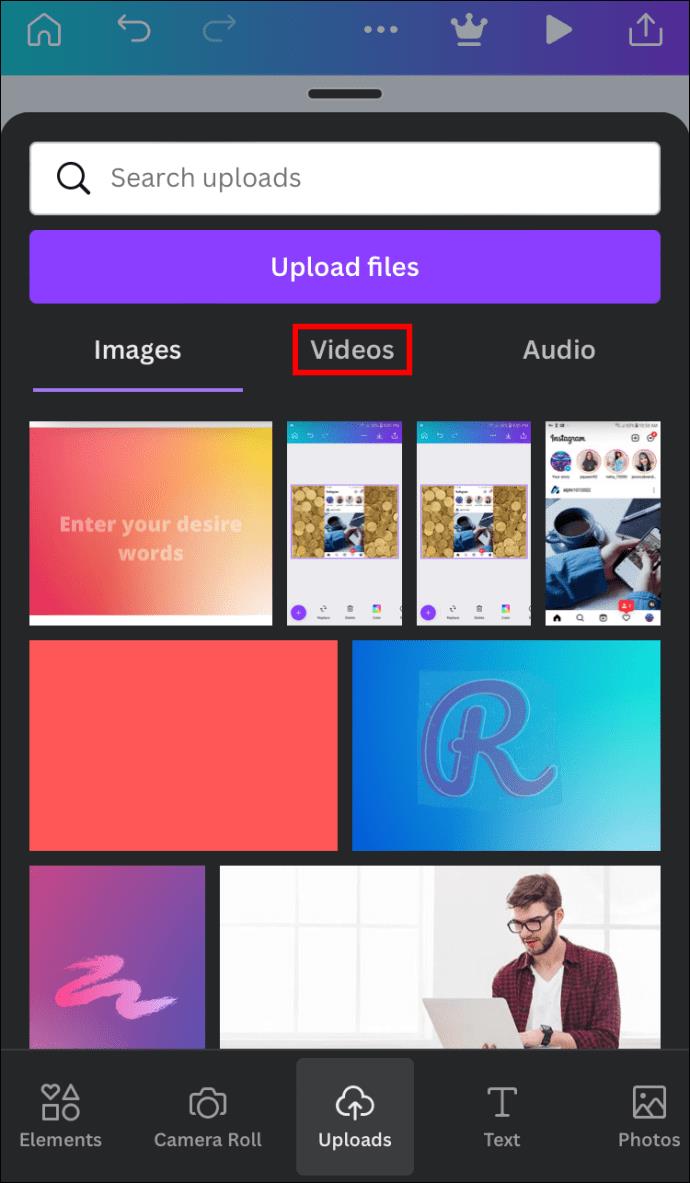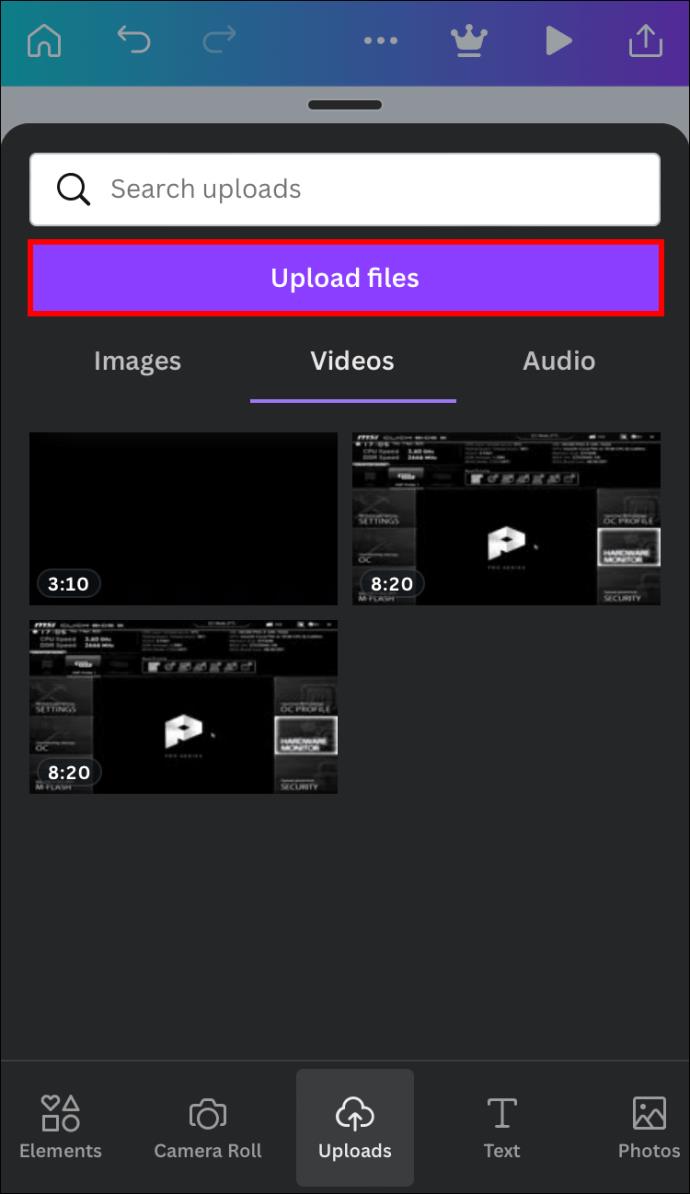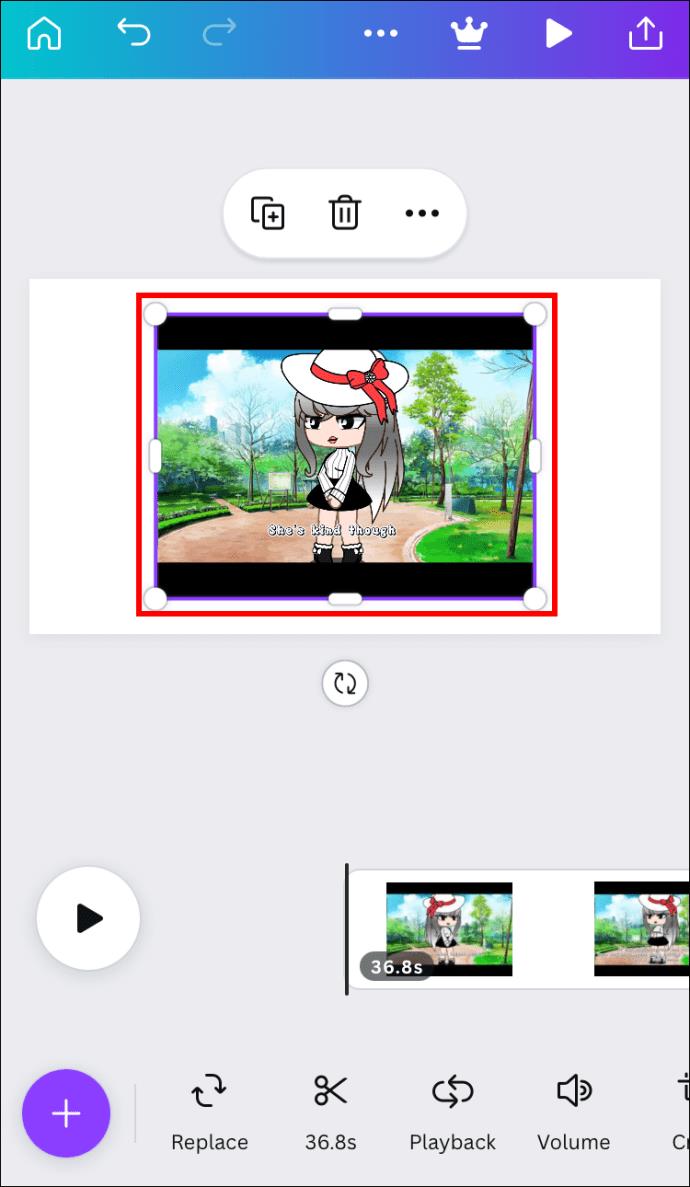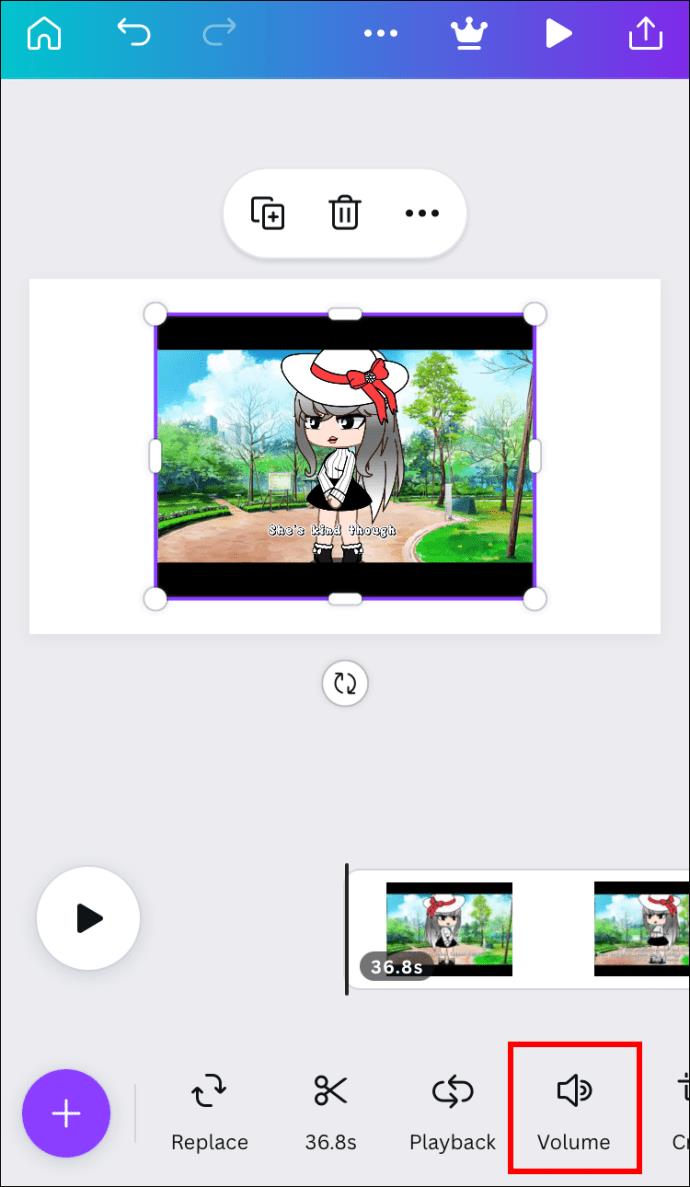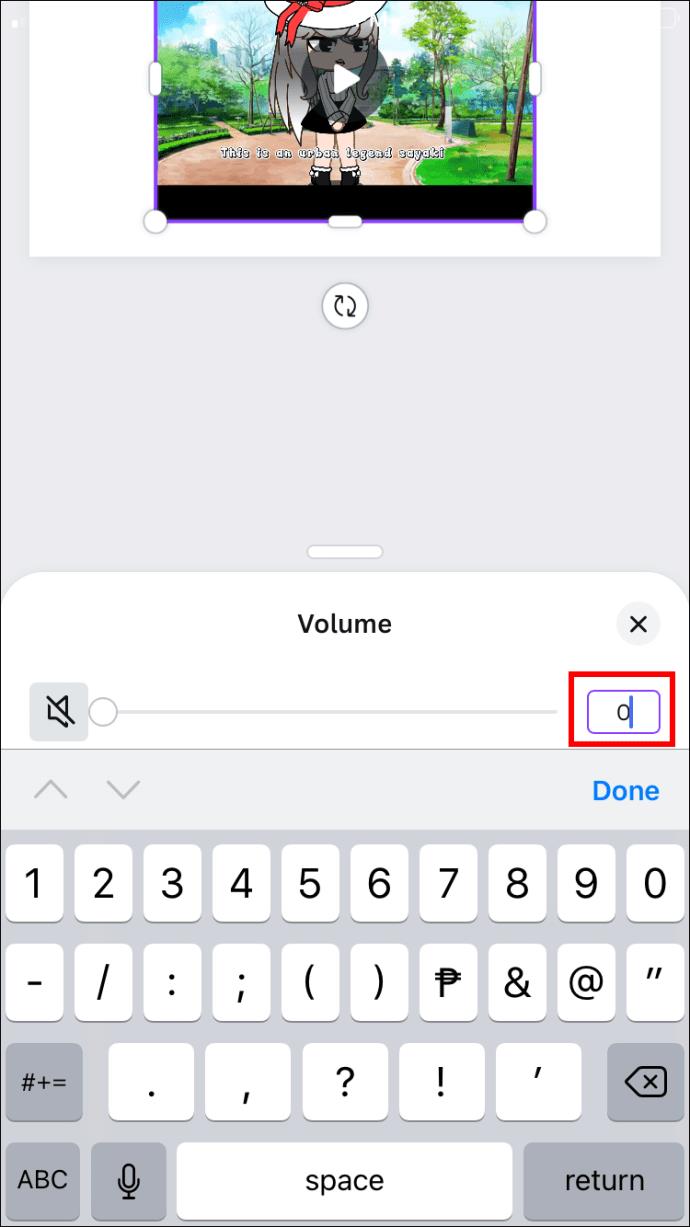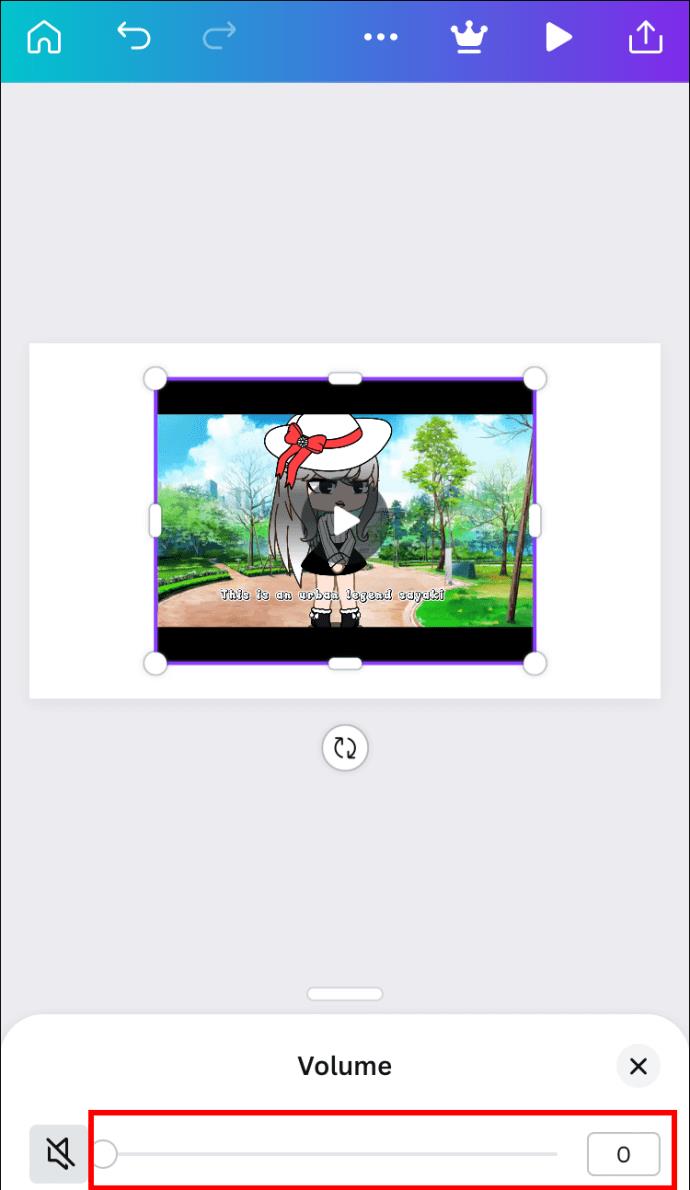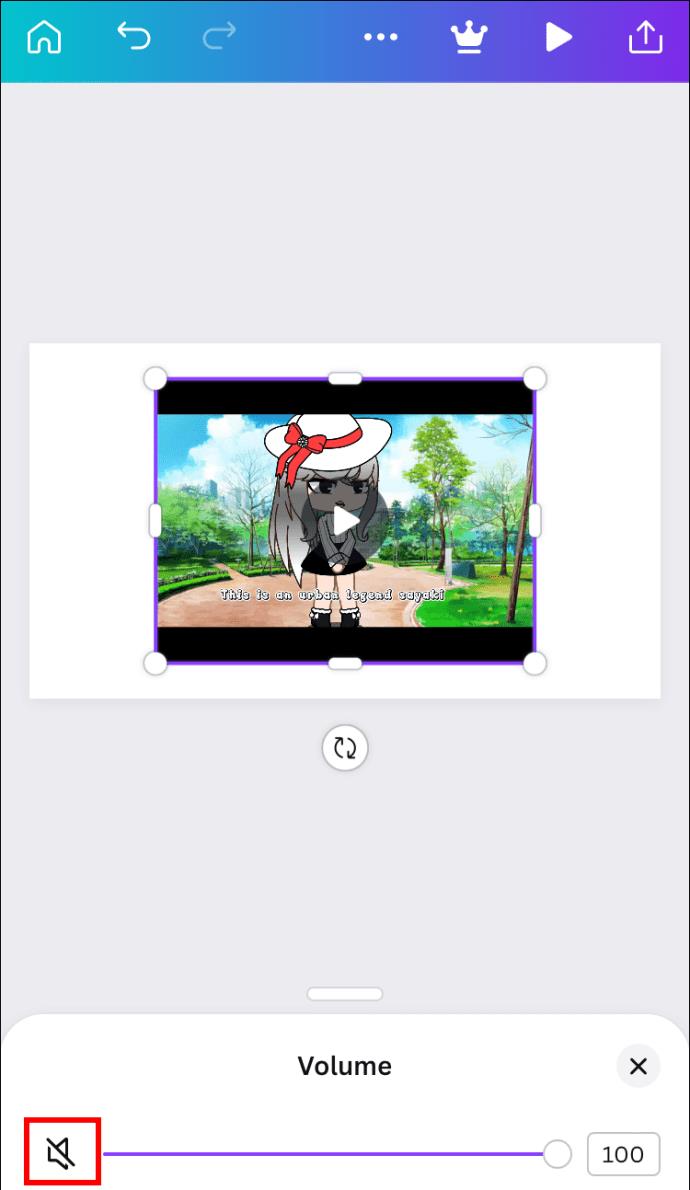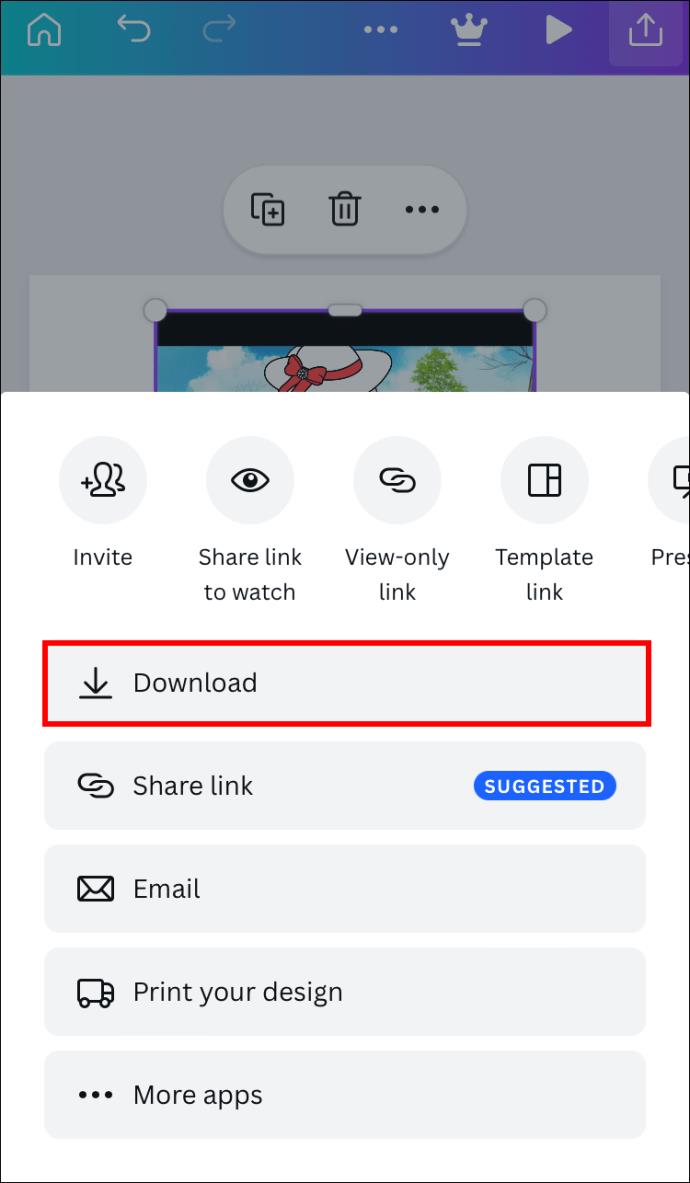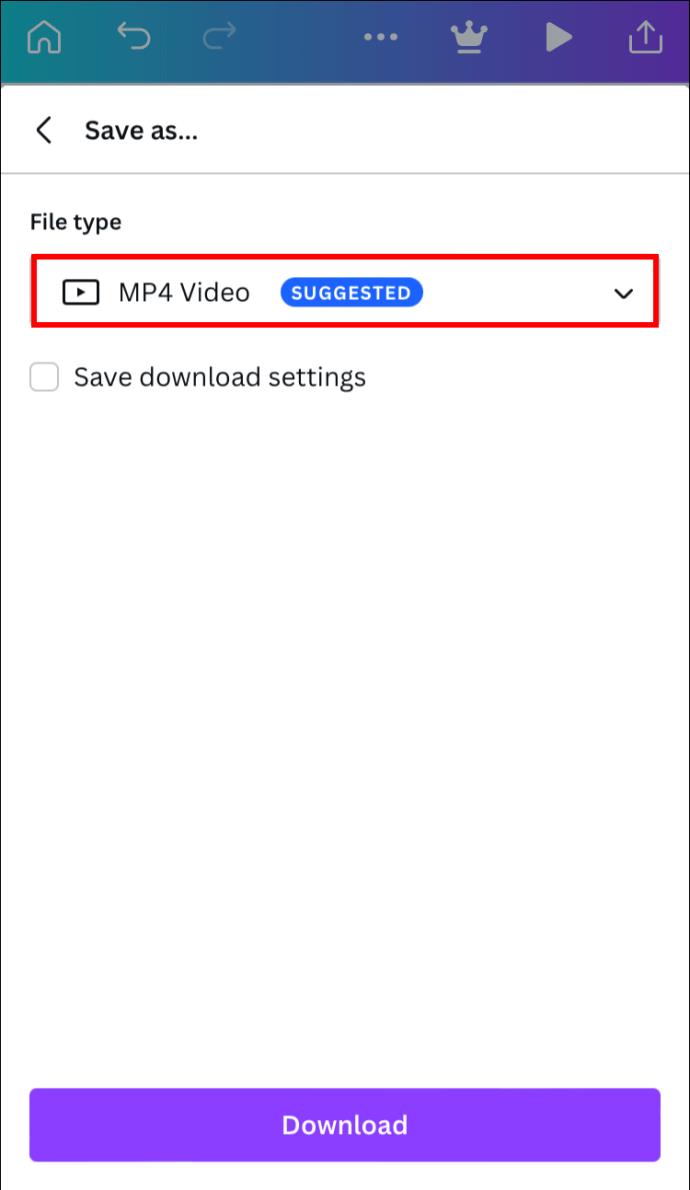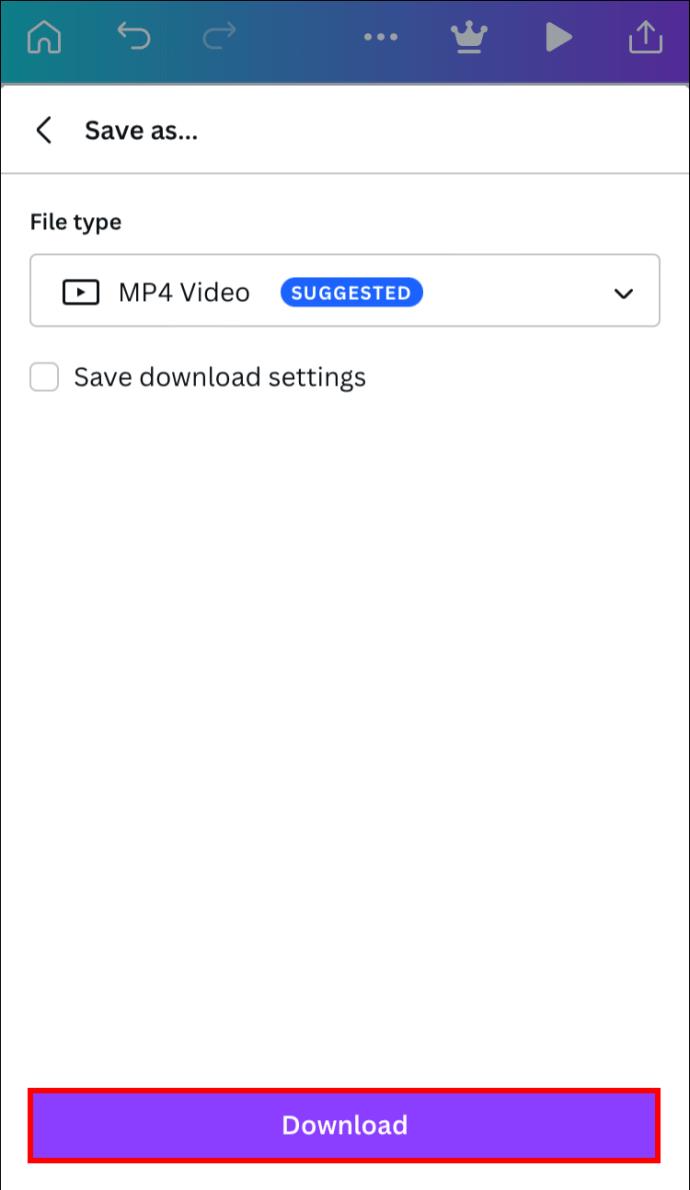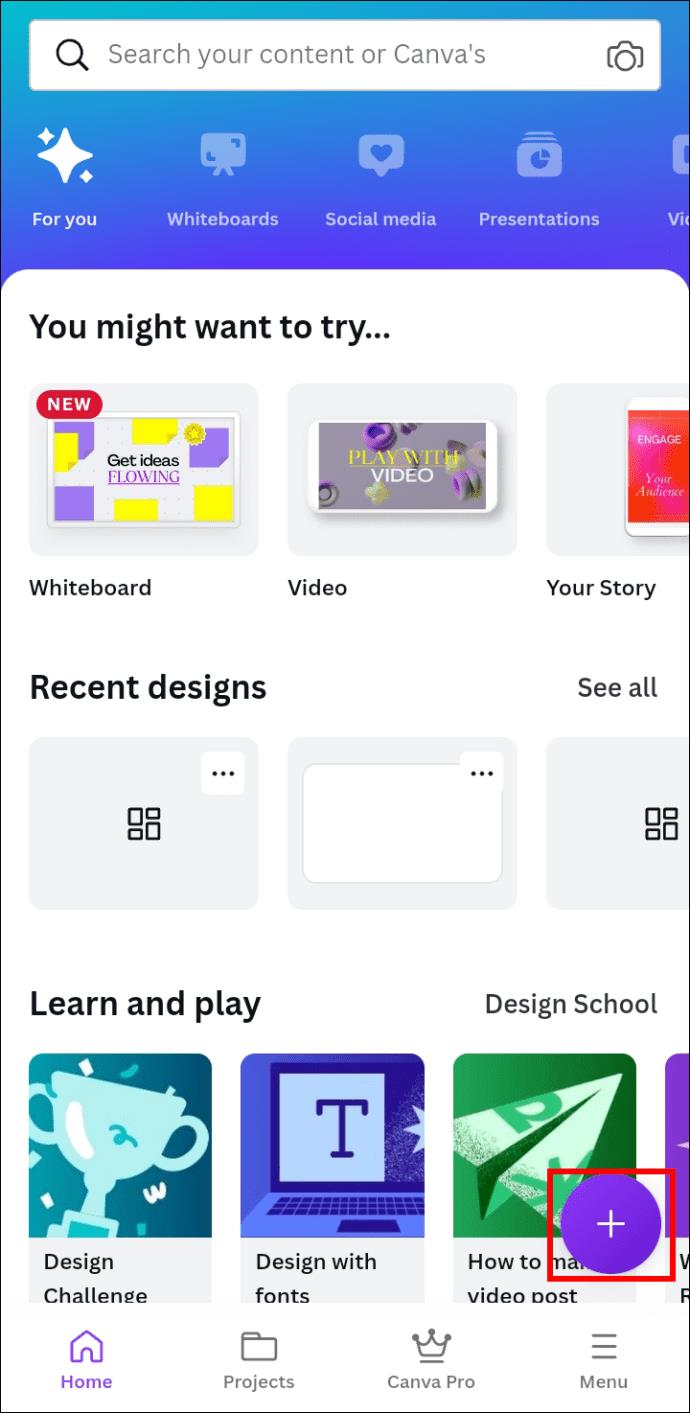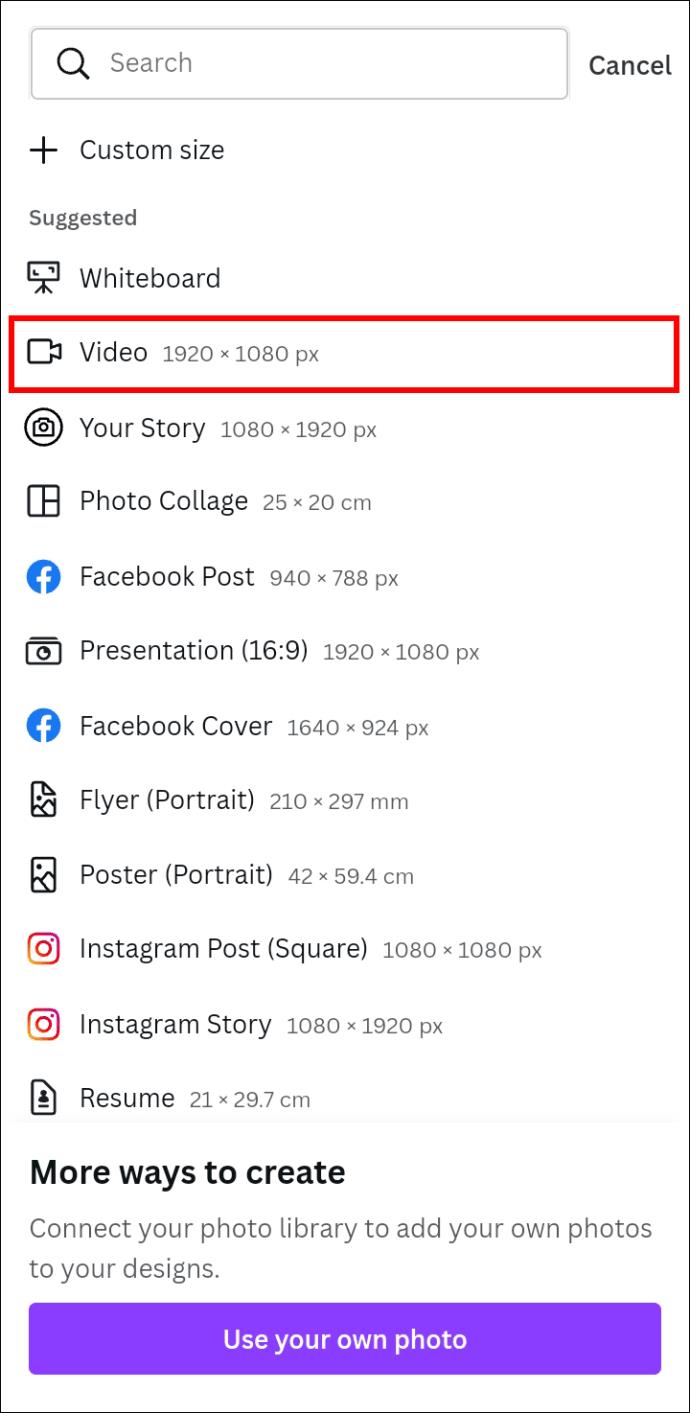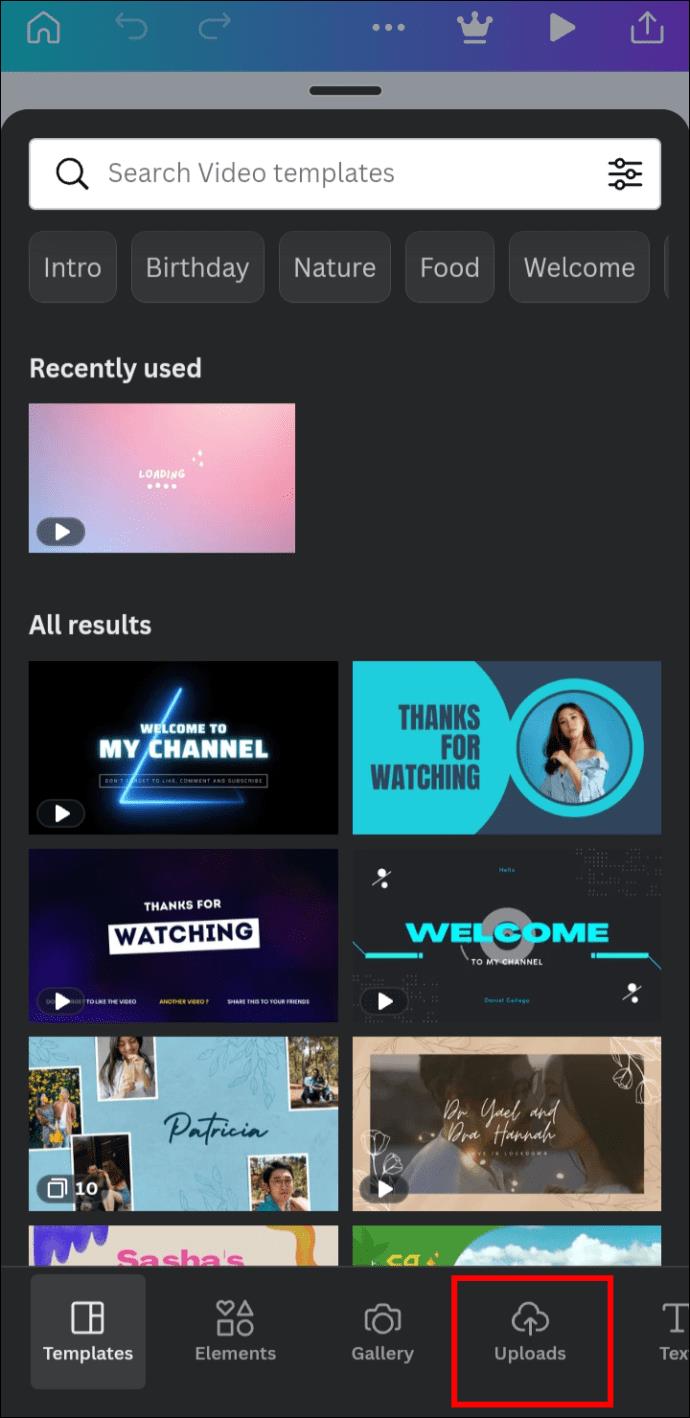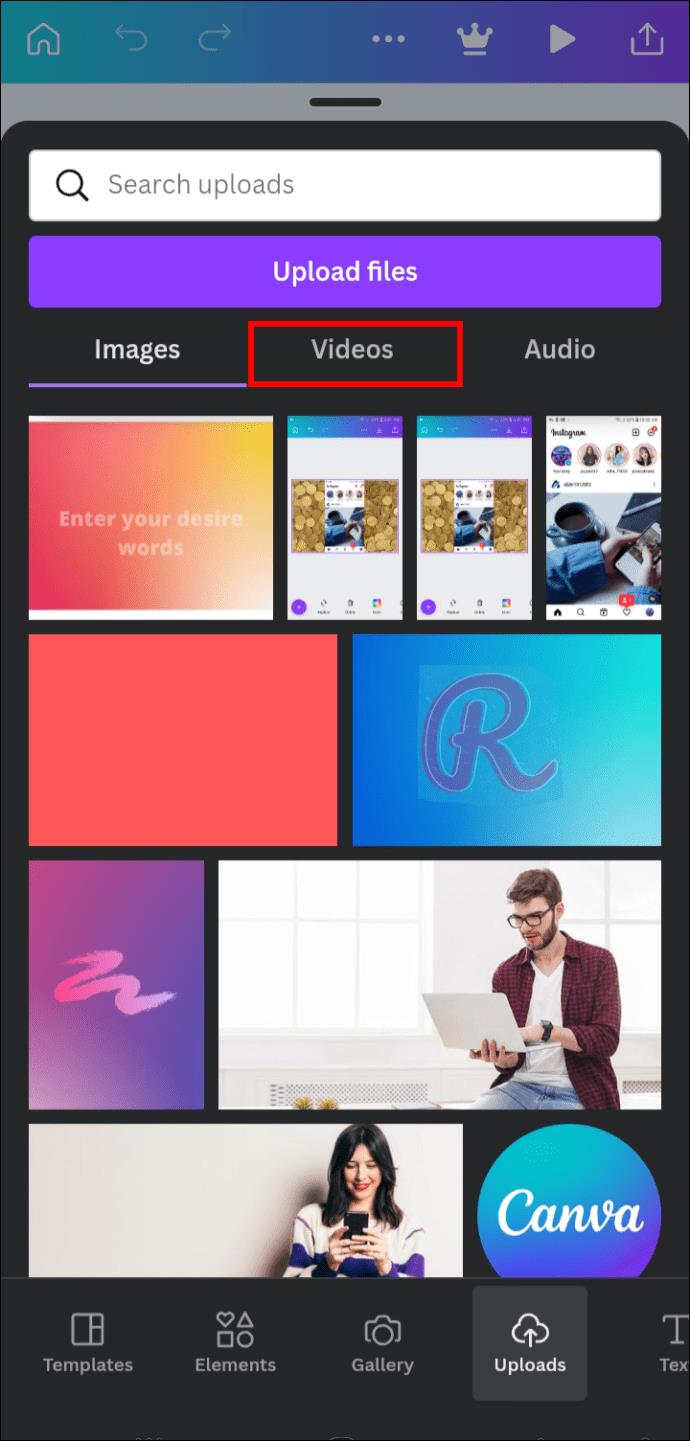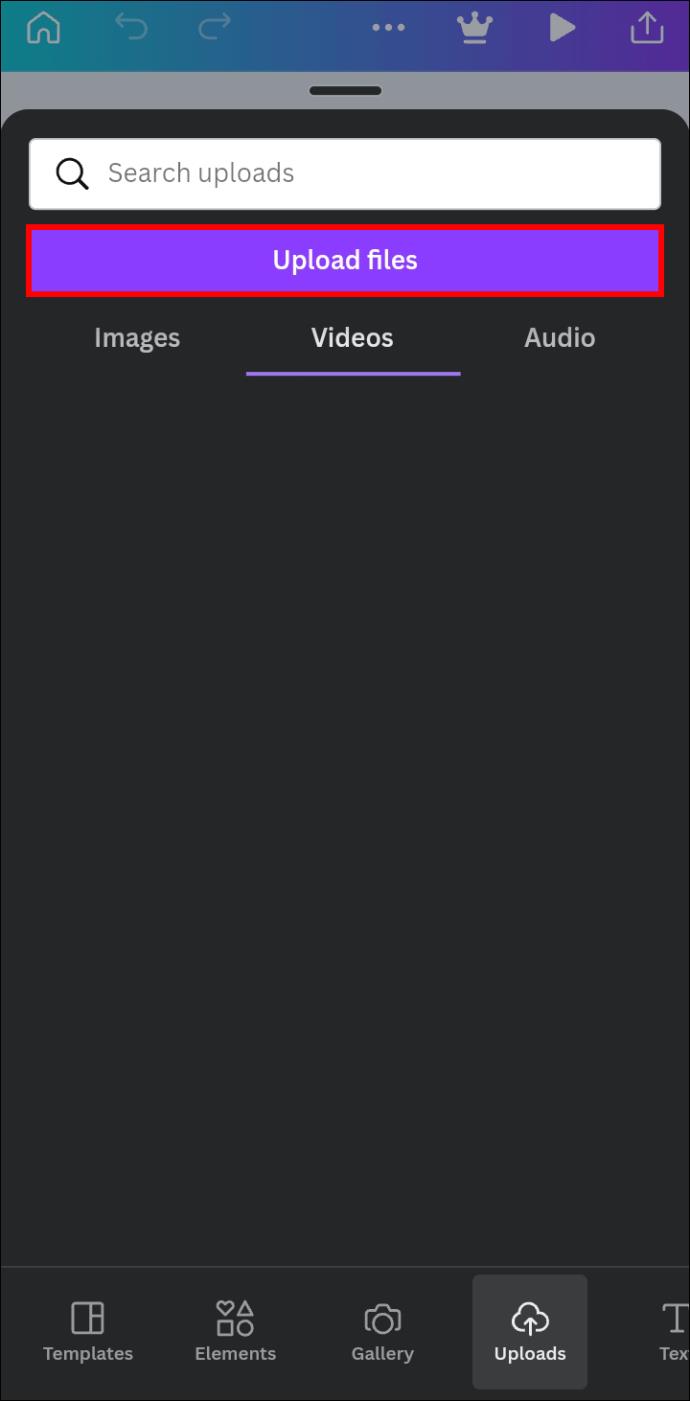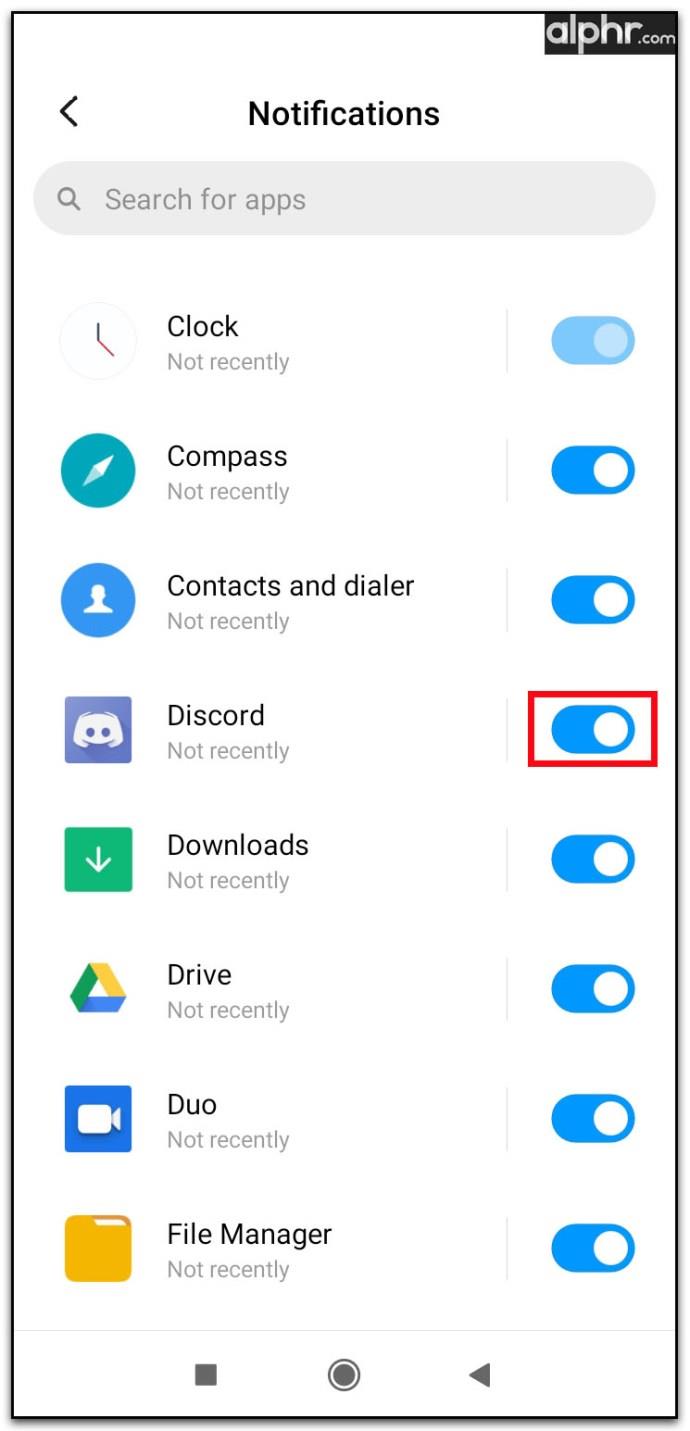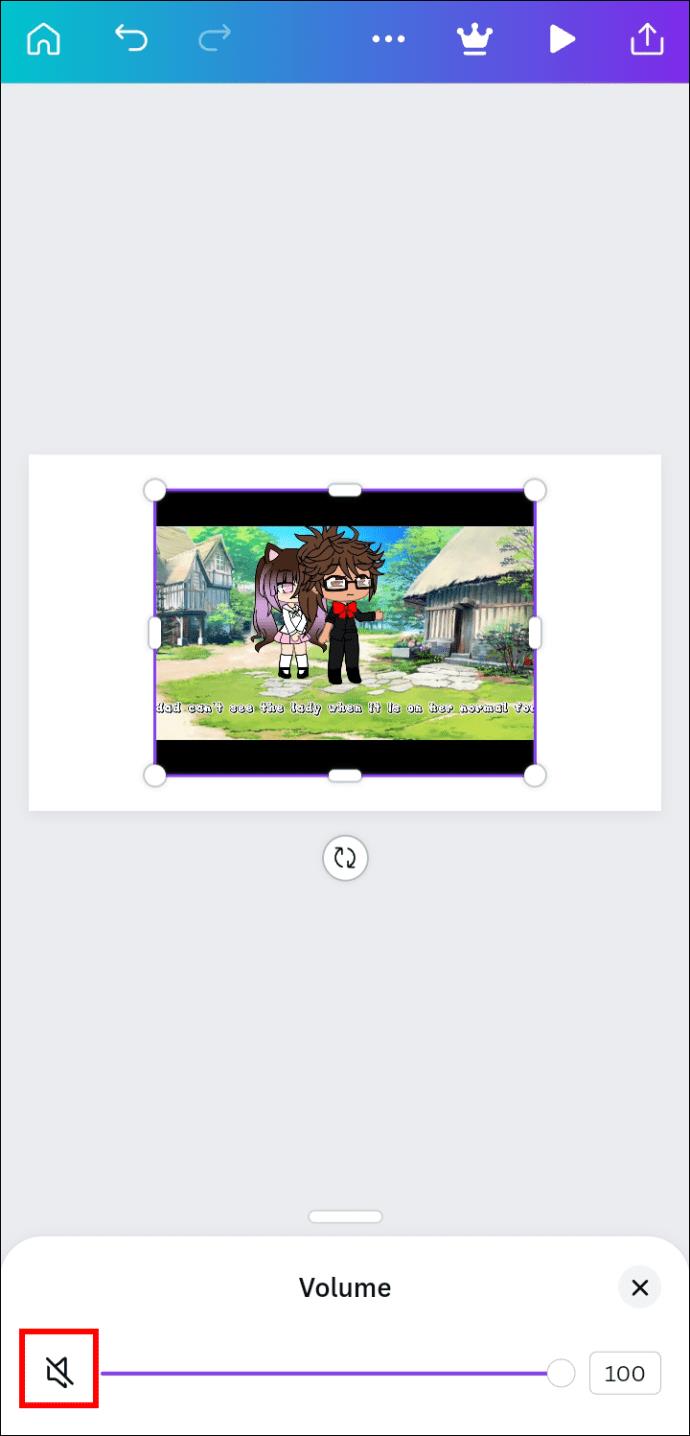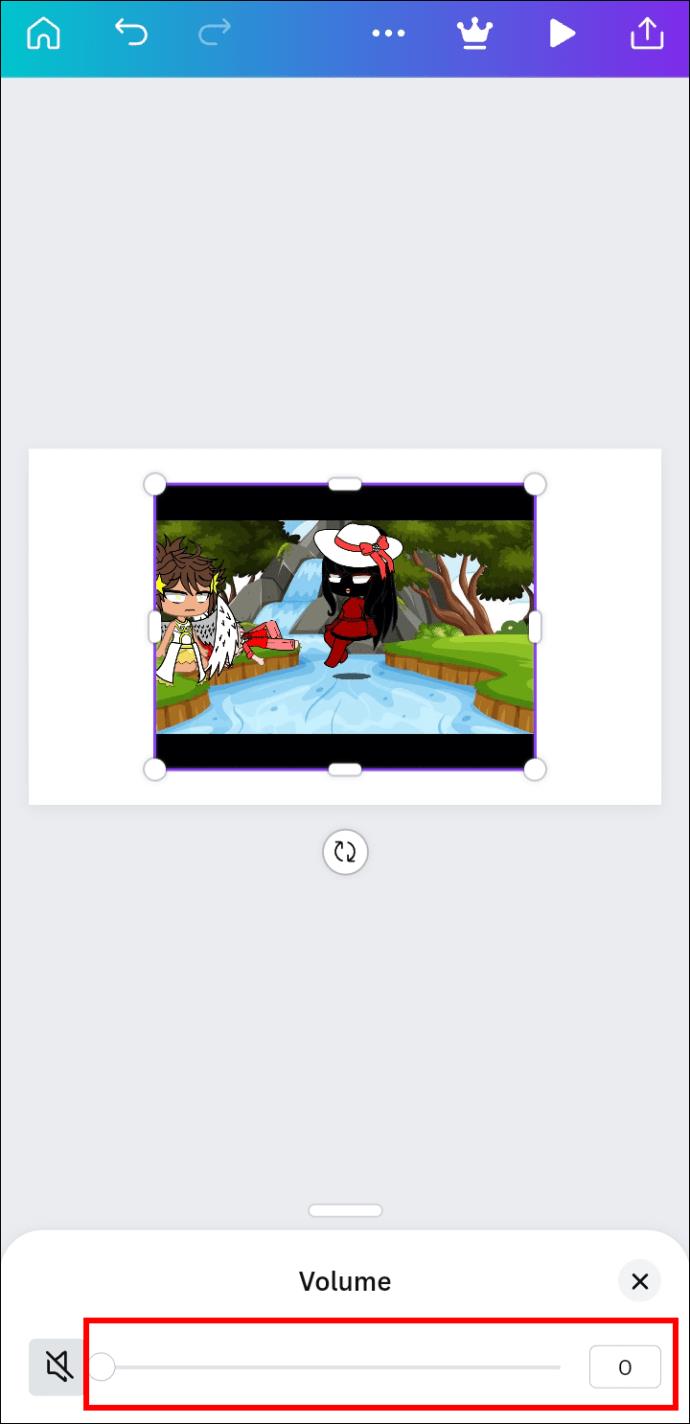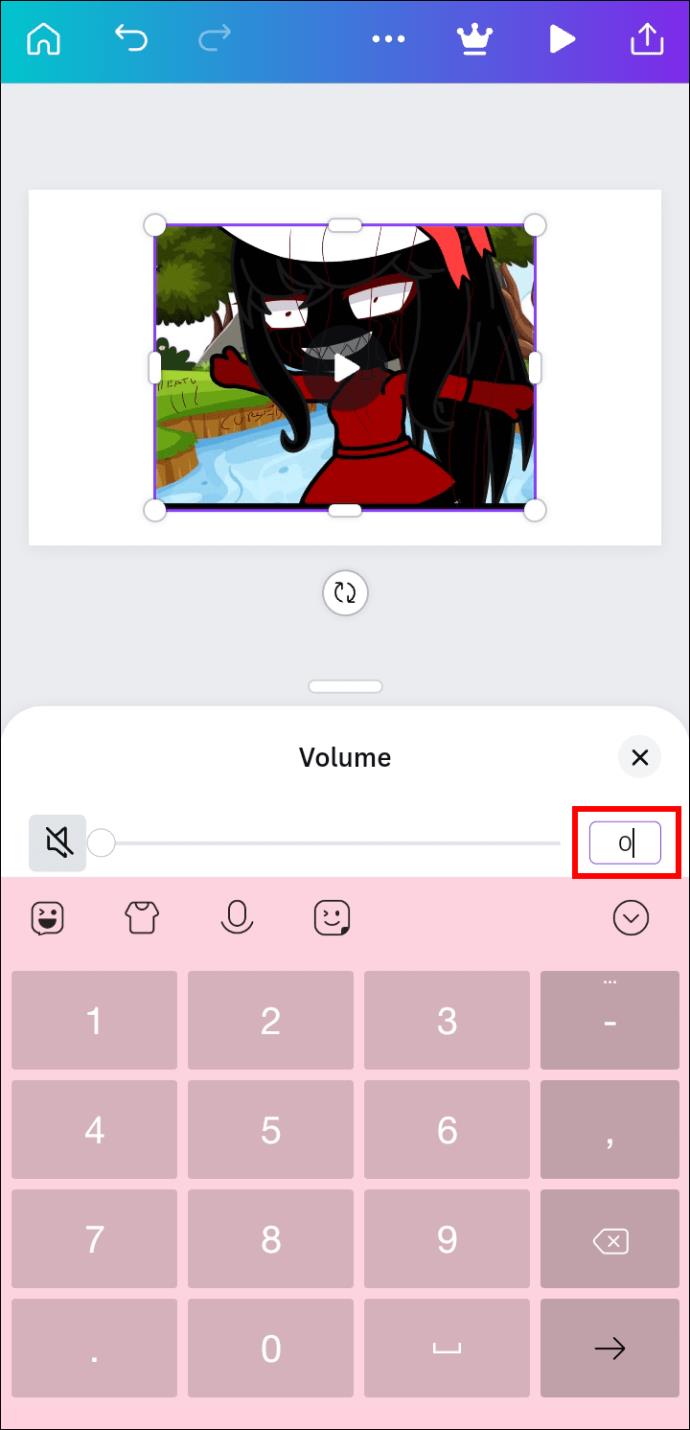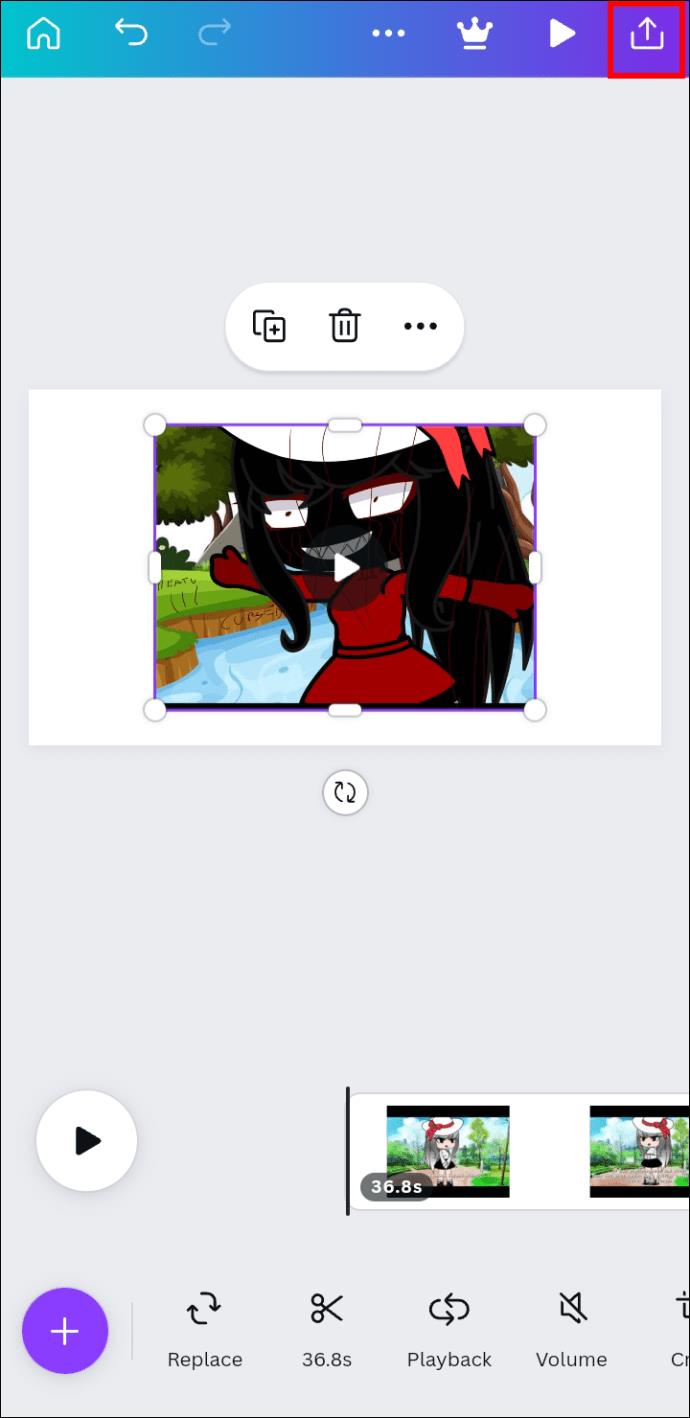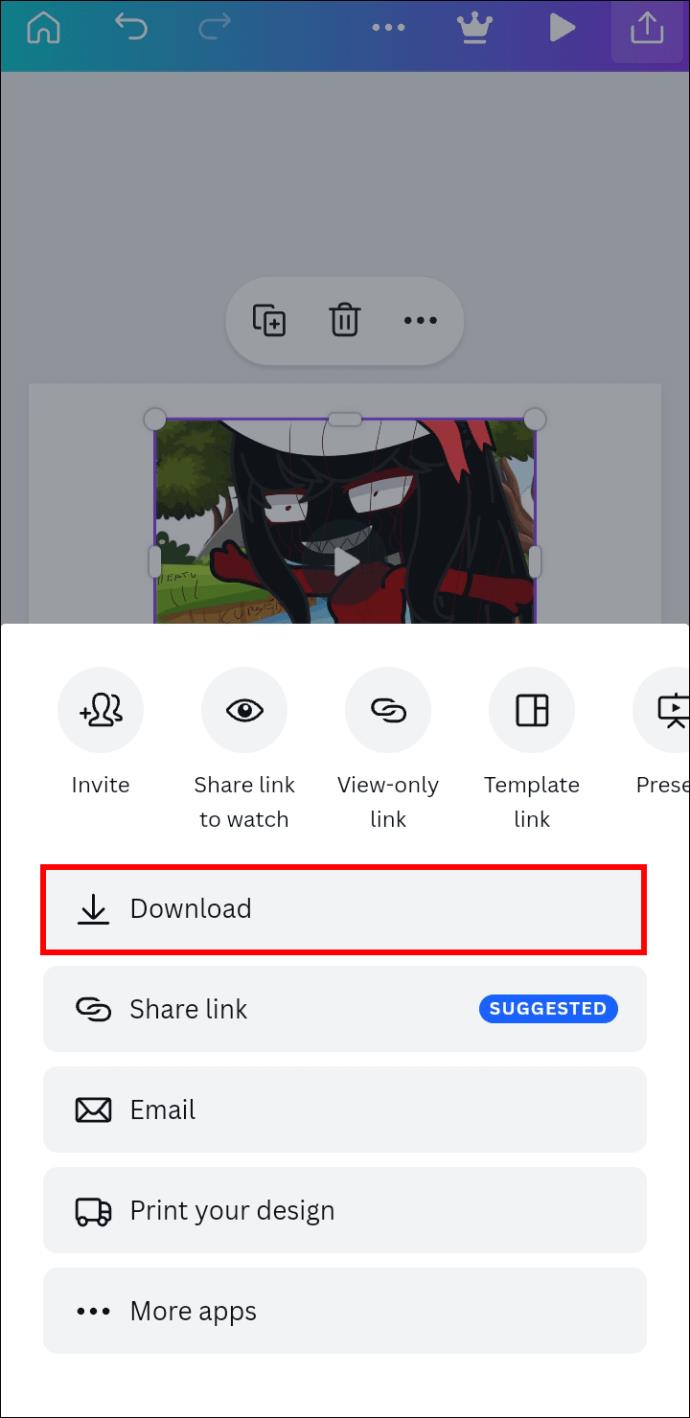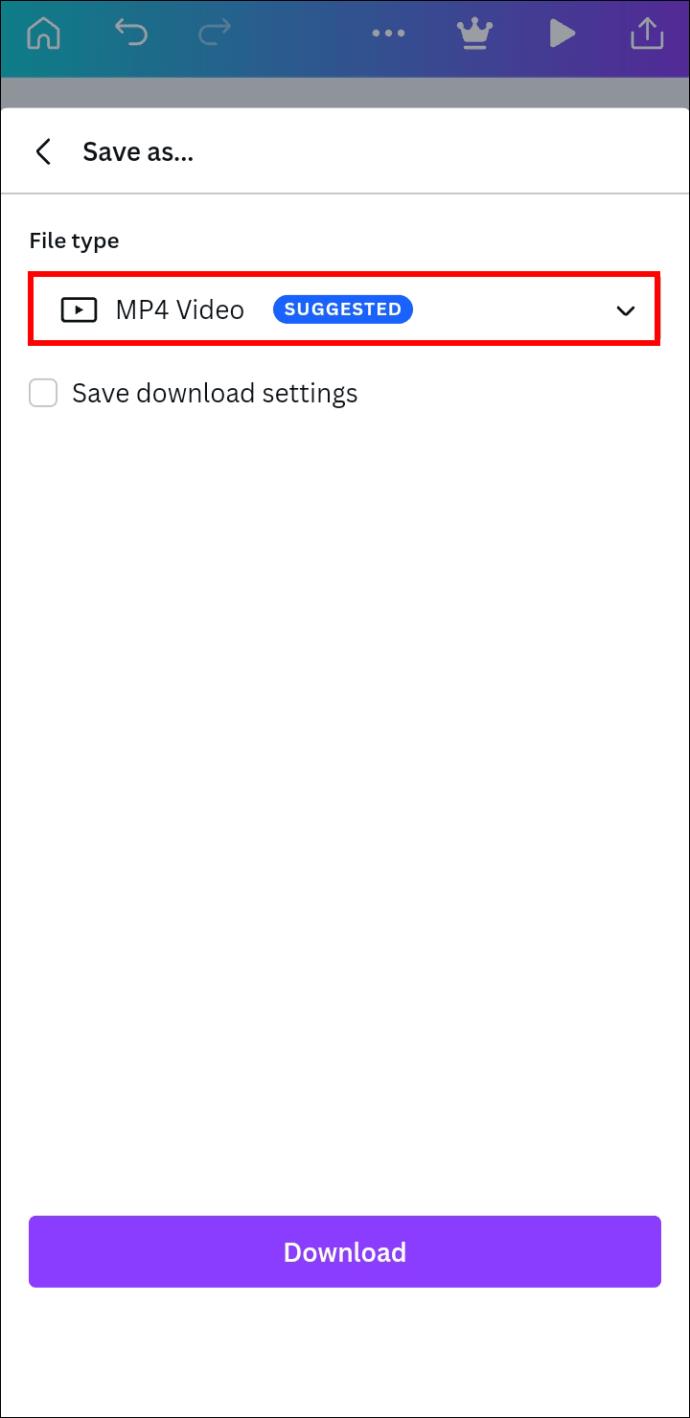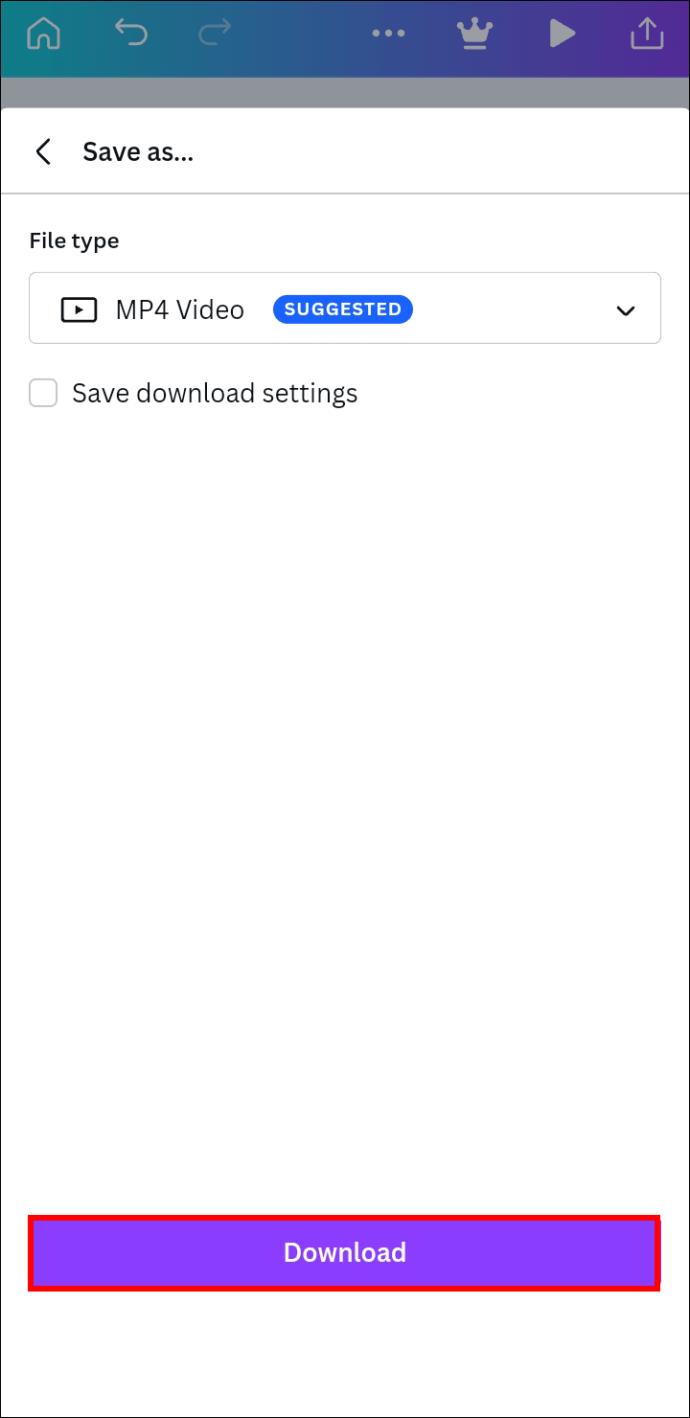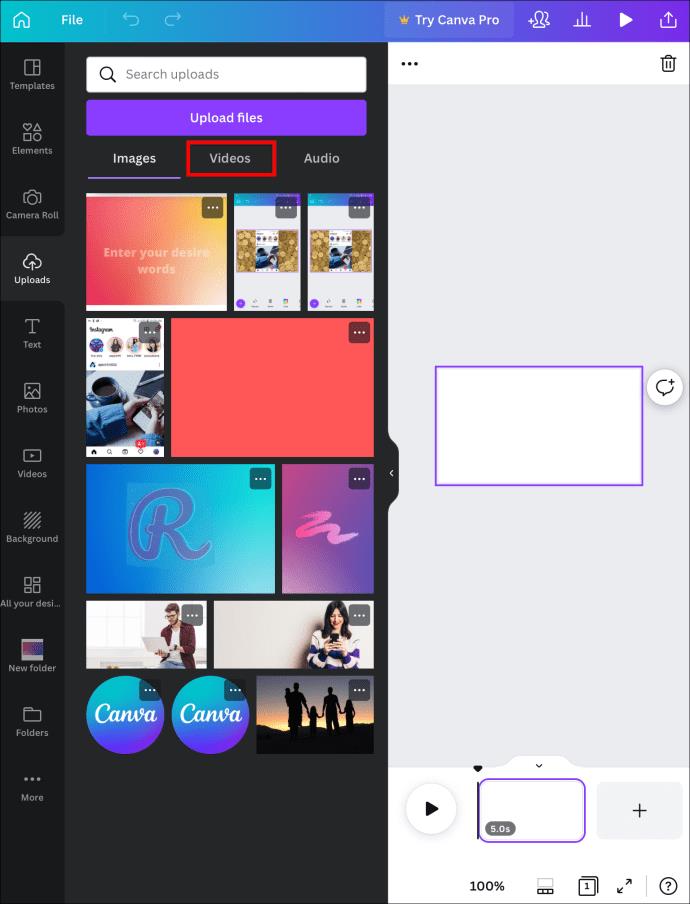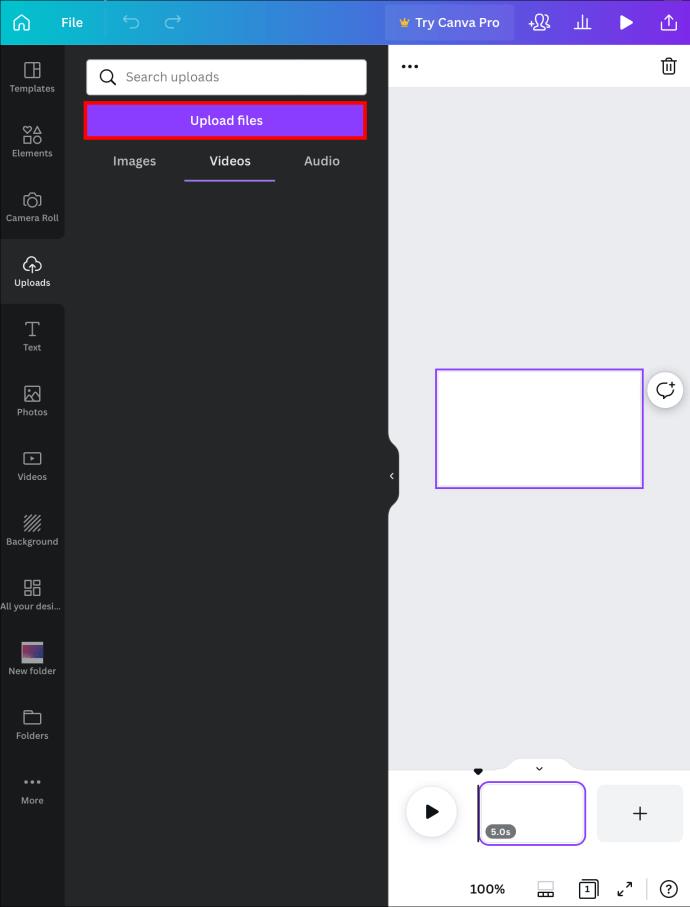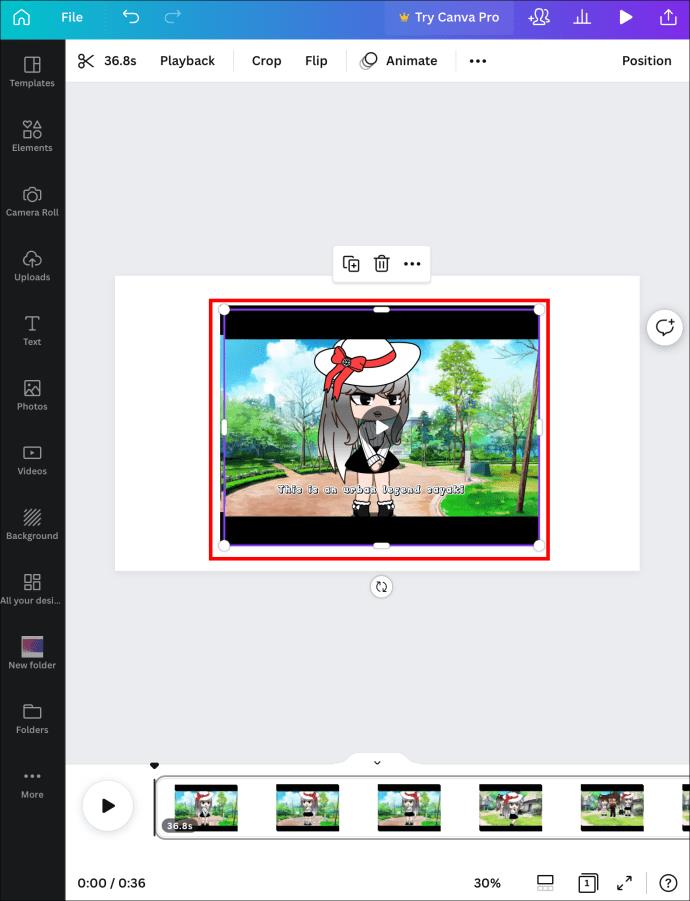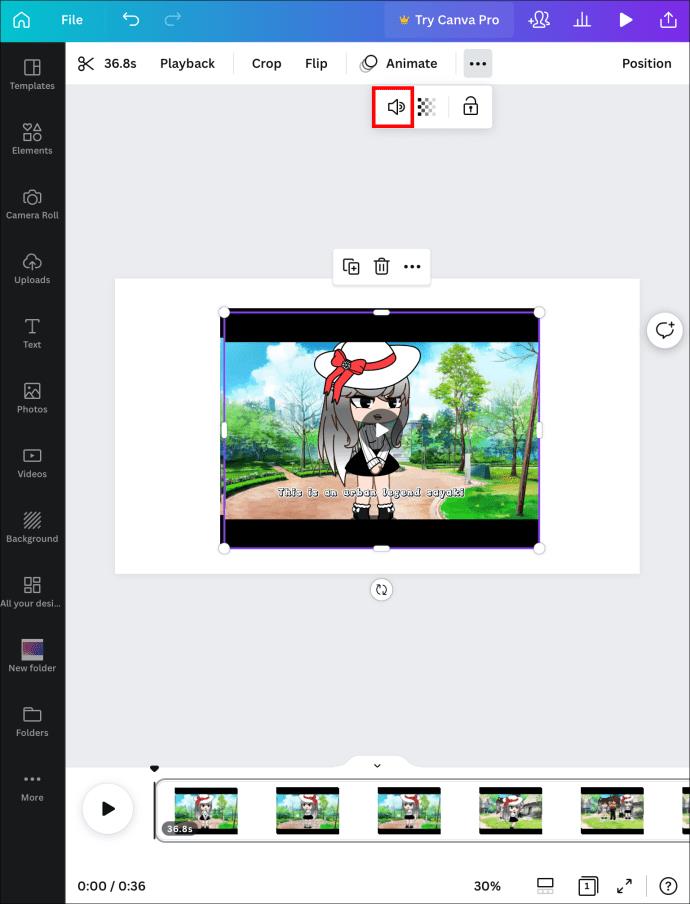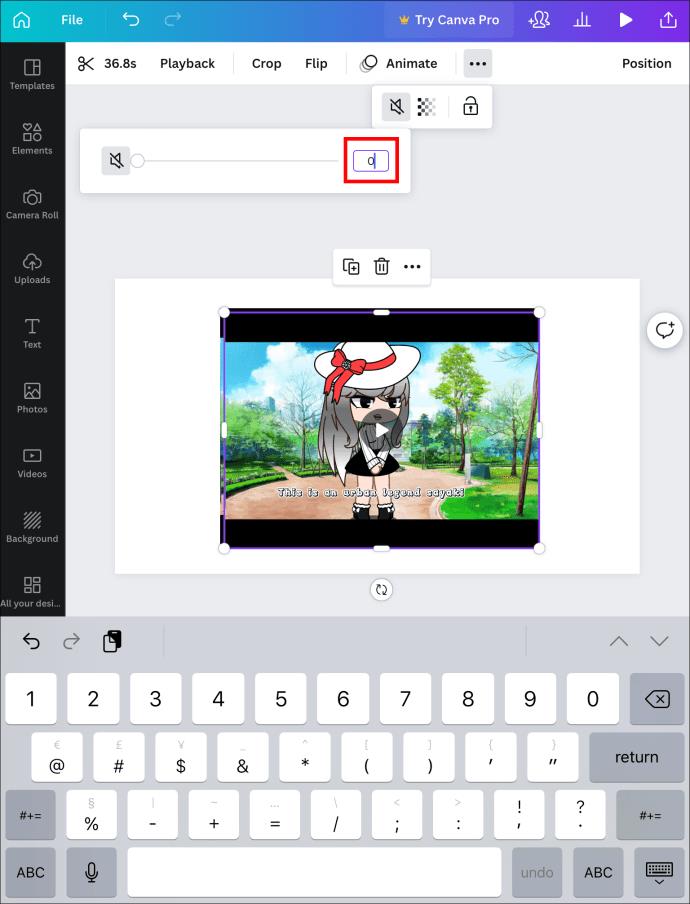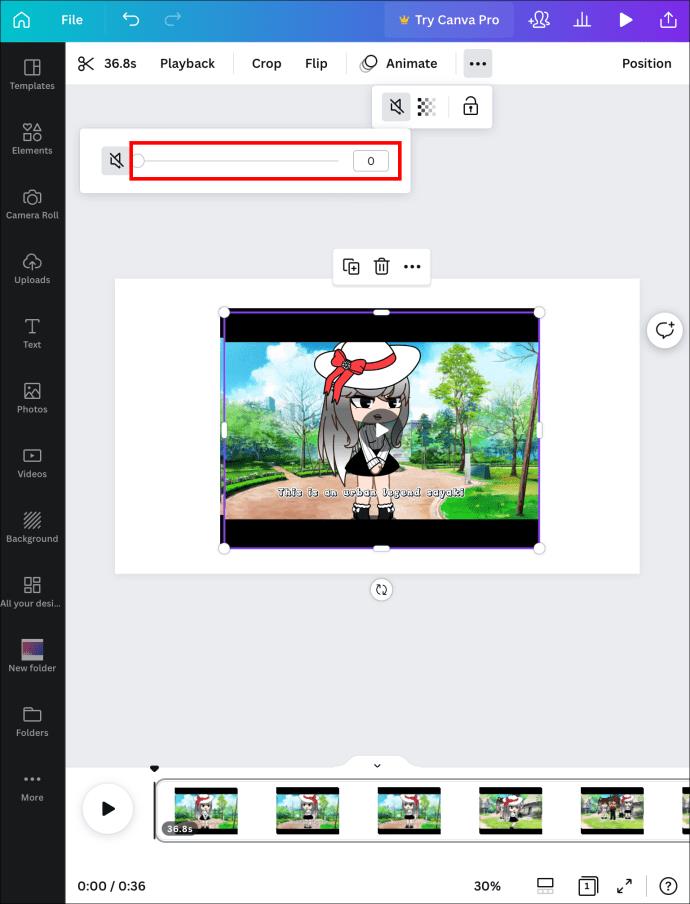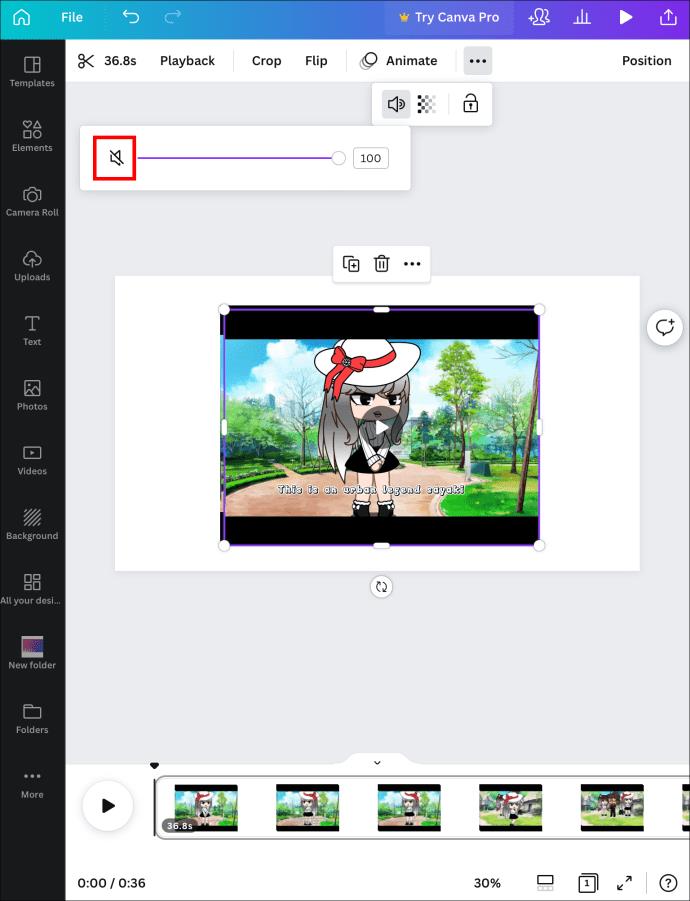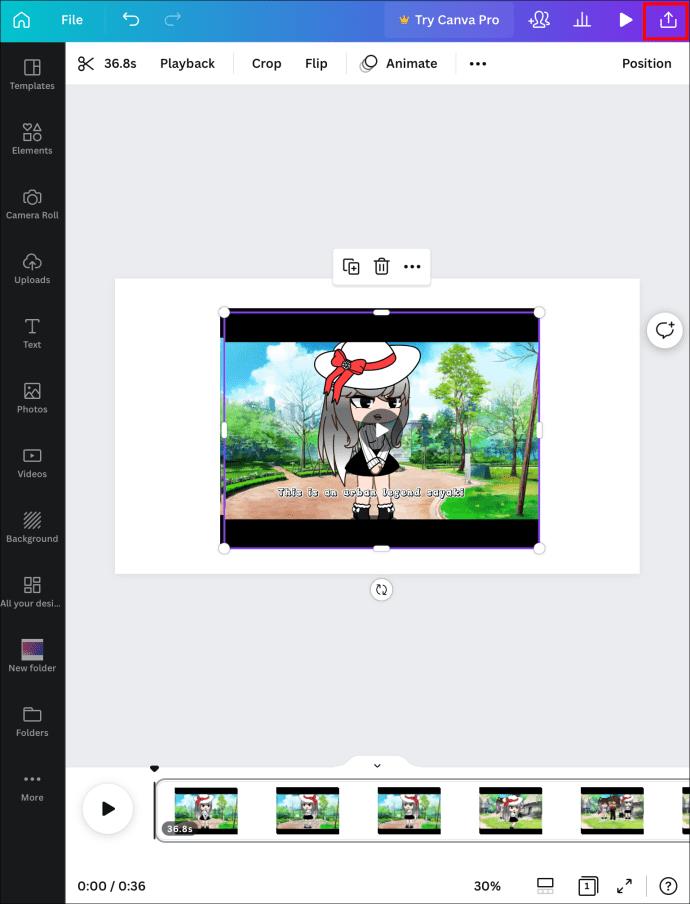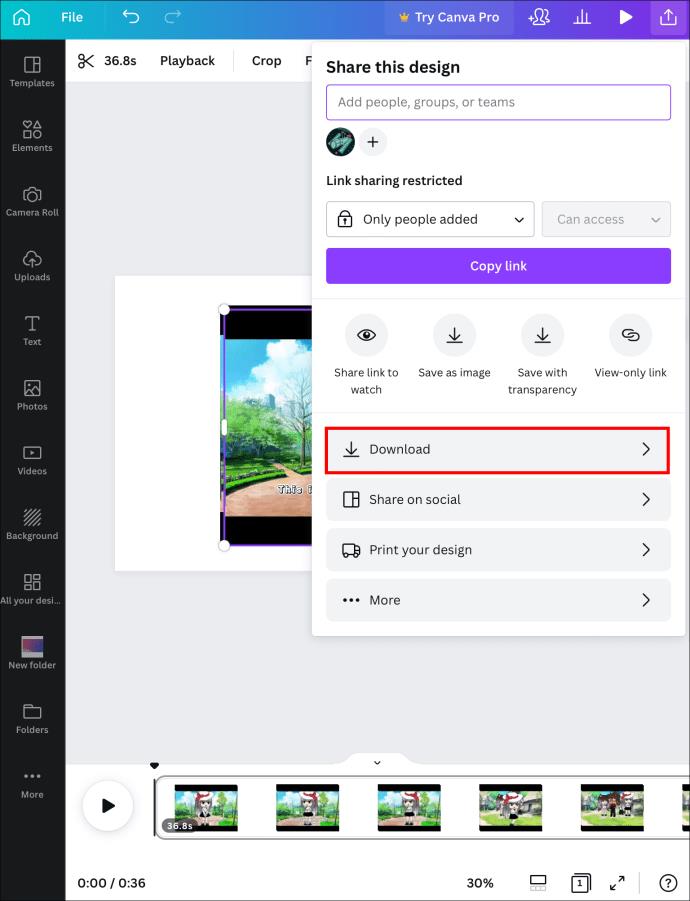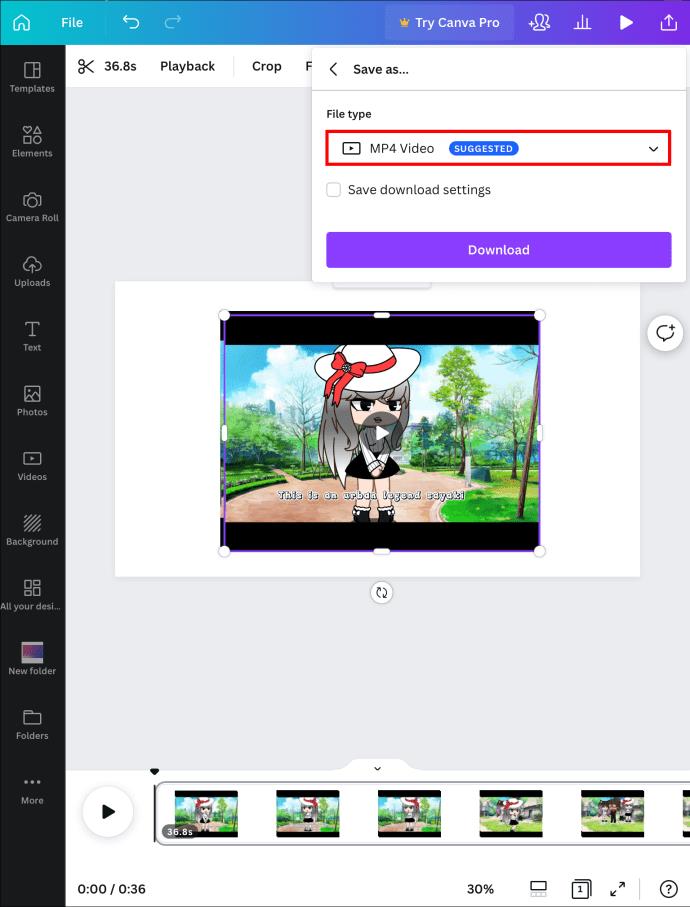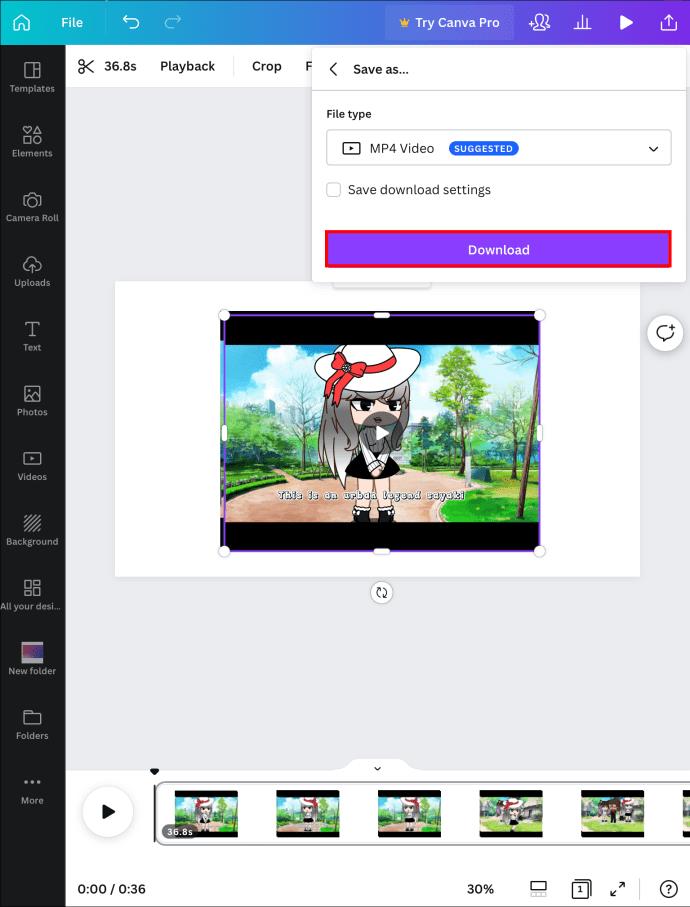Gerätelinks
Obwohl es heutzutage eines der beliebtesten Grafikdesign-Tools ist, wissen nicht viele Leute, dass man Canva für die Videobearbeitung verwenden kann. Mit den scheinbar endlosen Vorlagen und Elementen können Sie Ihrer Fantasie freien Lauf lassen. Sie können Canva jedoch auch für die grundlegende Videobearbeitung verwenden, beispielsweise zum Stummschalten eines Videos.
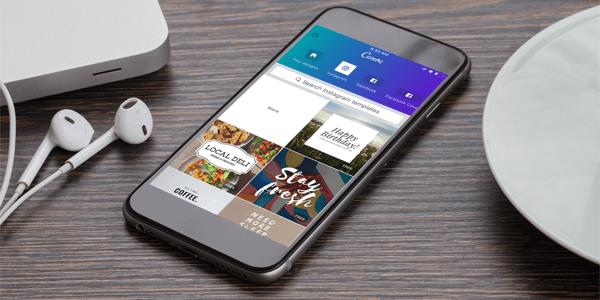
Lesen Sie weiter, um zu erfahren, wie Sie mit Canva Audio aus Ihrem Video entfernen.
So entfernen Sie Audio aus einem Video in Canva auf einem PC
Dank der aufregenden Optionen, die die Canva Video Suite bietet, können Sie damit ansprechende und unterhaltsame Videos erstellen. Vielleicht entscheiden Sie sich für ein süßes Geburtstagsvideo für Ihren Freund oder eine auffällige Anzeige für Ihr kleines Unternehmen. Was auch immer Ihre künstlerische Vision ist, der Originalton des Videos passt nicht immer hinein.
Die Entwickler von Canva haben dies bei der Entwicklung der Plattform berücksichtigt und das Entfernen von Audiodaten mit wenigen Klicks vereinfacht.
Wenn Sie lieber mit Designs auf Ihrem PC spielen möchten, können Sie entweder den Canva-Webclient oder die Desktop-App verwenden. Die App ist sowohl für Windows als auch für Mac verfügbar . Glücklicherweise ist der Bearbeitungsprozess in beiden Versionen identisch, sodass die Auswahl einer Version ganz auf Ihre Präferenzen ankommt.
Um mit der Bearbeitung eines Videos in Canva zu beginnen, müssen Sie es zunächst zu Ihrem Design hinzufügen. So geht's:
- Klicken Sie oben rechts auf dem Bildschirm auf die Schaltfläche „Design erstellen“ .
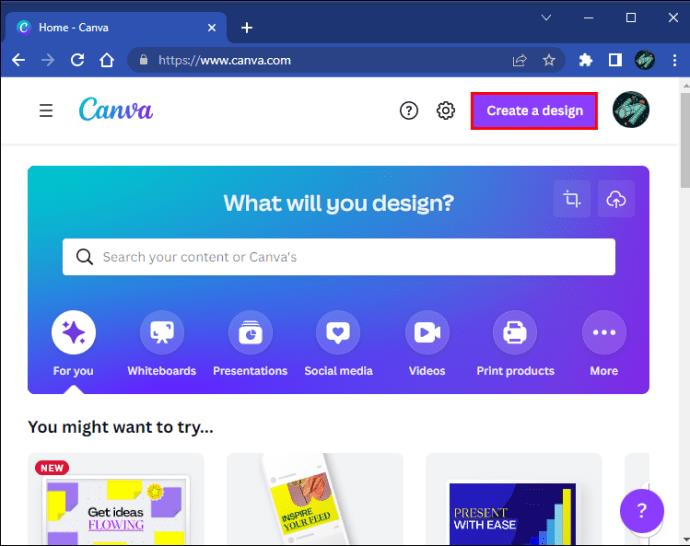
- Suchen Sie nach dem Videoformat .
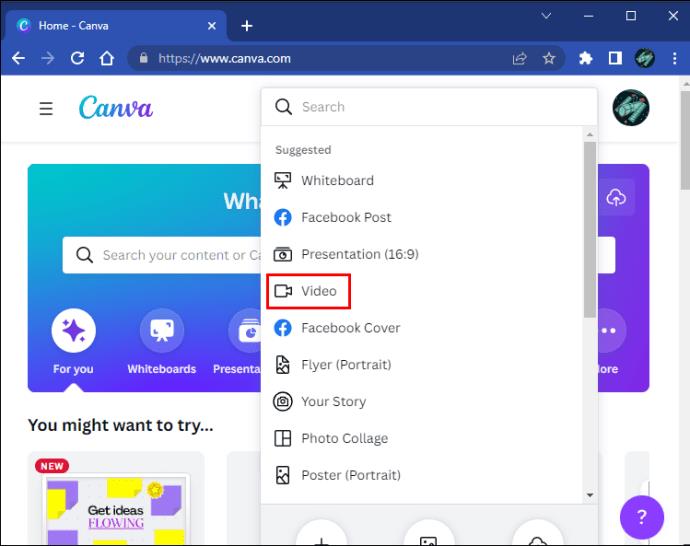
- Navigieren Sie zur Registerkarte „Uploads“ .
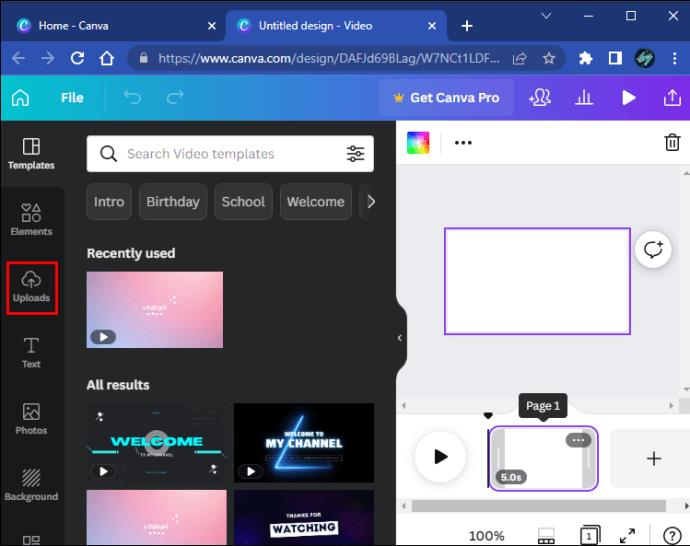
- Wechseln Sie zur Registerkarte „Videos“ .
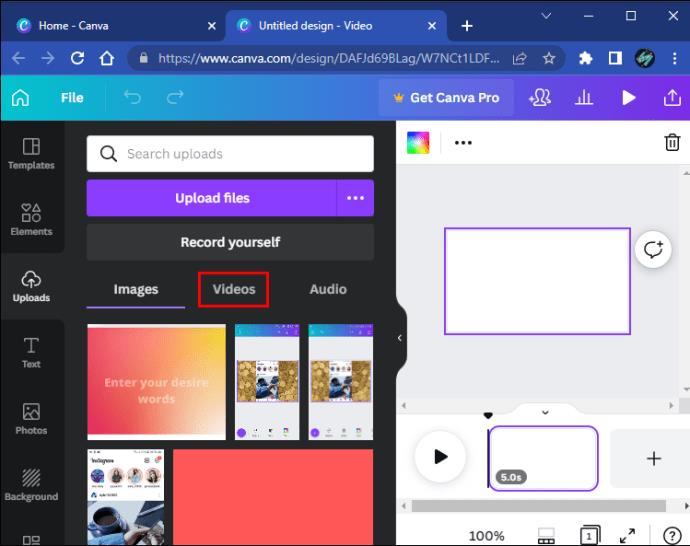
- Tippen Sie auf die Schaltfläche Dateien hochladen .
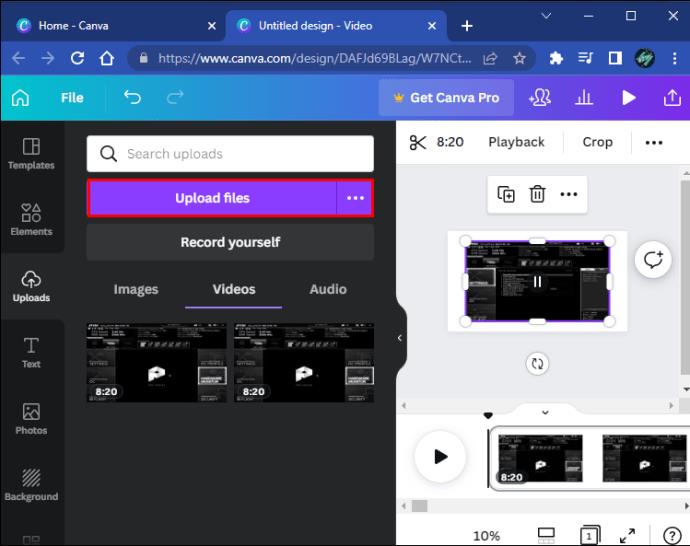
- Suchen Sie das Video, das Sie stummschalten möchten.
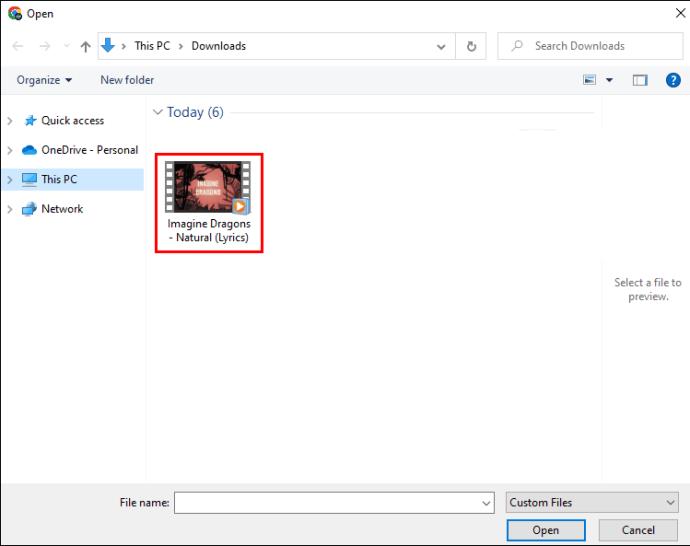
- Drücken Sie Öffnen . Halten Sie das Video gedrückt und ziehen Sie es auf das Storyboard unten auf der Seite.
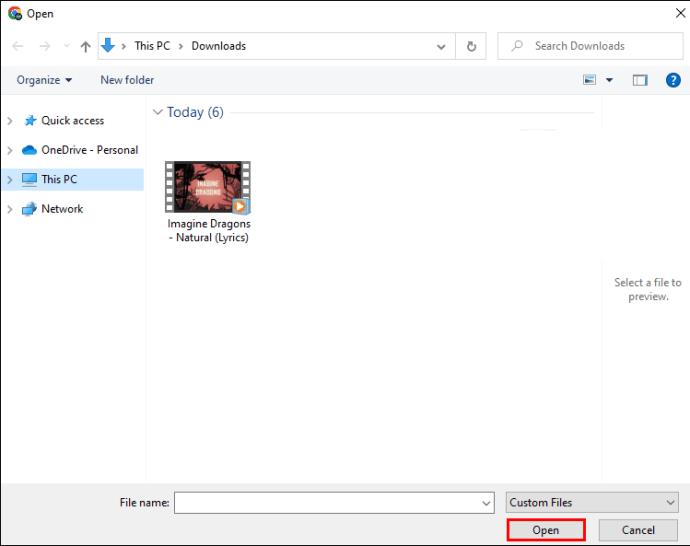
Sobald das Video in Ihrem Design ist, können Sie kleine Änderungen vornehmen, z. B. es zuschneiden, spiegeln oder animieren. Sie können den Ton des Videos auch mit wenigen Klicks entfernen:
- Klicken Sie auf das Video in Ihrem Storyboard.
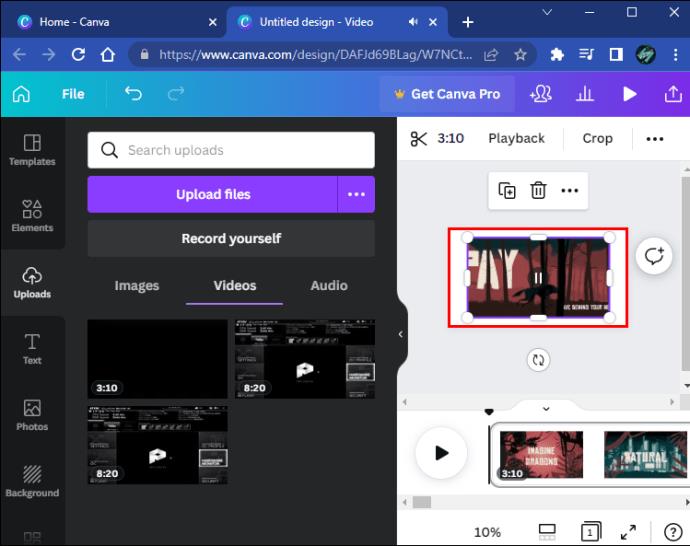
- Tippen Sie auf das Lautsprechersymbol in der oberen rechten Ecke Ihres Bildschirms.
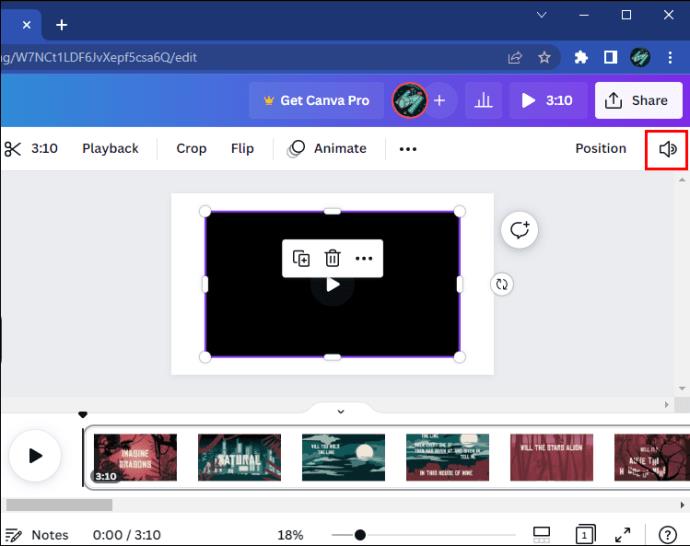
Wenn das Lautstärke-Popup-Fenster erscheint, können Sie den Ton auf drei Arten stummschalten:
- Drücken Sie auf das Symbol für den stummgeschalteten Lautsprecher (ein Lautsprecher mit einer schwarzen Linie)
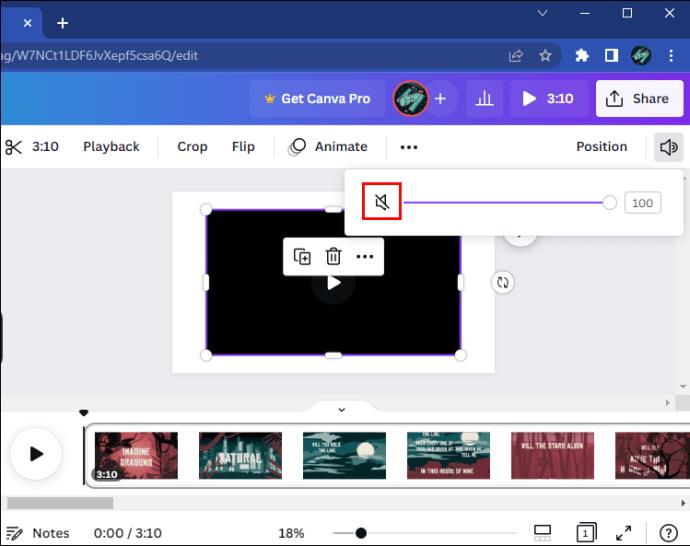
- Ziehen Sie den Lautstärkeregler nach links, bis die Zahl rechts auf Null geht.
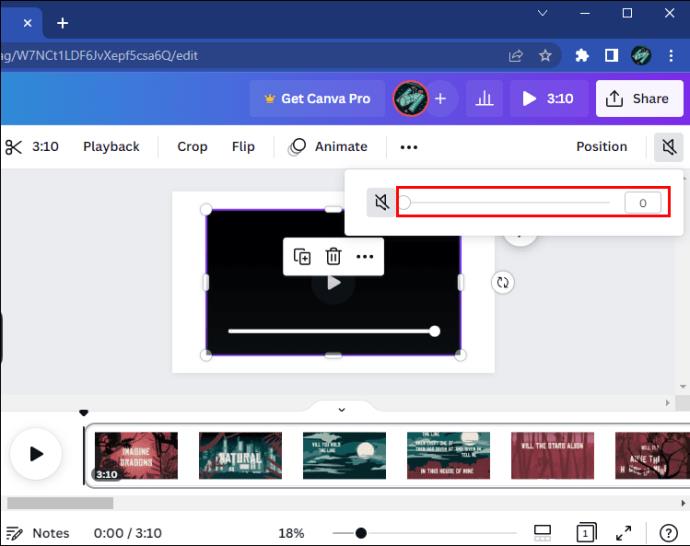
- Geben Sie 0 in das Textfeld neben dem Schieberegler ein.
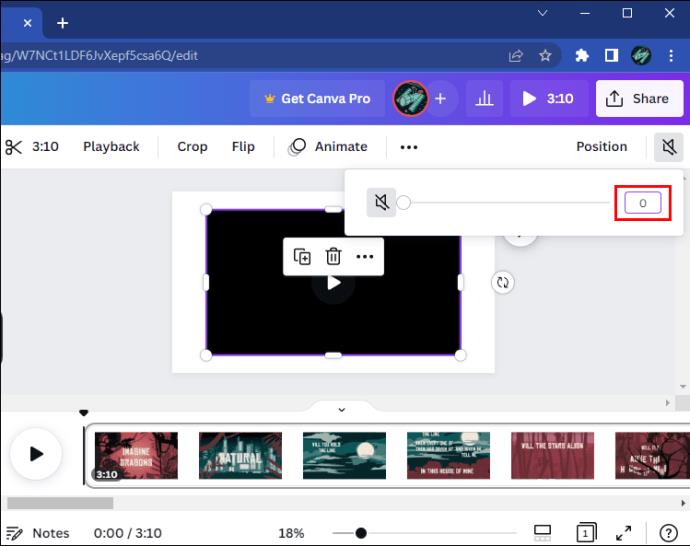
Sie können überprüfen, ob Sie das Audio erfolgreich entfernt haben, indem Sie unten links auf die Wiedergabetaste klicken.
Sie können nun wählen, ob Sie entweder eine neue Audiodatei aus der beeindruckenden Titelbibliothek von Canva hinzufügen oder das Video unverändert exportieren möchten.
Gehen Sie wie folgt vor, um das Video auf Ihrem Computer zu speichern:
- Tippen Sie oben rechts auf die Schaltfläche „Teilen“ .
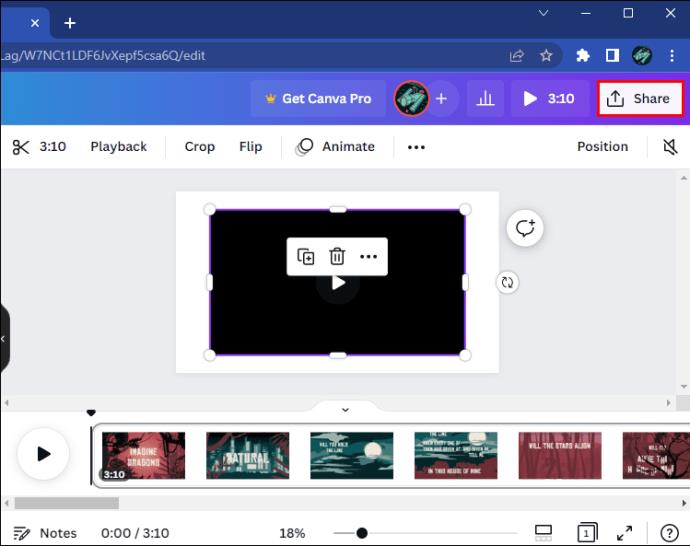
- Klicken Sie auf Herunterladen .
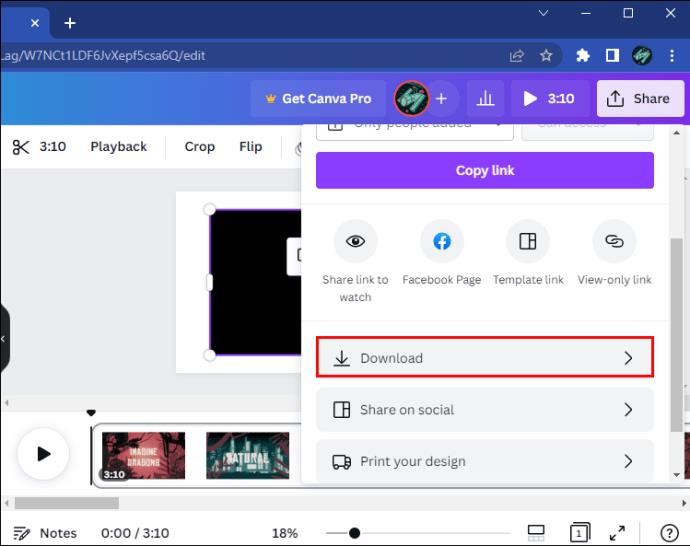
- Stellen Sie sicher, dass der Dateityp auf MP4-Video eingestellt ist .
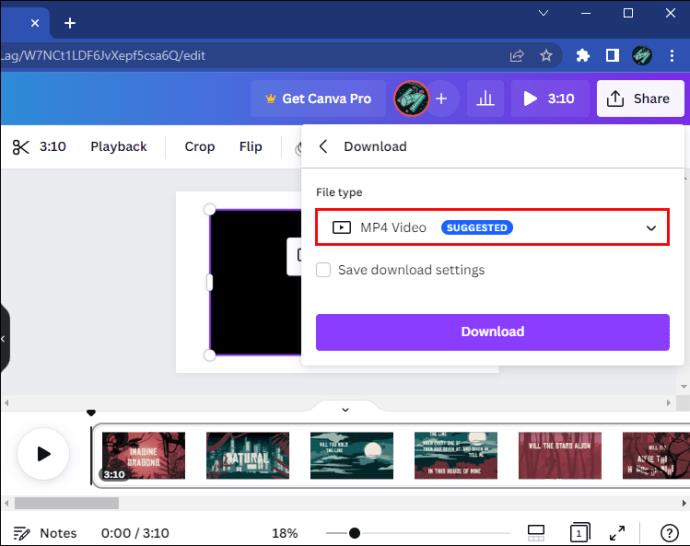
- Klicken Sie auf „Herunterladen“ .
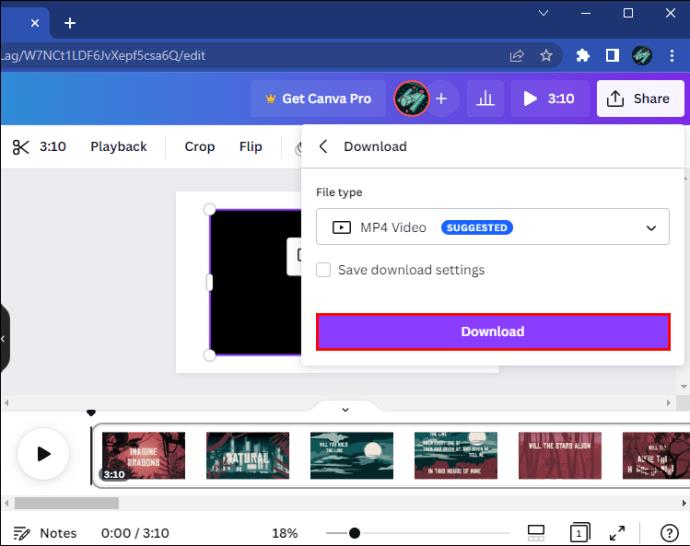
So entfernen Sie Audio aus einem Video in Canva auf einem iPhone
Die Canva-App auf Ihrem iPhone kann die Geburtsstätte einiger äußerst unterhaltsamer Videos sein. Es kann Ihnen auch dann zu Hilfe kommen, wenn Sie eine einfache Methode zum Entfernen unerwünschter Audiodaten aus einem Video benötigen.
Sie müssen zunächst das Video hinzufügen, das Sie ändern möchten, um den Bearbeitungsprozess zu starten.
- Tippen Sie unten rechts auf die Plus- Schaltfläche und navigieren Sie zum Uploads- Symbol unten auf dem Bildschirm.
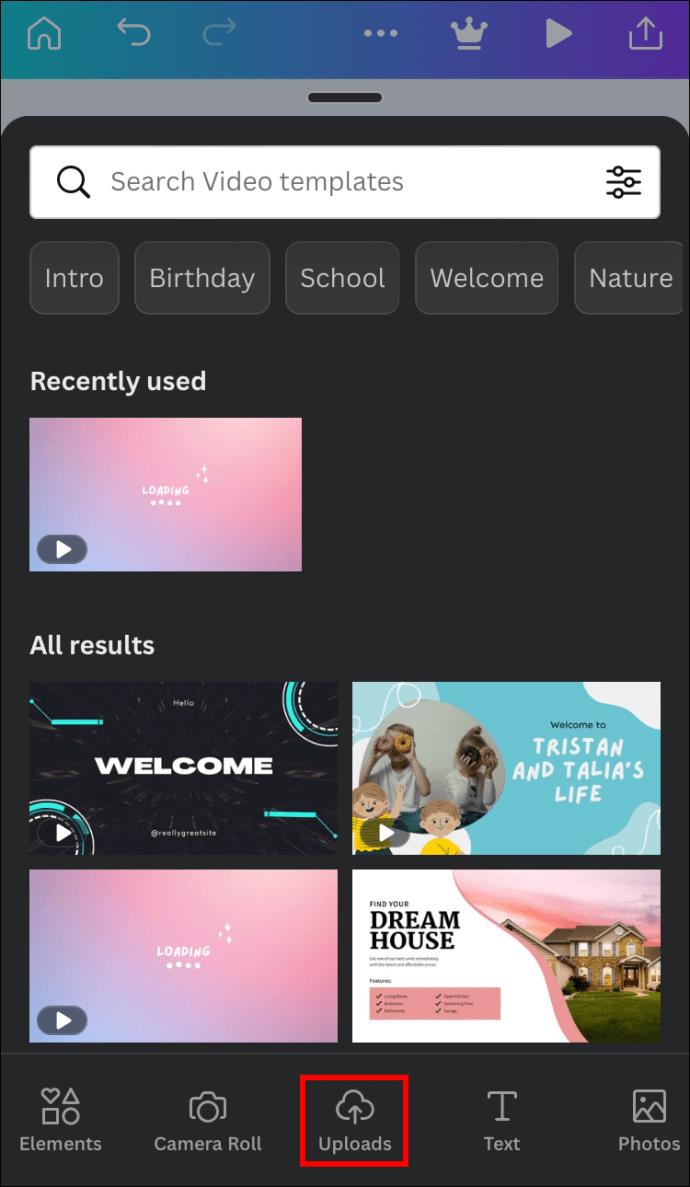
- Gehen Sie zur Registerkarte „Videos“ .
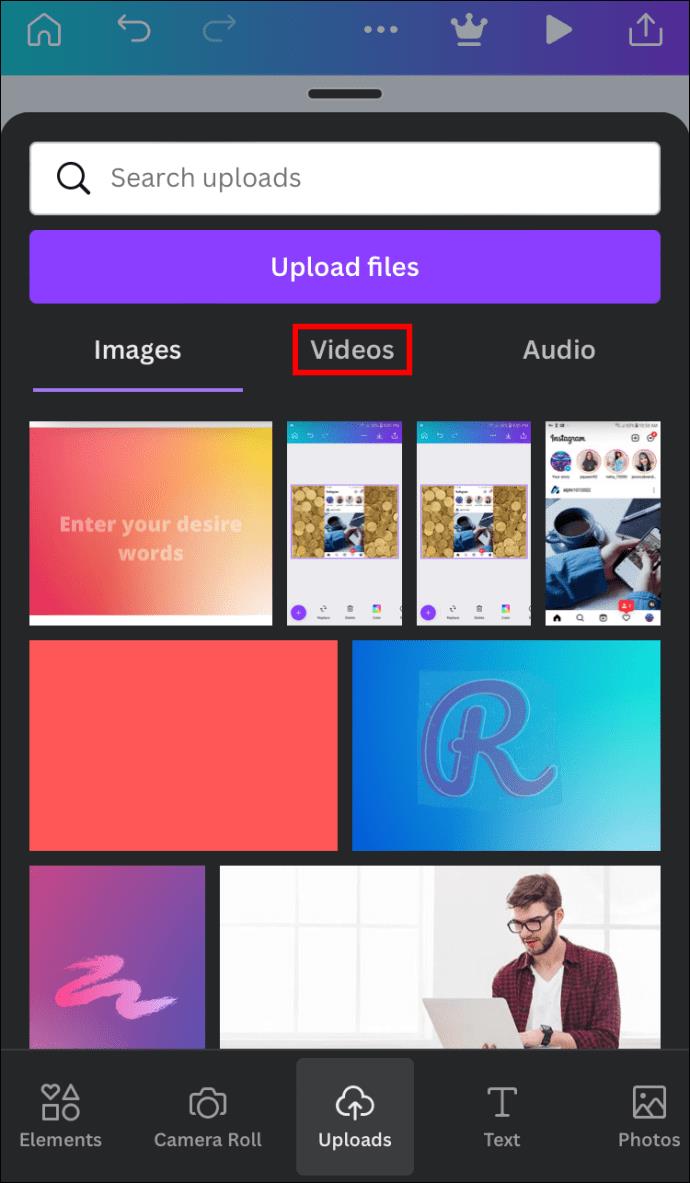
- Klicken Sie auf Dateien hochladen . Suchen Sie das Video, das Sie stummschalten möchten. Klicken Sie darauf, um es Ihrem Design hinzuzufügen.
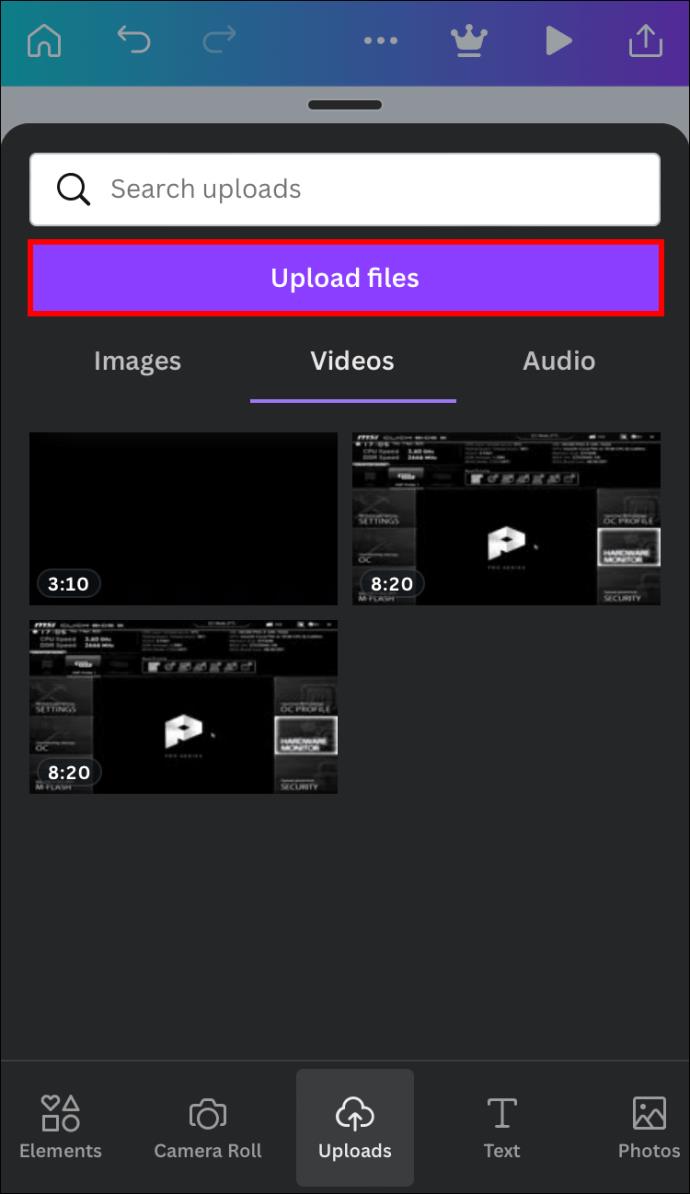
Da Ihr Video nun dort ist, wo es sein soll, befolgen Sie diese Schritte, um die Audiospur zu entfernen:
- Drücken Sie das Video in Ihr Design.
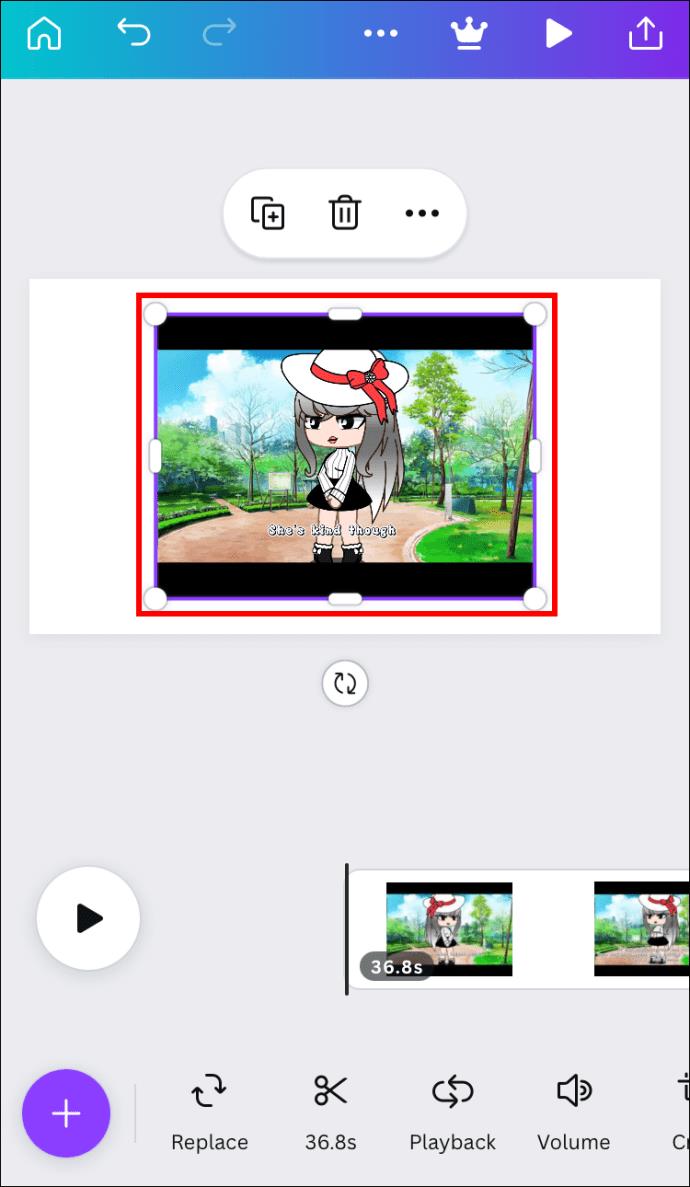
- Suchen Sie das Lautstärkesymbol (einen Lautsprecher) in der Symbolleiste am unteren Bildschirmrand. Tippen Sie auf das Symbol.
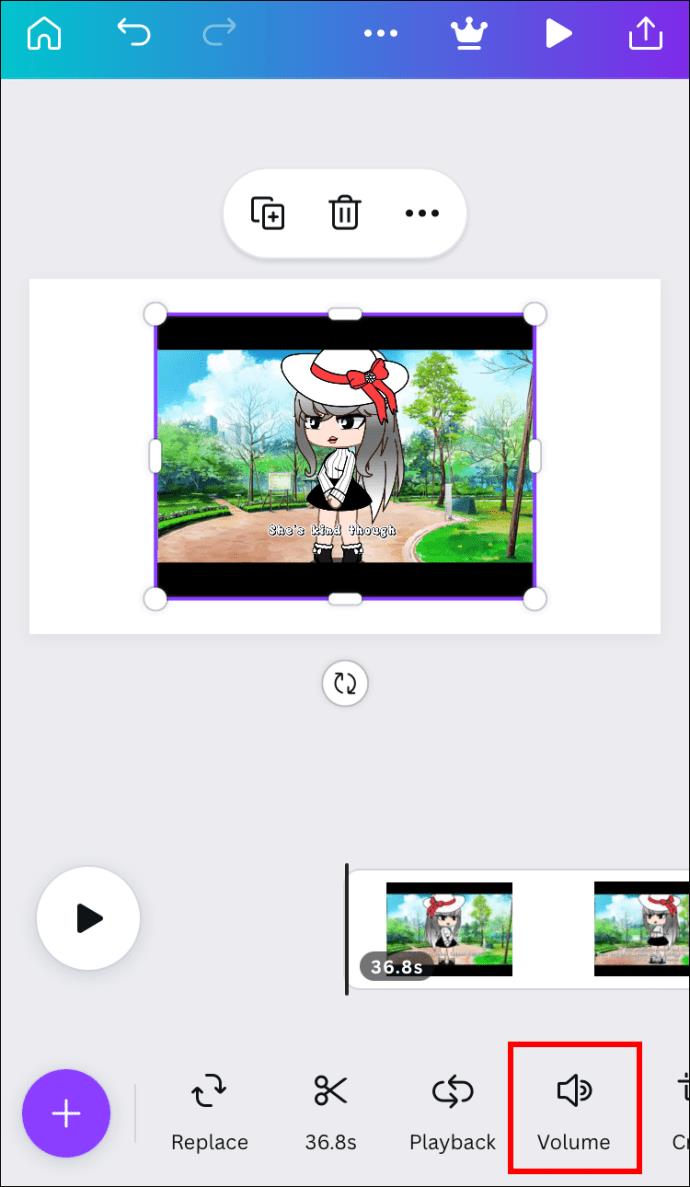
Am unteren Bildschirmrand wird ein Popup-Fenster angezeigt, das anzeigt, dass der Ton des Videos derzeit bei 100 % ist. Sie können den Ton auf drei Arten stummschalten:
- Geben Sie 0 in das Textfeld rechts ein
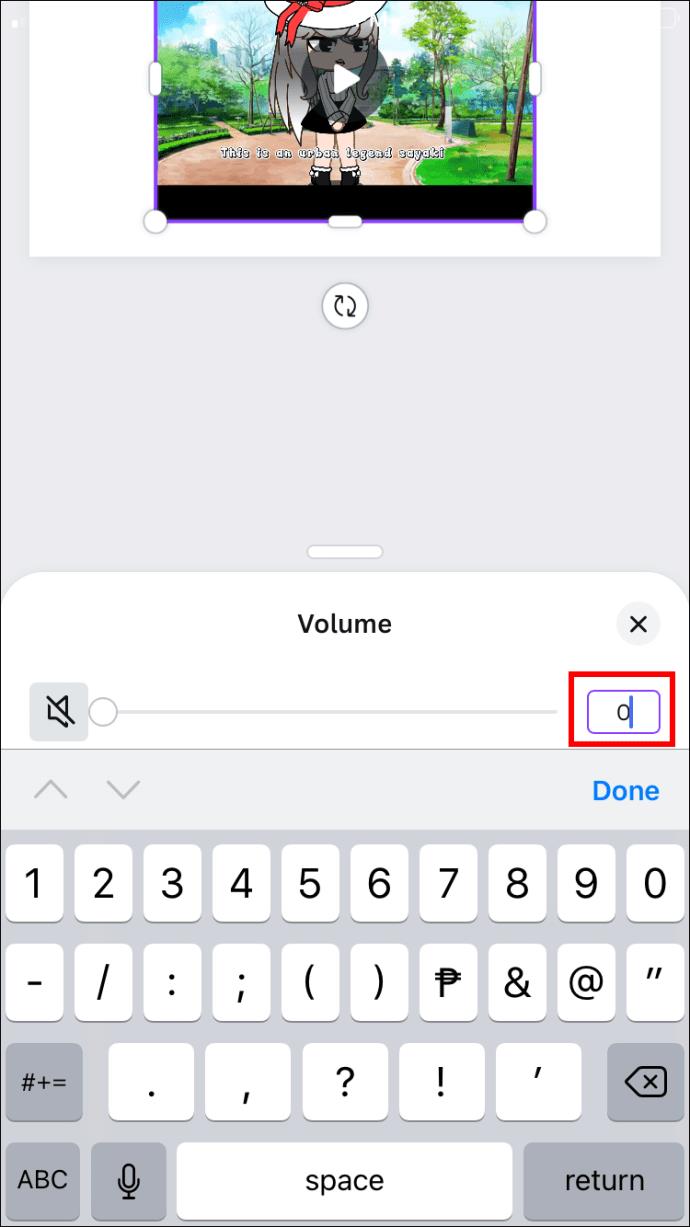
- Verwenden Sie den Lautstärkeregler , um den Ton auf Null zu senken.
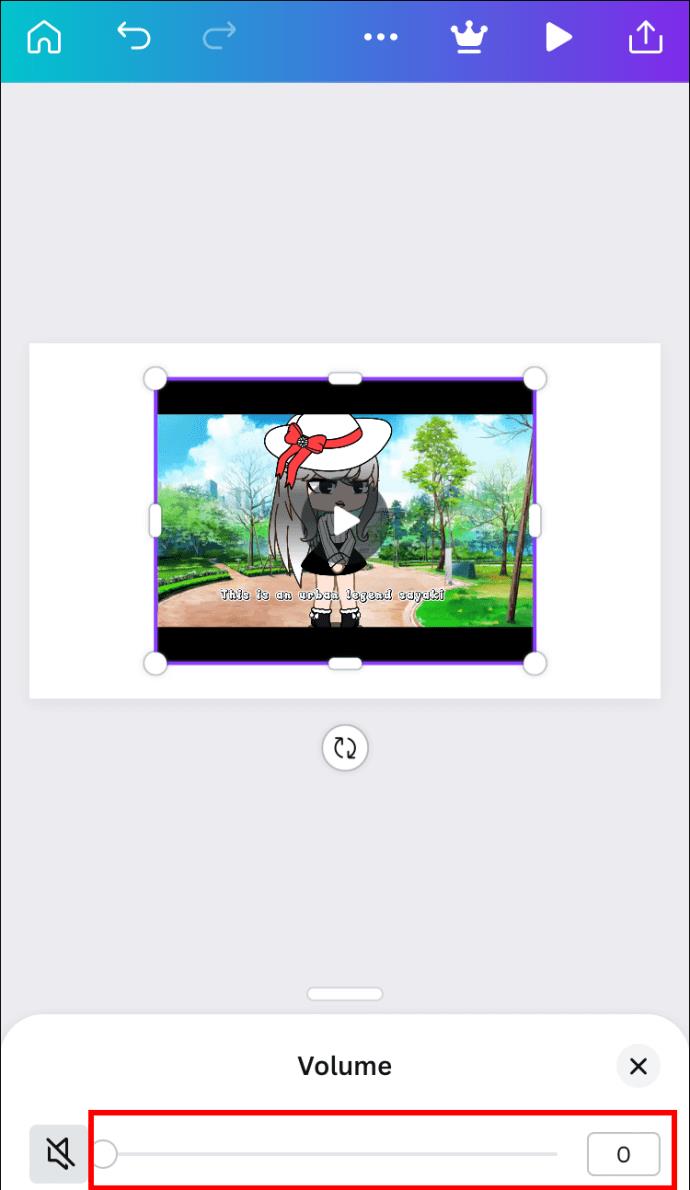
- Tippen Sie links auf das Symbol für den stummgeschalteten Lautsprecher.
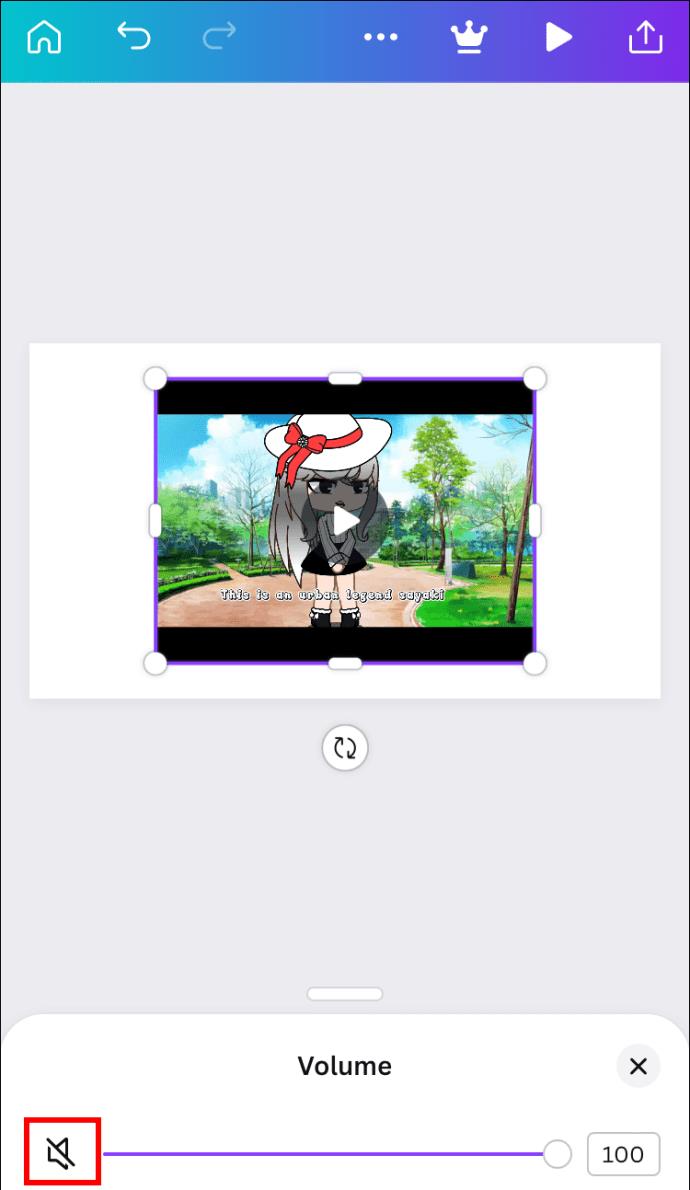
Was auch immer Sie wählen, Sie werden den Ton erfolgreich aus Ihrem Video entfernen. Sie können es selbst sehen, indem Sie im Video auf die Wiedergabetaste tippen. Wenn das alles ist, was Sie sich vorgenommen haben, können Sie Ihr Video wie folgt speichern:
- Navigieren Sie zur Schaltfläche „Teilen“ in der oberen rechten Ecke.

- Wählen Sie „Herunterladen“ aus .
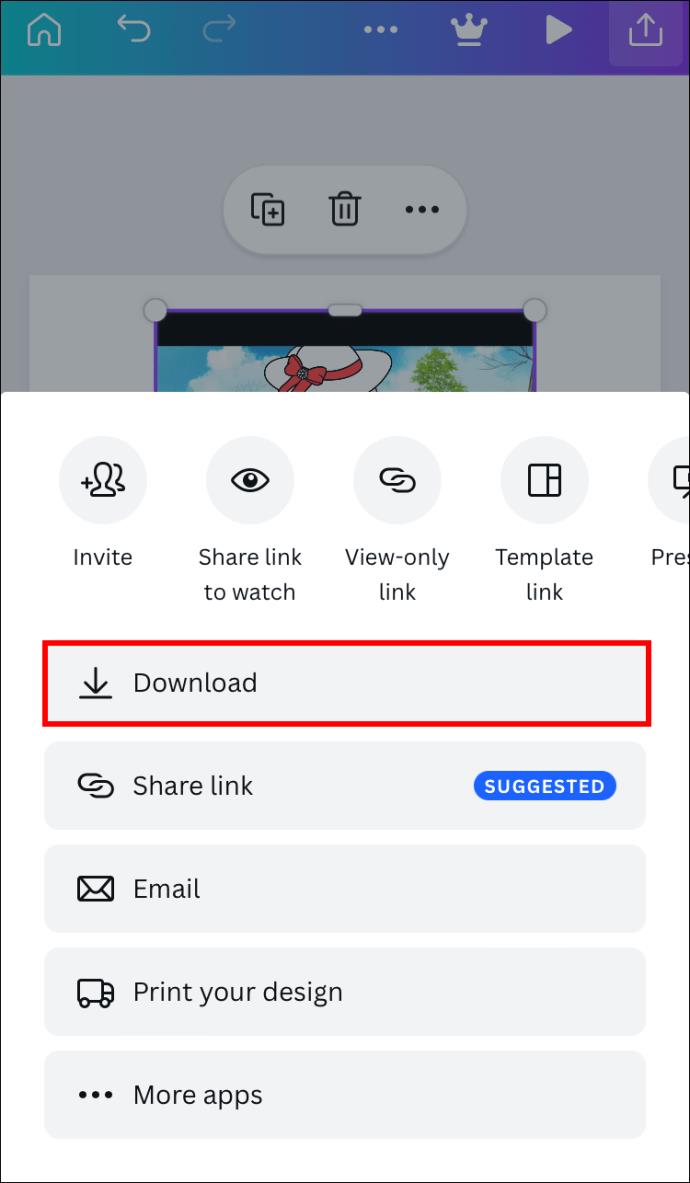
- Wählen Sie MP4-Video als Dateityp .
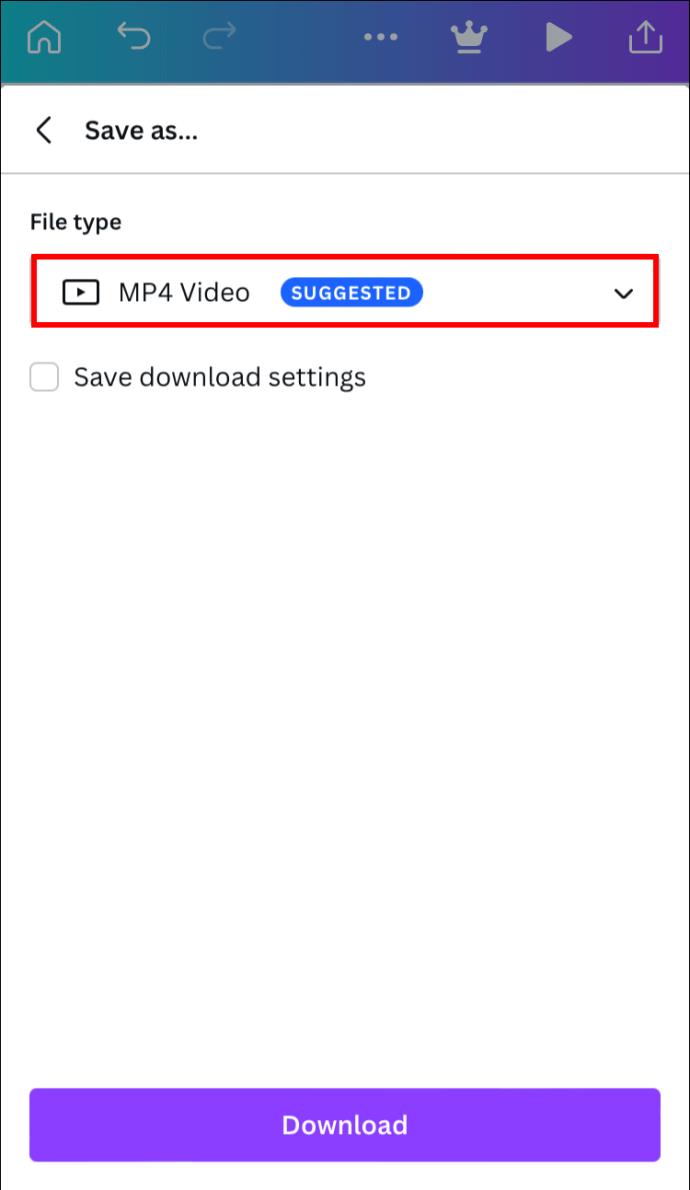
- Klicken Sie auf „Herunterladen“ .
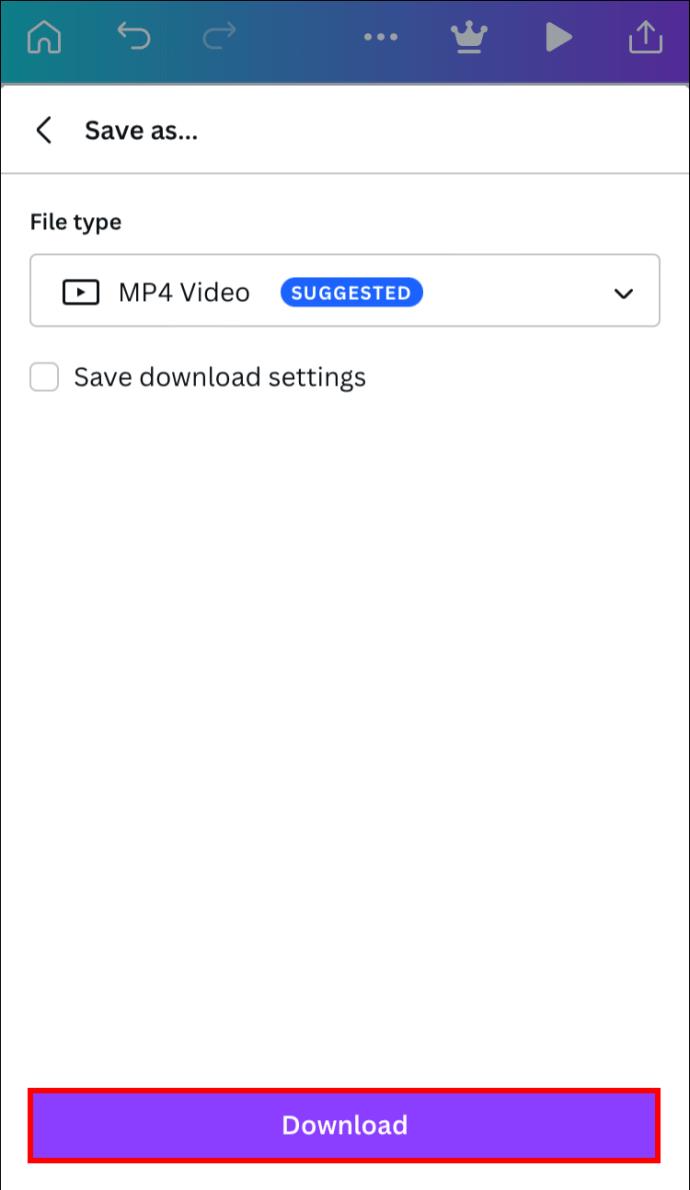
So entfernen Sie Audio aus einem Video in Canva auf einem Android
Wenn Sie nach einer schnellen Möglichkeit suchen, ein Video auf Ihrem Android-Telefon stummzuschalten, ist Canva genau das Richtige für Sie. Sobald Ihre Videos dem Design hinzugefügt wurden, ist das Entfernen des Audios nur ein paar Klicks entfernt.
Fügen Sie also zunächst das Video zu Ihrem Projekt hinzu. Gehen Sie dazu folgendermaßen vor:
- Starten Sie die Canva-App . Tippen Sie auf die violette Plus- Schaltfläche in der unteren rechten Ecke des Bildschirms.
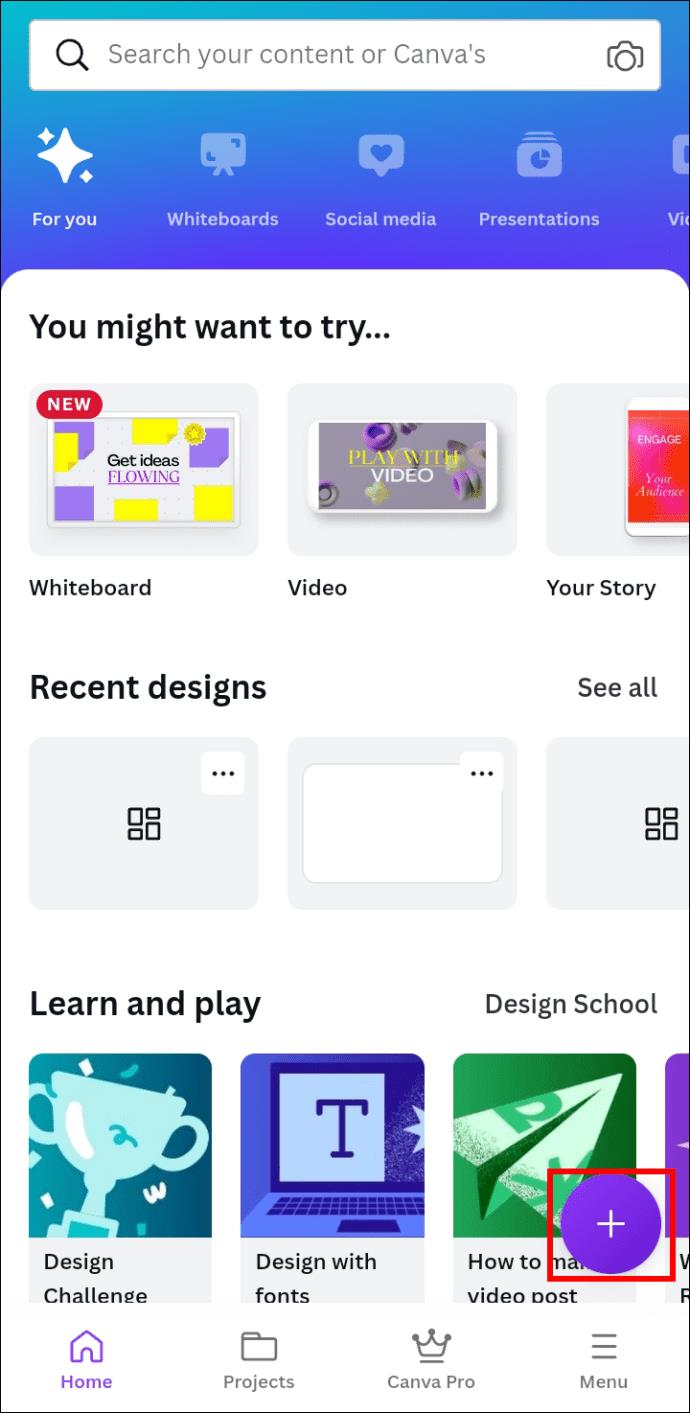
- Wählen Sie je nach Format Ihres Videos die Option „Video“ oder „Mobiles Video“ .
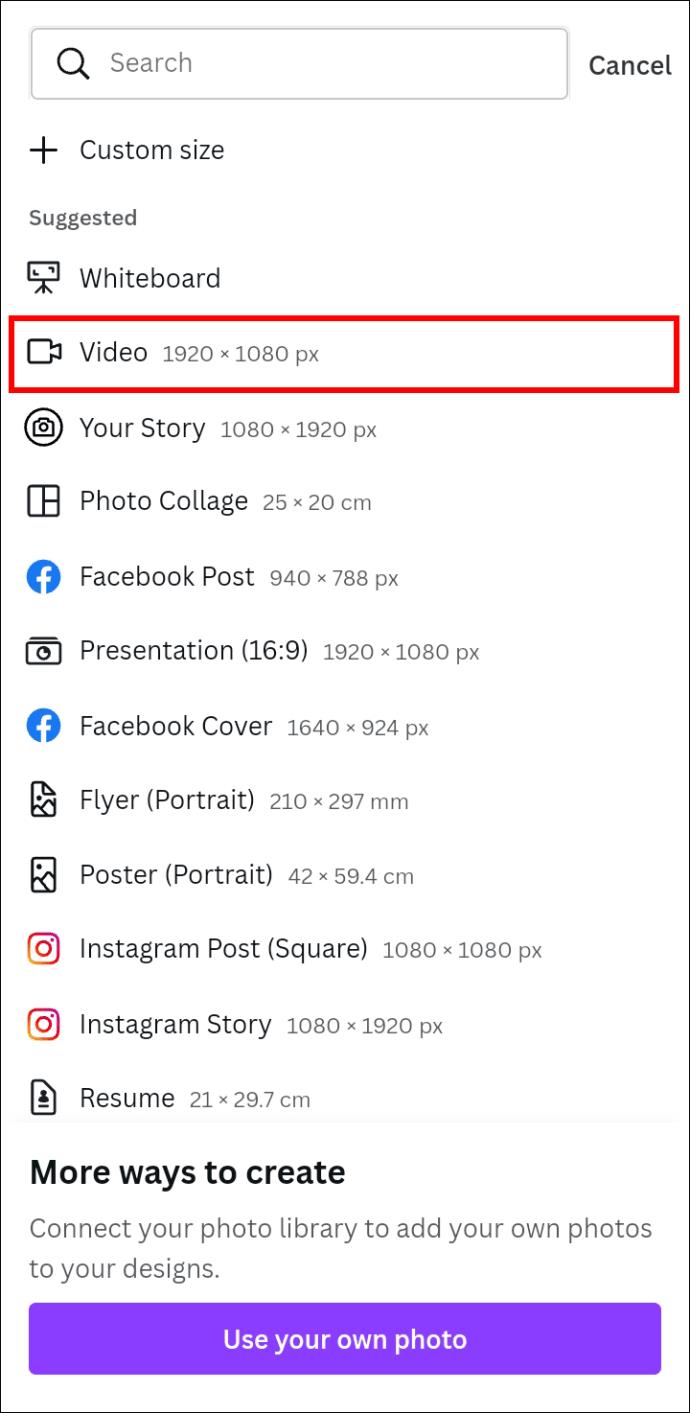
- Gehen Sie im Menü unten auf dem Bildschirm auf das Symbol „Uploads“ .
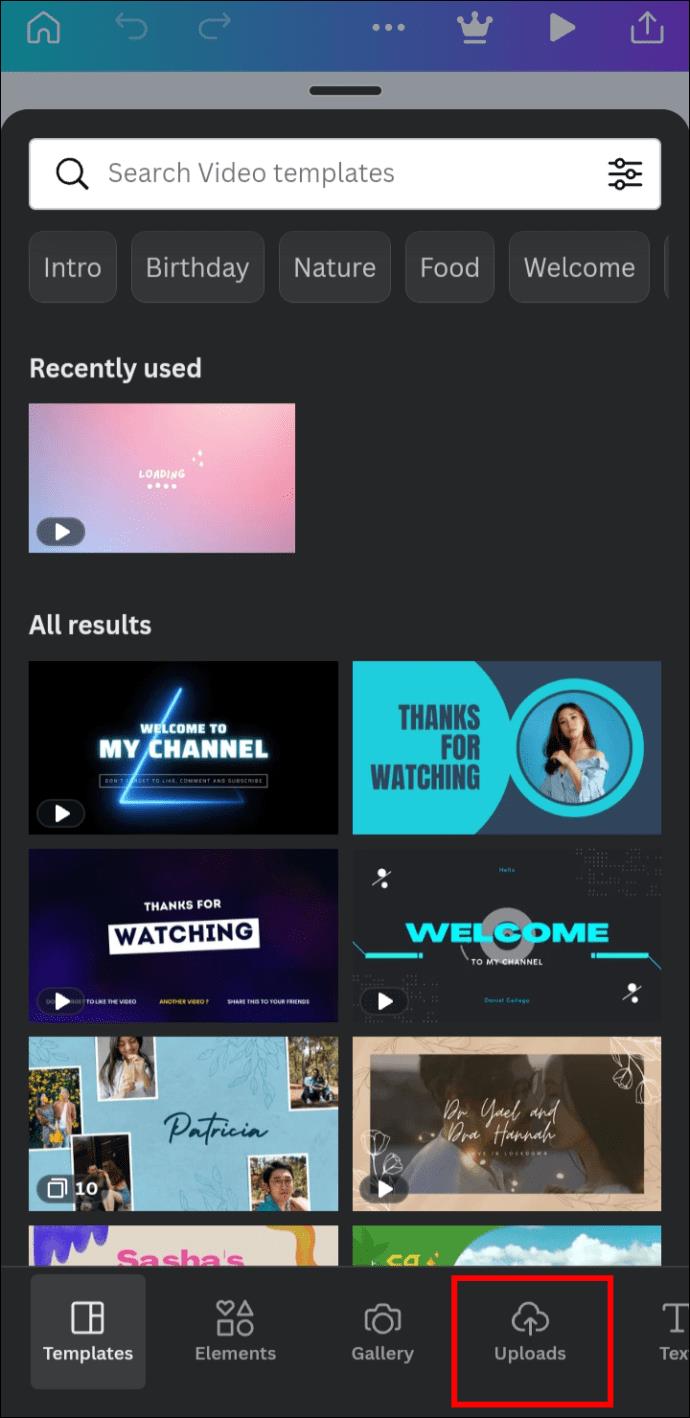
- Klicken Sie auf die Registerkarte Videos .
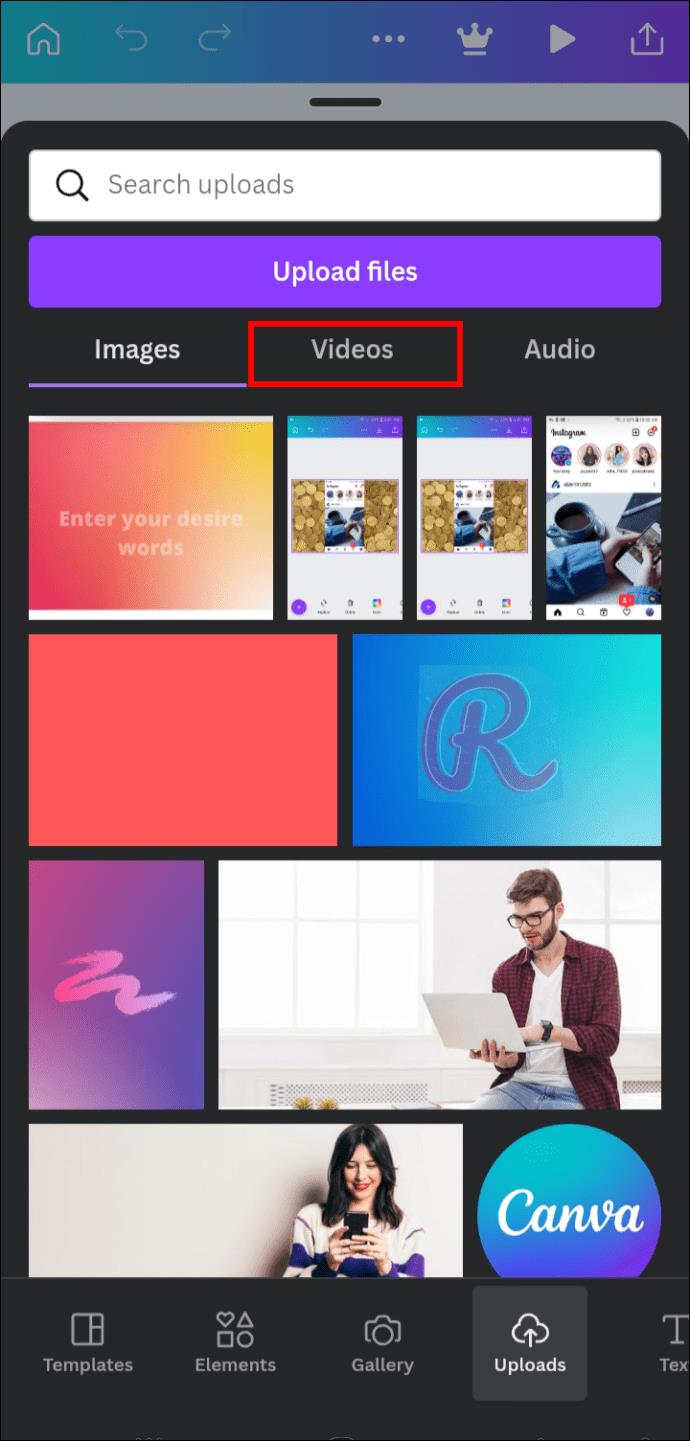
- Klicken Sie auf Dateien hochladen . Wählen Sie das Video aus, das Sie stummschalten möchten. Klicken Sie auf das Video, um es Ihrem Design hinzuzufügen.
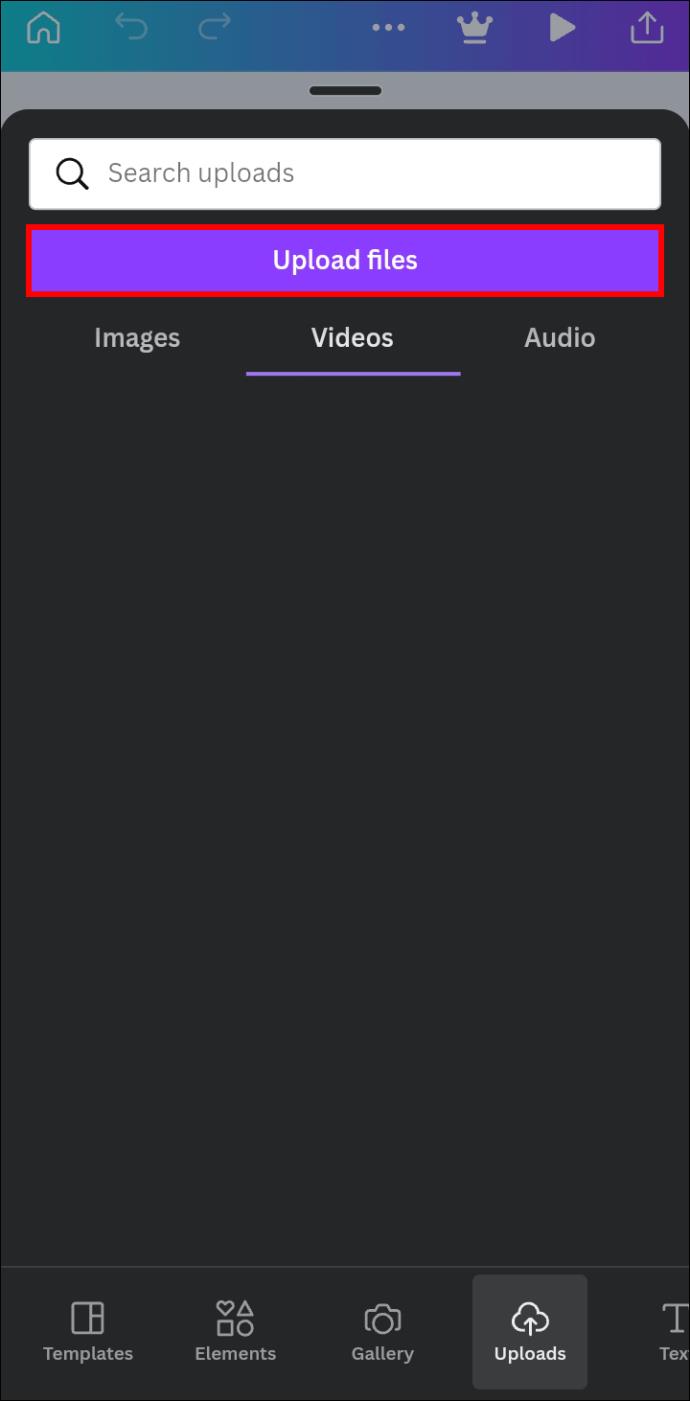
Sobald sich das Video in Ihrem Design oder in der Timeline am unteren Bildschirmrand befindet, können Sie dessen Audio schnell entfernen.
- Tippen Sie im Design auf das Video, um es zu bearbeiten.
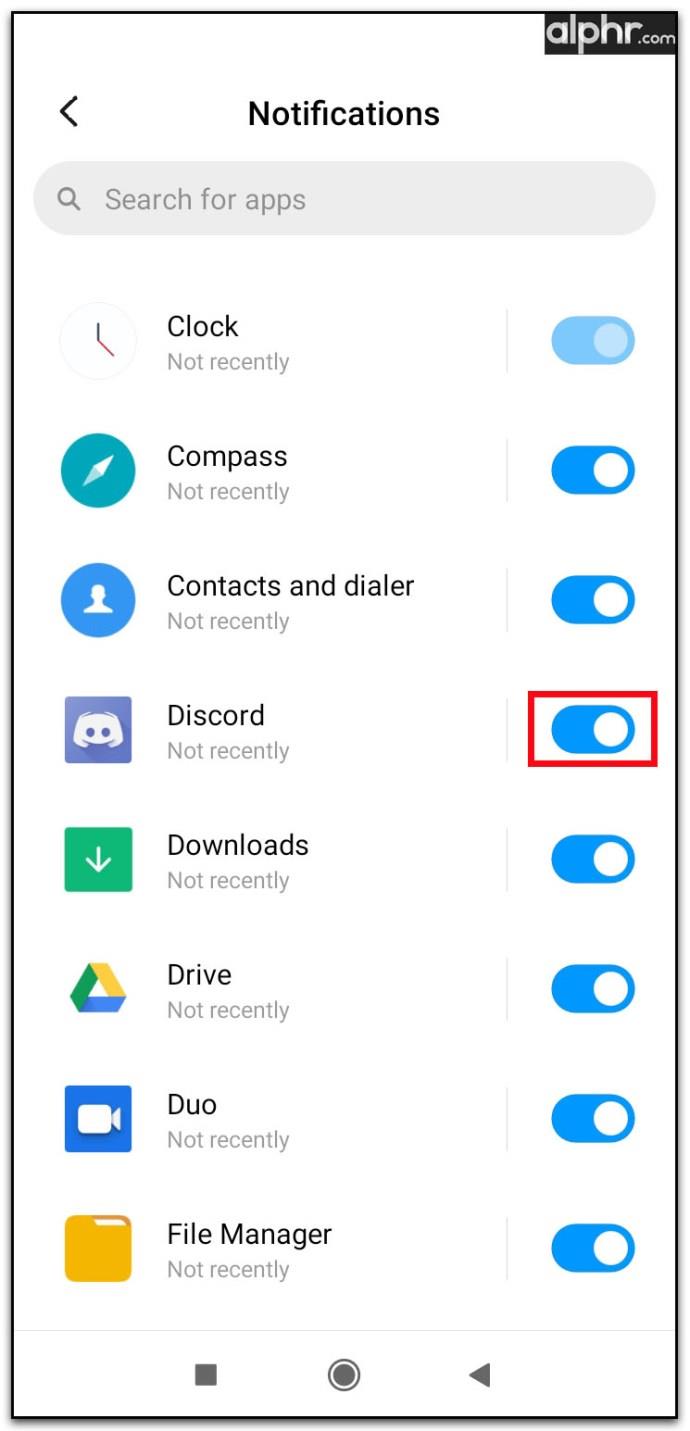
- Scrollen Sie durch die Symbolleiste unter dem Editor, bis Sie das Lautstärkesymbol (einen Lautsprecher) finden.

- Drücken Sie das Symbol.
Wenn Sie das Lautstärkesymbol nicht sehen können, stellen Sie sicher, dass Sie das Video und kein anderes Designelement ausgewählt haben.
Nachdem Sie auf das Symbol geklickt haben, erscheint am unteren Bildschirmrand ein kleines Popup-Fenster. Sie können eine von drei Methoden wählen, um den Ton des Videos zu entfernen:
- Tippen Sie auf die Stummschalttaste auf der linken Seite des Schiebereglers
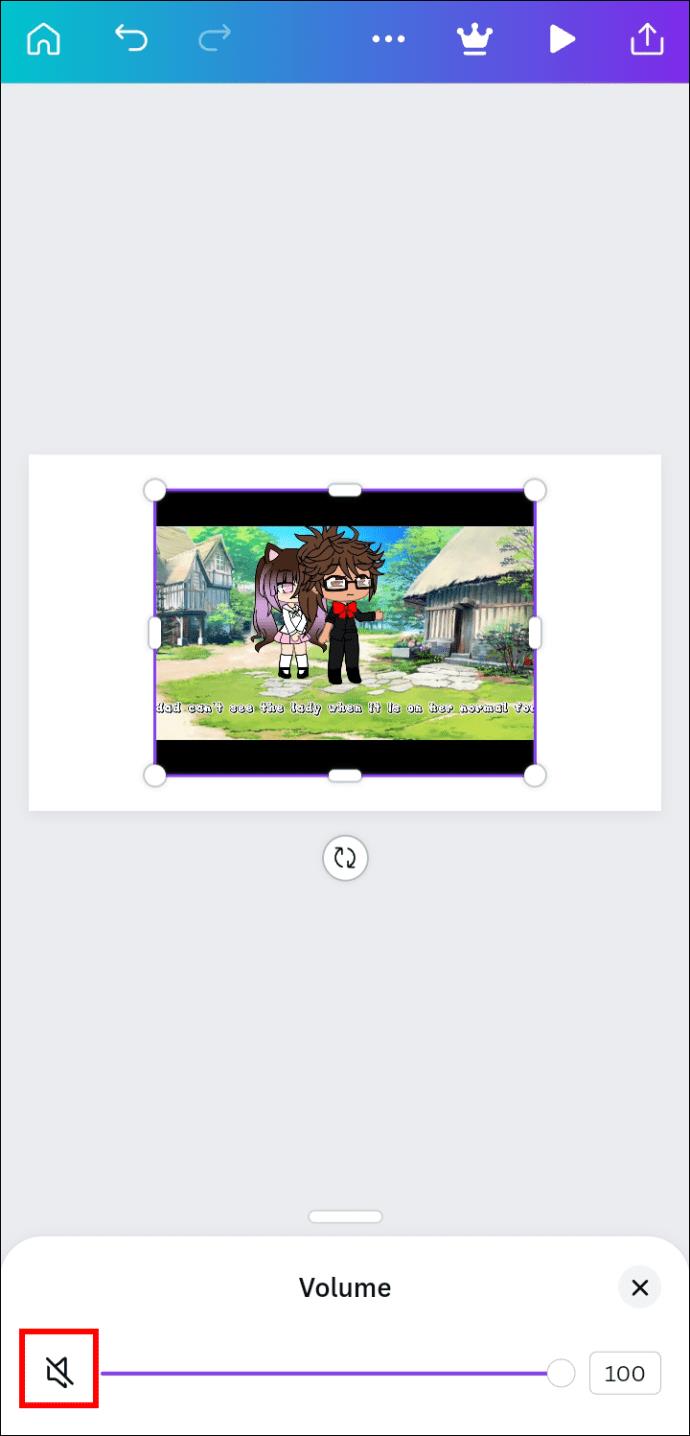
- Ziehen Sie den Schieberegler von 100 auf Null.
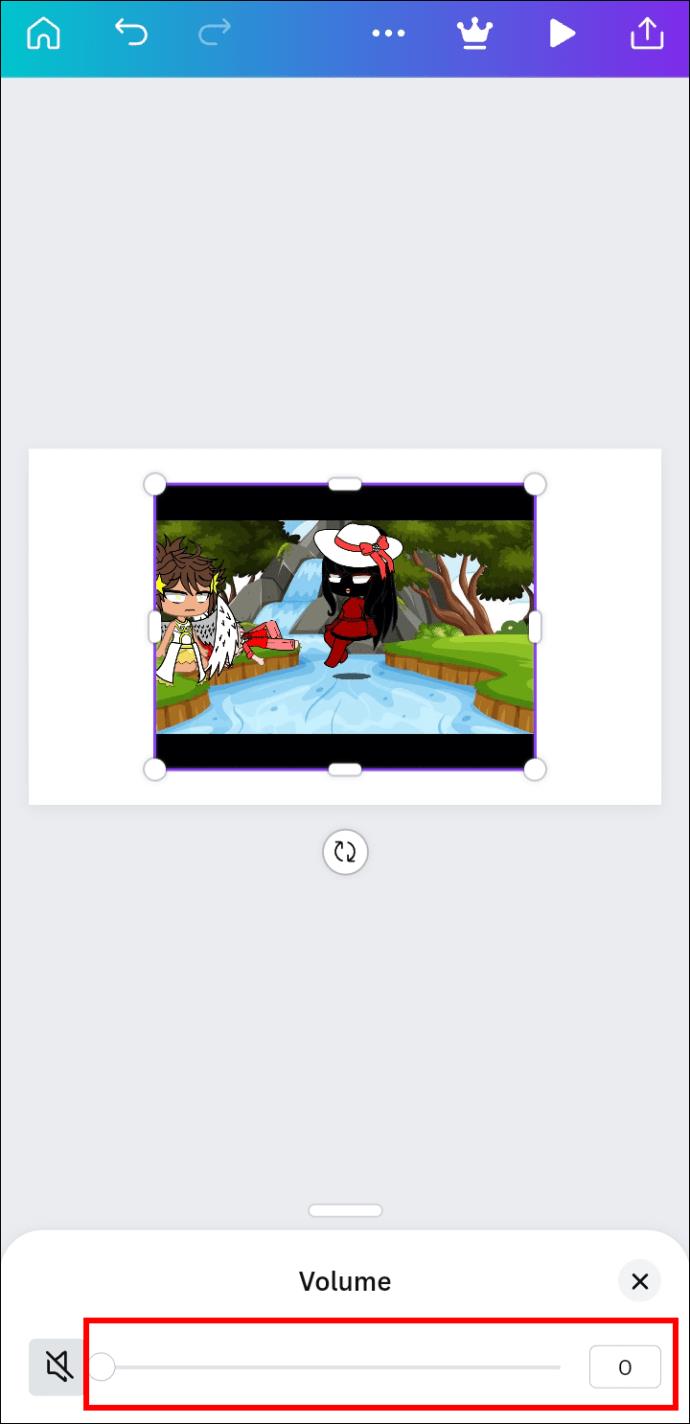
- Geben Sie 0 in das Textfeld auf der rechten Seite des Schiebereglers ein
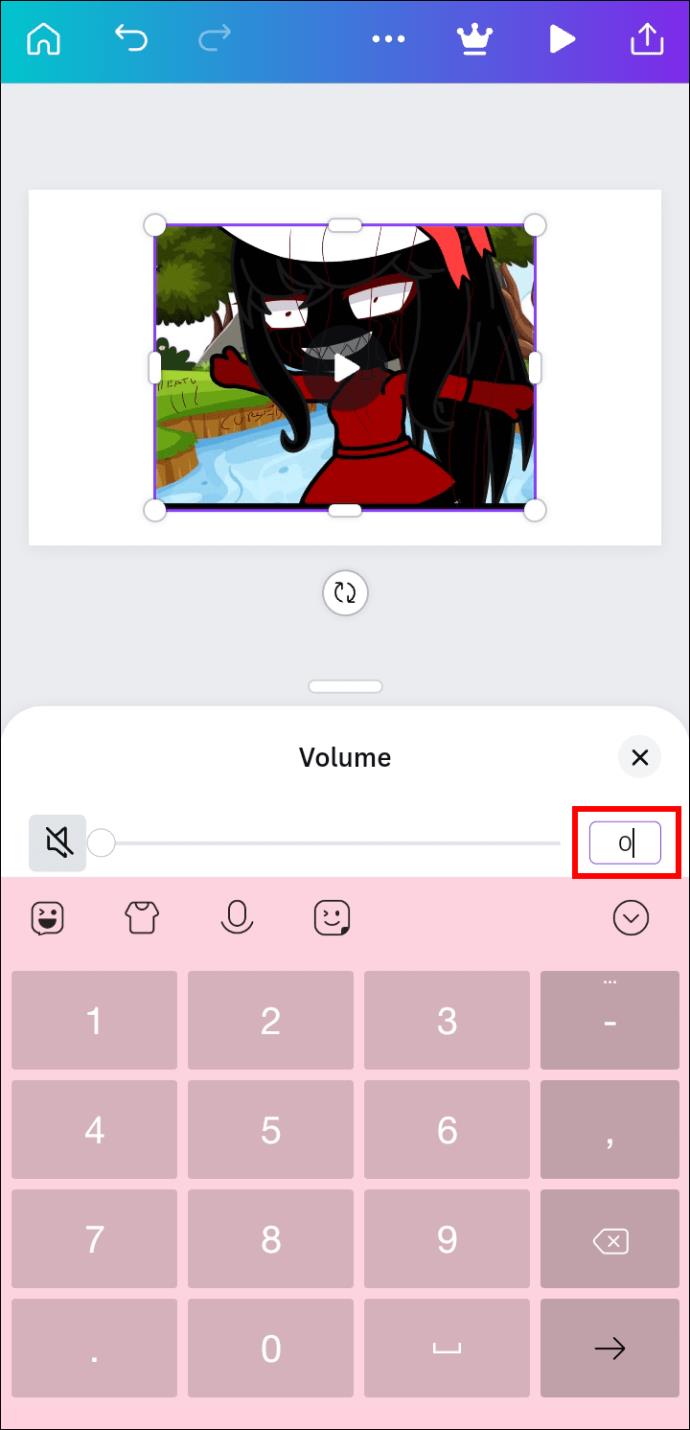
Wenn das alles ist, was Sie ändern möchten, können Sie das Video wie folgt auf Ihrem Smartphone speichern:
- Tippen Sie oben rechts auf die Schaltfläche „Teilen“ .
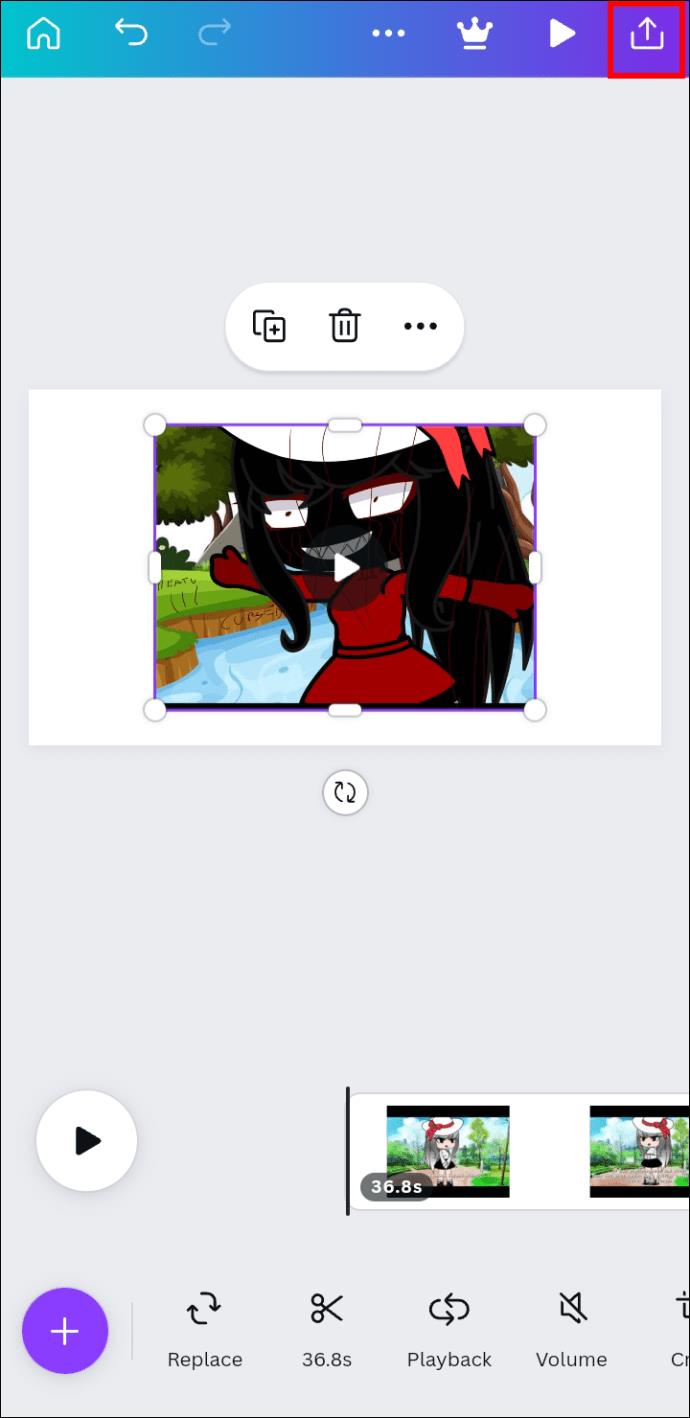
- Klicken Sie auf Herunterladen .
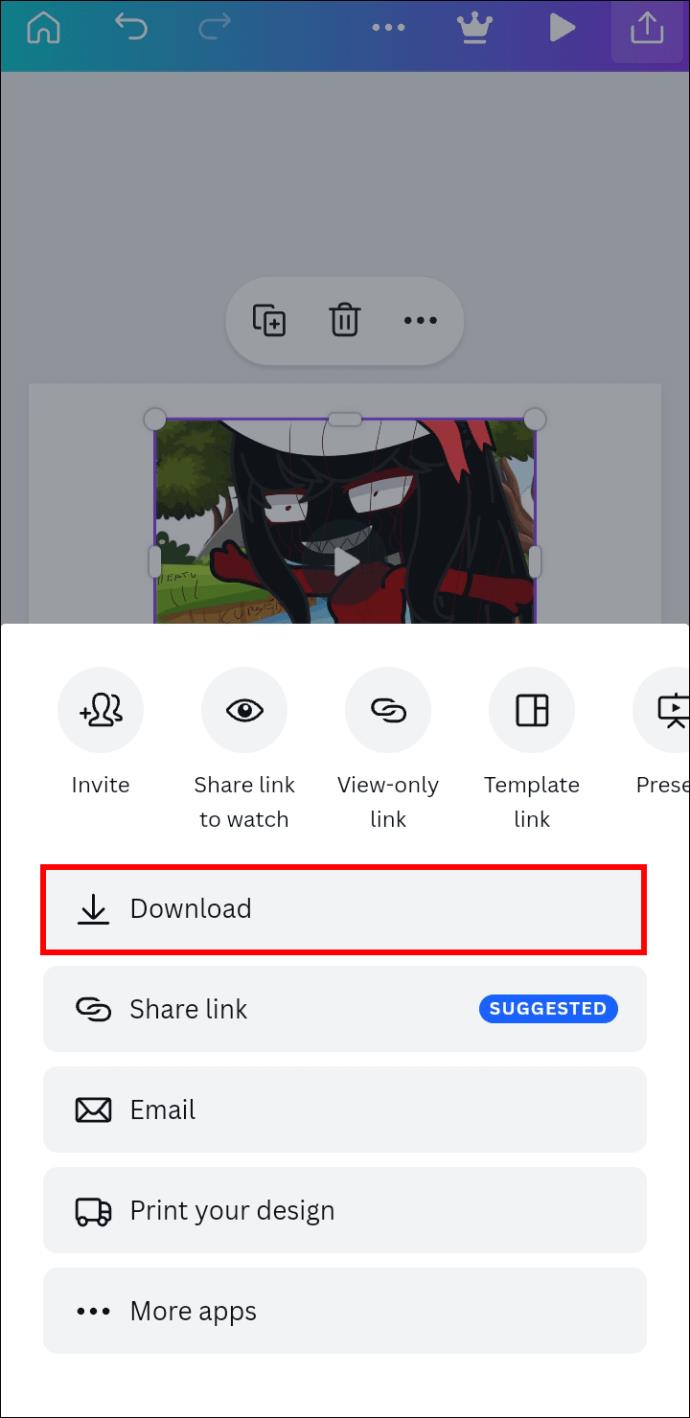
- Stellen Sie den Dateityp auf MP4-Video ein .
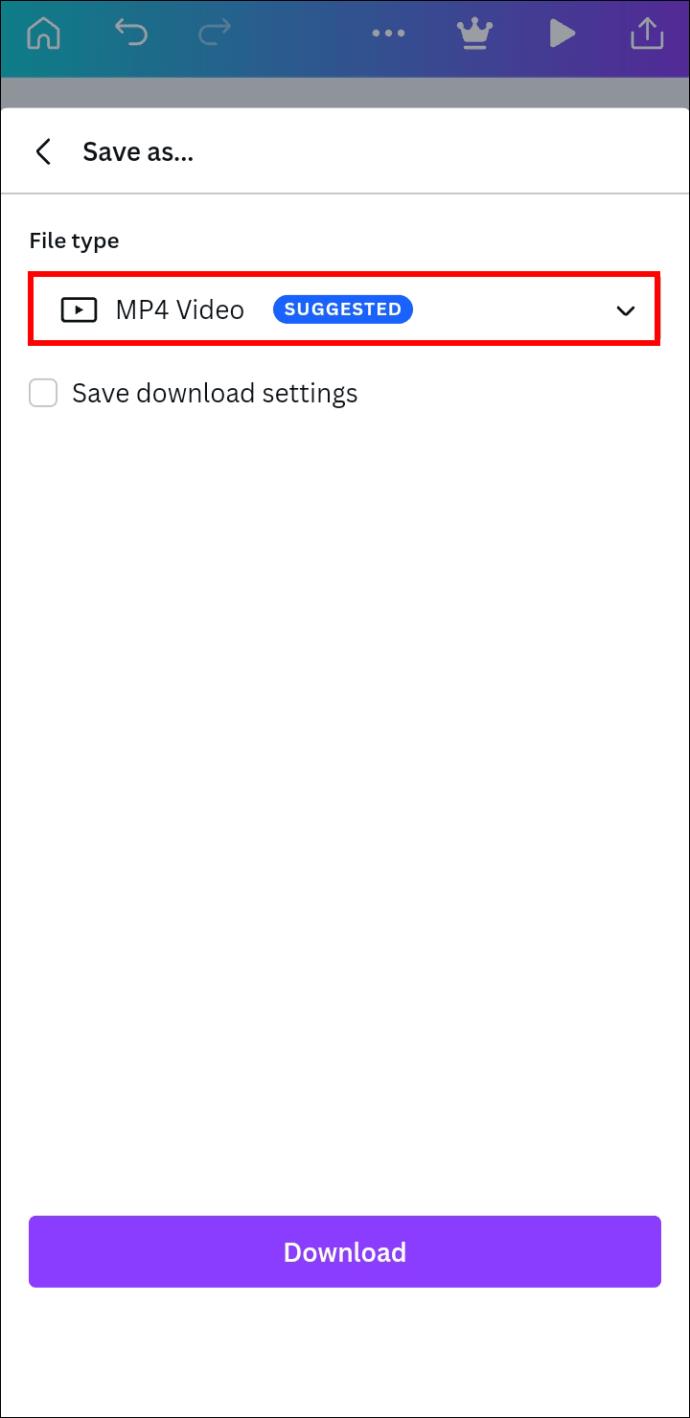
- Bestätigen Sie die Aktion, indem Sie auf „Herunterladen“ klicken .
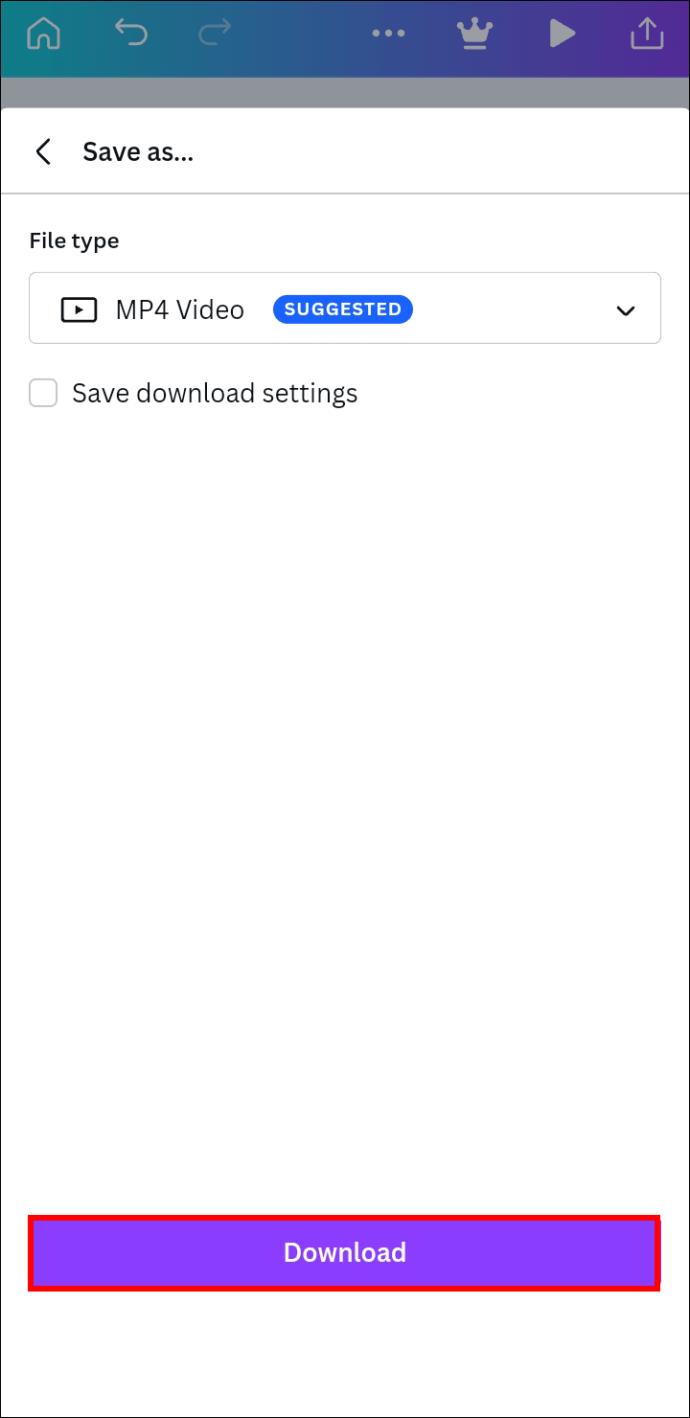
So entfernen Sie Audio aus einem Video in Canva auf einem iPad
Mit einer beeindruckenden Auswahl an verfügbarer Bearbeitungssoftware kann das iPad ein praktisches Werkzeug für Künstler und Designer sein. Manchmal möchten Sie jedoch einfach nur eine schnelle Lösung für Ihr Video ohne den ganzen Schnickschnack. In diesem Fall ist die Canva-App das perfekte Tool zum Entfernen von Audio aus Ihrem Video.
Fügen Sie zunächst das Video, das Sie stummschalten möchten, zu Ihrem Design hinzu:
- Klicken Sie unten rechts auf die Plus- Schaltfläche, navigieren Sie zu „Uploads“ und klicken Sie dann auf die Registerkarte „ Videos“ .
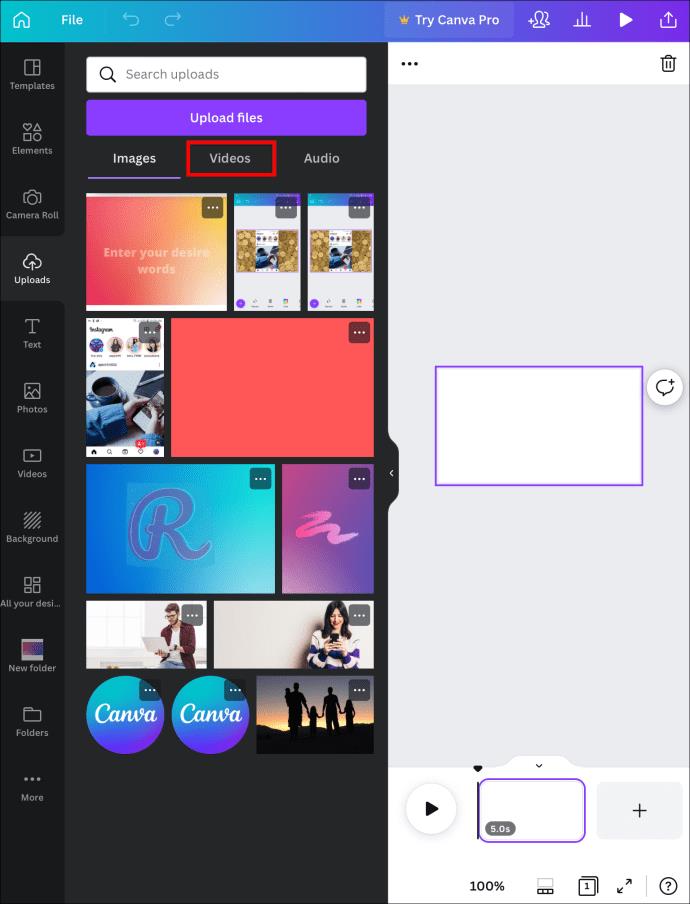
- Klicken Sie auf Dateien hochladen . Suchen Sie das Video, das Sie stummschalten möchten. Tippen Sie darauf, um es Ihrem Design hinzuzufügen.
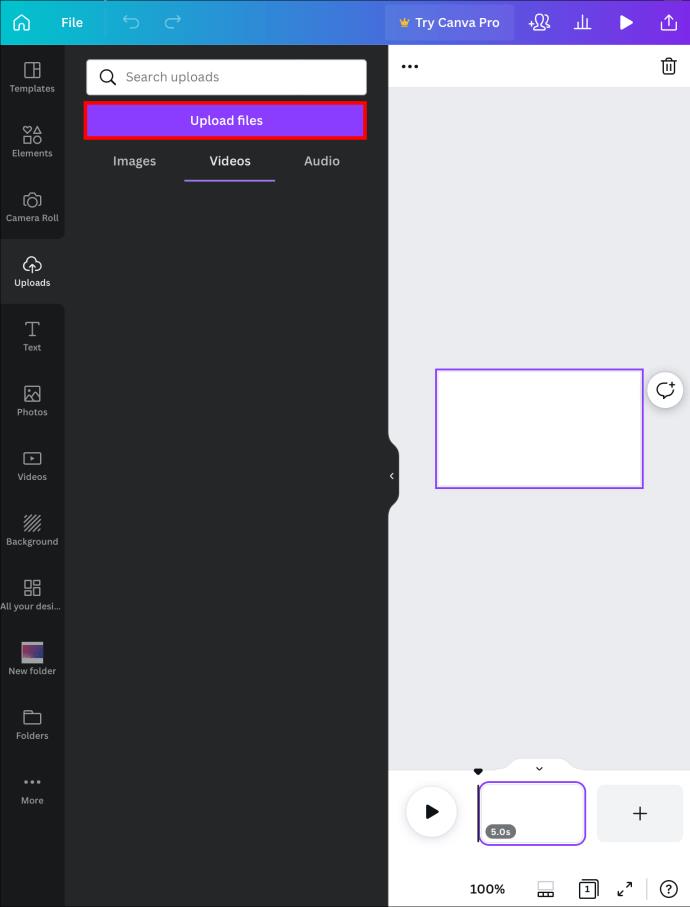
Nach dem Hinzufügen wird das Video möglicherweise abgespielt. Entfernen wir also das unerwünschte Audio:
- Klicken Sie auf das Video in Ihrem Design.
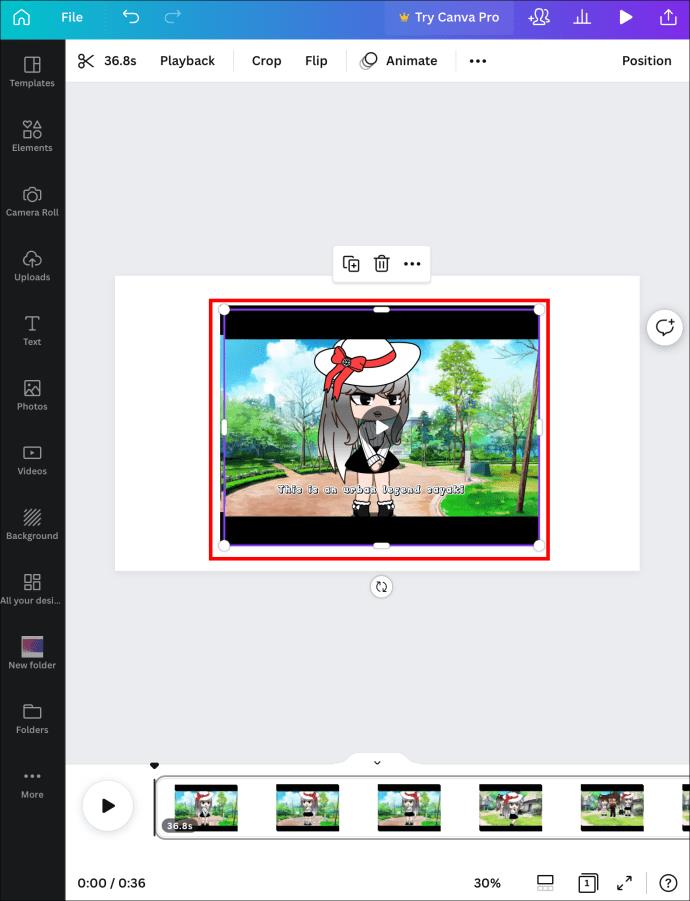
- Tippen Sie auf das Lautstärkesymbol (einen Lautsprecher) im Dreipunktsymbol oben auf dem Bildschirm.
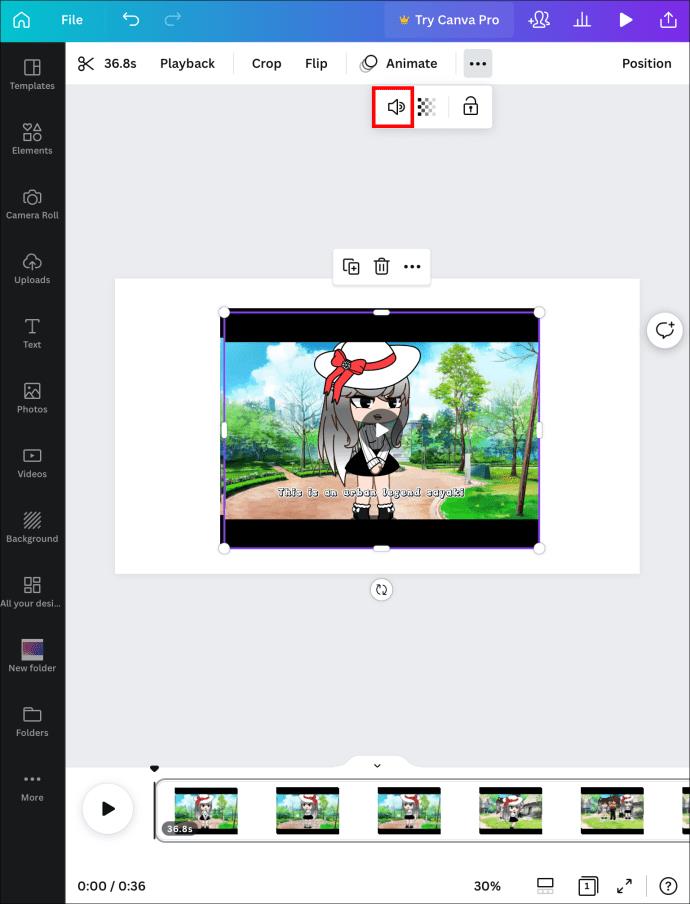
Wenn das Lautstärke-Popup-Fenster erscheint, haben Sie drei Möglichkeiten, den Ton zu entfernen:
- Geben Sie 0 in das Textfeld rechts ein
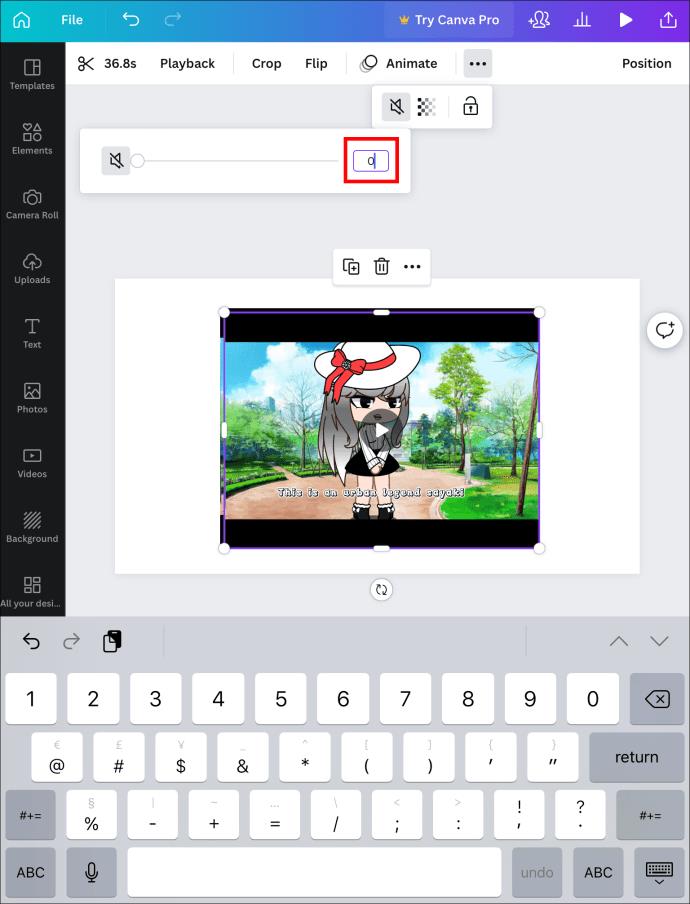
- Ziehen Sie den Lautstärkeregler nach links, bis das Textfeld Null anzeigt.
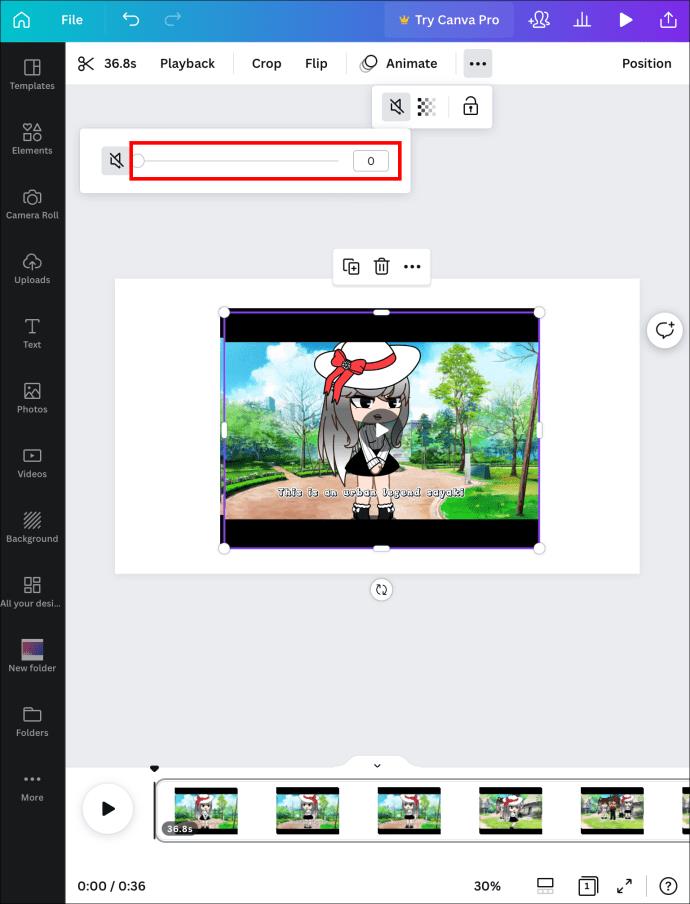
- Tippen Sie links auf das Symbol für den stummgeschalteten Lautsprecher.
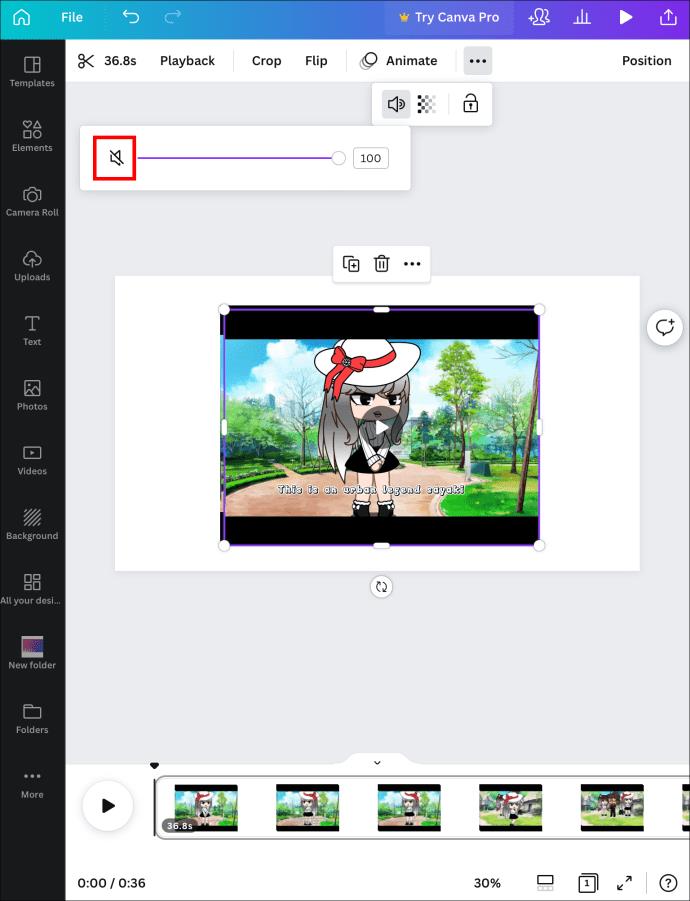
Nachdem Sie nun ein vollkommen geräuschloses Video haben, können Sie es wie folgt auf Ihrem iPad speichern:
- Tippen Sie oben rechts auf die Schaltfläche „Teilen“ .
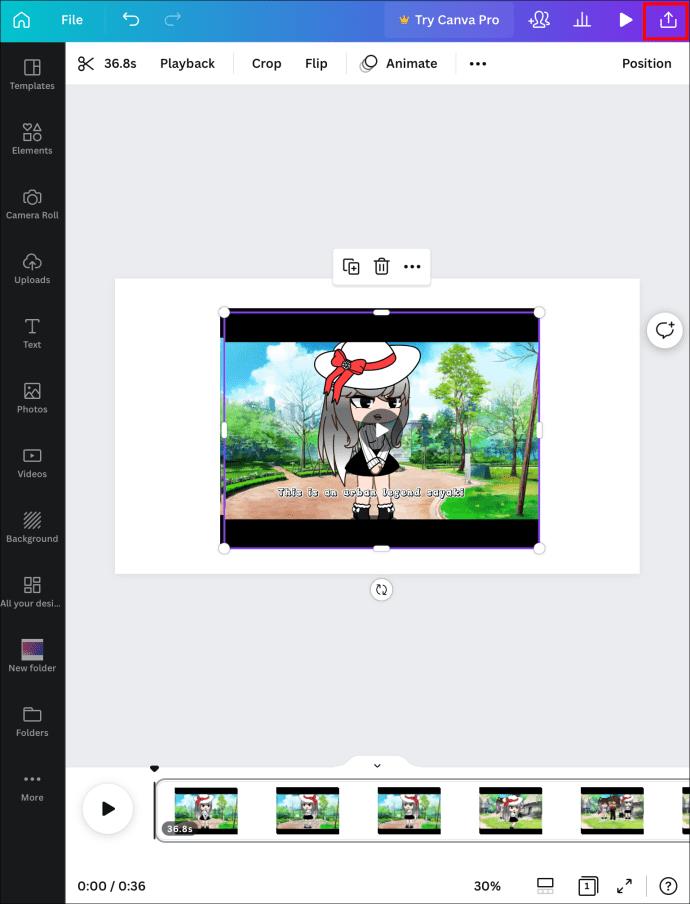
- Klicken Sie auf „Herunterladen“ .
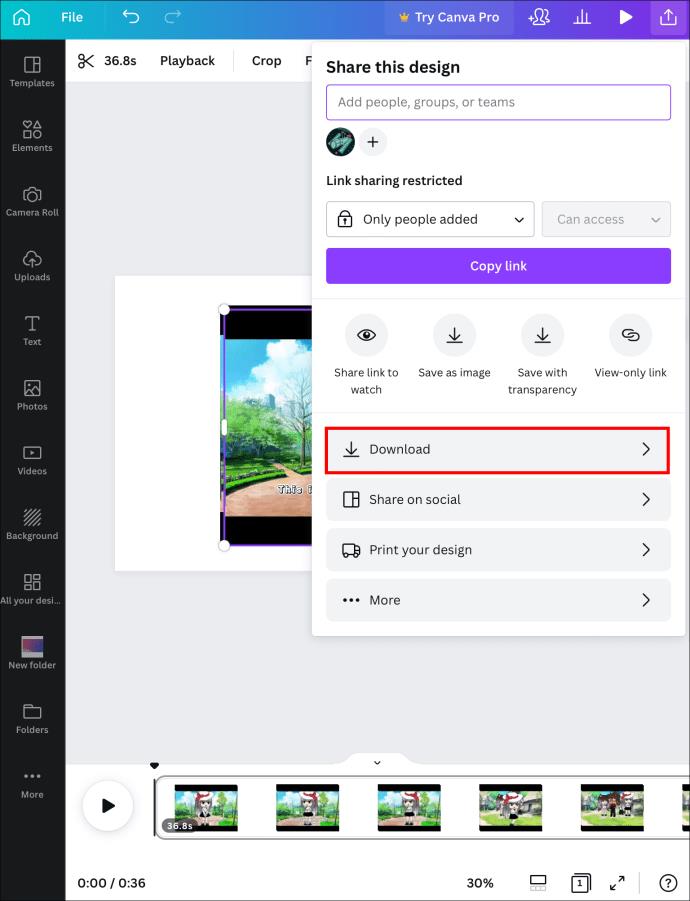
- Wählen Sie MP4-Video als Dateityp .
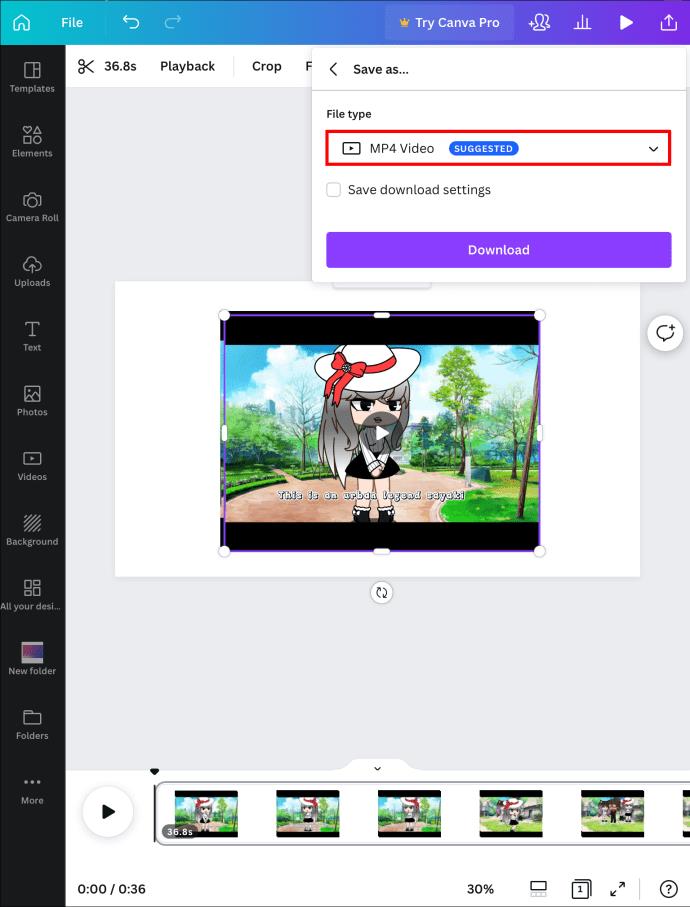
- Klicken Sie auf Herunterladen .
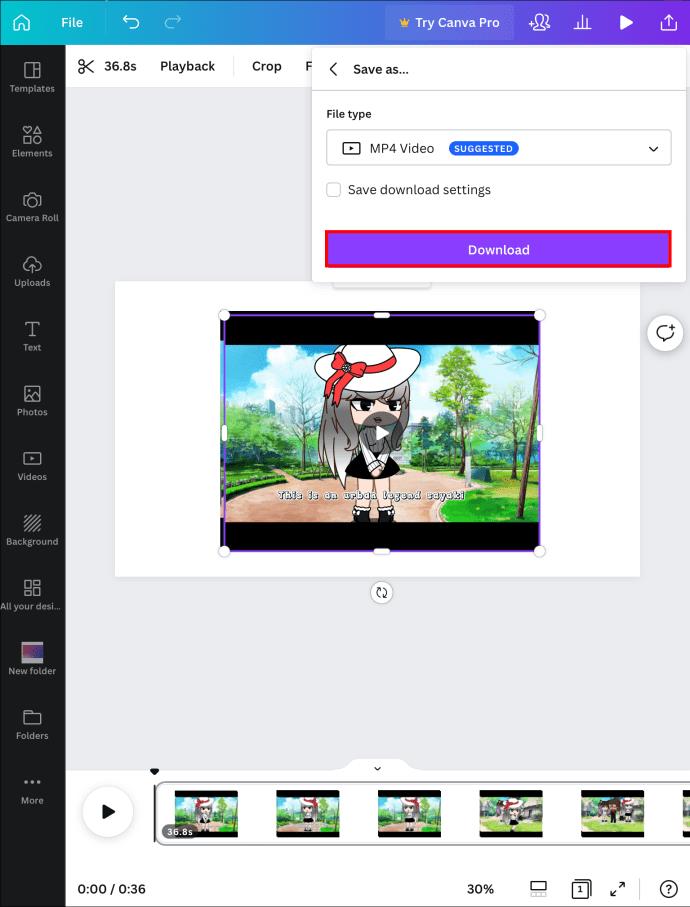
Bye-Bye-Sound
Während Audio ein Video verbessern kann, kann er auch störend sein. Glücklicherweise bietet Canva eine einfache Möglichkeit, unerwünschte Audiodateien zu entfernen. Wenn Sie unserer Anleitung folgen, können Sie jedes Video schnell stummschalten und dann möglicherweise neue Musik hinzufügen, um Ihr filmisches Meisterwerk zu schaffen.
Haben Sie Canva für die Videobearbeitung verwendet? Sind Sie mit den Videobearbeitungsmöglichkeiten zufrieden? Lassen Sie es uns im Kommentarbereich unten wissen.