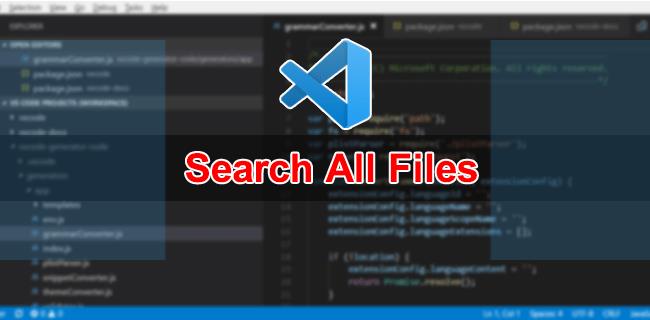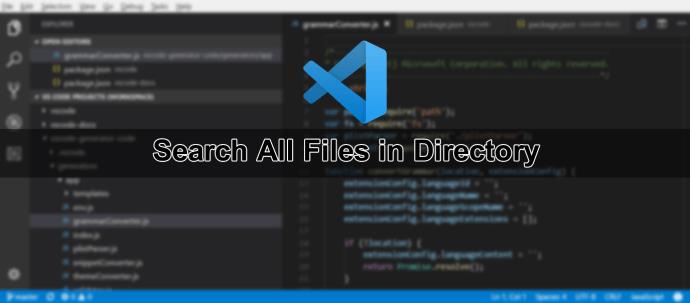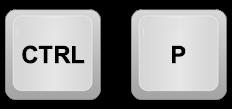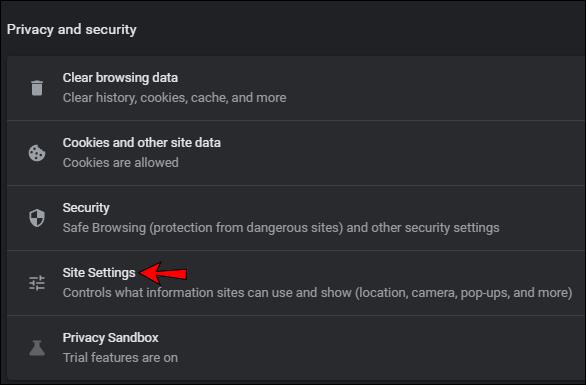VS Code (Visual Studio Code) eignet sich für lange und komplizierte Codierungsprojekte, die sich problemlos über mehrere Ordner und Dateien erstrecken können. Glücklicherweise ermöglicht es Ihnen, die benötigten Dateien zu durchsuchen und schnell zu finden. VS Code hat für die meisten Aktionen Verknüpfungen zugewiesen, um Sie dabei zu unterstützen, schneller und effizienter zu arbeiten.
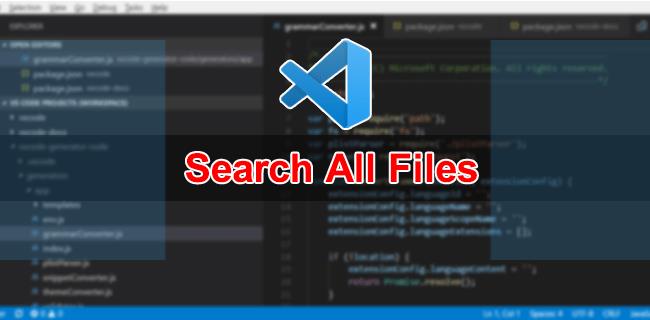
Lesen Sie weiter, um zu erfahren, wie Sie Ihre Dateien mit der Verknüpfung für alle Betriebssysteme am schnellsten durchsuchen können. Und unser FAQ-Bereich enthält die Verknüpfungen für andere häufig verwendete Aktionen.
Alle Dateien durchsuchen
Mit den folgenden Verknüpfungen können Sie alle Dateien im geöffneten Ordner durchsuchen.
- Verwenden Sie „Strg + Umschalt + F“ für Windows und alle anderen Betriebssysteme.

- Für Mac ist es „Befehl + Umschalt + F“.

Dadurch wird die Suchfunktion aufgerufen, in die Sie Ihren Suchbegriff eingeben können. Die Suchergebnisse werden in Dateien gruppiert, die Ihren eingegebenen Suchbegriff umfassen und die Treffer pro Datei und Ort anzeigen.
VS-Code durchsucht alle Dateien im Verzeichnis
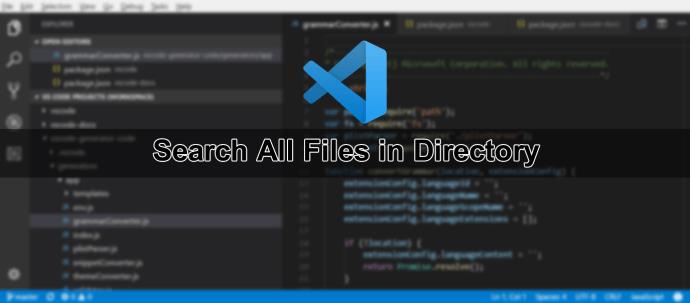
Um alle Dateien in einem Verzeichnis zu durchsuchen, verwenden Sie die folgenden Tastenkombinationen, um das Suchfeld „Schnell öffnen“ zu öffnen.
- Verwenden Sie „Strg + P“ für Windows und alle Betriebssysteme.
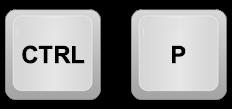
- Für Mac verwenden Sie „Befehl + P“.
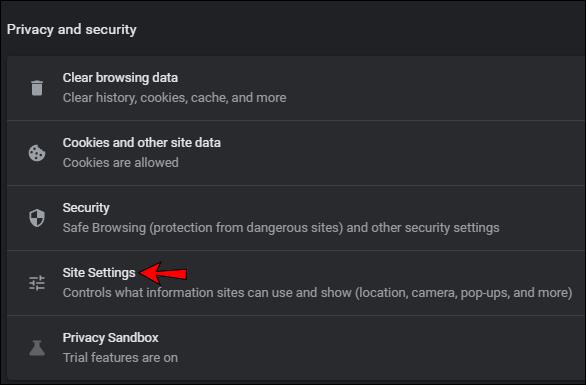
Geben Sie nun den gesamten oder einen Teil des Dateinamens ein, nach dem Sie in allen Dateien im Verzeichnis suchen möchten.
Verknüpfung „Alle Dateien durchsuchen“.
Hier sind die Verknüpfungen zum Durchsuchen aller Dateien.
- Für Windows und alle anderen Betriebssysteme ist es „Strg + Umschalt + F“.

- Für Mac verwenden Sie „Befehl + Umschalt + F“.

Geben Sie dann den Dateinamen ein, den Sie suchen möchten.
Alle Dateien nach Namen durchsuchen
Wenn Sie nach einer bestimmten Datei suchen müssen, können Sie nach ihrem Namen suchen. Verwenden Sie dazu die folgenden Tastenkombinationen.
- Für Mac verwenden Sie „Befehl + Umschalt + F“.

- Verwenden Sie „Strg + Umschalt + F“ für Windows und alle anderen Betriebssysteme.

Geben Sie nun den Dateinamen ein. Dabei wird die Groß-/Kleinschreibung nicht beachtet.
Alle geöffneten Dateien durchsuchen
Um eine Suche in allen geöffneten Dateien durchzuführen, verwenden Sie die folgenden Verknüpfungen.
- Für Mac verwenden Sie „Befehl + Umschalt + F“.

- Für Windows und alle anderen Betriebssysteme verwenden Sie „Strg + Umschalt + F“.

Geben Sie nun Ihren Suchbegriff ein.
FAQ
Wie öffne ich die VS Code-Befehlsleiste?
Verwenden Sie die folgenden Verknüpfungen, um die „Befehlspalette“ zu starten.
· Für Mac verwenden Sie „Befehl + Umschalt + P“.
· Für Windows und alle anderen Betriebssysteme verwenden Sie „Strg + Umschalt + P“.
VS-Codedatei gefunden
Für Codierungsprogramme können manchmal mehrere separate Dateien erforderlich sein. VS Code erleichtert Ihnen das Auffinden von Dateien, mit Optionen wie der Suche nach Dateien im aktuellen Ordner oder allen Dateien. Sobald das Suchdialogfeld geöffnet ist, können Sie nach jeder beliebigen Datei suchen.
Wo konnten Sie die gesuchte(n) Datei(en) finden? Sagen Sie uns im Kommentarbereich unten, was Sie von der Suchfunktion von VS Code halten.