Remote-Desktop-Tools haben das Arbeiten außerhalb des Büros wesentlich komfortabler gemacht. Sie haben auch das Leben der Studenten einfacher gemacht, indem sie einen unkomplizierten Zugang zum Labor ermöglicht haben. Splashtop ist eine solche Remote-Desktop-Lösung, die über umfangreiche Funktionen verfügt und problemlos mit praktisch jeder Plattform verbunden werden kann.
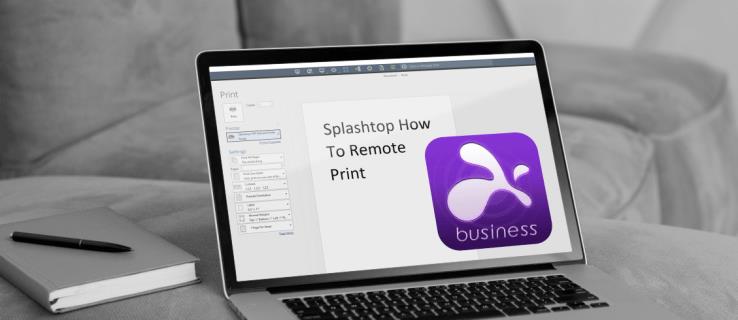
Mit den Splashtop-Premiumpaketen haben Sie zudem Zugriff auf die Remote-Druckfunktion. Dies ist besonders nützlich, wenn Sie vertrauliche Dokumente nicht im Cloud-Speicher speichern möchten. In diesem Artikel erfahren Sie alles, was Sie über das Remote-Drucken mit Splashtop wissen müssen.
Inhaltsverzeichnis
- Anforderungen
- Drucken von Windows zu Windows und von Mac zu Mac
- Drucken von Remote-Windows auf Ihren lokalen Mac-Computer
- Drucken vom Remote-Mac auf Ihren lokalen Windows-Computer
- Zusätzliche FAQs
- Abschluss
Anforderungen
Das Ferndrucken ist zweifellos praktisch und oft lebensrettend, jedoch nicht standardmäßig für alle Splashtop-Pläne verfügbar. Derzeit ist die Remote-Druckfunktion für folgende Pläne verfügbar:
- Splashtop Enterprise
- Splashtop Business Access-Pläne
- Splashtop Remote Support (Plus- und Premium-Plan)
- Splashtop SOS+
Zusätzlich benötigen Sie einen Desktop- oder Laptop-Computer mit einem der folgenden Betriebssysteme:
- Windows 7 oder höher
- MacOS X 10.7 oder höher
Beachten Sie, dass Sie die Remote-Druckfunktion nur nutzen können, wenn eine Remote-Sitzung aktiv ist. Andernfalls wird die Druckfunktion nicht auf Ihrem Splashtop-Dashboard angezeigt.
Um Splashtop nutzen zu können, müssen Sie es von zwei verschiedenen Orten herunterladen: Zunächst Splashtop Streamer auf dem Computer installieren, auf den Sie remote zugreifen möchten, und dann die Splashtop Business App von dem Computer herunterladen, von dem aus Sie remote arbeiten.
Drucken von Windows zu Windows und von Mac zu Mac
Hier sind die Schritte für das Remote-Drucken zwischen Geräten mit demselben Betriebssystem:
- Öffnen Sie Splashtop Streamer auf Ihrem Computer.
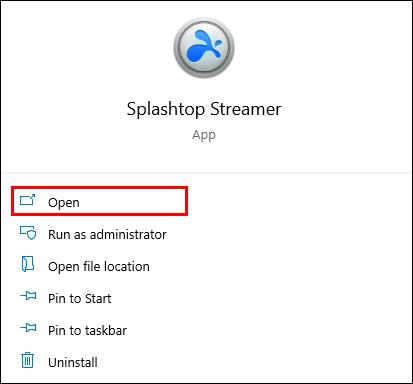
- Starten Sie eine Remote-Sitzung.
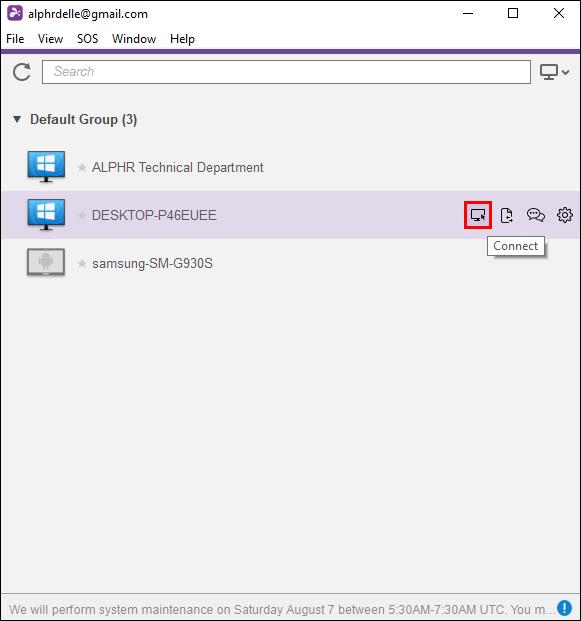
- Öffnen Sie auf dem Remote-Gerät die Anwendung, die Sie normalerweise zum Drucken verwenden.
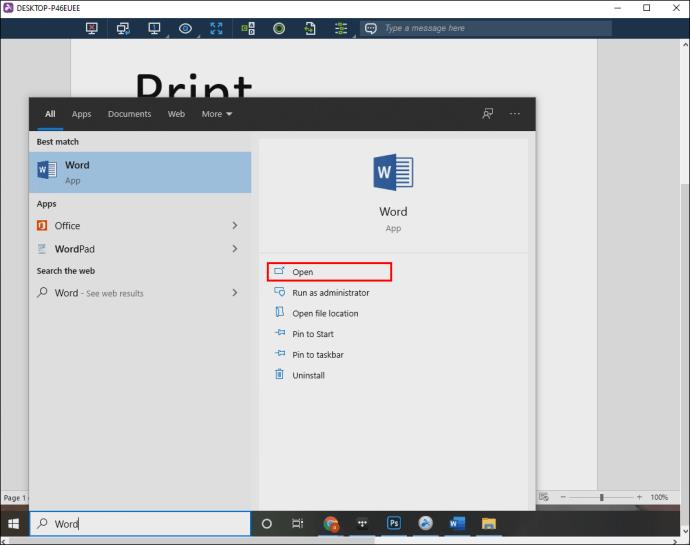
- Wählen Sie im Dialogfeld „Splashtop PDF Remote Printer“ und klicken Sie auf „Drucken“.
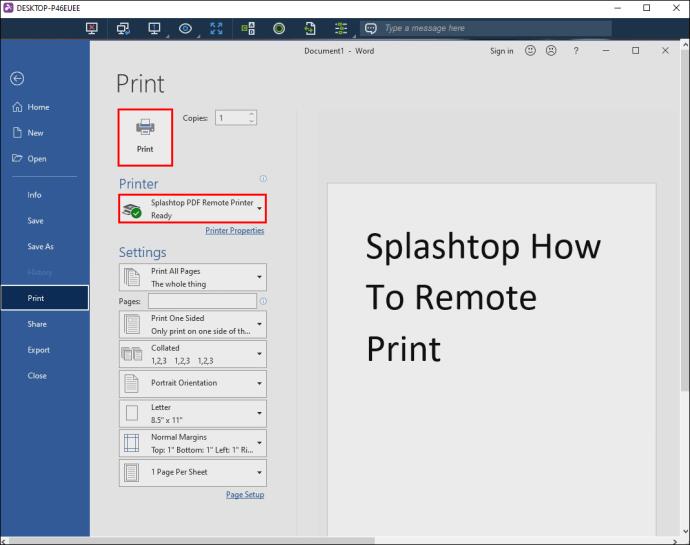
- In wenigen Sekunden erscheint das Druckfenster in Ihrer Splashtop Business App.
- Wählen Sie den lokalen Drucker aus und klicken Sie erneut auf „Drucken“.
Bei Windows 7 müssen Sie möglicherweise zusätzliche Druckertreiber installieren, was Sie über den Splashtop Streamer tun können.
Drucken von Remote-Windows auf Ihren lokalen Mac-Computer
Wenn Sie zu Hause einen Mac verwenden und auf einen Windows-Computer zugreifen möchten, installieren Sie dazu einen XPS-Reader auf Ihrem lokalen Mac. Führen Sie die folgenden Schritte aus:
- Klicken Sie auf „App Store“ auf Ihrem Mac.
- Suchen Sie nach einem XPS-Reader und klicken Sie auf „Abrufen“.
- Installieren Sie den Reader auf Ihrem Mac-Computer.
Stellen Sie anschließend eine neue Remote-Verbindung zum Windows-Computer her und drucken Sie Ihre Dateien.
Drucken vom Remote-Mac auf Ihren lokalen Windows-Computer
Um von einem Windows-Computer auf ein Mac-Gerät zuzugreifen, nutzen Sie einen Adobe Acrobat PDF Reader. So geht's:
- Schließen Sie alle anderen Versionen des Readers und Browser, die PDFs geöffnet haben.
- Gehen Sie zur offiziellen Seite von Adobe Acrobat Reader und klicken Sie auf „Jetzt installieren“.
- Speichern Sie das Installationsprogramm auf Ihrem Windows-Computer und starten Sie die Installation.
- Nach Abschluss der Installation klicken Sie auf „Fertig stellen“.
Mit der neuesten Version des Adobe Acrobat Readers auf Ihrem lokalen Windows-Computer können Sie remote auf einem Mac drucken.
Zusätzliche FAQs
Wie behebe ich einen nicht unterstützten Druckerformatfehler?
Ein häufiger Fehler, auf den Splashtop-Nutzer stoßen, ist der „Nicht unterstütztes Druckerformat“-Fehler, der beim Zugriff zwischen verschiedenen Betriebssystemen auftritt. Stellen Sie sicher, dass Sie den entsprechenden XPS-Reader oder Adobe Acrobat Reader installiert haben.
Wie deaktiviere ich die Remote-Druckfunktion?
Der Inhaber des Splashtop-Plans kann diese Funktion deaktivieren, indem Sie sich bei my.splashtop.com anmelden und die Einstellungen unter „Verwaltung“ anpassen.
Abschluss
Einfaches Ferndrucken mit Splashtop macht das Arbeiten von zu Hause aus komfortabel und effizient. Sie müssen nicht mehr zwischen Computern wechseln oder Dokumente in die Cloud hochladen, um sie zu drucken. Ein paar Klicks mit Splashtop und Ihr Dokument ist bereit. Benötigen Sie Fernzugriff auf einen Arbeits- oder Schulcomputer? Lassen Sie es uns im Kommentarbereich wissen.

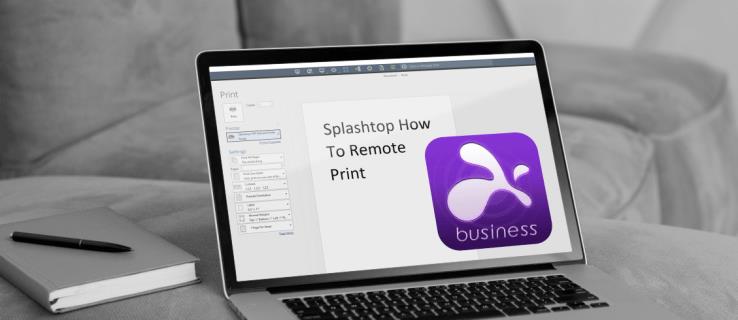
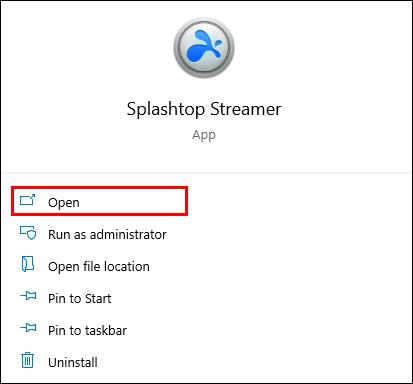
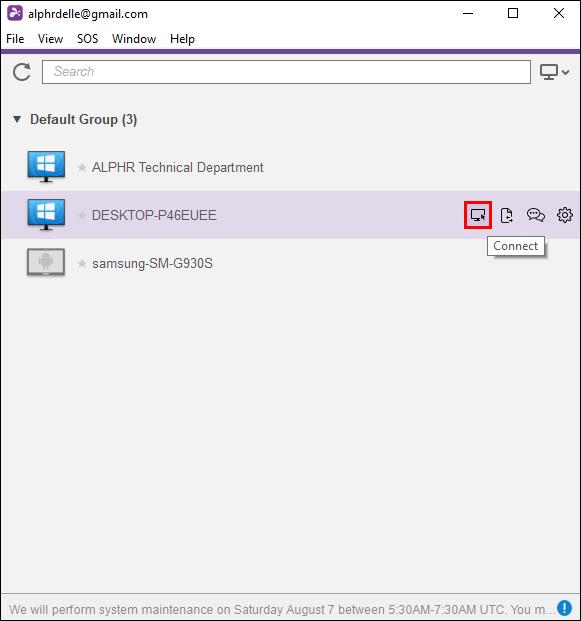
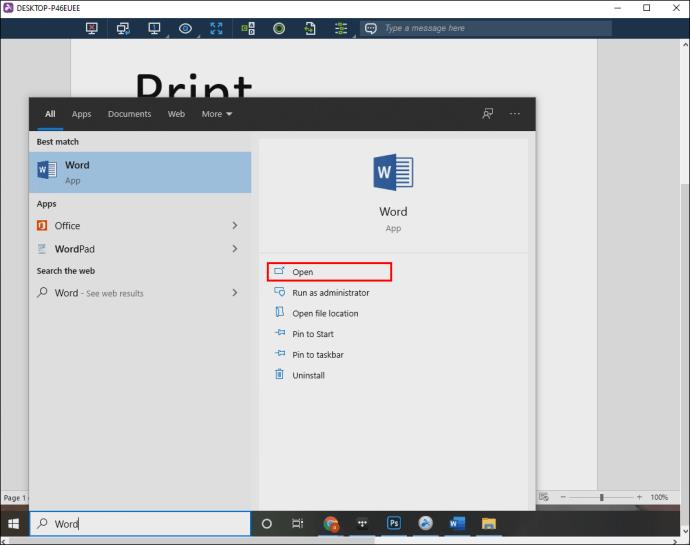
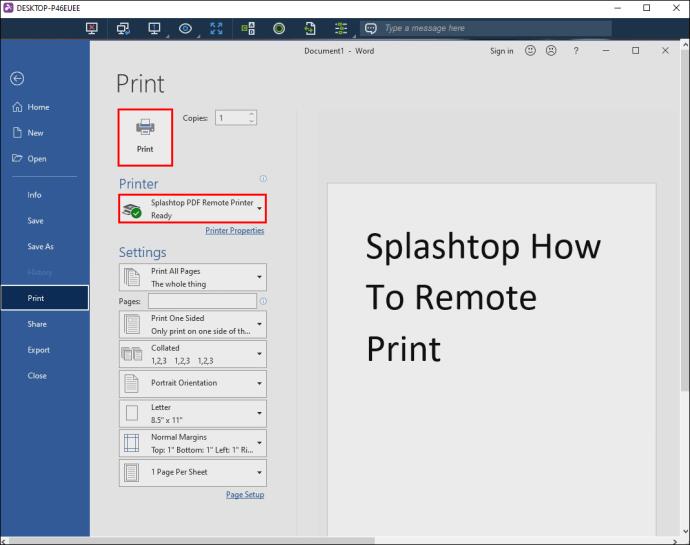















Juliane Hermann -
Wie sieht es mit der Druckqualität aus? Ist sie genauso gut wie beim direkten Drucken über USB
Ella Becker -
Ich habe eine Frage zur Sicherheit. Ist das Drucken über Splashtop sicher? Ich mache mir etwas Sorgen um meine Daten
Lea Weber -
Ich hatte vorher einige Probleme mit den Einstellungen, aber nach dem Lesen dieses Artikels konnte ich alles richtig konfigurieren. Vielen Dank
Paul Lange -
Ich wünschte, ich hätte diesen Artikel früher gefunden! Es hat mir viel Zeit gespart, als ich von zu Hause aus gearbeitet habe. Splashtop ist einfach genial
Leonard Braun -
Kann ich Splashtop auch für das Drucken von Bildern verwenden? Ich habe einige Urlaubsbilder, die ich gerne drucken würde
Katharina Braun -
Super Anleitung! Ich habe es gleich ausprobiert und es hat auf anhieb funktioniert. Habt ihr noch weitere Tipps für die Nutzung von Splashtop?
Flora Wagner -
Ich habe auch die App auf meinem Handy und liebe die Flexibilität, die sie bietet. Eine tolle Erfindung für alle, die schwer erreichbar sind
Markus Schmidt -
Cool, ich war auf der Suche nach einer Lösung für das Drucken von meinem Laptop während ich unterwegs bin! Splashtop ist echt eine gute Wahl.
Saskia Jung -
Ich habe ein neues Druckermodell und es war sehr einfach, es mit Splashtop zu verbinden. Wer hätte gedacht, dass es so leicht geht
Ben Richter -
Toller Artikel! Ich liebe es, wie einfach es ist, mit Splashtop zu arbeiten. Abgesehen davon, kann ich auch meine Mac-Dateien ganz leicht drucken.
Felix Meyer -
Ich habe Splashtop erst vor Kurzem entdeckt und bin begeistert von den Möglichkeiten. Weiter so!
Tom Schneider -
Eine Frage: Funktioniert das Remote Drucken auch mit älteren Druckern? Ich habe einen, der schon etwas in die Jahre gekommen ist
Mia Fischer -
Das klingt echt einfach! Ich werde es heute Abend ausprobieren und mal sehen, ob ich es hinbekomme
Janine Roth -
Ich habe gerade meine ersten Dokumente gedruckt und es war ein Kinderspiel! Vielen Dank für die Schritt-für-Schritt-Anleitung!
Maximilian König -
Ich habe immer Probleme mit meinem Drucker, aber die Anleitung hat mir wirklich geholfen, alles einzurichten.
Anna Müller -
Ich fand den Artikel sehr hilfreich! Das Remote-Drucken mit Splashtop macht das Arbeiten von zu Hause aus viel einfacher. Danke für die tollen Tipps
Benedikt Seyfried -
Kann mir jemand sagen, ob man für das Drucken auch eine spezielle Konfiguration benötigt? Ich überlege es mir zuzulegen.
Sophie Fischer -
Ich hab's ausprobiert und es hat perfekt funktioniert! Ein echter Lebensretter für meine Homeoffice-Situationen. Danke für die Anleitung!
Johannes Schwarz -
Echt klasse! Ich kann nun bequem von der Couch aus drucken, ohne aufzustehen. Splashtop ist wirklich eine vielversprechende Software.
Emilia Becker -
Herzlichen Dank für diesen hilfreichen Beitrag! Ich werde ihn auf jeden Fall meinen Kollegen empfehlen.
Clara Hoffmann -
Wenn man die richtigen Schritte befolgt, ist es wirklich ein Kinderspiel! Ich kann diese Methode nur empfehlen. Gratulation an den Autor
Louise Schwarz -
Ich fühle mich viel produktiver, wenn ich meine Drucke von überall her machen kann. Splashtop ist für mich ein Game-Changer
Philipp Fuchs -
Habe das alles ausprobiert und es war so viel einfacher als ich dachte! Großartige Anleitung, vielen Dank
Nico Müller -
Ich habe Splashtop eingerichtet, aber ich bekomme immer einen Fehler beim Drucken. Hat jemand einen Vorschlag, wie ich das beheben kann
Lisa Klein -
Hat jemand Tipps für die Nutzung auf mobilen Geräten? Ich würde gerne wissen, wie es darauf funktioniert.
Hannah Ziegler -
Ich kann die Software nur empfehlen! Die Anleitung hier hat mir sehr geholfen, es unkompliziert zu machen
Julius Klein -
Hat jemand Erfahrungen mit dem Remote-Drucken aus anderen Ländern? Ich bin viel unterwegs und würde gerne wissen, ob es da Unterschiede gibt
Julia Weiss -
Ich war wirklich skeptisch, ob das Remote-Drucken gut funktioniert. Aber nach dieser Anleitung bin ich mehr als überzeugt!
Timo Schuster -
Was für eine genial einfache Lösung für ein häufiges Problem! Ich bin total begeistert von der Effizienz