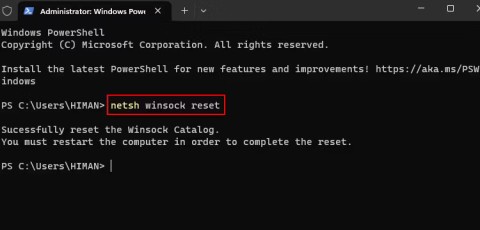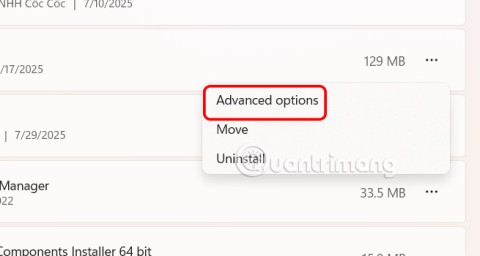Die 12 besten Websites zum Erstellen individueller PCs
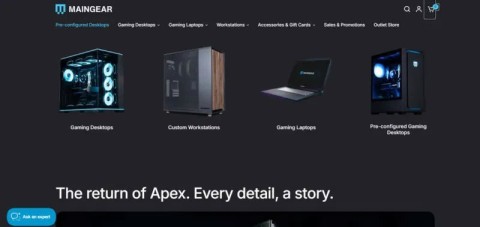
Der Bau eines individuellen PCs ist keine leichte Aufgabe, insbesondere für Anfänger. Zum Glück gibt es im Internet jede Menge Hilfe.
Unabhängig davon, ob Sie eine visuelle Wirkung erzielen oder einfach mehr Wörter in ein Microsoft Word-Dokumentlayout einfügen möchten, ist rotierender Text möglicherweise die perfekte Lösung. Und alles, was Sie brauchen, sind ein paar einfache Klicks, damit es funktioniert.
Es gibt jedoch bestimmte Richtlinien, die Sie befolgen müssen, bevor Sie Ihren Text so anordnen können, dass er auf der Seite virtuelle Räder schlägt.
Lesen Sie weiter, um herauszufinden, wie Sie Text in Microsoft Word drehen und welche Einschränkungen diese Option hat.
So drehen Sie Text in Word
Das Drehen von Text in Word auf einem PC ist ein einfacher Vorgang, der jedoch nur funktioniert, wenn Sie ein Textfeld verwenden. Machen Sie sich keine Sorgen, wenn Sie kein sichtbares Textfeld in Ihrem Dokument wünschen. Sie können den Kastenumriss später entfernen.
Gehen Sie folgendermaßen vor, um Text in Word zu drehen:
Schritt 1 – Öffnen Sie ein Textfeld
Gehen Sie zunächst zur Registerkarte „Einfügen“ und wählen Sie „Textfeld“. Sie können zwischen einem einfachen oder einem bereits in Word integrierten Stil wählen.

Schritt 2 – Textfeld drehen
Es gibt mehrere Möglichkeiten, das Textfeld zu drehen:


ODER


Sie können den Text auch innerhalb des Textfelds statt des gesamten Textfelds drehen. Das ist wie man es macht:




So drehen Sie Text in Word auf dem Mac
Wenn Sie Text in Word mit einem Mac drehen möchten, benötigen Sie ein Textfeld. Sie können den Text nicht ohne drehen, wenn Sie eine neuere Version von macOS haben. Befolgen Sie diese Schritte, um mit der Rotation zu beginnen:
Schritt 1 – Öffnen Sie ein Textfeld

Schritt 2 – Feld positionieren und Text eingeben

Schritt 3 – Textfeld drehen

Für mehr Kontrolle können Sie die Drehwinkel auf 15 Grad beschränken. Halten Sie einfach die Umschalttaste gedrückt, während Sie den Boxgriff ziehen.
Beachten Sie, dass Sie mehrere Formen auswählen können, diese jedoch nicht als Gruppe rotieren. Jede Form hat ihren eigenen Mittelpunkt und die Formen drehen sich um diesen Mittelpunkt.
Wenn Sie ein macOS haben, auf dem eine Version von 2011 läuft, sind die Schritte zum Drehen von Text etwas anders:
So drehen Sie Text in Word in einer Tabelle unter Windows
Durch das Drehen von Text in einer Tabelle in Word können Sie schmale Zeilen erstellen, und das geht ganz einfach:






Die Registerkarte „Layout“, auf die Sie klicken, ist eine neue blaue Textregisterkarte, die der von Ihnen erstellten Tabelle entspricht. Es ist nicht die Registerkarte „Layout“ mit schwarzem Text, die in jedem Word-Dokument erscheint. Diese Registerkarte erscheint, wenn Sie die Tabelle markieren, und erscheint am Ende der Standard-Registerkartenauswahl.
Außerdem verschiebt sich die Textrichtung jedes Mal, wenn Sie im „Layout“ auf „Textrichtung“ klicken, um 90 Grad nach rechts. Durch erneutes Drücken von „Textrichtung“ wird der Text um weitere 90 Grad verschoben.
Sie können das Erscheinungsbild des Texts nach der Drehung auch anpassen, indem Sie die Textausrichtung ändern. Die Ausrichtungsoptionen befinden sich links neben der Schaltfläche „Textrichtung“ auf der Registerkarte „Tabellenlayout“.
So drehen Sie Text in Word in einer Tabelle auf dem Mac
Einige Funktionen der Office-Suite von Microsoft sind in Mac-Versionen nicht verfügbar. Aber Sie haben Glück, wenn Sie nur Text in einer Tabelle drehen möchten. Sie gehen dabei auf die gleiche Weise vor, als ob Sie ein Windows-Gerät hätten:
Genau wie bei Windows wird der Text jedes Mal, wenn Sie auf die Schaltfläche „Textrichtung“ klicken, um 90 Grad gedreht. Das Ändern der Textausrichtung in verschiedenen Zellen kann auch dazu beitragen, das Erscheinungsbild Ihrer Tabelle zu verbessern. Ausrichtungsoptionen sind neben der Schaltfläche „Textrichtung“ auf der Registerkarte „Layout“ verfügbar.
So drehen Sie in Word 365
Drehen Sie Text in Word 365 mit diesen einfachen Schritten:
Wenn Sie den Rotationsanker (gekennzeichnet als kreisförmiger Pfeil) nicht sehen, befindet sich Ihr Textfeld möglicherweise zu nah am oberen Rand der Seite. Versuchen Sie, das gesamte Feld etwas weiter nach unten auf der Seite zu ziehen, damit der Drehpunkt angezeigt wird.
Was passiert also, wenn Sie Ihren Text nicht richtig formatiert haben? Oder vielleicht wollten Sie das gedrehte Textfeld neu positionieren.
Sie können jederzeit zurückgehen und eine der beiden Optionen ändern, nachdem Sie den Text gedreht haben.
Ziehen Sie einfach den Text an seine neue Position oder ziehen Sie die Kreise, um die Größe des Textfelds zu ändern. Außerdem können Sie die Schriftart und Textformatierung ändern, indem Sie den Text markieren und mit der rechten Maustaste darauf klicken, um Änderungen vorzunehmen.
Bedenken Sie, dass es beim Bearbeiten eines Textfelds nach dem Drehen so aussehen kann, als sei es wieder in die ursprüngliche Position zurückgekehrt. Dies ist nur vorübergehend, solange Sie Änderungen vornehmen. Sobald Sie auf eine andere Stelle im Dokument klicken, kehrt es in die gedrehte Position zurück.
So drehen Sie Text in Word unter Windows 10
Das Drehen von Text in Word unter Windows 10 kann mit ein paar einfachen Klicks erfolgen, Sie müssen jedoch ein Textfeld verwenden. MS Word erlaubt es Benutzern nicht, Text ohne Textfeld oder Form auf diese Weise zu bearbeiten.
Sehen Sie sich diese Schritte an, um Text zu drehen und ihm ein wenig kreatives Flair zu verleihen:





So richten Sie Text in Word vertikal aus
Wenn Sie möchten, dass Ihr Text gleichmäßig zwischen dem oberen und unteren Rand erscheint, müssen Sie ihn vertikal ausrichten. So geht's:







Was ist, wenn Sie nur einen bestimmten Text vertikal ausrichten möchten? Befolgen Sie stattdessen diese Anweisungen:





Zusätzliche FAQs
Wie stellt man Text in Word auf den Kopf?
Es ist nicht einfach, Text in Word auf den Kopf zu stellen, aber es gibt eine Möglichkeit, das Textfeld so zu gestalten, dass es für Sie funktioniert. Leider können Sie die Einstellungen nicht ändern, um den Text verkehrt herum einzugeben. Aber Sie können Folgendes tun:
• Öffnen Sie ein Dokument und fügen Sie ein Textfeld ein.

• Klicken Sie mit der rechten Maustaste auf den Umriss des Textfelds.

• Scrollen Sie nach unten und wählen Sie „Objekt formatieren“.

• Wählen Sie „Textoptionen“ aus dem Seitenmenü.

• Klicken Sie auf „Texteffekte“.

• Wählen Sie „3D-Rotation“.

• Geben Sie „180“ in die X-Einstellung ein, um den Text in ein Spiegelbild umzuwandeln.

• Geben Sie „180“ in die Y-Einstellung ein, um das Spiegelbild auf den Kopf zu stellen.

Wenn Ihnen die Änderungen gefallen, klicken Sie außerhalb des Seitenbereichsmenüs darauf. Wenn Sie dies nicht tun, drücken Sie „Zurücksetzen“, um die Änderungen rückgängig zu machen.
Wie neigt man Text in Word?
Es gibt mehrere Möglichkeiten, Text in schrägen Text oder kursiven Text umzuwandeln:
• Markieren Sie den gewünschten Text und klicken Sie mit der rechten Maustaste darauf.

• Wählen Sie im Formatmenü das schräge „I“ (Kursivschrift).

ODER
• Drücken Sie Strg + I, bevor Sie den Text eingeben.
• Drücken Sie erneut Strg + I, um wieder zum normalen Text zurückzukehren.
So stellen Sie Text in Word auf den Kopf
Sie können die Einstellungen nicht so ändern, dass Text während der Eingabe auf den Kopf gestellt wird. Sie können es jedoch in einem Textfeld ändern. So geht's:
• Öffnen Sie ein Dokument und fügen Sie ein Textfeld ein.

• Klicken Sie mit der rechten Maustaste auf den Umriss des Felds und wählen Sie „Form formatieren“.

• Wählen Sie „Textoptionen“ und dann „Texteffekte“ aus dem Seitenmenü.

• Klicken Sie auf „3D-Rotation“.

• Ändern Sie den Wert für die X-Einstellung auf „180“.

• Ändern Sie den Wert für die Y-Einstellung auf „180“.

Stilisieren Sie Ihre Dokumente
Mit ein paar einfachen Klicks können Sie Ihren langweiligen Dokumenten durch gedrehten Text neues Flair verleihen. Vergessen Sie nicht, dass Sie Formen auch drehen und WordArt verwenden können, um ein einzigartiges, künstlerisches Flair zu erzielen.
Wie verwendet man gedrehten Text? Lassen Sie es uns im Kommentarbereich unten wissen.
Der Bau eines individuellen PCs ist keine leichte Aufgabe, insbesondere für Anfänger. Zum Glück gibt es im Internet jede Menge Hilfe.
Der Fehler „Unbehandelte Ausnahme aufgetreten“ bezieht sich nicht auf eine bestimmte Anwendung, was die Behebung erschwert. Dieser Artikel führt Sie durch einige Möglichkeiten zur Behebung des Fehlers „Unbehandelte Ausnahme aufgetreten“ unter Windows 10.
Manchmal kann DHCP keine gültige IP-Adresse von der Netzwerkschnittstellenkarte abrufen und es wird die Fehlermeldung „Ethernet verfügt nicht über eine gültige IP-Konfiguration“ angezeigt.
Was ist PowerShell? Microsoft PowerShell ist ein Befehlszeilenprogramm und eine Skriptsprache. Es ist ein leistungsstarkes Tool für Administratoren, mit dem Sie zahlreiche Aufgaben für Computer und Netzwerke automatisieren können.
Wenn Ihre Einstellungen- oder Microsoft Store-App nicht richtig funktioniert, abstürzt oder sich nicht öffnen lässt, können Sie die App zurücksetzen.
Im folgenden Artikel laden wir Sie ein, einige einfache Beispiele für den PING-Befehl unter Windows kennenzulernen!
Computer sind oft mit temporären Dateien und anderem Datenmüll überlastet, den wir oft nicht rechtzeitig löschen können. Hier kommt die automatische Bereinigung ins Spiel, die Sie sofort nutzen sollten.
Malware-Angriffe waren noch nie so heftig, aber dank strategischer Sandboxing-Techniken können wir endlich beruhigt sein.
Dieser Artikel führt Sie durch die Möglichkeiten, Bluetooth unter Windows 11 zu aktivieren, um in nur wenigen einfachen Schritten eine Verbindung zu drahtlosem Zubehör herzustellen.
Manchmal ist eine externe Festplatte gerade dann nicht verfügbar, wenn man sie am dringendsten braucht. Nach dem Verlust wichtiger Dateien haben manche Anwender eine einfache und zuverlässige Möglichkeit gefunden, alle Daten zu sichern, selbst wenn die Festplatte nicht verfügbar ist.
Wenn Ihr PC die Hardwareanforderungen von Microsoft nicht erfüllt, geben Sie nicht auf. Es ist möglich, Windows 11 auf nicht unterstützten PCs zu installieren.
Haben Sie schon einmal ein anderes Betriebssystem neben Windows gestartet? Dual-Boot ist eine großartige Möglichkeit, neue Betriebssysteme auszuprobieren, ohne Ihre Windows-Version zu beeinträchtigen. Mit dem integrierten Boot-Manager können Sie zwischen den Betriebssystemversionen wählen.
Wir können den Internetzugang für jede Anwendung oder Software auf dem Computer blockieren, während andere Programme weiterhin auf das Netzwerk zugreifen können. Der folgende Artikel erklärt, wie Sie den Internetzugang für Software und Anwendungen unter Windows deaktivieren.
Das Ändern der Anzeigesprache in Windows 11 kann dazu führen, dass einige Programme Text nicht in der gewünschten Sprache anzeigen. In diesem Fall sollten Sie Unicode UTF-8 aktivieren, damit Windows Text in der gewünschten Sprache korrekt anzeigt.
Der Internet Explorer wurde 2022 von Windows-Computern entfernt und durch Microsoft Edge ersetzt. Obwohl Edge deutlich besser ist, ist der Internet Explorer unter Windows 11 immer noch vorinstalliert – und unglaublich einfach zu bedienen.