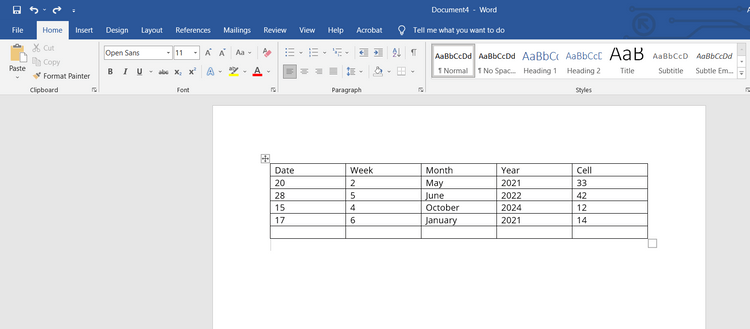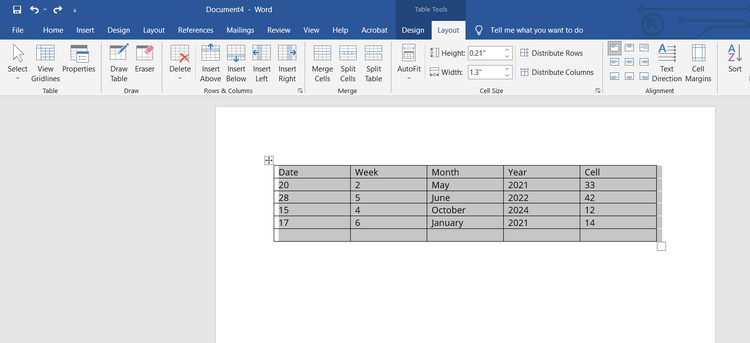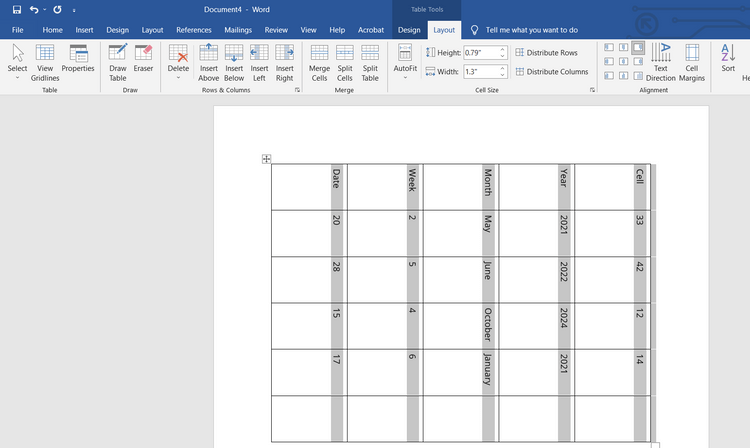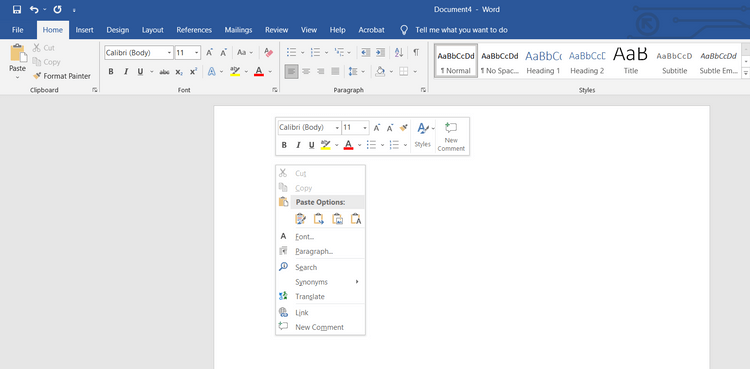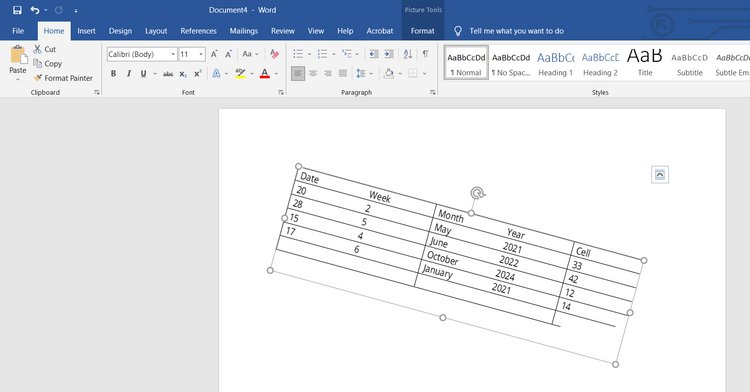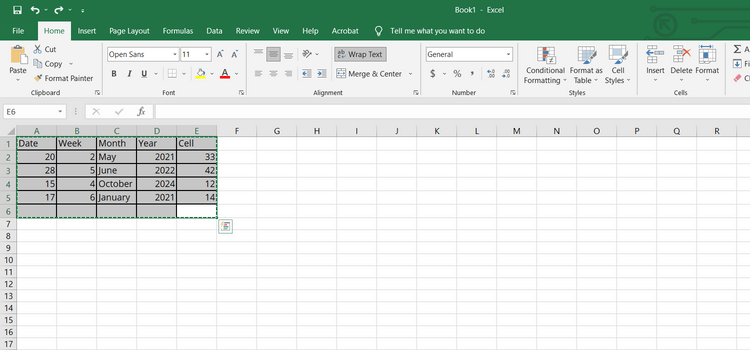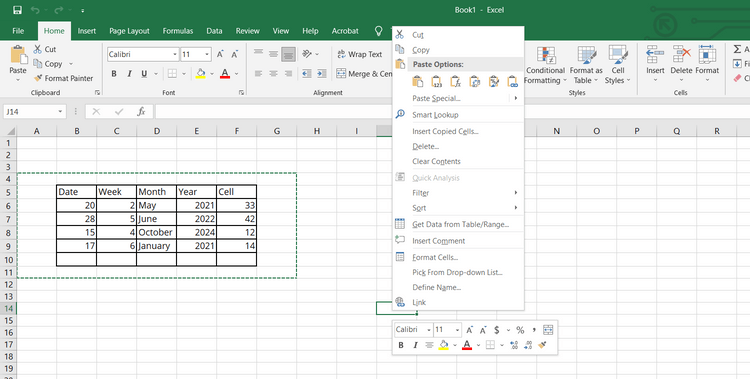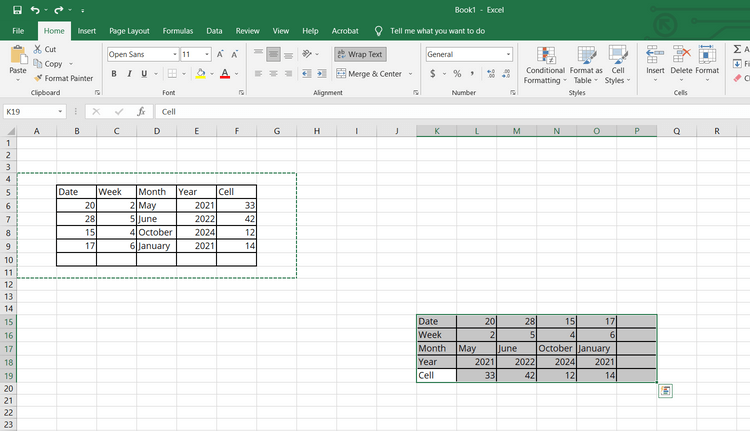Das Ändern der Textrichtung oder das Drehen von Tabellen in Microsoft Word ist ganz einfach. So drehen Sie eine Tabelle in Word .

- Laden Sie Microsoft Word herunter
- Laden Sie Microsoft Word online herunter
- Laden Sie Microsoft Word für iOS herunter
- Laden Sie Microsoft Word für Android herunter
So drehen Sie eine Tabelle in Microsoft Word
So erstellen Sie Tabellen in Microsoft Word
Wenn Sie bereits wissen, wie man Tabellen erstellt, können Sie diesen Schritt überspringen. Wenn Sie es nicht wissen, folgen Sie der detaillierten Schritt-für-Schritt-Anleitung unten:
- Öffnen Sie Microsoft Word auf dem PC und wählen Sie „Leeres Dokument“ , um ein Dokument zu erstellen.
- Wählen Sie in der Symbolleiste das Menü „Einfügen“ > „Tabelle einfügen“ aus .
- Geben Sie die Anzahl der Zeilen und Spalten ein, für die Sie die Tabelle erstellen möchten, und tippen Sie dann auf OK .
- Bewegen Sie außerdem den Cursor über die bereitgestellte Tabellenstruktur, um Zeilen und Spalten in der Tabelle auszuwählen, und klicken Sie mit der linken Maustaste, um die Tabelle einzufügen.
So drehen Sie eine Tabelle in Microsoft Word
Nachdem Sie eine Tabelle erstellt haben, haben Sie drei Möglichkeiten, die Tabelle in Word zu drehen.
1. Textrichtung ändern
Der einfachste Weg, eine Tabelle in Word zu drehen, ist die Verwendung der verfügbaren Textrichtungsfunktion. Dies ist keine Möglichkeit, die Richtung des Bretts tatsächlich zu ändern, aber es hilft Ihnen, das Brett einfacher umzudrehen.
1. Wählen Sie die gesamte Tabelle aus, indem Sie den Cursor darüber bewegen und auf den 4-Wege-Pfeil oben drücken.
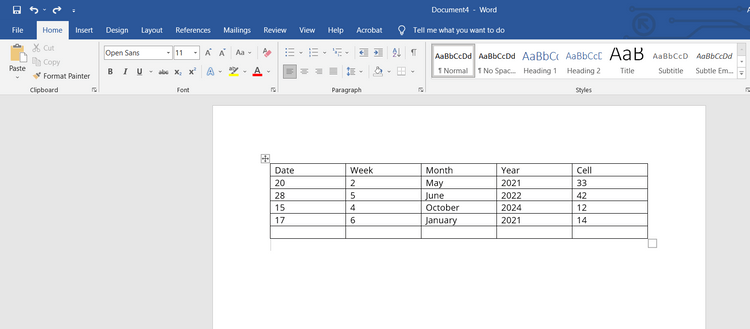
2. Wählen Sie in der oberen Menüleiste die Registerkarte „Layout“ .
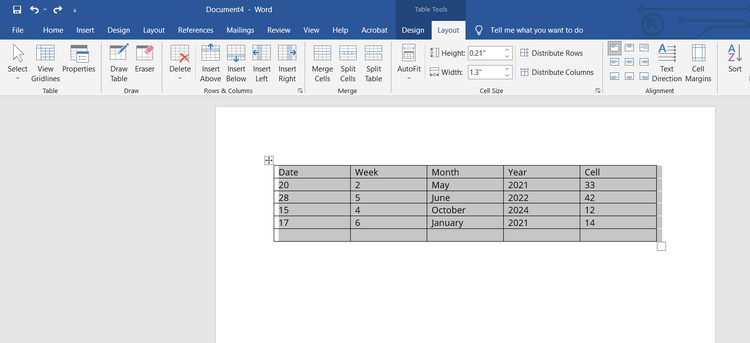
3. Tippen Sie in der Symbolleiste auf Textrichtung . Word dreht den gesamten Text in der Tabelle um 90 Grad im Uhrzeigersinn. Durch erneutes Berühren von Textrichtung wird der Text von 90 Grad auf 180 Grad gedreht.
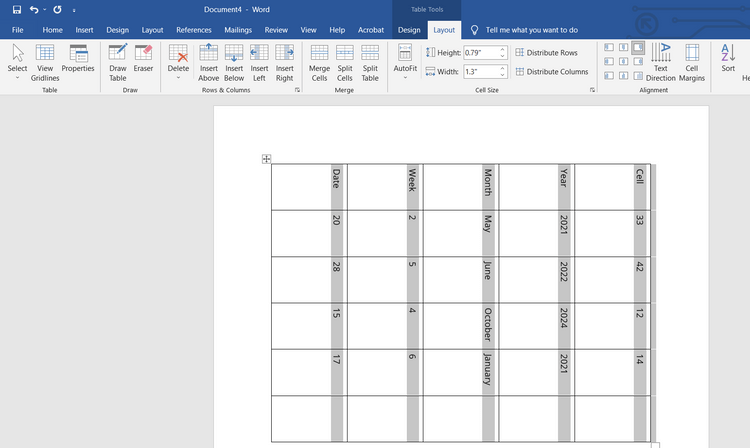
Es ist leicht zu erkennen, dass Sie mit „Textrichtung“ nicht die volle Berechtigung haben, den Tischwinkel beliebig zu drehen. Tatsächlich wird die Tabelle nicht gedreht, sondern nur der darin enthaltene Text.
Um die Tabellenrotation in Word vollständig kontrollieren zu können, benötigen Sie Lösung Nummer 2.
2. Konvertieren Sie die Tabelle in ein Bild
Diese Methode gibt Ihnen die Freiheit, die Tabelle in Word zu drehen. Sie können die Tabelle jedoch nicht bearbeiten.
1. Öffnen Sie das Word-Dokument mit der Tabelle, die Sie drehen möchten.
2. Wählen Sie die gesamte Tabelle aus, indem Sie den Cursor nach oben bewegen und die 4-Wege-Pfeiltaste berühren.
3. Klicken Sie mit der rechten Maustaste auf eine beliebige Stelle in der Tabelle und wählen Sie „Kopieren“ aus . Alternativ können Sie Strg+C unter Windows oder Befehl+C auf Mac verwenden, um die Tabelle zu kopieren.
4. Löschen Sie die Originaltabelle.
5. Klicken Sie auf denselben Punkt im Dokument, der die Originaltabelle enthält.
6. Klicken Sie mit der rechten Maustaste und wählen Sie Bild (als Zwischenablage angezeigt) in den Einfügeoptionen aus .
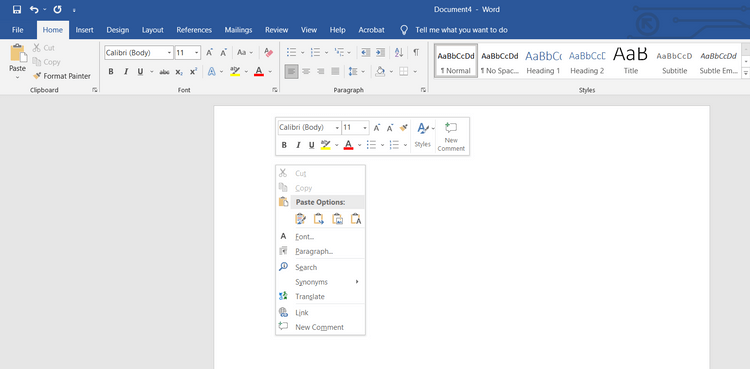
Der Zeitplan wird als Bild eingefügt. Bei Tabellenbildern können Sie diese beliebig drehen.
7. Klicken Sie auf das Bild, um es auszuwählen, und platzieren Sie dann den Cursor auf dem Drehsymbol oben in der Tabelle.
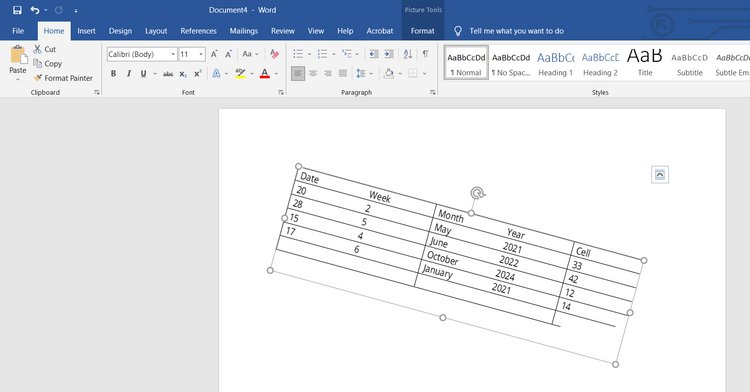
Halten Sie die linke Maustaste gedrückt und drehen Sie dann die Tabelle in Word in die gewünschte Richtung.
3. Verwenden Sie Microsoft Excel
Wenn Sie Word verwenden, können Sie auch Excel verwenden. Bei der dritten und letzten Methode hilft Ihnen die Verwendung von Excel dabei, die Tabelle in Word zu drehen.
1. Tabelle in Microsoft Word kopieren.
2. Öffnen Sie Microsoft Excel und erstellen Sie ein neues Dokument, indem Sie „Leere Arbeitsmappe“ auswählen .
3. Fügen Sie die Tabelle mit Strg+V oder Befehl+V ein .
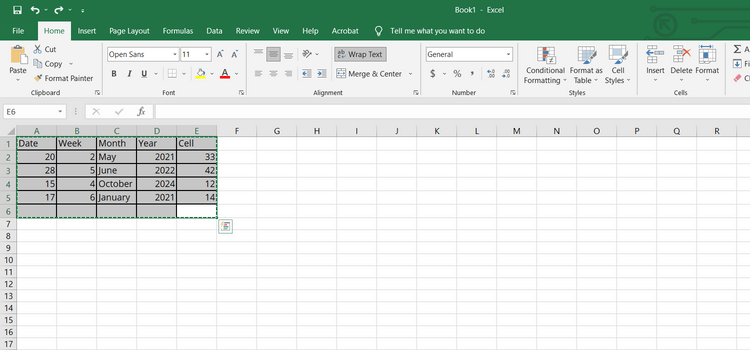
4. Kopieren Sie die eingefügte Tabelle in Excel.
5. Klicken Sie auf eine leere Zelle und klicken Sie mit der rechten Maustaste. Es erscheint ein Popup-Menü.
6. Wählen Sie „Transponieren“ in den Einfügeoptionen . Wenn Sie diese Option nicht finden können, gehen Sie zu „Inhalte einfügen“ > „Transponieren“ .
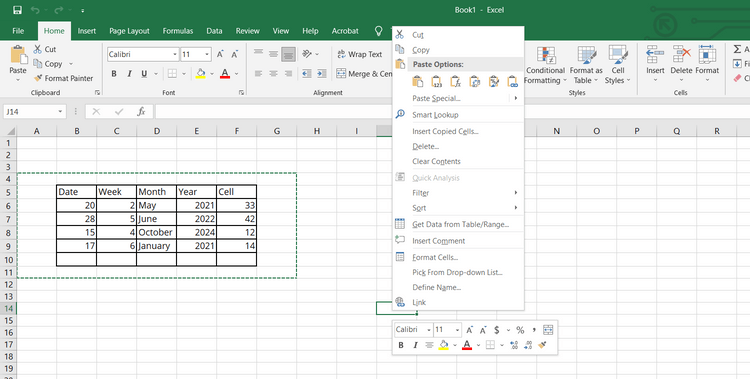
Die obige Option dreht die Tabelle in Word vom Hoch- in den Querformatmodus.
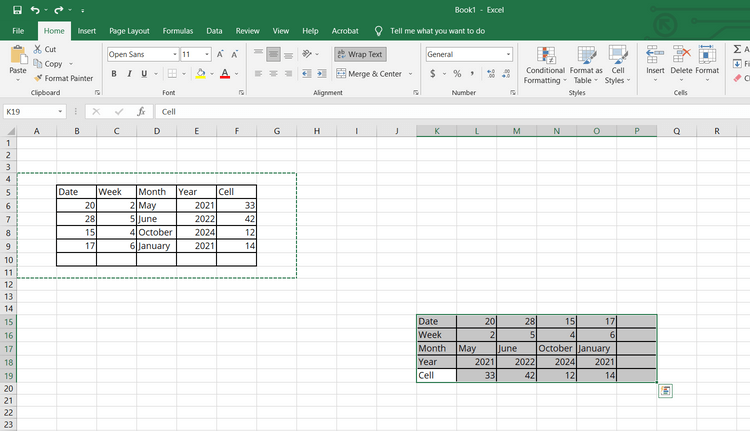
7. Kopieren Sie als Nächstes die gedrehte Tabelle und fügen Sie sie in das Word-Dokument ein.
Oben erfahren Sie, wie Sie eine Tabelle in Word drehen . Ich hoffe, der Artikel ist für Sie nützlich.