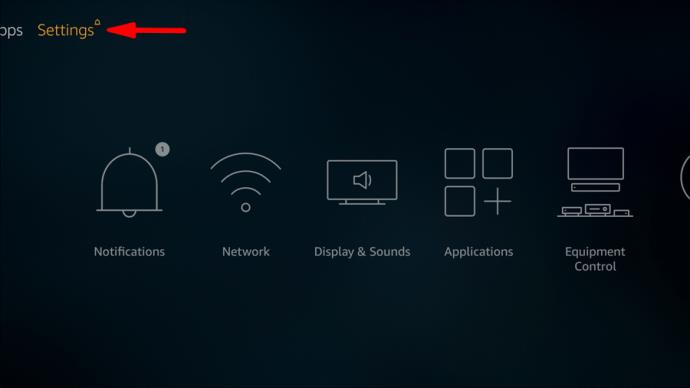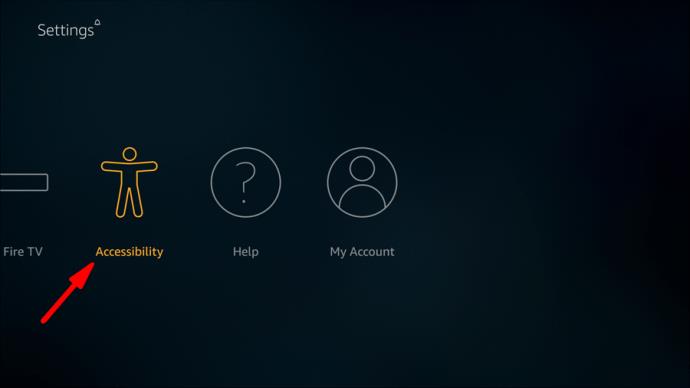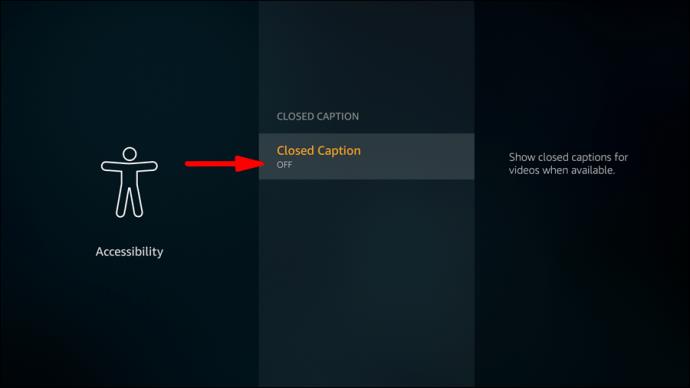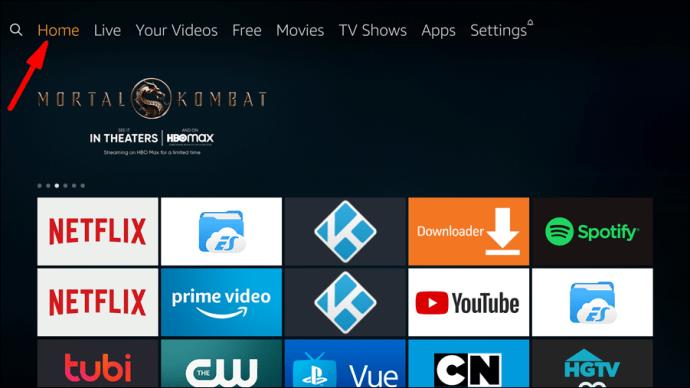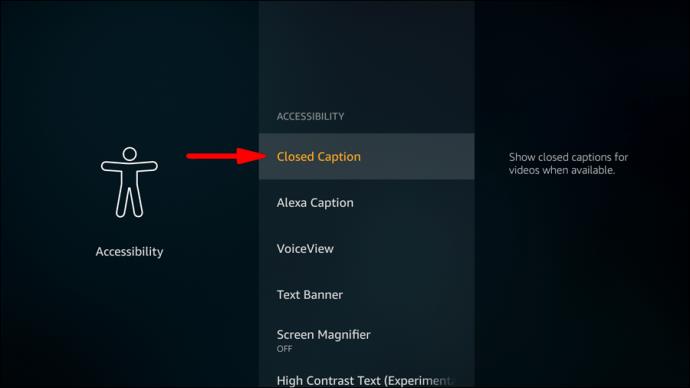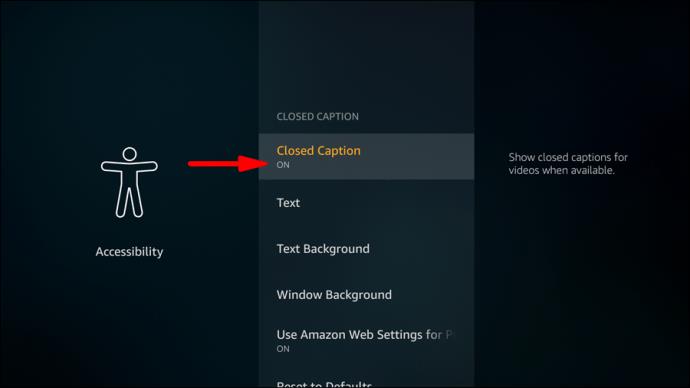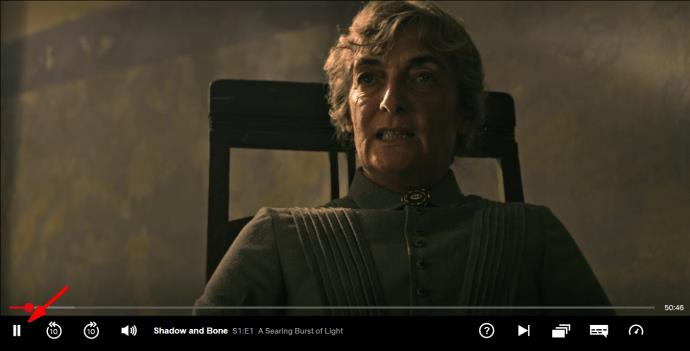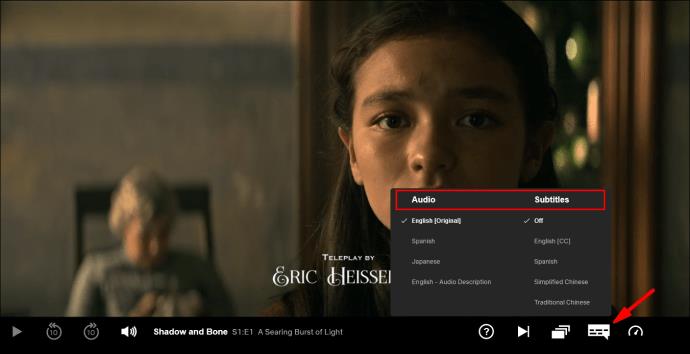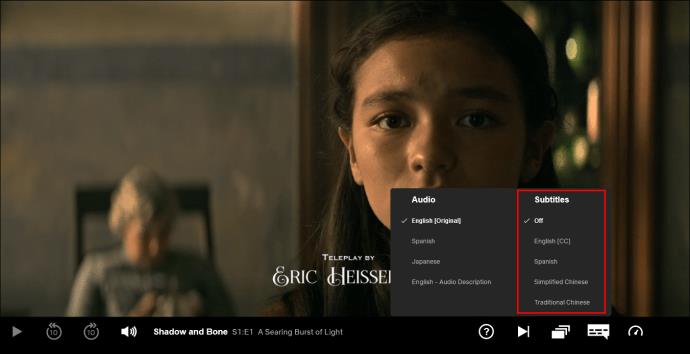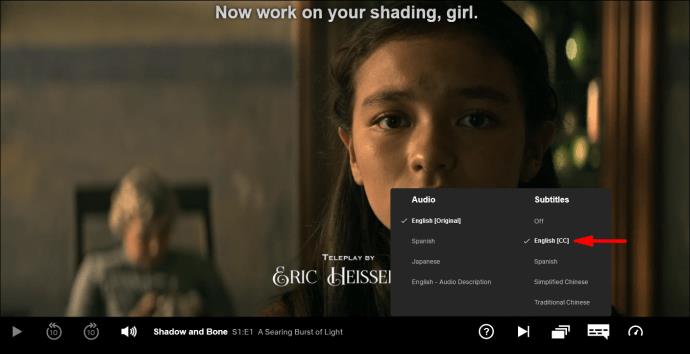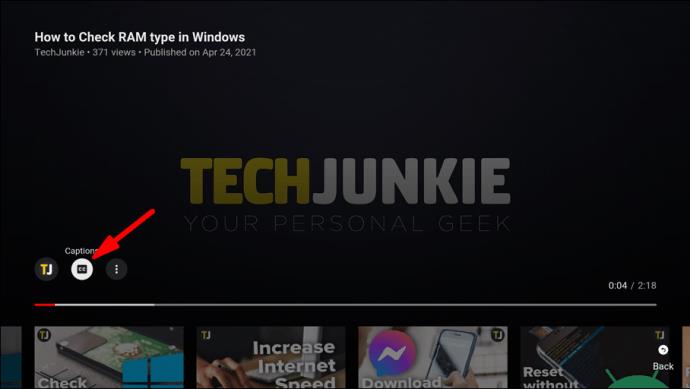Mit dem Fire TV Stick von Amazon haben Sie die Möglichkeit, Untertitel auf Ihrem Smart-TV zu aktivieren und zu deaktivieren. Darüber hinaus können Sie über Ihren Fire Stick die Sprache und das Erscheinungsbild der Untertitel auf Ihrem Fernseher ändern. Mit ein paar schnellen Schritten können Sie Ihr Seherlebnis zu Hause optimal optimieren.

In dieser Anleitung zeigen wir Ihnen, wie Sie Untertitel für alle Ihre Programme auf dem Fire TV Stick ein- und ausschalten. Wir gehen auch auf einige häufig gestellte Fragen zum Fire TV von Amazon ein.
Wie schalte ich Untertitel auf dem Fire Stick aus?
Der Fire TV Stick ist ein tragbares Streaming-Gerät, das an jeden Fernseher angeschlossen werden kann. Durch den Anschluss an den HDMI-Anschluss eines Fernsehers erhalten Sie Zugriff auf eine Vielzahl von Kanälen, Filmen und Fernsehsendungen. Darüber hinaus können Sie, solange Sie die Dienste abonniert haben, Netflix, YouTube, Hulu, Amazon Prime Video, HBO und andere Streaming-Dienste auf jedem Fernseher ansehen.
Sie können unter anderem auswählen, ob Sie über den Fire TV Stick Untertitel auf Ihrem Fernseher wünschen. Untertitel ähneln Closed Captioning (CC) darin, dass sie den von Charakteren, Erzählern oder Personen gesprochenen Dialog auf dem Bildschirm anzeigen. Untertitel sind jedoch in die ausgestrahlte Sendung eingebettet und sollen hauptsächlich Zuschauern helfen, die zwar eine Sendung sehen, aber den Dialog in einer anderen Sprache hören müssen.
Untertitel hingegen dienen vor allem der Orientierung für Hörgeschädigte. Es umfasst nicht nur Dialoge, sondern möglicherweise auch die zu hörenden Soundeffekte. Außerdem handelt es sich bei CC oft um eine Echtzeittranskription des Gesprochenen und kann daher Rechtschreibfehler enthalten.
Wenn Sie jedoch einfach lieber Fernsehprogramme ohne Untertitel ansehen möchten oder diese als störend empfinden, können Sie sie auf Ihrem Fire Stick ganz einfach ausschalten. So wird es gemacht:
- Spielen Sie das Video ab, das Sie ansehen möchten.
- Drücken Sie die Taste mit den drei horizontalen Linien auf der linken Seite Ihrer Fire TV-Fernbedienung – das ist die „Menü“-Taste.

- Suchen Sie die Option „Einstellungen“.
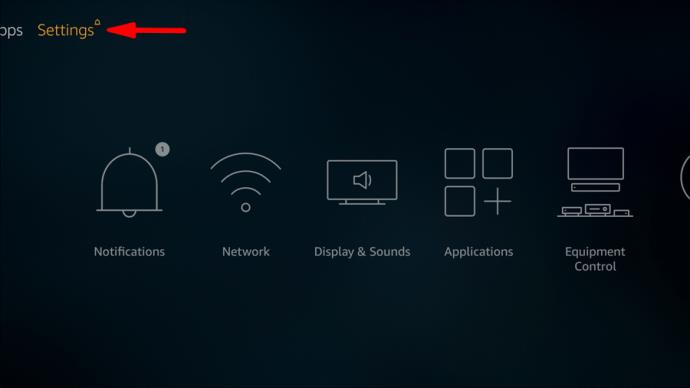
- Gehen Sie zu „Barrierefreiheit“.
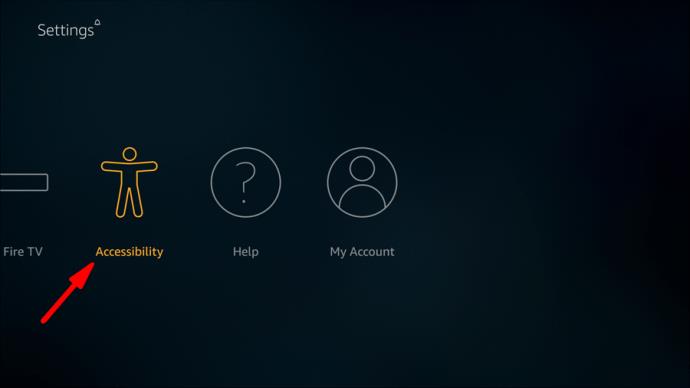
- Navigieren Sie in der Liste zu „Untertitel“.
- Schalten Sie den Schalter „Untertitel“ aus.
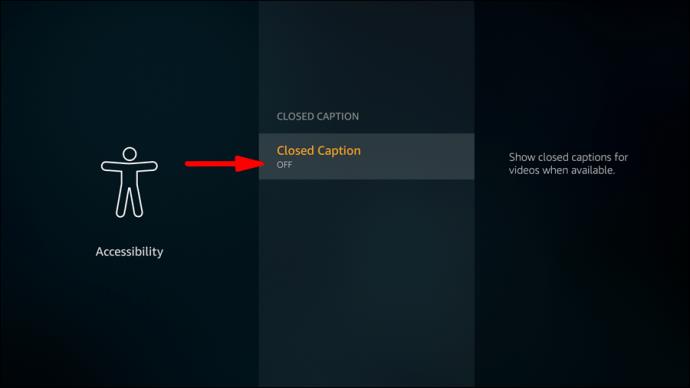
- Kehren Sie zu Ihrem Video zurück, indem Sie die „Home“-Taste auf Ihrer Fire TV-Fernbedienung drücken.

Das ist alles dazu. Jetzt können Sie Ihre Sendung ansehen, ohne dass die Untertitel Sie ablenken.
Wie aktiviere ich Untertitel auf Smart TV?
Der Vorgang zum Aktivieren von Untertiteln auf Ihrem Smart-TV kann je nach dem von Ihnen abonnierten Streaming-Dienst oder dem Fernsehmodell selbst variieren. Video-Streaming-Plattformen wie Netflix, Hulu oder HBO bieten verschiedene Methoden zum Ändern Ihrer Untertitelpräferenzen.
Der einfachste und schnellste Weg, dies zu tun, besteht darin, die folgenden Schritte auszuführen:
- Öffnen Sie Ihren Startbildschirm auf Ihrem Smart-TV.
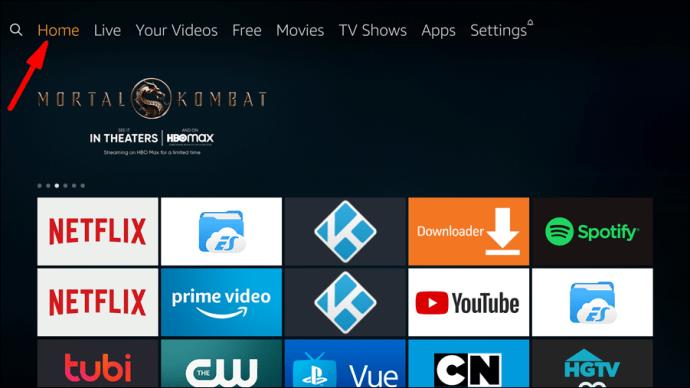
- Gehen Sie mit Ihrer Fire TV-Fernbedienung zu „Einstellungen“.
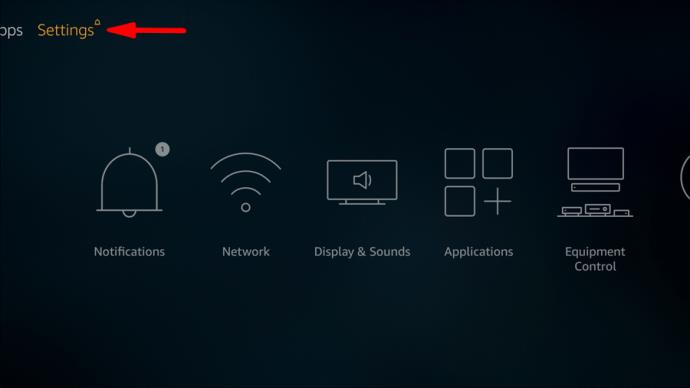
- Gehen Sie zu „Allgemein“.
- Suchen Sie in der Liste der Einstellungen nach der Option „Barrierefreiheit“.
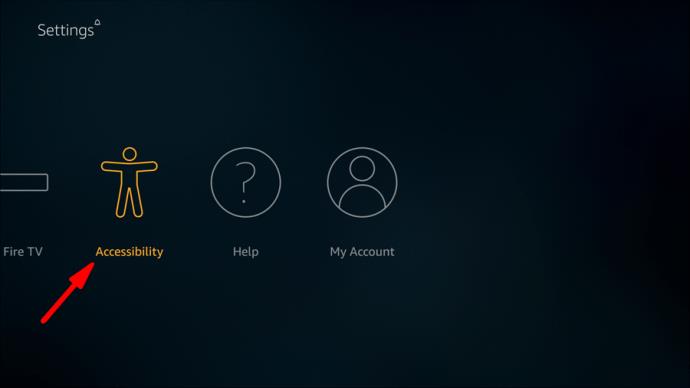
- Gehen Sie zu „Untertiteleinstellungen“.
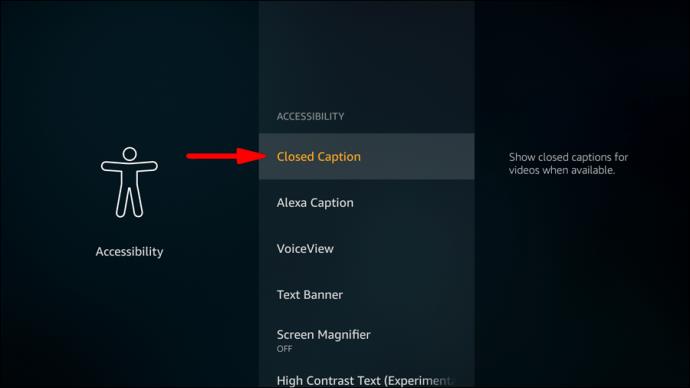
- Schalten Sie neben „Untertitel“ den Schalter um, um Untertitel zu aktivieren.
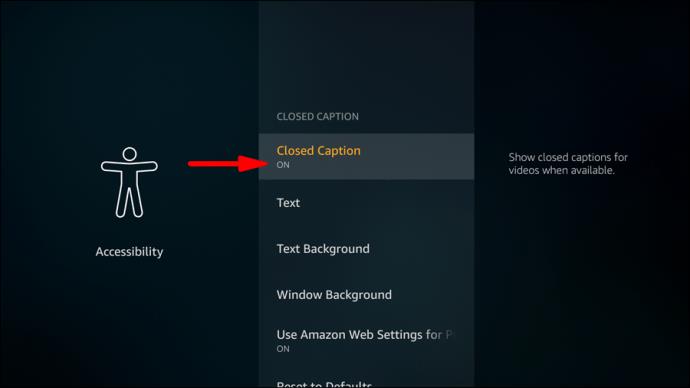
- Drücken Sie die „Home“-Taste, um zu Ihrem Video zurückzukehren.

Hinweis : Die meisten Programme unterstützen Untertitel auf Ihrem Smart-TV, aber in einigen seltenen Fällen ist die Option zum Aktivieren von Untertiteln nicht verfügbar.
Neben der Option zum Aktivieren und Deaktivieren von Untertiteln bietet Ihnen Fire TV Stick die Möglichkeit, das Erscheinungsbild Ihrer Untertitel zu ändern. Alle diese Funktionen finden Sie in den „Untertiteleinstellungen“ auf Ihrem Smart-TV:
- Um die Sprache der Untertitel zu ändern, gehen Sie zum „Untertitelmodus“. Beachten Sie, dass nicht alle Sprachen verfügbar sind. Dies hängt jedoch von der Plattform ab, die Sie abonniert haben.
- Um das Erscheinungsbild der Untertitel zu ändern, gehen Sie zu „Optionen für digitale Untertitel“. Hier können Sie mit verschiedenen Untertitelfunktionen wie Größe, Schriftart, Farbe, Hintergrund und anderen Funktionen spielen.
- Um die Position der Untertitel zu ändern, gehen Sie zu „Separate Untertitel“. Manche Zuschauer möchten, dass ihre Untertitel lieber oben als unten auf dem Bildschirm angezeigt werden.
Wie schalte ich Untertitel in der Cinema-App auf dem Fire Stick aus?
Cinema HD ist eine Film-Streaming-App, mit der Sie Filme, Fernsehsendungen und viele andere Programme online ansehen können. Wenn Sie daran interessiert sind, wie Sie Untertitel in der Cinema-App deaktivieren können, gehen Sie folgendermaßen vor:
- Beginnen Sie mit der Wiedergabe Ihres Videos auf Fire TV.
- Suchen Sie das Untertitelsymbol (CC) auf Ihrem Bildschirm. Das CC-Symbol sollte weiß sein – das bedeutet, dass die Untertitel aktiviert sind.

- Navigieren Sie mit Ihrer Fire TV-Fernbedienung zum Untertitelsymbol und drücken Sie darauf.
- Es wird automatisch schwarz, was bedeutet, dass Sie die Untertitel erfolgreich deaktiviert haben.

Das ist alles dazu. Jetzt können Sie Ihren Film ohne Untertitel weiter ansehen. Wenn Sie Ihre Meinung ändern, können Sie sie jederzeit in wenigen Augenblicken wieder einschalten.
Zusätzliche FAQs
Wie schalte ich Netflix-Untertitel wieder ein?
Das Ein- und Ausschalten der Untertitel erfolgt auf Netflix anders. Sobald Sie sie ausgeschaltet haben, können Sie sie einfach in den Einstellungen wieder aktivieren. Befolgen Sie die folgenden Schritte, um herauszufinden, wie es geht:
1. Schalten Sie das Video ein.
2. Drücken Sie „Pause“.
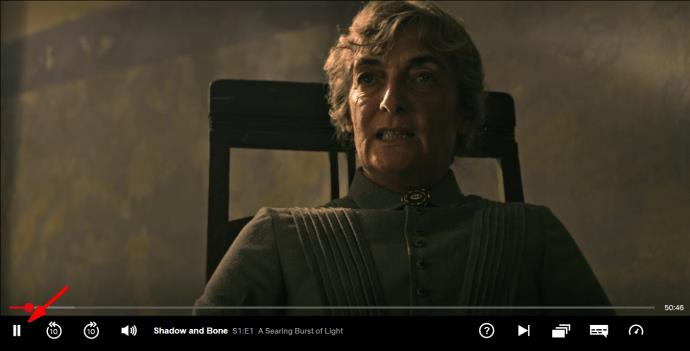
3. Drücken Sie mit Ihrer Fire TV-Fernbedienung die „Nach oben“-Taste auf dem Steuerkreuz.

4. Suchen Sie in der Optionsliste nach „Audio & Untertitel“.
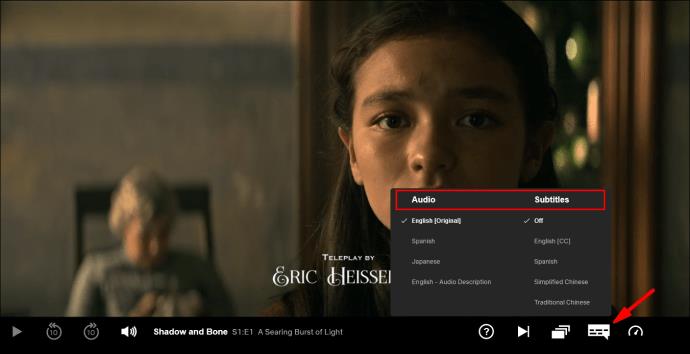
5. Gehen Sie zum Abschnitt „Untertitel“.
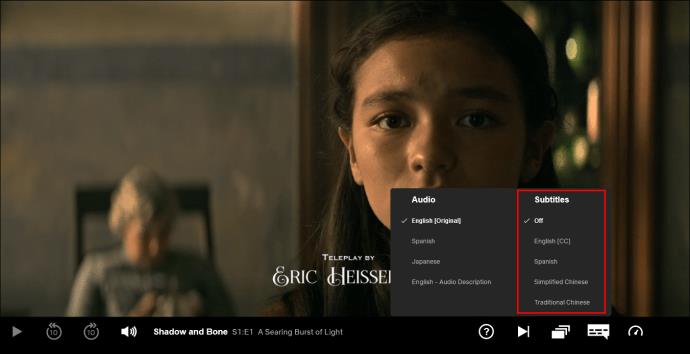
6. Wählen Sie die gewünschten Untertitel aus (z. B. „Englisch CC“).
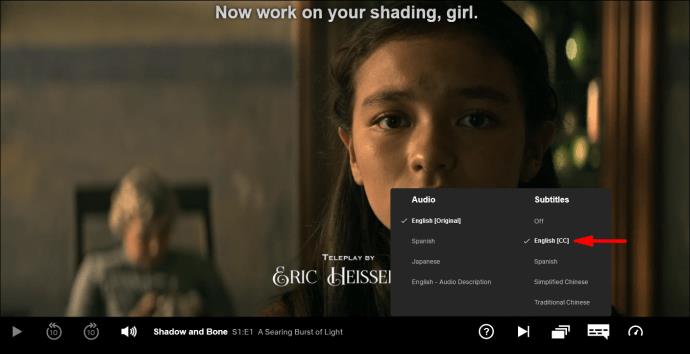
7. Drücken Sie „OK“.

8. Drücken Sie die „Home“-Taste auf Ihrer Fire TV-Fernbedienung.

Die Untertitel sollten zu diesem Zeitpunkt normal funktionieren. In einigen Fällen sind die von Ihnen gesuchten Untertitel möglicherweise nicht verfügbar. Dies hängt jedoch von der Streaming-Plattform und dem Sendedienst ab.
Wie schalte ich Untertitel auf dem Amazon Fire Stick ein?
Wenn Sie Untertitel auf dem Amazon Fire Stick aktivieren möchten, gehen Sie folgendermaßen vor:
1. Starten Sie die Wiedergabe eines Videos Ihrer Wahl.
2. Halten Sie das Video an.
3. Gehen Sie mit der Fire TV-App zum Symbol „Menü“ (oder drücken Sie einfach die Taste mit den drei horizontalen Linien auf Ihrer Fire TV-Fernbedienung).
4. Suchen Sie in der Optionsliste nach „Untertitel und Audio“.
5. Gehen Sie zu „Untertitel und Bildunterschriften“.
6. Schalten Sie den Schalter „Untertitel und Untertitel“ ein.
7. Wählen Sie die Sprache aus, in der Sie die Untertitel lesen möchten.
8. Drücken Sie erneut die „Menü“-Taste auf Ihrer Fire TV-Fernbedienung, um die Einstellungen zu speichern.
Wie schalte ich Untertitel dauerhaft aus?
Sie können die Untertitel Ihres Fire TV Sticks nicht dauerhaft deaktivieren. Das liegt daran, dass Fire TV mit anderen Video-Streaming-Diensten verbunden ist und jeder über eine andere Methode zur Verwaltung von Untertiteln und Untertiteln verfügt. Aus diesem Grund müssten Sie diese Funktion jedes Mal ausschalten, wenn Sie eine neue Fernsehsendung oder einen neuen Film noch einmal ansehen.
Um jedoch auf weitere Optionen zum Verwalten Ihrer Untertitel-/Untertiteleinstellungen zuzugreifen, können Sie diese Seite www.amazon.com/cc besuchen . Unter „Untertiteleinstellungen“ und „Untertiteldarstellung“ haben Sie verschiedene Möglichkeiten, das Erscheinungsbild und die Position Ihrer Untertitel zu ändern.
Wie werden Sie die Untertitel los?
Das Entfernen von Untertiteln kann auf verschiedene Arten erfolgen, abhängig von der Art des von Ihnen verwendeten Video-Streaming-Dienstes. Wir haben Ihnen bereits gezeigt, wie Sie Untertitel auf Netflix verwalten. Hier sind einige andere Streaming-Plattformen, bei denen das Deaktivieren Ihrer Untertitel möglich ist:
Amazon Prime Video
1. Halten Sie das Video an, das Sie gerade angesehen haben.
2. Gehen Sie zum Symbol „Menü“.
3. Suchen Sie in der Optionsliste nach „Untertitel“.
4. Markieren Sie mit dem Richtungspad in den Einstellungen „Aus“ oder „Ein“.
5. Wählen Sie die Sprache Ihrer Untertitel.
6. Drücken Sie „Play“ auf Ihrer Fire TV-Fernbedienung.
Hulu
1. Stoppen Sie Ihr Video mit der „Pause“-Taste auf Ihrer Fire TV-Fernbedienung.
2. Drücken Sie die „Up“-Taste auf dem Steuerkreuz.
3. Suchen Sie nach „Untertitel und Bildunterschriften“.
4. Markieren Sie die Option „Aus“, um Untertitel zu entfernen.
5. Gehen Sie zu „Untertitelsprache“ und wählen Sie die gewünschte Sprache aus.
6. Um zurückzugehen, drücken Sie zweimal die „Ab“-Taste.
7. Drücken Sie die „Play“-Taste, um das Video fortzusetzen.
Youtube
1. Halten Sie Ihr YouTube-Video an.
2. Drücken Sie auf Ihrer Fire TV-Fernbedienung die linke Taste auf dem Richtungskreis.

3. Markieren Sie das „CC“-Symbol.
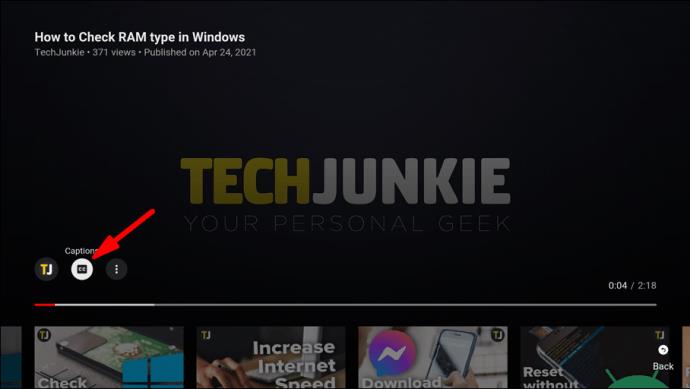
4. Drücken Sie auf der Fernbedienung „Up“, um die Untertitel einzuschalten, und „Down“, um sie auszuschalten.

5. Drücken Sie die „Zurück“-Taste auf Ihrer Fernbedienung.

6. Drücken Sie „Play“.

Lassen Sie Ihre Untertitel auf dem Fire Stick (verschwinden) erscheinen
Jetzt wissen Sie, wie Sie Untertitel und Untertitel mit Ihrem Fire TV Stick auf verschiedenen Streaming-Plattformen aktivieren und deaktivieren. Sie haben außerdem gelernt, wie Sie die Sprache und das Erscheinungsbild von Untertiteln auf Fire TV ändern. Jetzt werden alle Fernsehsendungen und Filme, die Sie auf Fire TV sehen möchten, nach Ihren persönlichen Vorlieben abgespielt.
Haben Sie schon einmal die Untertitel auf Ihrem Fire TV Stick ausgeschaltet? Haben Sie eine der in diesem Artikel beschriebenen Methoden befolgt? Lassen Sie es uns im Kommentarbereich unten wissen.