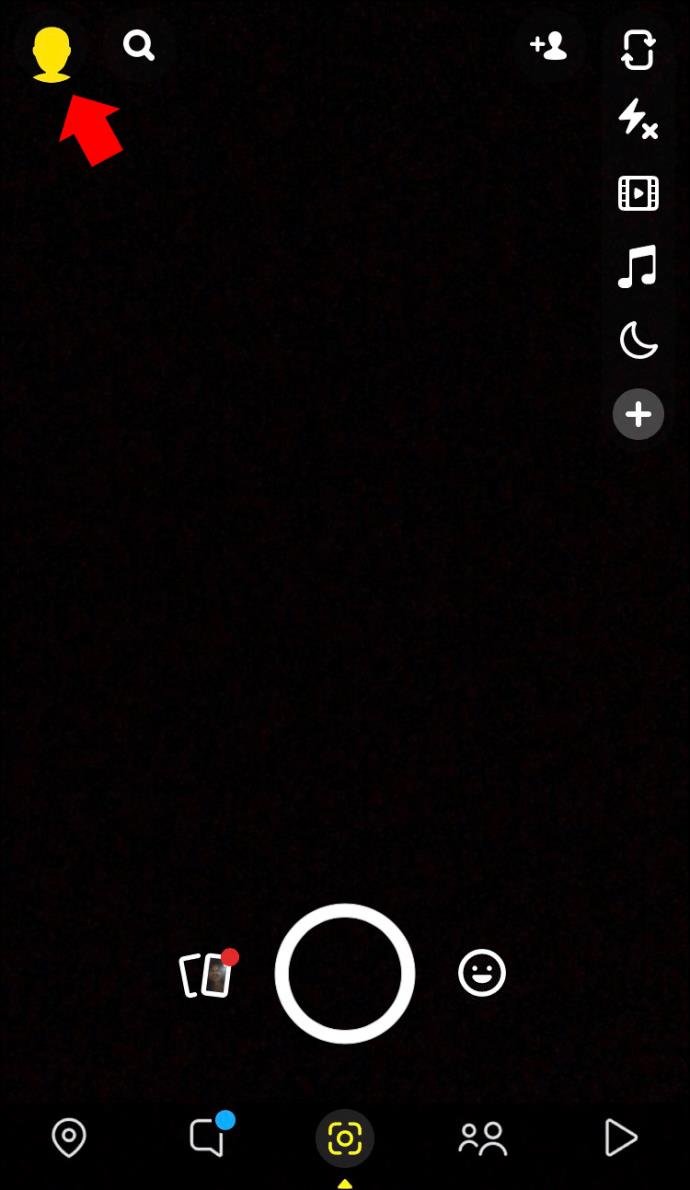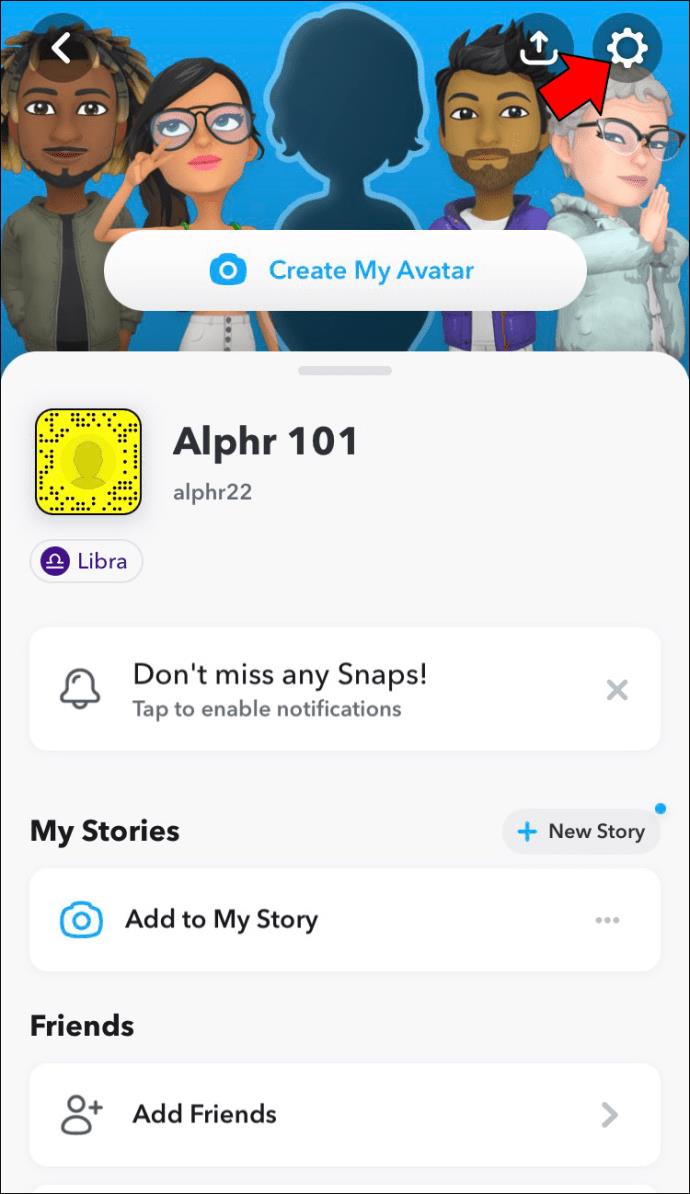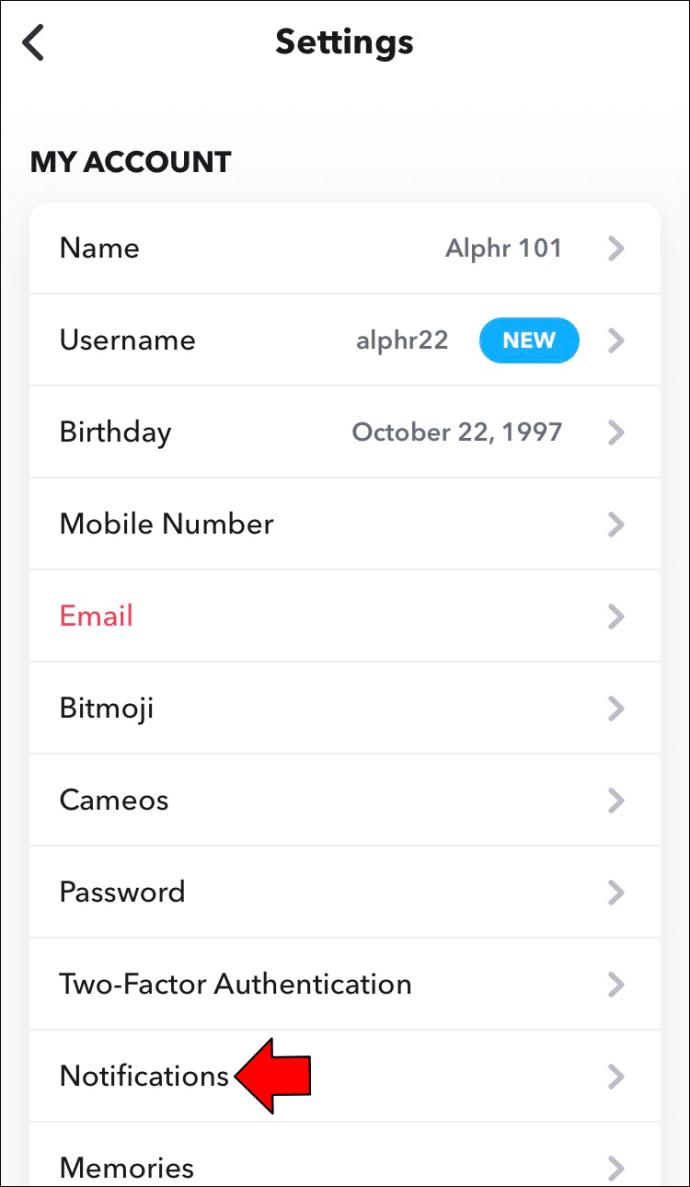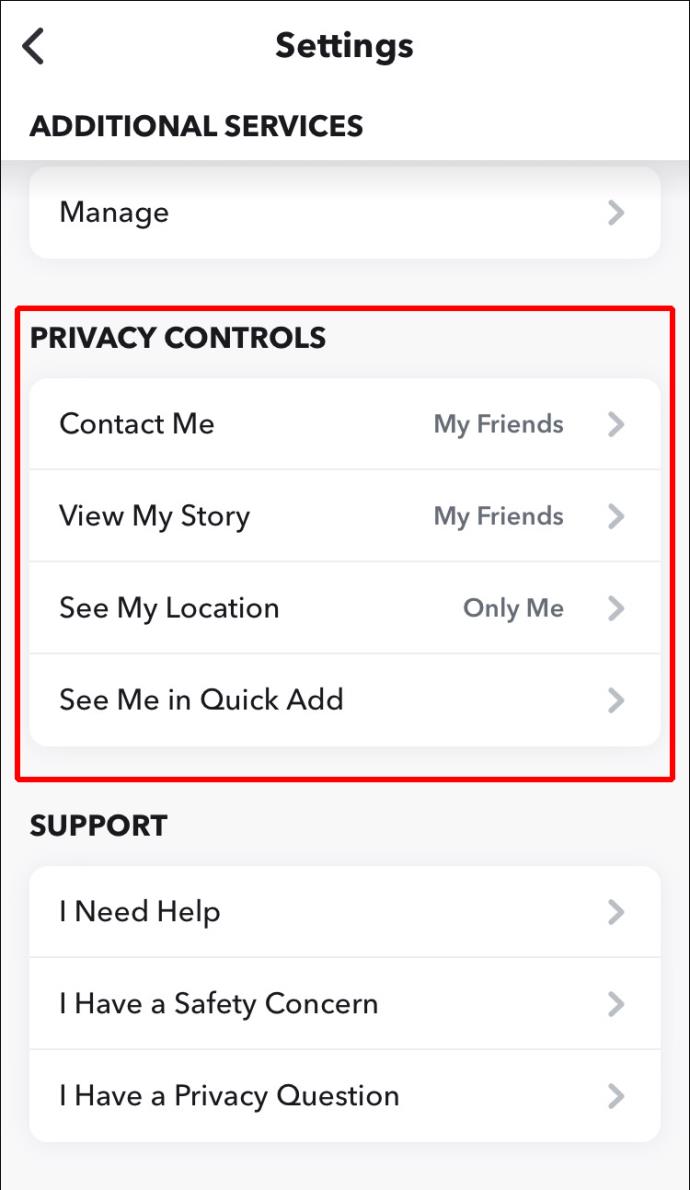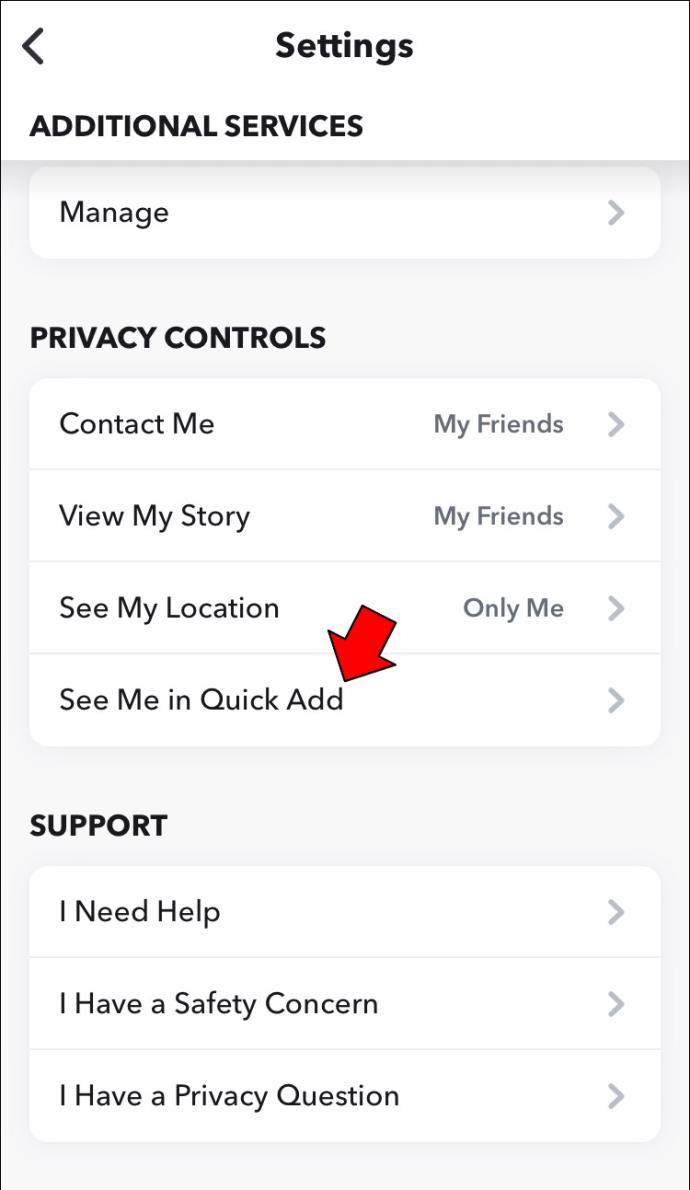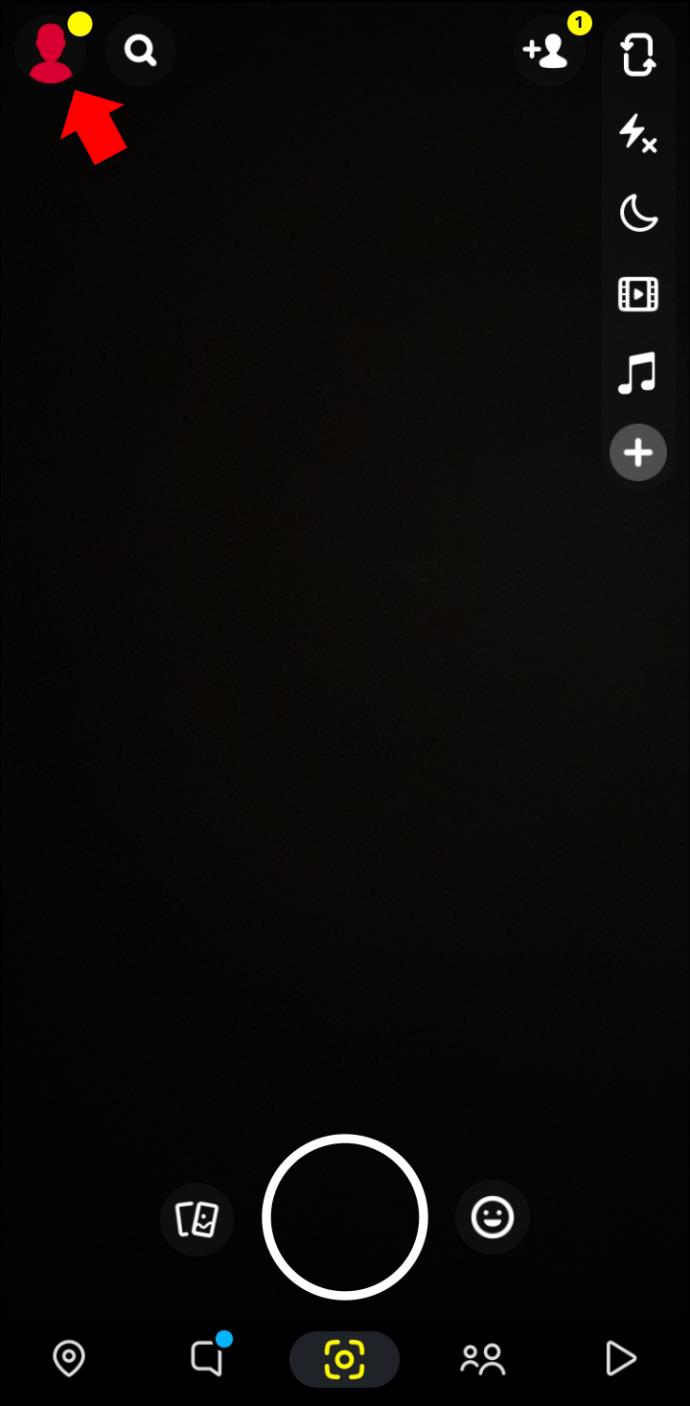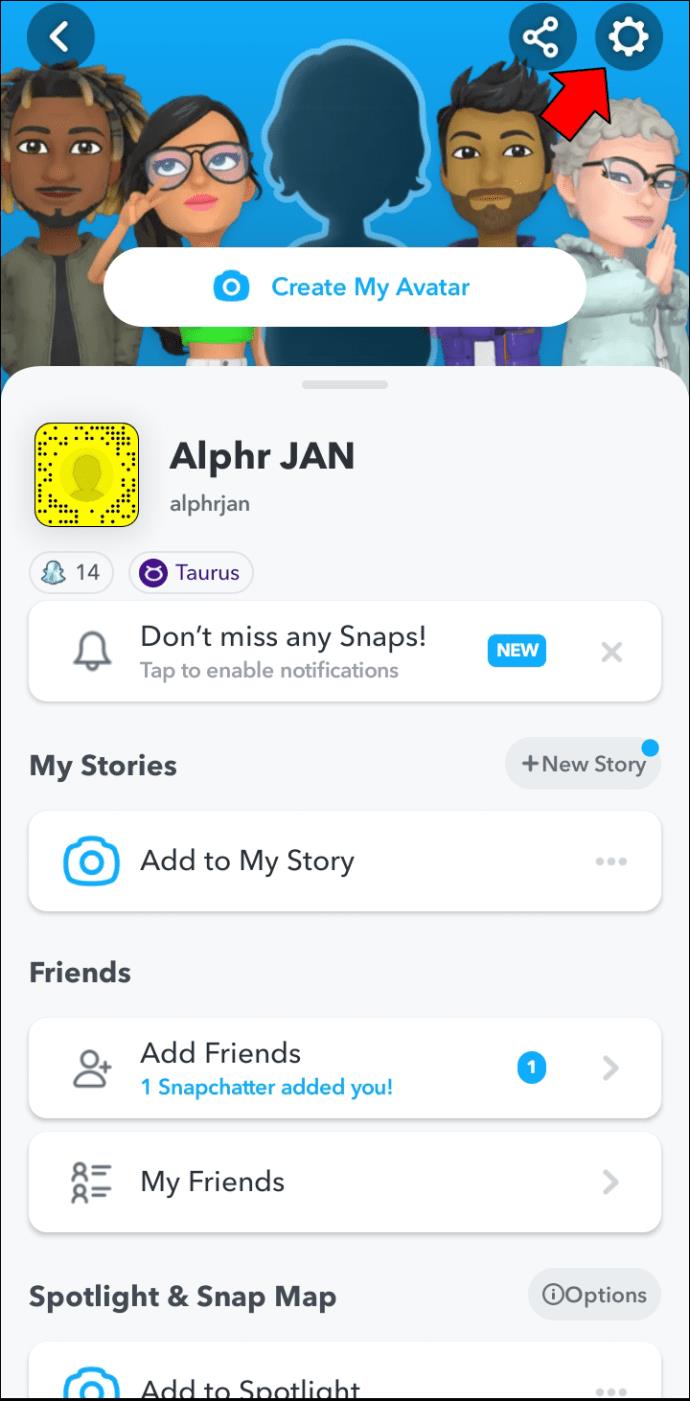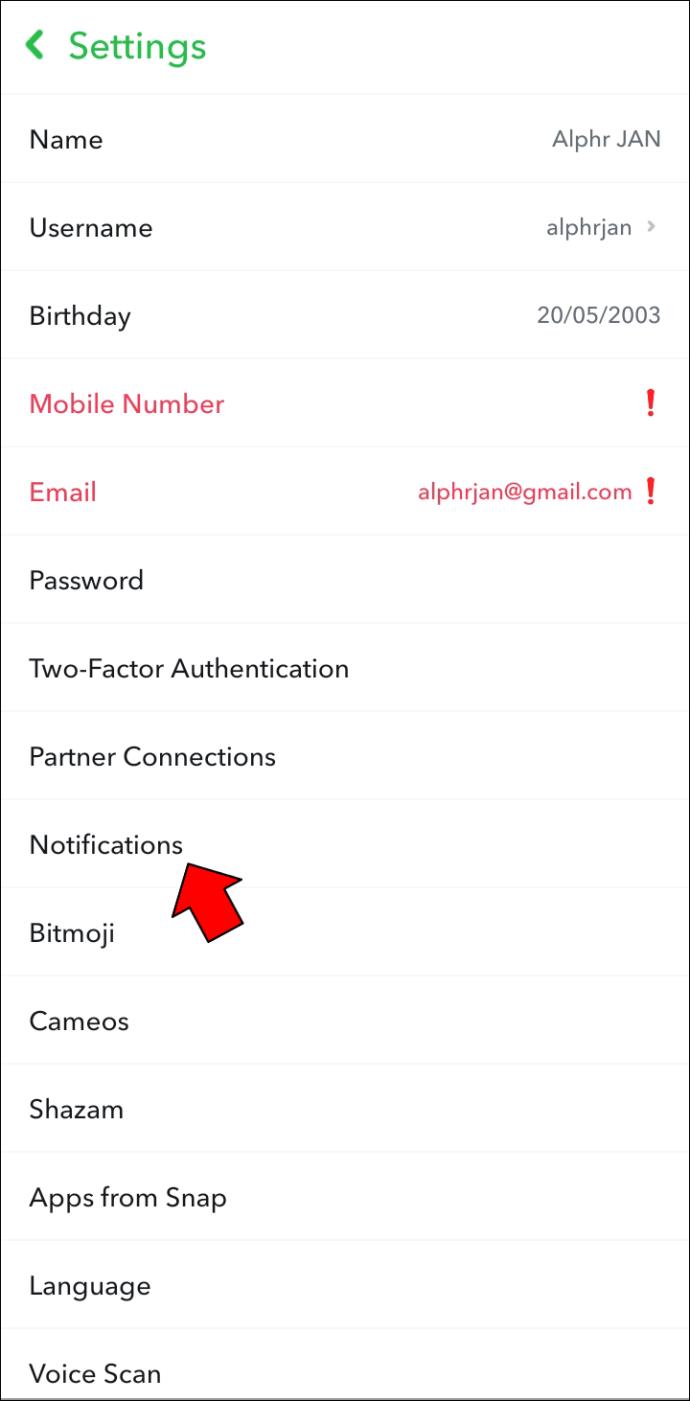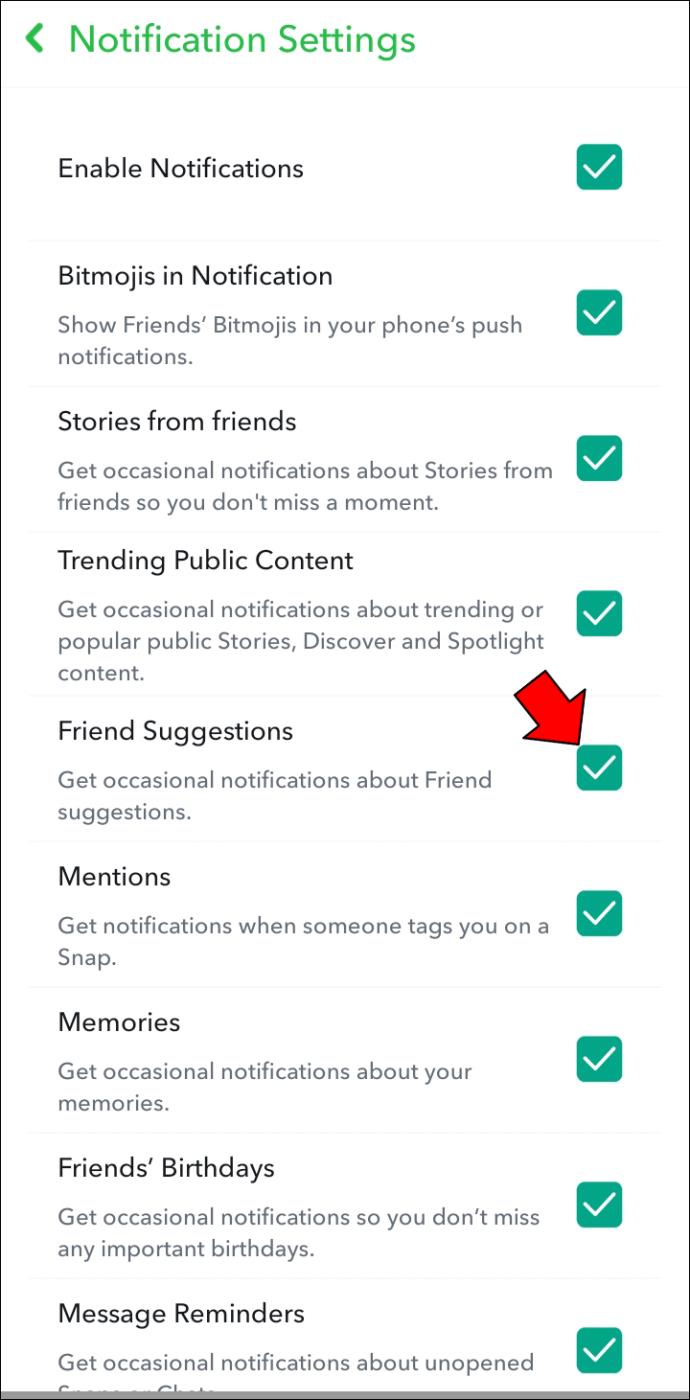Gerätelinks
Wie die meisten Menschen haben Sie wahrscheinlich eine lange Freundesliste auf Snapchat. Aber ist Ihnen schon einmal aufgefallen, dass die App andere Benutzer vorschlägt, die Sie möglicherweise zu Ihrer Liste hinzufügen möchten? Diese Funktion kann zwar nützlich sein, wenn Sie Ihren sozialen Kreis erweitern möchten, sie kann jedoch auch etwas aufdringlich sein.

Zu den Freundschaftsvorschlägen können Personen gehören, mit denen Sie eine komplizierte Vergangenheit hatten. Es können Personen sein, die Sie nicht kennen, die aber wahrscheinlich Ihre Telefonnummer kennen. Manchmal kann die Liste auch Betrüger mit Hintergedanken enthalten.
Glücklicherweise gibt es eine Möglichkeit, diese Vorschläge zu deaktivieren und zu verhindern, dass Snapchat Ihren Feed mit Benutzern füllt, mit denen Sie nicht interagieren möchten.
In diesem Artikel zeigen wir Ihnen, wie Sie dabei vorgehen.
Eine der Funktionen von Snapchat ist der Bereich „Freundesvorschläge“. In diesem Bereich der App werden Ihnen empfohlene Freunde basierend auf Ihren aktuellen Kontakten und früheren Interaktionen auf Snapchat angezeigt. Sie können in der App auch Freunde anzeigen, die in der Nähe sind oder kürzlich aktiv waren. Diese Funktion kann zwar dabei helfen, neue Freunde zu finden, kann aber auch verwirrend und überwältigend sein.
Möglicherweise erhalten Sie zu viele Anfragen oder erhalten Anfragen von Personen, mit denen Sie nicht gerne in Kontakt treten möchten. Und wenn es zu viele Freunde gibt, kann es zu überfüllten Direktnachrichten kommen, da alle versuchen, das Eis zu brechen.
Glücklicherweise bietet Snapchat eine Möglichkeit, Vorschläge für neue Freunde zu deaktivieren. Sie müssen nur Ihre Einstellungen anpassen. Sehen wir uns an, wie Sie je nach verwendetem Gerätetyp vorgehen.
So deaktivieren Sie Vorschläge für neue Freunde in Snapchat auf einem iPhone
iPhones sind mit Snapchat kompatibel und bieten ein hochwertiges Erlebnis. Die Kamera des iPhones ist eine der besten, die es gibt, und Snapchat macht sich dies zunutze, indem es den Nutzern Filter und Objektive bietet, die die Qualität von Fotos und Videos verbessern.
Mit der Snapchat-App für iPhones behalten Sie die Kontrolle über Ihre Freundesliste. Wenn Sie nicht möchten, dass die Algorithmen der Plattform Ihnen neue Freunde vorschlagen, mit denen Sie sich verbinden können, müssen Sie lediglich die Berechtigungen der App ändern.
Hier ist wie:
- Öffnen Sie die Snapchat-App und tippen Sie oben links auf Ihren Avatar.
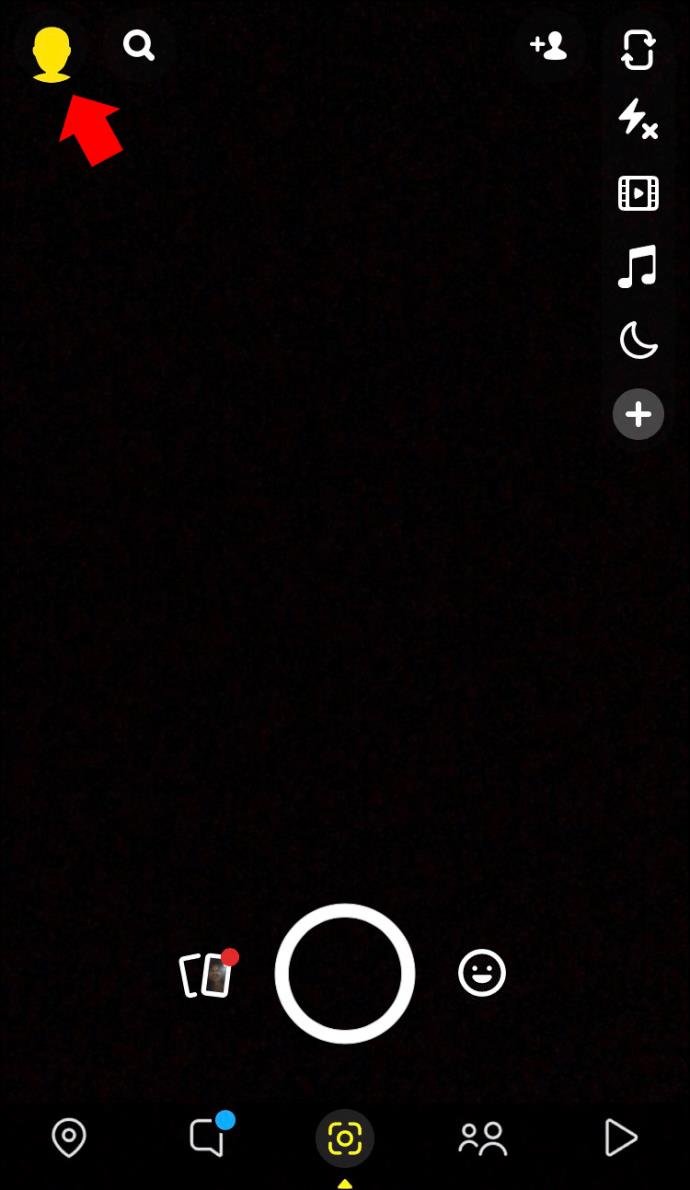
- Tippen Sie oben rechts auf das Zahnradsymbol. Dadurch gelangen Sie zum Abschnitt „Einstellungen“ Ihres Kontos.
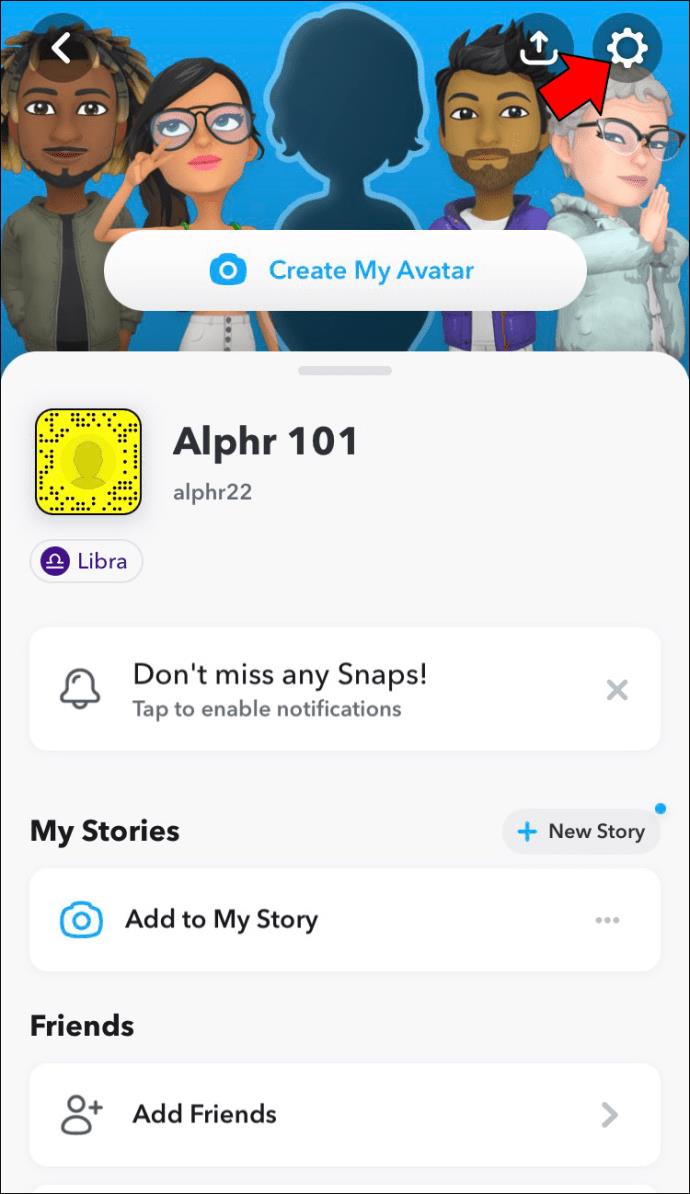
- Wählen Sie „Benachrichtigungen“ aus dem Dropdown-Menü.
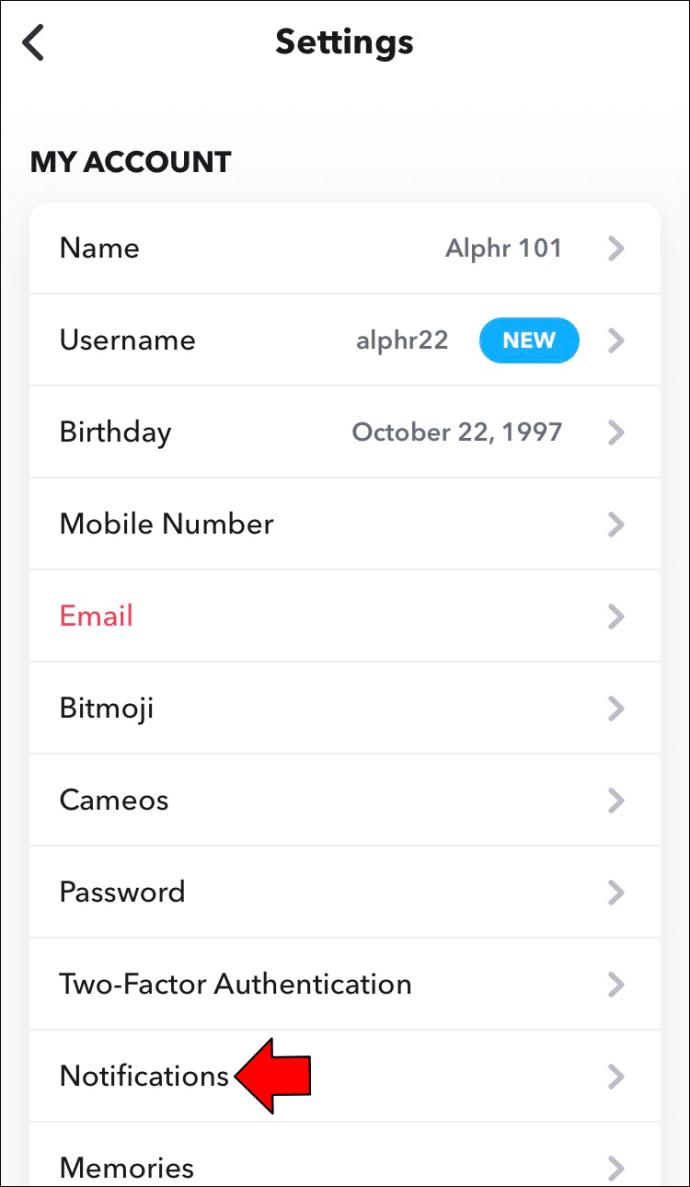
- Deaktivieren Sie das Kontrollkästchen neben „Freundesvorschläge“.

Und das ist es! Sie erhalten keine gelegentlichen Benachrichtigungen über neue potenzielle Verbindungen mehr.
Viele Snapchat-Benutzer wissen nicht, dass es noch eine weitere Einstellungsänderung gibt, die Ihnen bei der Verwaltung Ihrer Freundesvorschläge helfen kann – die Deaktivierung der Funktion „Schnell hinzufügen“ der Plattform.
Mit der Quick Add-Funktion auf Snapchat können Sie schnell und einfach Freunde auf Snapchat hinzufügen. Es wird oben auf Ihrem Bildschirm angezeigt, sobald Sie die App öffnen. Wenn Sie eine zufällige Anfrage von jemandem erhalten, bedeutet dies, dass Sie in der Liste „Schnell hinzufügen“ aufgeführt sind. Wenn Sie diese Funktion deaktivieren, werden Sie nicht in den Listen anderer Personen angezeigt. Dies kann Ihnen helfen, die Anzahl der Freundschaftsvorschläge, die Sie erhalten, zu reduzieren.
So deaktivieren Sie Quick Add in Ihrem Snapchat-Konto:
- Öffnen Sie Ihre Snapchat-App und tippen Sie oben links auf Ihr Profilbild.
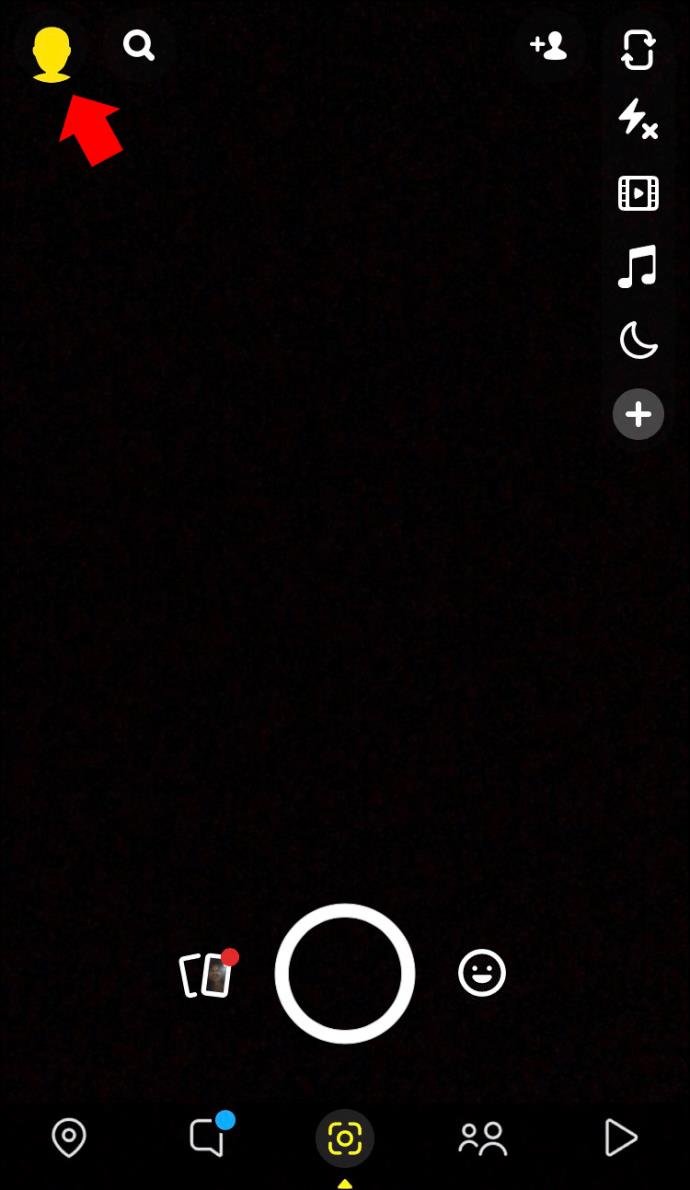
- Gehen Sie zum Abschnitt „Einstellungen“, indem Sie auf das Zahnradsymbol in der oberen rechten Ecke tippen.
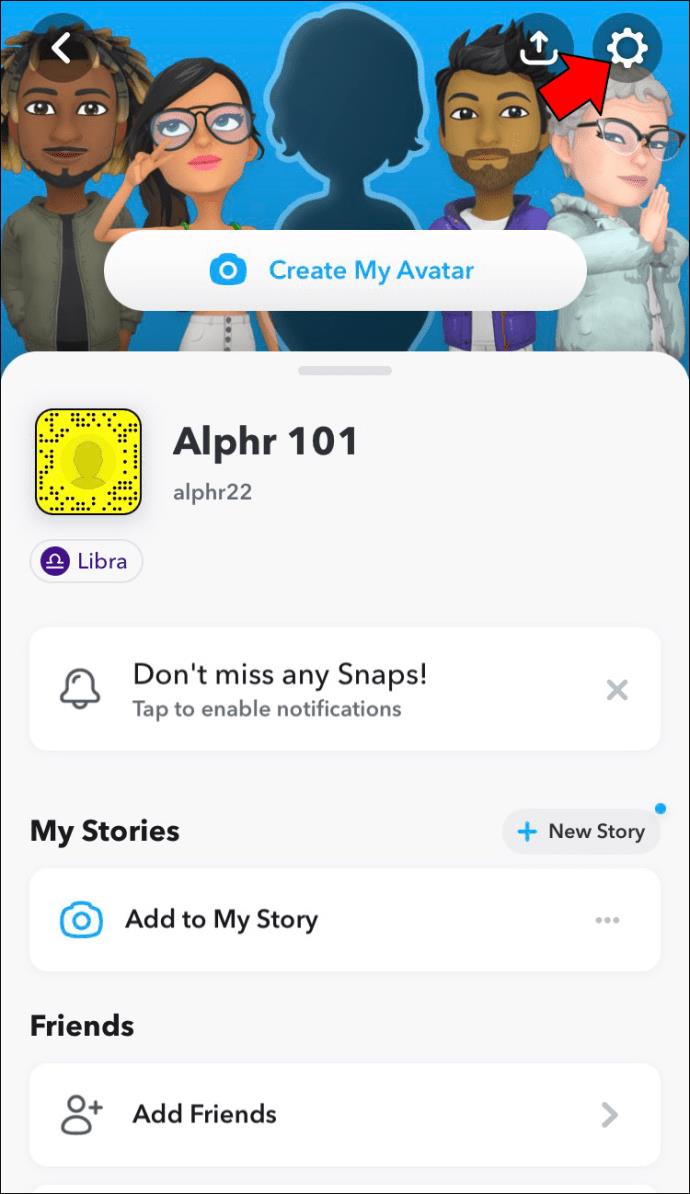
- Navigieren Sie zum Untermenü „Wer kann“.
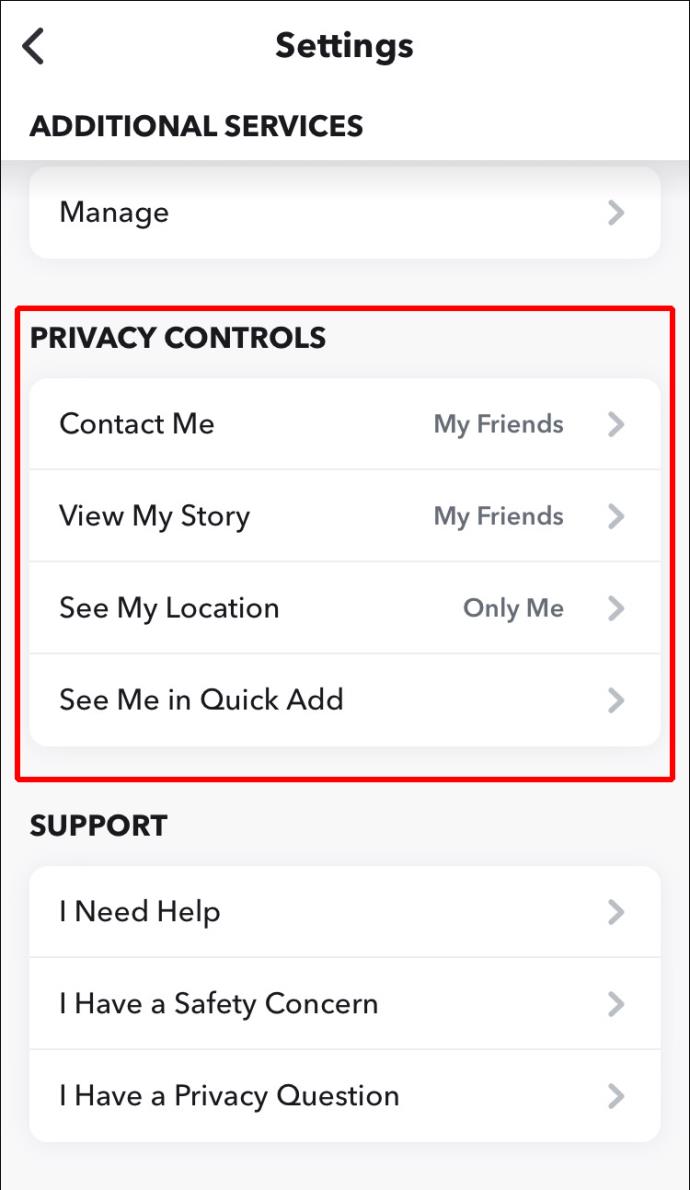
- Wählen Sie im Dropdown-Menü die Option „In Schnell hinzufügen anzeigen“ aus.
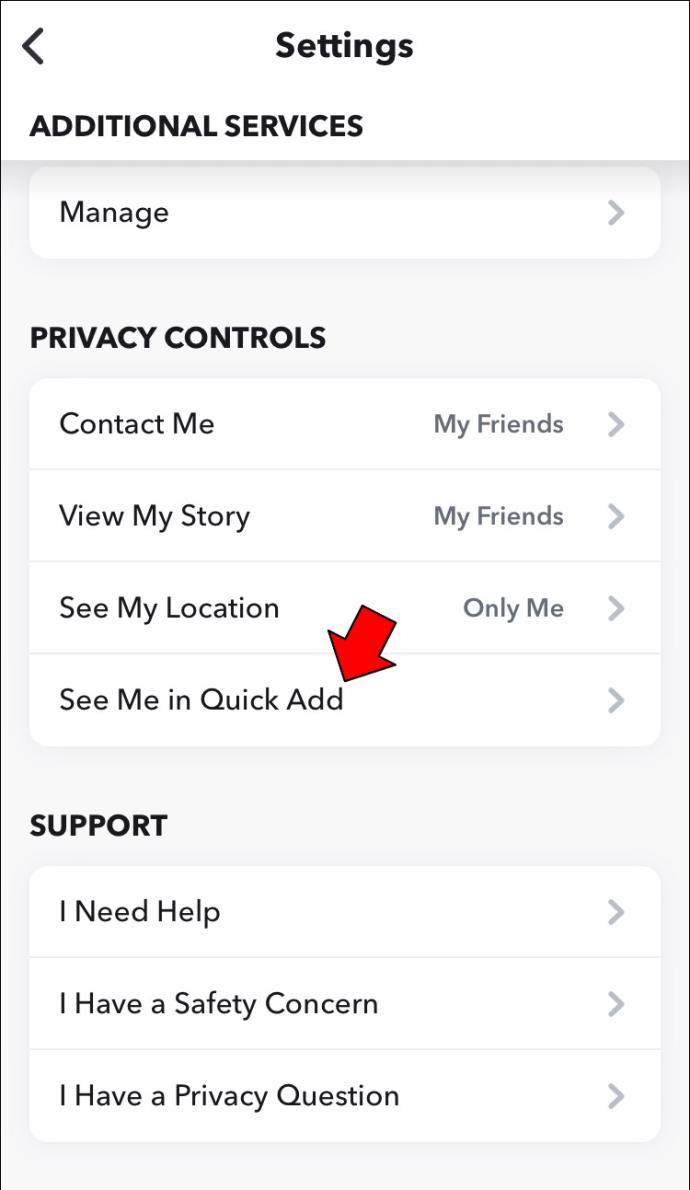
- Deaktivieren Sie „In Schnell hinzufügen anzeigen“.

Sobald Sie dies getan haben, sind Sie nicht mehr Teil der Quick Add-Liste anderer Snapchatter. Im Wesentlichen wird dadurch die Sichtbarkeit Ihres Profils auf der Plattform verringert. Benutzer können Sie jedoch weiterhin finden, indem sie Ihren Benutzernamen in die Suchleiste eingeben.
So deaktivieren Sie Vorschläge für neue Freunde in Snapchat auf einem Android-Gerät
Die für Android-Geräte entwickelte Snapchat-App ähnelt auf unheimliche Weise derjenigen für iPhones. Daher ist auch die Verwaltung Ihrer Freundesliste sehr ähnlich.
So können Sie Freundschaftsvorschläge auf Ihrem Android deaktivieren:
- Öffnen Sie die Snapchat-App und tippen Sie oben links auf Ihr Profilbild.
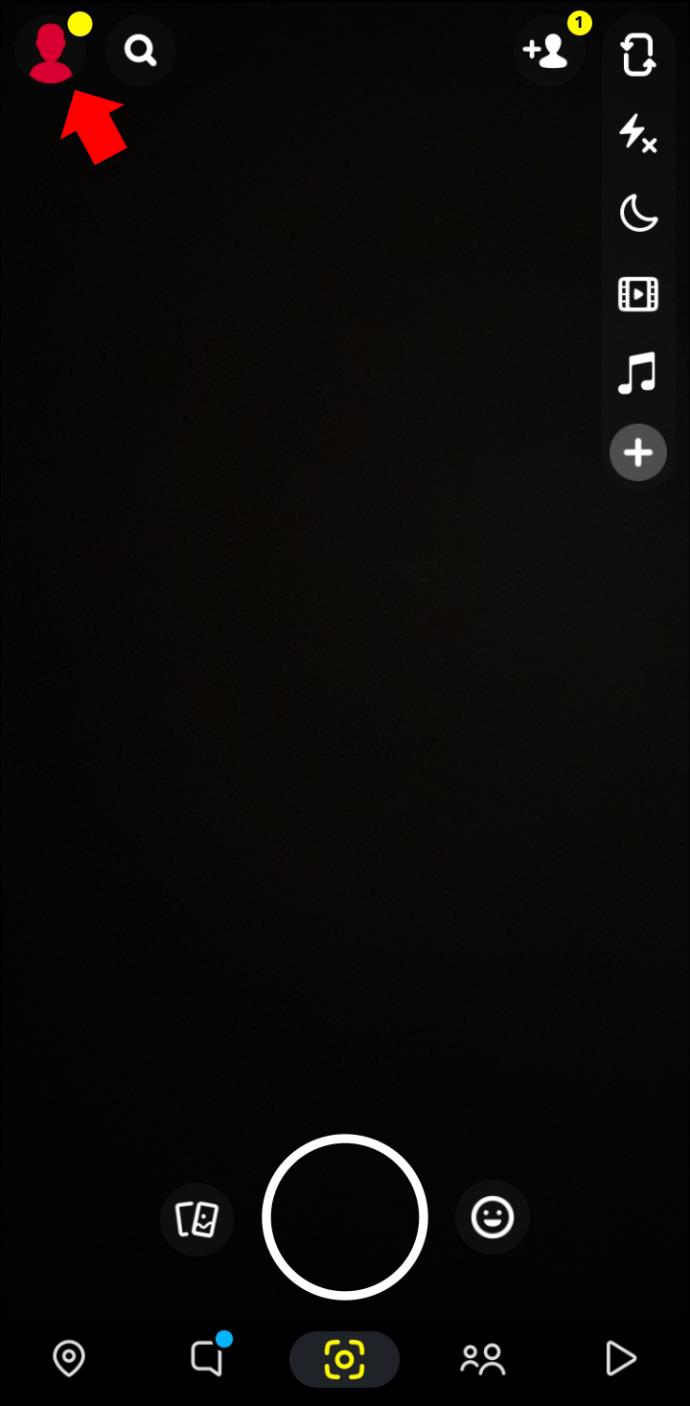
- Öffnen Sie den Abschnitt „Einstellungen“, indem Sie oben rechts auf das Zahnradsymbol tippen.
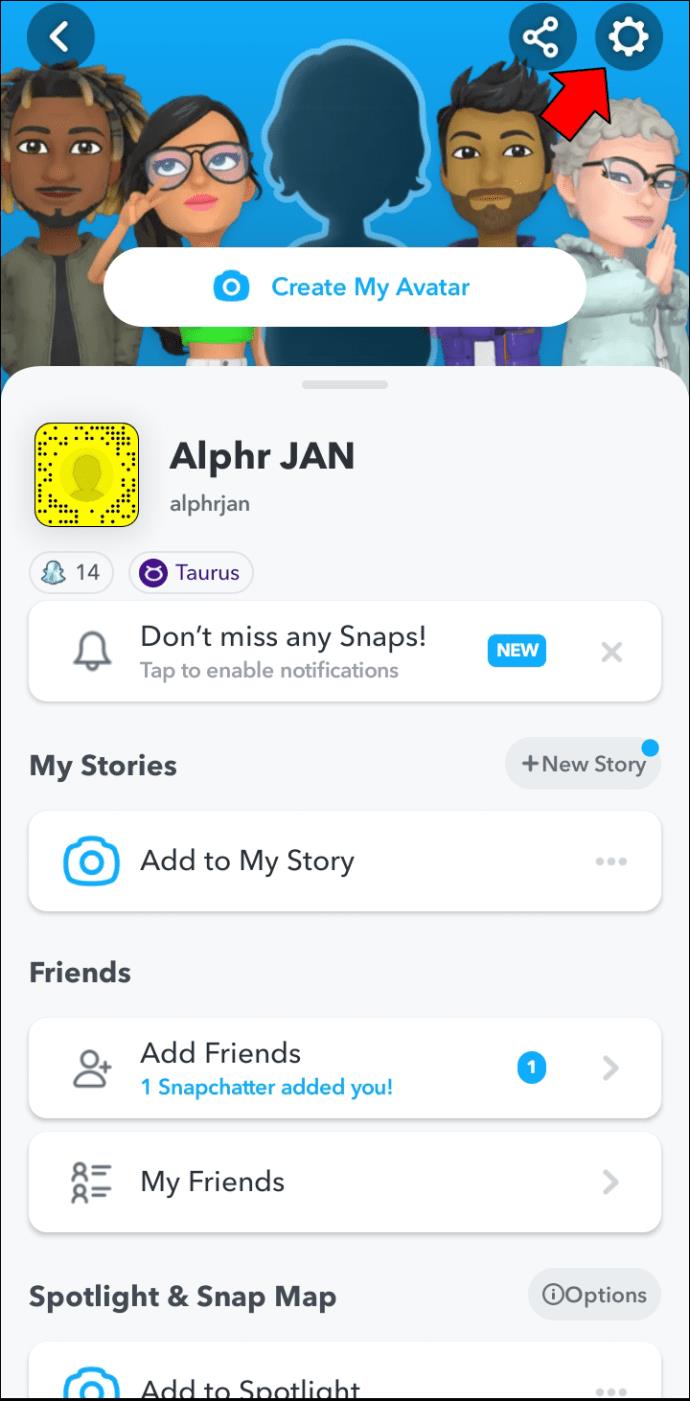
- Tippen Sie auf „Benachrichtigungen“.
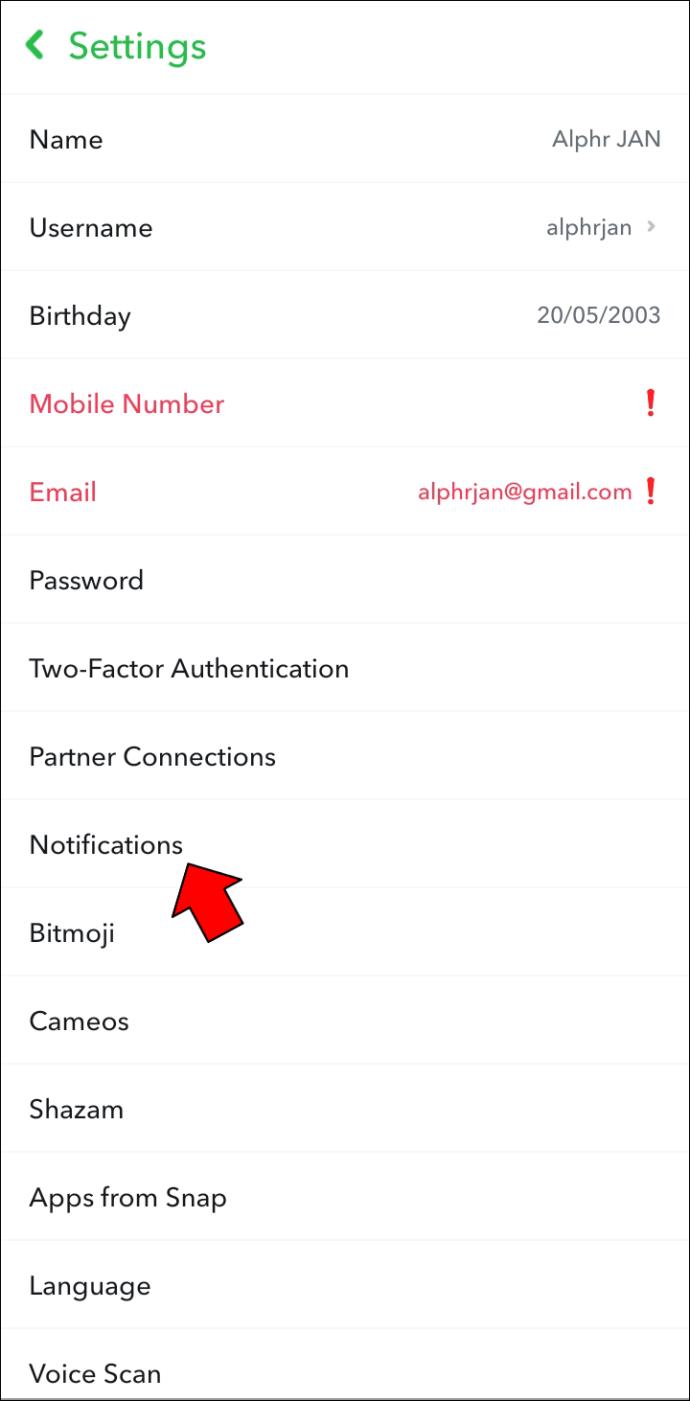
- Deaktivieren Sie das Kontrollkästchen neben „Freundesvorschläge“.
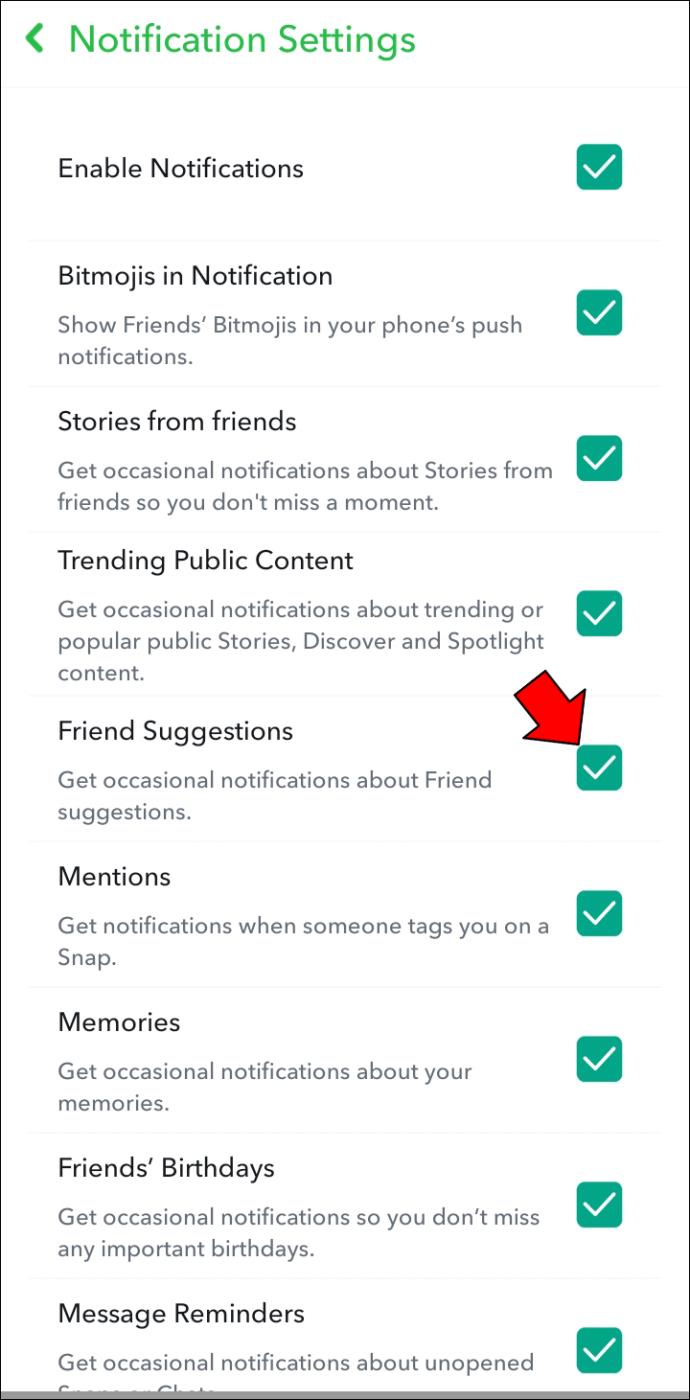
Dadurch wird verhindert, dass Snapchat Benachrichtigungen sendet, wenn seine Algorithmen einen Benutzer erkennen, mit dem Sie Interessen teilen, einschließlich gemeinsamer Freunde.
FAQ
Wer wird wahrscheinlich auf Ihrer Freundesvorschlagsliste auf Snapchat erscheinen?
Die Personen auf Ihrer Freundesvorschlagsliste auf Snapchat befinden sich normalerweise in der Kontaktliste Ihres Telefons, wurden aber noch nicht zur App hinzugefügt. Bei diesen Nutzern handelt es sich in der Regel auch um Personen, mit denen Sie gemeinsame Interessen haben.
Darüber hinaus berücksichtigen Snapchat-Algorithmen, wie oft Sie mit jemandem auf Snapchat interagieren und wie oft er mit Ihnen interagiert. Wenn Sie also ständig Schnappschüsse an jemanden senden und dieser ebenso häufig antwortet, besteht eine gute Chance, dass er auf Ihrer Freundesvorschlagsliste landet.
Räumen Sie Ihren Feed auf
Snapchat ist eine tolle Möglichkeit, mit Freunden und Familie in Kontakt zu bleiben, kann aber auch eine Quelle unnötigen Stresses sein. Es kann schwierig sein, mit Ihrem aktuellen sozialen Umfeld Schritt zu halten, wenn Sie ständig mit Freundschaftsvorschlägen bombardiert werden. Schließlich besteht die Hauptidee von Snapchat darin, Ihnen dabei zu helfen, mit engen Freunden und der Familie in Kontakt zu treten, aber nicht mit allen auf der Plattform.
Glücklicherweise bietet Snapchat Benutzern die Möglichkeit, Freundschaftsvorschläge zu deaktivieren. Mit diesem Schritt können Sie Ihren Feed aufräumen und sich auf die Verbindungen konzentrieren, die für Sie am wichtigsten sind. Denken Sie daran, dass es für andere schwieriger wird, Sie zu finden und mit Ihnen in Kontakt zu treten, wenn Sie diese Vorschläge deaktivieren. Wenn Sie jedoch Wert auf Ihre Privatsphäre legen, lohnt es sich, diesen zusätzlichen Schritt zu gehen.
Haben Sie versucht, Freundschaftsvorschläge für Ihr Snapchat-Konto zu deaktivieren? Wie ist es gelaufen?
Lassen Sie es uns im Kommentarbereich unten wissen.