So setzen Sie Anwendungen auf Windows-Computern zurück
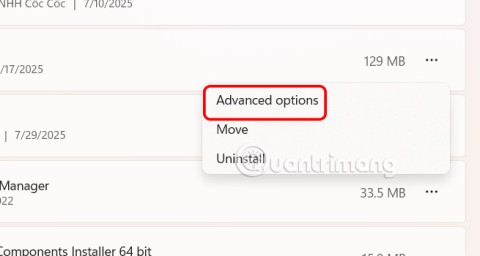
Wenn Ihre Einstellungen- oder Microsoft Store-App nicht richtig funktioniert, abstürzt oder sich nicht öffnen lässt, können Sie die App zurücksetzen.
Suchen Sie nach einer Möglichkeit, die Tastatur Ihres Laptops vorübergehend oder dauerhaft zu deaktivieren? Wenn Sie eine der beiden Fragen mit „Ja“ beantworten, sind Sie bei uns genau richtig!

In dieser Anleitung werden die Schritte zum Deaktivieren Ihrer Tastatur auf Windows- und Mac-Computern beschrieben.
Deaktivieren Sie eine Laptop-Tastatur
Laptops werden für viele Menschen schnell zum primären Computergerät, da sie eine bequeme Möglichkeit bieten, unterwegs in Verbindung zu bleiben und produktiv zu bleiben. Ein Hauptmerkmal, das Laptops so vielseitig macht, ist ihre integrierte Tastatur.
Im Gegensatz zu Desktop-Computern, die eine externe Tastatur benötigen, ist die Tastatur bei Laptops direkt in das Gehäuse integriert. Dadurch können Sie problemlos reisen und über längere Zeiträume bequem tippen, ohne sich Gedanken über das Anschließen oder Trennen einer externen Tastatur machen zu müssen.
Leider sind auch eingebaute Tastaturen nicht vor Beschädigungen gefeit. Wenn beispielsweise ein Schlüssel abgenutzt oder ausgefranst ist, kann er irgendwann abbrechen und ihn unbrauchbar machen. Dies kann das Tippen erschweren, da Sie möglicherweise immer dann zur Bildschirmtastatur wechseln müssen, wenn Sie einen bestimmten Buchstaben oder ein bestimmtes Symbol eingeben müssen.
Um den Ärger zu vermeiden, der mit einer minderwertigen integrierten Tastatur verbunden ist, sollten Sie lieber auf eine externe Tastatur umsteigen. Allerdings müssen Sie die integrierte Tastatur deaktivieren, um zu verhindern, dass versehentliche oder unbeabsichtigte Striche auf Ihrem Computer registriert werden.
Sehen wir uns an, wie Sie unter Windows und macOS vorgehen können
So deaktivieren Sie eine Laptop-Tastatur auf einem Windows 11-PC
Sie können die Tastatur Ihres Windows 11-Laptops auf drei Arten deaktivieren:
(a) Deaktivieren der Tastatur über den Geräte-Manager
Windows 11, die neueste und wohl aufregendste Version der Windows-Serie, verfügt über eine besonders nützliche Einstellung für Laptop-Benutzer. Sie können die integrierte Tastatur jederzeit mit nur wenigen Fingertipps ausschalten:
devmgmt.msc“ in das Dialogfeld „Ausführen“ eingeben. Alternativ können Sie „Geräte-Manager“ in das Windows-Suchfeld eingeben.
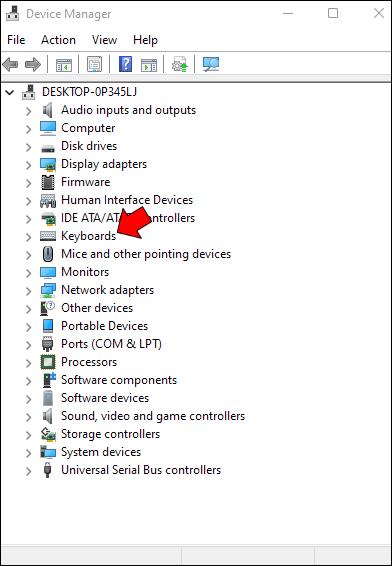
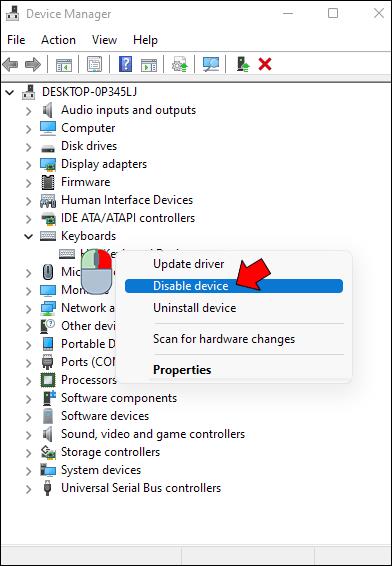
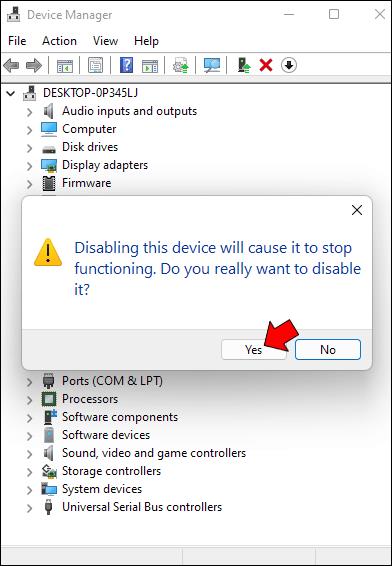
Einige Laptop-Modelle verfügen möglicherweise nicht über die Schaltfläche „Deaktivieren“, sondern stattdessen über die Option „Gerät deinstallieren“. Sie können diese Option auswählen und das Ergebnis ist dasselbe: Ihre integrierte Tastatur wird sofort ausgeschaltet. Keine der beiden Optionen ist jedoch dauerhaft. Ihr Laptop aktiviert die Tastatur automatisch wieder, sobald Sie ihn neu starten.
Daher müssen Sie bei jedem Start zum Tastaturbereich des Geräte-Managers zurückkehren.
(b) Deaktivieren der Tastatur über die Eingabeaufforderung
Machen Sie sich keine Sorgen, wenn Sie nicht jedes Mal den Geräte-Manager öffnen möchten, um die Tastatur zu deaktivieren, wenn Sie Ihren Laptop einschalten. Sie können die Tastatur über die Eingabeaufforderung dauerhaft deaktivieren.
Hier sind die Schritte:
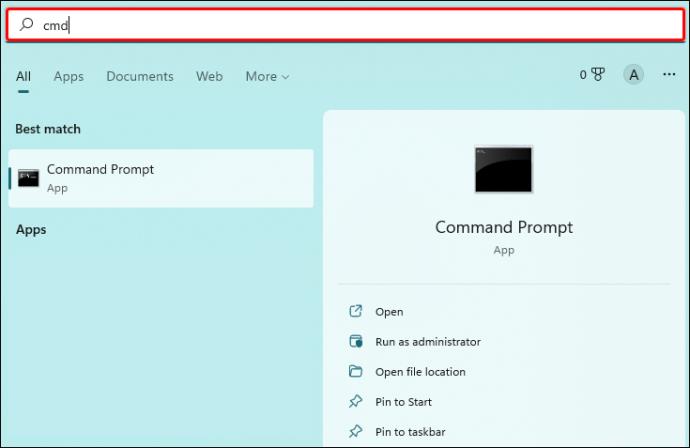
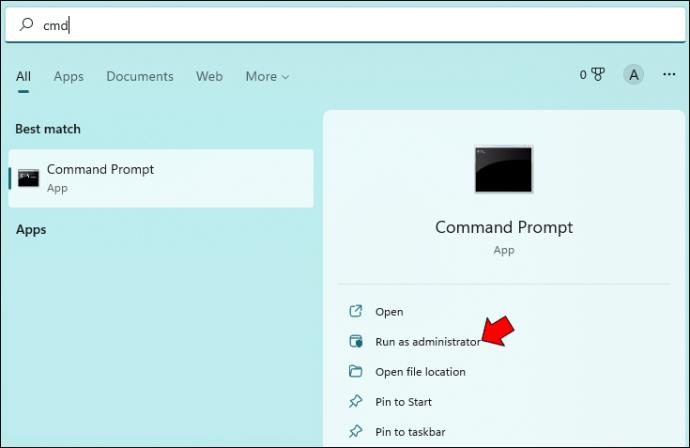
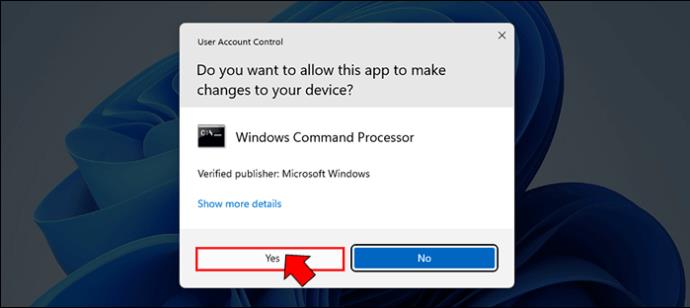
sc config i8042prt start= disabled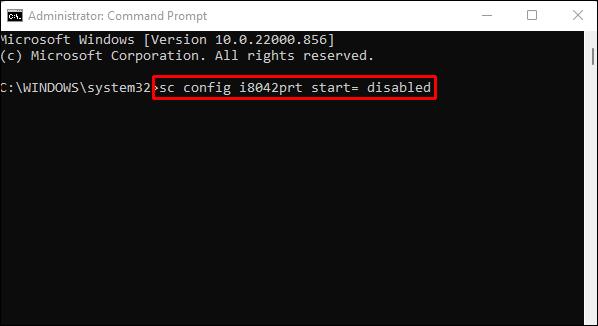

Bitte beachten Sie, dass Sie, damit dies funktioniert, zunächst die Tastatur über den Geräte-Manager deaktivieren müssen, wie oben beschrieben. Die ausgeführte Befehlszeile verhindert, dass Windows die Tastatur automatisch wieder aktiviert, wenn Sie Ihren Laptop neu starten.
Wenn Sie die Tastatur in Zukunft jemals wieder aktivieren möchten, müssen Sie nur die Eingabeaufforderungs-App ausführen und den folgenden Befehl eingeben:
sc config i8042prt start= auto
(c) Deaktivieren der Tastatur durch Auswahl des falschen Treibers
Hier ist eine effektive, aber unorthodoxe Möglichkeit, Ihre Tastatur zu deaktivieren. Sie können die integrierte Tastatur Ihres Laptops tatsächlich deaktivieren, indem Sie sie mit dem falschen Treiber koppeln. Es ist wahrscheinlich eine extreme Vorgehensweise, aber es funktioniert, und die von Ihnen vorgenommenen Änderungen rückgängig zu machen ist nicht allzu schwierig.
So koppeln Sie Ihre Tastatur mit einem inkompatiblen Treiber:

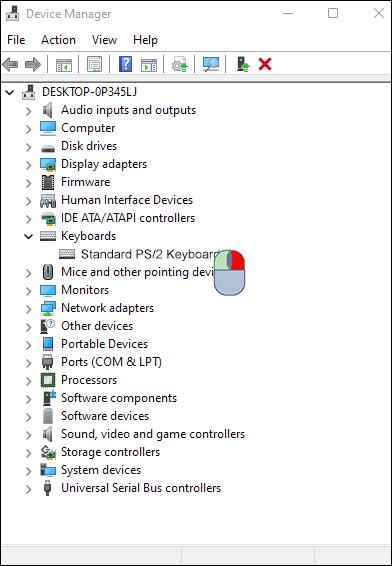
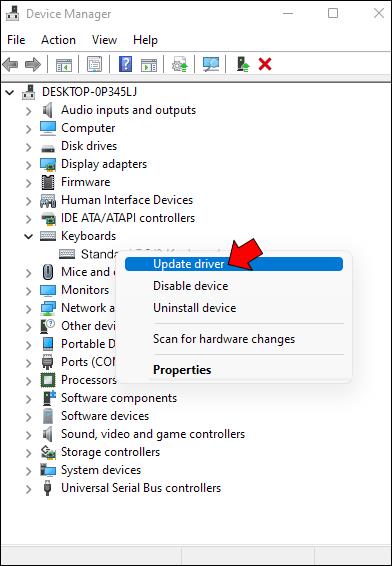
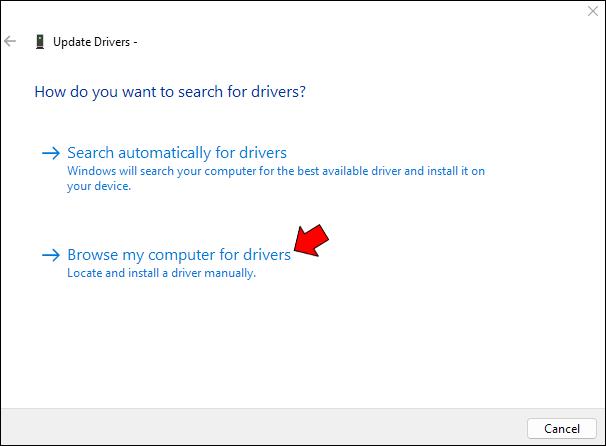
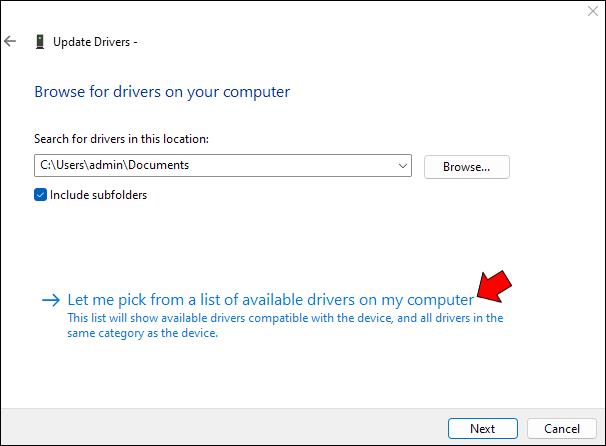
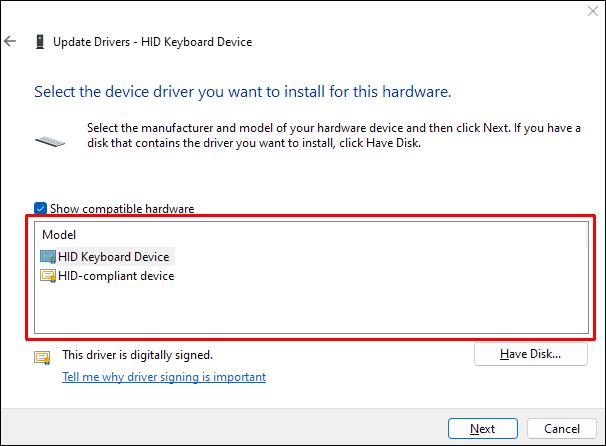
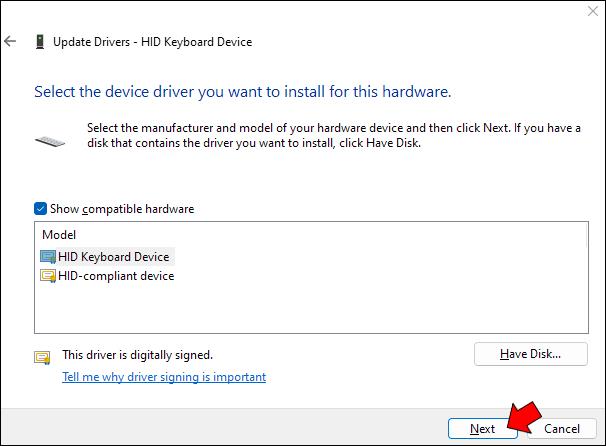

Sobald Ihr Laptop neu startet, funktioniert Ihre Tastatur nicht mehr. Sie können es jedoch problemlos wieder aktivieren, indem Sie die Schritte 1 bis 4 oben ausführen und dann stattdessen „Automatisch nach Treibern suchen“ auswählen.
So deaktivieren Sie eine Laptop-Tastatur auf einem Windows 10-PC
Egal, ob Sie Ihren Laptop vor neugierigen kleinen Händen schützen oder verhindern möchten, dass Sie versehentlich die Tasten drücken und Tippfehler machen, es gibt Zeiten, in denen Sie die Tastatur Ihres Laptops deaktivieren möchten.
Hier finden Sie eine Schritt-für-Schritt-Anleitung, wie Sie dies auf einem Windows 10-PC tun.
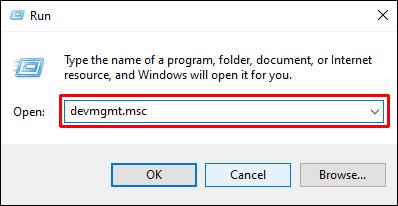
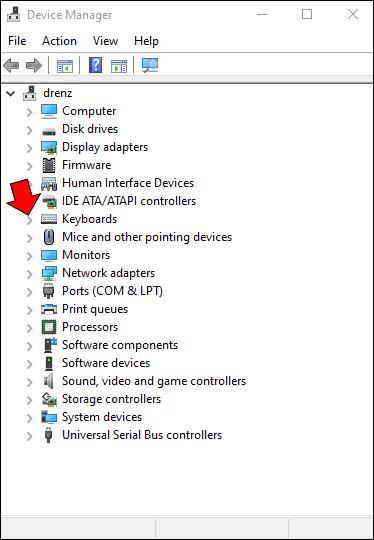
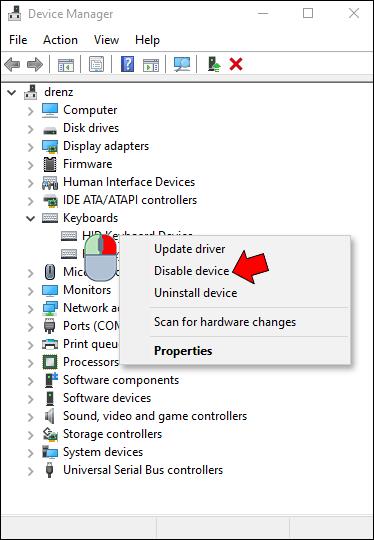
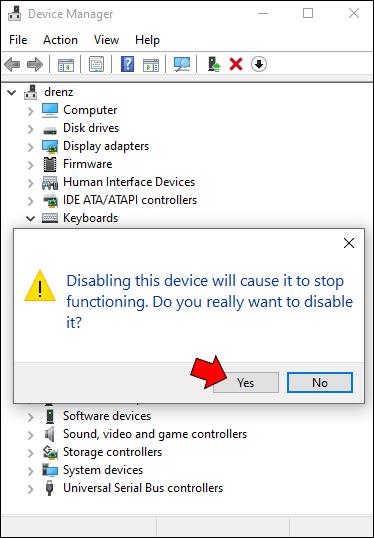
Ihre Tastatur ist jetzt deaktiviert. Um es wieder zu aktivieren, befolgen Sie einfach die Schritte 1 bis 4 und wählen Sie im Kontextmenü in Schritt 3 „Aktivieren“ anstelle von „Deaktivieren“.
Bei Bedarf können Sie diese Methode auch verwenden, um andere Geräte wie Ihre Maus oder Ihr Trackpad zu deaktivieren. Wir raten jedoch davon ab, es sei denn, Sie verfügen über ein anderes Eingabegerät, da Sie Ihren Computer ohne dieses nicht verwenden können.
So deaktivieren Sie eine Laptop-Tastatur auf einem Mac
Wenn Sie ein MacBook verwenden, können Sie die integrierte Tastatur auf verschiedene Arten deaktivieren, wenn auch vorübergehend. Eine besteht darin, Maustasten in der Einstellung „Universal Access“ zu verwenden.
Hier sind die Schritte dazu:
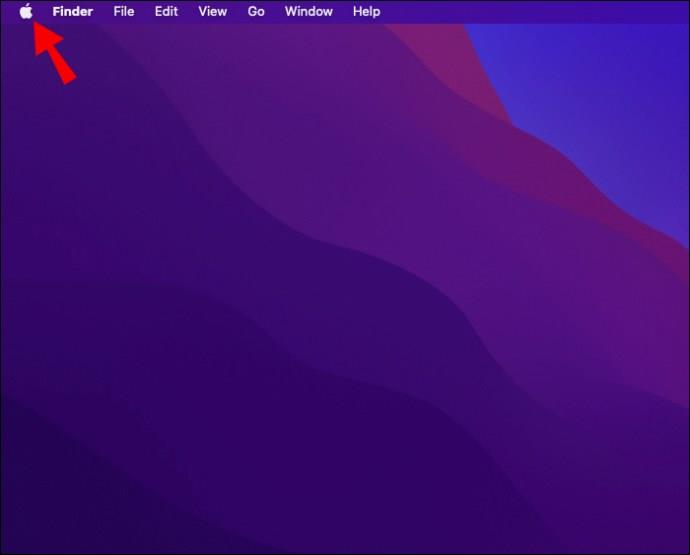
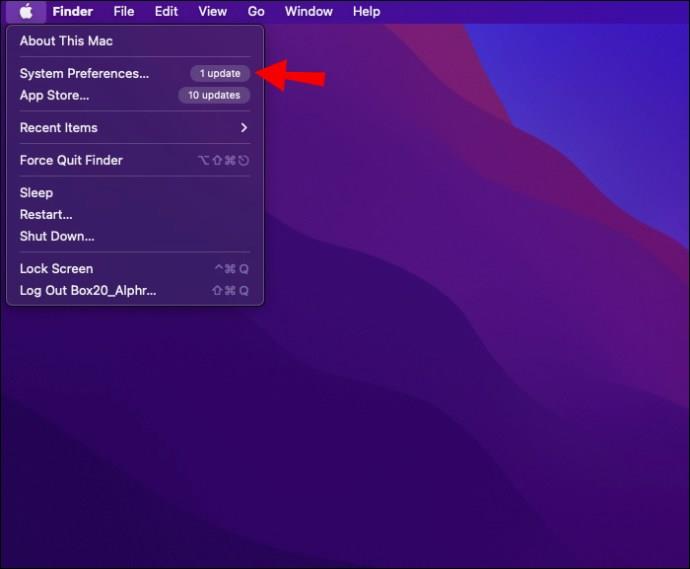
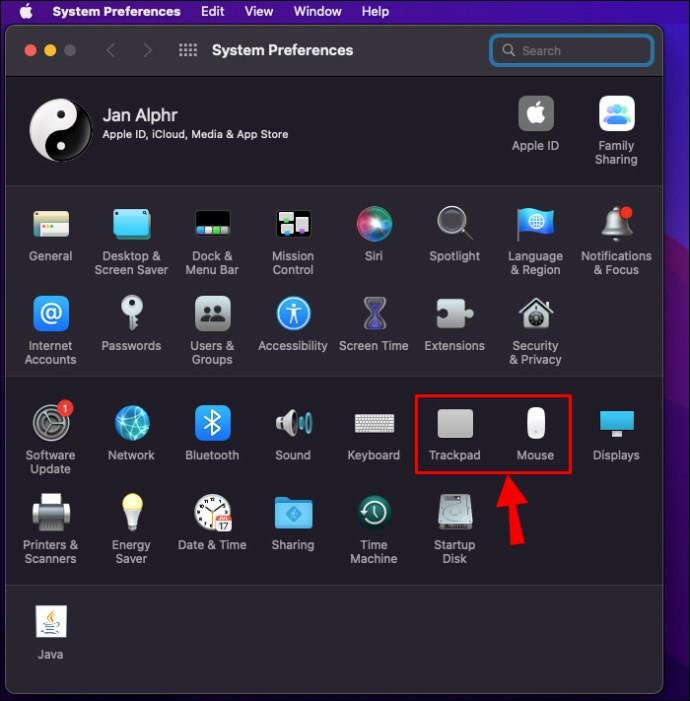
Wenn die Maustasten aktiviert sind, reagiert Ihre Tastatur nicht auf Tastendrücke. Diese Methode funktioniert jedoch möglicherweise nicht auf macOS Big Sur und Monterey. Was also tun, wenn auf Ihrem Mac eines davon läuft?
Sie können eine Tastatur-Dienstprogramm-App eines Drittanbieters herunterladen, z. B. Karabiner-Elements oder KeyRemap4MacBook , die Ihnen mehr Kontrolle über die Zuordnung Ihrer Tasten gibt. Mit KeyRemap4MacBook können Sie beispielsweise Zusatztasten wie Strg, Option und Befehl neu zuordnen. Sie können die Tasten auch ganz deaktivieren oder sie so einstellen, dass sie beim Antippen oder Gedrückthalten unterschiedliche Funktionen ausführen.
Wenn Sie eine dieser Methoden verwenden, benötigen Sie eine externe Maus oder ein Trackpad, um auf dem Bildschirm zu navigieren.
Verhindern Sie versehentliches Drücken
Das Deaktivieren der integrierten Tastatur Ihres Windows- oder Mac-Computers kann hilfreich sein, um versehentliches Drücken von Tasten beim Tippen mit einer externen Tastatur zu vermeiden. Denken Sie daran, die Tastatur wieder zu aktivieren, wenn Sie fertig sind, damit Sie keine Probleme haben, sich auf Ihrem Computer zu bewegen.
Haben Sie versucht, die Tastatur Ihres Laptops mit einer der in diesem Handbuch beschriebenen Methoden zu deaktivieren? Wie ist es gelaufen?
Lass es uns unten in den Kommentaren wissen.
Wenn Ihre Einstellungen- oder Microsoft Store-App nicht richtig funktioniert, abstürzt oder sich nicht öffnen lässt, können Sie die App zurücksetzen.
Im folgenden Artikel laden wir Sie ein, einige einfache Beispiele für den PING-Befehl unter Windows kennenzulernen!
Computer sind oft mit temporären Dateien und anderem Datenmüll überlastet, den wir oft nicht rechtzeitig löschen können. Hier kommt die automatische Bereinigung ins Spiel, die Sie sofort nutzen sollten.
Malware-Angriffe waren noch nie so heftig, aber dank strategischer Sandboxing-Techniken können wir endlich beruhigt sein.
Dieser Artikel führt Sie durch die Möglichkeiten, Bluetooth unter Windows 11 zu aktivieren, um in nur wenigen einfachen Schritten eine Verbindung zu drahtlosem Zubehör herzustellen.
Manchmal ist eine externe Festplatte gerade dann nicht verfügbar, wenn man sie am dringendsten braucht. Nach dem Verlust wichtiger Dateien haben manche Anwender eine einfache und zuverlässige Möglichkeit gefunden, alle Daten zu sichern, selbst wenn die Festplatte nicht verfügbar ist.
Wenn Ihr PC die Hardwareanforderungen von Microsoft nicht erfüllt, geben Sie nicht auf. Es ist möglich, Windows 11 auf nicht unterstützten PCs zu installieren.
Haben Sie schon einmal ein anderes Betriebssystem neben Windows gestartet? Dual-Boot ist eine großartige Möglichkeit, neue Betriebssysteme auszuprobieren, ohne Ihre Windows-Version zu beeinträchtigen. Mit dem integrierten Boot-Manager können Sie zwischen den Betriebssystemversionen wählen.
Wir können den Internetzugang für jede Anwendung oder Software auf dem Computer blockieren, während andere Programme weiterhin auf das Netzwerk zugreifen können. Der folgende Artikel erklärt, wie Sie den Internetzugang für Software und Anwendungen unter Windows deaktivieren.
Das Ändern der Anzeigesprache in Windows 11 kann dazu führen, dass einige Programme Text nicht in der gewünschten Sprache anzeigen. In diesem Fall sollten Sie Unicode UTF-8 aktivieren, damit Windows Text in der gewünschten Sprache korrekt anzeigt.
Der Internet Explorer wurde 2022 von Windows-Computern entfernt und durch Microsoft Edge ersetzt. Obwohl Edge deutlich besser ist, ist der Internet Explorer unter Windows 11 immer noch vorinstalliert – und unglaublich einfach zu bedienen.
Im Laufe der Jahre haben Benutzer eine Reihe kostenloser Windows-Tools entdeckt, mit deren Hilfe sie die Ursache für die Verlangsamung ihres Systems diagnostizieren können.
Nur noch drei Monate bis zum Supportende für Windows 10. Im Oktober 2025 erhält das Betriebssystem sein letztes Update und beendet damit seinen zehnjährigen Lebenszyklus.
Ihr PC startet nicht, muss neu gestartet werden und ist auf ein Problem gestoßen? So beheben Sie das Problem!
Indem Sie zu „Erweiterte Startoptionen“ navigieren, können Sie Windows 10 zurücksetzen, Windows 10 wiederherstellen, Windows 10 aus einer zuvor erstellten Image-Datei wiederherstellen, Startfehler beheben, die Eingabeaufforderung öffnen, um verschiedene Optionen auszuführen, UEFI-Einstellungen öffnen, Starteinstellungen ändern …













