So setzen Sie Anwendungen auf Windows-Computern zurück
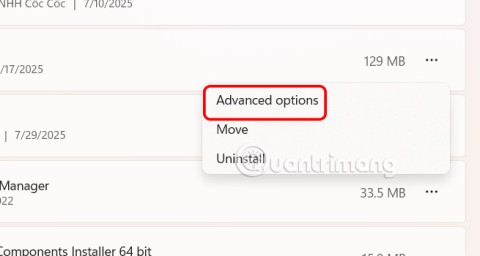
Wenn Ihre Einstellungen- oder Microsoft Store-App nicht richtig funktioniert, abstürzt oder sich nicht öffnen lässt, können Sie die App zurücksetzen.
Die Referentenansicht ist ein großartiges Werkzeug für die Erstellung von Präsentationen. Es ermöglicht Ihnen, dem Publikum Folien professionell zu präsentieren und gleichzeitig Ihre Gesprächsthemen für sich zu behalten. Es kann jedoch vorkommen, dass Sie die Funktion „Präsentatoransicht“ nicht verwenden möchten. Möglicherweise präsentieren Sie über Zoom und müssen Ihren Bildschirm mit Ihrem Publikum teilen. Vielleicht finden Sie es einfach einfacher, Ihre Klasse ohne es zu unterrichten.

Wie auch immer Ihre Situation sein mag, diese Schritt-für-Schritt-Anleitung führt Sie durch die Deaktivierung der Moderatoransicht.
In diesem Artikel erfahren Sie, wie Sie die Referentenansicht in PowerPoint auf verschiedenen Geräten und Plattformen, einschließlich Teams und Zoom, deaktivieren.
Deaktivieren Sie die Moderatoransicht in PowerPoint für Windows
Wenn Sie in PowerPoint auf zwei verschiedenen Monitoren arbeiten (Ihrem und dem für das Publikum), möchten Sie in den meisten Fällen die Referentenansicht auf dem Publikumsbildschirm deaktivieren. Dadurch wird verhindert, dass sie Ihre Gesprächsthemen sehen.
Gehen Sie dazu wie folgt vor:

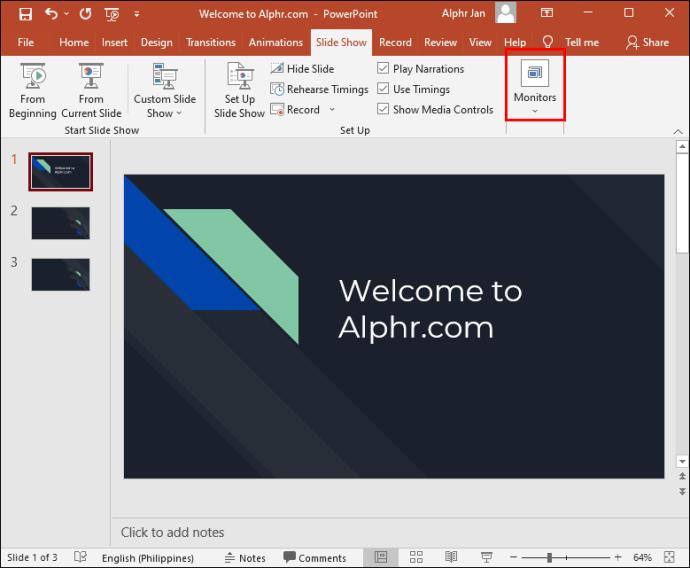

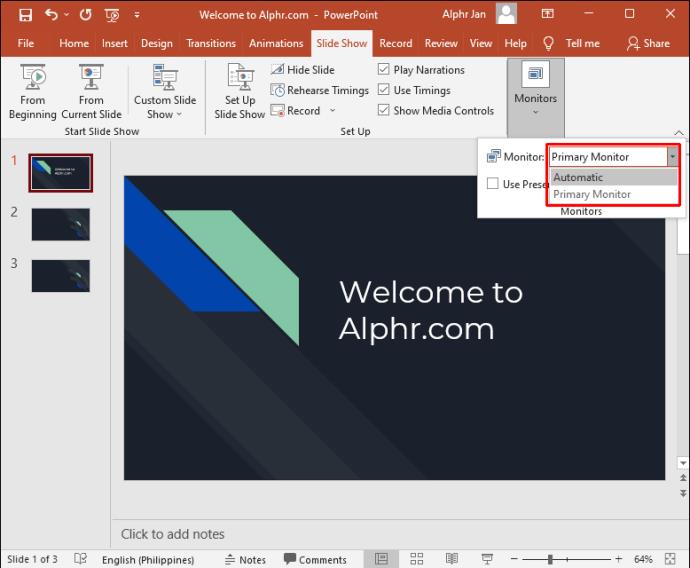
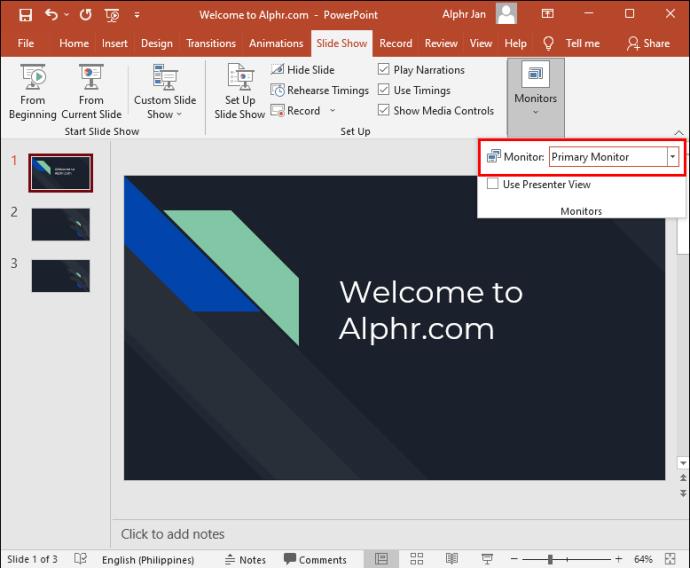
Die Moderatorenansicht ist jetzt nur noch auf Ihrem Bildschirm sichtbar.
Sie können die Moderatoransicht auch für beide Bildschirme deaktivieren, indem Sie die folgenden Schritte ausführen:


Die Moderatorenansicht ist jetzt auf beiden Monitoren deaktiviert.
Deaktivieren Sie die Moderatoransicht in PowerPoint für Mac
Wenn Sie einen Mac verwenden, wird es etwas anders funktionieren, aber keine Sorge. Wir zeigen Ihnen, wie Sie Presenter View PowerPoint auf Ihrem Mac-Gerät deaktivieren.
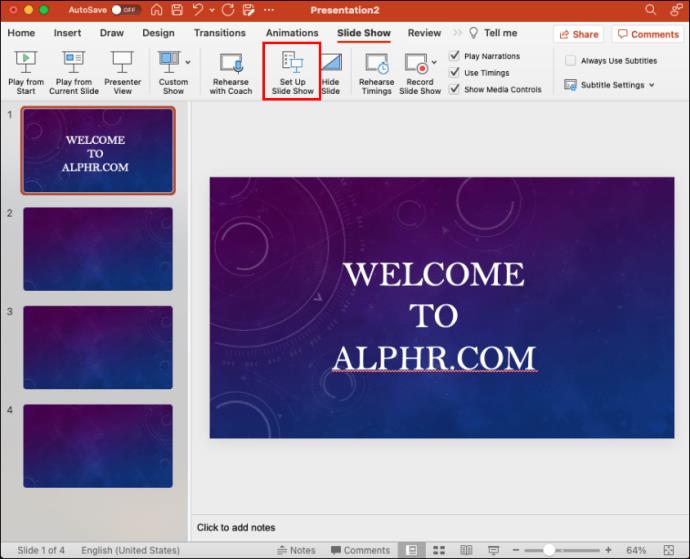
Deaktivieren Sie den PowerPoint-Zoom in der Moderatoransicht
Die Moderatoransicht funktioniert normalerweise am besten, wenn zwei verschiedene Monitore verwendet werden. eine für den Moderator und eine für das Publikum. Auf diese Weise können die Gesprächsthemen nur von einer Partei eingesehen werden. Da immer mehr Meetings über Zoom stattfinden, kann der Ansatz mit zwei Monitoren schwierig werden, da der Moderator seinen Bildschirm mit der Gruppe teilt. Lassen Sie uns herausfinden, wie Sie die Moderatoransicht in Zoom deaktivieren.
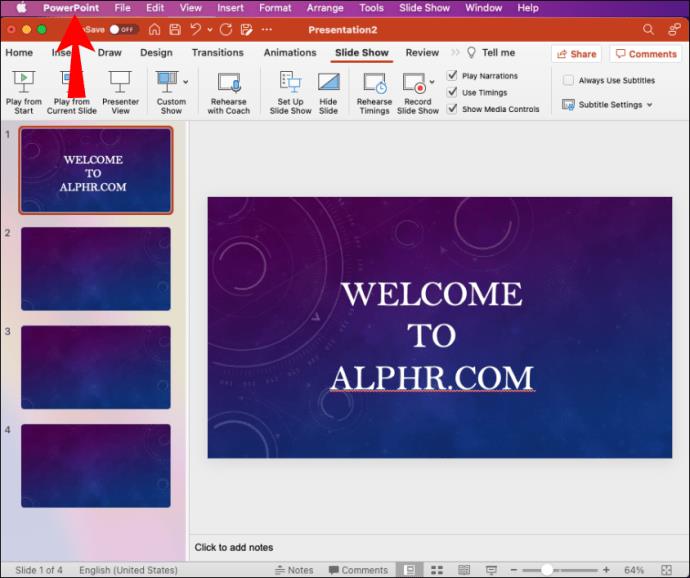
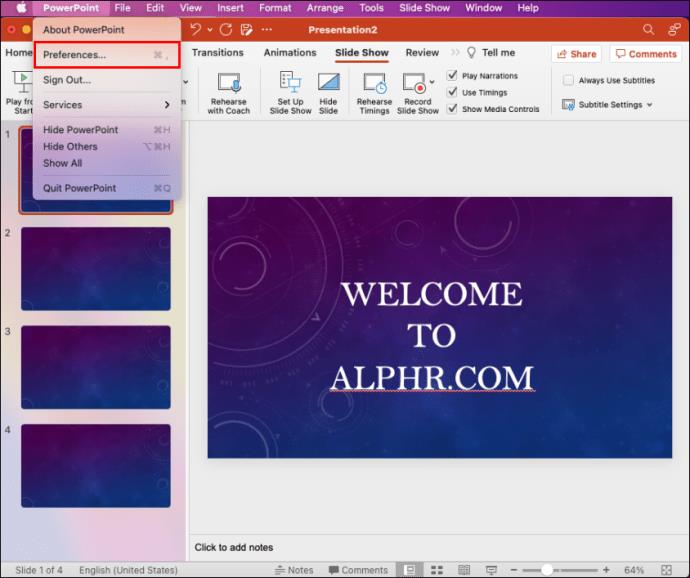
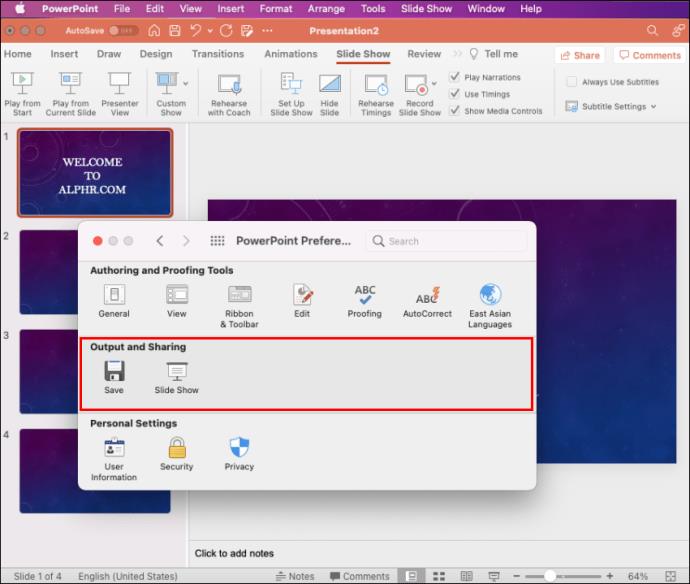
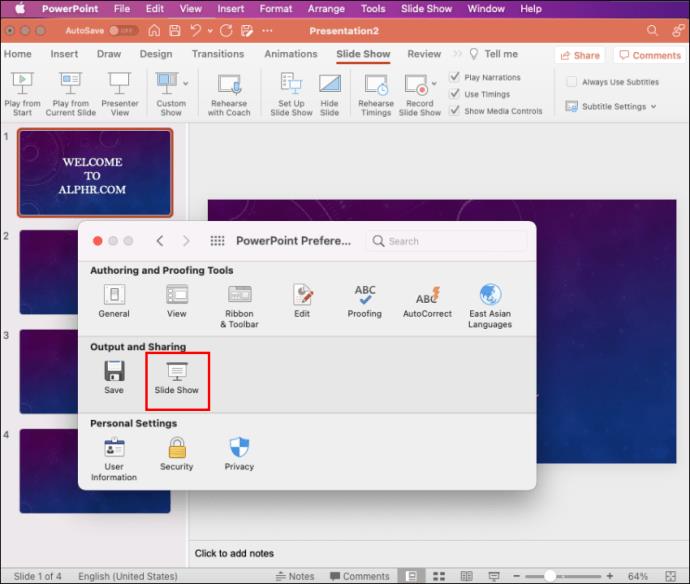
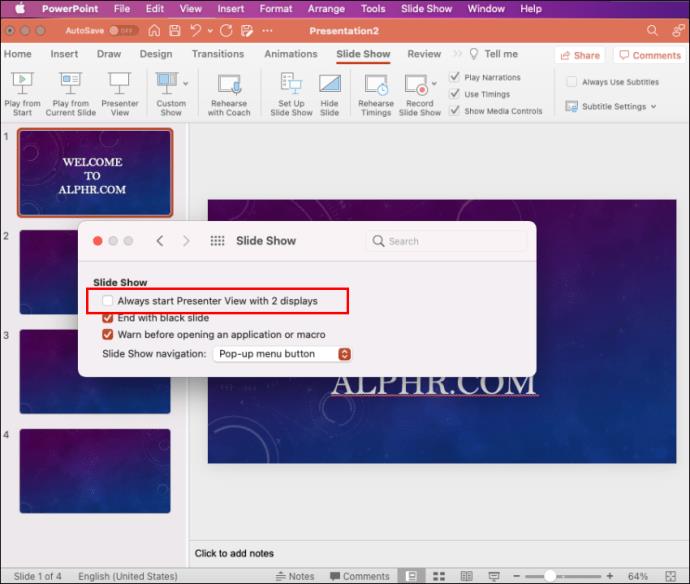
Die Moderatorenansicht ist jetzt deaktiviert und Sie können die Freigabe Ihrer Präsentation beenden und die Diashow beenden. Die Bildschirmfreigabe wird beendet und Zoom wird wieder angezeigt.
Denken Sie daran, die Freigabe Ihrer Präsentation zu beenden, bevor Sie PowerPoint beenden. Wenn Sie dies nicht tun, wird den Zoom-Teilnehmern alles angezeigt, was auf dem Bildschirm des Moderators angezeigt wurde.
Deaktivieren Sie die Referentenansicht in PowerPoint Teams
Microsoft hat Teams aktualisiert und die Präsentationsansicht zum Standardmodus beim Teilen von Präsentationen gemacht. Die Funktion ist sehr nützlich, da sie es den Teilnehmern ermöglicht, innerhalb von Folien hin und her zu wechseln, ohne den Vortragenden zu stören. Sie boten jedoch keine Möglichkeit, die Presenter-Ansicht auf dieser Plattform zu deaktivieren. Wenn Sie die Funktion deaktivieren möchten, gibt es einen Tastatur-Workaround, den Sie zu diesem Zweck verwenden können.
So deaktivieren Sie die Präsentationsansicht von PowerPoint in Teams:
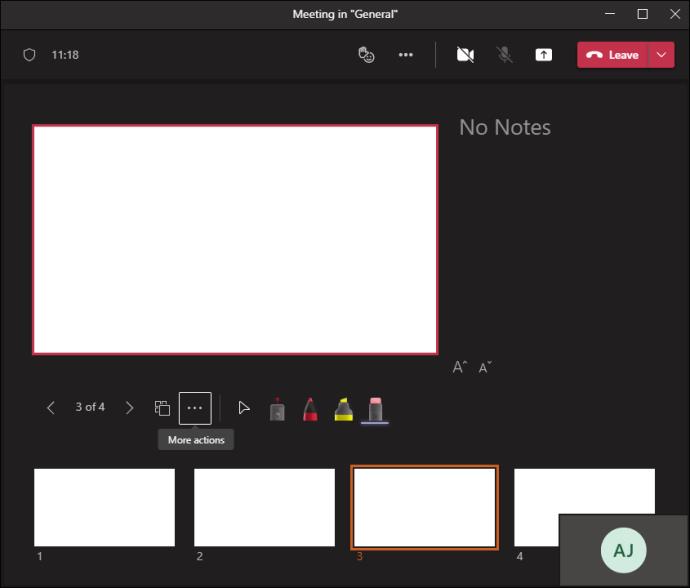

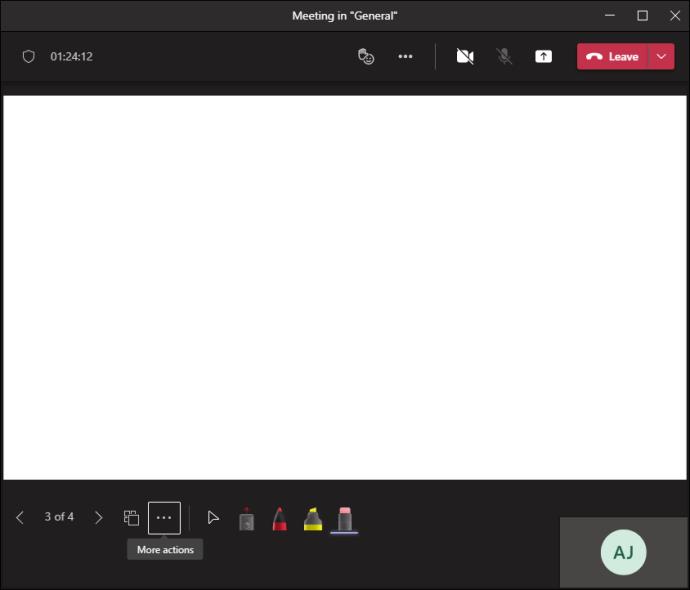

Deaktivieren Sie die Moderatoransicht in Google Meet
Wenn Sie Ihre Präsentation auf Google Meet halten, haben Sie die Möglichkeit, Ihren gesamten Bildschirm, ein Fenster oder einen Tab zu teilen. In der Moderatorenansicht können Sie sich dafür entscheiden, ein Fenster mit dem Publikum zu teilen, während ein zweites Fenster mit Ihren Notizen privat bleibt.
Um die Referentenansicht zu deaktivieren, müssen Sie lediglich das Fenster oder die Registerkarte schließen, die Ihre Sprechernotiz enthält. Navigieren Sie dazu zur unteren rechten Ecke der Seite, klicken Sie auf „Sie präsentieren“ und tippen Sie dann auf „Präsentation beenden“. Sie haben jetzt die Moderatoransicht in Google Meet deaktiviert.
Deaktivieren Sie die Vollbild-Präsentatoransicht in PowerPoint
Anstatt die Moderatoransicht zu deaktivieren, möchten Sie vielleicht lieber den Vollbildmodus verlassen. Auf diese Weise haben Sie Ihre Vortragsnotizen griffbereit und haben gleichzeitig Zugriff auf Ihre Symbolleiste und andere Anwendungen.
Dazu müssten Sie die Moderatorenansicht in einem Fenster statt im Vollbildmodus anzeigen. So gehen Sie dabei vor:

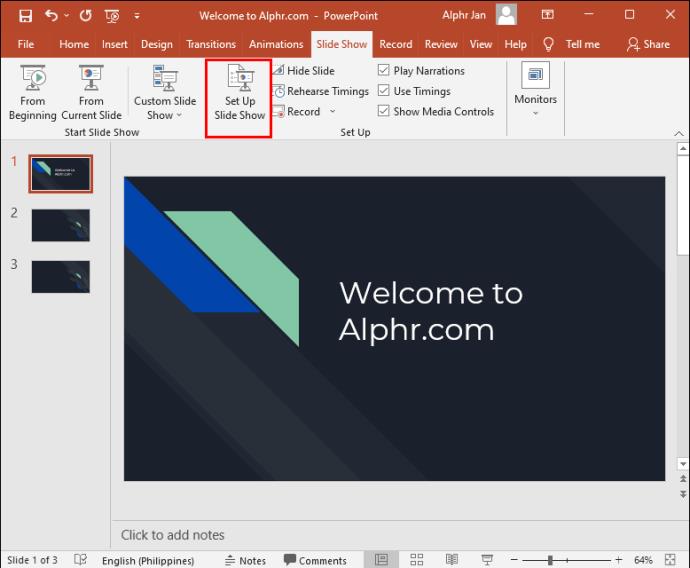
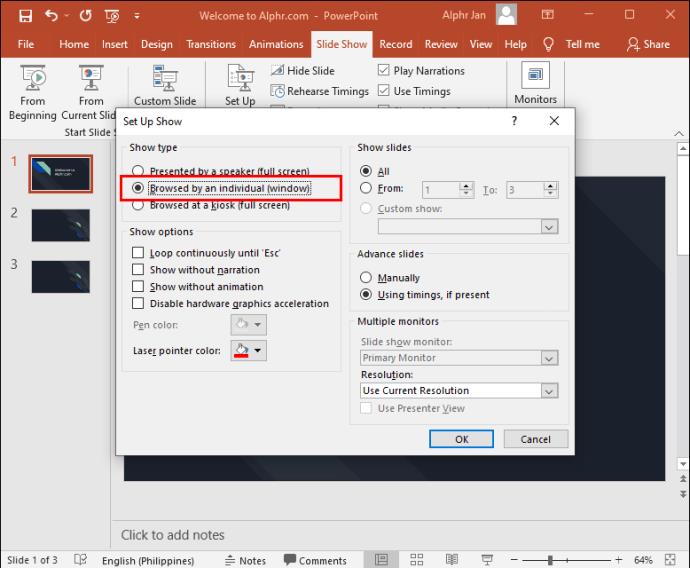
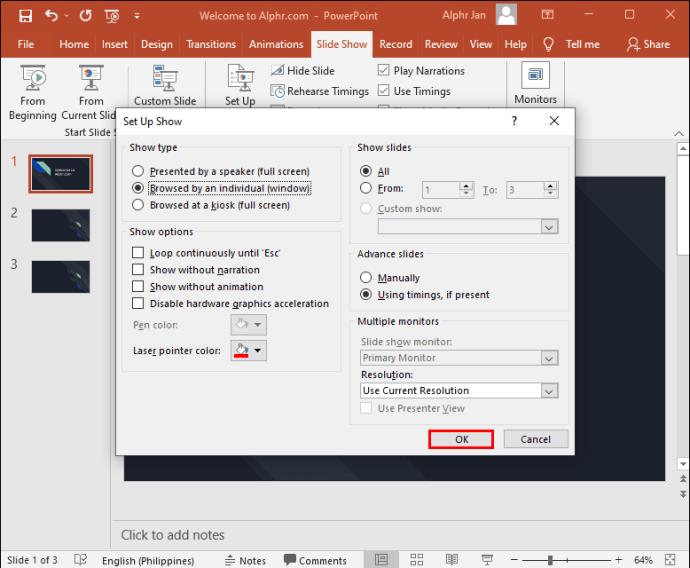
Jetzt wird PowerPoint in einem Fenster statt im Vollbildmodus geöffnet, und Sie können Ihren Moderatoransichtsmodus besser verwalten.
Zusätzliche FAQs
Was tun, wenn die Moderatoransicht auf dem falschen Monitor angezeigt wird?
Manchmal kann es passieren, dass die Dinge durcheinander geraten und Ihre Präsentationsnotizen auf dem Bildschirm Ihres Publikums erscheinen. Sie können dies schnell beheben, indem Sie:
1. Klicken Sie auf Ihrem PowerPoint-Bildschirm auf „Anzeigeeinstellungen“.
2. Wählen Sie oben auf der Seite „Präsentator-Tools“ die Option „Präsentatoransicht und Diashow tauschen“.
Deaktivieren Sie die Präsentationsansicht von PowerPoint
Die Moderatorenansicht von PowerPoint ist eine erstaunliche Funktion, mit der Sie präsentieren können, ohne die Möglichkeit zu verlieren, auf Ihre Notizen zu verweisen. Es kann jedoch vorkommen, dass Sie die Funktion lieber deaktivieren möchten. Wie wir gesehen haben, kann das Deaktivieren der Presenter-Ansicht ein einfacher Navigationsprozess sein, sobald Sie wissen, wo Sie suchen müssen.
Wie oft verwenden Sie die Presenter-Ansicht, wenn Sie virtuelle Präsentationen halten? Lassen Sie es uns im Kommentarbereich unten wissen.
Wenn Ihre Einstellungen- oder Microsoft Store-App nicht richtig funktioniert, abstürzt oder sich nicht öffnen lässt, können Sie die App zurücksetzen.
Im folgenden Artikel laden wir Sie ein, einige einfache Beispiele für den PING-Befehl unter Windows kennenzulernen!
Computer sind oft mit temporären Dateien und anderem Datenmüll überlastet, den wir oft nicht rechtzeitig löschen können. Hier kommt die automatische Bereinigung ins Spiel, die Sie sofort nutzen sollten.
Malware-Angriffe waren noch nie so heftig, aber dank strategischer Sandboxing-Techniken können wir endlich beruhigt sein.
Dieser Artikel führt Sie durch die Möglichkeiten, Bluetooth unter Windows 11 zu aktivieren, um in nur wenigen einfachen Schritten eine Verbindung zu drahtlosem Zubehör herzustellen.
Manchmal ist eine externe Festplatte gerade dann nicht verfügbar, wenn man sie am dringendsten braucht. Nach dem Verlust wichtiger Dateien haben manche Anwender eine einfache und zuverlässige Möglichkeit gefunden, alle Daten zu sichern, selbst wenn die Festplatte nicht verfügbar ist.
Wenn Ihr PC die Hardwareanforderungen von Microsoft nicht erfüllt, geben Sie nicht auf. Es ist möglich, Windows 11 auf nicht unterstützten PCs zu installieren.
Haben Sie schon einmal ein anderes Betriebssystem neben Windows gestartet? Dual-Boot ist eine großartige Möglichkeit, neue Betriebssysteme auszuprobieren, ohne Ihre Windows-Version zu beeinträchtigen. Mit dem integrierten Boot-Manager können Sie zwischen den Betriebssystemversionen wählen.
Wir können den Internetzugang für jede Anwendung oder Software auf dem Computer blockieren, während andere Programme weiterhin auf das Netzwerk zugreifen können. Der folgende Artikel erklärt, wie Sie den Internetzugang für Software und Anwendungen unter Windows deaktivieren.
Das Ändern der Anzeigesprache in Windows 11 kann dazu führen, dass einige Programme Text nicht in der gewünschten Sprache anzeigen. In diesem Fall sollten Sie Unicode UTF-8 aktivieren, damit Windows Text in der gewünschten Sprache korrekt anzeigt.
Der Internet Explorer wurde 2022 von Windows-Computern entfernt und durch Microsoft Edge ersetzt. Obwohl Edge deutlich besser ist, ist der Internet Explorer unter Windows 11 immer noch vorinstalliert – und unglaublich einfach zu bedienen.
Im Laufe der Jahre haben Benutzer eine Reihe kostenloser Windows-Tools entdeckt, mit deren Hilfe sie die Ursache für die Verlangsamung ihres Systems diagnostizieren können.
Nur noch drei Monate bis zum Supportende für Windows 10. Im Oktober 2025 erhält das Betriebssystem sein letztes Update und beendet damit seinen zehnjährigen Lebenszyklus.
Ihr PC startet nicht, muss neu gestartet werden und ist auf ein Problem gestoßen? So beheben Sie das Problem!
Indem Sie zu „Erweiterte Startoptionen“ navigieren, können Sie Windows 10 zurücksetzen, Windows 10 wiederherstellen, Windows 10 aus einer zuvor erstellten Image-Datei wiederherstellen, Startfehler beheben, die Eingabeaufforderung öffnen, um verschiedene Optionen auszuführen, UEFI-Einstellungen öffnen, Starteinstellungen ändern …













