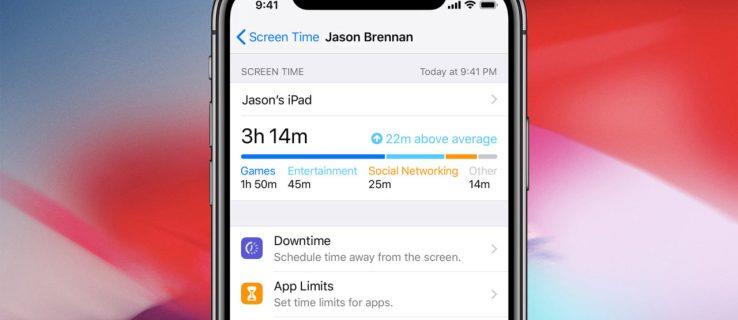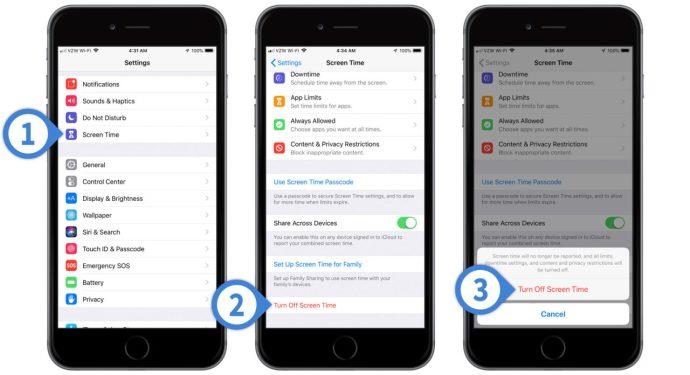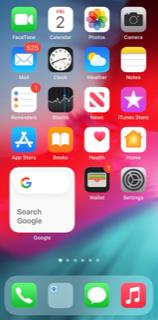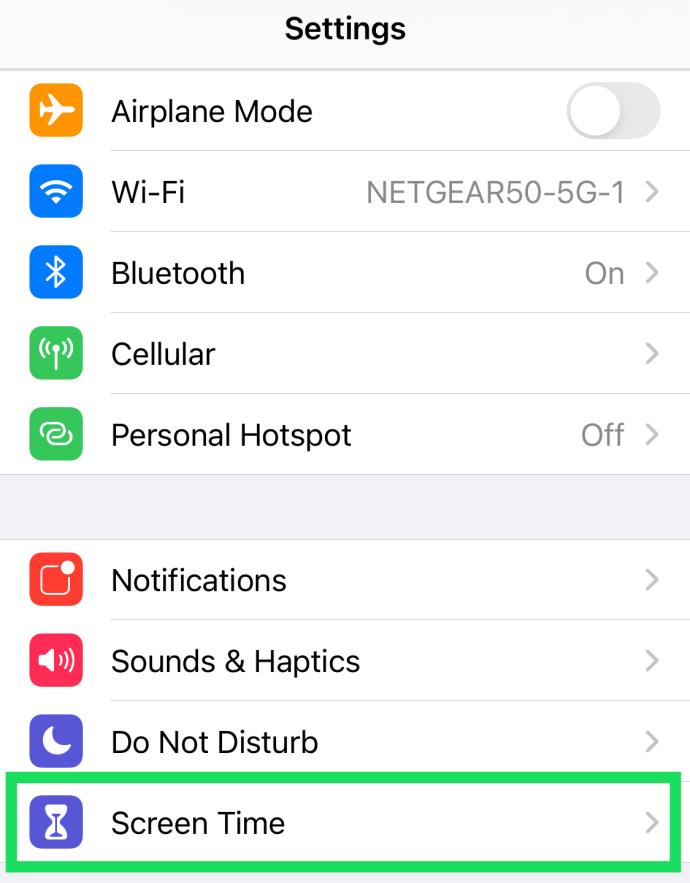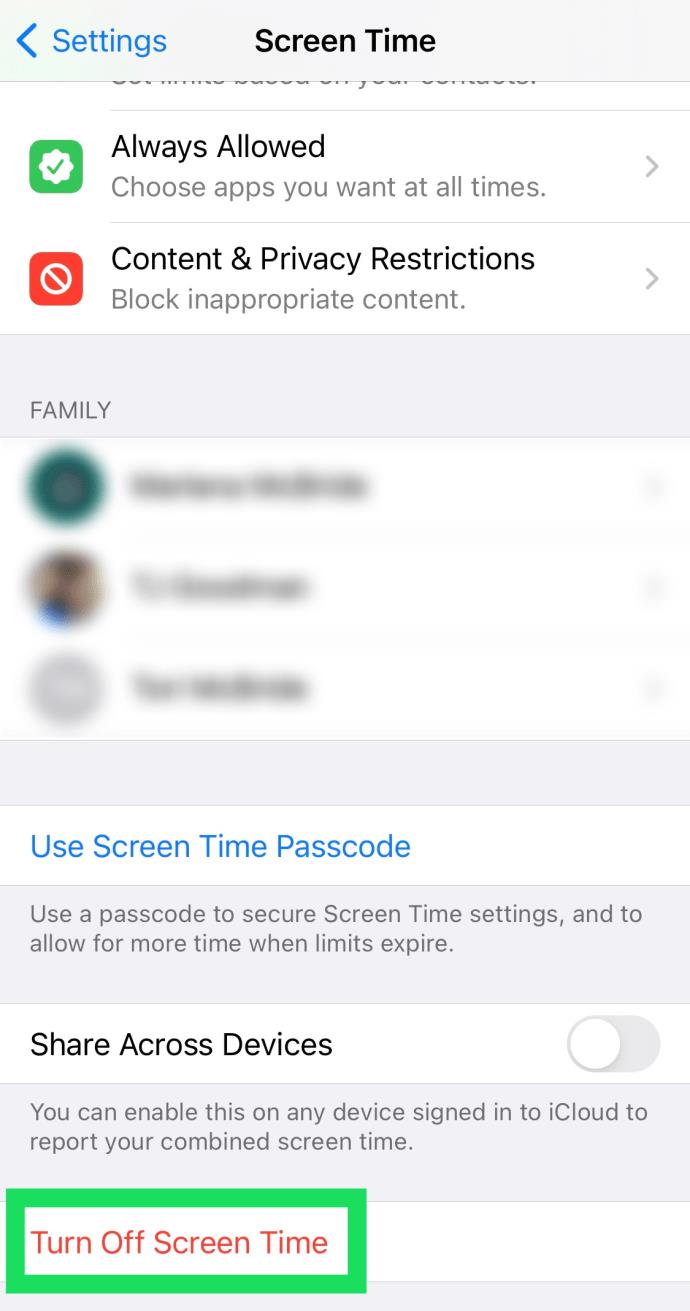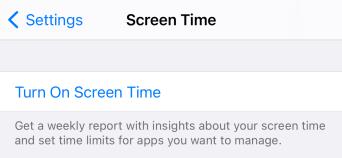Mit Apple iOS 12 wurde eine neue Funktion namens „ Bildschirmzeit“ für iPhones und iPads eingeführt, die Ihnen hilft, Ihre Bildschirmzeit zu überwachen und zu begrenzen. Diese Funktion können Sie für sich selbst oder als „Kindersicherung“ festlegen, um die Bildschirmzeit Ihrer Kinder zu begrenzen und einzuschränken, welche Apps sie auf Ihrem Gerät verwenden können Geräte.
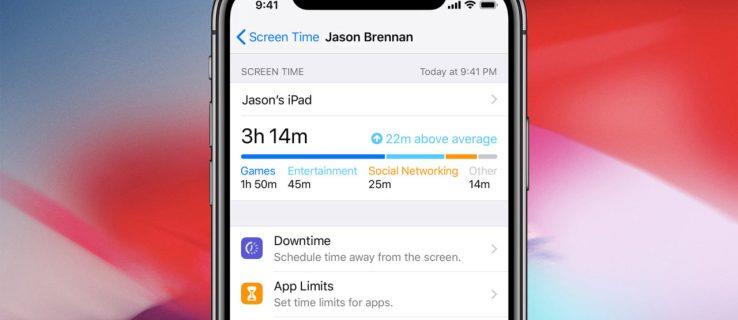
Benutzer haben die Möglichkeit, die Bildschirmzeit als übergeordneter oder allgemeiner Benutzer einzurichten. Möglicherweise möchten Sie die Bildschirmzeit jedoch deaktivieren. In diesem Artikel erfahren Sie, wie das geht.
Was ist Bildschirmzeit?
Screen Time ist Teil der Bemühungen von Apple, die Smartphone- und Tablet-Sucht zu bekämpfen und zu verfolgen, wie Sie Ihre Zeit verbringen, wenn Sie Ihr iPhone und iPad verwenden.
Es überwacht, wie lange Sie eine bestimmte App oder App-Kategorie verwenden, und ermöglicht Ihnen das Festlegen von Einschränkungen, die Ihnen hoffentlich dabei helfen, eine gesündere Beziehung zu Ihren Mobilgeräten und Apps aufzubauen. Als Kindersicherung kann Screen Time Ihnen dabei helfen, Ihren Kindern dabei zu helfen, gesündere Beziehungen zu Geräten und Apps aufzubauen.
Apple beschreibt das Problem, das Screen Time anspricht:
Screen Time gibt Kunden Einblicke in die Art und Weise, wie sie Zeit mit Apps und Websites verbringen, und erstellt detaillierte tägliche und wöchentliche Aktivitätsberichte, die die Gesamtzeit anzeigen, die eine Person in jeder von ihnen verwendeten App verbringt, ihre Nutzung in verschiedenen App-Kategorien und wie viele Benachrichtigungen sie erhalten und wie oft sie ihr iPhone oder iPad in die Hand nehmen. Wenn Benutzer verstehen, wie sie mit ihren iOS-Geräten interagieren, können sie steuern, wie viel Zeit sie in einer bestimmten App, Website oder App-Kategorie verbringen.
Benutzer können beispielsweise die Zeitspanne begrenzen, in der iOS den Zugriff auf Facebook zulässt, jede Nacht eine Ausfallzeit einplanen, die den Zugriff auf Spiele einschränkt, oder sogar den Zugriff auf bestimmte Websites und Apps vollständig blockieren, um der Versuchung zu entgehen.
Auch wenn Sie nicht so weit gehen möchten, tatsächliche Einschränkungen festzulegen, stellt Screen Time dennoch ein Diagramm bereit, das detailliert zeigt, wie viel Zeit Sie mit der Nutzung verschiedener Kategorien von Apps und Diensten verbracht haben.
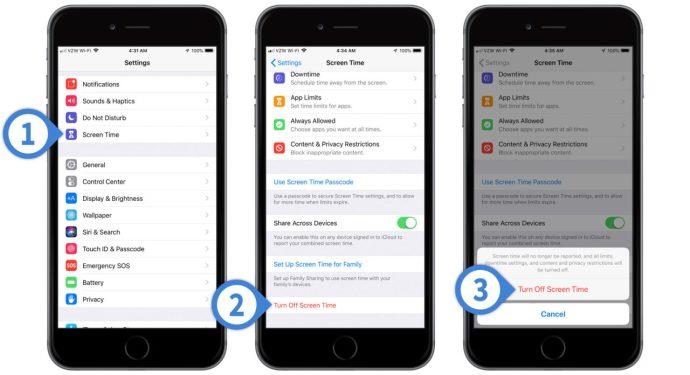
Aber nicht jeder iPhone- oder iPad-Benutzer benötigt eine Funktion wie Screen Time oder möchte sie möglicherweise vorübergehend deaktivieren. Es kann auch ein Datenschutzproblem sein, nicht von Apple, sondern in dem Sinne, dass jeder, der Zugriff auf Ihre Geräte hat, sehen kann, welche Apps Sie verwenden und wie lange Sie sie verwendet haben.
Für diejenigen, die keine Bildschirmzeit benötigen oder wollen, führt Sie dieser TechJunkie-Artikel durch die Schritte zum Deaktivieren der Bildschirmzeit unter iOS 12 auf Ihrem iPhone oder iPad.
Schalten Sie die Bildschirmzeit auf Ihrem iPhone oder iPad aus
Zunächst ein wichtiger Hinweis: Wenn die Bildschirmzeit zum ersten Mal aktiviert wird, kann sie für einen Erwachsenen oder ein Kind konfiguriert werden. Wenn es für ein Kind konfiguriert wurde, benötigen Sie den Passcode des Erwachsenen, um die Bildschirmzeit zu deaktivieren.
- Tippen Sie auf Ihrem iPhone oder iPad auf „Einstellungen“.
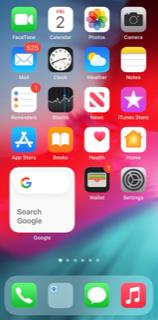
- Tippen Sie dann auf Bildschirmzeit .
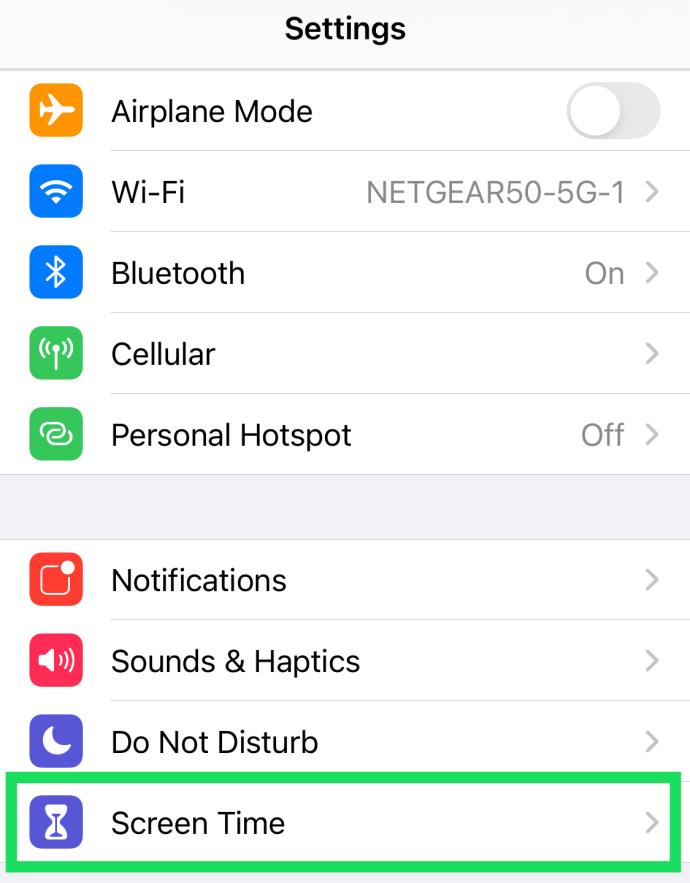
- Wischen Sie zum Ende der Liste und wählen Sie „ Bildschirmzeit ausschalten“ aus .
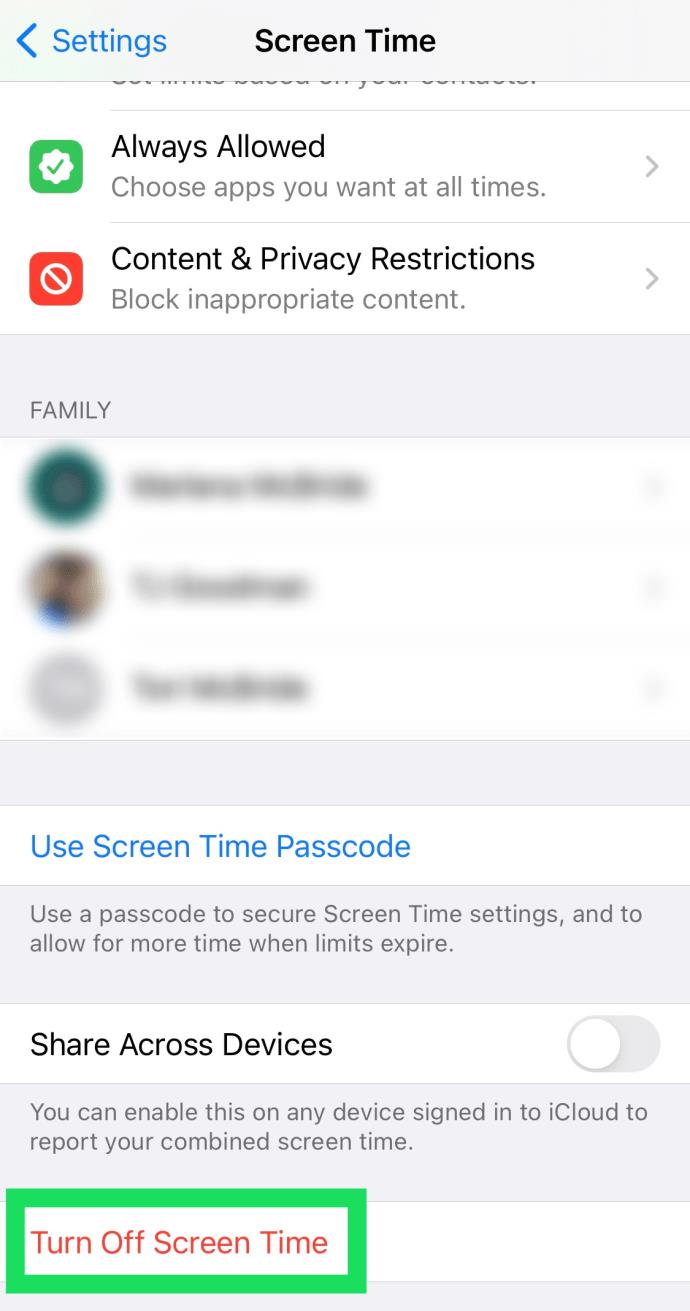
- Geben Sie Ihren Screen Time-Passcode ein, wenn Ihr Telefon Sie dazu auffordert.
- Tippen Sie zur Bestätigung erneut auf „Bildschirmzeit ausschalten“.
Wenn die Bildschirmzeit deaktiviert ist, verfolgt Ihr iOS-Gerät die Nutzungszeit Ihrer Anwendung nicht und alle auf den Bildschirmzeiteinstellungen basierenden Beschränkungen oder Einschränkungen werden auf Ihrem Gerät aufgehoben.
Beachten Sie jedoch, dass aus Datenschutzgründen die Anwendungsnutzung weiterhin über die Informationen zum Akkuzustand und zur Nutzung in den iOS-Einstellungen sichtbar sein kann. Weitere Informationen finden Sie unter „So verwenden Sie den Akkuverbrauch und die Informationen zum Akkuzustand des iPhone unter iOS 12“ .
Schalten Sie die Bildschirmzeit wieder ein
Wenn Sie später entscheiden, dass Sie die Bildschirmzeit und die damit verbundenen Funktionen erneut verwenden möchten, können Sie sie wieder aktivieren, indem Sie zu Einstellungen > Bildschirmzeit zurückkehren und Bildschirmzeit aktivieren auswählen .
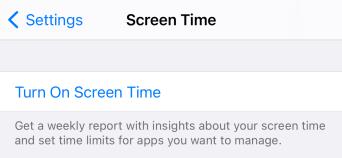
Sie müssen den gesamten Einrichtungsvorgang jedoch erneut durchführen und alle vorherigen Bildschirmzeitdaten werden nicht wiederhergestellt.
Einen vollständigen Artikel darüber, wie Sie Ihre Bildschirmzeit begrenzen können, finden Sie unter So begrenzen Sie Ihre Bildschirmzeit auf iPhone und iPad.
Häufig gestellte Fragen
Apples Screen Time ist die perfekte Lösung für die Kindersicherung und auch für die Verwaltung Ihrer eigenen Nutzung. Möglicherweise haben Sie jedoch weitere Fragen zu dieser Funktion. Aus diesem Grund haben wir diesen Abschnitt eingefügt. Lesen Sie weiter, um Antworten auf weitere Fragen zur Bildschirmzeit zu erhalten.
Wie schalte ich meinen Screen Time-Passcode aus?
Das Deaktivieren Ihres Screen Time-Passcodes ist einfach. Sie müssen lediglich die Einstellungen auf Ihrem iPhone aufrufen und auf „Bildschirmzeit“ tippen. Scrollen Sie nach unten und tippen Sie auf „Bildschirmzeit-Passcode ändern“. Tippen Sie dann auf „Bildschirmzeit-Passcode deaktivieren“. Wenn das Popup erscheint, tippen Sie auf, um zu bestätigen, dass Sie den Passcode deaktivieren möchten.
Natürlich können Sie den Passcode deaktivieren und die Bildschirmzeit aktiviert lassen. Einige Funktionen funktionieren nicht, aber Ihr Telefon überwacht weiterhin Ihre Aktivitäten und sendet Ihnen Nutzungswarnungen.
Was ist mein Bildschirmzeit-Passcode?
Da es sich um eine Kindersicherungsfunktion handelt, müssen Sie einen vierstelligen Passcode festlegen, der von Ihrem Code zum Entsperren des Bildschirms getrennt ist. Vorausgesetzt, Sie kennen den vorhandenen Passcode, können Sie Ihren Passcode jederzeit ändern, indem Sie die oben genannten Schritte ausführen.
Öffnen Sie einfach die Einstellungen auf Ihrem iPhone und tippen Sie auf „Bildschirmzeit“. Tippen Sie anschließend auf „Bildschirmzeit-Passcode ändern“. Tippen Sie dann erneut auf „Bildschirmzeit-Passcode ändern“. Geben Sie Ihren alten Passcode ein und legen Sie einen neuen fest.
Wenn Sie Ihren aktuellen Screen Time-Passcode vergessen haben, führen Sie die gleichen Schritte aus, die wir gerade erwähnt haben, tippen Sie jedoch auf „Passcode vergessen“. Geben Sie die Apple-ID und das Passwort ein und befolgen Sie dann die Anweisungen, um Ihren Passcode zurückzusetzen.
Nutzen Sie Screen Time auf Ihren Apple-Geräten? Wenn ja, verwenden Sie es zur „Kindersicherung“, zur Begrenzung der eigenen Bildschirmzeit oder für beides? Bitte teilen Sie uns dies in den Kommentaren unten mit!