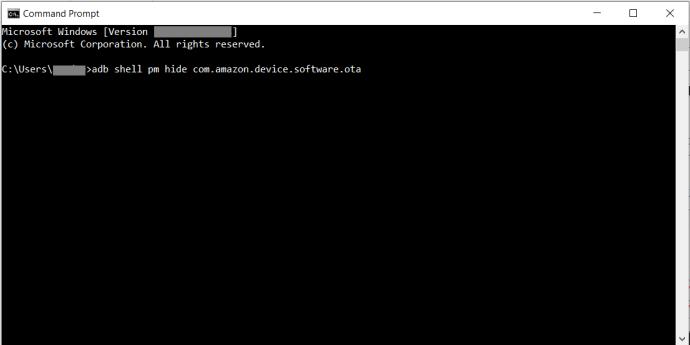Der Amazon Fire TV Stick ist eine großartige Möglichkeit, alle gewünschten Streaming-Inhalte direkt auf Ihren Fernseher zu übertragen. Es kann Sie mit Streaming-Diensten wie HBO, Netflix, Hulu und Disney+ sowie Live-TV und dem riesigen Katalog an Filmen und Fernsehsendungen von Amazon verbinden.

Allerdings benötigt es, wie jedes moderne, internetfähige Gerät, oft eine Zeitüberschreitung für ein automatisches Update. Normalerweise ist es nicht möglich, diese Funktion auszuschalten, da es im Einstellungsmenü keine integrierte Option dafür gibt. Aber es gibt einen Workaround – wenn auch einen ziemlich komplexen. Aus diesem Grund haben wir diesen Leitfaden zusammengestellt, der Ihnen erklärt, wie es geht.
Schritt 1: Aktivieren Sie Android Debug Bridge
Android Debugging Bridge oder ADB ist ein Programm auf Befehlszeilenebene, mit dem Sie Änderungen auf Entwicklerebene am Betriebssystem Ihres Fire Sticks vornehmen können. Sie müssen es aktivieren, um die erforderlichen Änderungen zum Deaktivieren der automatischen Aktualisierungsfunktion auf Ihrem Fire Stick vorzunehmen.

Aktivieren Sie ADB auf der neueren Fire Stick-Schnittstelle
Zunächst müssen Sie Ihren Fire TV Stick über das Einstellungsmenü aktivieren, um Verbindungen zu ADB herzustellen. Hier sind die Schritte, die Sie ausführen müssen:
- Gehen Sie zum Startbildschirm des Fire TV Sticks und wählen Sie Einstellungen .
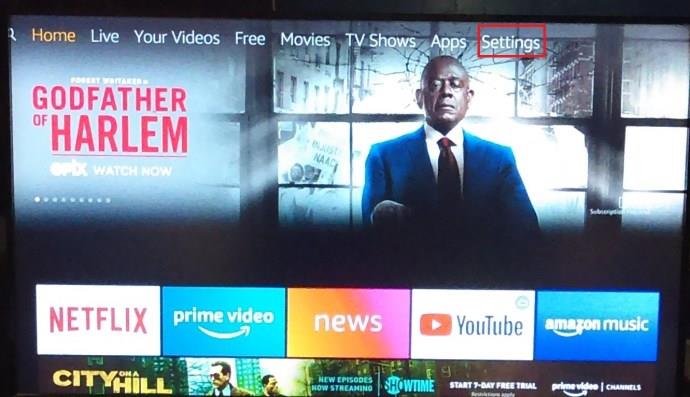
- Scrollen Sie nach rechts und wählen Sie „ Mein Fire TV“ (es könnte sich um ein Gerät oder ein System auf Fire Sticks handeln, auf denen eine ältere Version der Benutzeroberfläche ausgeführt wird).
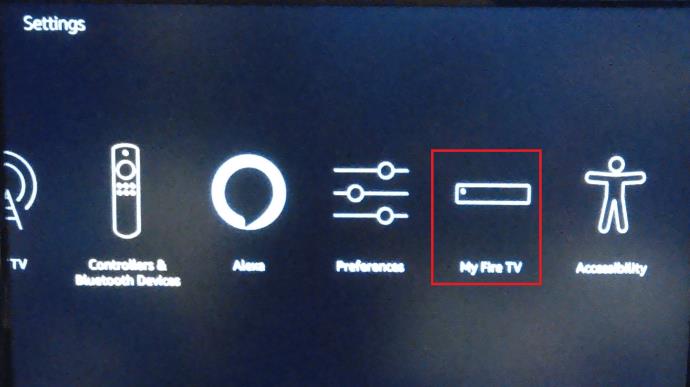
- Scrollen Sie nach unten zu den Entwickleroptionen und wählen Sie ADB-Debugging aus , um es zu aktivieren .
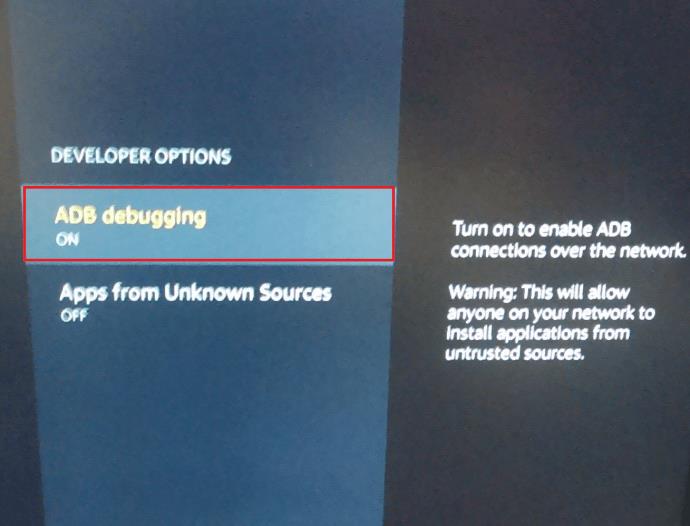
Schritt 2: Finden Sie die IP-Adresse Ihres Fire Sticks
Als Nächstes müssen Sie die IP-Adresse ermitteln, die Ihr Fire TV Stick von Ihrem WLAN-Netzwerk zugewiesen hat, um ihn mit Ihrem Fernseher zu verbinden. So wird es gemacht:
- Gehen Sie wie zuvor zum Startbildschirm des Fire TV Sticks und wählen Sie Einstellungen.
- Scrollen Sie nach rechts und wählen Sie „ Mein Fire TV“ (es könnte sich um ein Gerät oder ein System auf Fire Sticks handeln, auf denen eine ältere Version der Benutzeroberfläche ausgeführt wird).
- Wählen Sie als Nächstes „Über“ aus .
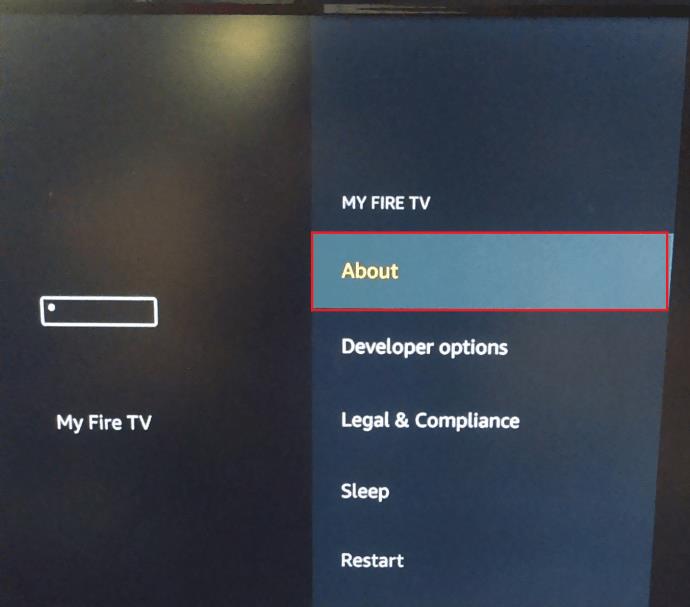
- Scrollen Sie nun nach unten zu Netzwerk .
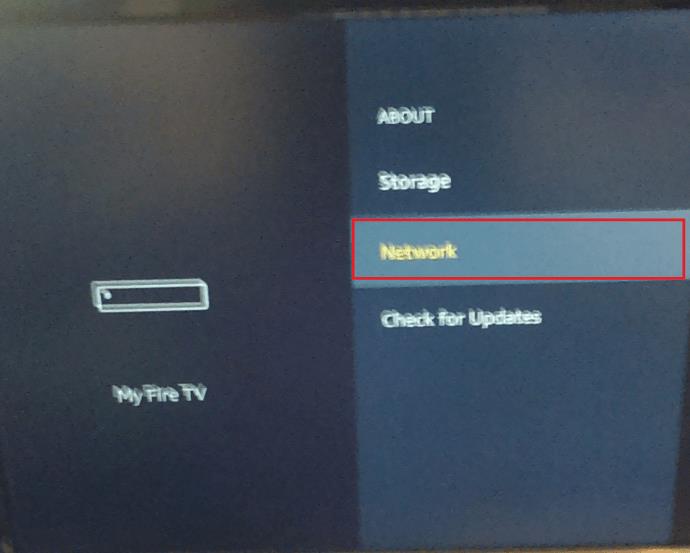
- Die IP-Adresse Ihres Fire Sticks wird rechts auf dem Bildschirm angezeigt. In den meisten Fällen ist es etwa 192.168.1.XX (wobei XX die dem Fire Stick zugewiesene Nummer ist). Notieren Sie sich die gesamte Zahlenfolge, da diese später alle benötigt werden.
Schritt 3: Installieren Sie ADB auf Ihrem Computer
Der nächste Schritt besteht darin, sicherzustellen, dass Android DebugBridge auf Ihrem Computer installiert ist, falls Sie es noch nicht haben. Nachfolgend sind die Schritte aufgeführt, die zur Installation auf Windows- und Mac-Computern erforderlich sind.
Installieren Sie ADB unter Windows
- Öffnen Sie einen Webbrowser und laden Sie den ADB Installer über diesen Link herunter: ADB Installer (Windows) .
- Öffnen Sie das Installationsprogramm, sobald der Download abgeschlossen ist.
- Das Installationsprogramm fragt: Möchten Sie ADB und Fastboot installieren? Geben Sie „ Y “ ein und drücken Sie die Eingabetaste .
- Als nächstes wird gefragt : ADB systemweit installieren? Geben Sie „ Y “ ein und drücken Sie die Eingabetaste .
- Abschließend wird die Frage „ Möchten Sie Gerätetreiber installieren?“ gestellt. Geben Sie „ N “ ein und drücken Sie die Eingabetaste.
Installieren Sie ADB auf dem Mac
- Öffnen Sie den Webbrowser Ihres Mac und laden Sie ADB über diesen Link herunter: ADB Installer (Mac)
- Extrahieren Sie die ZIP-Datei des Installationsprogramms, indem Sie darauf doppelklicken.
- Sobald das Extrahieren abgeschlossen ist, doppelklicken Sie auf den neuen entpackten Ordner.
- Öffnen Sie die Terminal-Anwendung, indem Sie zu „Anwendungen “ > „Dienstprogramme“ gehen oder indem Sie ⌘ + Leertaste drücken und „ Terminal “ in Spotlight eingeben.
- Ziehen Sie die Datei mit dem Titel ADB-Install-Mac.sh in das Terminalfenster.
- Klicken Sie auf das Terminalfenster und drücken Sie die Eingabetaste. Geben Sie bei Aufforderung Ihr Passwort ein.
Schritt 4: Starten Sie ADB auf Ihrem Computer
Nachdem Sie ADB installiert haben, müssen Sie es starten. So geht's:
- Öffnen Sie das Startmenü, geben Sie „ Eingabeaufforderung “ in die Suchleiste ein und klicken Sie auf „Eingabeaufforderung“. Öffnen Sie auf dem Mac Terminal auf die gleiche Weise wie zuvor.
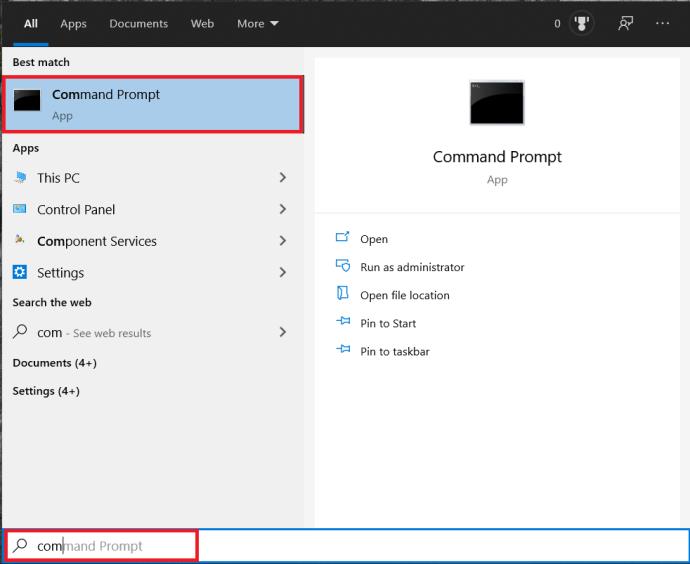
- Geben Sie „ adb kill-server “ (ohne Anführungszeichen) ein und drücken Sie dann die Eingabetaste .
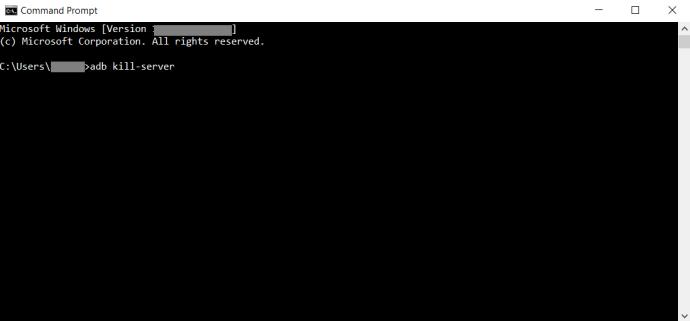
- Geben Sie „ adb start-server “ ein und drücken Sie dann die Eingabetaste .

- Geben Sie „ adb connect [IP-Adresse] “ ein (verwenden Sie die IP-Adresse für Ihren Fire Stick, die Sie zuvor gefunden haben, und schließen Sie die Klammern nicht ein) und drücken Sie dann die Eingabetaste .
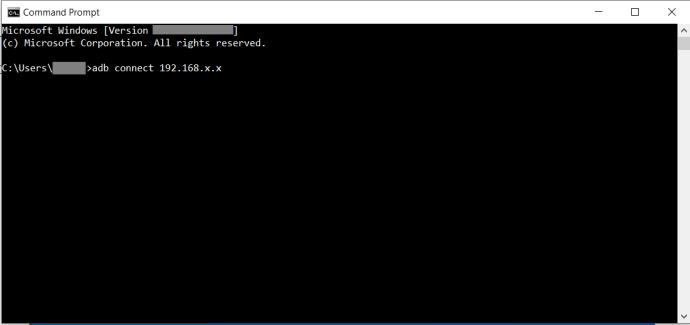
Schritt 5: Deaktivieren Sie automatische Updates mit ADB
Der letzte Schritt ist ziemlich einfach, jetzt haben Sie alles eingerichtet. Sie müssen lediglich einen bestimmten Befehl ausführen, um den Fire Stick anzuweisen, die automatische Aktualisierung zu beenden. Folgendes ist zu tun:
- Während das Eingabeaufforderungsfenster noch geöffnet und über die obigen Schritte mit Ihrem Gerät verbunden ist, geben Sie „ su “ ein und drücken Sie die Eingabetaste . Mit diesem Befehl erhalten Sie Administratorzugriff auf Ihren Fire TV Stick.
- Geben Sie für Fire TV Sticks mit OS3 „ adb shell pm discover com.amazon.dcp “ ein und drücken Sie die Eingabetaste . Wenn Ihr Fire TV über OS5 oder höher verfügt, geben Sie „ adb shell pm hide com.amazon.device.software.ota
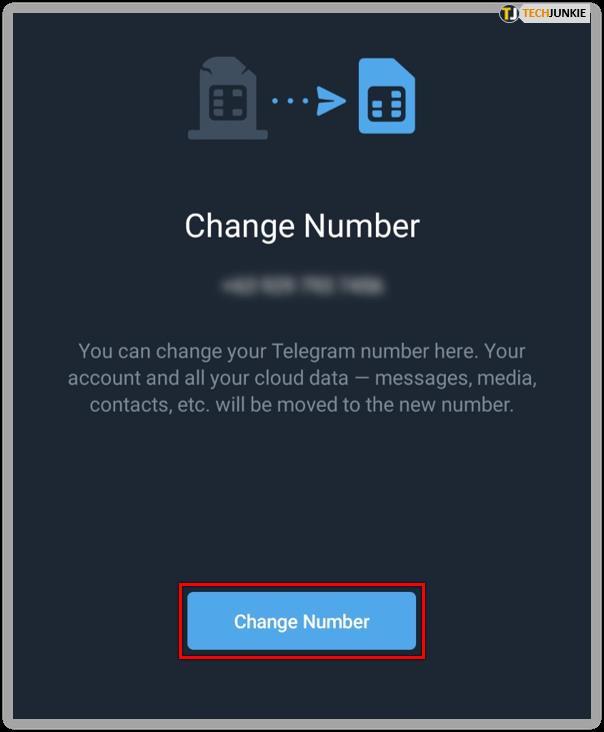 “ ein und drücken Sie die Eingabetaste . Wenn Sie Probleme haben , probieren Sie die Befehle aus, ohne den Teil „ adb shell “ am Anfang einzugeben.
“ ein und drücken Sie die Eingabetaste . Wenn Sie Probleme haben , probieren Sie die Befehle aus, ohne den Teil „ adb shell “ am Anfang einzugeben.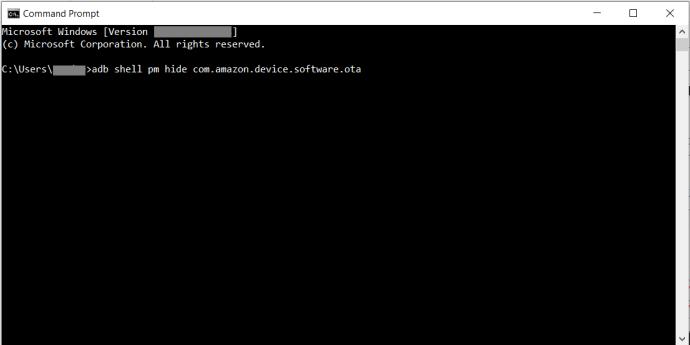
Wenn Sie die automatische Aktualisierung auf Ihrem Fire TV Stick jemals wieder aktivieren möchten, können Sie entweder einen Werksreset durchführen oder diesen letzten Schritt noch einmal ausführen und dabei das Wort „hide“ durch „unhide“ ersetzen.

Keine automatischen Updates mehr
Mit diesem etwas langwierigen Prozess können Sie Ihren Fire TV Stick davon überzeugen, Updates nicht mehr automatisch herunterzuladen und zu installieren. Wenn Sie eine bessere oder einfachere Methode gefunden haben, dies zu bewältigen, würden wir uns freuen, im Kommentarbereich unten davon zu hören.



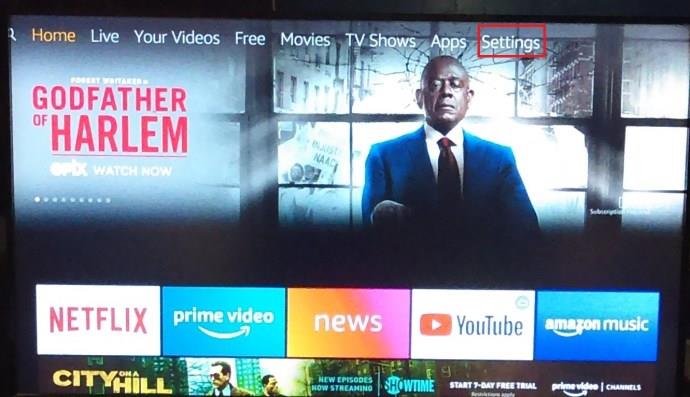
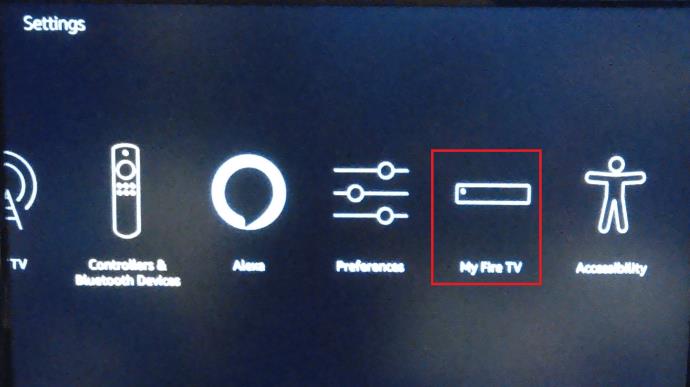
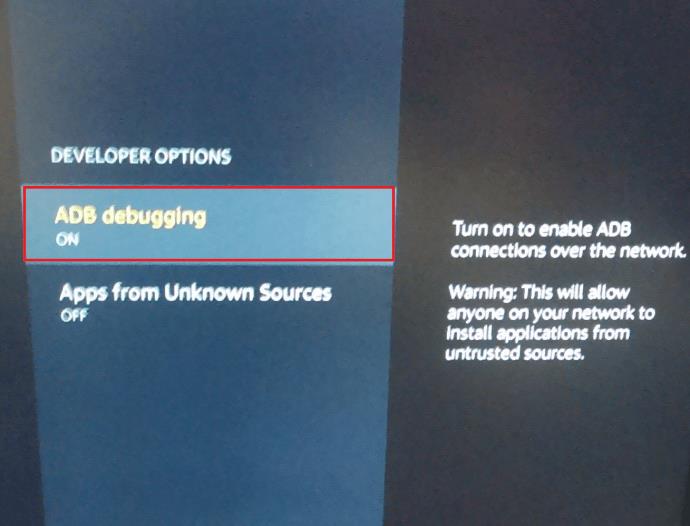
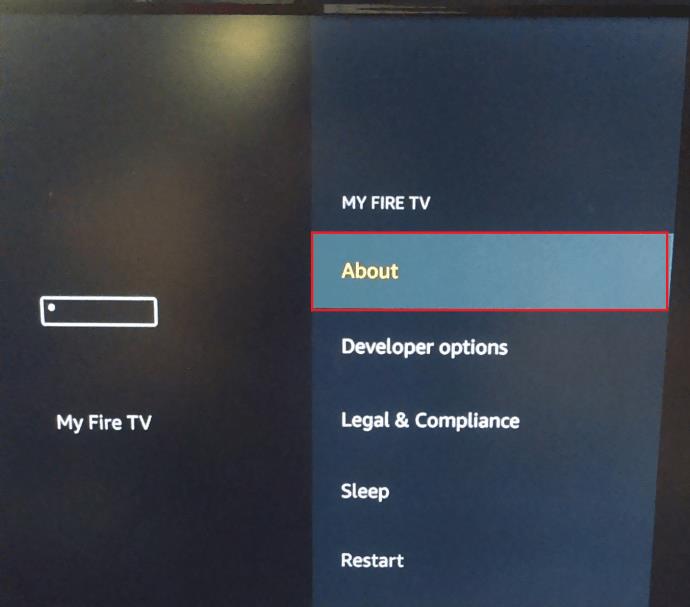
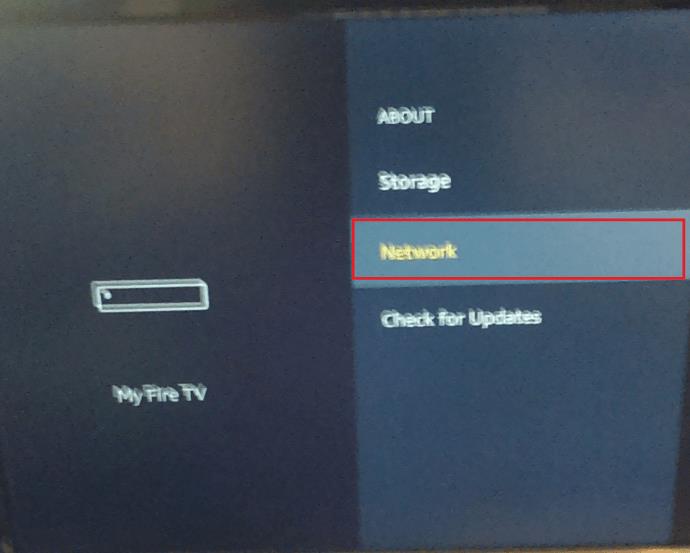
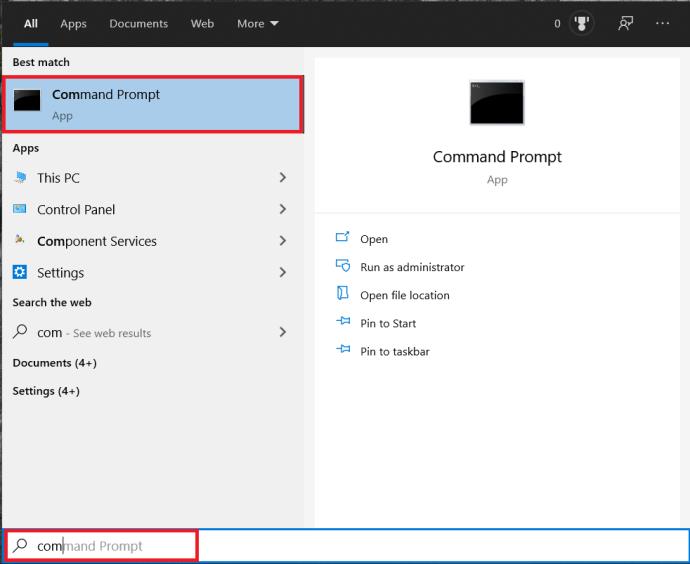
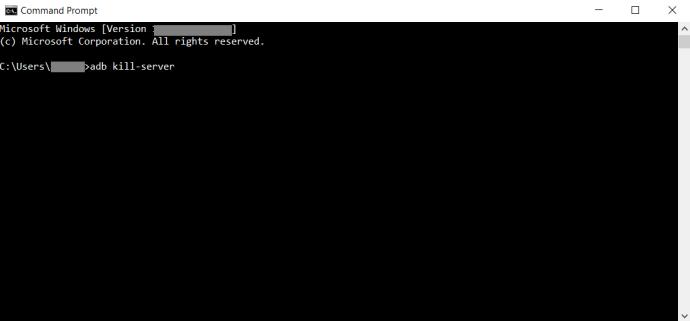

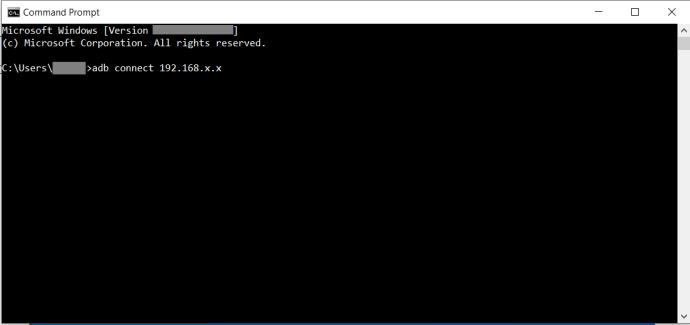
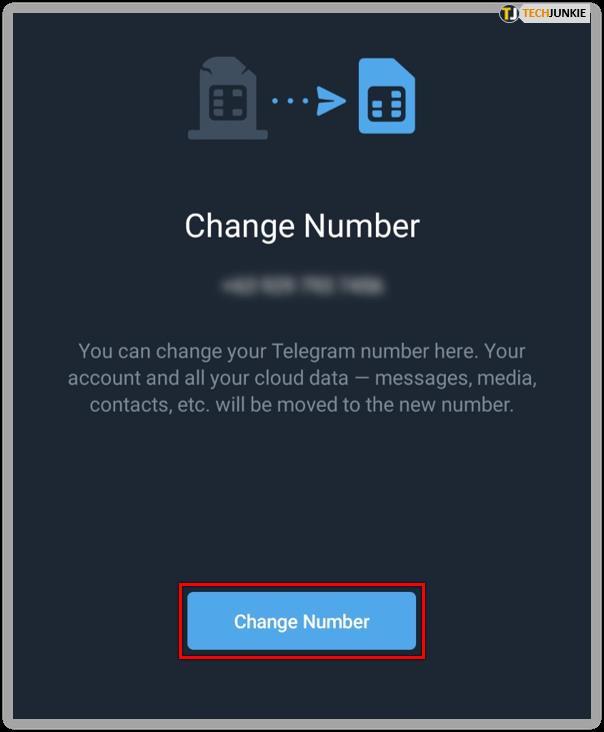 “ ein und drücken Sie die Eingabetaste . Wenn Sie Probleme haben , probieren Sie die Befehle aus, ohne den Teil „ adb shell “ am Anfang einzugeben.
“ ein und drücken Sie die Eingabetaste . Wenn Sie Probleme haben , probieren Sie die Befehle aus, ohne den Teil „ adb shell “ am Anfang einzugeben.