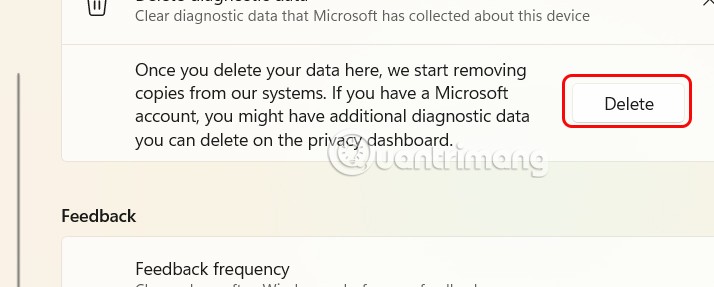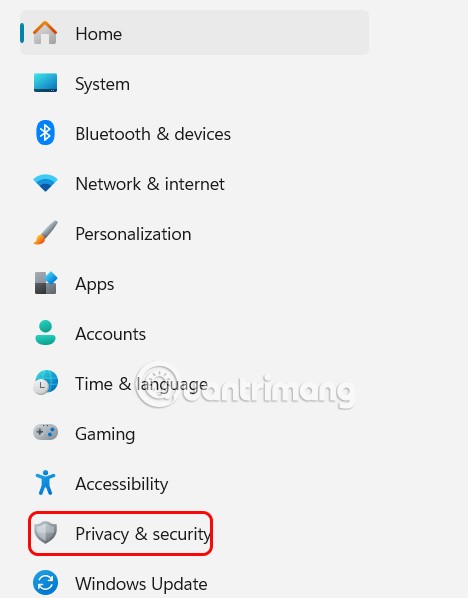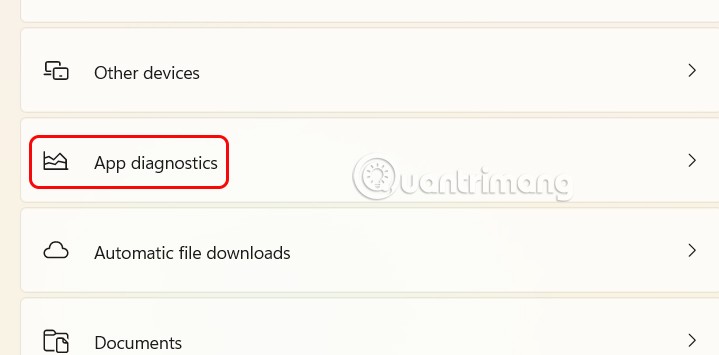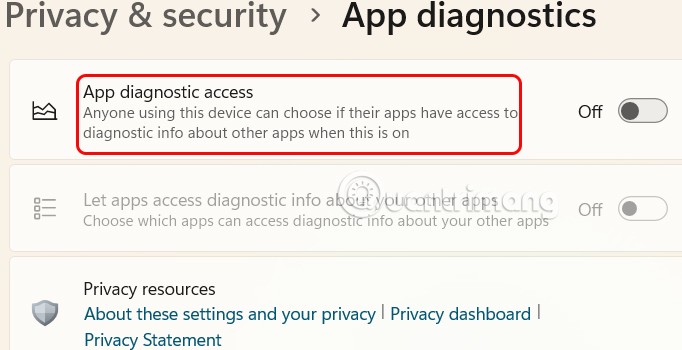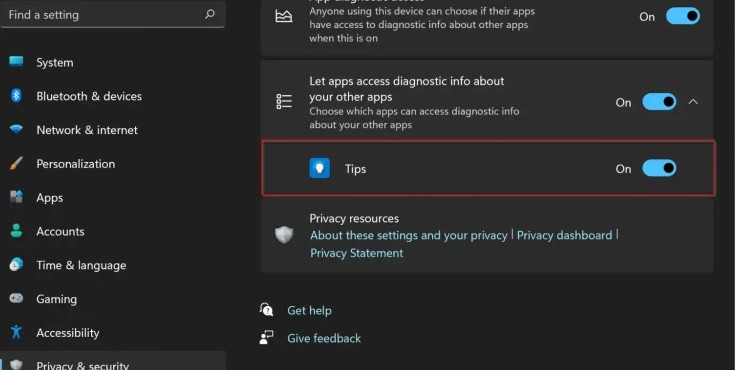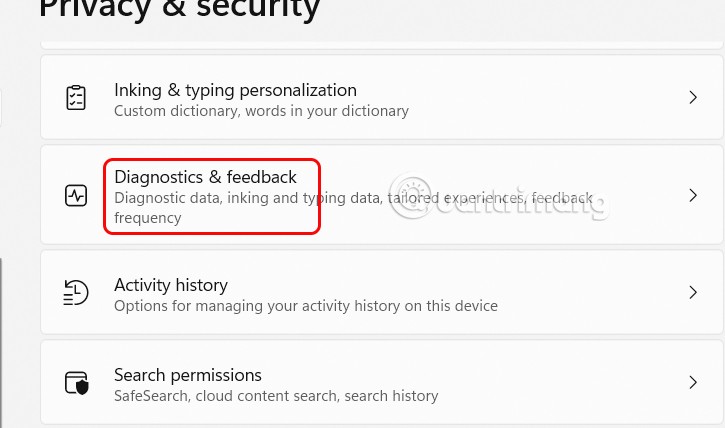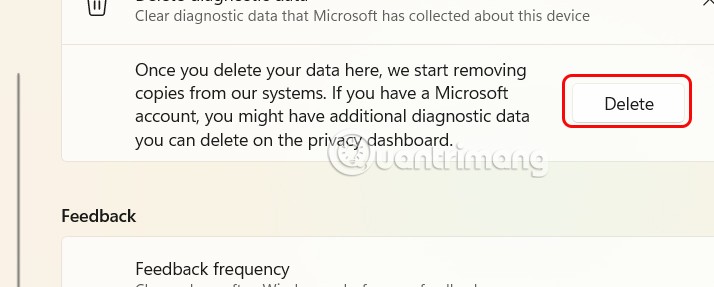Die App-Diagnose in Windows 11 sammelt und sendet Diagnosedaten zur Leistung und zum Verhalten von Apps. Diese Funktion kann Entwicklern helfen, Probleme zu identifizieren, Software zu verbessern und das Benutzererlebnis zu optimieren. Es gibt jedoch Fälle, in denen eine App bestimmte Informationen über andere laufende Apps einsehen kann, was die Privatsphäre gefährdet und die Leistung beeinträchtigt. So deaktivieren Sie die App-Diagnose in Windows 11.
So deaktivieren Sie die Windows 11-App-Diagnose
Schritt 1:
Drücken Sie die Tastenkombination Windows + I und klicken Sie dann auf der linken Seite der Benutzeroberfläche auf Datenschutz und Sicherheit .
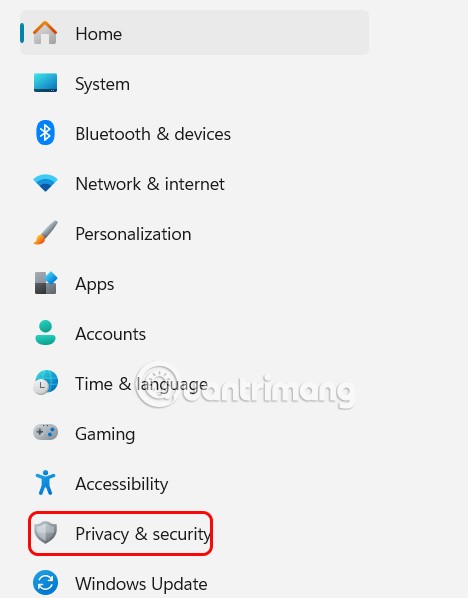
Schritt 2:
Schauen Sie nach rechts und klicken Sie auf App-Diagnose, um die Druckdiagnosefunktion auf dem Computer anzupassen.
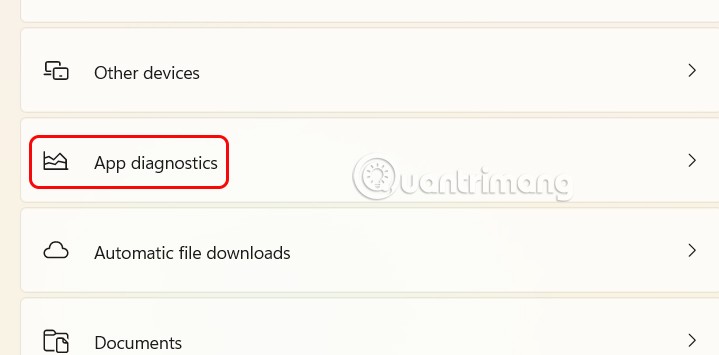
Schritt 3:
Anschließend schalten wir die App-Diagnose aus , um die App-Diagnose auf Windows 11-Computern zu deaktivieren.
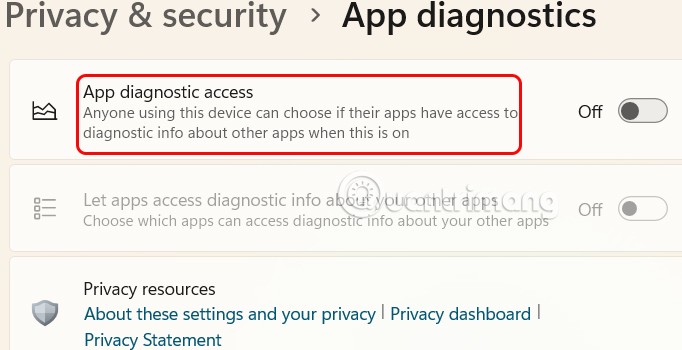
Schritt 4:
Möchte der Benutzer die App-Diagnose für eine bestimmte Anwendung deaktivieren , aktiviert er die Option „Apps Zugriff auf Diagnoseinformationen zu anderen Apps erlauben“ und klickt auf den Dropdown-Pfeil . Wenn es Anwendungen gibt, die Microsoft erfassen möchte, werden diese in der Liste unten angezeigt. Schalten Sie den Modus „Aus“ ein .
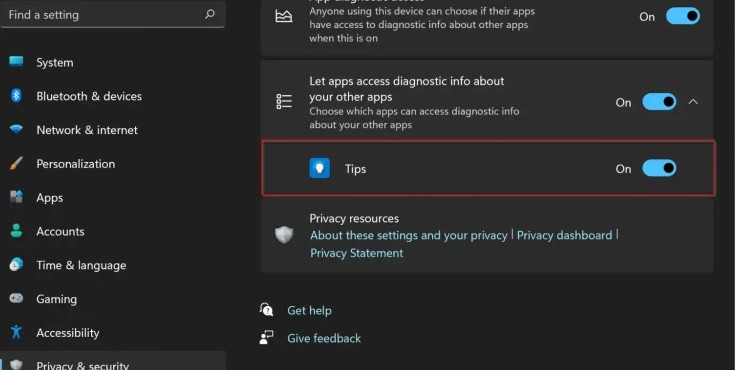
So löschen Sie Diagnosedaten der Windows 11-App
Schritt 1:
Wir gehen zurück zur Oberfläche „Datenschutz und Sicherheit“ und klicken auf die Gruppe „Diagnose und Feedback“ .
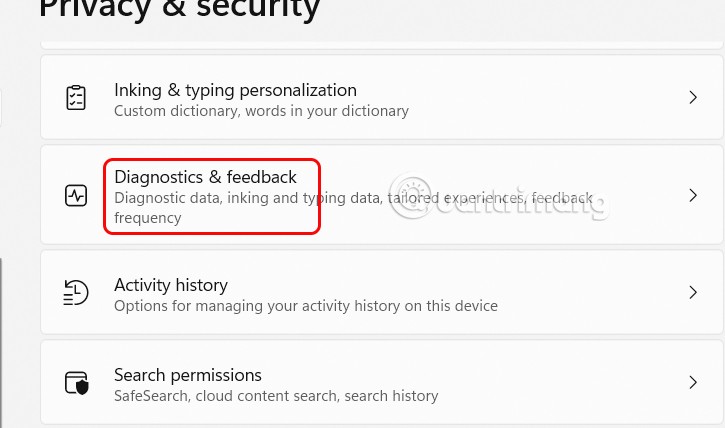
Schritt 2:
Scrollen Sie nach unten, erweitern Sie „Diagnosedaten löschen“ und klicken Sie auf „Löschen“, um vorherige App-Diagnosedaten zu löschen.