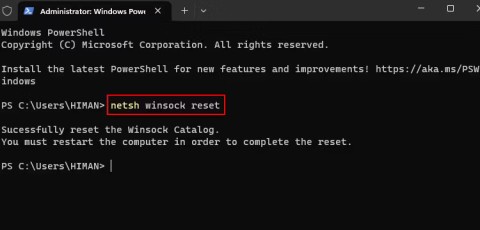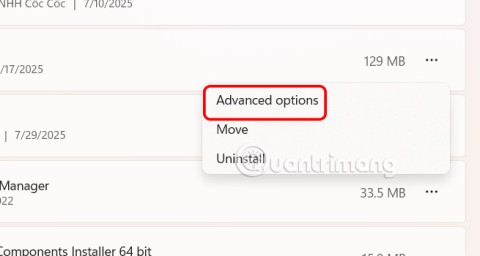Die 12 besten Websites zum Erstellen individueller PCs
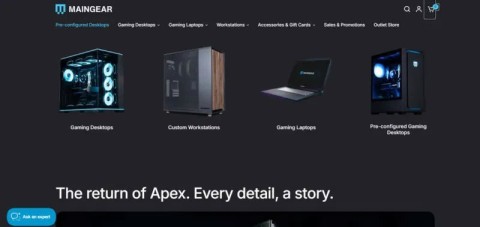
Der Bau eines individuellen PCs ist keine leichte Aufgabe, insbesondere für Anfänger. Zum Glück gibt es im Internet jede Menge Hilfe.
Gerätelinks
Wenn andere Personen Ihren Computer oder Ihr Mobilgerät verwenden, möchten Sie möglicherweise sicherstellen, dass Sie über die Aktivitäten und besuchten Websites auf dem Laufenden bleiben. In Chrome und vielen anderen Browsern gibt es keine direkte Möglichkeit, Benutzer vollständig daran zu hindern, den Chrome-Browserverlauf zu löschen. Es gibt jedoch ein paar Optimierungen, mit denen Sie jemanden mit grundlegenden IT-Kenntnissen davon abhalten können.

Lesen Sie weiter, um zu erfahren, wie Sie verhindern können, dass der Browserverlauf auf verschiedenen Geräten gelöscht wird.
Deaktivieren Sie „Browserverlauf löschen“ in Chrome auf einem Mac
Mithilfe der Google Apps-Administratorkonsole können Sie verhindern, dass andere Benutzer den Browserverlauf löschen, wenn sie Ihren Mac verwenden. hier ist wie.
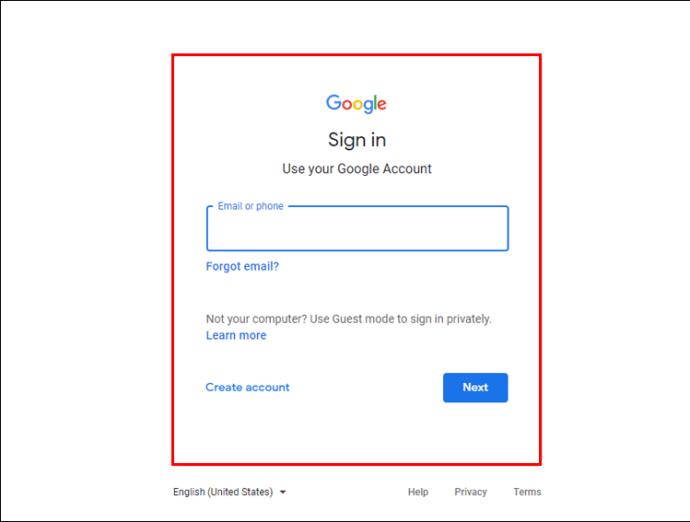
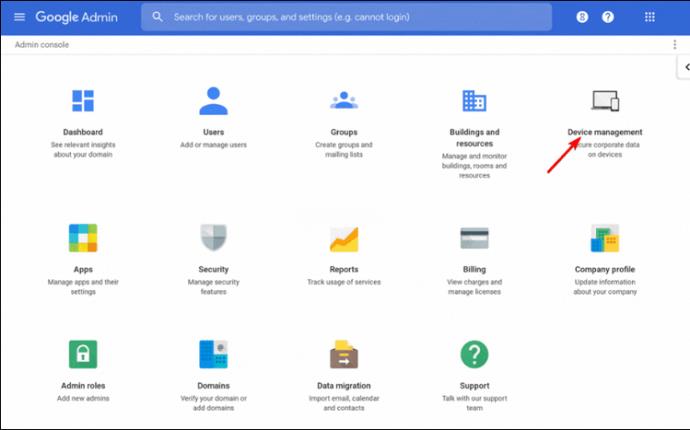
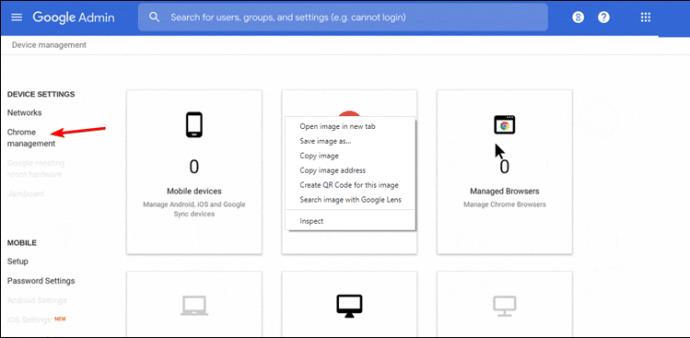
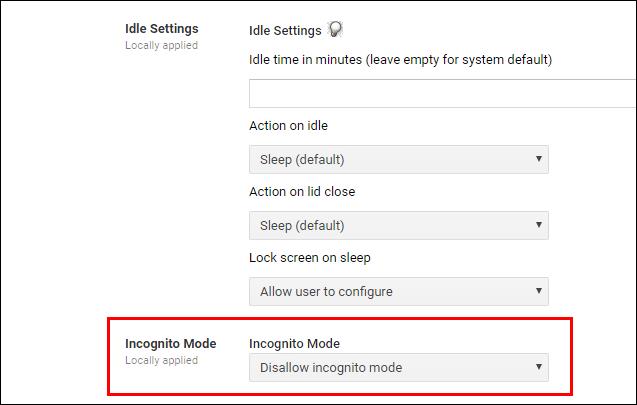
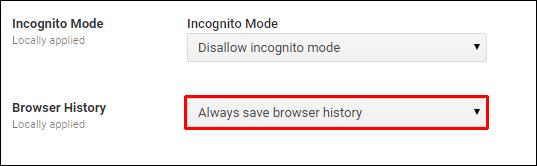
Allerdings kann jeder mit fortgeschrittenem technischem Know-how diese Methode umgehen. Wenn dies möglich ist, sollten Sie die Verwendung einer Verlaufserweiterung in Betracht ziehen. Die Full History Keeper-Erweiterung zeichnet alle besuchten Websites auf, auch nachdem sie gelöscht wurde.
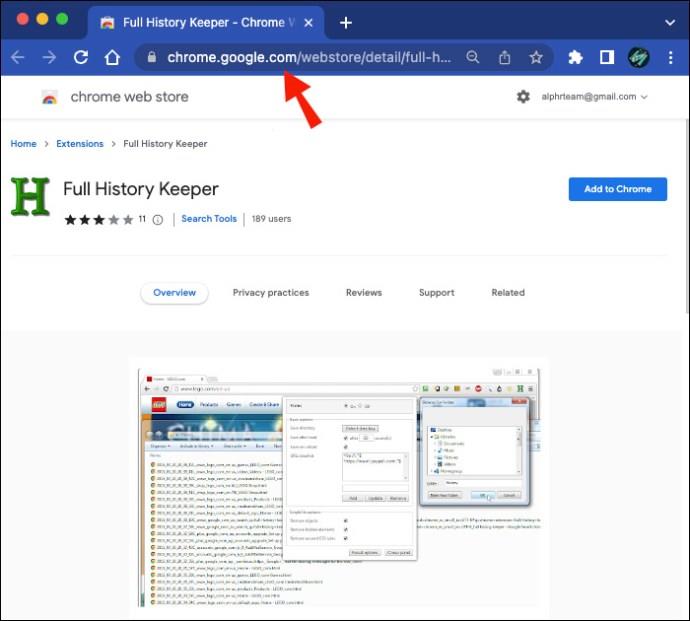
Diese Methode ist jedoch wirkungslos, wenn Chrome auf den Inkognito-Modus eingestellt ist. Es hat auch keine Wirkung, wenn sich der Nutzer vom Chrome-Konto abmeldet.
Deaktivieren Sie „Browserverlauf löschen“ in Chrome Windows
Verwenden Sie die Google Apps-Administratorkonsole, um zu verhindern, dass die Personen, mit denen Sie Ihren Windows-PC teilen, den Browserverlauf löschen. hier ist wie.
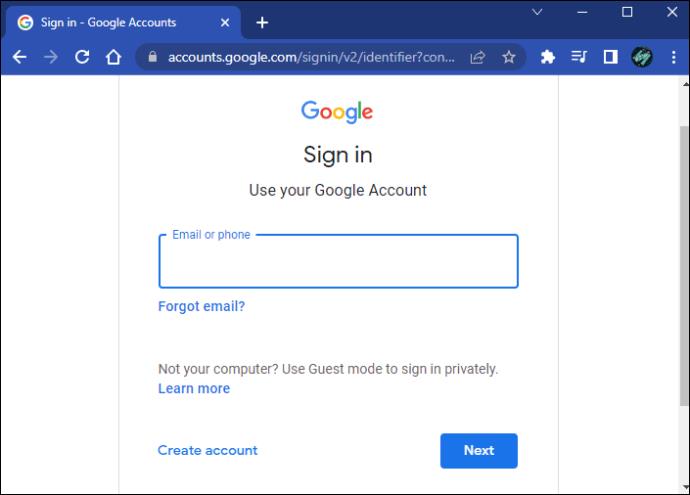
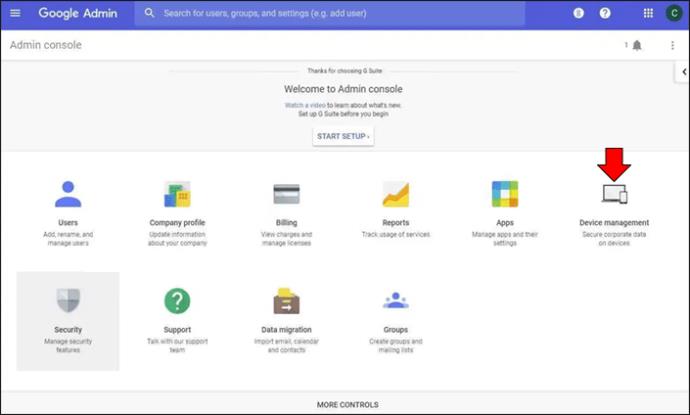

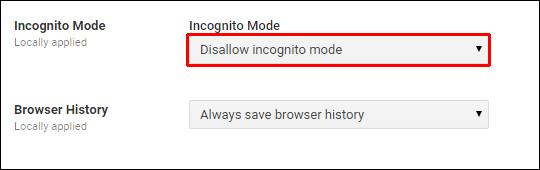
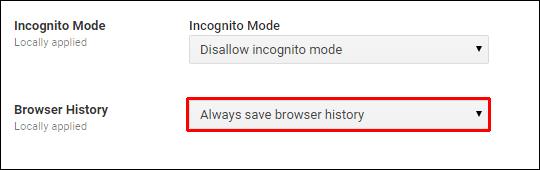
Jemand mit mittlerer technischer Erfahrung kann diese Methode umgehen. Wenn dies möglich ist, sollten Sie die Installation einer Verlaufserweiterung in Betracht ziehen. Die Full History Keeper-Erweiterung zeichnet alle besuchten Websites auf, auch nachdem der Verlauf aus dem Browser gelöscht wurde.
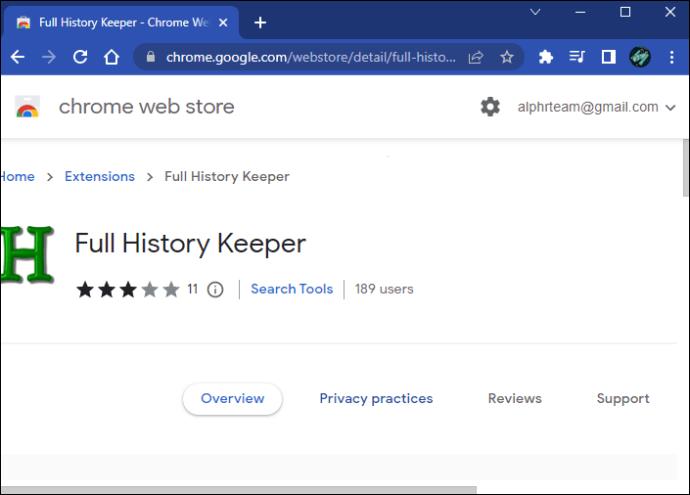
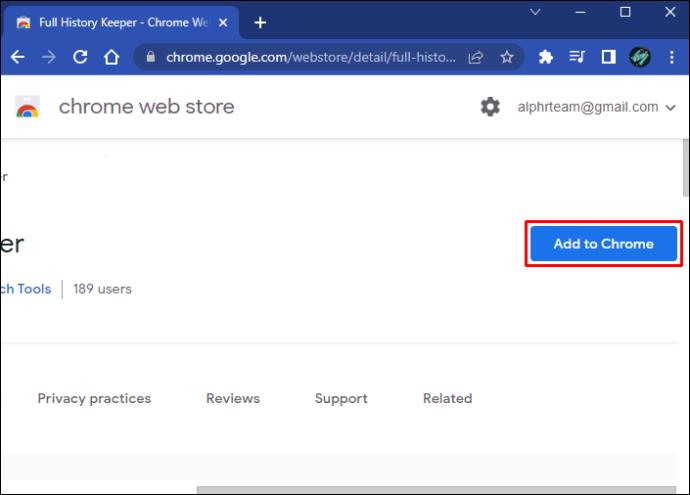
Diese Methode schlägt fehl, wenn Chrome auf den Inkognito-Modus eingestellt ist. Es funktioniert auch nicht, wenn sich der Benutzer vom Chrome-Konto abmeldet.
Deaktivieren Sie „Browserverlauf löschen“ auf dem Chromebook
Die Optimierung, um zu verhindern, dass Benutzer den Browserverlauf von Chrome löschen, unterscheidet sich beim Chromebook geringfügig. Die folgenden Anweisungen dienen dazu, die Option zum Löschen des Browserverlaufs zu deaktivieren.

chrome://settings/clearBrowserData/“chrome://settings-frame/clearBrowserData“chrome://history-frame/“chrome://history/“Deaktivieren Sie „Browserverlauf löschen“ in Chrome auf einem iPhone
Wenn Sie den Überblick über die von Ihnen und allen anderen Personen auf Ihrem iPhone besuchten Websites behalten möchten, können Sie über die Google-App auf die Funktion „Meine Aktivitäten“ zugreifen, um diese Informationen anzuzeigen. hier ist wie.

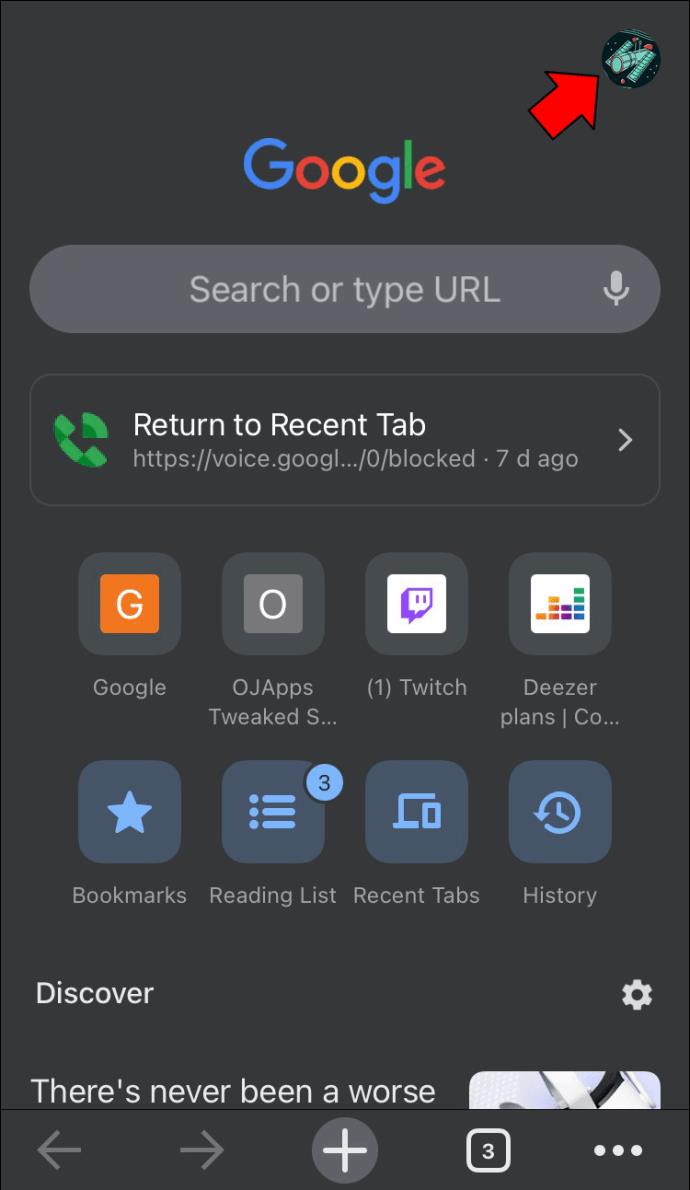
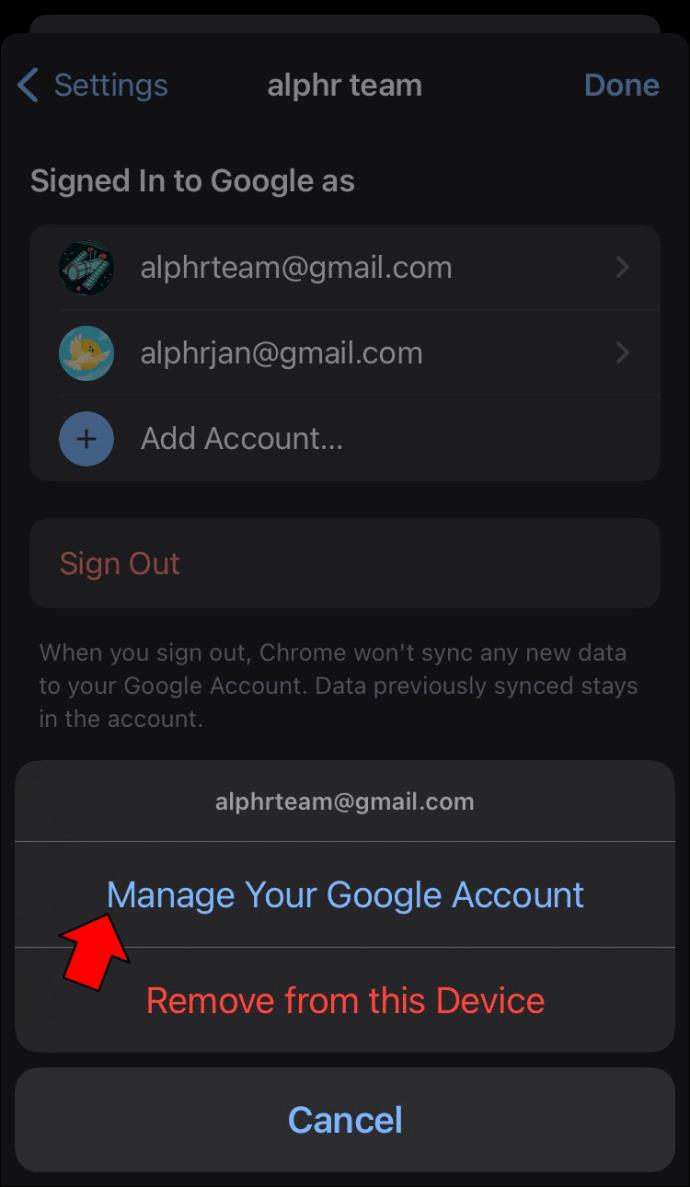
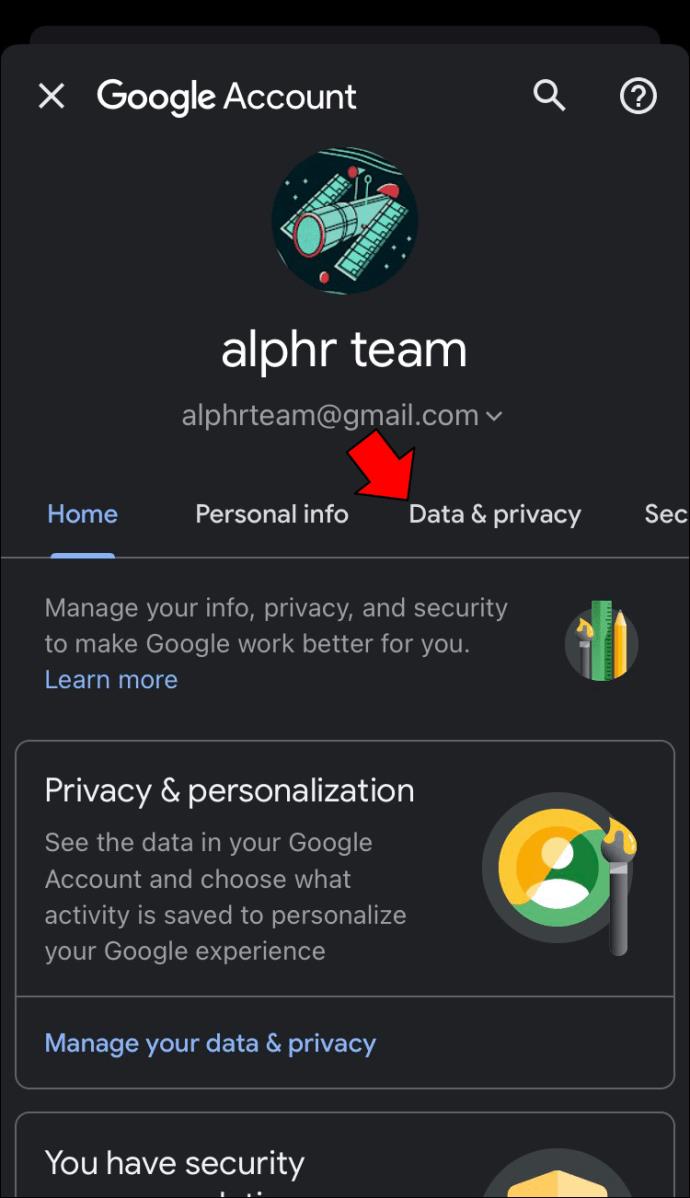
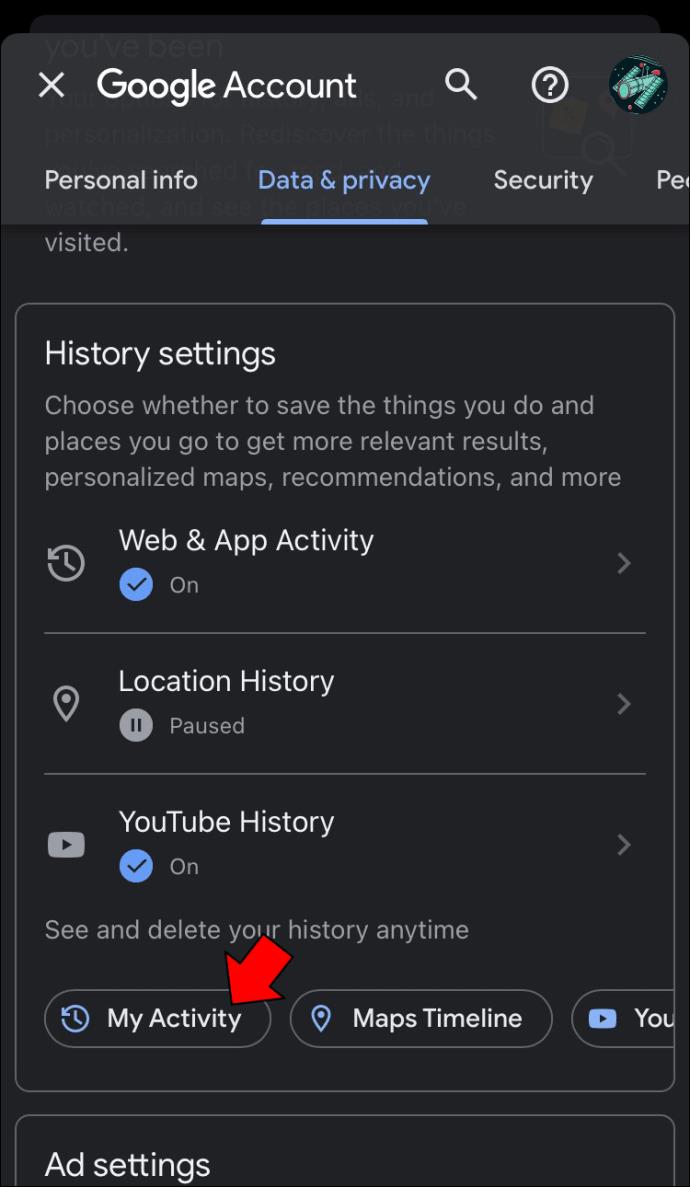
Die Option „Aktivität nicht automatisch löschen“ ist standardmäßig aktiviert. Wenn Sie möchten, können Sie festlegen, dass Aktivitäten, die älter als 3, 18 oder 36 Monate sind, automatisch gelöscht werden.
Deaktivieren Sie „Browserverlauf löschen“ in Chrome auf einem Android-Gerät
Um den Überblick über die von jedem Benutzer Ihres Android-Geräts besuchten Websites zu behalten, können Sie über „Meine Aktivitäten“ in der Google-App auf diese Informationen für jeden Benutzer zugreifen. hier ist wie.
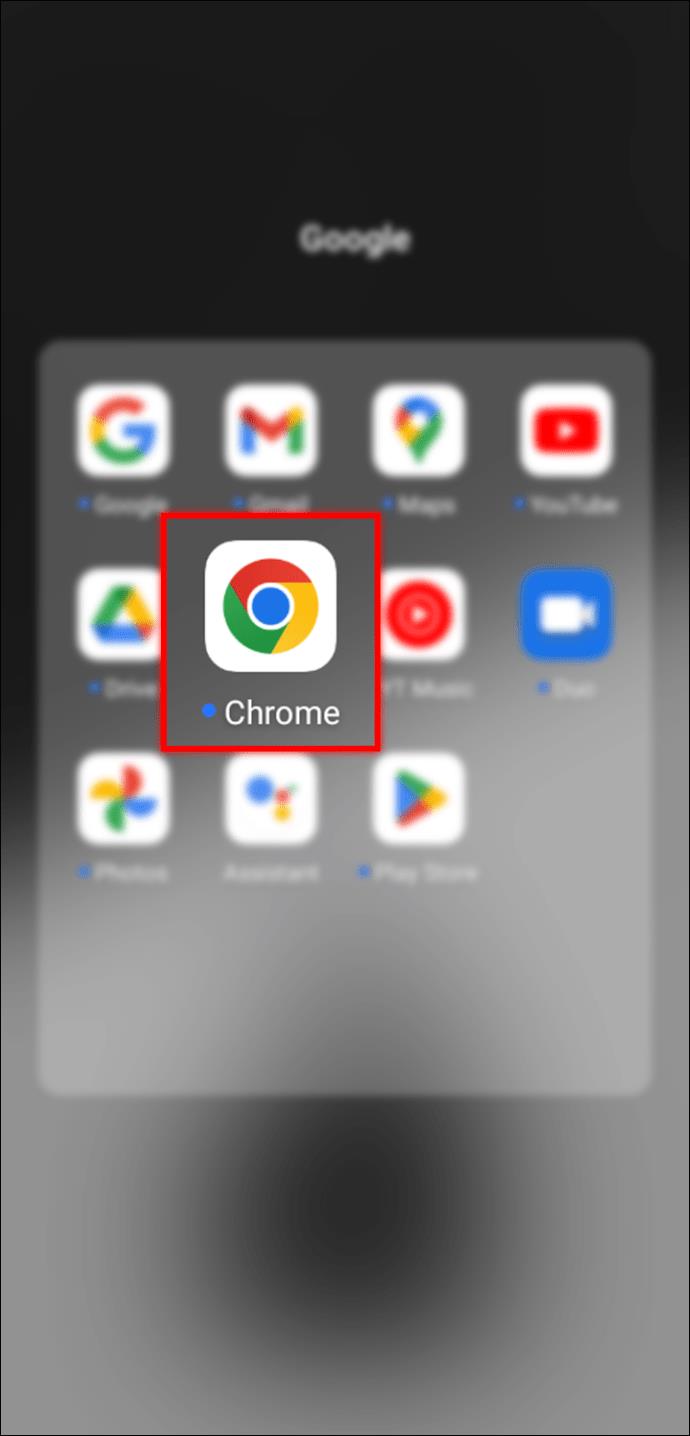
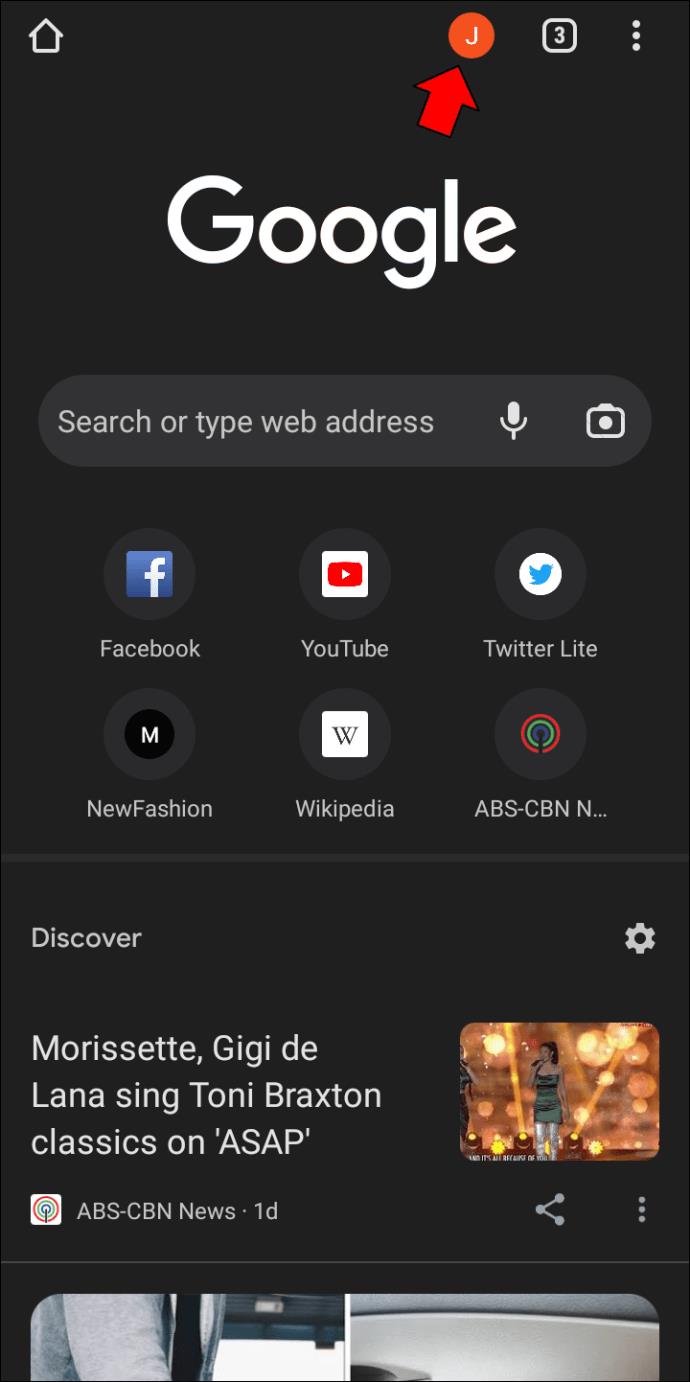
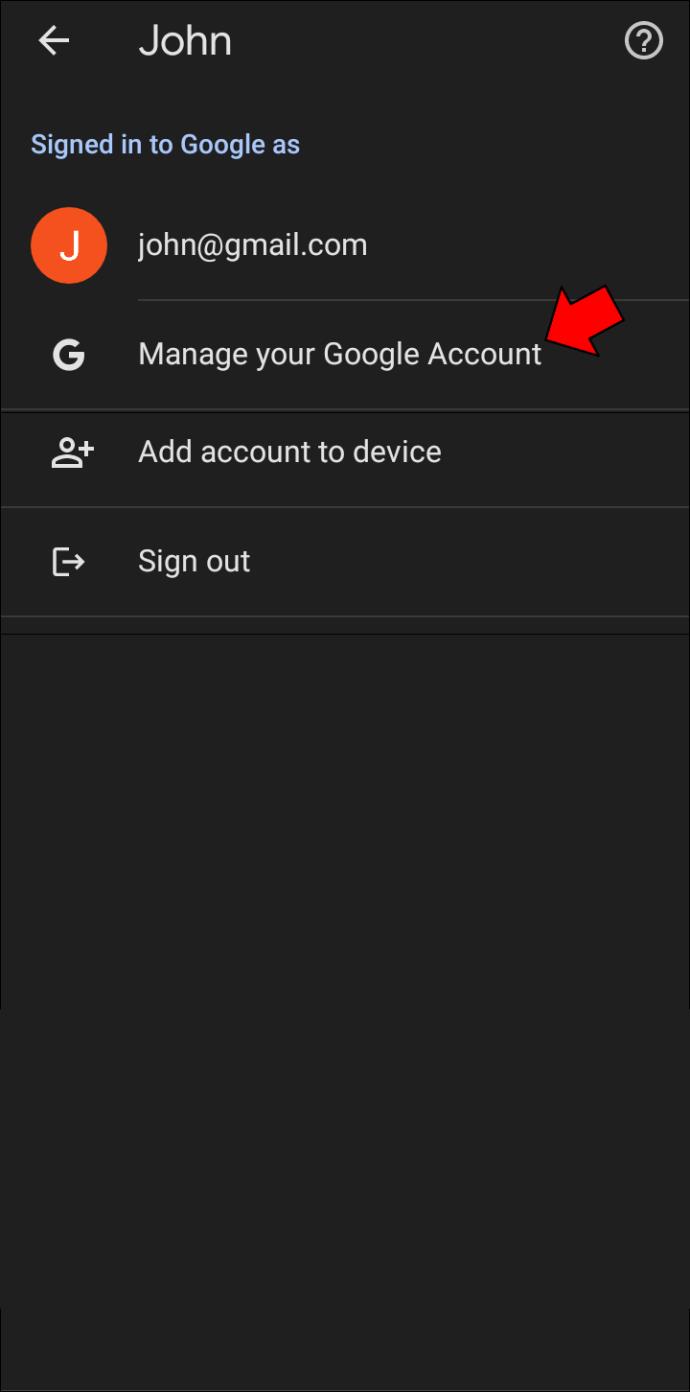
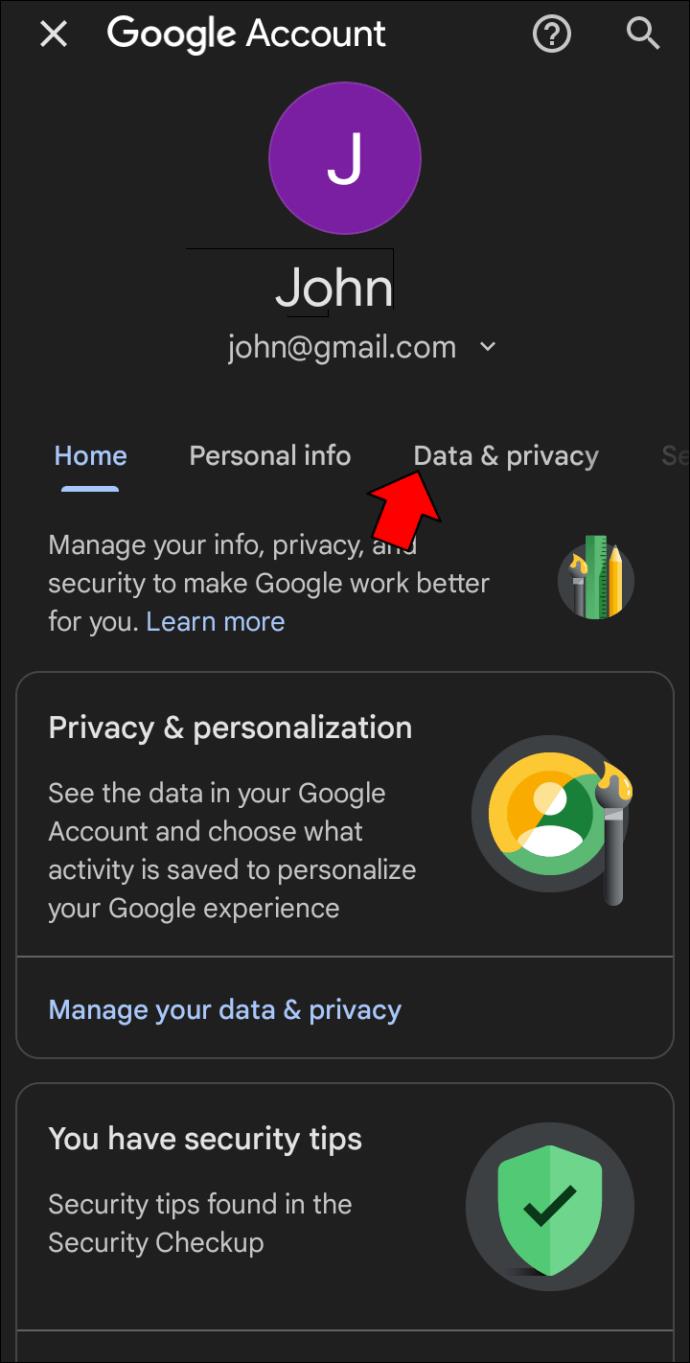
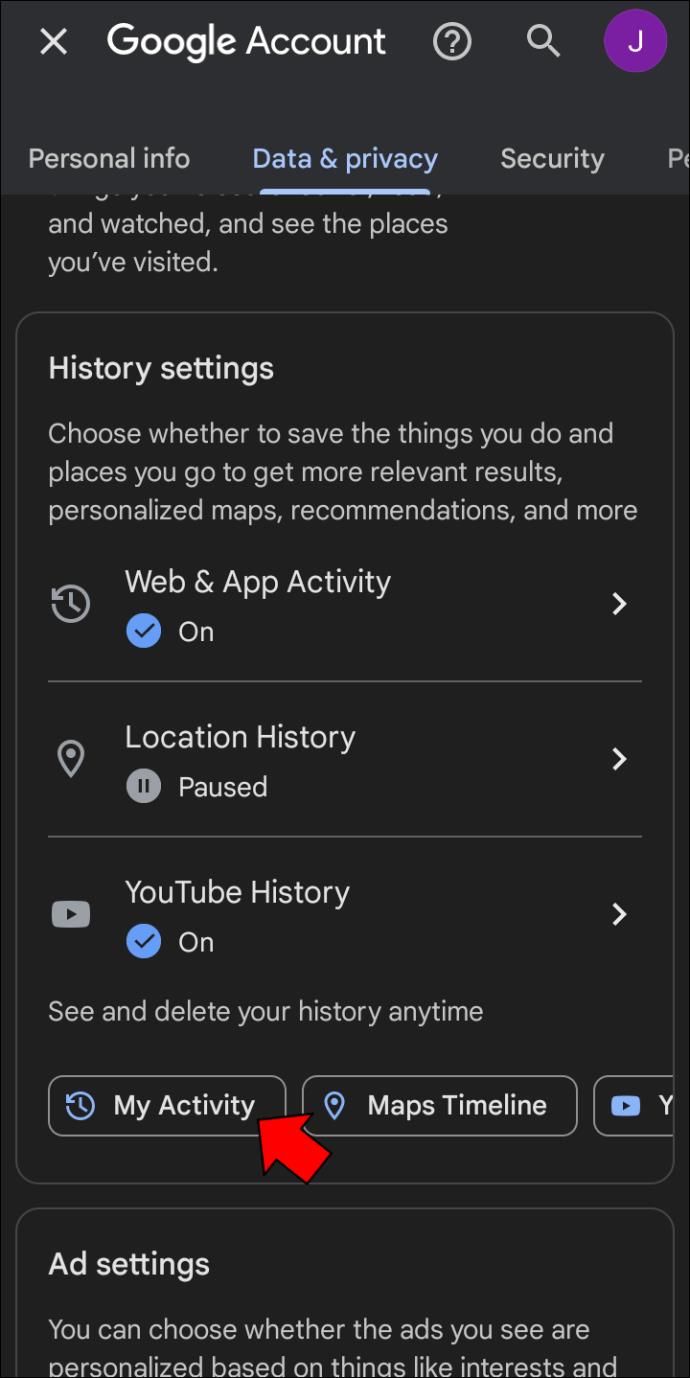
Die Option „Aktivität nicht automatisch löschen“ ist standardmäßig aktiviert. Wenn Sie möchten, können Sie festlegen, dass Aktivitäten, die älter als 3, 18 oder 36 Monate sind, automatisch gelöscht werden.
FAQ
Wie sperre ich meinen Verlauf in Google Chrome?
So legen Sie ein Passwort für den Zugriff zum Löschen des Internetverlaufs fest.
1. Öffnen Sie eine neue Webseite und gehen Sie zur Seite „Meine Google-Aktivitäten“ .
2. Wählen Sie den Link „Meine Aktivitätsüberprüfung verwalten“ aus.
3. Klicken Sie auf die Option „Zusätzliche Verifizierung erforderlich“ und dann auf „Speichern“.
Kann jemand meinen Browserverlauf von einem anderen Computer aus sehen?
Ja, wenn Sie mit einem Netzwerk verbunden sind, das unter der Kontrolle einer anderen Person steht, kann diese Ihren Browserverlauf sehen. Beispielsweise kann Ihr Chef oder der Netzwerkadministrator fast alles sehen, was Sie in der Arbeitsumgebung tun.
Verbirgt ein VPN meinen Verlauf vor meinem Internetdienstanbieter?
Wenn Sie VPN verwenden, wird Ihr gesamter Internetverkehr verschlüsselt, sodass Ihre Aktivitäten effektiv vor Ihrem ISP verborgen bleiben. Ihr ISP kann jedoch möglicherweise immer noch erkennen, dass Sie ein VPN verwenden und wie lange, basierend auf der Tatsache, dass verschlüsselter Datenverkehr an eine IP-Adresse eines VPN-Servers geleitet wird. Sie können sich unsere Auswahl der besten VPN-Dienste ansehen .
Benutzer können ihren Browserverlauf weiterhin löschen
Wenn mehrere Benutzer auf Ihren Computer oder Ihr Mobilgerät zugreifen, möchten Sie möglicherweise die besuchten Websites genau überwachen. Chrome bietet keine zuverlässige Möglichkeit, zu verhindern, dass andere Benutzer, die Ihre Geräte verwenden, ihren Browserverlauf löschen. Sie können Chrome jedoch über die Admin-Konsole so einstellen, dass der Browserverlauf immer gespeichert wird, Sie können eine App zum Speichern des gesamten Verlaufs verwenden oder über „Meine Aktivitäten“ auf die Aktivitäten des anderen Benutzers zugreifen. Leider sind diese Problemumgehungen nur teilweise effektiv und jeder mit mittleren technischen Kenntnissen könnte sie umgehen. Denken Sie also daran.
Welche Methode wäre Ihrer Meinung nach in Ihrer Situation die effektivste? Sagen Sie es uns im Kommentarbereich unten.
Der Bau eines individuellen PCs ist keine leichte Aufgabe, insbesondere für Anfänger. Zum Glück gibt es im Internet jede Menge Hilfe.
Der Fehler „Unbehandelte Ausnahme aufgetreten“ bezieht sich nicht auf eine bestimmte Anwendung, was die Behebung erschwert. Dieser Artikel führt Sie durch einige Möglichkeiten zur Behebung des Fehlers „Unbehandelte Ausnahme aufgetreten“ unter Windows 10.
Manchmal kann DHCP keine gültige IP-Adresse von der Netzwerkschnittstellenkarte abrufen und es wird die Fehlermeldung „Ethernet verfügt nicht über eine gültige IP-Konfiguration“ angezeigt.
Was ist PowerShell? Microsoft PowerShell ist ein Befehlszeilenprogramm und eine Skriptsprache. Es ist ein leistungsstarkes Tool für Administratoren, mit dem Sie zahlreiche Aufgaben für Computer und Netzwerke automatisieren können.
Wenn Ihre Einstellungen- oder Microsoft Store-App nicht richtig funktioniert, abstürzt oder sich nicht öffnen lässt, können Sie die App zurücksetzen.
Im folgenden Artikel laden wir Sie ein, einige einfache Beispiele für den PING-Befehl unter Windows kennenzulernen!
Computer sind oft mit temporären Dateien und anderem Datenmüll überlastet, den wir oft nicht rechtzeitig löschen können. Hier kommt die automatische Bereinigung ins Spiel, die Sie sofort nutzen sollten.
Malware-Angriffe waren noch nie so heftig, aber dank strategischer Sandboxing-Techniken können wir endlich beruhigt sein.
Dieser Artikel führt Sie durch die Möglichkeiten, Bluetooth unter Windows 11 zu aktivieren, um in nur wenigen einfachen Schritten eine Verbindung zu drahtlosem Zubehör herzustellen.
Manchmal ist eine externe Festplatte gerade dann nicht verfügbar, wenn man sie am dringendsten braucht. Nach dem Verlust wichtiger Dateien haben manche Anwender eine einfache und zuverlässige Möglichkeit gefunden, alle Daten zu sichern, selbst wenn die Festplatte nicht verfügbar ist.
Wenn Ihr PC die Hardwareanforderungen von Microsoft nicht erfüllt, geben Sie nicht auf. Es ist möglich, Windows 11 auf nicht unterstützten PCs zu installieren.
Haben Sie schon einmal ein anderes Betriebssystem neben Windows gestartet? Dual-Boot ist eine großartige Möglichkeit, neue Betriebssysteme auszuprobieren, ohne Ihre Windows-Version zu beeinträchtigen. Mit dem integrierten Boot-Manager können Sie zwischen den Betriebssystemversionen wählen.
Wir können den Internetzugang für jede Anwendung oder Software auf dem Computer blockieren, während andere Programme weiterhin auf das Netzwerk zugreifen können. Der folgende Artikel erklärt, wie Sie den Internetzugang für Software und Anwendungen unter Windows deaktivieren.
Das Ändern der Anzeigesprache in Windows 11 kann dazu führen, dass einige Programme Text nicht in der gewünschten Sprache anzeigen. In diesem Fall sollten Sie Unicode UTF-8 aktivieren, damit Windows Text in der gewünschten Sprache korrekt anzeigt.
Der Internet Explorer wurde 2022 von Windows-Computern entfernt und durch Microsoft Edge ersetzt. Obwohl Edge deutlich besser ist, ist der Internet Explorer unter Windows 11 immer noch vorinstalliert – und unglaublich einfach zu bedienen.