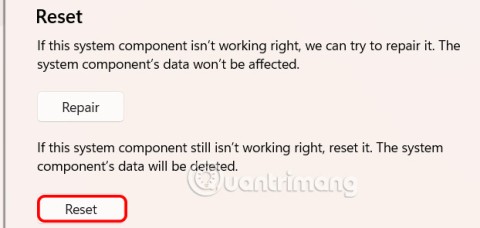Gerätelinks
Ein Vorteil von Chrome besteht darin, dass es automatisch aktualisiert wird, um die Online-Sicherheit der Benutzer durch ein Programm namens Omaha zu gewährleisten. Obwohl diese Updates nützlich sind, möchten einige Benutzer sie möglicherweise deaktivieren.

Wenn Sie erfahren möchten, wie Sie automatische Updates in Chrome deaktivieren, sind Sie hier genau richtig. In diesem Artikel zeigen wir Ihnen verschiedene Möglichkeiten, Updates mit allen wichtigen technischen Geräten zu deaktivieren.
Deaktivieren automatischer Updates in Chrome auf dem Mac
Sie können verschiedene Methoden verwenden, um Updates auf einem Mac zu deaktivieren.
Deaktivieren durch Umbenennen des Update-Ordners
Die erste Möglichkeit, automatische Chrome-Updates auf Ihrem Mac zu deaktivieren, besteht darin, den Update-Ordner umzubenennen. Folgendes müssen Sie tun:
- Drücken Sie im oberen Menü auf „Los“. Wenn Sie diese Option nicht sehen, klicken Sie auf eine beliebige Stelle auf Ihrem Desktop oder wählen Sie „Finder“ und die Schaltfläche sollte erscheinen.

- Wählen Sie „Bibliothek“ aus dem Dropdown-Menü.

- Scrollen Sie nach unten und öffnen Sie „Google“.

- Wählen Sie den Ordner „GoogleSoftwareUpdate“.

- Wählen Sie „Datei“ aus dem oberen Menü.

- Klicken Sie auf „Informationen abrufen“, wählen Sie den Namen des Ordners aus und benennen Sie ihn um. Wir empfehlen die Verwendung von „Keine Updates“ oder etwas Ähnliches. Denken Sie daran, dass Sie möglicherweise das Schlosssymbol in der unteren linken Ecke auswählen und Ihr Passwort eingeben müssen, um den Ordner umbenennen zu können.

- Wählen Sie „Zurück“ auf Ihrer Tastatur.
- Starten Sie Ihr Mac-Gerät neu, indem Sie das Apfelsymbol in der oberen linken Ecke auswählen und „Neustart“ wählen.

Nach dem Neustart Ihres Mac sollten die automatischen Updates für Ihr Chrome deaktiviert sein. So können Sie das testen:
- Öffnen Sie Ihren Browser und geben Sie „ chrome://settings/help „ in die Adressleiste ein.

- Der Browser versucht, Updates automatisch herunterzuladen. Wenn eine Fehlermeldung angezeigt wird, dass der Browser sie nicht herunterladen kann, haben Sie die automatischen Updates erfolgreich deaktiviert. Wenn Sie jedoch feststellen, dass Chrome Updates heruntergeladen hat, versuchen Sie es mit einer der anderen Methoden, die wir besprechen.

Deaktivieren durch Ändern der Auto-Update-URL
Eine weitere Möglichkeit, automatische Chrome-Updates auf einem Mac-Gerät zu deaktivieren, besteht darin, die URL für die automatische Aktualisierung zu ändern. Befolgen Sie dazu die folgenden Schritte:
- Öffnen Sie den „Finder“. Es ist das blau-weiße Symbol mit einem Smiley am unteren Bildschirmrand.

- Wählen Sie im Menü links „Anwendungen“.

- Suchen Sie „Google Chrome.app“ und klicken Sie mit der rechten Maustaste darauf. Wenn Sie ein Trackpad oder eine Magic Mouse verwenden, doppelklicken Sie mit zwei Fingern auf das Symbol oder drücken Sie die Steuertaste, während Sie auf das Symbol klicken.

- Eine Dropdown-Liste wird angezeigt. Wählen Sie „Paketinhalt anzeigen“.

- Suchen Sie „Info.plist“ und öffnen Sie es in einem XML-Code-Editor. Sie können es in Ihrem Standard-Code-Editor öffnen, indem Sie auf die Datei doppelklicken. Sie können auch mit der rechten Maustaste auf die Datei klicken, auf „Öffnen mit“ klicken und den Editor auswählen.

- Doppelklicken Sie auf „KSUpdateURL“ und ändern Sie es nach Ihren Wünschen.

- Klicken Sie oben auf „Datei“ und wählen Sie „Speichern“.

Automatische Chrome-Updates sollten jetzt deaktiviert sein. Befolgen Sie diese Schritte, um zu überprüfen, ob diese Methode für Sie funktioniert:
- Starten Sie Chrome und gehen Sie zu chrome://settings/help .

- Wenn eine Fehlermeldung angezeigt wird, die Sie darüber informiert, dass Aktualisierungen nicht möglich sind, haben Sie sie erfolgreich deaktiviert. Wenn Chrome jedoch die neuesten Updates herunterlädt, hat die Methode offensichtlich nicht funktioniert. Das bedeutet nicht, dass andere Methoden nicht funktionieren, also probieren Sie sie ruhig aus.

Deaktivieren durch Ändern des Aktualisierungsintervalls
Mac-Benutzer können automatische Chrome-Updates deaktivieren, indem sie das Update-Intervall ändern. So geht's:
- Starten Sie den Finder (das blau-weiße Symbol unten).

- Wählen Sie „Gehe zu“ und dann „Gehe zu Ordner“.

- Geben Sie „~/Library/Preferences“ ein und drücken Sie die Eingabetaste.

- Suchen Sie die Datei „com.google.Keystone.Agent.plist“ und öffnen Sie sie mit einem XML-Editor.

- Ändern Sie die Schlüsselzeichenfolge von 1800 auf 0 und speichern und schließen Sie die Datei.

- Drücken Sie oben rechts auf das Lupensymbol.

- Beginnen Sie mit der Eingabe von „Terminal“ und öffnen Sie es.

- Geben Sie diesen Befehl im Terminal ein: „
defaults write.com.google.Keystone.Agent checkInterval 0“.

Führen Sie die folgenden Schritte aus, um zu überprüfen, ob automatische Chrome-Updates jetzt deaktiviert sind:
- Öffnen Sie Chrome und besuchen Sie chrome://settings/help .

- Wenn Sie eine Fehlermeldung sehen, hat die Methode funktioniert und die automatischen Updates sind deaktiviert. Wenn Chrome die Updates heruntergeladen hat, wissen Sie, dass diese Methode nicht erfolgreich war.

Deaktivieren automatischer Updates in Chrome auf einem Windows-PC
Windows-Benutzer können vier verschiedene Methoden verwenden, um automatische Chrome-Updates zu deaktivieren. Wählen Sie eine der folgenden Methoden aus und befolgen Sie sie.
Deaktivieren automatischer Updates durch Deaktivieren der Update-Dienste
Die erste Methode zum Deaktivieren automatischer Chrome-Updates unter Windows besteht darin, Update-Dienste zu deaktivieren. Bevor wir die Schritte besprechen, denken Sie daran, alle geöffneten Arbeiten zu speichern, da Sie im letzten Schritt Ihren Computer neu starten müssen.
Folgendes müssen Sie tun, um die Aktualisierungsdienste zu deaktivieren:
- Starten Sie das Startmenü (drücken Sie auf das Windows-Logo in der unteren linken Ecke).

- Geben Sie „Ausführen“ in die Suchleiste ein und öffnen Sie die App.

- Geben Sie „msconfig“ in das Textfeld ein und drücken Sie „OK“, um das Windows-Systemkonfigurationsfenster zu öffnen.

- Gehen Sie zum Reiter „Dienste“.

- Aktivieren Sie das Kontrollkästchen neben „Alle Microsoft-Dienste ausblenden“.

- Suchen Sie nach „Google Update Service (gupdate)“ und „Google Update Service (gupdatem)“ und deaktivieren Sie beide Kontrollkästchen.

- Klicken Sie auf „Übernehmen“ und wählen Sie dann „OK“.

- Starte deinen Computer neu.
Nach dem Neustart Ihres Computers können Sie überprüfen, ob die Updates deaktiviert wurden, indem Sie die folgenden Schritte ausführen:
- Öffnen Sie den Chrome-Browser und geben Sie „ chrome://settings/help “ in die Adressleiste ein.

- Wenn Sie eine Meldung sehen, dass bei der Suche nach Updates ein Fehler aufgetreten ist, bedeutet dies, dass Sie die Updates erfolgreich deaktiviert haben. Wenn der Browser beginnt, nach Updates zu suchen, fahren Sie mit der nächsten Methode fort.

Deaktivieren durch Umbenennen des Update-Ordners
Eine weitere Methode zum Deaktivieren automatischer Updates in Chrome ist das Umbenennen des Update-Ordners. Befolgen Sie dazu die folgenden Schritte:
- Starten Sie den Datei-Explorer. Es ist das Ordnersymbol am unteren Bildschirmrand.

- Greifen Sie auf den Laufwerksordner C: zu und gehen Sie zu „Programme“. Wenn Sie die 64-Bit-Version haben, öffnen Sie stattdessen „Programme (x86)“.

- Gehen Sie zum Ordner „Google“.

- Suchen Sie den Ordner „Update“ und klicken Sie mit der rechten Maustaste darauf.

- Wählen Sie „Umbenennen“ und geben Sie einen neuen Namen für den Ordner ein. Wir empfehlen die Verwendung von „Keine Updates“ oder etwas Ähnliches.

Sobald Sie diese Schritte ausgeführt haben, ist es an der Zeit zu überprüfen, ob diese Methode funktioniert hat. Folgendes müssen Sie tun:
- Starten Sie Chrome und gehen Sie zu chrome://settings/help .

- Wenn die Methode funktioniert, wird eine Fehlermeldung angezeigt, die Sie darüber informiert, dass der Browser keine Updates finden kann. Wenn der Browser weiterhin Updates herunterlädt, müssen Sie eine andere Methode ausprobieren.
Deaktivierung durch Bearbeiten der Registrierung
Windows-Benutzer können automatische Chrome-Updates deaktivieren, indem sie die Registrierung bearbeiten. Wenn Sie diese Methode verwenden möchten, gehen Sie folgendermaßen vor:
- Öffnen Sie das Startmenü, indem Sie auf das Windows-Symbol unten links klicken.

- Geben Sie „Ausführen“ in die Suchleiste ein und starten Sie die App.

- Geben Sie „regedit“ in das Textfeld ein und klicken Sie auf „OK“, um den Registrierungseditor zu öffnen. Möglicherweise werden Sie aufgefordert, dem Registrierungseditor zu erlauben, Änderungen an Ihrem System vorzunehmen. Bedenken Sie, dass das Bearbeiten von Dateien mit dem Editor zu dauerhaften Schäden an Ihrem System führen kann. Gehen Sie daher vorsichtig vor.

- Greifen Sie auf den Ordner „HKEY_LOCAL_Machine“ zu.

- Gehen Sie zu „SOFTWARE“ und klicken Sie dann mit der rechten Maustaste auf den Ordner „Richtlinien“.

- Bewegen Sie den Mauszeiger über „Neu“ und wählen Sie „Schlüssel“.

- Klicken Sie mit der rechten Maustaste auf den Schlüssel und benennen Sie ihn in „Google“ um.

Nachdem Sie den neuen Ordner erstellt haben, sollten Sie Folgendes tun:
- Klicken Sie mit der rechten Maustaste auf den Ordner „Google“, den Sie gerade erstellt haben.

- Bewegen Sie den Mauszeiger über „Neu“ und wählen Sie „Schlüssel“ aus.

- Klicken Sie mit der rechten Maustaste auf den neuen Schlüssel und nennen Sie ihn „Aktualisieren“.

- Gehen Sie zum Ordner „Update“ und klicken Sie mit der rechten Maustaste auf eine beliebige Stelle.

- Wählen Sie „Neu“ und wählen Sie „DWORD-Wert (32-Bit)“.

- Nennen Sie das DWORD „Updatedefault“.

- Doppelklicken Sie auf „Updatedefault“, um auf das Bearbeitungsfenster zuzugreifen.

- Geben Sie unter „Wertdaten“ „0“ ein und drücken Sie „OK“. Dieser Befehl weist Chrome an, keine Updates herunterzuladen.

Wenn Sie noch einmal überprüfen möchten, ob diese Methode funktioniert, öffnen Sie Ihren Chrome-Browser und gehen Sie zu chrome://settings/help . Ein Ausrufezeichen und eine Fehlermeldung, die Ihnen mitteilt, dass der Browser keine Updates finden kann, sind gute Zeichen. Das bedeutet, dass Sie die Updates deaktiviert haben.
Deaktivieren mithilfe des Windows-Dienste-Managers
Die letzte Methode zum Deaktivieren automatischer Chrome-Updates auf Ihrem Windows ist die Verwendung des Windows-Dienste-Managers. Führen Sie die folgenden Schritte aus, um diese Methode auszuprobieren:
- Starten Sie das Startmenü, geben Sie „Ausführen“ ein und öffnen Sie die App.

- Geben Sie „services.msc“ in das Textfeld ein und wählen Sie „OK“.

- Scrollen Sie nach unten und suchen Sie nach „Google Update Service (gupdate)“ und „Google Update Service (gupdatem)“.

- Doppelklicken Sie auf „Google Update Service (gupdate)“ und stellen Sie sicher, dass unter „Starttyp“ die Option „Deaktiviert“ ausgewählt ist. Wiederholen Sie diesen Schritt für „Google Update Service (gupdatem)“.

- Starten Sie Ihr Windows neu.
Sobald das System betriebsbereit ist, prüfen Sie, ob die Methode funktioniert hat. Starten Sie Chrome und besuchen Sie chrome://settings/help . Wenn Sie eine Fehlermeldung sehen, dass Aktualisierungen nicht möglich sind, herzlichen Glückwunsch. Sie haben automatische Chrome-Updates deaktiviert.
Automatische Updates für Chrome auf einem iPhone deaktivieren
Die gute Nachricht ist, dass es möglich ist, automatische Chrome-Updates auf iPhones zu deaktivieren. Die schlechte Nachricht ist, dass die einzige Möglichkeit darin besteht, Updates für jede installierte App zu deaktivieren. Sie können dies tun, bedenken Sie jedoch, dass dies die Leistung und Sicherheit Ihres Geräts beeinträchtigen kann.
So deaktivieren Sie automatische Updates auf Ihrem iPhone:
- Öffnen Sie Ihr Menü und gehen Sie zu Einstellungen.

- Tippen Sie auf „App Store“.

- Schalten Sie die Umschaltfläche neben „App-Updates“ um. Sobald Sie den Schalter umschalten, wird keine Ihrer Apps automatisch aktualisiert. Sie können jede App manuell aktualisieren, indem Sie zum App Store gehen, nach ausstehenden Updates suchen und neben den Apps, die Sie aktualisieren möchten, auf „Aktualisieren“ tippen.

Deaktivieren automatischer Updates in Chrome auf einem Android-Gerät
Viele Android-Benutzer genießen Chrome auf ihren Geräten. Wenn Sie nicht möchten, dass der Browser automatisch aktualisiert wird, können Sie ihn mit wenigen Klicks deaktivieren. Beachten Sie jedoch, dass Sie auf Android-Geräten die automatische Aktualisierung einzelner Apps nicht deaktivieren können. Sie können automatische Updates nur für alle installierten Apps deaktivieren. Wenn Sie sich dafür entscheiden, müssen Sie sich der möglichen Risiken bewusst sein. Mit der Zeit könnten die Leistung und Sicherheit Ihres Geräts gefährdet sein.
Befolgen Sie diese Schritte, um automatische Chrome-Updates auf Ihrem Android-Gerät zu deaktivieren:
- Starten Sie Ihr Menü und gehen Sie zum Play Store.

- Wählen Sie oben rechts Ihr Profilbild oder Ihre Initialen aus.

- Gehe zu den Einstellungen."

- Wählen Sie „Netzwerkeinstellungen“.

- Tippen Sie auf „Apps automatisch aktualisieren“.

- Wählen Sie „Apps nicht automatisch aktualisieren“.

Sobald Sie dies getan haben, müssen Sie Ihre Apps manuell aktualisieren. So geht's:
- Öffnen Sie den Play Store.

- Tippen Sie auf Ihr Profilbild oder Ihre Initialen.

- Wählen Sie „Apps und Gerät verwalten“.

- Wählen Sie „Updates verfügbar“.

- Scrollen Sie durch die verfügbaren Updates und wählen Sie aus, welche Apps aktualisiert werden sollen.

FAQ
Ist es riskant, automatische Chrome-Updates zu deaktivieren?
Das Deaktivieren automatischer Chrome-Updates kann riskant sein. Viele Updates enthalten Sicherheitspatches, die Ihr Gerät schützen. Das Deaktivieren automatischer Updates könnte Ihr Gerät gefährden und seine Sicherheit im Internet gefährden. Beachten Sie, dass Google auch dann, wenn Sie die automatischen Chrome-Updates deaktivieren, möglicherweise bestimmte Updates weiterleitet, was nicht verhindert werden kann.
Deaktivieren oder nicht deaktivieren
Viele Menschen empfinden automatische Chrome-Updates als störend und entscheiden sich, sie zu deaktivieren. Während Sie bei Chrome wählen können, ob Sie es automatisch oder manuell aktualisieren möchten, ist es wichtig, sich der Risiken bewusst zu sein. Wenn Sie Ihren Chrome-Browser nicht aktualisieren, setzen Sie sich dem Risiko von Cyberangriffen aus und gefährden die Sicherheit Ihres gesamten Netzwerks.
Welche Methode zum Deaktivieren automatischer Updates hat für Sie funktioniert? Kennen Sie eine andere Methode? Sagen Sie es uns im Kommentarbereich unten.