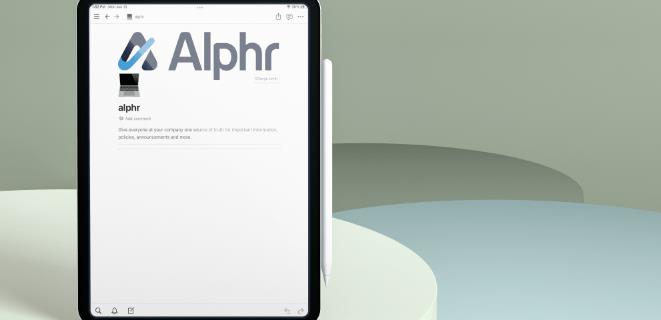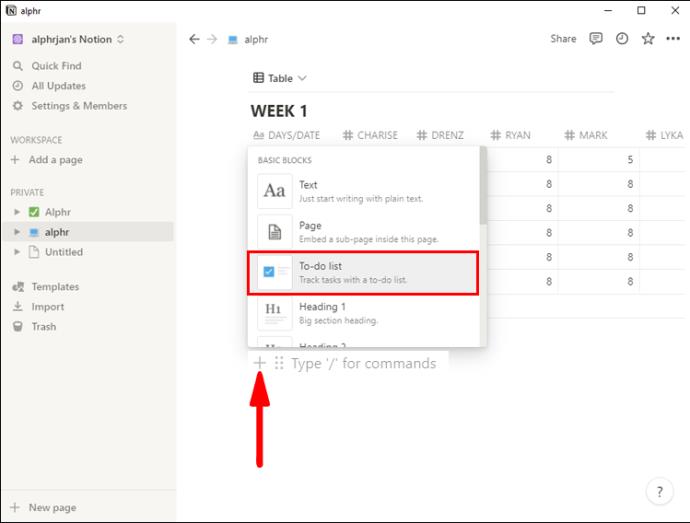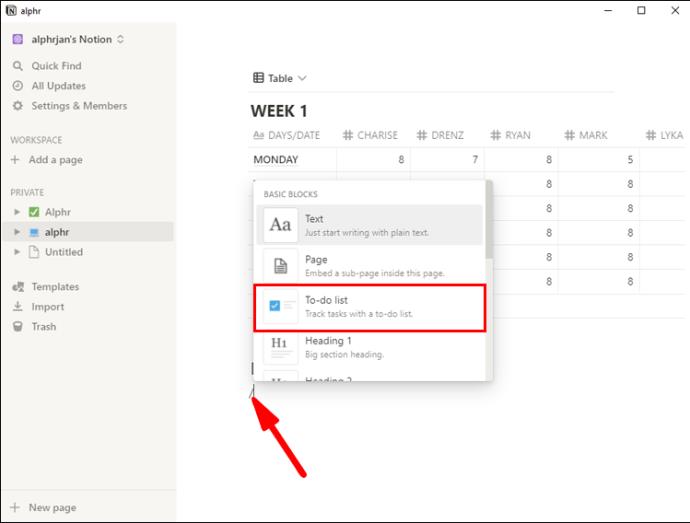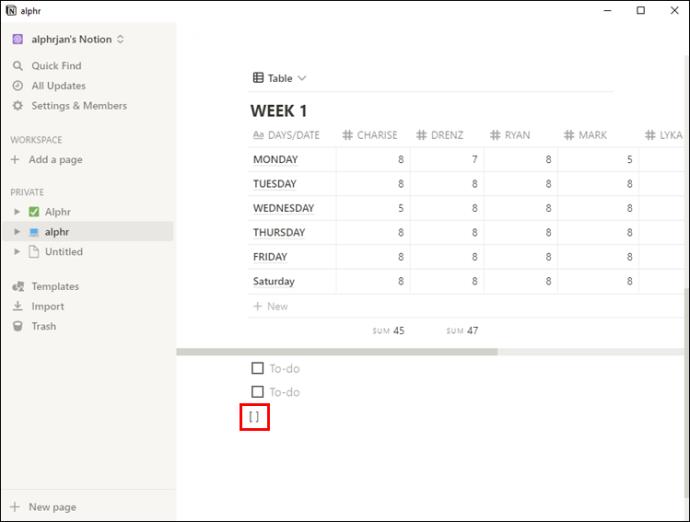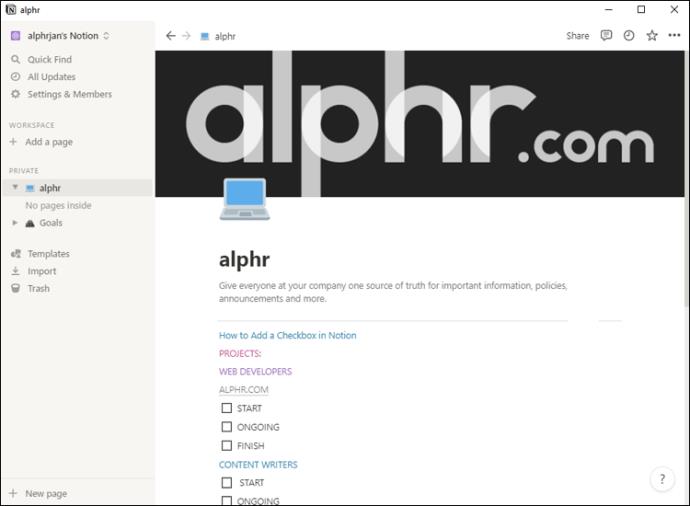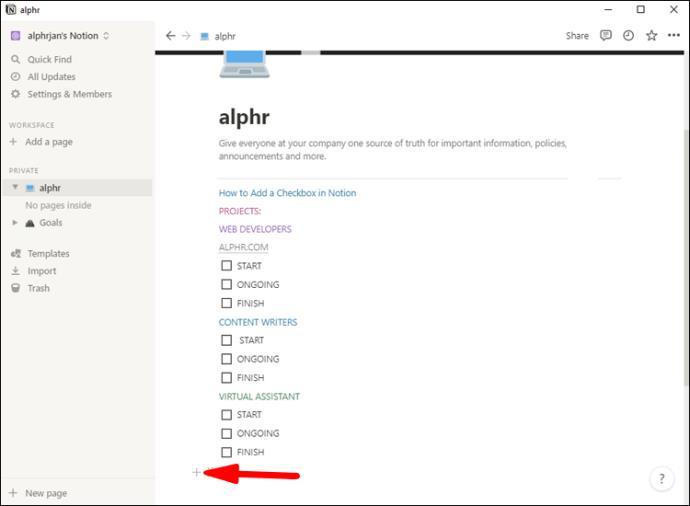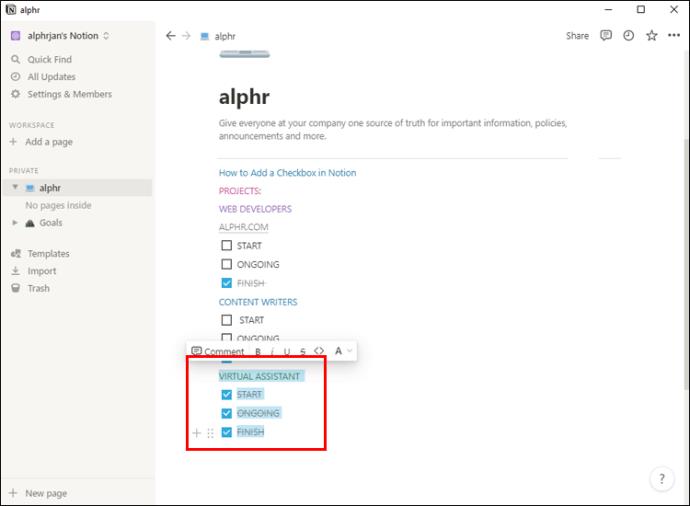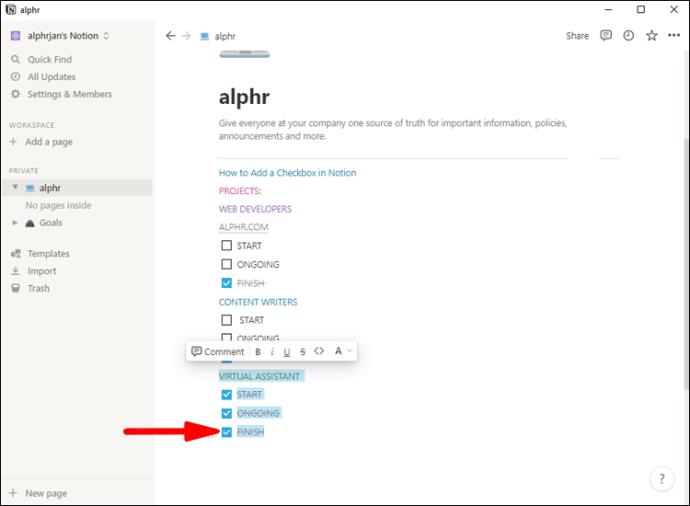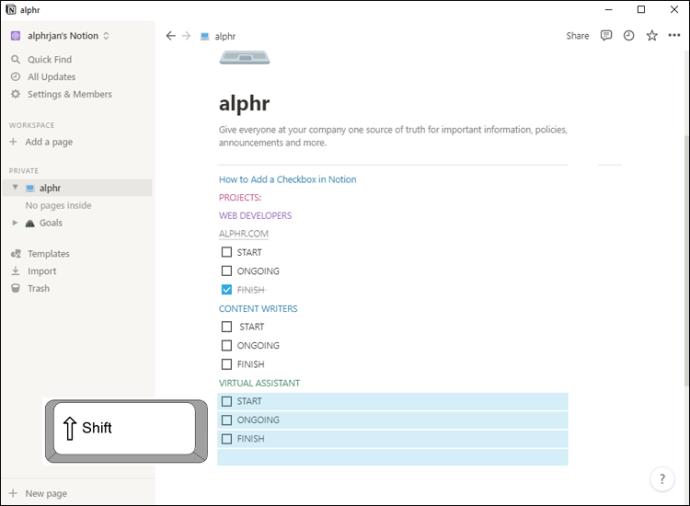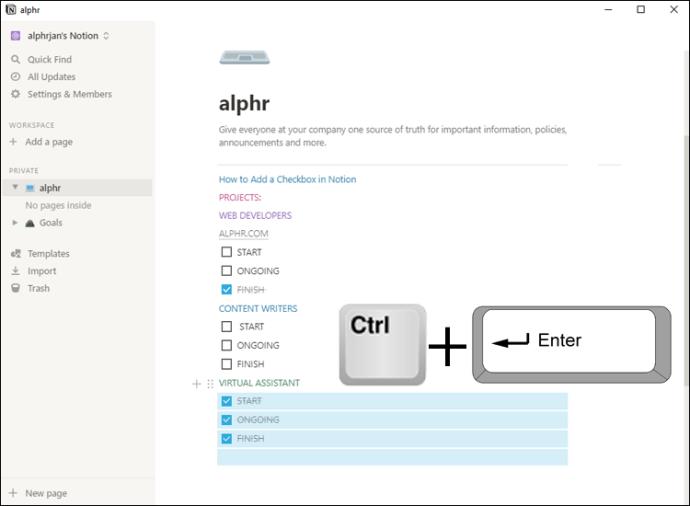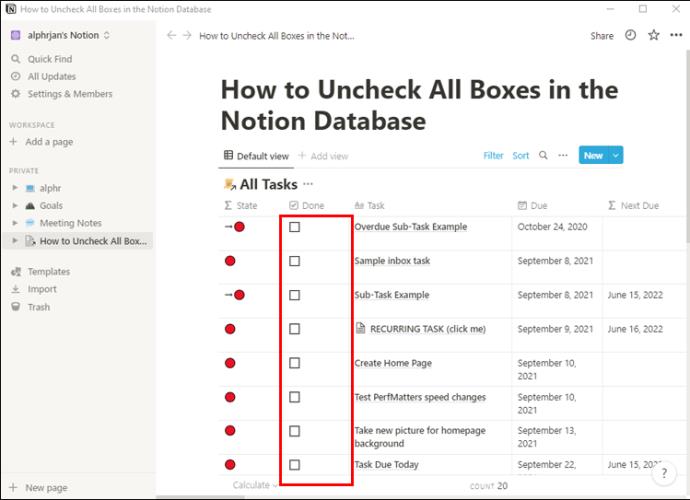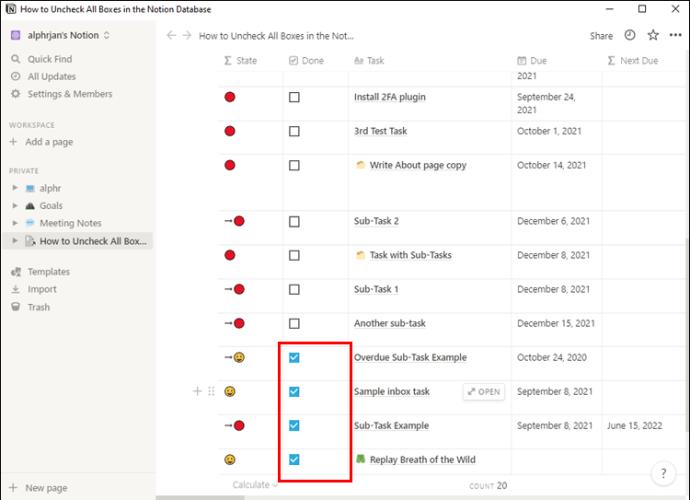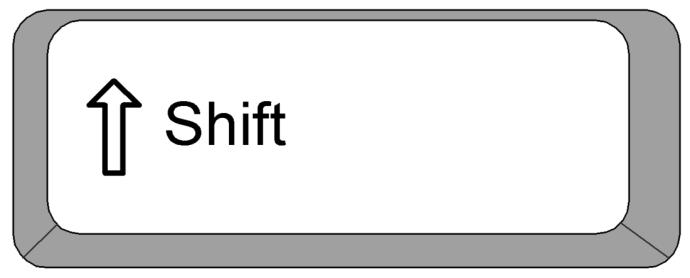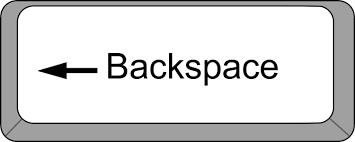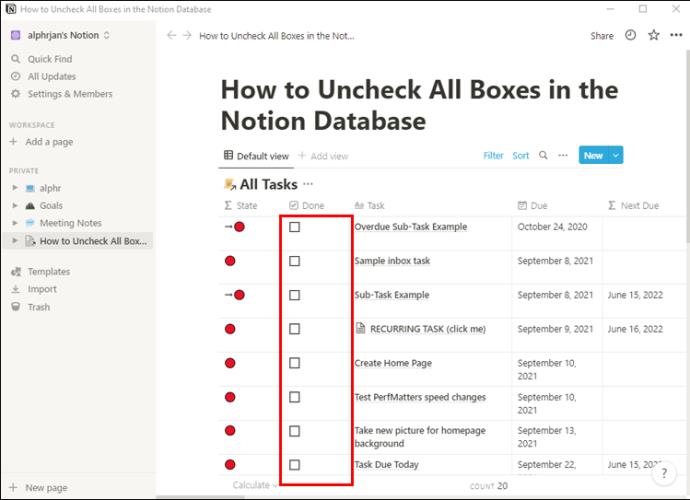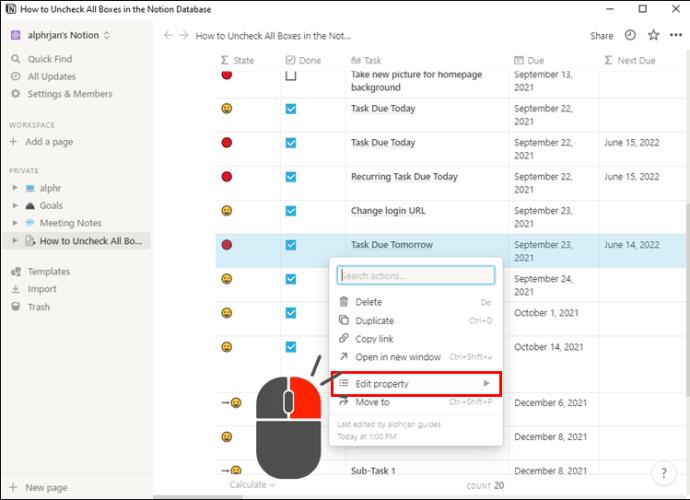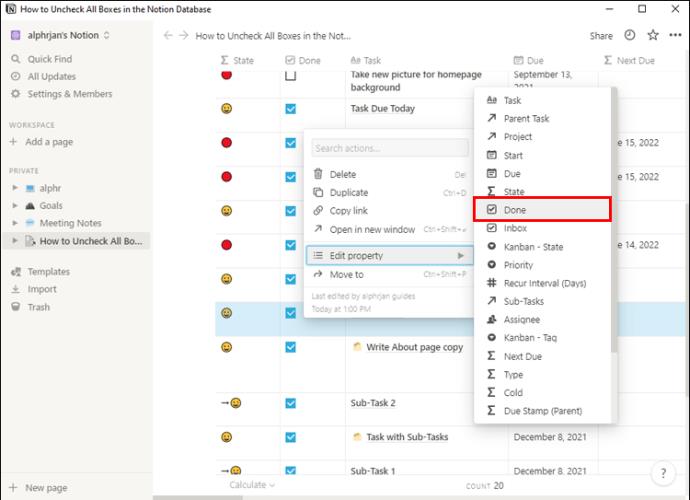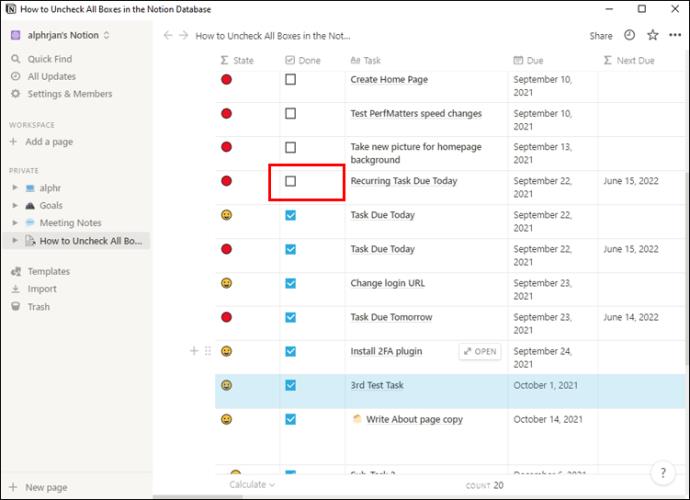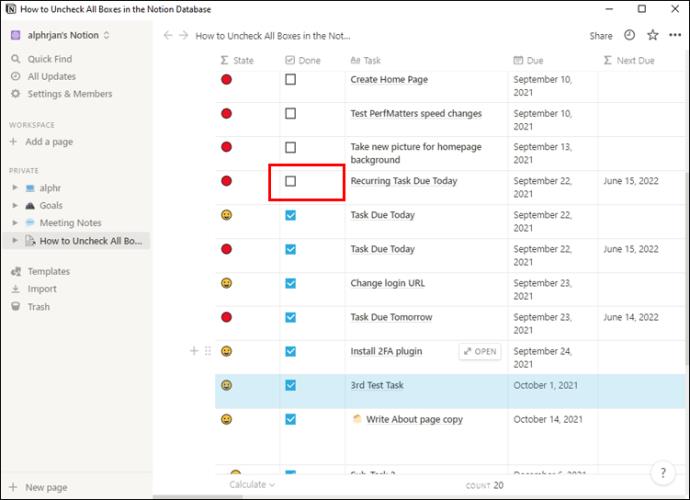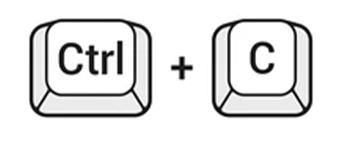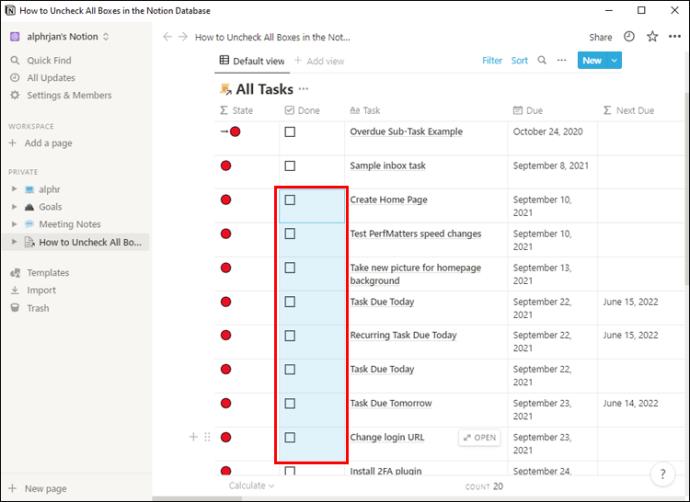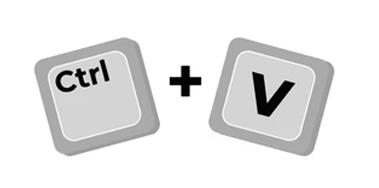Menschen nutzen Notion für verschiedene Zwecke: Arbeitsaufgabenverwaltung, Gewohnheitsverfolgung und einfache Aufgaben sind nur einige Beispiele. Dank der Checkbox-Funktion können Sie all dies ganz einfach erledigen.
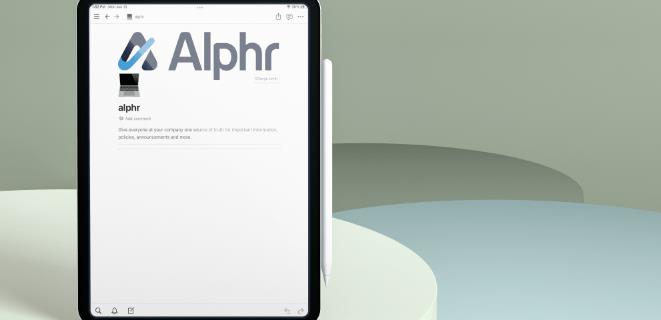
Mit Notion können Sie auch Kontrollkästchen deaktivieren, wenn Sie sie wiederverwenden möchten, anstatt neue zu erstellen. Wenn Sie jedoch eine ganze Tabelle mit Kästchen haben, die Sie am Ende der Woche deaktivieren möchten, wird Ihre Aufgabe etwas mühsam.
Lesen Sie weiter, um zu erfahren, wie Sie Ihre Aufgaben effizienter verwalten, indem Sie mehrere Aufgaben gleichzeitig aktivieren und deaktivieren. Außerdem erfahren Sie, was Sie mit erledigten Aufgaben noch machen können.
So fügen Sie ein Kontrollkästchen in Notion hinzu
Bevor wir tiefer eintauchen, schauen wir uns an, wie man in Notion ein Kontrollkästchen erstellt. Um eine einfache Aufgabe zu erstellen, wandeln Sie ein Textfeld auf folgende Weise in ein Kontrollkästchen um:
- Klicken Sie auf das Pluszeichen neben Ihrem Textfeld und wählen Sie „Aufgabenliste“.
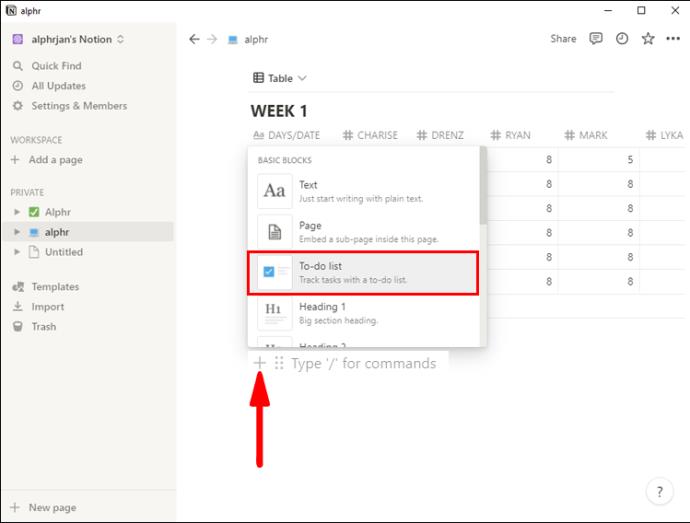
- Geben Sie „/“ in Ihr Textfeld ein und navigieren Sie zu „To-Do-Liste“.
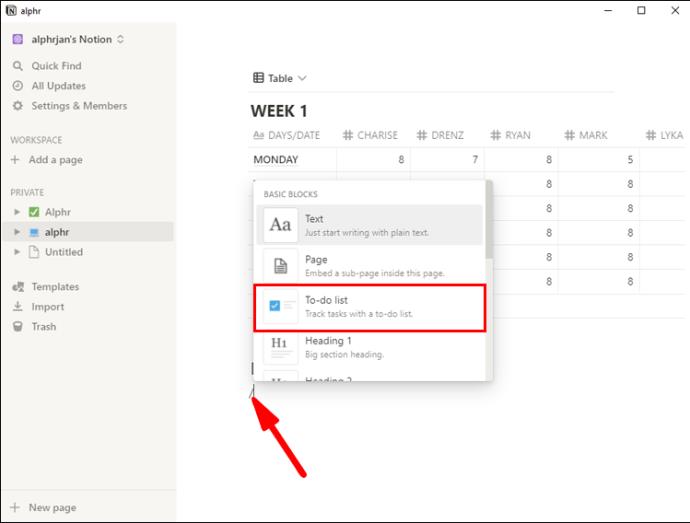
- Geben Sie „[]“ in das Textfeld ein und Notion wandelt es automatisch in ein Kontrollkästchen um.
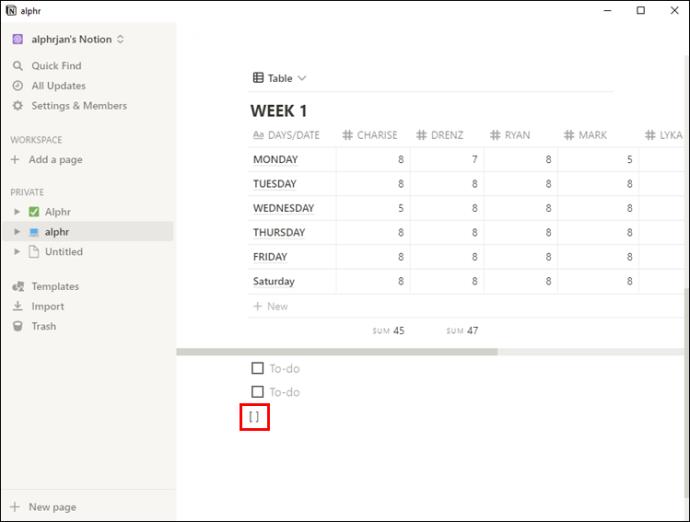
Um ein Kontrollkästchen zu aktivieren bzw. zu deaktivieren, klicken Sie auf das Kontrollkästchen oder drücken Sie „Strg + Eingabetaste“ auf dem PC oder „Befehl + Eingabetaste“ auf dem Mac, während sich Ihr Cursor über dem gewünschten Textfeld befindet.
Sie können Kontrollkästchen auch zu Notion-Datenbanken hinzufügen, jedoch nicht zu einzelnen Zellen. Stattdessen können Sie eine überprüfbare Spalte in Ihrer Datenbank erstellen.
- Öffnen Sie Ihre vorhandene Datenbank oder erstellen Sie eine von Grund auf.
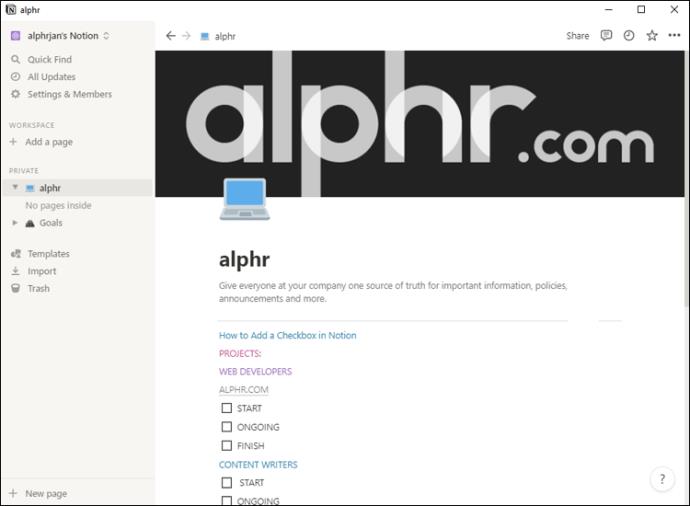
- Suchen Sie das „+“-Zeichen am Ende der oberen Reihe.
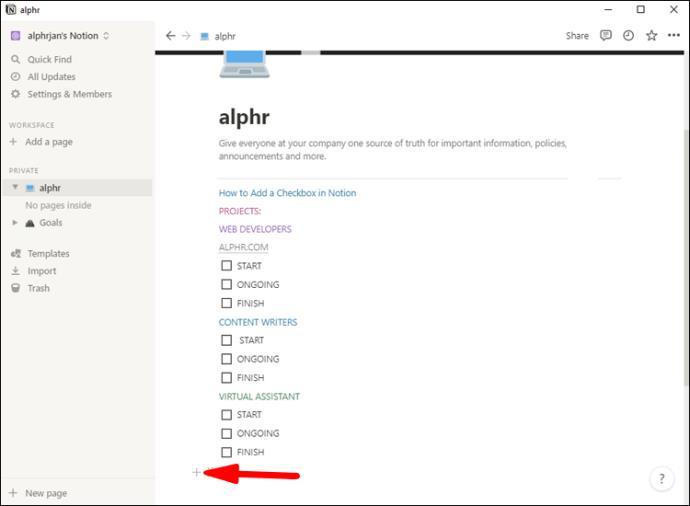
- Klicken Sie auf „Typ“ und wählen Sie „Kontrollkästchen“ aus der Liste.
So deaktivieren Sie alle Kontrollkästchen in Notion
Sie können alle Ihre Aufgaben einzeln deaktivieren, dies kann jedoch zeitaufwändig sein. Um mehrere Aufgaben gleichzeitig zu deaktivieren, gehen Sie wie folgt vor:
- Ziehen Sie den Mauszeiger über alle Kontrollkästchen, die Sie deaktivieren möchten, während Sie die linke Maustaste gedrückt halten.
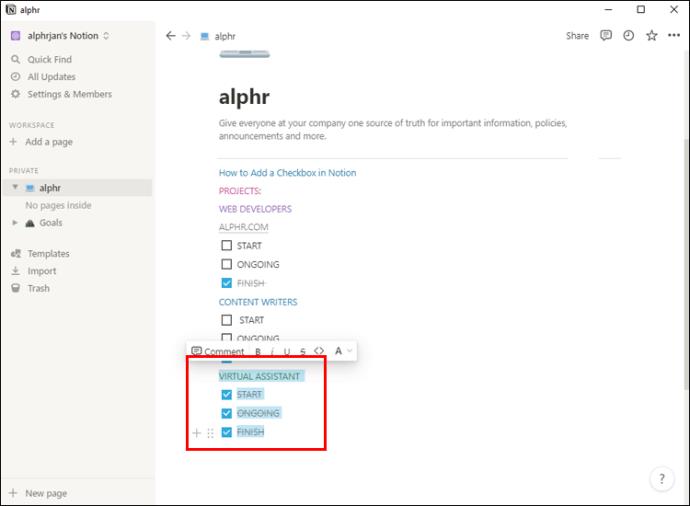
- Klicken Sie auf eines der ausgewählten Kästchen, um alle Häkchen zu entfernen.
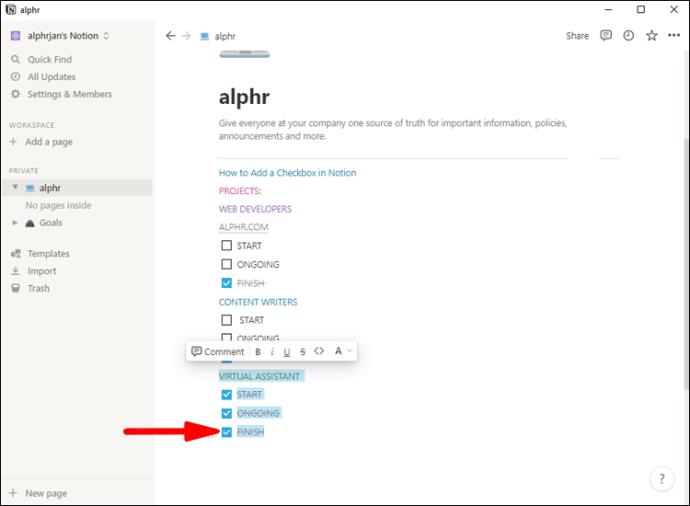
Sie können auch Ihre Tastaturbefehle verwenden:
- Wählen Sie die gewünschten Felder aus, indem Sie die Umschalttaste gedrückt halten und mit den Pfeiltasten navigieren.
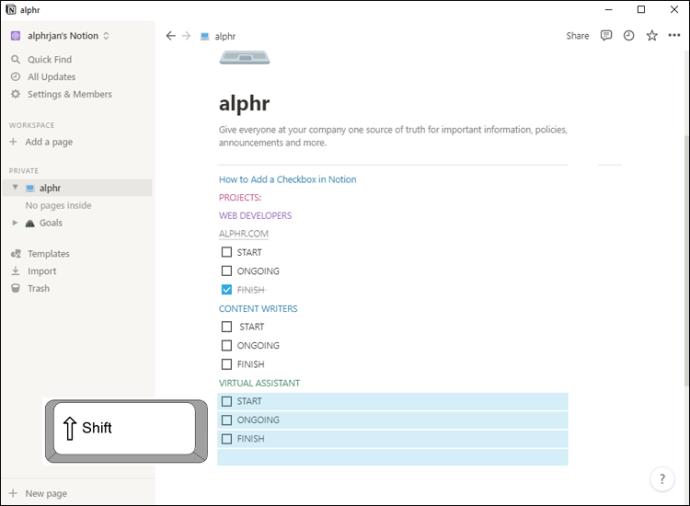
- Sobald die Felder ausgewählt sind, drücken Sie „Strg + Eingabetaste“ auf dem PC oder „Befehl + Eingabetaste“ auf dem Mac, um die Auswahl aller Felder aufzuheben.
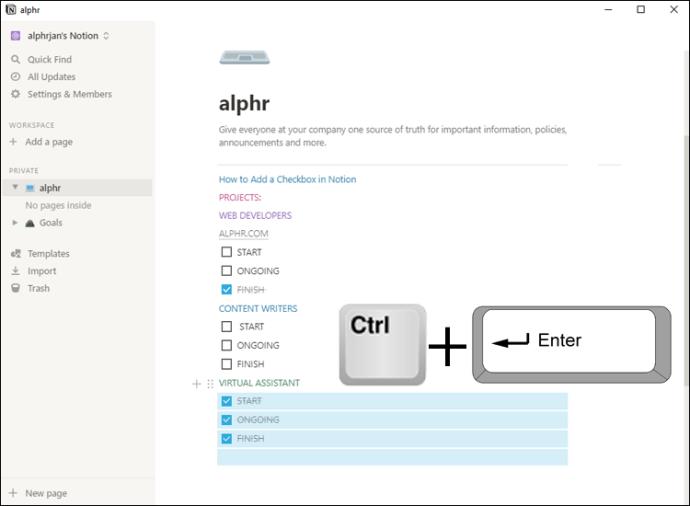
Beide Methoden funktionieren auch spaltenübergreifend. Wenn Sie über mehrere To-Do-Spalten verfügen, müssen Sie nicht jede Spalte einzeln auswählen.
So deaktivieren Sie alle Kontrollkästchen in der Notion-Datenbank
Das Auswählen mehrerer Aufgaben und das Deaktivieren aller Aufgaben mit einem einzigen Klick ist super einfach, funktioniert aber in Notion-Datenbanken nicht. Dennoch müssen Sie nicht jedes Kästchen einzeln deaktivieren. Es gibt einige Problemumgehungen, die alle zu einer übersichtlichen Tabelle mit nicht aktivierten Kontrollkästchen führen.
Benutzen Sie die Rücktaste
Sie können die Markierung Ihrer gesamten Datenbank in Sekundenschnelle aufheben, indem Sie zunächst alle Zellen auswählen.
- Klicken Sie in eine der Zellen, die keine Kontrollkästchen sind, und klicken Sie dann außerhalb der Tabelle. Die Zelle sollte jetzt blau sein.
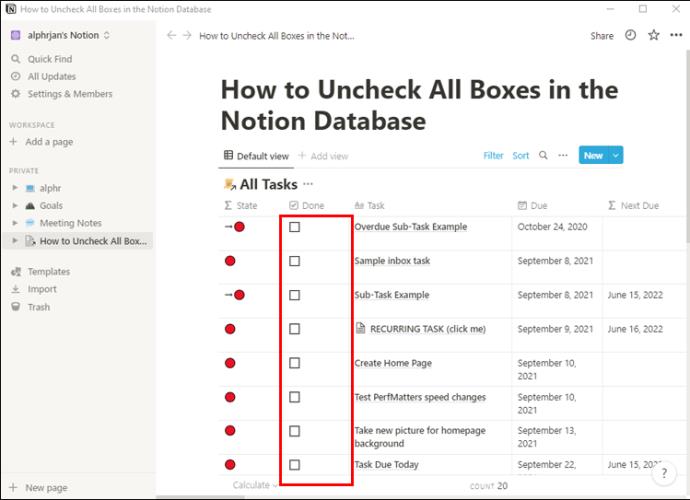
- Navigieren Sie mit den Pfeiltasten Ihrer Tastatur zu den Spalten, die Sie deaktivieren möchten.
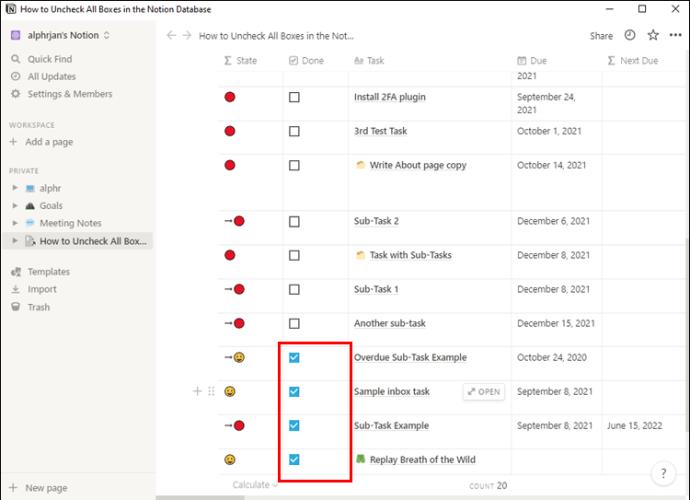
- Halten Sie die Umschalttaste gedrückt und wählen Sie mit den Pfeiltasten den Abschnitt der Tabelle aus, den Sie deaktivieren möchten.
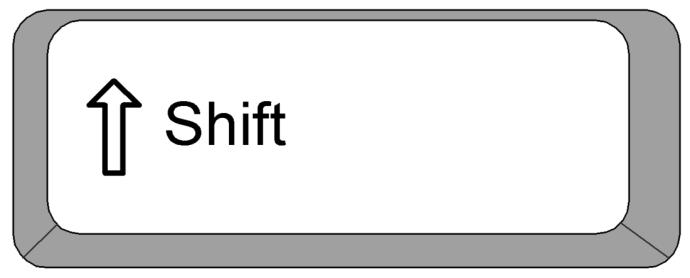
- Drücken Sie die Rücktaste auf Ihrer Tastatur und alle Ihre Kontrollkästchen werden gelöscht.
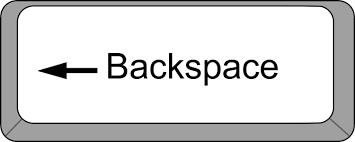
Hinweis: Seien Sie vorsichtig, was Sie auf diese Weise auswählen. Wenn Sie andere Arten von Zellen in Ihre Auswahl einbeziehen, wird deren Inhalt mit der Rücktaste gelöscht.
Eigenschaft bearbeiten
Sie können auch eine ganze Spalte mit Kontrollkästchen in einer Notion-Datenbank deaktivieren.
- Klicken Sie in Ihre Tabelle und dann außerhalb, um eine Zelle auszuwählen.
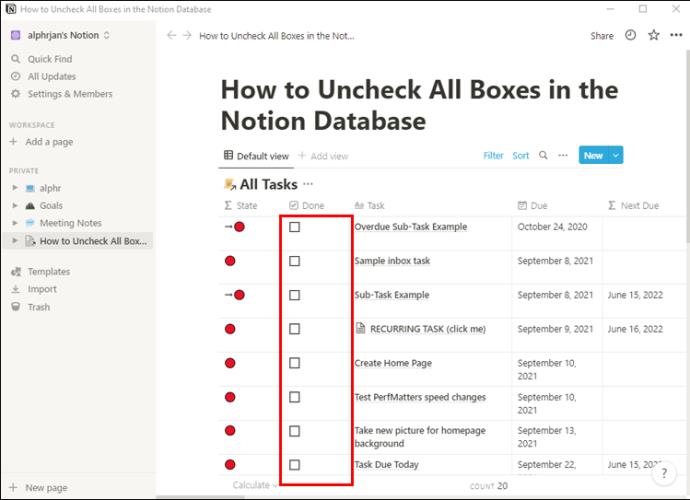
- Markieren Sie den Teil der Datenbank, den Sie deaktivieren möchten, wie oben beschrieben mit der Umschalttaste und den Pfeiltasten.
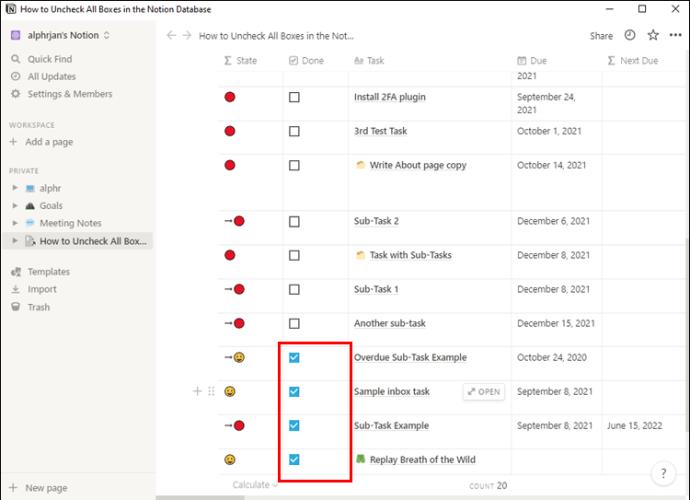
- Klicken Sie mit der rechten Maustaste in Ihre Datenbank und bewegen Sie den Cursor im Popup-Menü auf „Eigenschaft bearbeiten“.
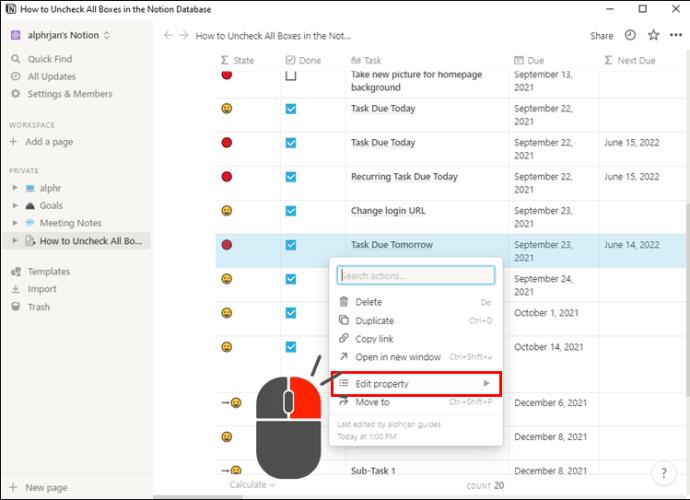
- Klicken Sie auf den Namen der Spalte, die Sie deaktivieren möchten.
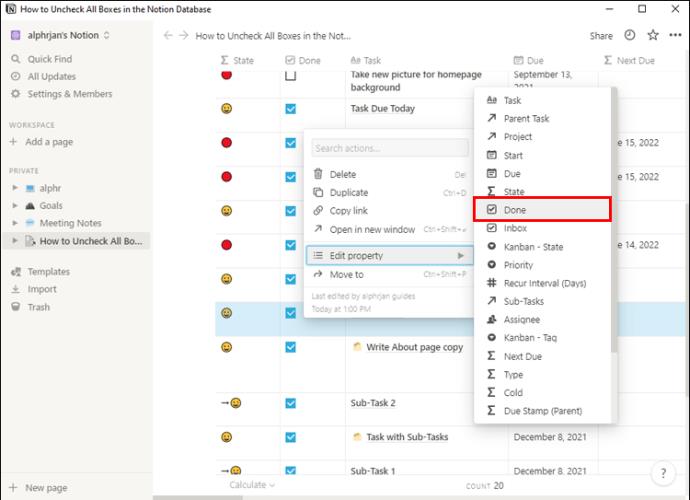
Mit diesen Schritten können Sie auch ganze Spalten erneut überprüfen.
Deaktivierte Kontrollkästchen kopieren und einfügen
Eine andere Möglichkeit, eine Tabelle mit nicht aktivierten Kontrollkästchen zu erhalten, besteht darin, einfach ein leeres Kontrollkästchen zu kopieren, um die aktivierten zu ersetzen.
- Deaktivieren Sie eines der Kästchen in der Tabelle.
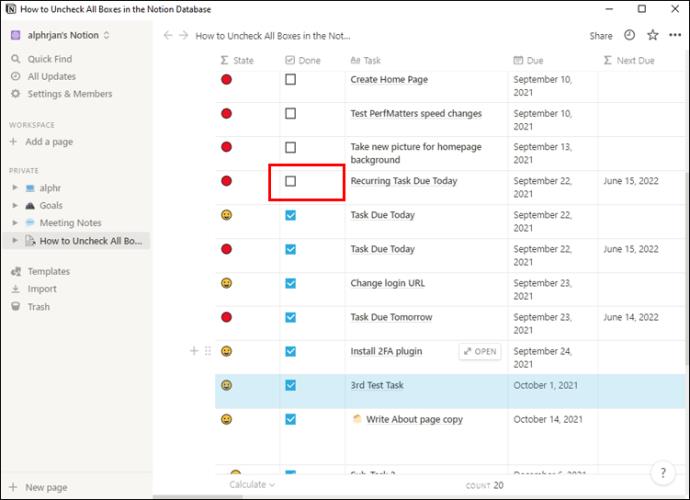
- Wählen Sie eine Zelle aus, indem Sie hinein und dann außerhalb der Tabelle klicken.
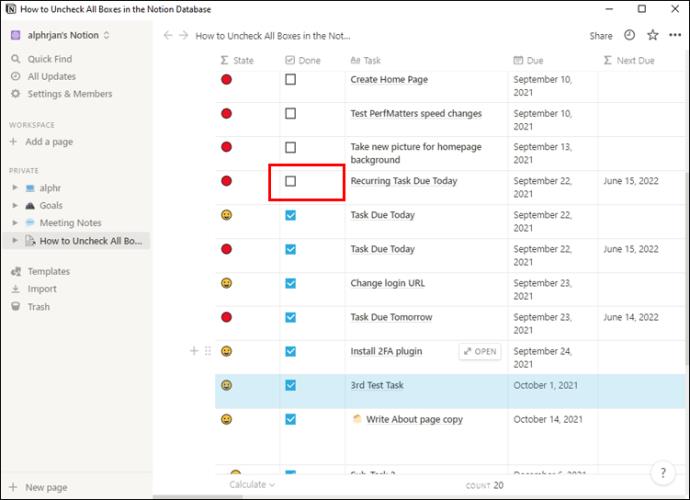
- Navigieren Sie mit den Pfeiltasten durch die Auswahl zum deaktivierten Kontrollkästchen.
- Drücken Sie „Strg + C“ auf dem PC oder „Befehl + C“ auf dem Mac, um die Box zu kopieren.
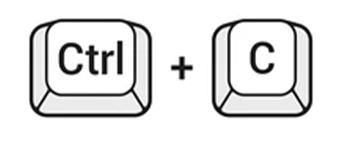
- Wählen Sie den gesamten Abschnitt aus, den Sie deaktivieren möchten, indem Sie die Umschalttaste gedrückt halten und mit den Pfeiltasten navigieren.
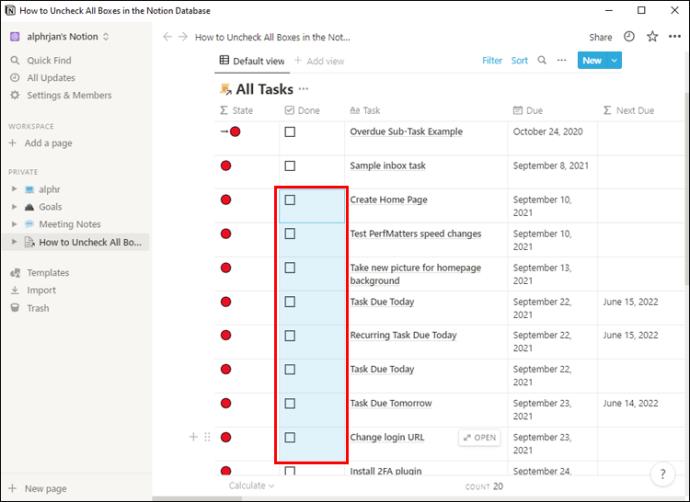
- Drücken Sie „Strg + V“ auf dem PC oder „Befehl + V“ auf dem Mac, um das deaktivierte Kontrollkästchen in alle ausgewählten Felder einzufügen.
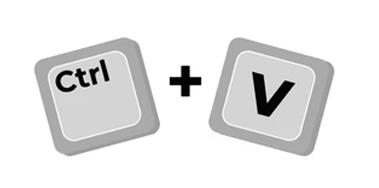
Hinweis: Stellen Sie sicher, dass Sie nur Spalten vom Typ „Aufgaben“ ausgewählt haben, bevor Sie Ihre Kontrollkästchen einfügen, da diese Methode nur die Kontrollkästchen in diesem Eigenschaftstyp einfügt. Andere Immobilienarten können unterschiedlich betroffen sein.
Sollten Sie Ihre To-Dos in Notion deaktivieren?
In manchen Fällen kann es schneller erscheinen, vorhandene Aufgaben zu deaktivieren, um Ihre Tabellen wiederzuverwenden, als sie von Grund auf neu zu erstellen. Wenn Sie jedoch die Markierung Ihrer Aufgaben aufheben, wird es schwierig, den Überblick über Ihren Fortschritt im Laufe der Zeit zu behalten.
Anstatt Ihre abgeschlossenen Aufgaben zu deaktivieren oder zu löschen, sollten Sie sie in ein Archiv verschieben, damit sie weiterhin zugänglich sind. Erstellen Sie hierfür einfach eine neue Seite und verlinken Sie diese auf Ihrer Aufgabenseite. Stellen Sie Ihre Aufgaben unter einen Schalter, um sie besser zu organisieren. Sie können den Schalter, markierte Aufgaben oder sogar ganze Datenbanken auf Ihre Archivseite ziehen, um Platz für neue Aufgaben zu schaffen.
Erstellen Sie eine Vorlage für Ihre zukünftigen To-Do-Listen, und Sie müssen Ihre Tabellen nie wieder von Grund auf neu erstellen. Nachdem Sie Ihre alten Aufgaben in Ihr Archiv verschoben haben, fügen Sie einfach Ihre Vorlage ein und schon haben Sie eine saubere Übersicht, ohne Aufgaben abhaken zu müssen.
Optimieren Sie Ihre Effizienz in der Vorstellung
Das Hauptziel von Notion besteht darin, Ihnen dabei zu helfen, Zeit zu sparen, indem es für Ordnung sorgt. Jedes Kästchen in einer Aufgabe einzeln deaktivieren zu müssen, würde diesen Zweck einfach zunichte machen. Befolgen Sie unsere Anleitung, um so viele Kontrollkästchen auf einmal zu deaktivieren, wie Sie möchten, sei es in einer To-Do-Liste oder einer Datenbank. Erfahren Sie, wie Sie Notion optimal nutzen und Ihre Produktivität auf die nächste Stufe heben.
Wie verwalten Sie Ihre To-Do-Listen in Notion? Deaktivieren Sie Ihre wiederkehrenden Aufgaben oder bevorzugen Sie eine andere Lösung? Lassen Sie es uns im Kommentarbereich unten wissen.