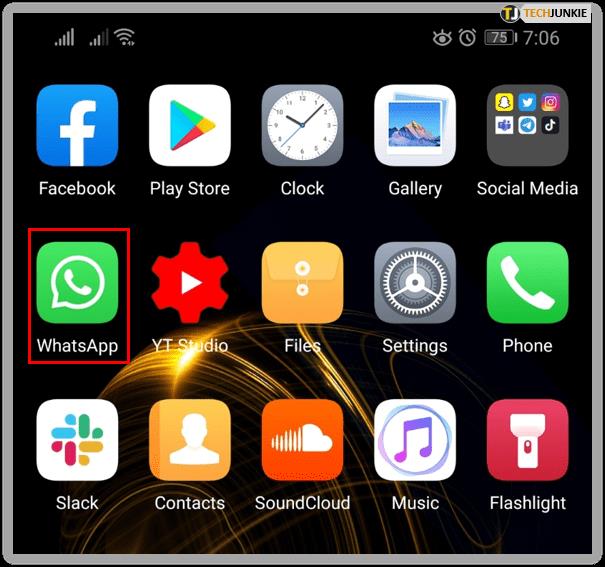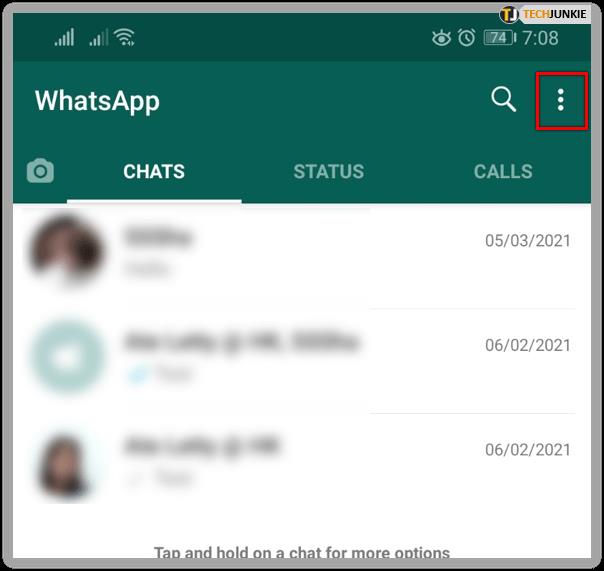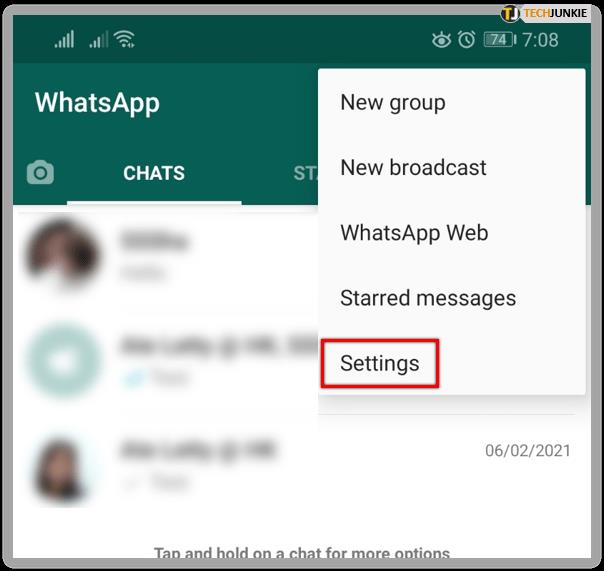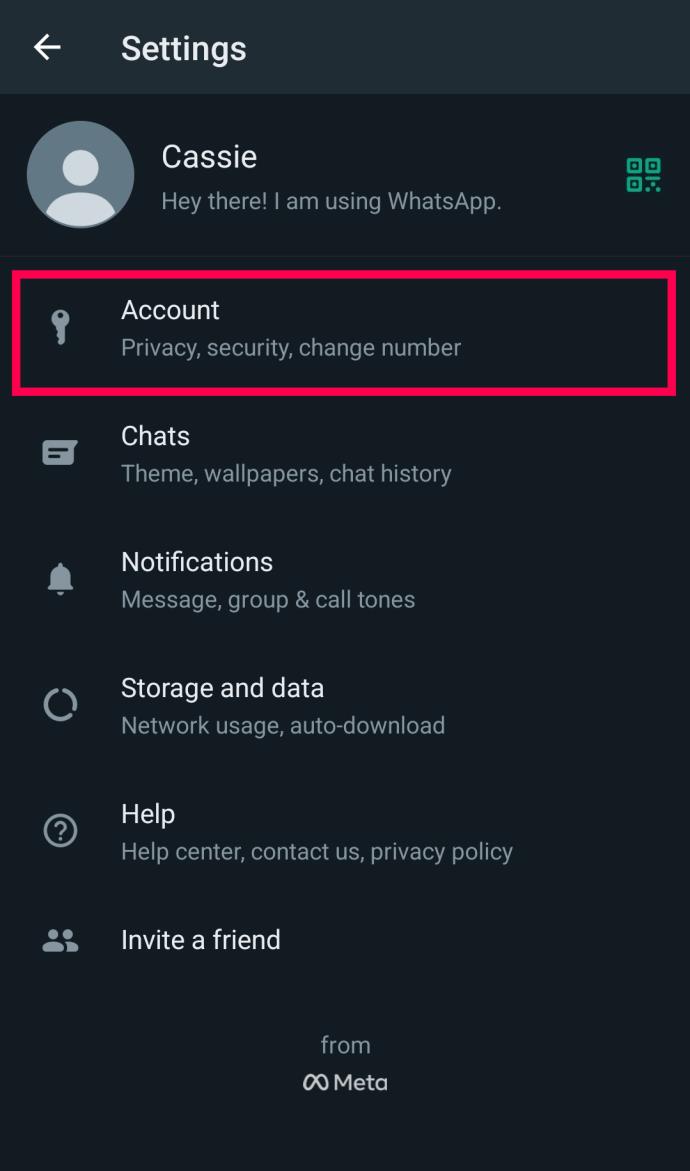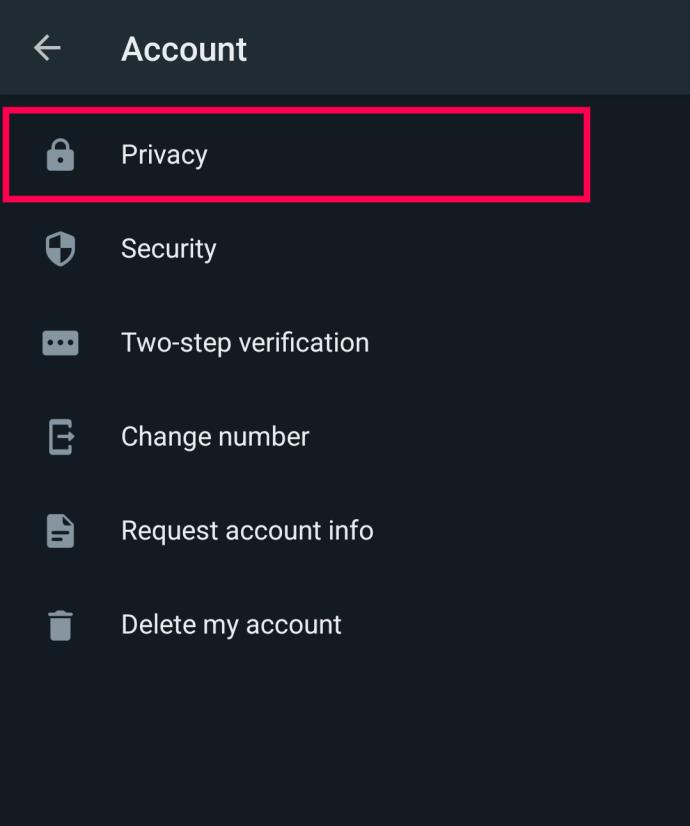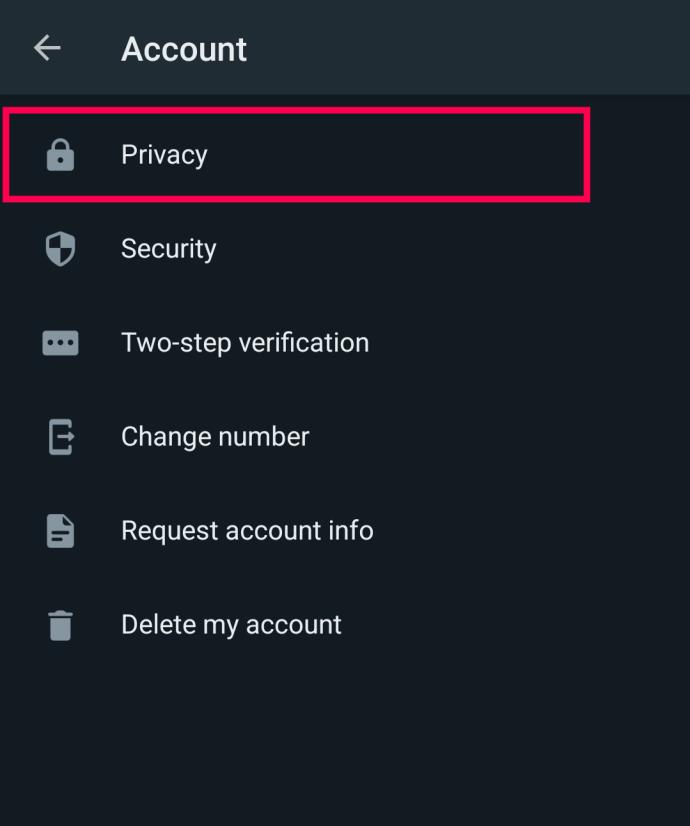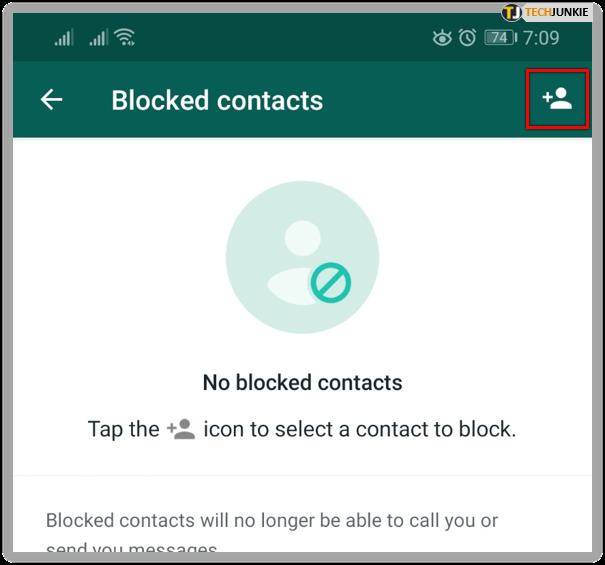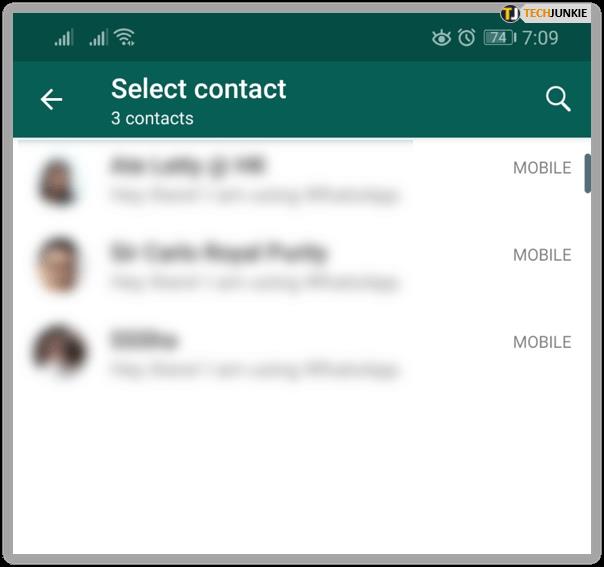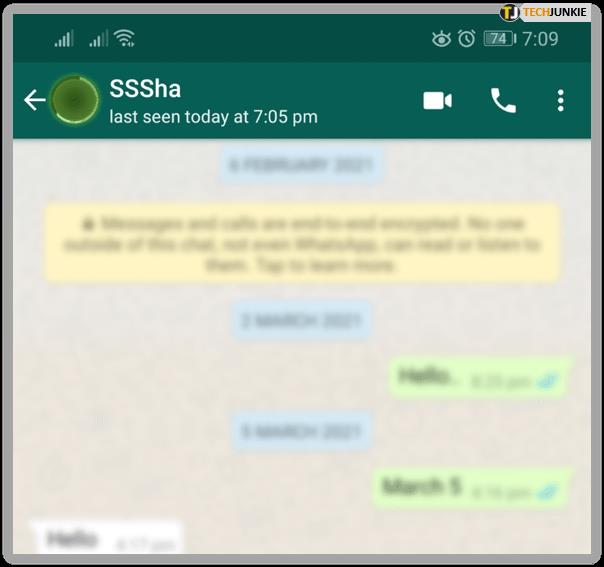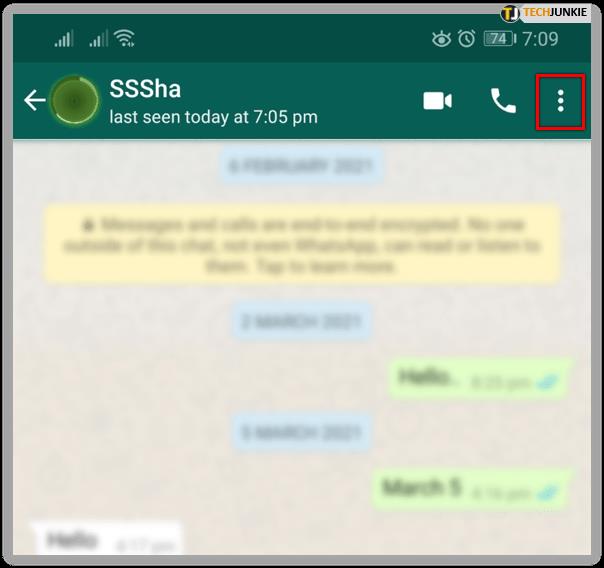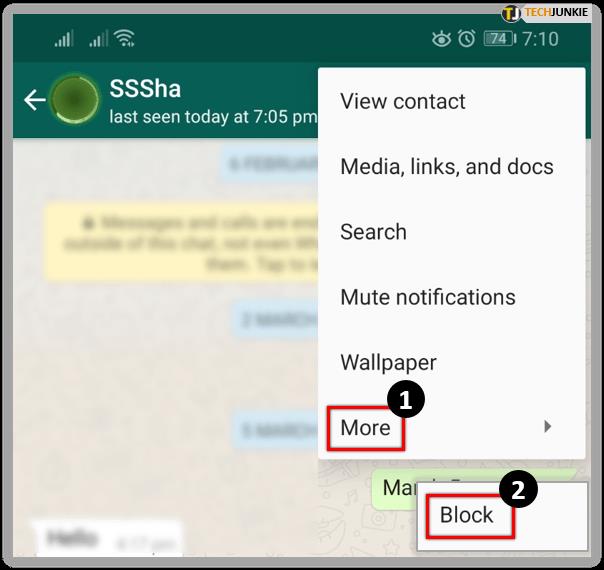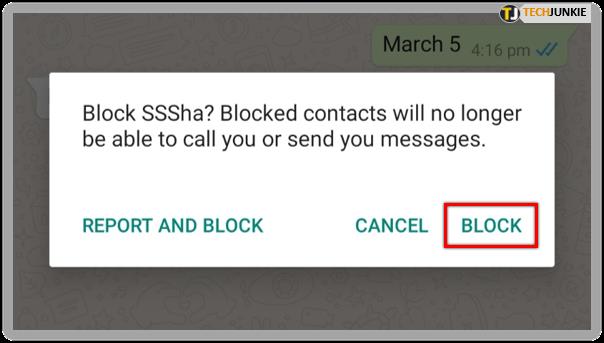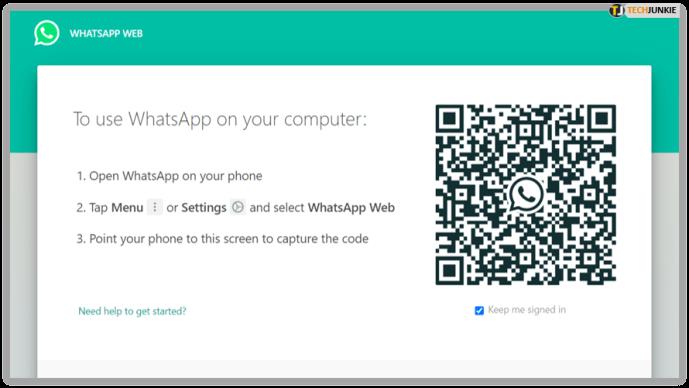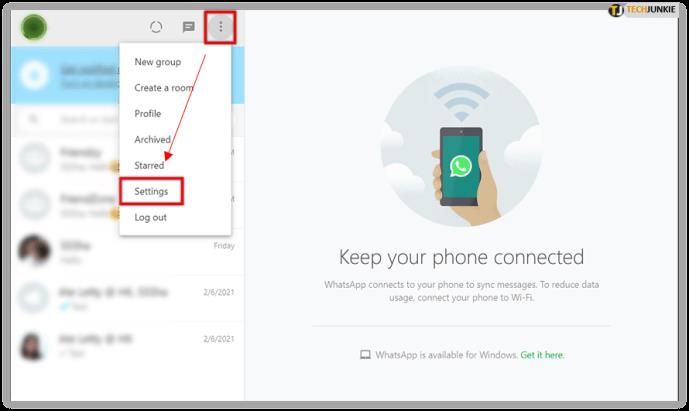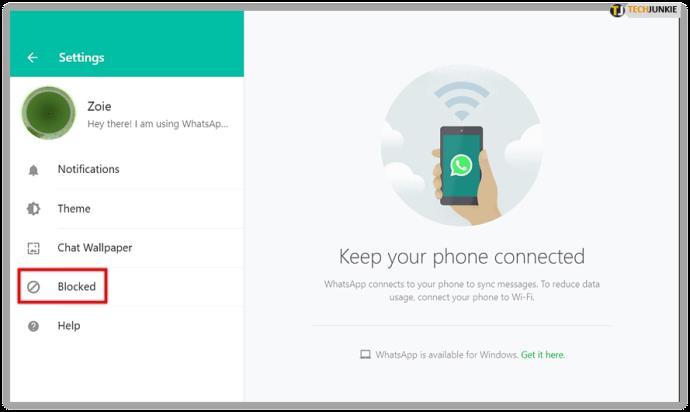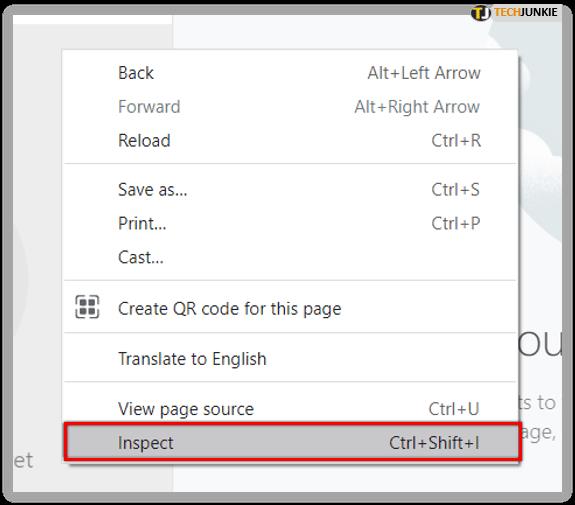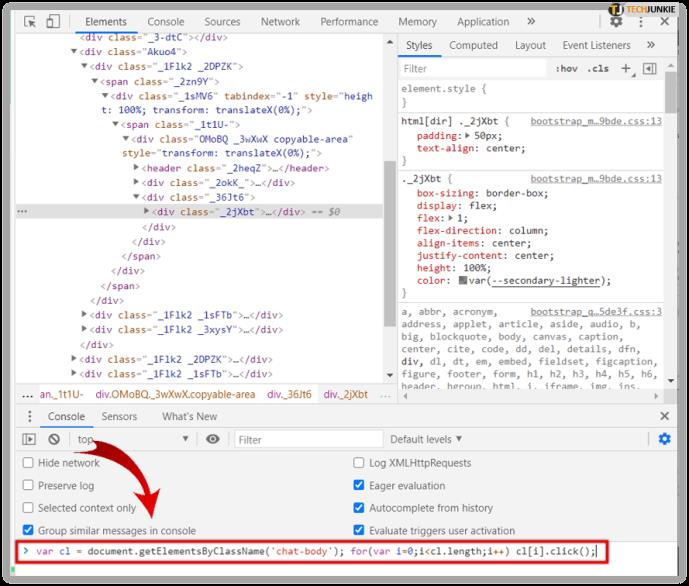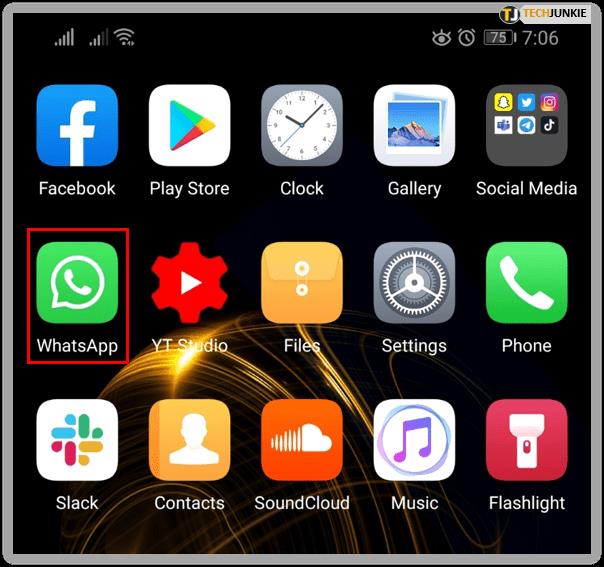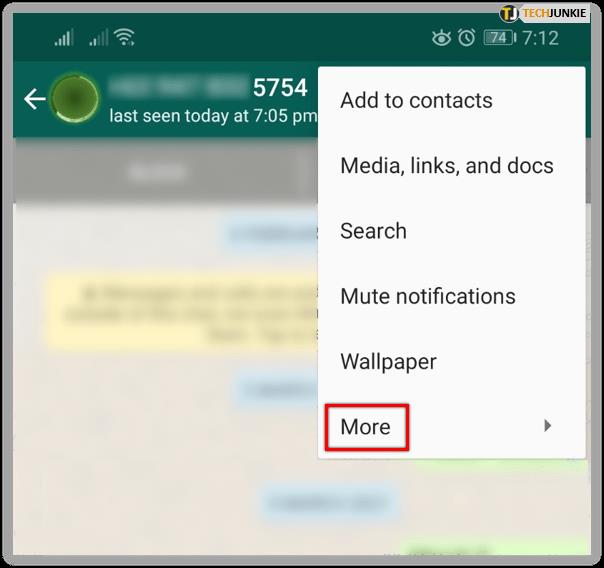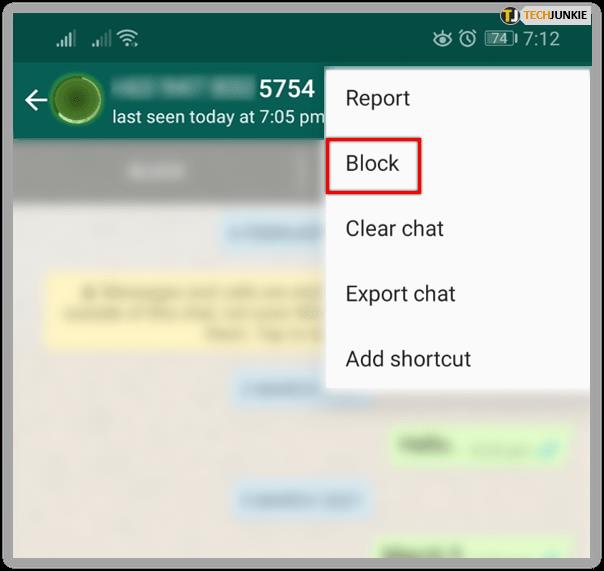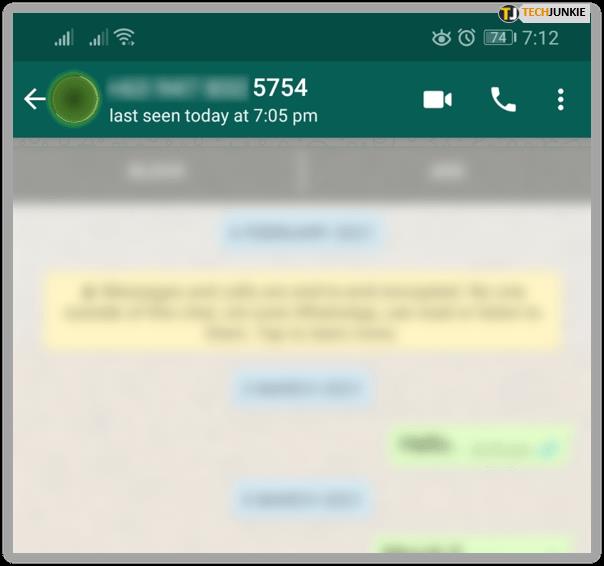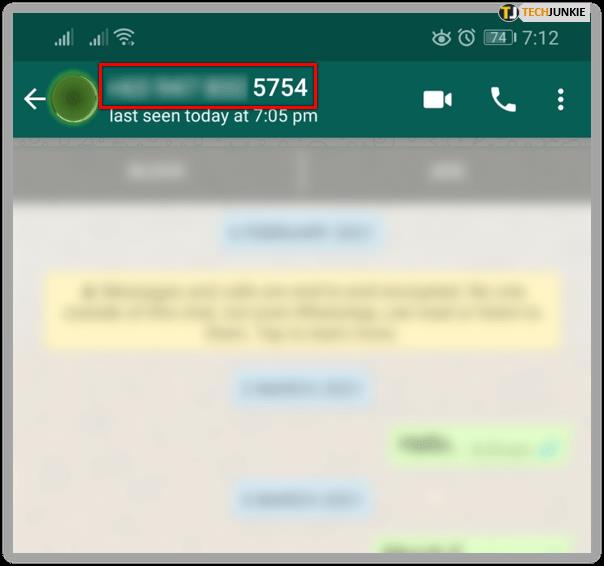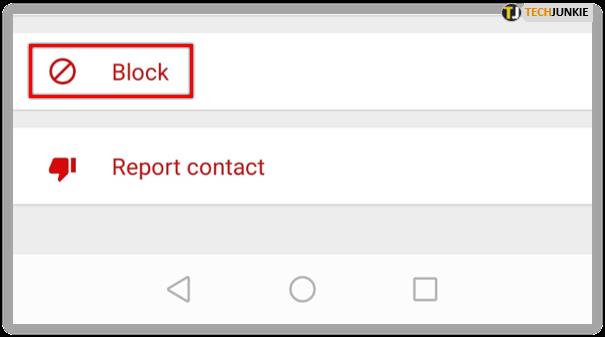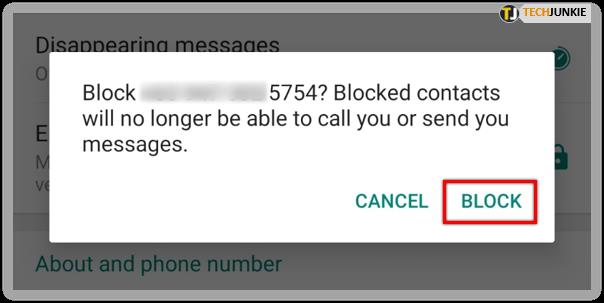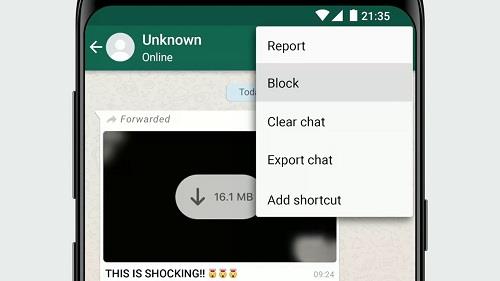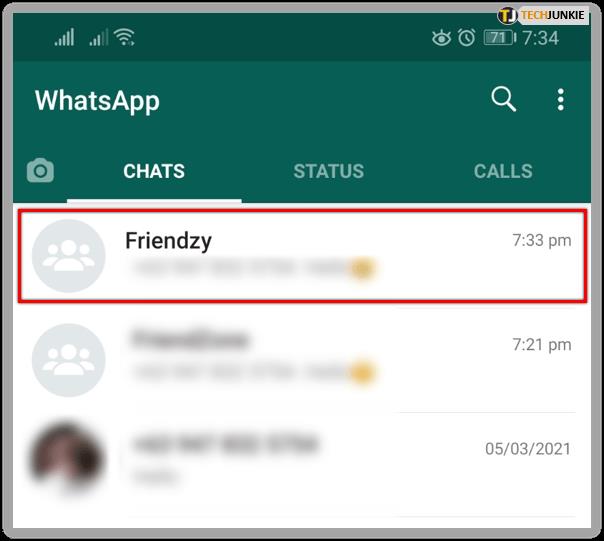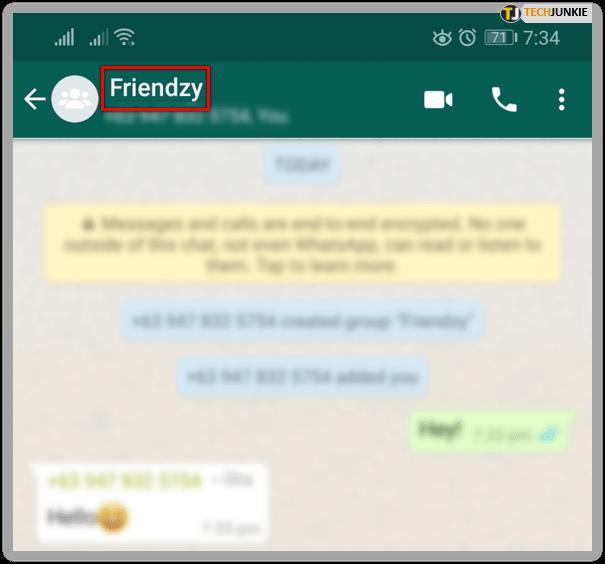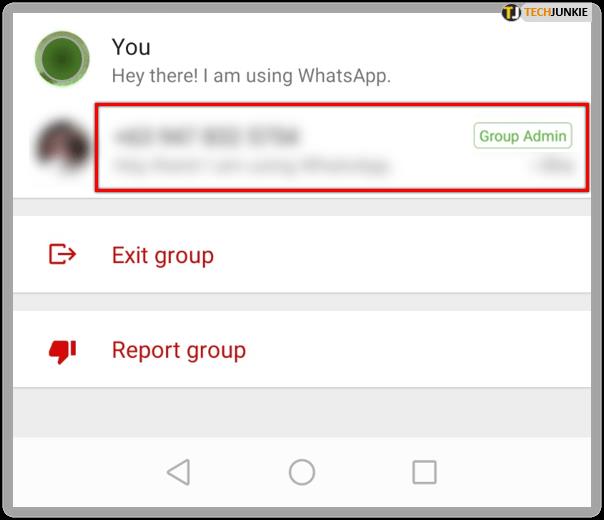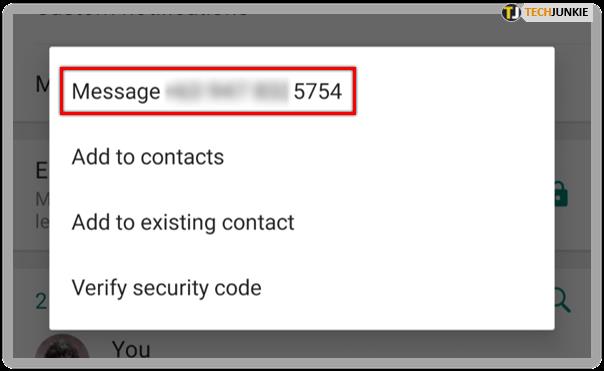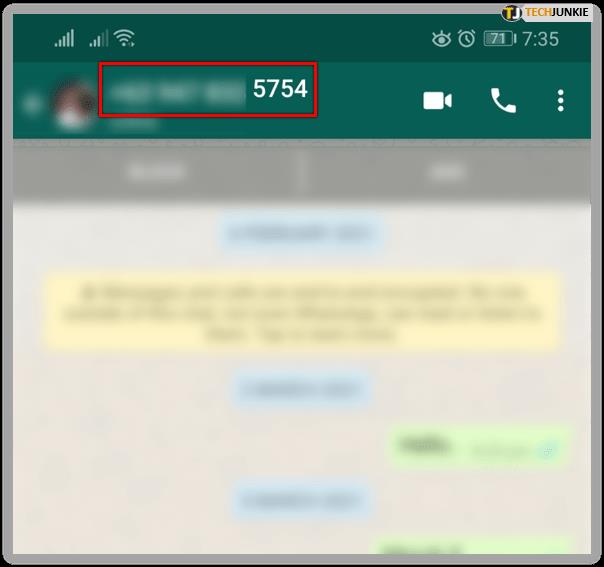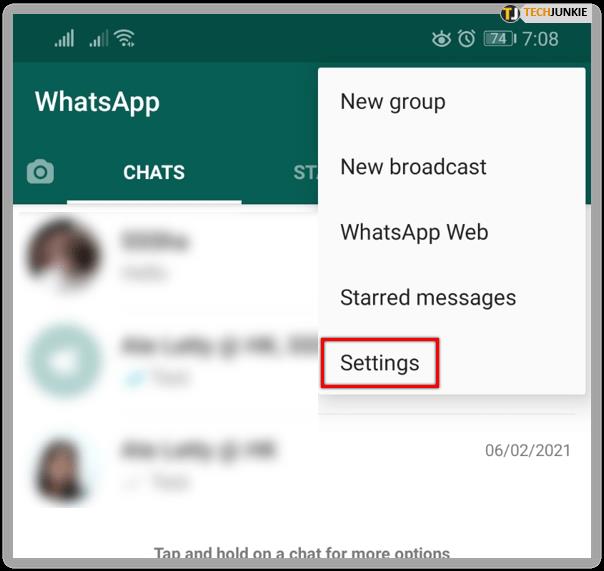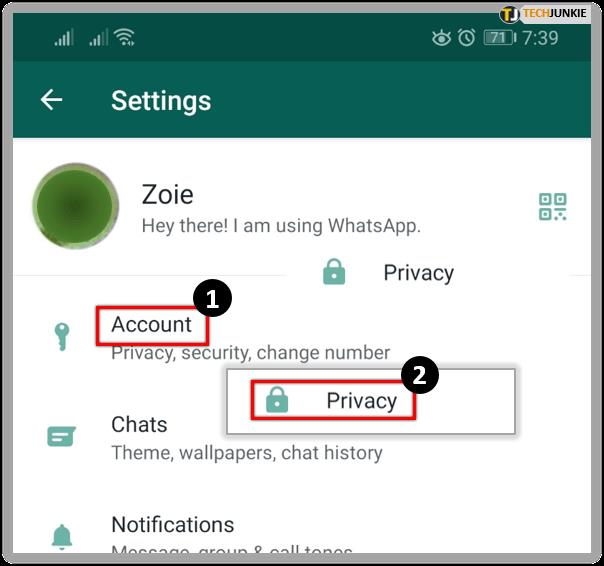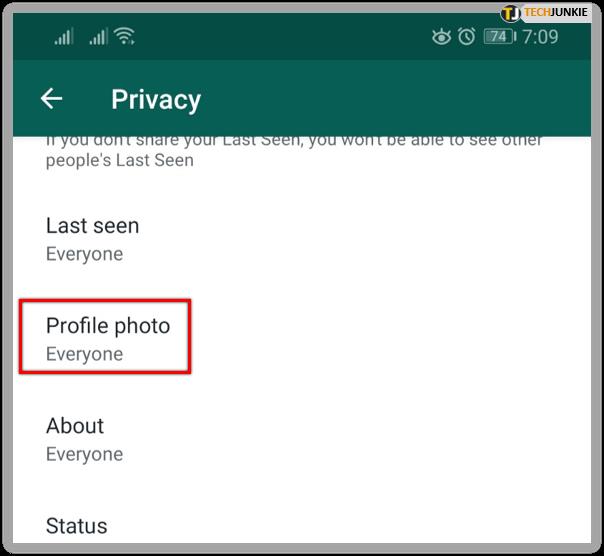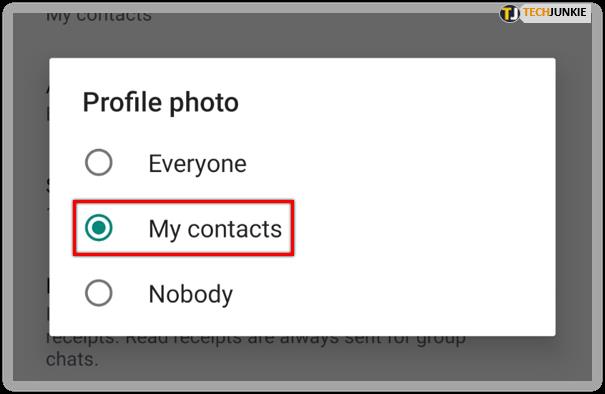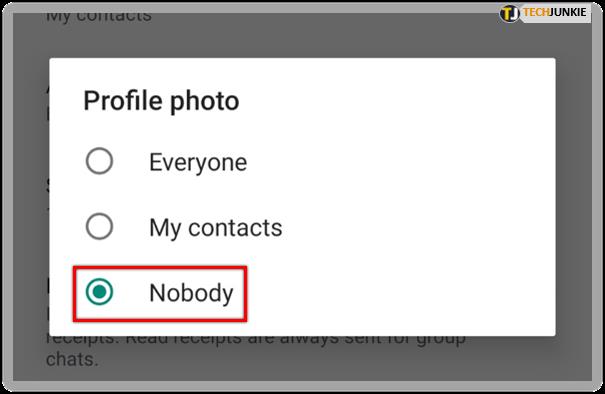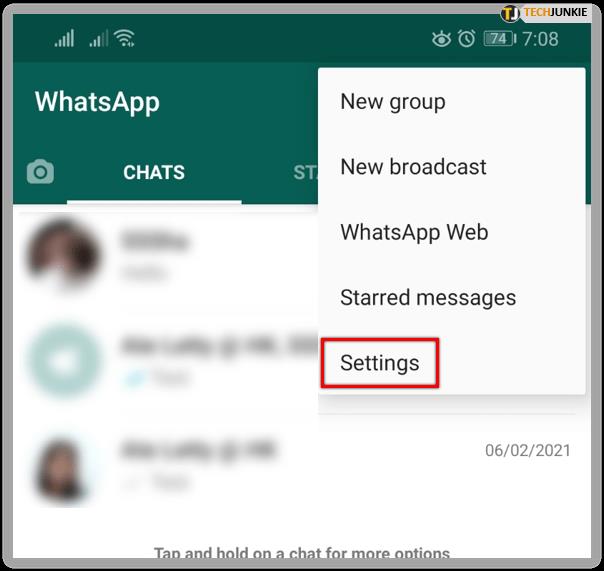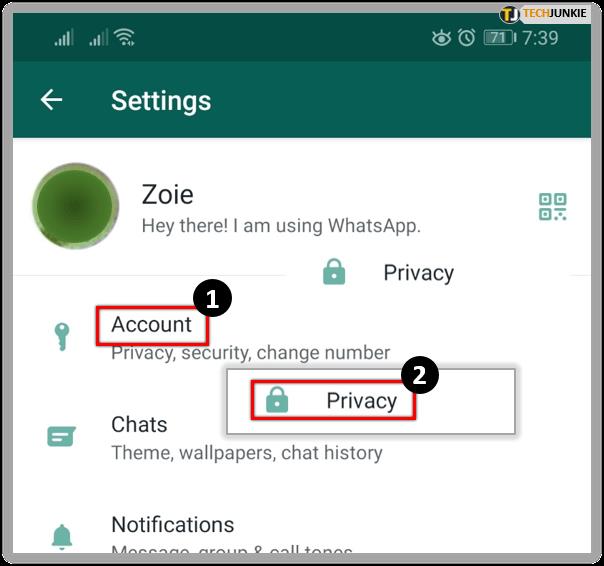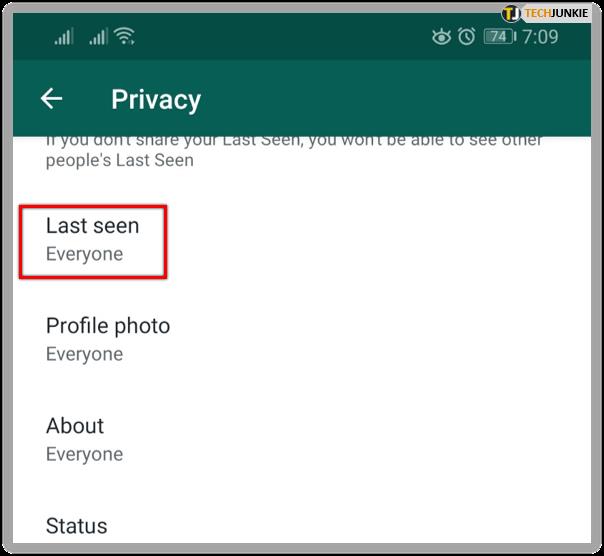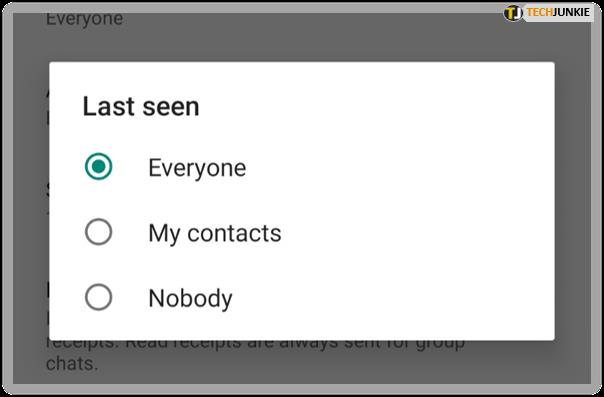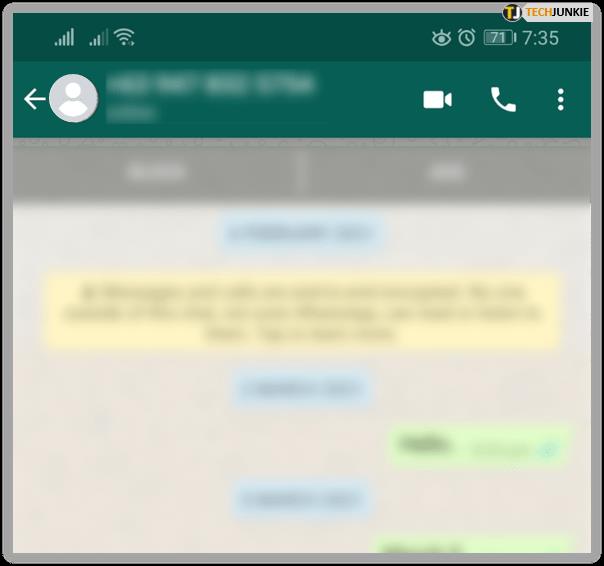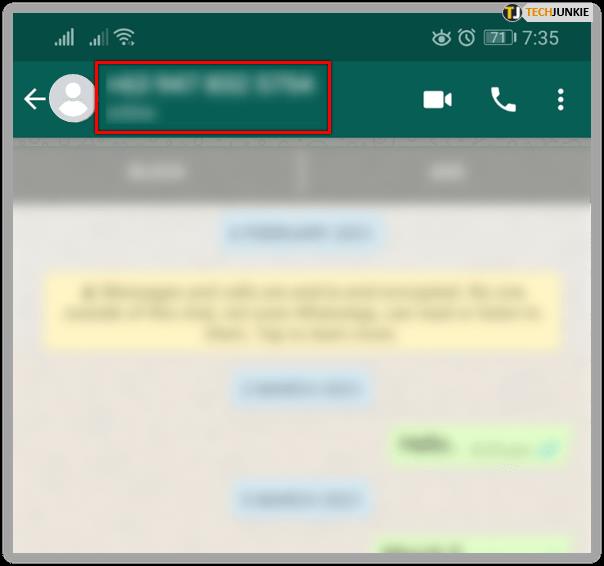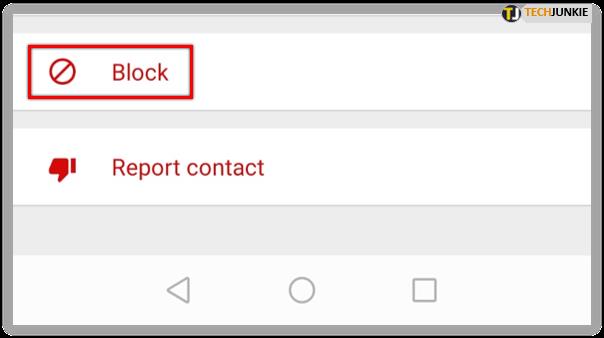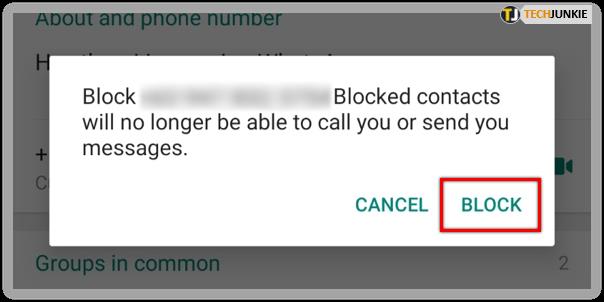Verschiedene Funktionen machen WhatsApp zu einem tollen Kommunikationstool. Beispielsweise können Personen, die Ihre Telefonnummer haben, Sie problemlos auf WhatsApp finden, Sie zu ihrer Kontaktliste hinzufügen und mit dem Chatten beginnen. Allerdings ist die einfache Verbindung manchmal ein zweischneidiges Schwert. Eindringlinge können an Ihre Nummer gelangen und sich mit Ihnen in Verbindung setzen. Hier bietet sich die Sperrfunktion an.

In diesem Artikel erfahren Sie, wie Sie einen Kontakt auf WhatsApp blockieren und unerwünschte Gespräche verhindern.
So blockieren Sie einen Kontakt auf WhatsApp
Glücklicherweise ist es relativ einfach, jemanden auf WhatsApp zu blockieren:
- Öffnen Sie die App.
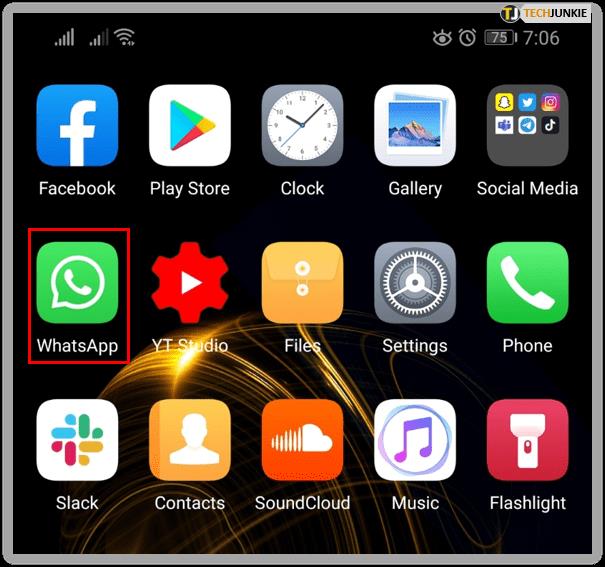
- Drücken Sie auf die drei Punkte in der oberen rechten Ecke des Bildschirms, um auf weitere Optionen zuzugreifen.
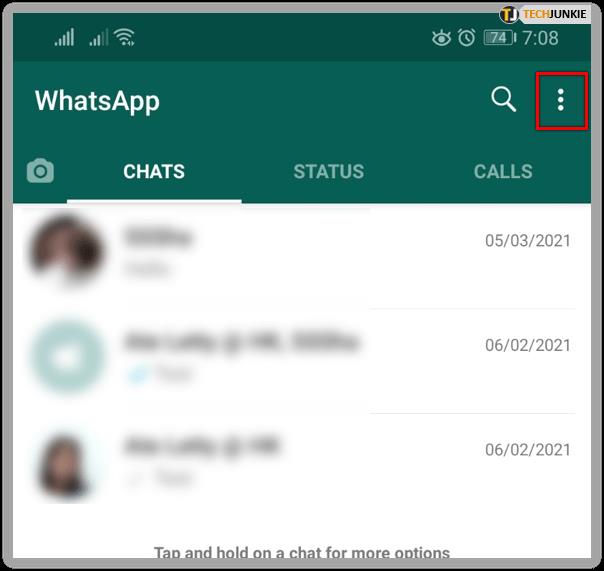
- Klicken Sie auf die Option „Einstellungen“.
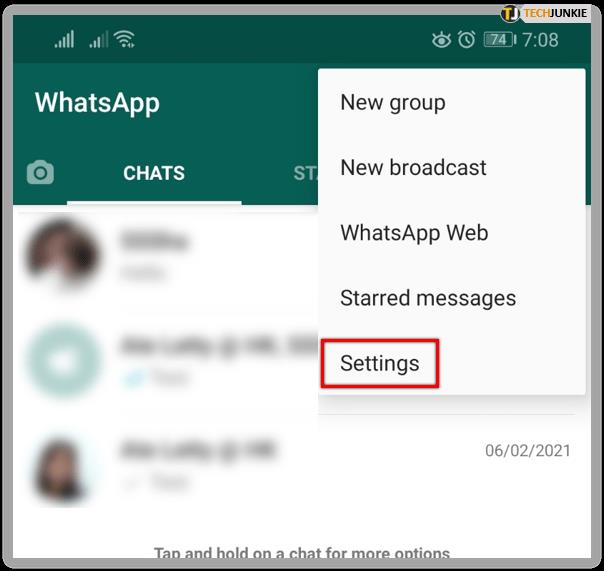
- Gehen Sie zum Abschnitt „Konto“.
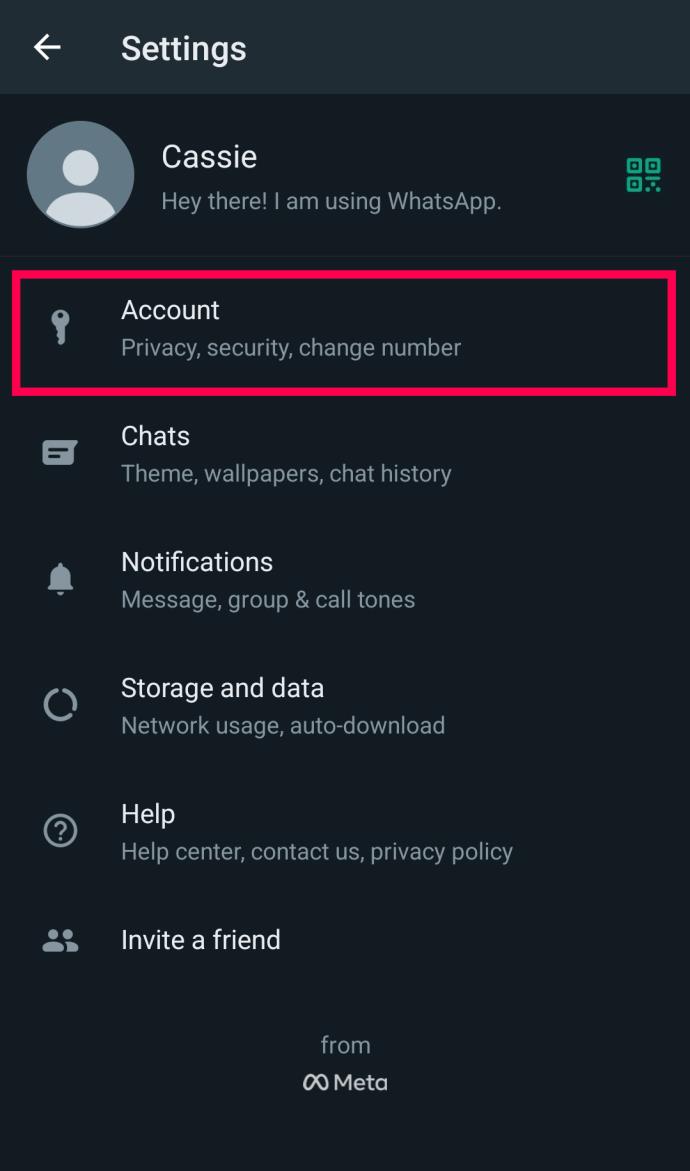
- Tippen Sie auf „Datenschutz“.
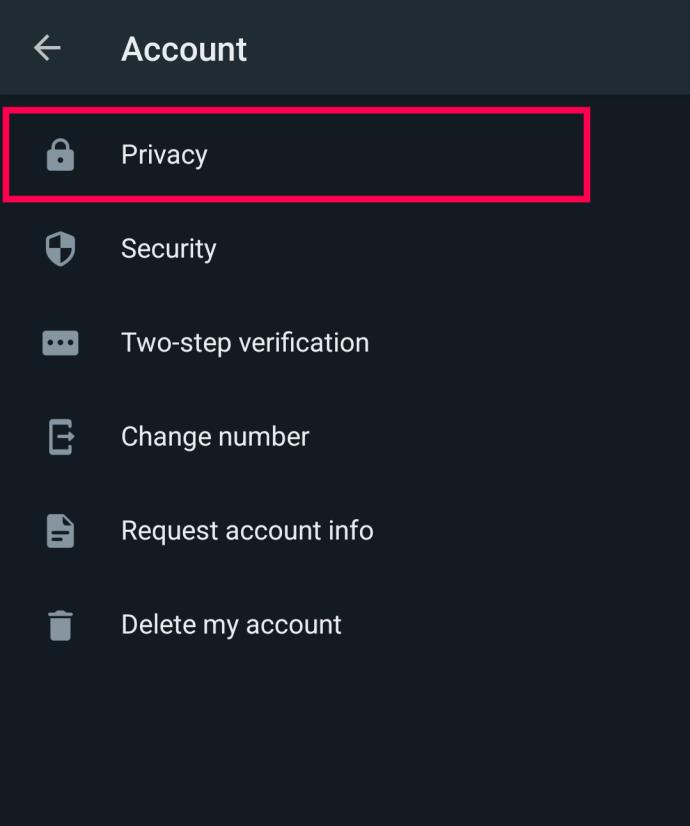
- Tippen Sie auf „Blockierte Kontakte“.
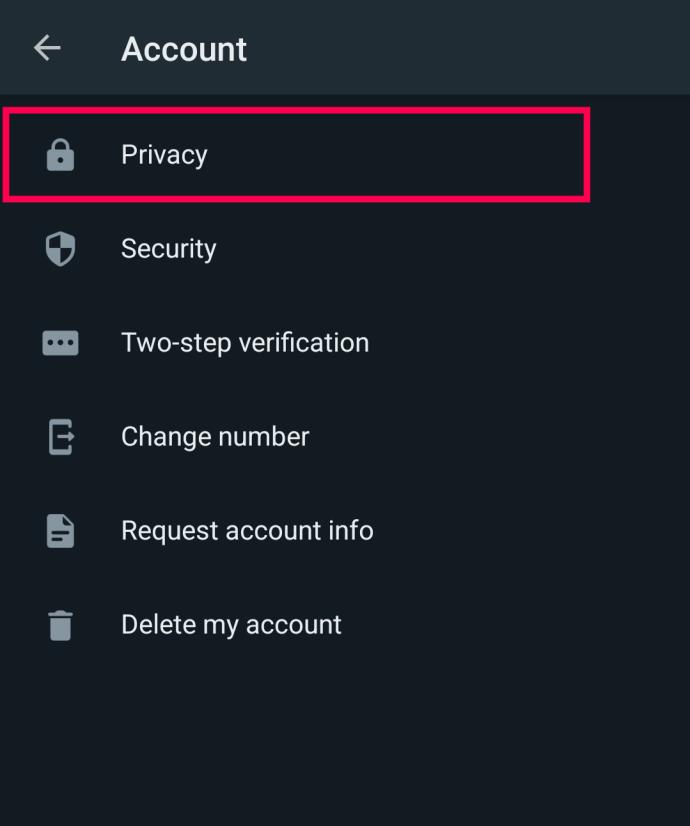
- Klicken Sie in diesem Menü oben rechts auf das Symbol „Hinzufügen“.
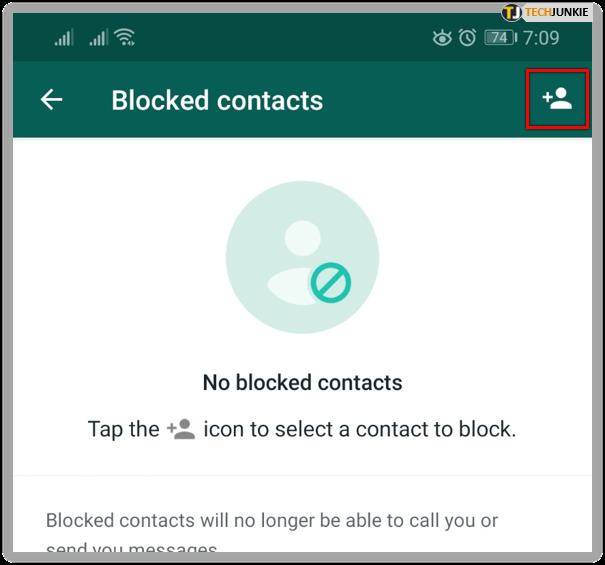
- Wählen Sie den Benutzer aus, den Sie blockieren möchten, oder suchen Sie ihn.
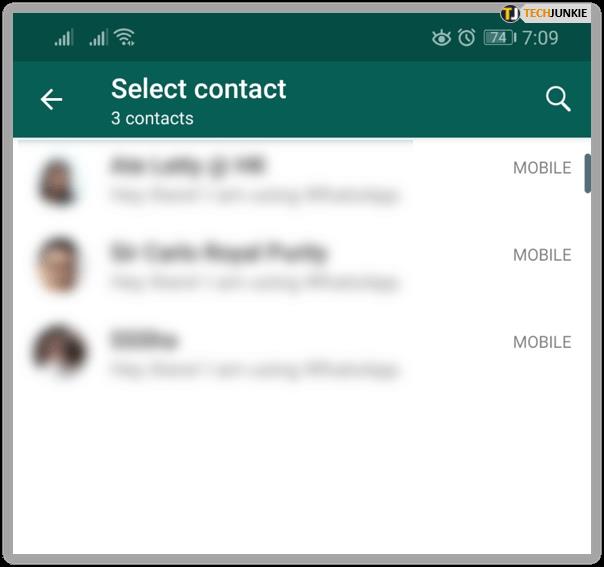
Eine andere Methode, jemanden zu blockieren, besteht darin, direkt über Ihren Chat auf die Einstellungen zuzugreifen:
- Betreten Sie den Chat der Person, die Sie blockieren möchten.
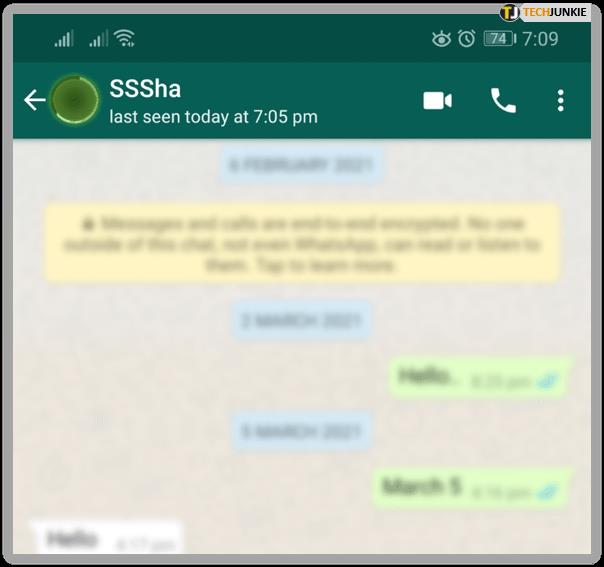
- Drücken Sie auf die drei Punkte im oberen rechten Teil des Displays.
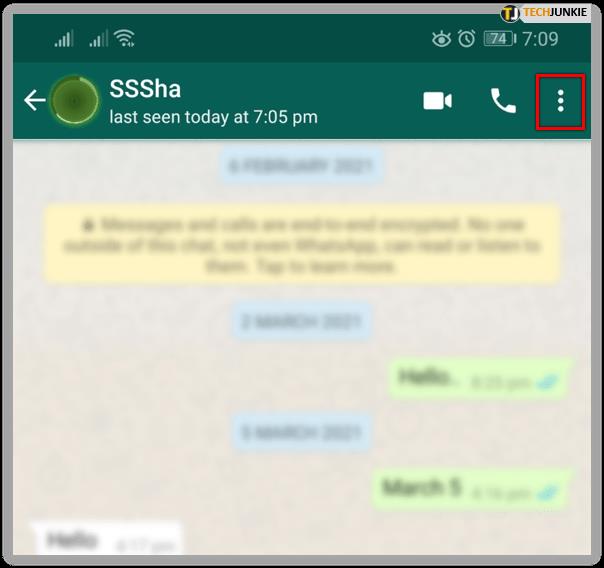
- Klicken Sie auf „Mehr“ und dann auf „Blockieren“.
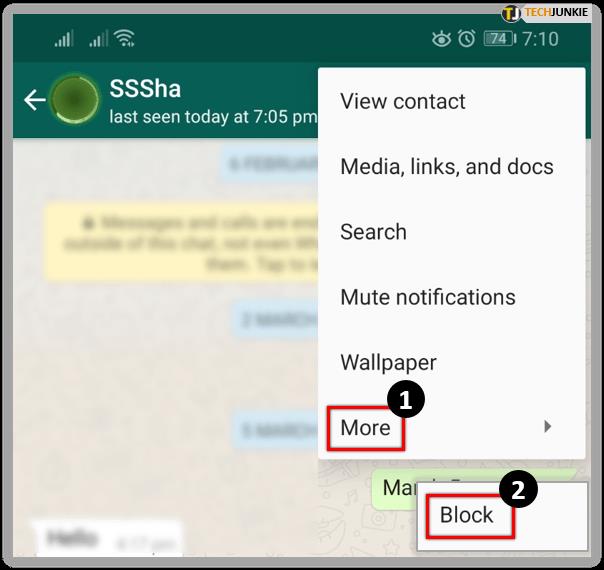
- Bestätigen Sie Ihre Entscheidung, indem Sie auf dem Bestätigungsbildschirm auf „Blockieren“ klicken.
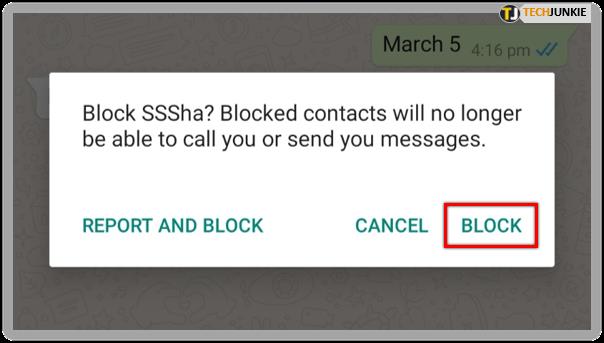
So blockieren Sie alle Kontakte auf WhatsApp
Auch das Blockieren aller Kontakte auf WhatsApp kann nützlich sein:
- Verbinden Sie Ihr Telefon mit WLAN oder mobilem Internet.
- Navigieren Sie von Ihrem PC aus zu dieser Website , geben Sie Ihre WhatsApp-Anmeldeinformationen ein oder folgen Sie den Anweisungen auf dem Bildschirm.
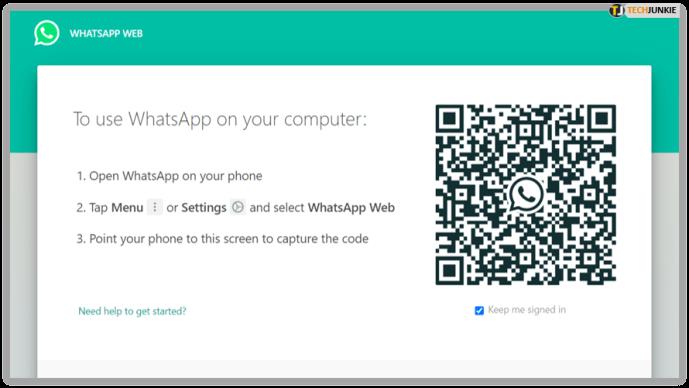
- Drücken Sie auf die drei Punkte und klicken Sie auf „Einstellungen“.
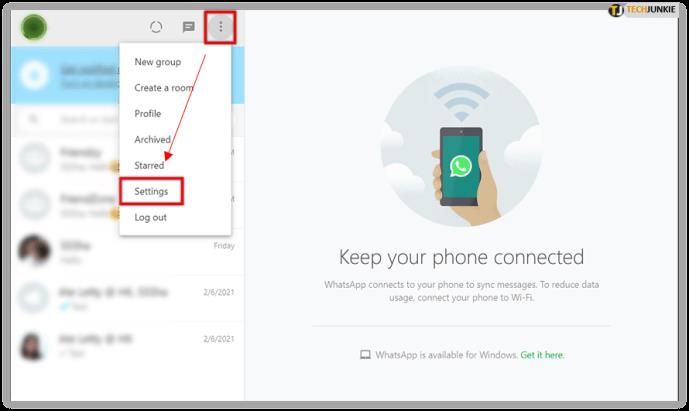
- Wählen Sie den Abschnitt „Blockiert“.
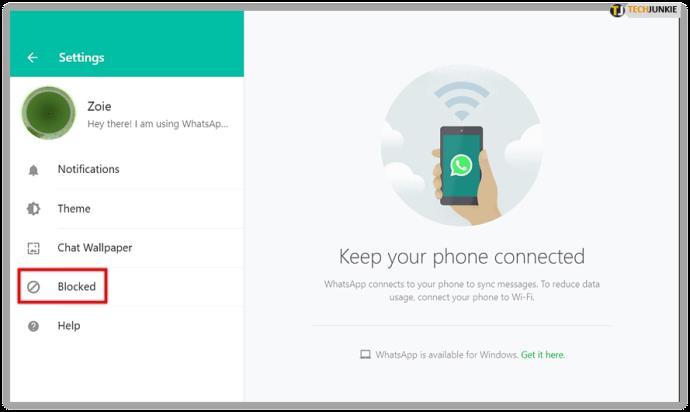
- Klicken Sie mit der rechten Maustaste auf den Bildschirm und wählen Sie die Option „Element prüfen“.
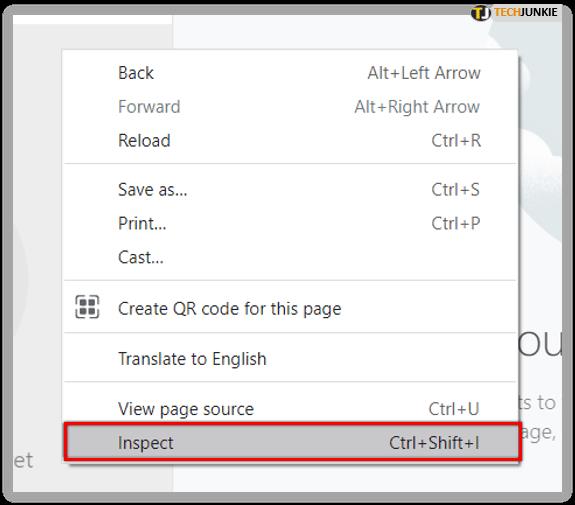
- Drücken Sie die Esc-Taste auf der Tastatur und geben Sie die folgende Zeile ein: var cl = document.getElementsByClassName('chat-body'); for(var i=0;i
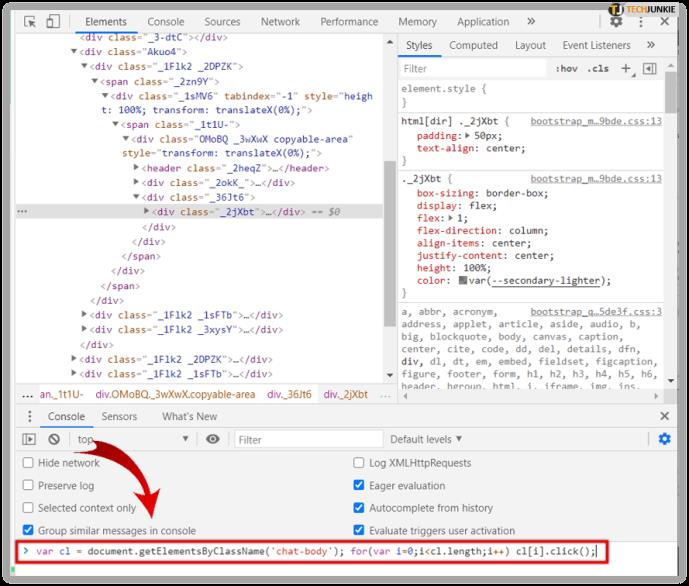
- Drücken Sie die Eingabetaste, um den Code zu aktivieren.
So blockieren Sie Nichtkontakte auf WhatsApp
Wenn Sie Nicht-Kontakte auf WhatsApp blockieren möchten, haben Sie zwei Möglichkeiten. Folgendes sollten Sie tun, wenn der Kontakt Sie zum ersten Mal kontaktiert hat:
- Starten Sie WhatsApp.
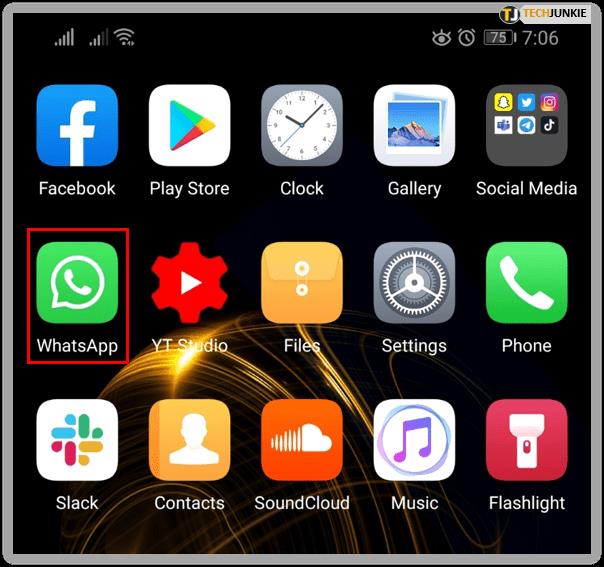
- Gehen Sie zum Chat des Kontakts und klicken Sie auf „Mehr“.
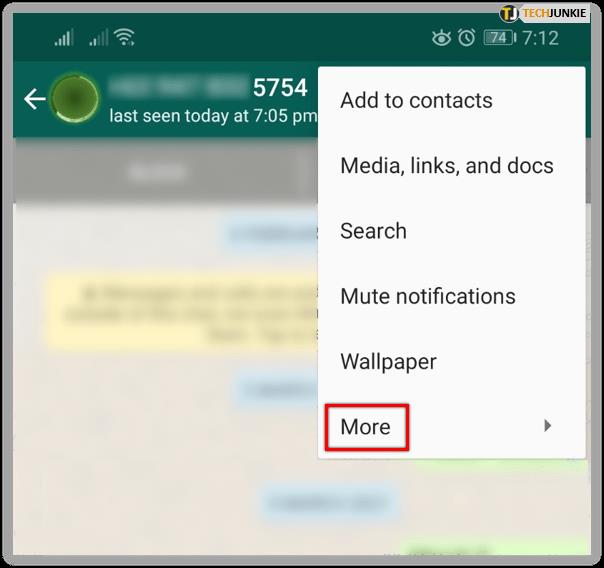
- Klicken Sie auf „Blockieren“ und dann auf dem Bestätigungsbildschirm erneut auf „Blockieren“.
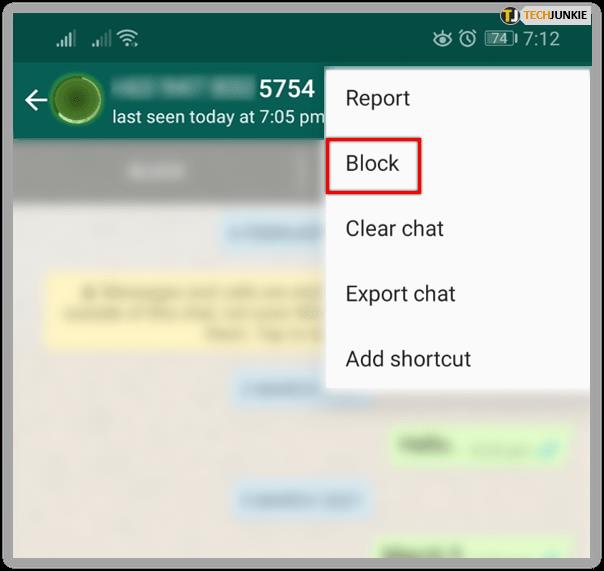
Alternativ können Sie auch wie folgt vorgehen:
- Gehen Sie zum Chat der unbekannten Nummer.
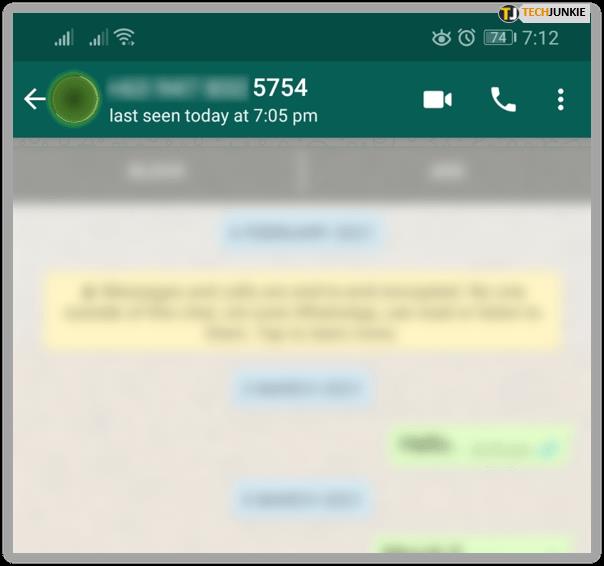
- Tippen Sie auf die Telefonnummer der Person.
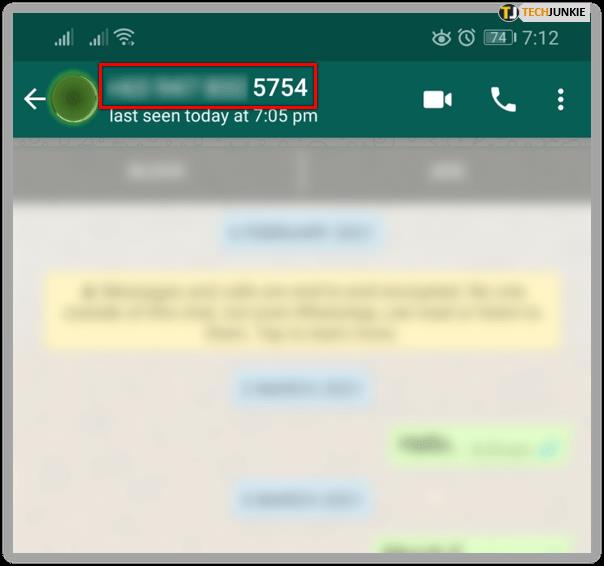
- Drücken Sie unten auf dem Bildschirm auf „Blockieren“.
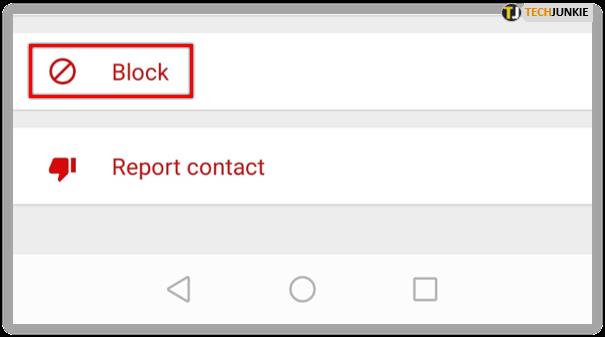
- Klicken Sie erneut auf „Blockieren“ und das ist alles.
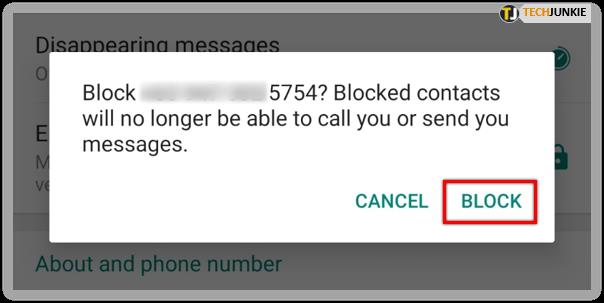
So blockieren Sie einen Kontakt in einer Gruppe auf WhatsApp
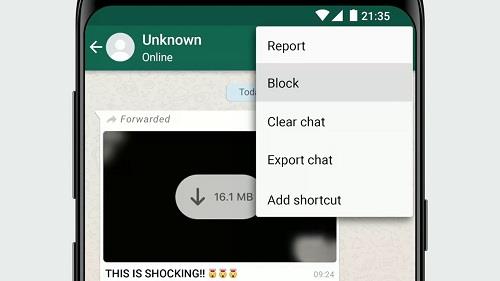
Der einzige Kontakt aus einer WhatsApp-Gruppe, den Sie blockieren können, ist der Administrator. Gehen Sie dazu wie folgt vor:
- Gehen Sie zum Gruppenchat.
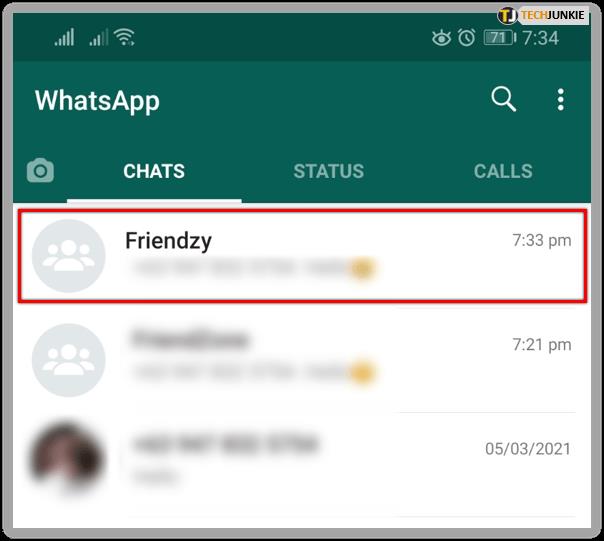
- Tippen Sie auf Ihr Gruppenthema.
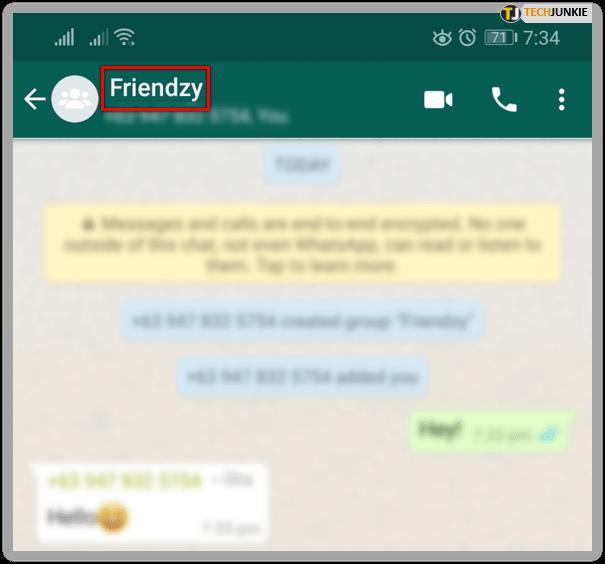
- Tippen Sie auf die Telefonnummer des Administrators.
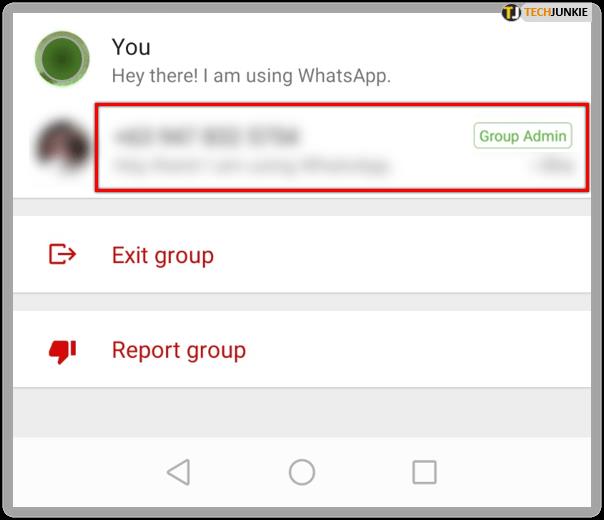
- Wenn Sie dazu aufgefordert werden, drücken Sie „Nachricht senden“ oder „Nachricht (Telefonnummer)“.
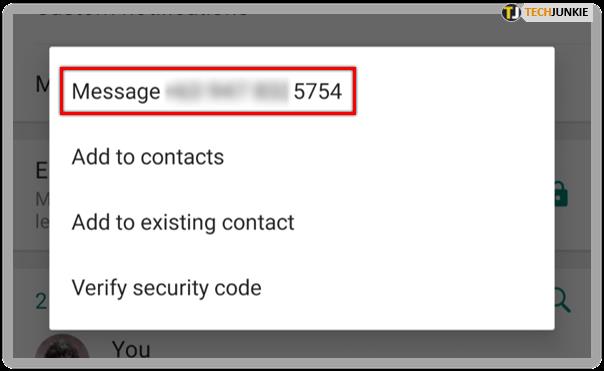
- Sie gelangen nun zum Chat mit dem Administrator. Drücken Sie ihre Nummer im oberen Teil Ihres Bildschirms.
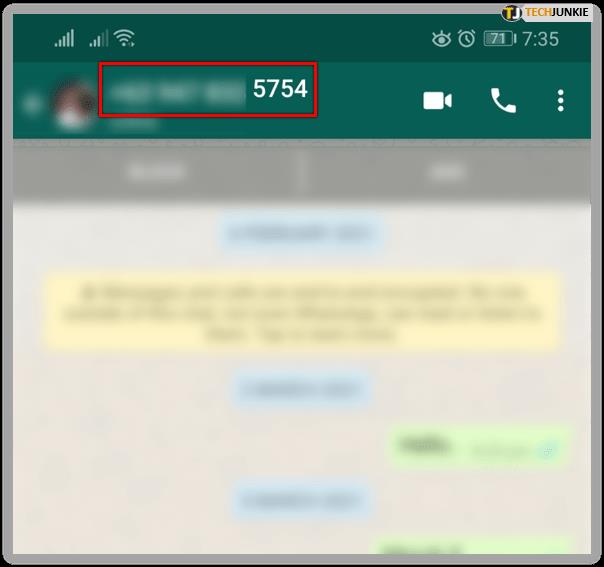
- Wählen Sie „Blockieren“ und drücken Sie erneut „Blockieren“.
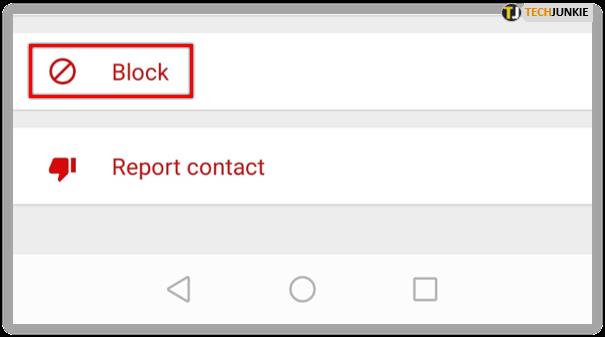
So blockieren Sie das Profilbild eines Kontakts auf WhatsApp
Leider ist es nicht möglich, das Profilbild einer anderen Person auf WhatsApp zu blockieren. Falls Sie sich jedoch dazu entschließen, Ihr Profilbild auszublenden, müssen Sie Folgendes tun:
- Starten Sie die App und navigieren Sie zu „Einstellungen“.
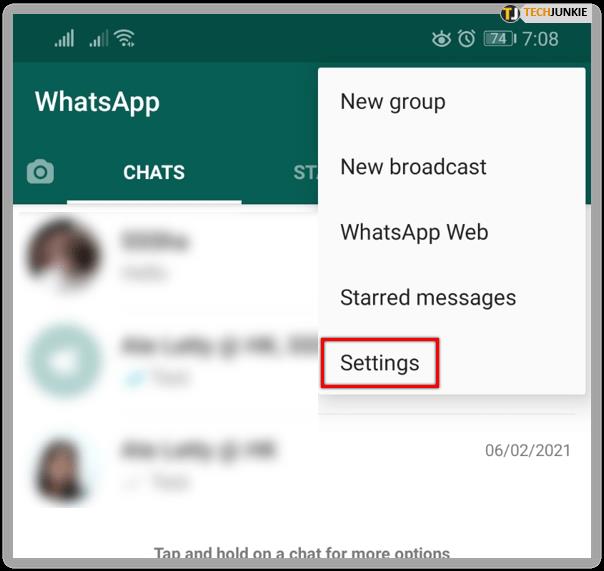
- Wählen Sie die Option „Konto“ und anschließend „Datenschutz“.
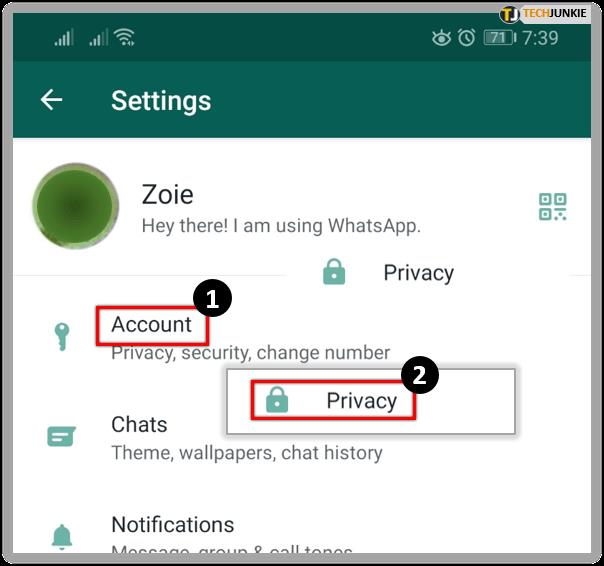
- Klicken Sie auf „Profilfoto“.
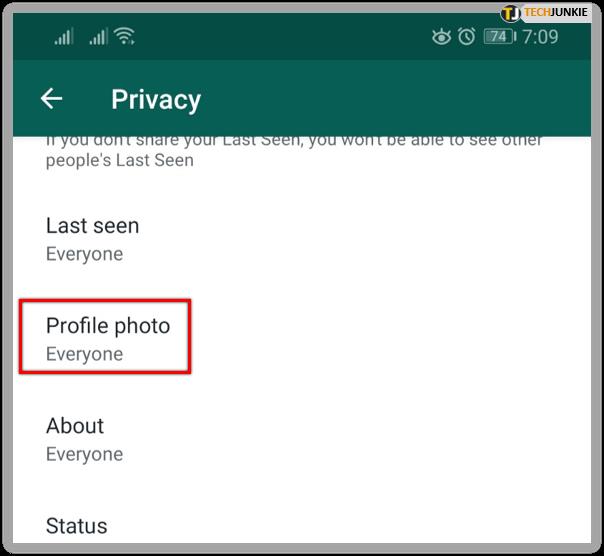
- Wenn Sie möchten, dass Ihr Profilbild nur für Ihre Kontakte sichtbar ist, klicken Sie auf die Option „Meine Kontakte“.
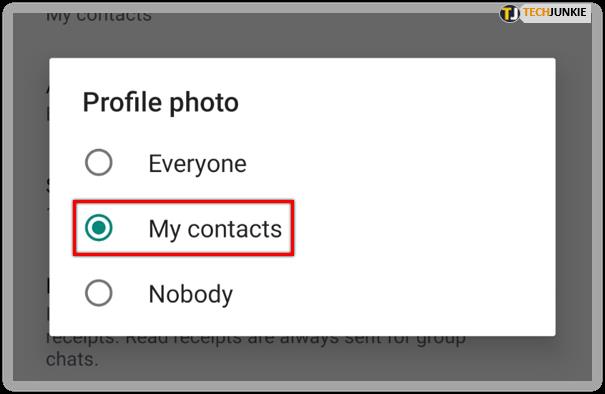
- Wenn Sie das Bild vor allen verbergen möchten, wählen Sie „Niemand“.
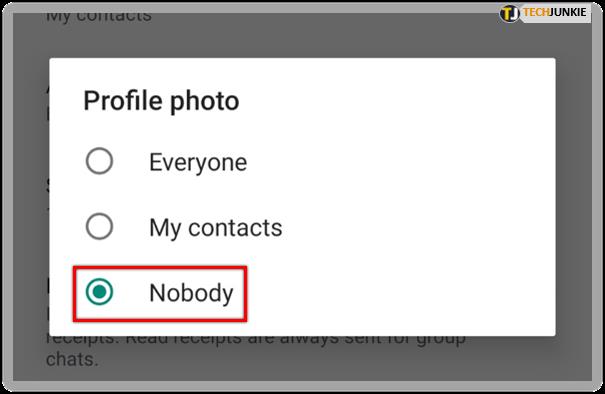
So blockieren Sie den zuletzt gesehenen Status eines Kontakts
Auch hier ist es bei WhatsApp nicht möglich, den zuletzt gesehenen Status eines anderen Benutzers zu blockieren. Die Funktion kann jedoch für Sie nützlich sein. Schauen Sie sich also an, wie sie funktioniert:
- Öffnen Sie WhatsApp und gehen Sie zu „Einstellungen“.
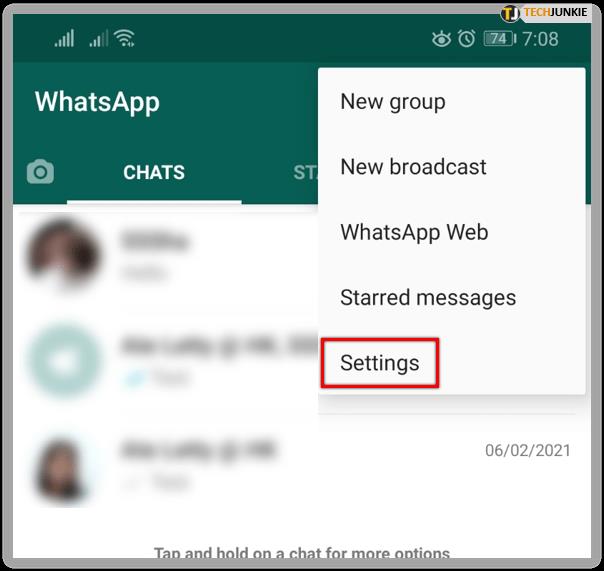
- Drücken Sie auf „Konto“ und wählen Sie „Datenschutz“.
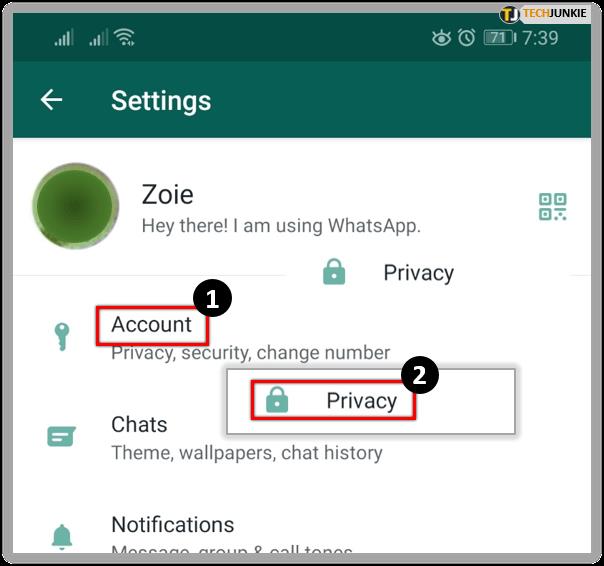
- Klicken Sie auf den Abschnitt „Zuletzt gesehen“.
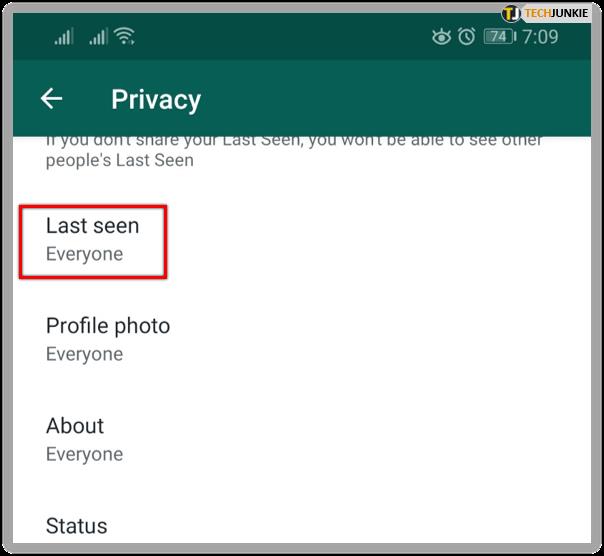
- Wählen Sie „Meine Kontakte“, wenn der Status nur Ihren Kontakten angezeigt werden soll. Wählen Sie alternativ „Niemand“, wenn Sie nicht möchten, dass jemand Ihren Status sieht.
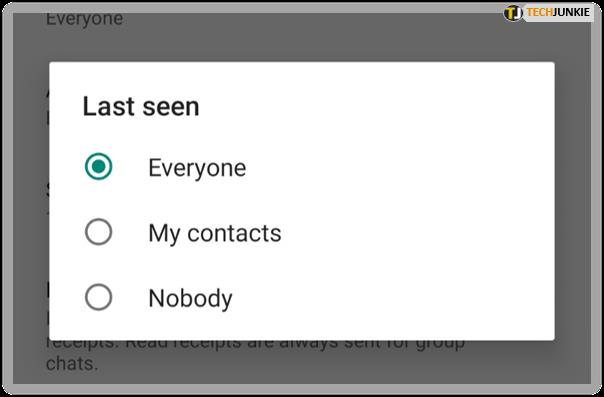
So blockieren Sie eine unbekannte Nummer auf WhatsApp
Es gibt eine einfache Möglichkeit, unbekannte Nummern auf WhatsApp zu blockieren:
- Betreten Sie den Chat der Person, die Sie blockieren möchten.
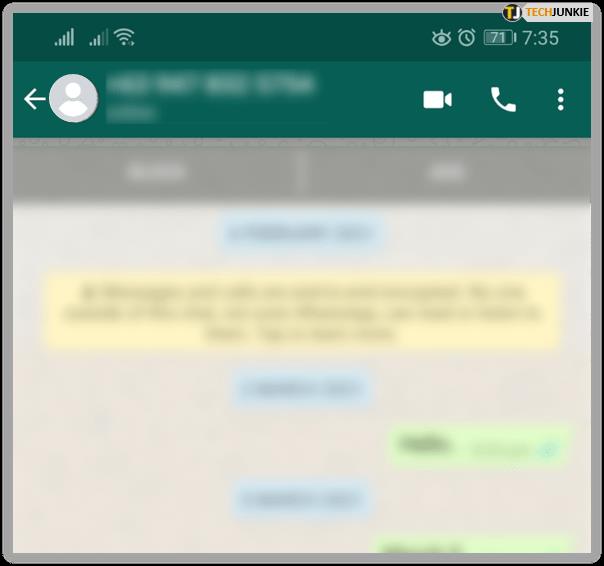
- Tippen Sie auf ihre Telefonnummer.
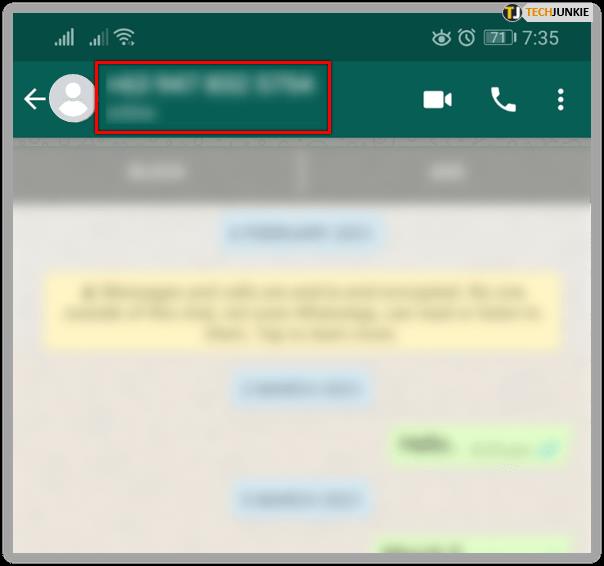
- Drücken Sie im unteren Teil des Bildschirms auf die Option „Blockieren“.
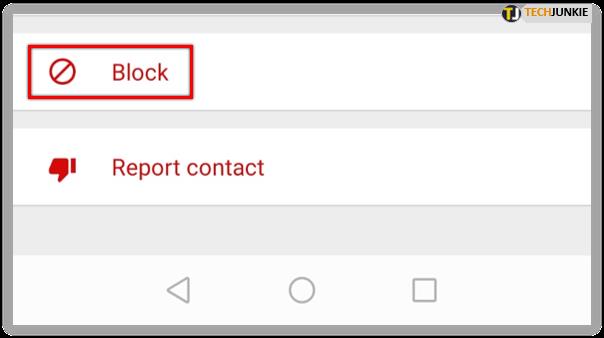
- Tippen Sie noch einmal auf „Blockieren“ und schon sind Sie fertig.
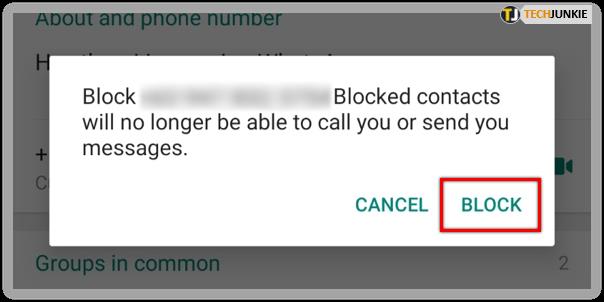
Zusätzliche FAQs
Hier finden Sie weitere Antworten auf Fragen, die Ihnen dabei helfen, die Kontrolle über Ihre Privatsphäre auf WhatsApp zu behalten.
Erfährt ein Kontakt, ob ich ihn auf WhatsApp blockiert habe?
Nein, blockierte Kontakte erhalten keine Benachrichtigungen über den Umzug. Es gibt jedoch Hinweise, die sie aufgreifen können. Beispielsweise werden ihnen der Status „Zuletzt gesehen“ oder Aktualisierungen Ihres Profilfotos nicht mehr angezeigt.
Was sieht ein blockierter Kontakt in WhatsApp?
Die einzigen Informationen, die blockierte Kontakte in Ihrem Profil sehen können, sind das Profilbild, das Sie hatten, als Sie den Benutzer blockierten. Ansonsten kann der Benutzer keine Aktualisierungen überprüfen, die Sie seit der Sperrung vorgenommen haben.
Blockiert das Blockieren eines Kontakts WhatsApp?
Nein, das Blockieren eines Kontakts auf Ihrem Telefon führt nicht automatisch dazu, dass die Person auch auf WhatsApp blockiert wird. Lesen Sie dazu die vorherigen Abschnitte, in denen erläutert wird, wie Sie einen Benutzer auf WhatsApp blockieren.
Wenn Sie jemanden auf WhatsApp blockieren; Wissen Sie?
Während Benutzer keine direkten Benachrichtigungen darüber erhalten, dass jemand sie blockiert, können sie herausfinden, dass Sie sie blockiert haben, indem sie die folgenden Hinweise beachten:
• Sie können Ihren zuletzt gesehenen Status nicht in Ihrem Chatfenster sehen.
• Ihre Profilfoto-Updates sind nicht sichtbar.
• Keine der Nachrichten, die der blockierte Benutzer sendet, wird zugestellt. Es wird nur ein Häkchen angezeigt, das anzeigt, dass die Nachricht gesendet wurde. Es wird Sie jedoch nie erreichen.
• Getätigte Anrufe werden nicht zu Ihnen weitergeleitet.
Verwalten Sie Ihre unerwünschten Kontakte
Während das Versenden von SMS-Nachrichten und das Anrufen von Leuten über WhatsApp viel Spaß macht, kann es auch zu einer großen Quelle des Ärgers werden. In diesem Fall können Sie die Blockierungsfunktion voll ausnutzen und verhindern, dass andere Sie noch weiter belästigen. Es wird Ihnen das Leben erleichtern und Sie bleiben ein zufriedener WhatsApp-Benutzer.
Haben Sie schon einmal einen Kontakt auf WhatsApp blockiert? Gibt es andere Möglichkeiten, unerwünschte Kommunikation zu verhindern? Sagen Sie es uns im Kommentarbereich unten.