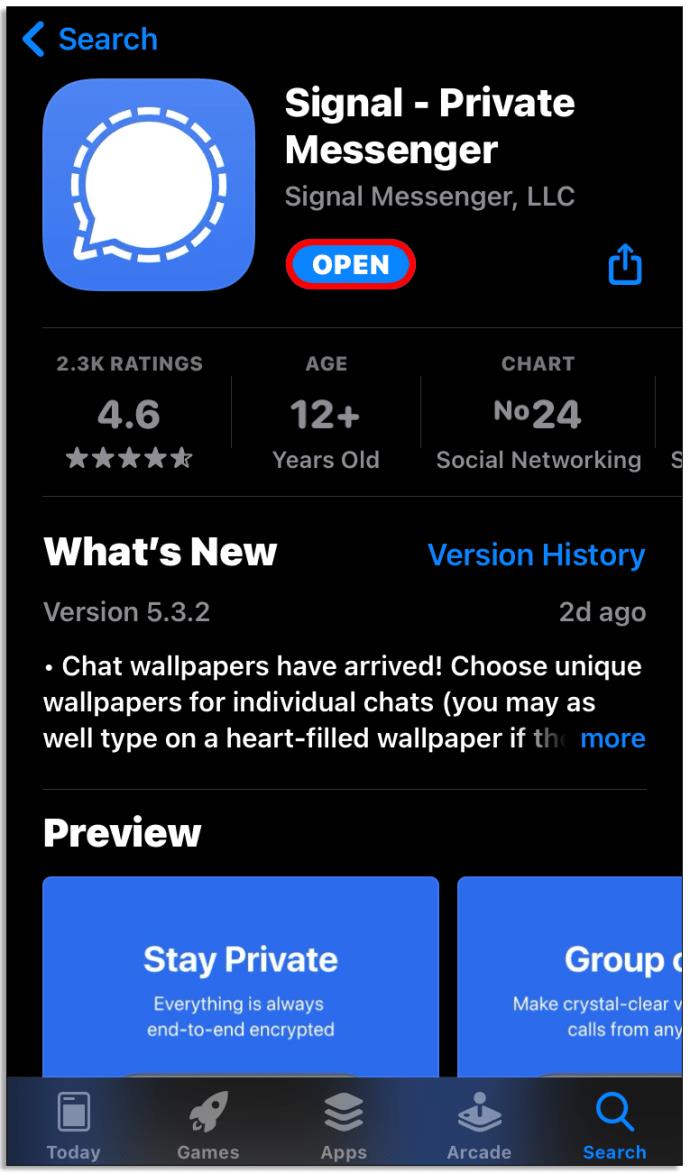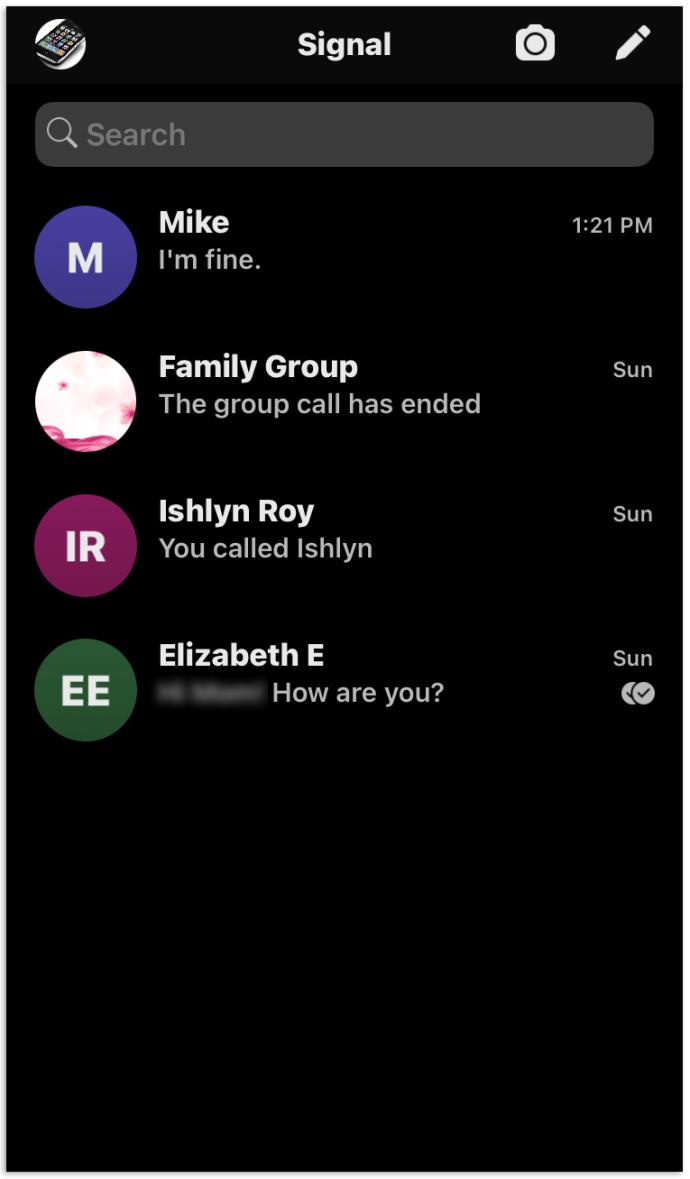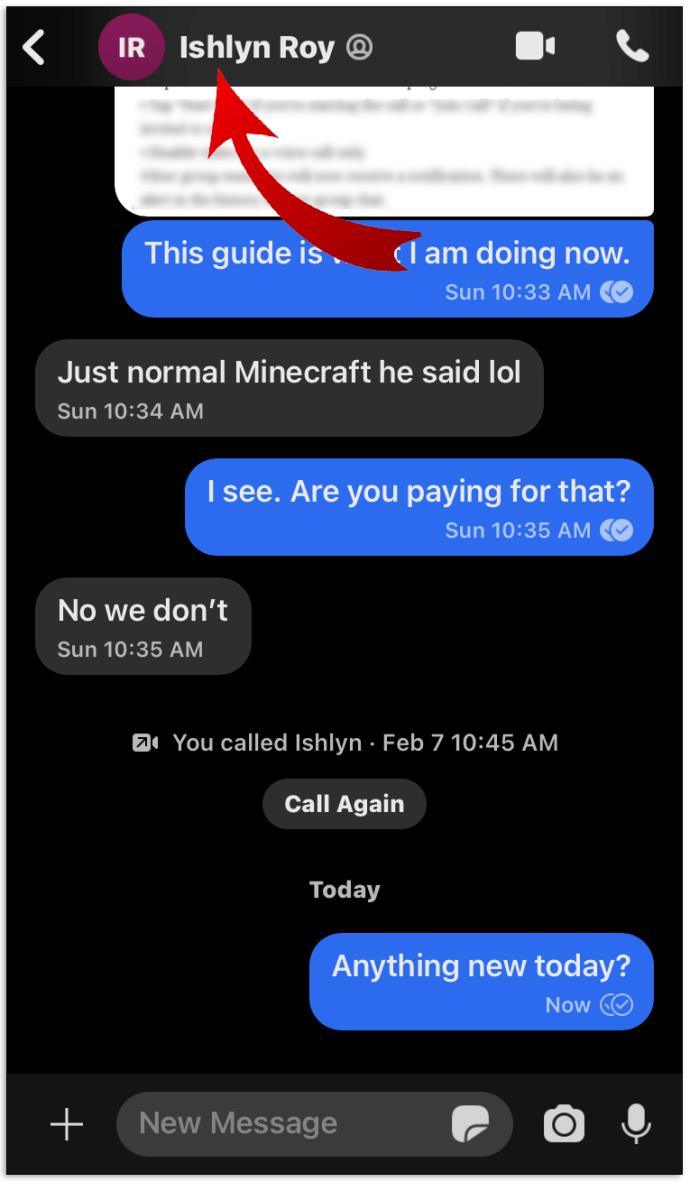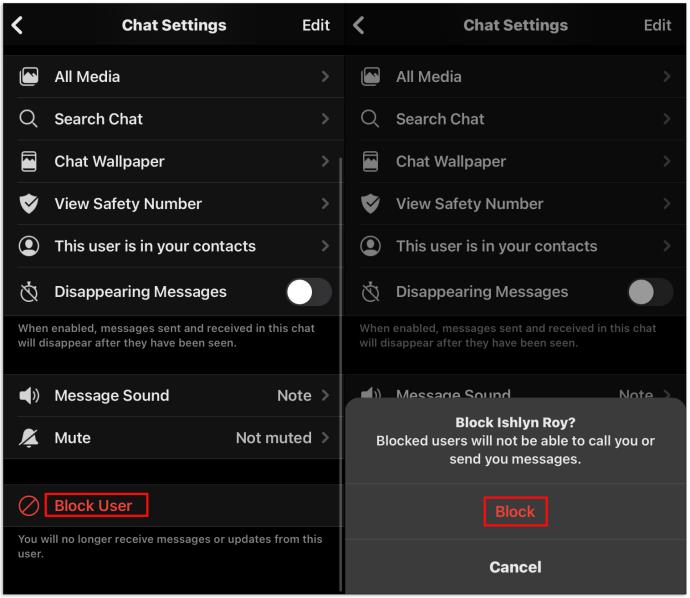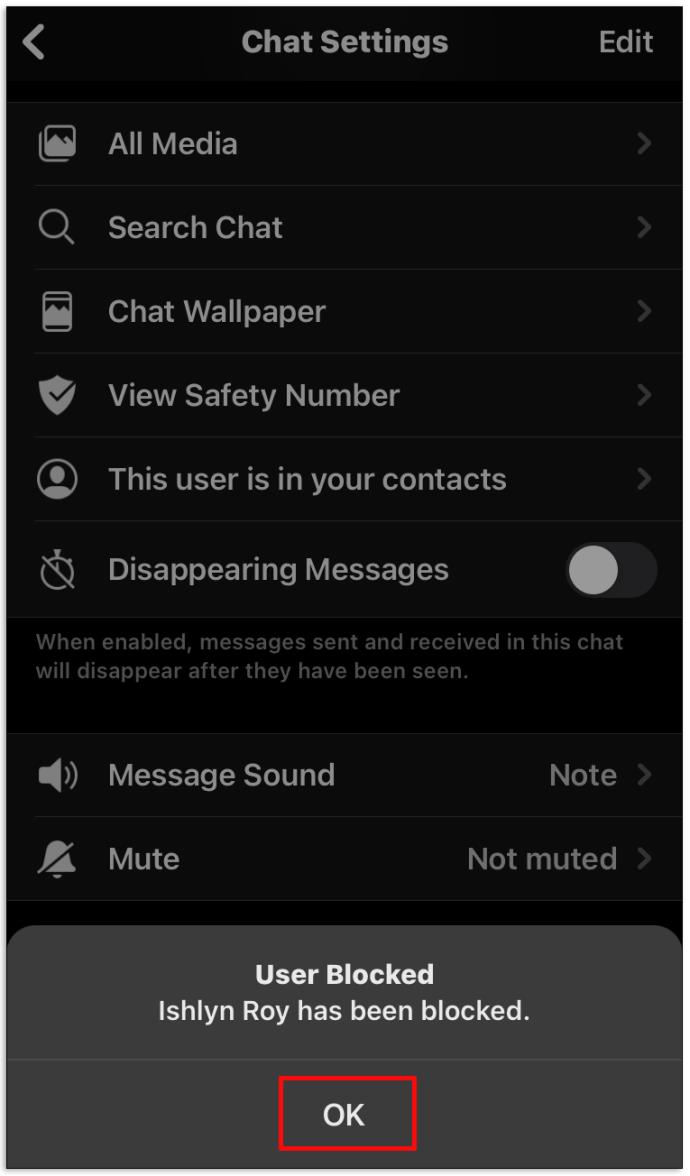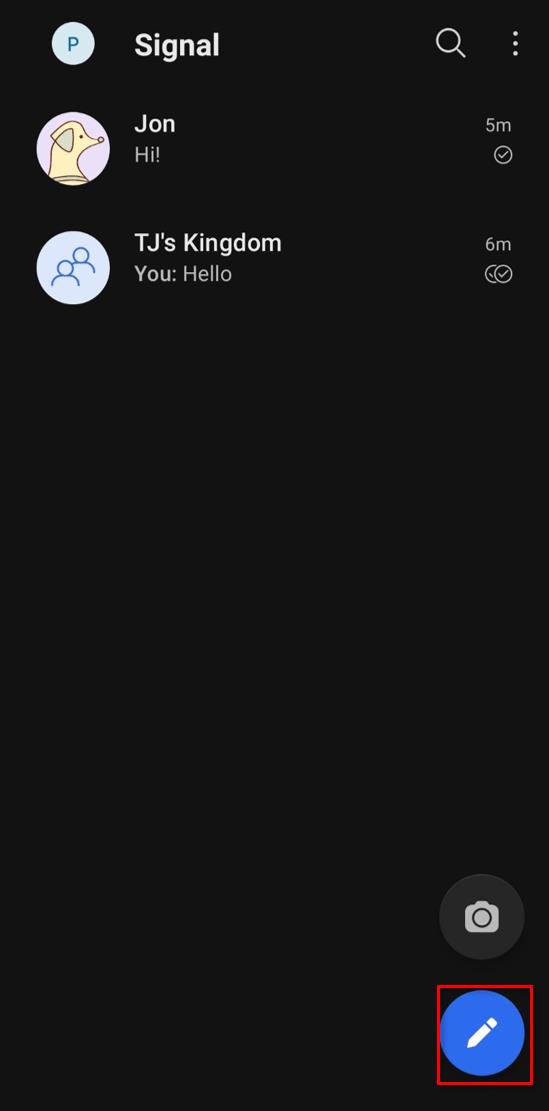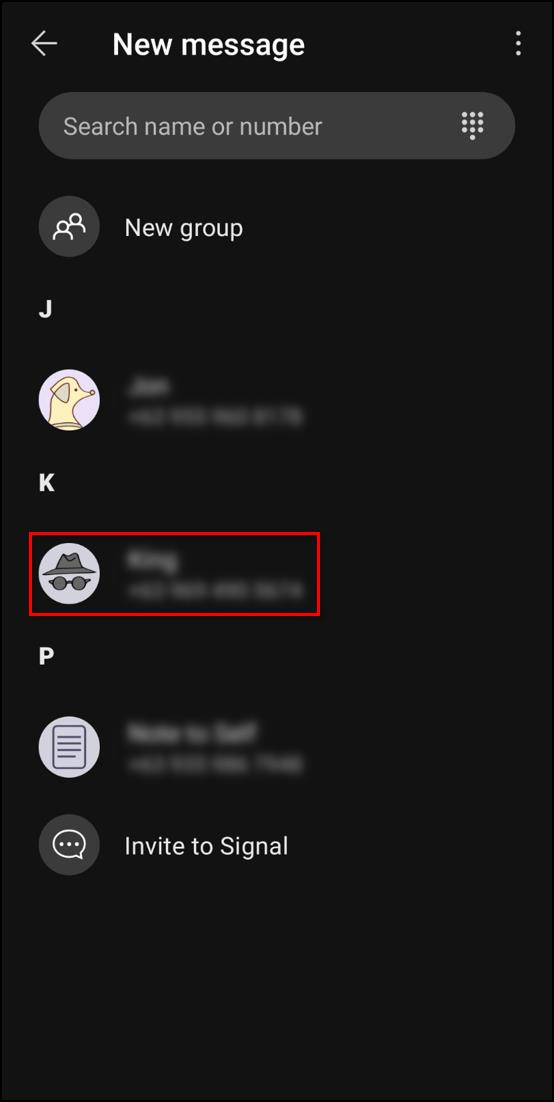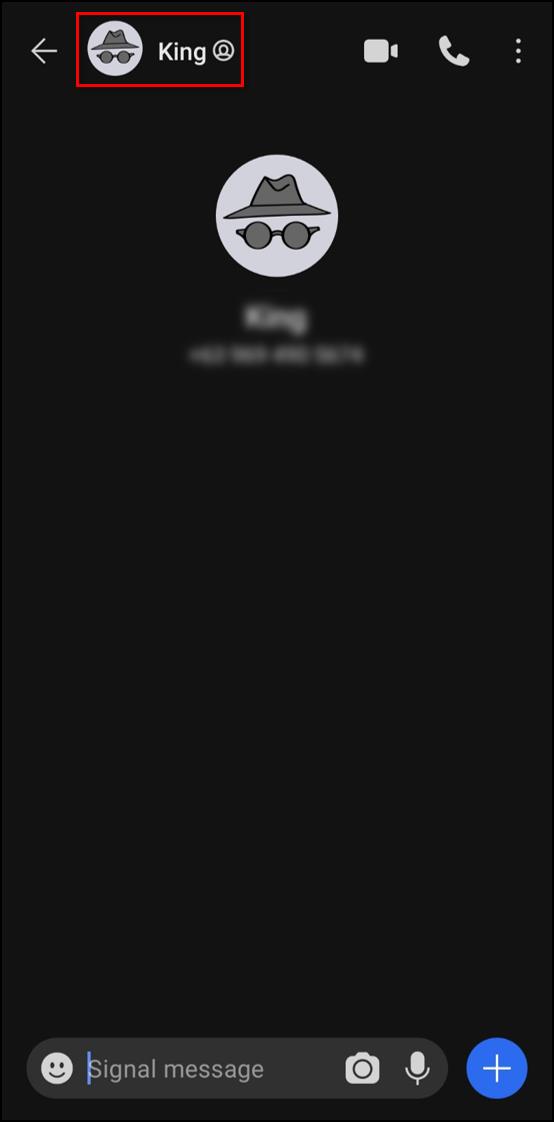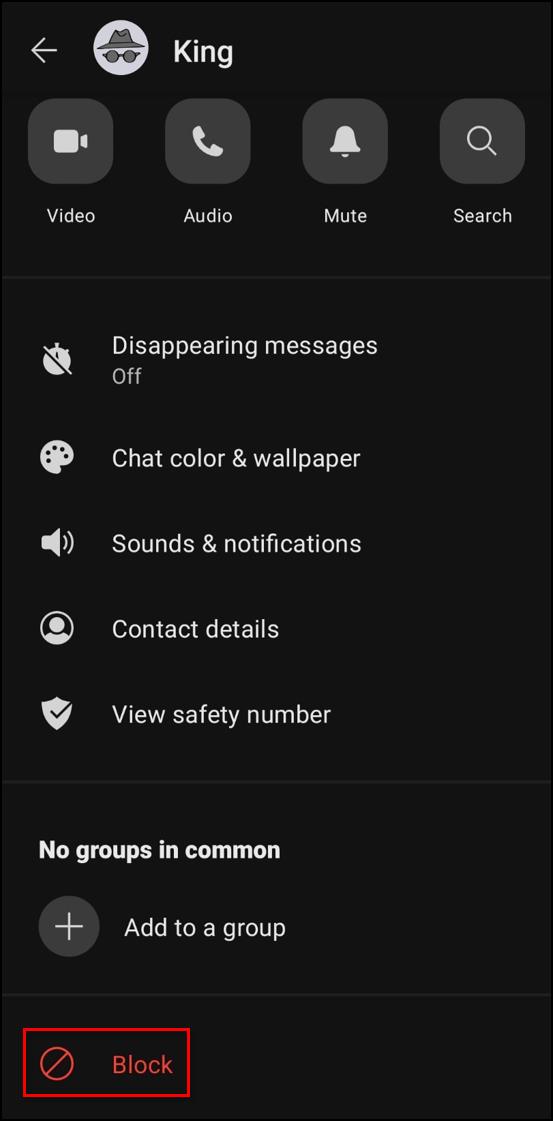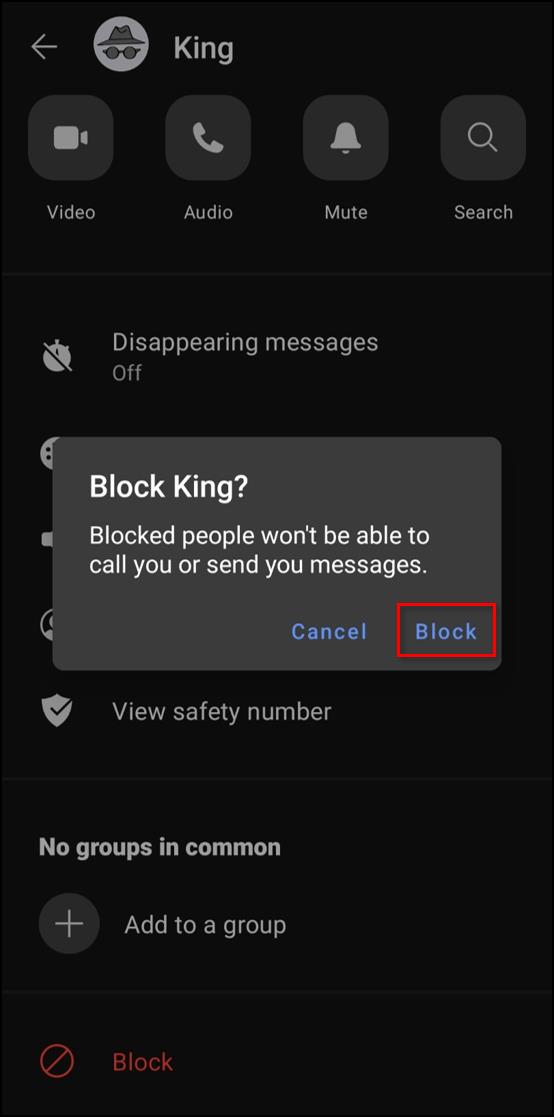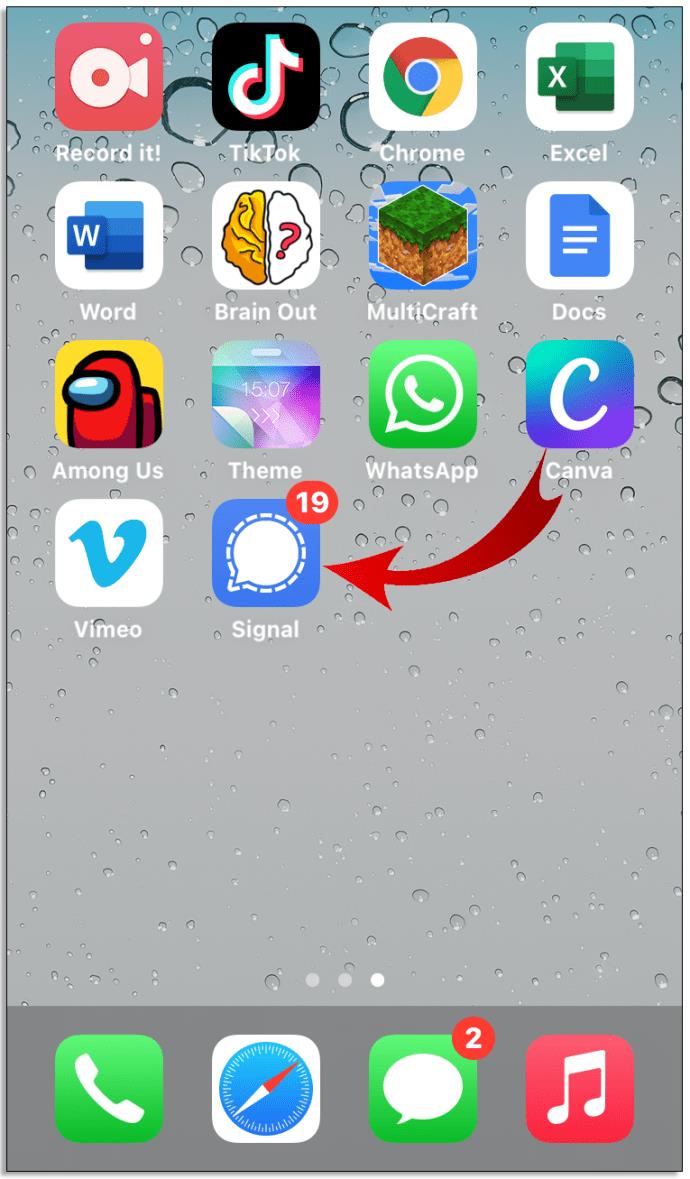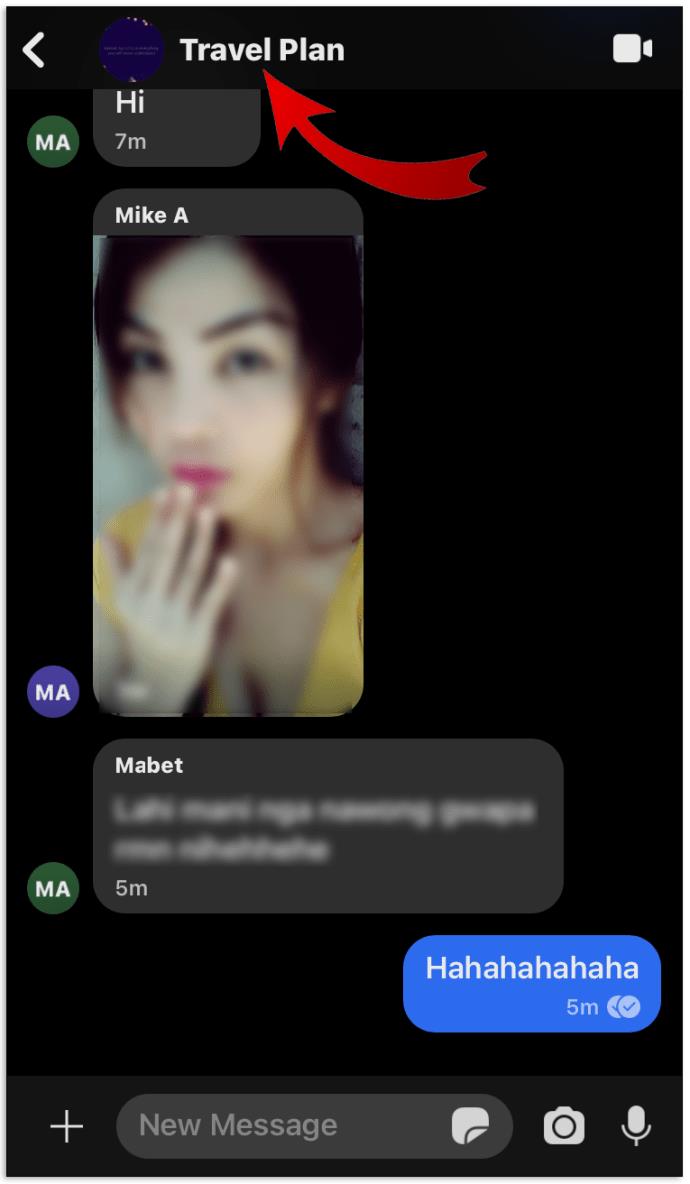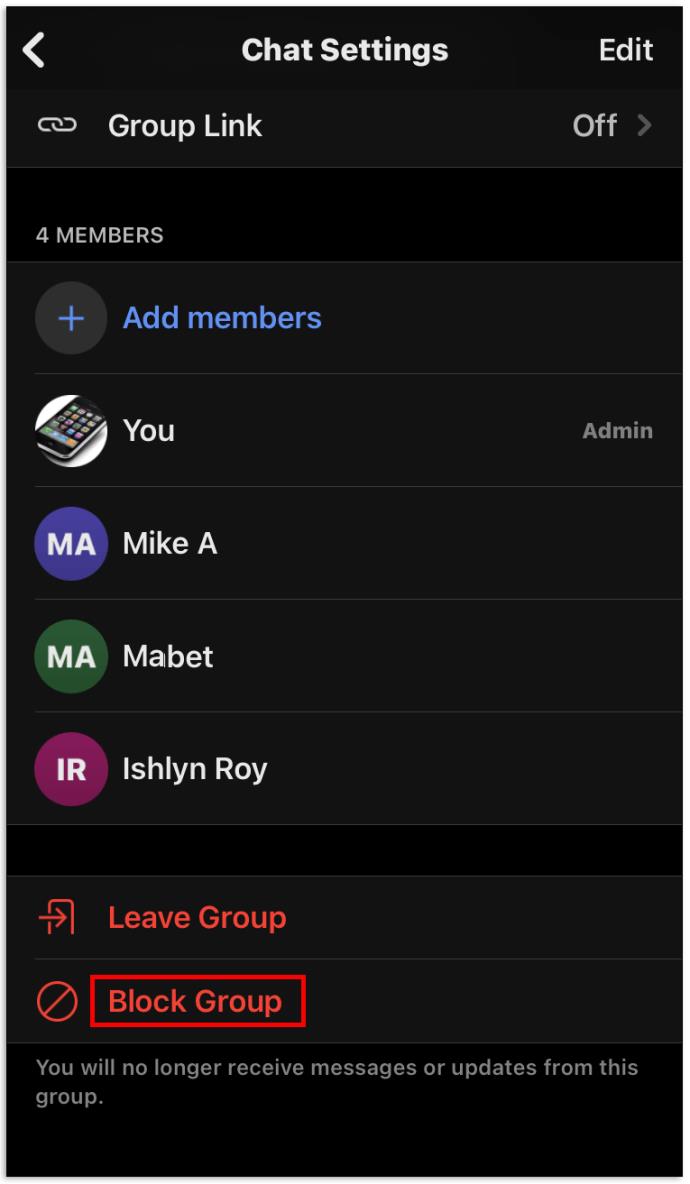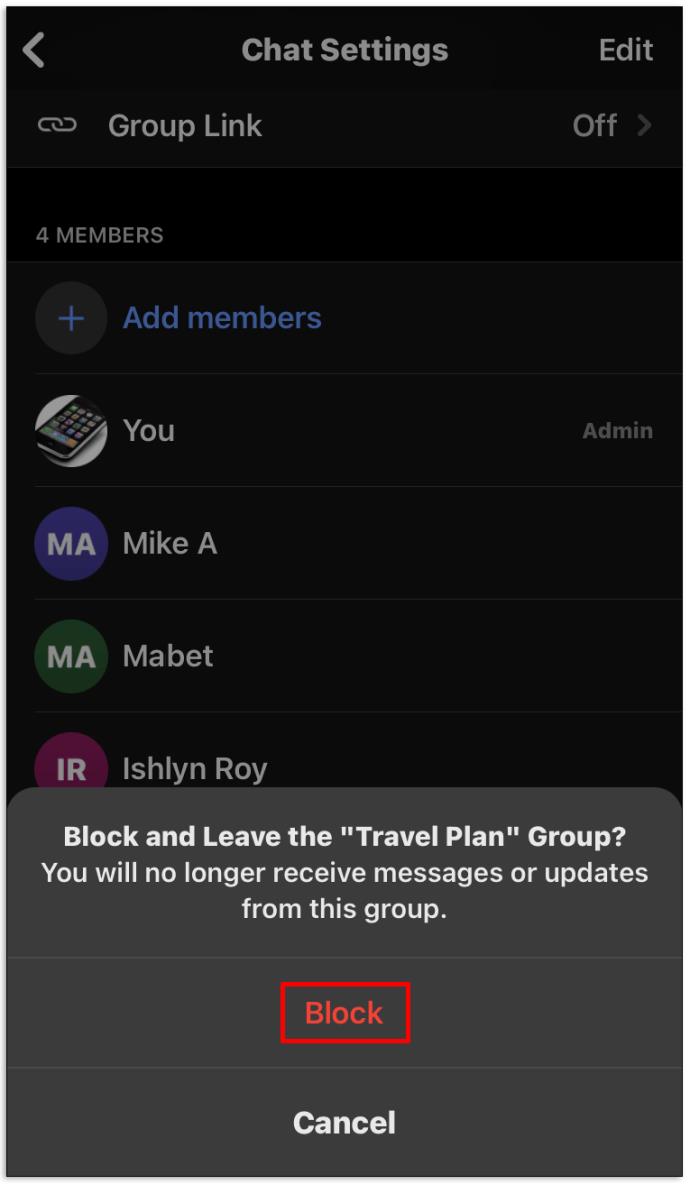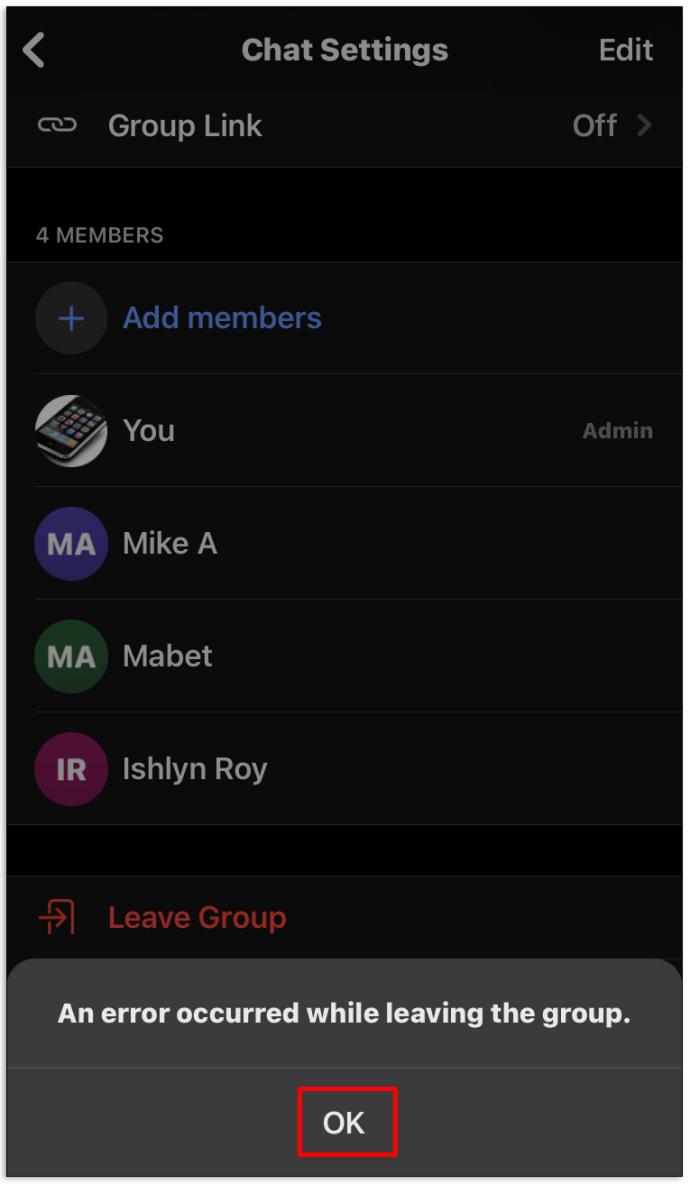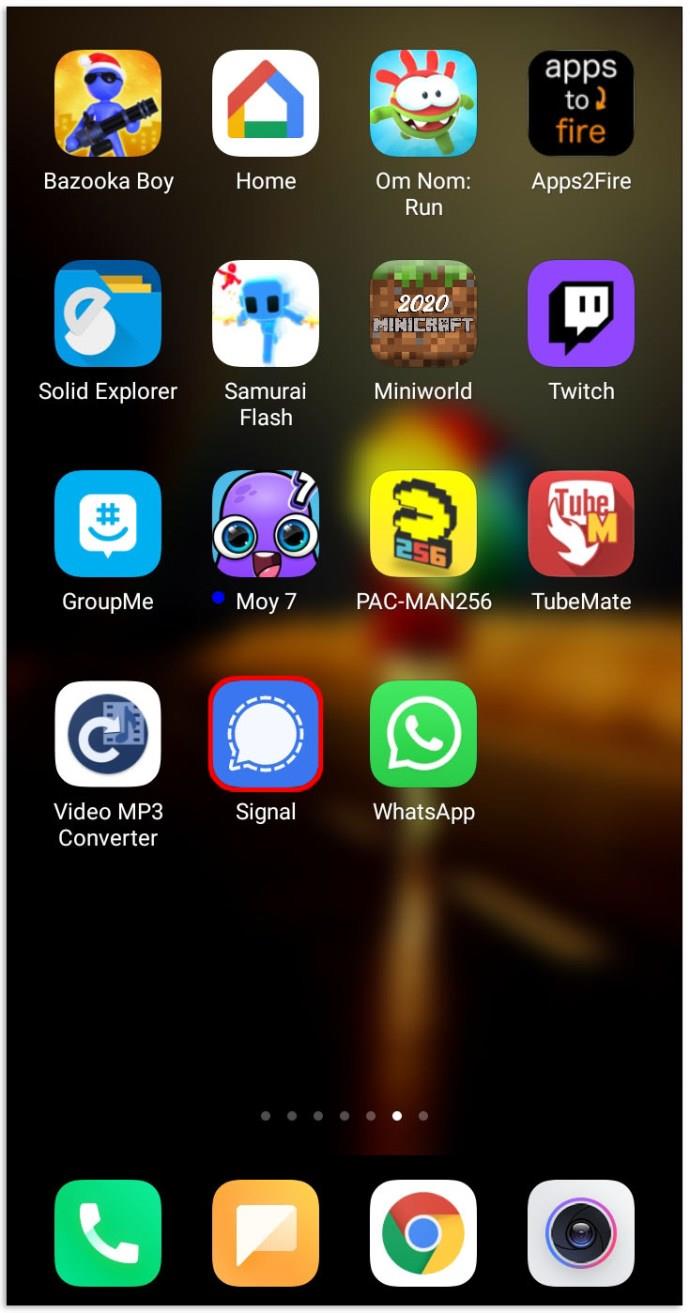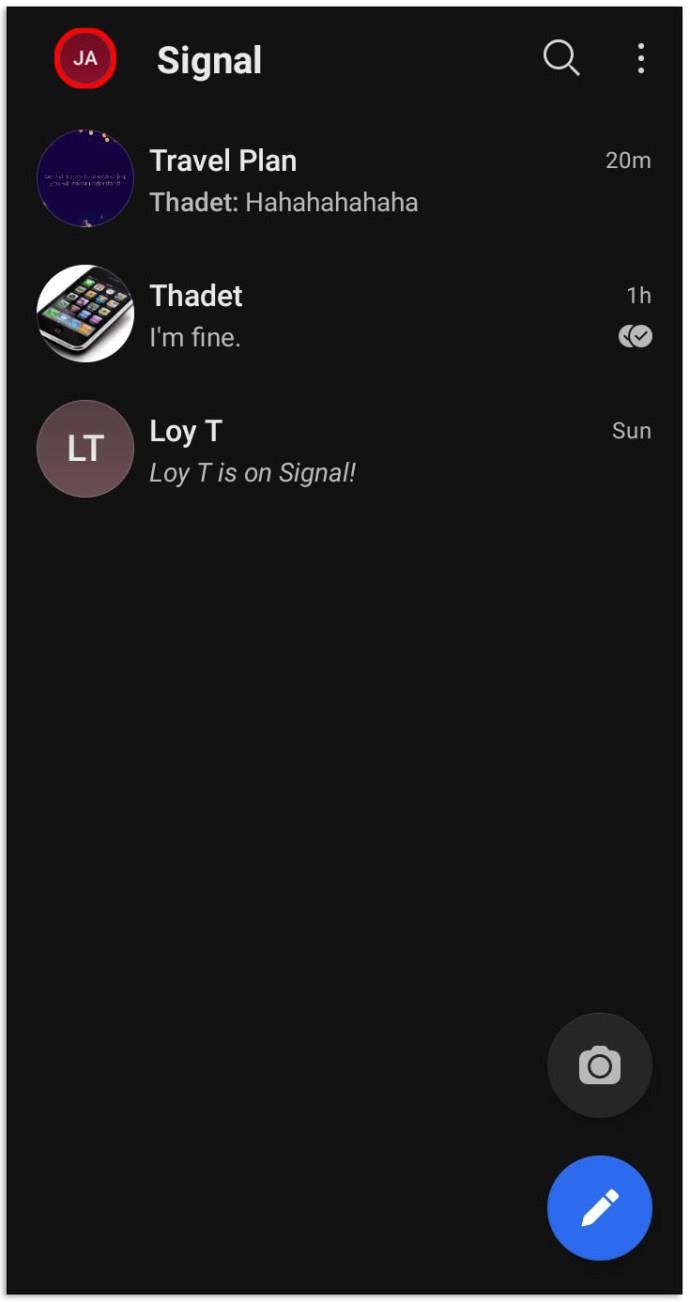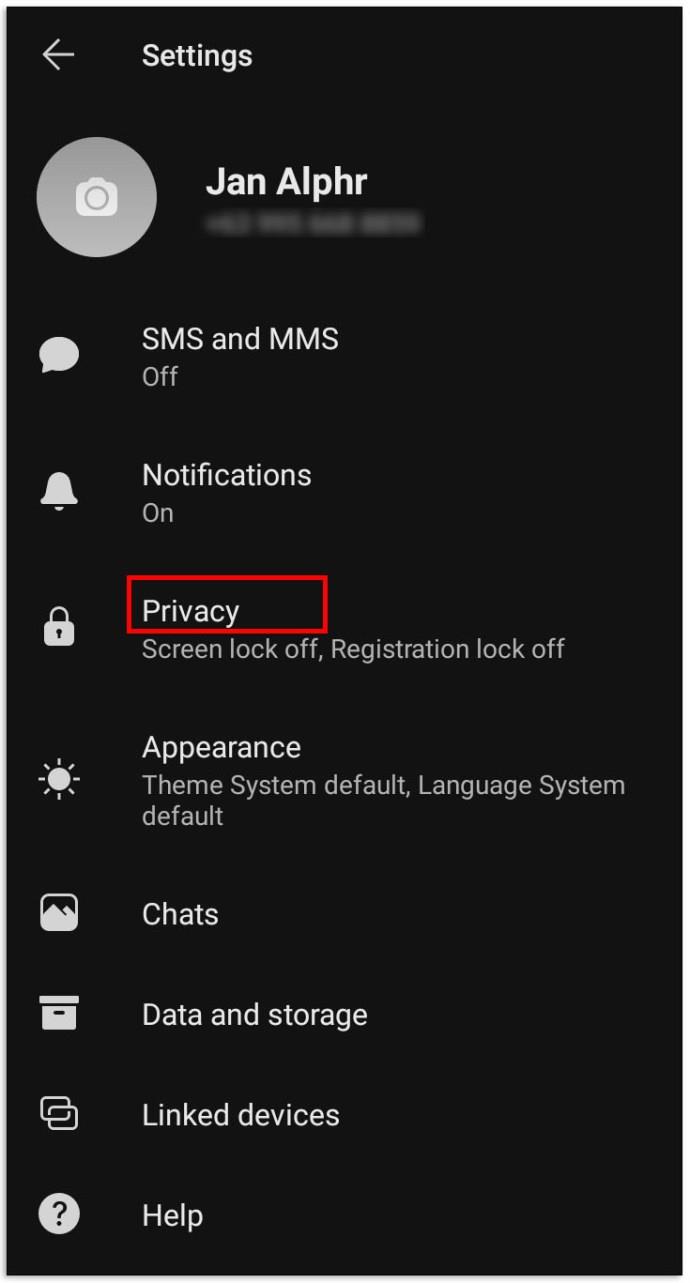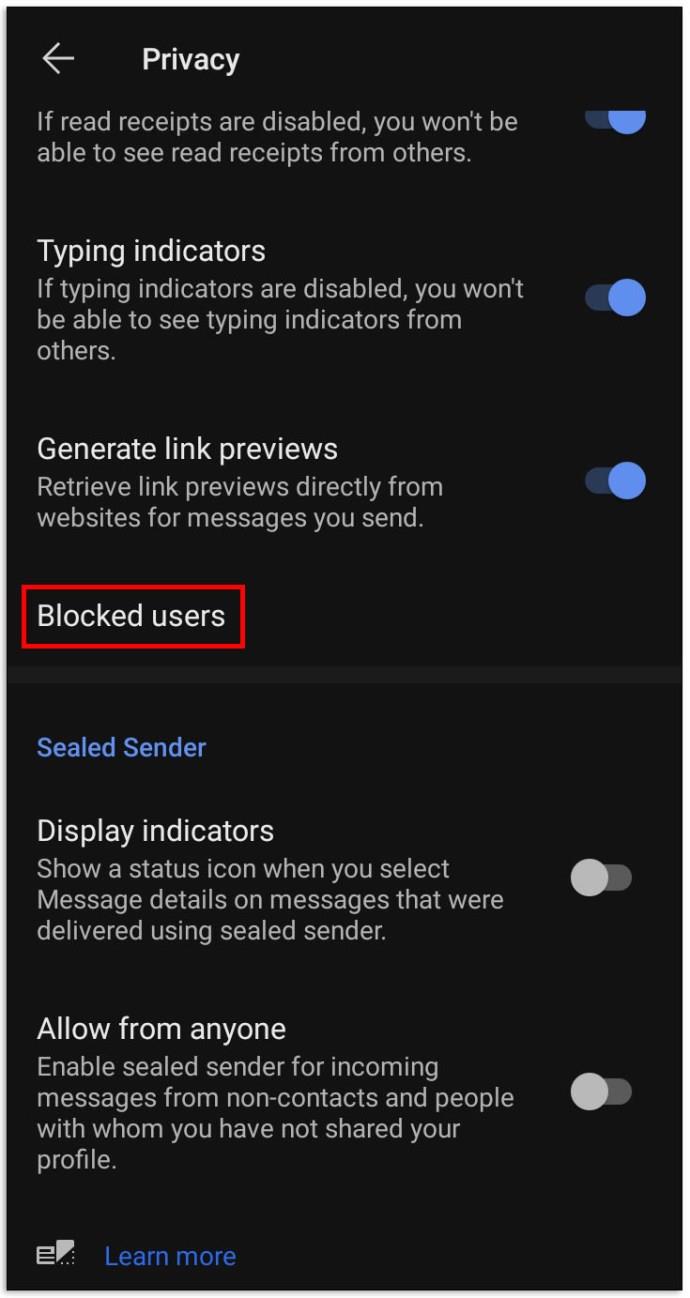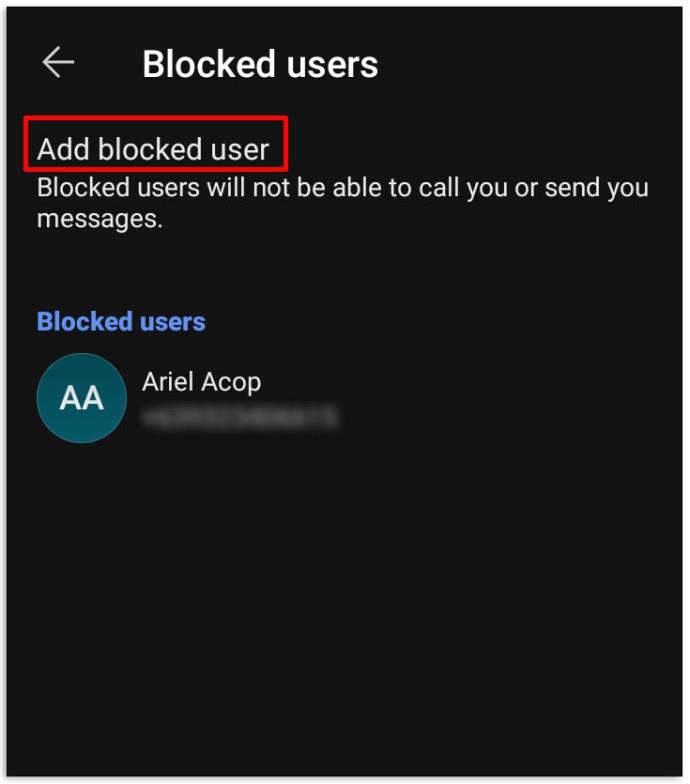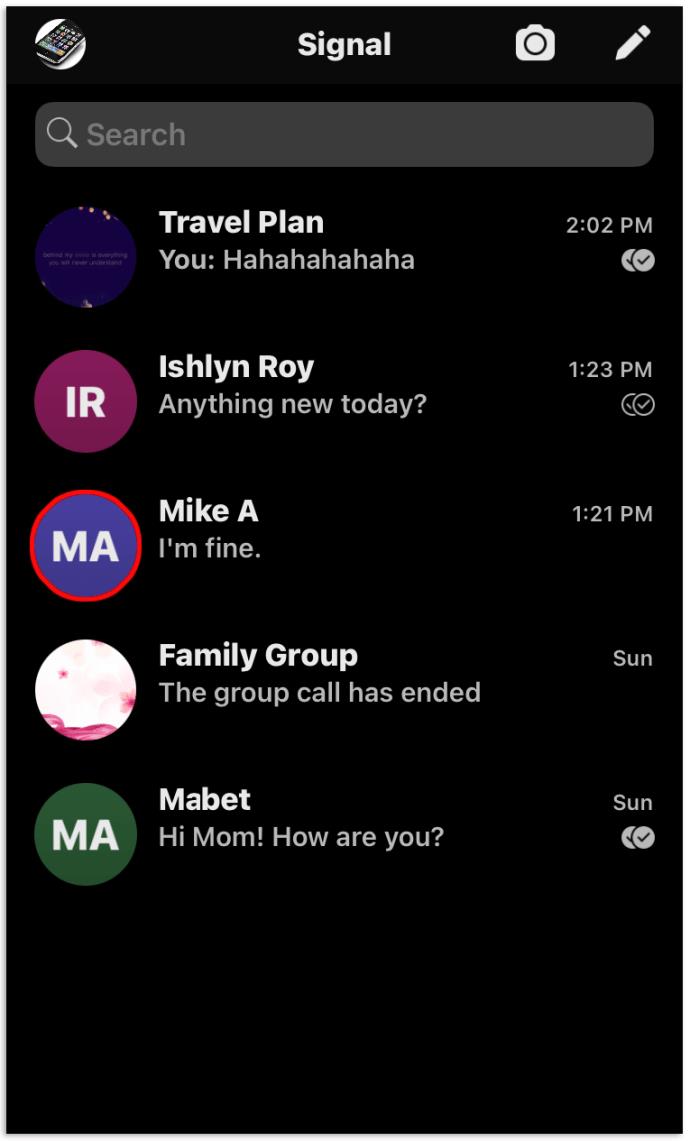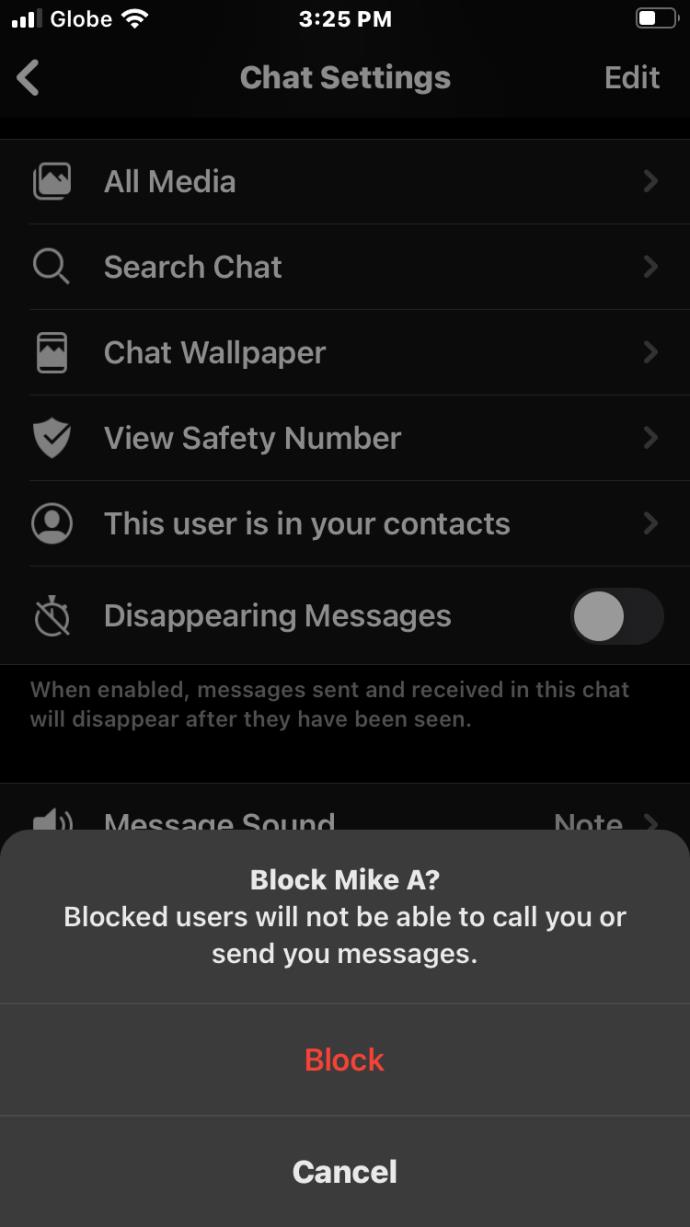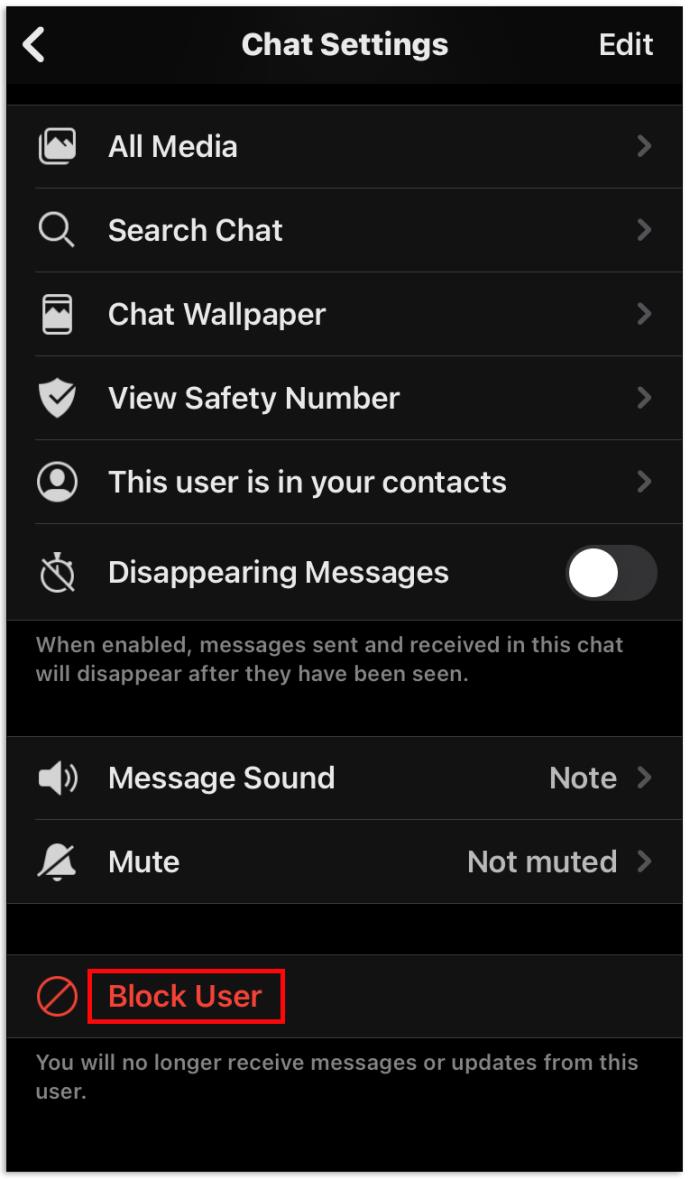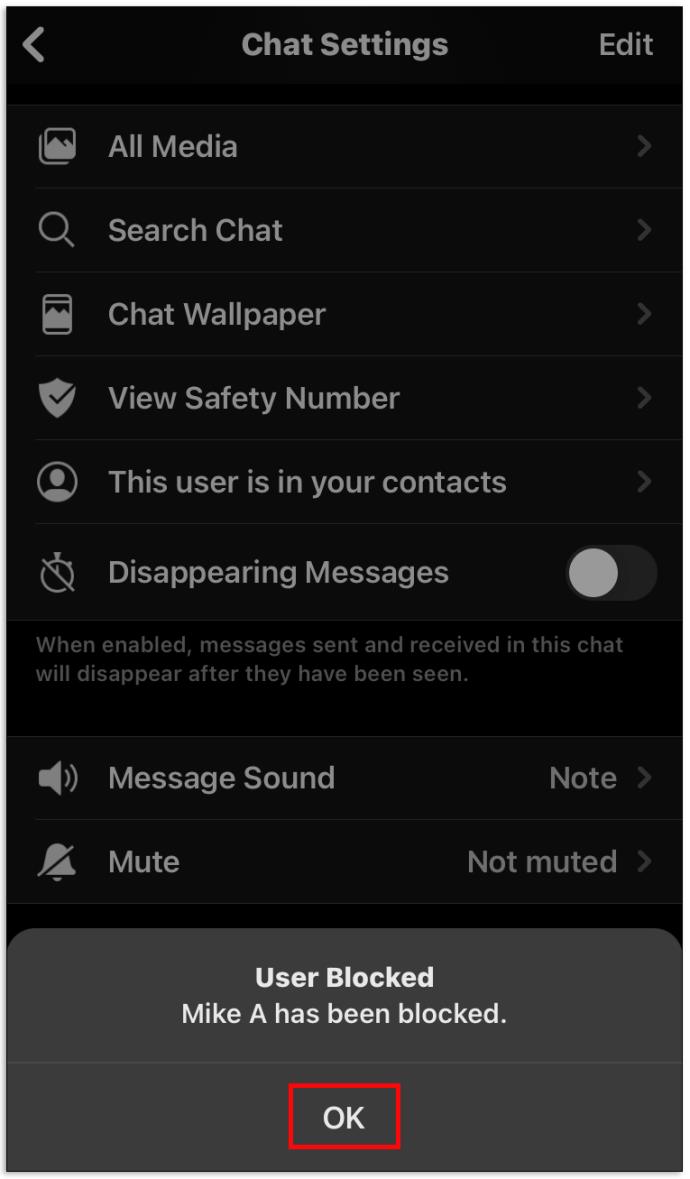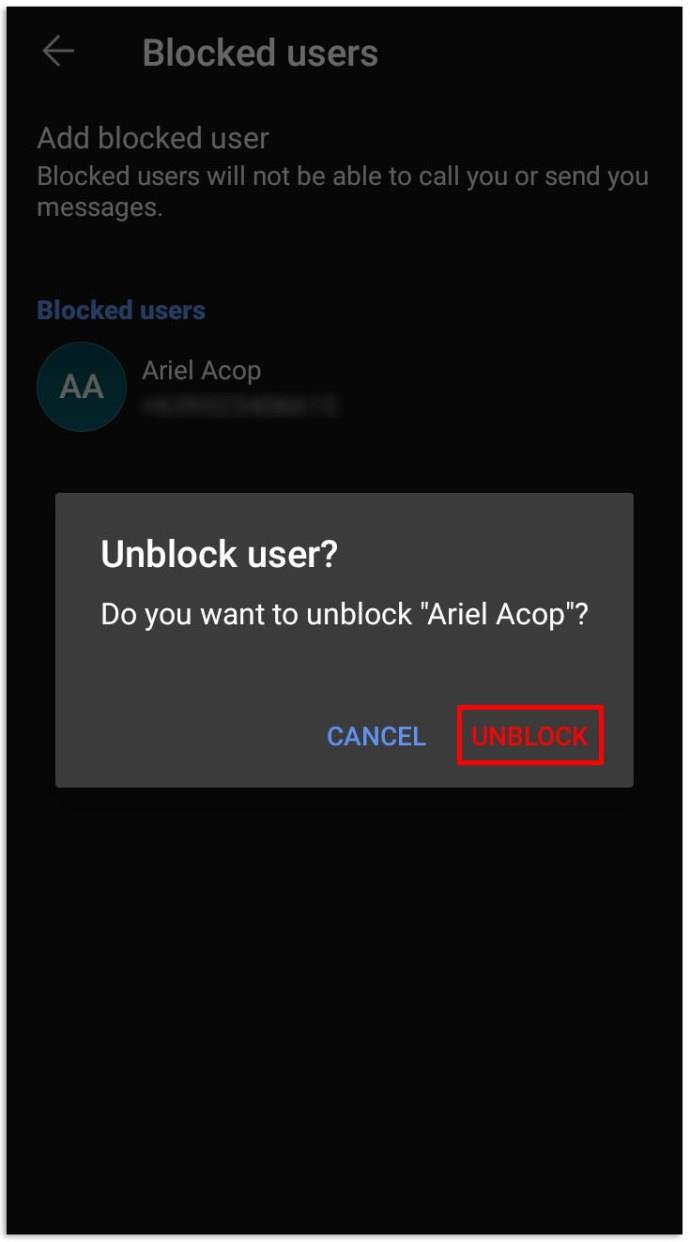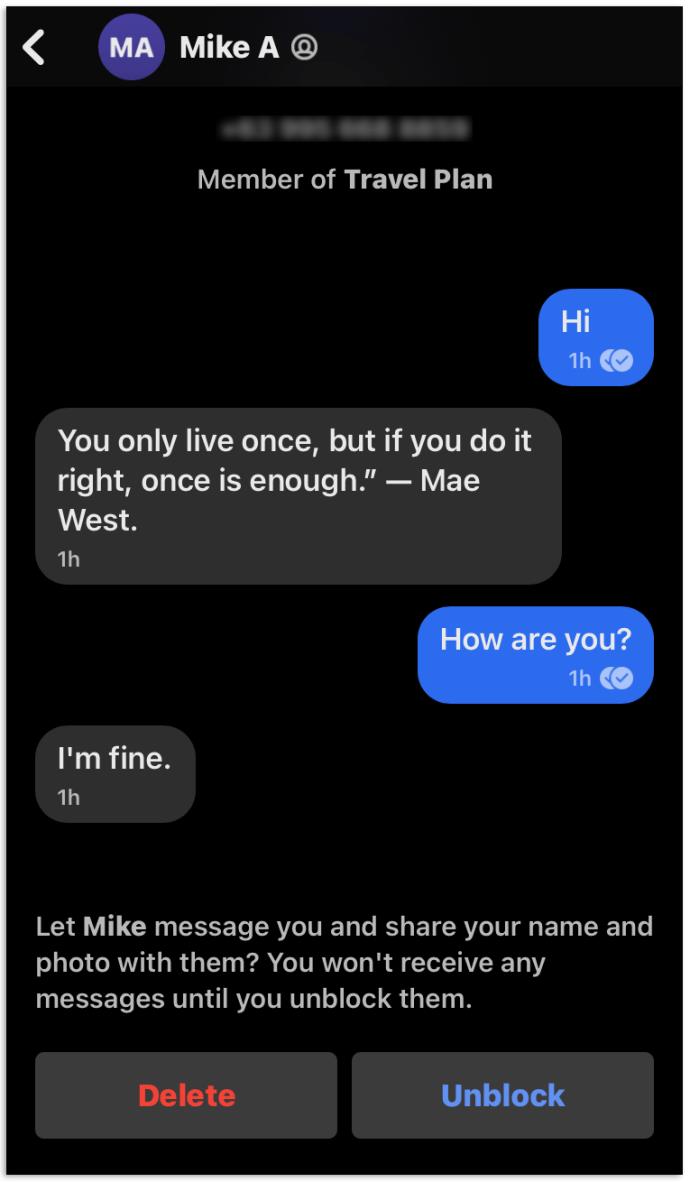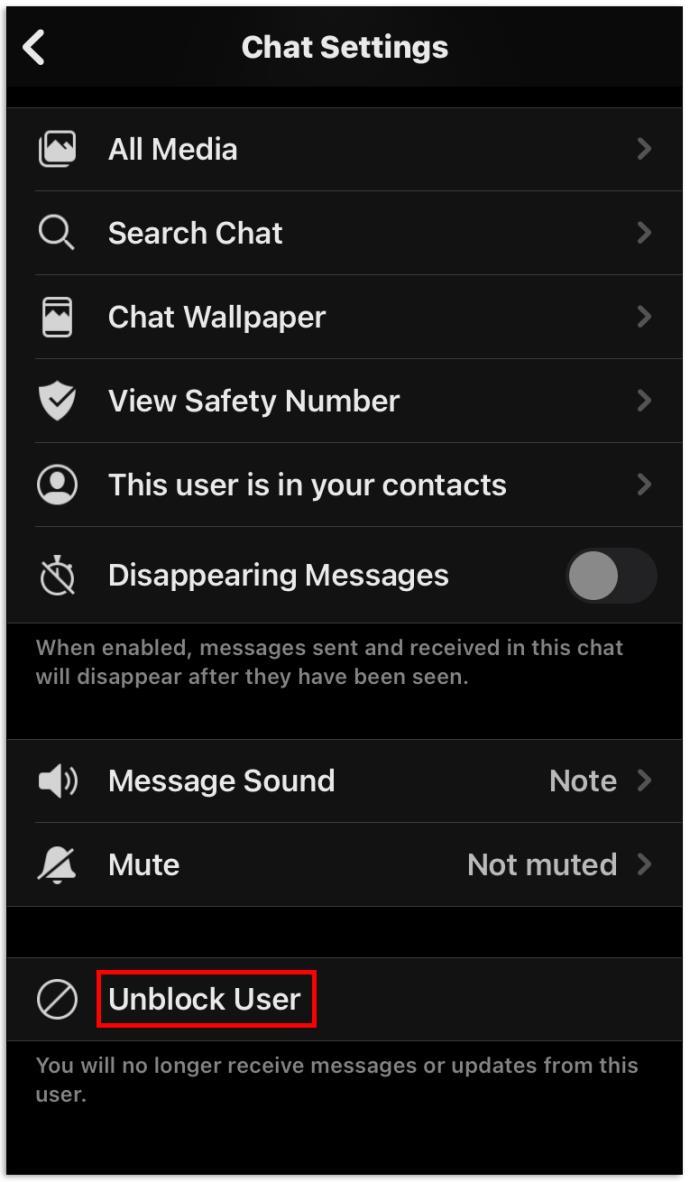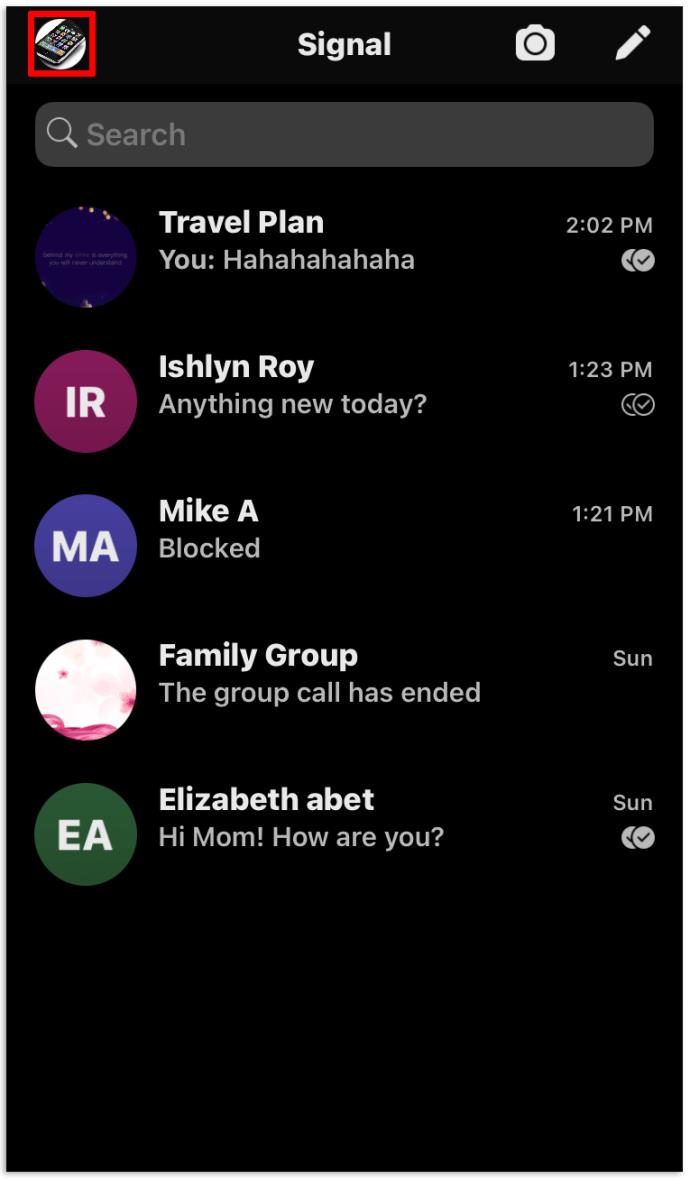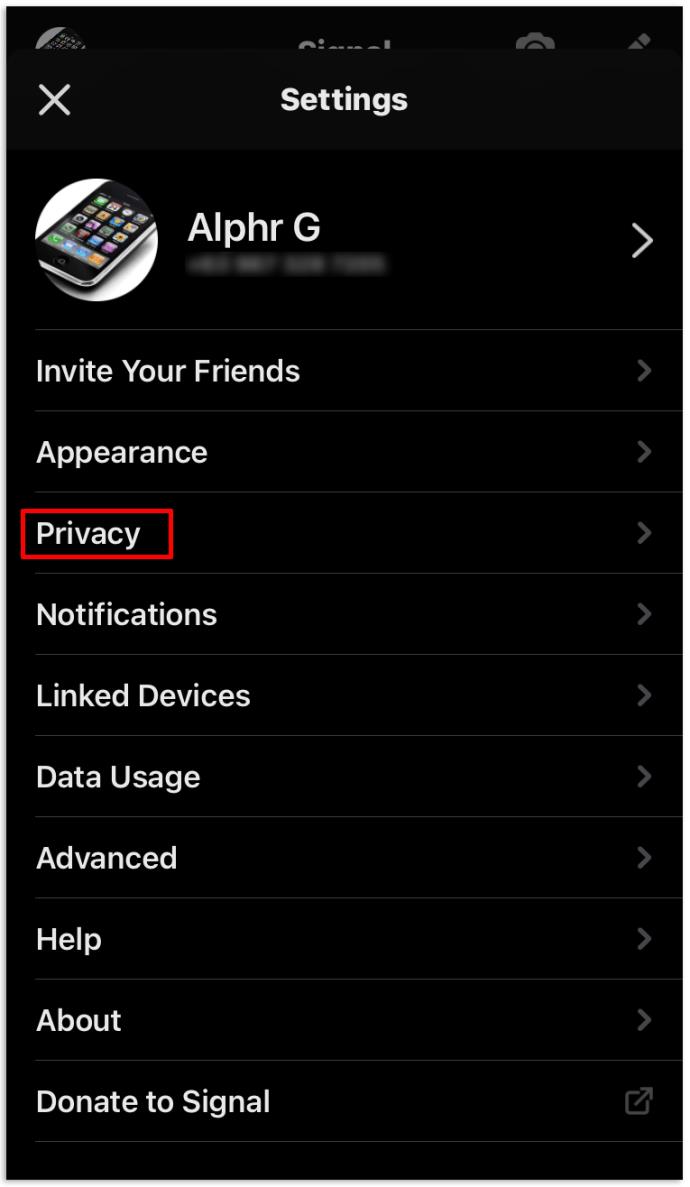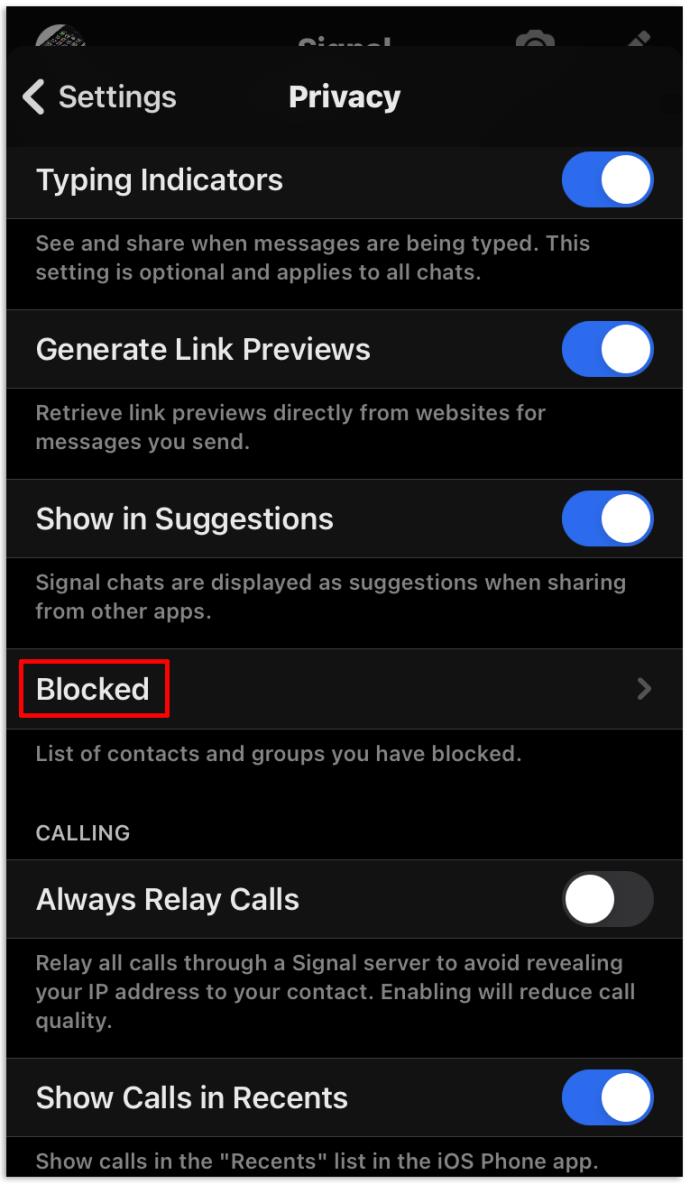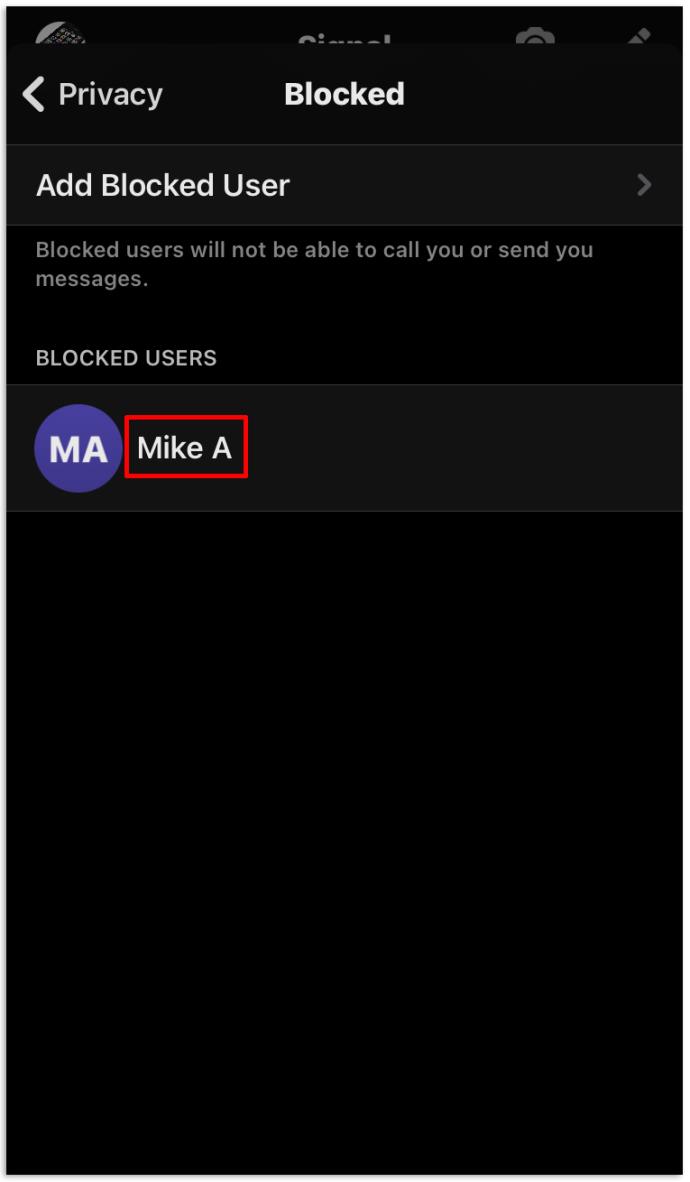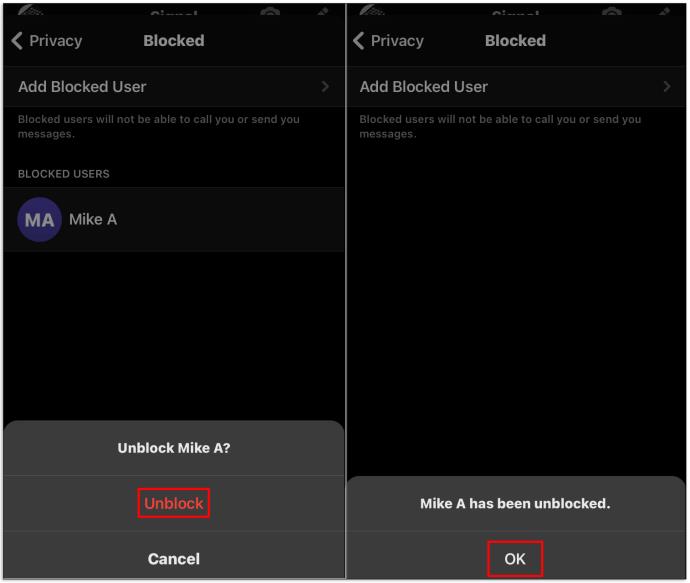Gerätelinks
Wenn eine unerwünschte Person Sie auf Signal belästigt, sollten Sie deren Nummer sperren. Glücklicherweise ist dies ein unkomplizierter Vorgang, der Sie ein für alle Mal von der Belästigung befreit.

In diesem Artikel zeigen wir Ihnen, wie Sie eine Nummer bei Signal blockieren und beantworten alle brennenden Fragen zu diesem Problem.
So blockieren Sie eine Nummer bei Signal
Obwohl Signal eine ziemlich sichere Plattform für Nachrichten und Anrufe ist, ist sie keineswegs kugelsicher. Selbst wenn Sie vorsichtshalber Ihr Signal-Konto mit einer Google Voice-Nummer eingerichtet haben, besteht die Möglichkeit, dass irgendwann jemand durch das Raster schlüpft und Sie belästigt. Zum Glück ist das Blockieren so einfach:
- Öffnen Sie die Signal-App auf dem von Ihnen gewählten Gerät.
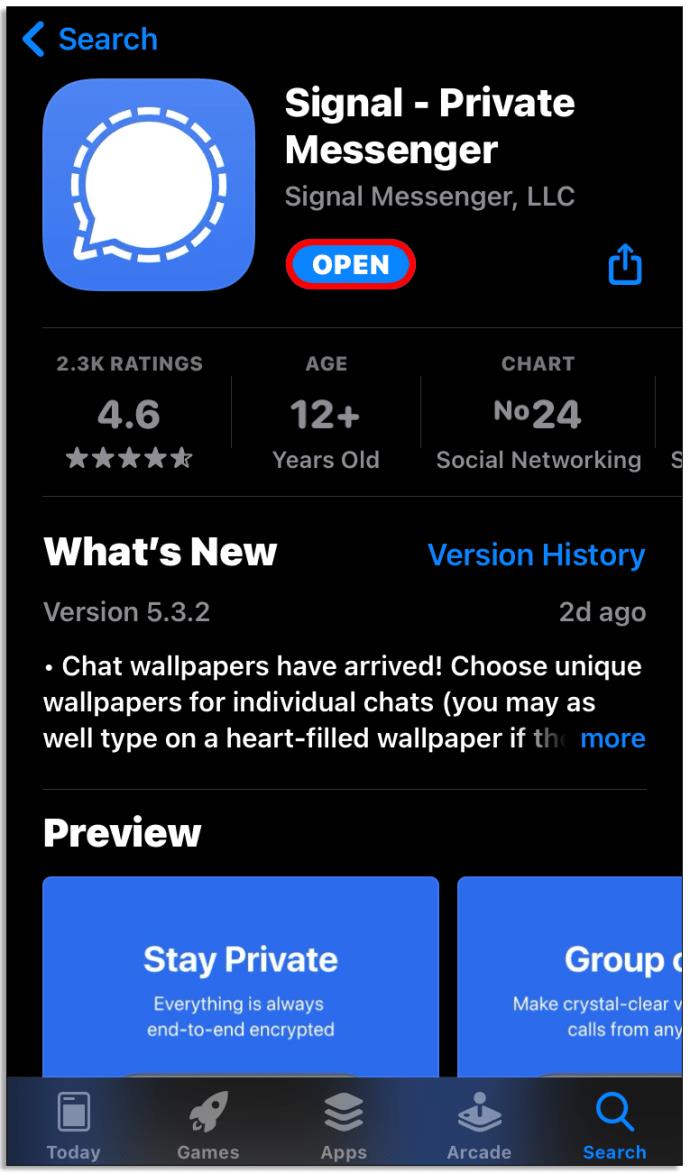
- Gehen Sie zu Ihrem Posteingang.
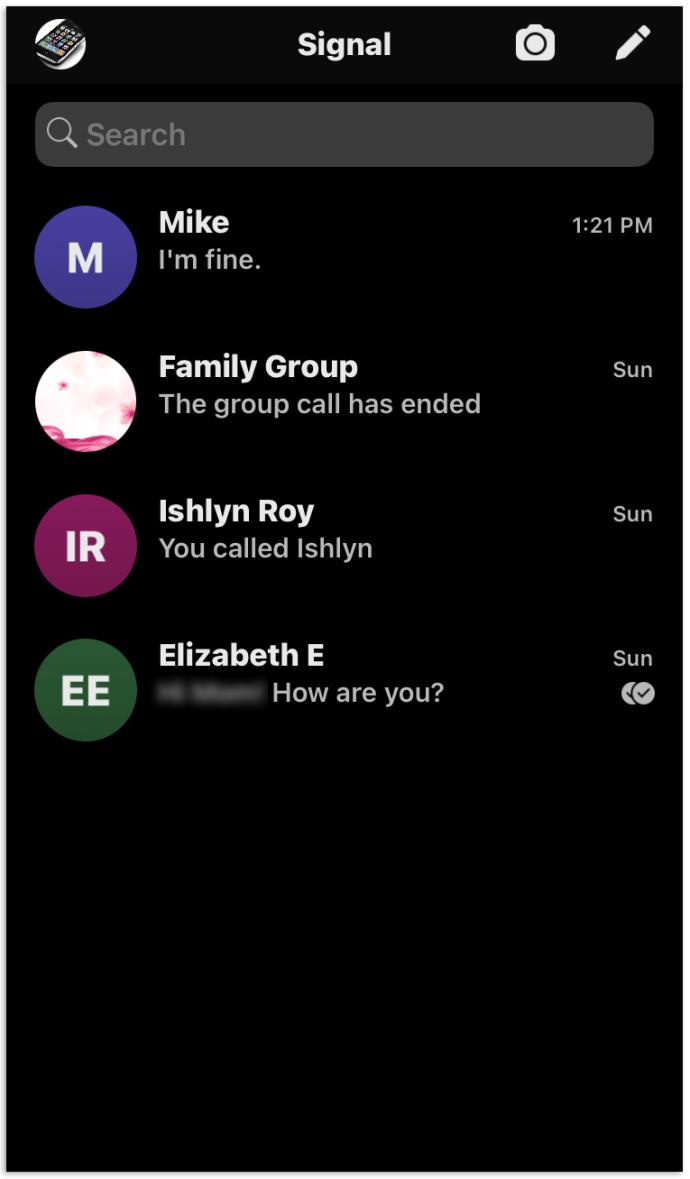
- Öffnen Sie eine Unterhaltung mit/von der Person, die Sie blockieren möchten.
- Tippen Sie oben auf diesem Bildschirm auf ihren Namen.
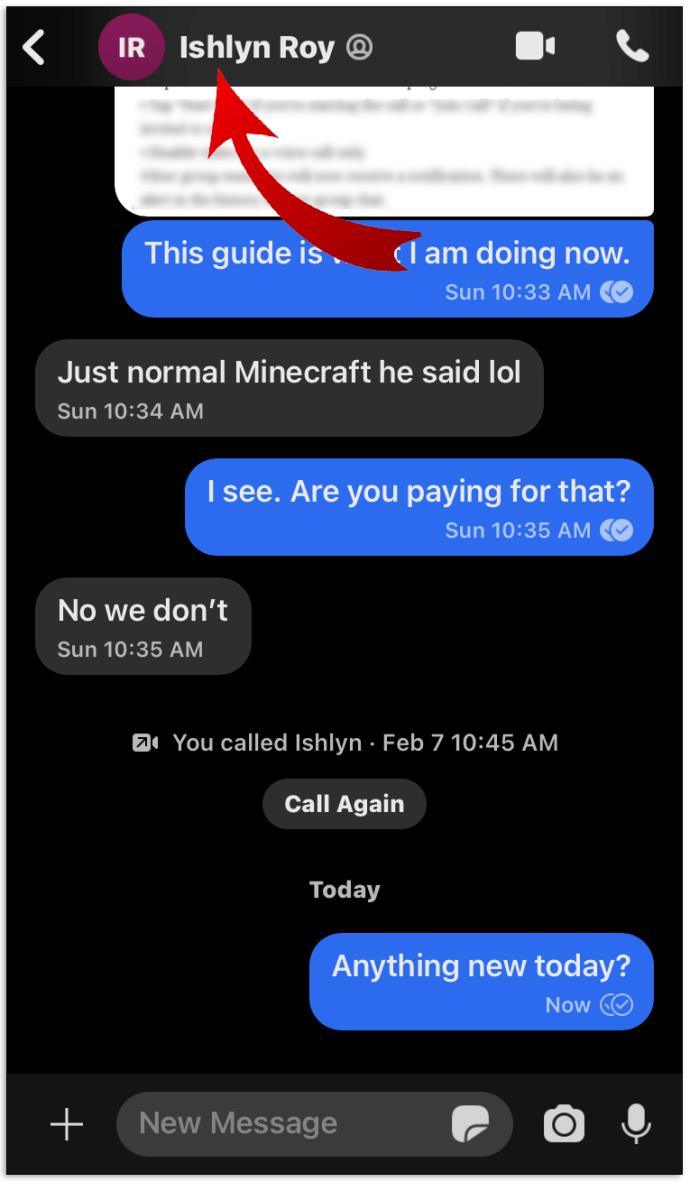
- Klicken Sie unten auf diesem Bildschirm auf „Benutzer blockieren“ und bestätigen Sie dies, indem Sie anschließend auf „Blockieren“ klicken.
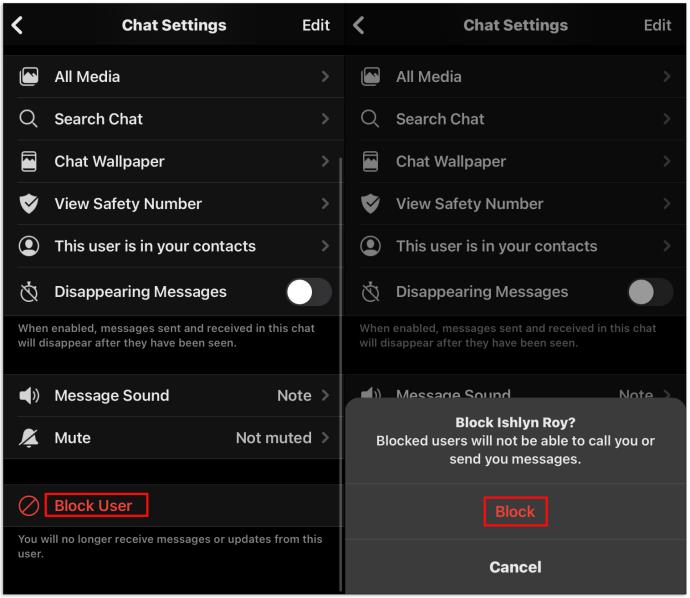
- Tippen Sie im Popup auf „OK“, und schon sind Sie fertig.
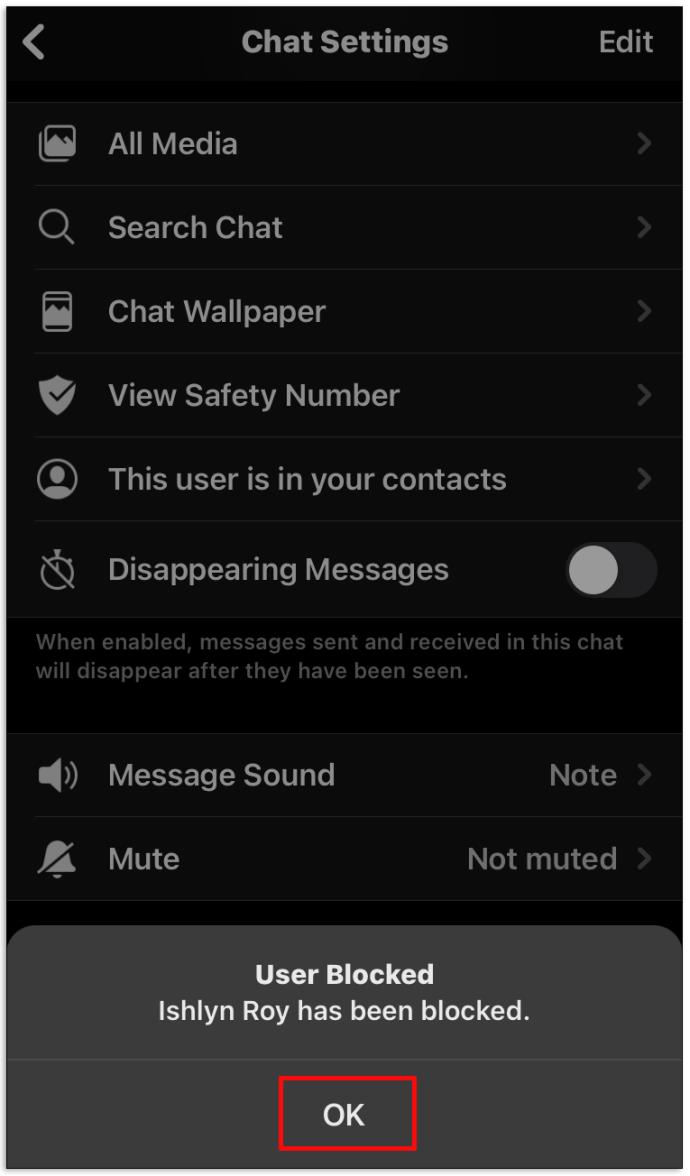
So blockieren Sie eine Nummer in Ihrer Kontaktliste bei Signal
Leider müssen Sie möglicherweise jemanden aus Ihrer Kontaktliste blockieren, damit er Sie nie wieder kontaktieren kann. Wenn Sie sich in einer solchen unglücklichen Situation befinden, sollten Sie folgende Schritte befolgen:
- Öffnen Sie Ihre Kontakte in der App. Tippen Sie auf das Symbol „Neue Nachricht“, um Ihre Signal-Kontaktliste aufzurufen.
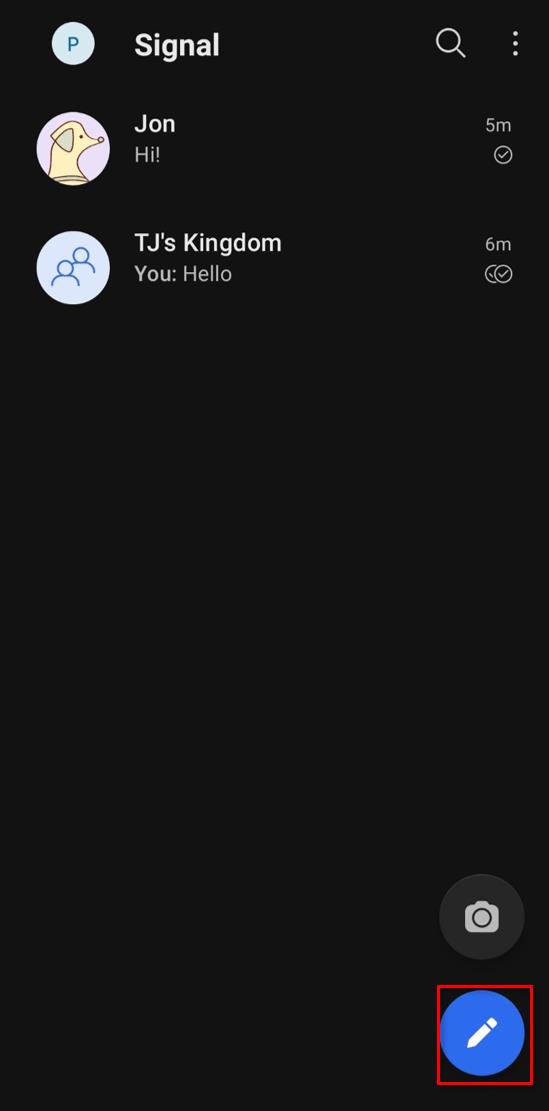
- Wählen Sie den Kontakt aus, den Sie blockieren möchten.
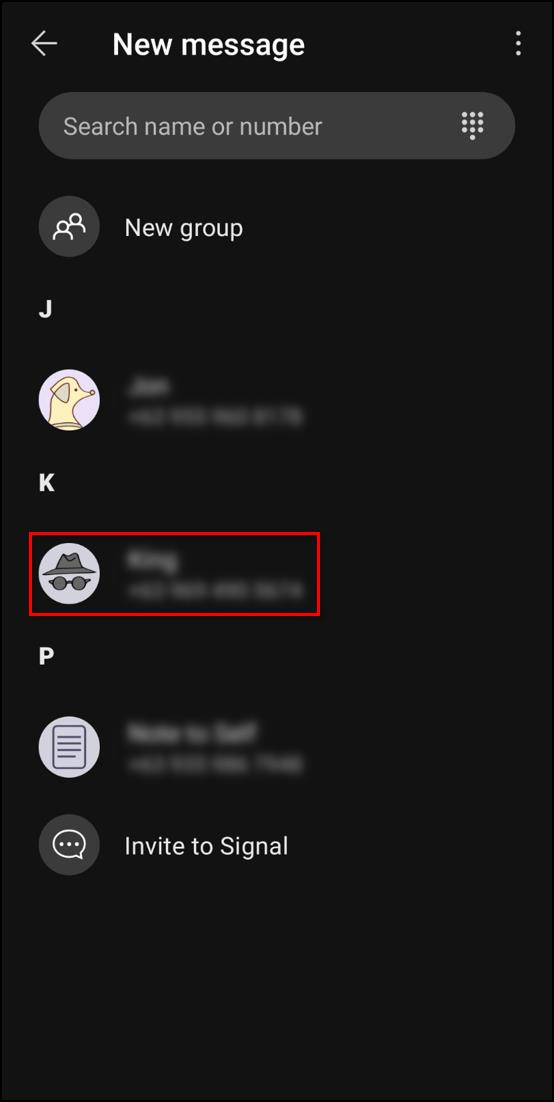
- Tippen Sie in der oberen linken Ecke auf den Namen oder das Profilsymbol des Kontakts.
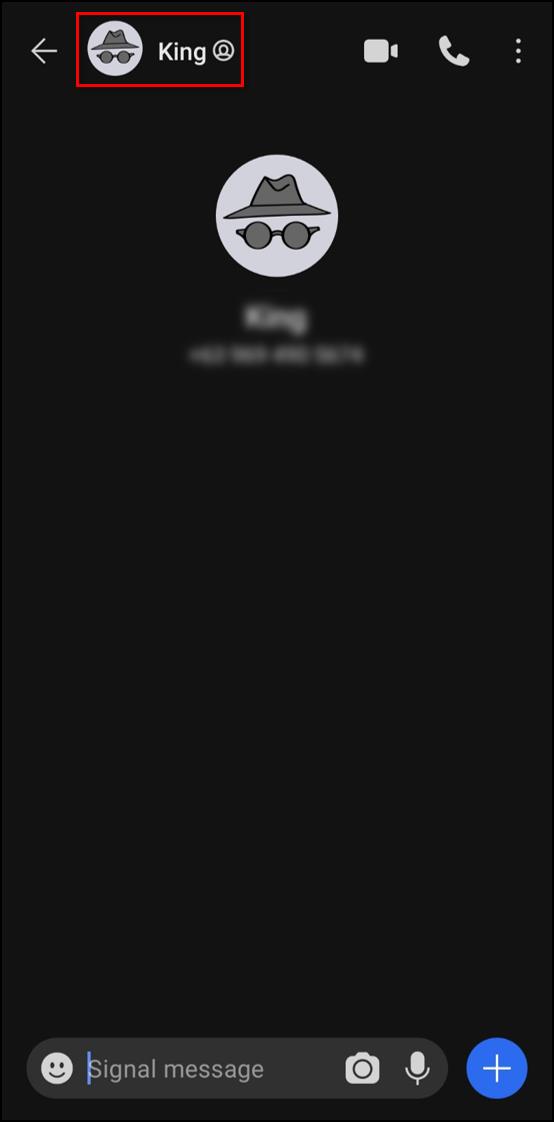
- Klicken Sie unten auf dem Bildschirm auf die Option „Blockieren“.
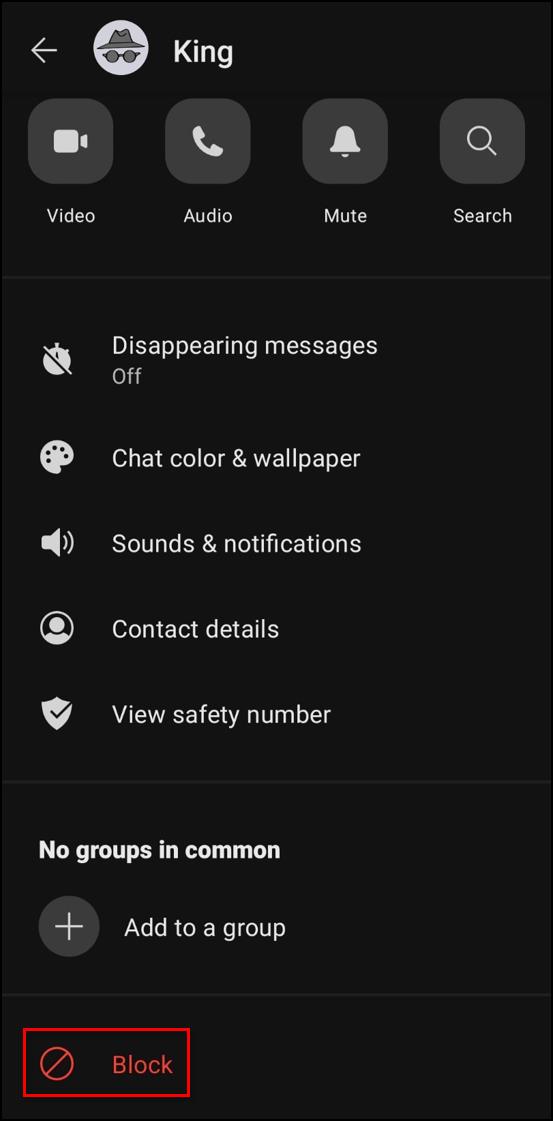
- Bestätigen Sie Ihre Aktion, indem Sie auf „Blockieren“ klicken.
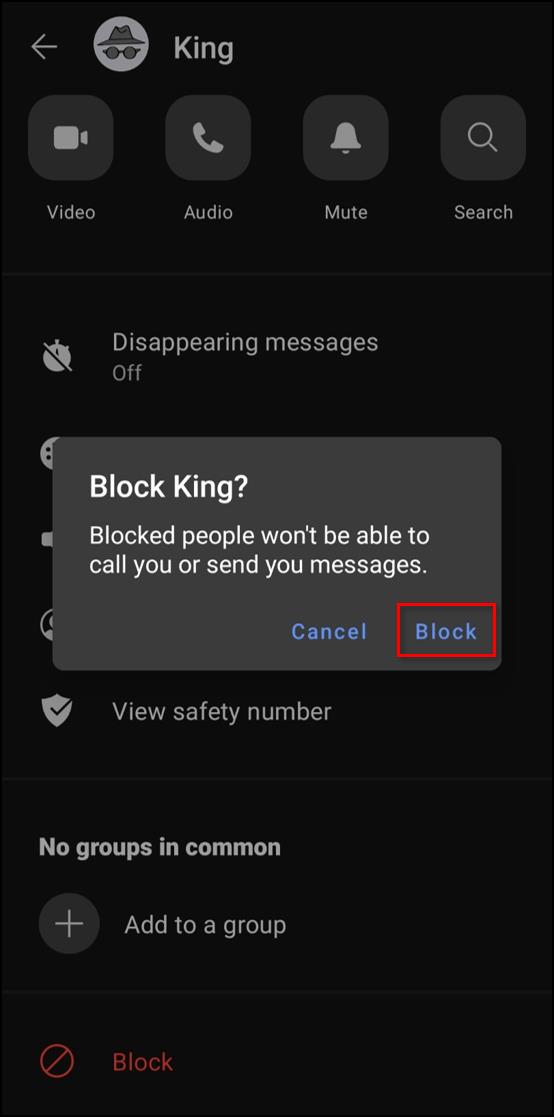
Und das ist es. Nachdem Sie diese Aktionen ausgeführt haben, kann diese Person Sie nicht mehr über Signal kontaktieren.
So blockieren Sie Nummern und Gruppen in Signal
Manchmal kommt es vor, dass Sie zufällig einer Gruppe hinzugefügt werden und keine Ahnung haben, wie Sie dorthin gelangt sind. Aber was noch schlimmer ist, ist, nicht zu wissen, wie man aus der Situation herauskommt. Glücklicherweise ist die Massenblockierung genauso einfach wie die Blockierung einer einzelnen Person. So wird es gemacht:
- Öffnen Sie die Signal-App auf Ihrem Telefon.
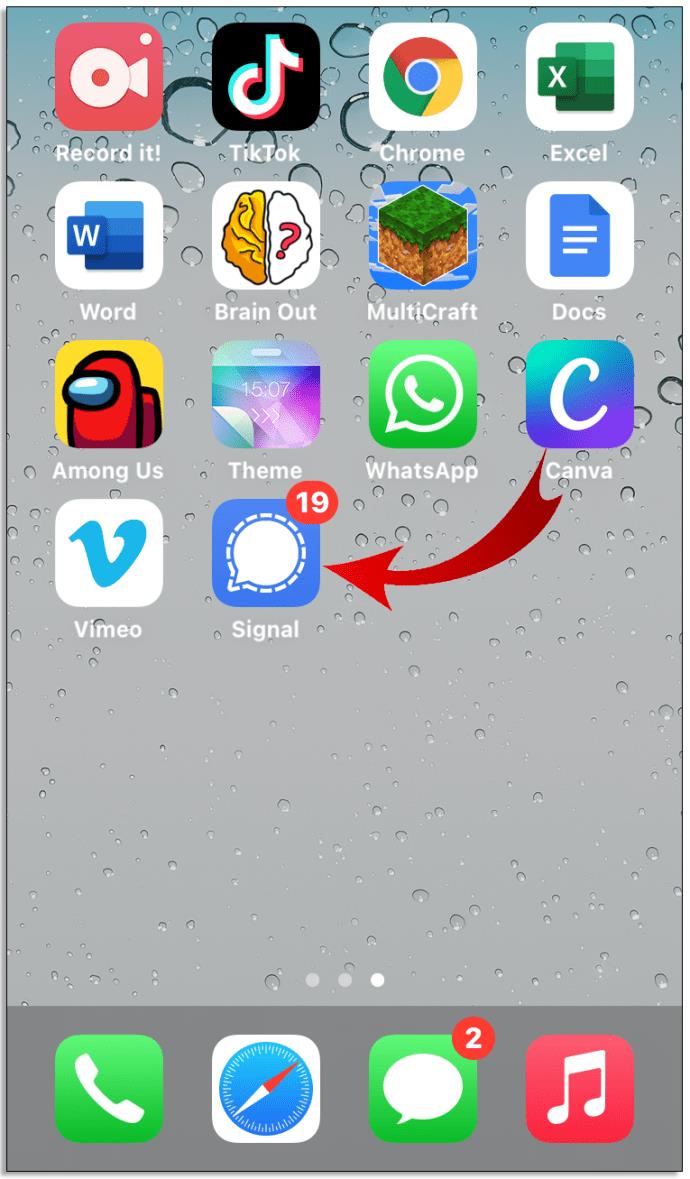
- Öffnen Sie einen Chat mit dem unerwünschten Kontakt oder der unerwünschten Nummer.
- Tippen Sie auf die Kopfzeile des Chats mit dem Gruppennamen oder Kontakt.
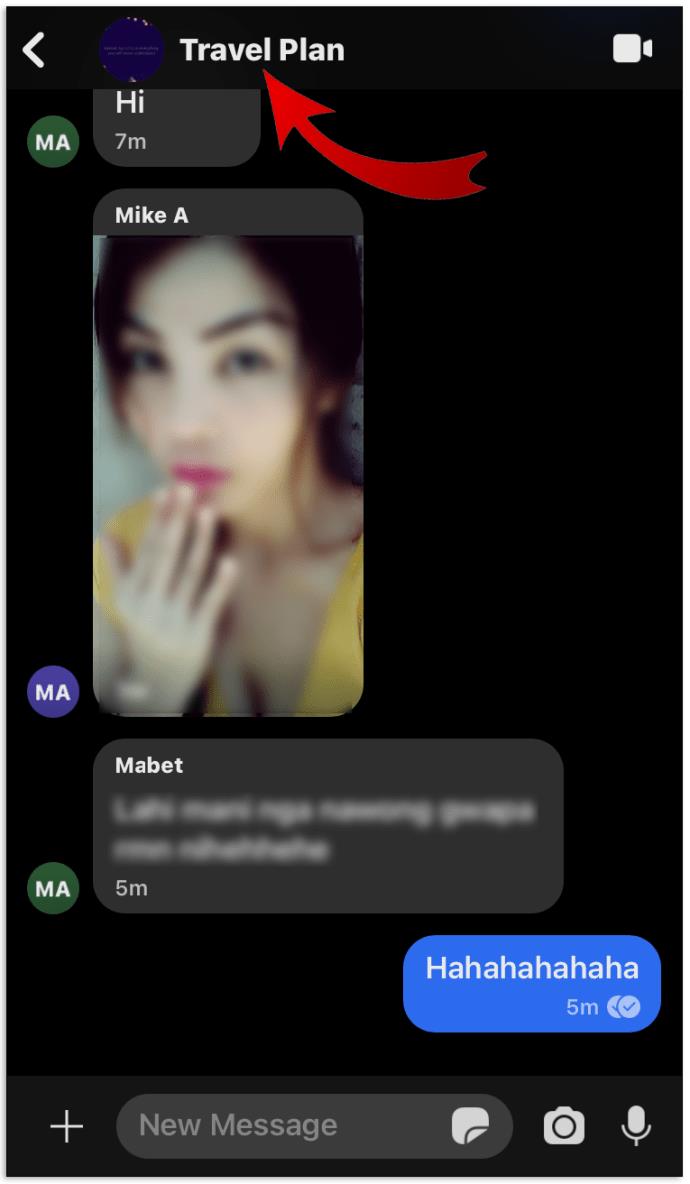
- Wählen Sie „Diese Gruppe blockieren“.
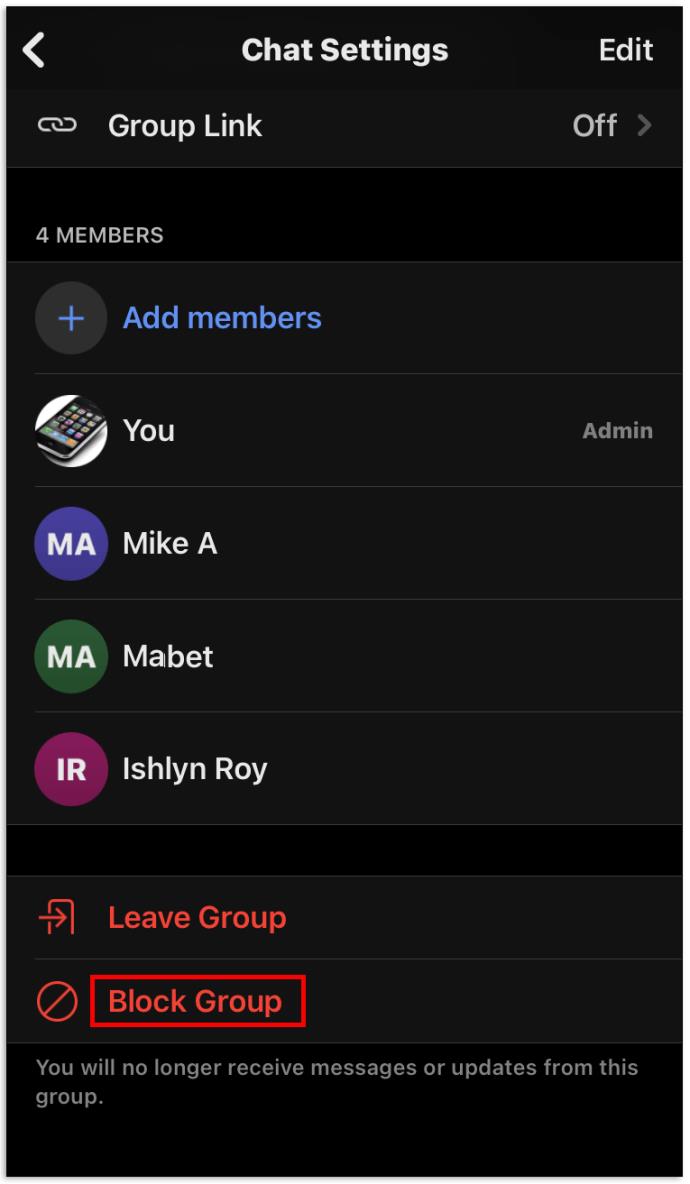
- Klicken Sie erneut auf „Blockieren“, um Ihre Absichten zu bestätigen.
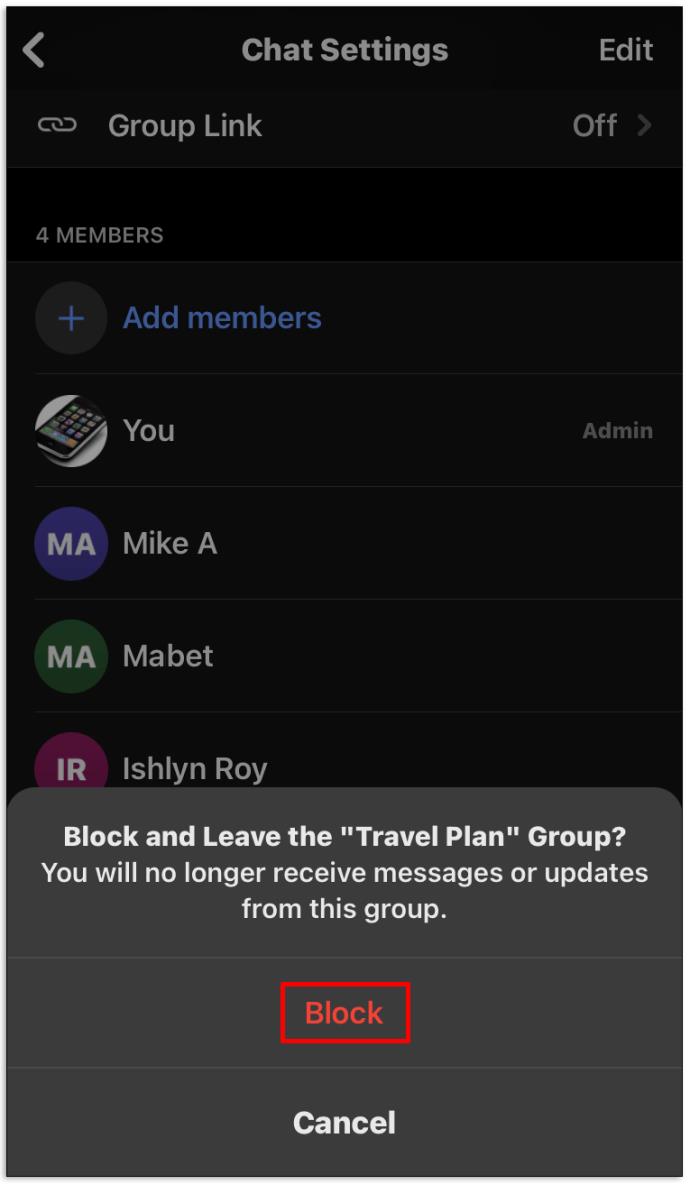
- Wählen Sie „OK“, um den Vorgang abzuschließen.
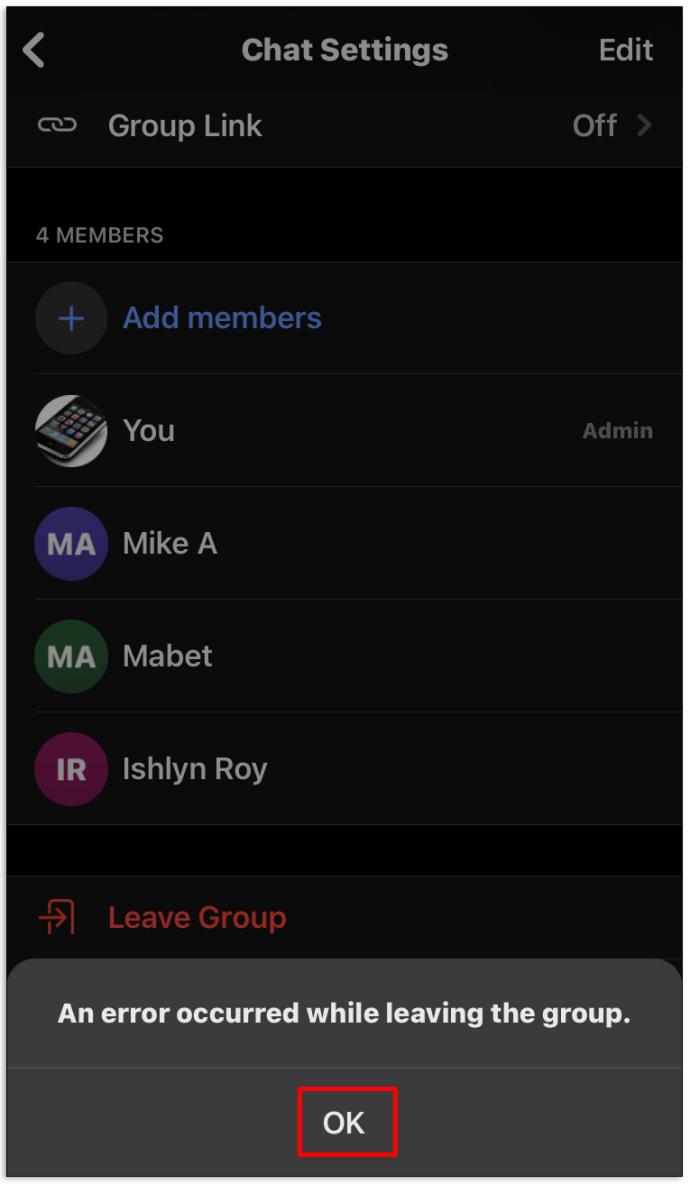
Und dafür ist gesorgt. Wenn Sie zum Chat mit der von Ihnen blockierten Gruppe zurückkehren, wird eine Benachrichtigung angezeigt, die Sie darauf hinweist, dass Sie von dieser Gruppe keine weitere Korrespondenz erhalten, bis Sie die Blockierung aufheben.
So blockieren Sie Signalbenutzer auf Android
Es sollte nicht länger als ein oder zwei Minuten dauern, jemanden von Signal auf Android zu blockieren. Danach kann die betroffene Person Sie nicht mehr kontaktieren. Sie werden auch nicht wissen, dass Sie sie blockiert haben. Sie müssen lediglich diese einfachen Schritte befolgen:
- Wählen Sie die App auf dem Startbildschirm Ihres Android-Geräts aus.
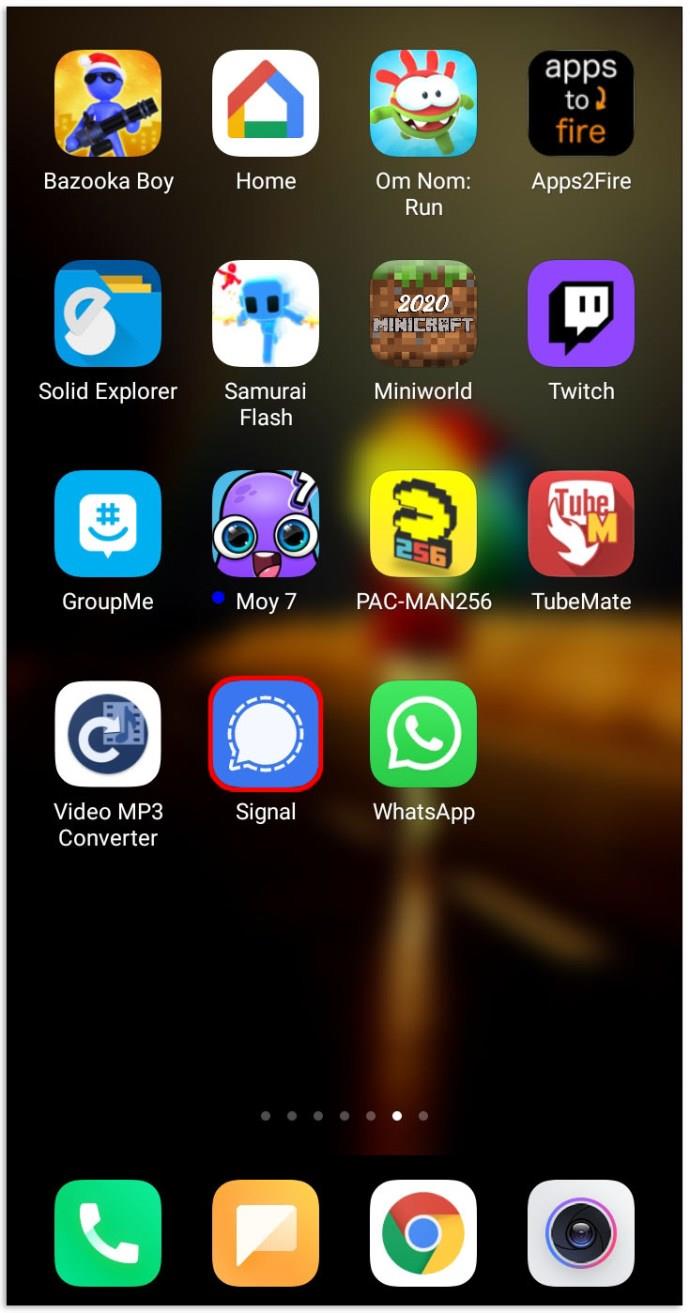
- Tippen Sie oben links im App-Bildschirm auf Ihr Profil.
`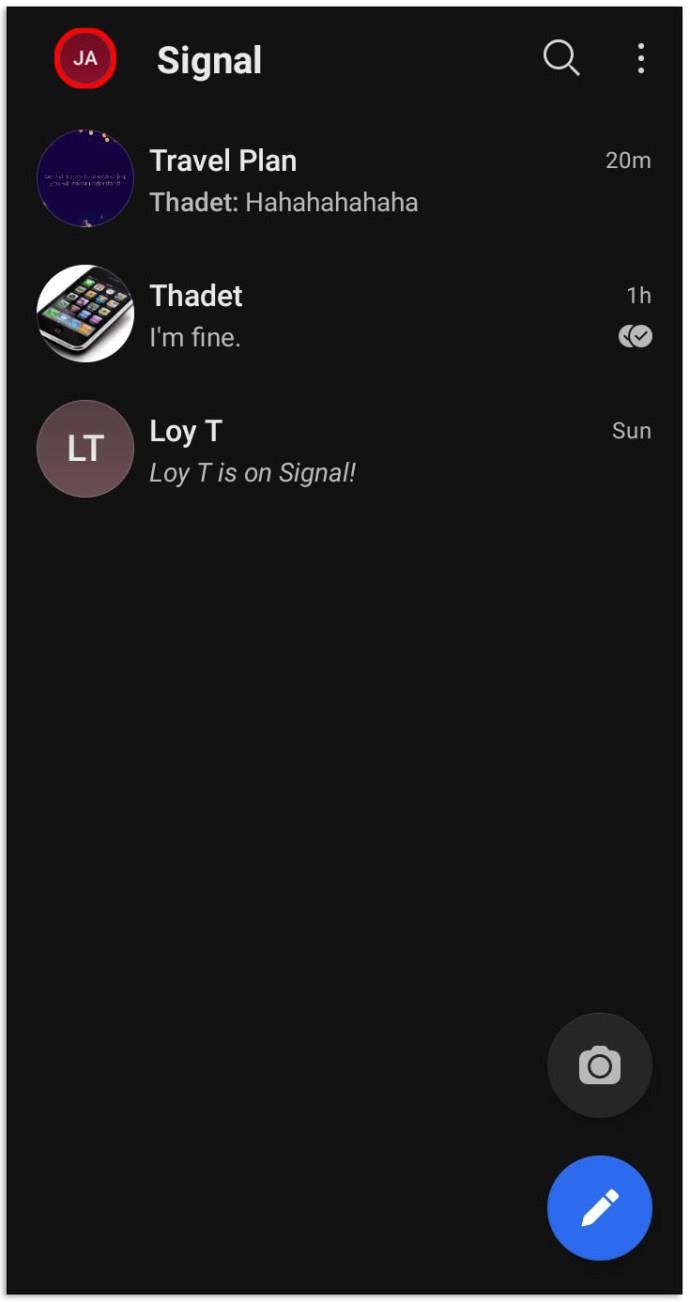
- Wählen Sie in diesem Menü „Datenschutz“.
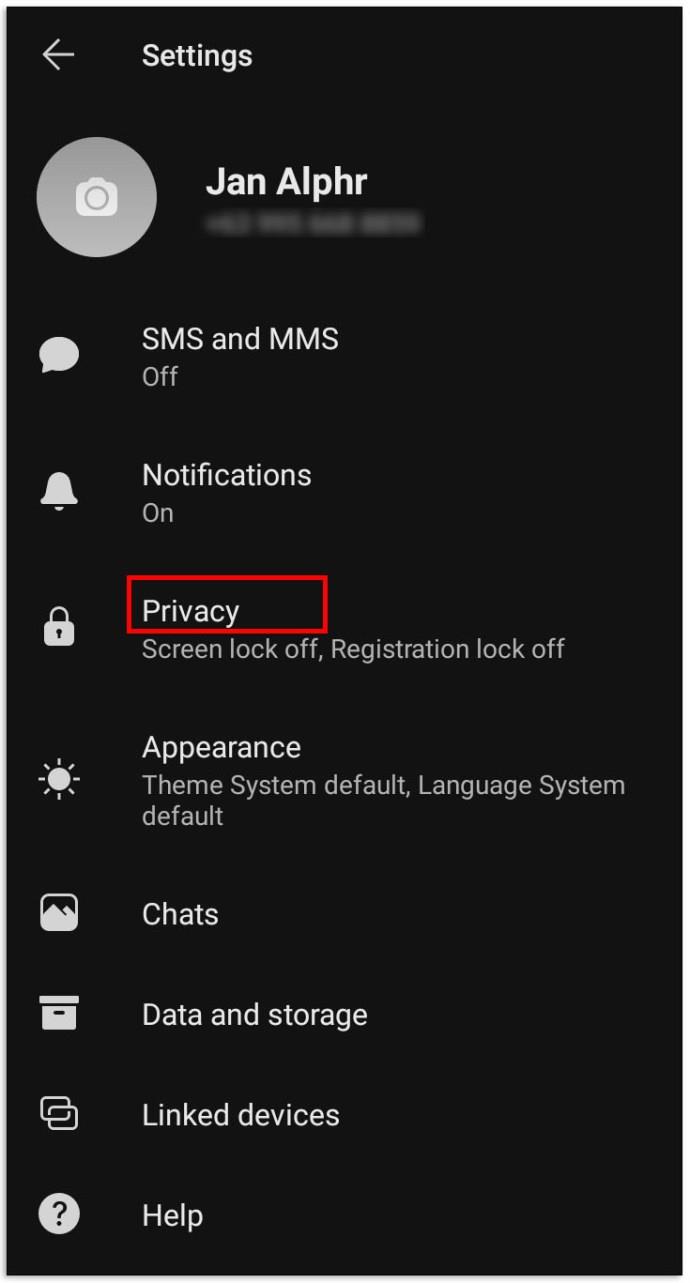
- Wählen Sie „Blockierte Benutzer“.
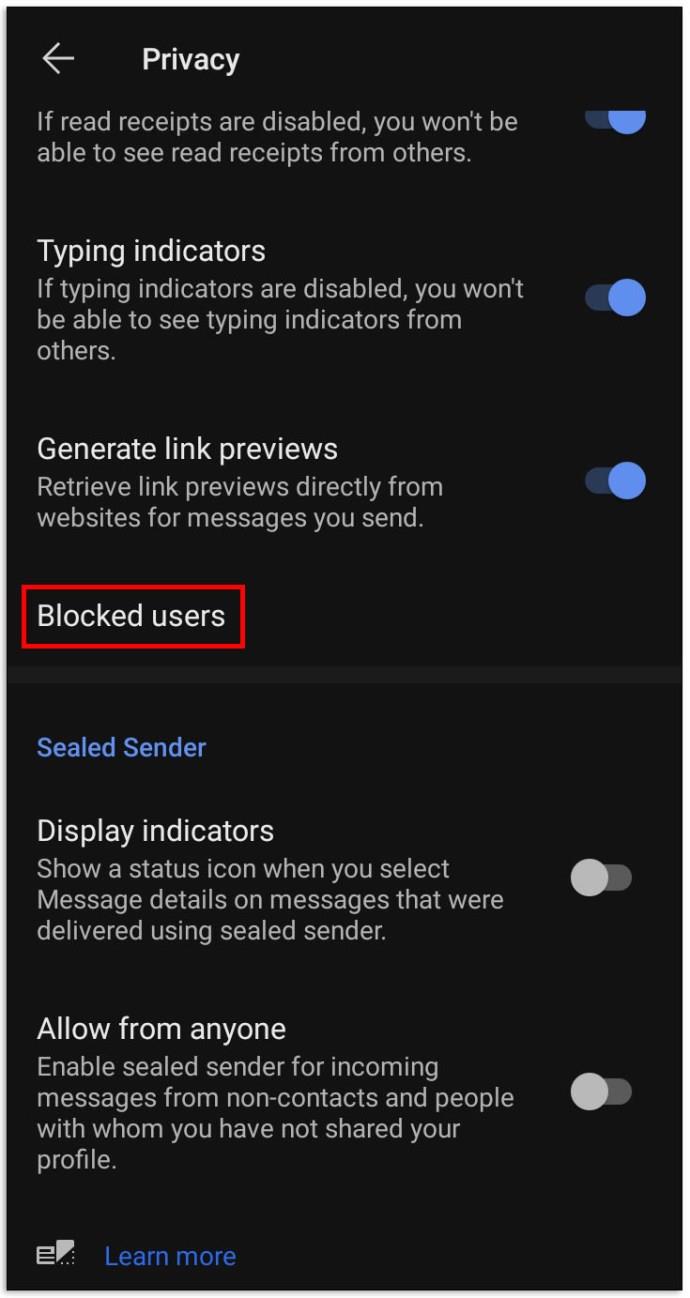
- Tippen Sie dann auf „Blockierten Benutzer hinzufügen“.
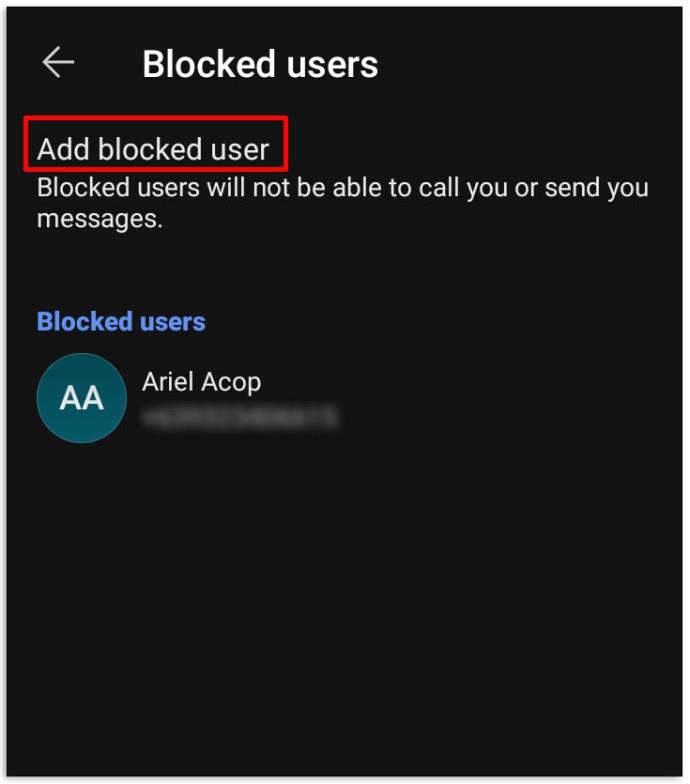
- An diesem Punkt wird Ihre Kontaktliste angezeigt. Wählen Sie die Kontakte aus, die Sie blockieren möchten.
So blockieren Sie Signalbenutzer auf dem iPhone
Wenn Sie kürzlich von Android auf ein iPhone umgestiegen sind, ist Ihnen wahrscheinlich aufgefallen, dass alles etwas anders zu funktionieren scheint. Optionen und Menüs sind im Allgemeinen recht ähnlich, finden sich jedoch oft an unterschiedlichen Orten. Die gute Nachricht ist jedoch, dass der Vorgang immer noch sehr einfach ist. Um Signal-Benutzer von Ihrem iPhone zu blockieren, müssen Sie Folgendes tun:
- Öffnen Sie die Signal-App auf Ihrem iPhone.
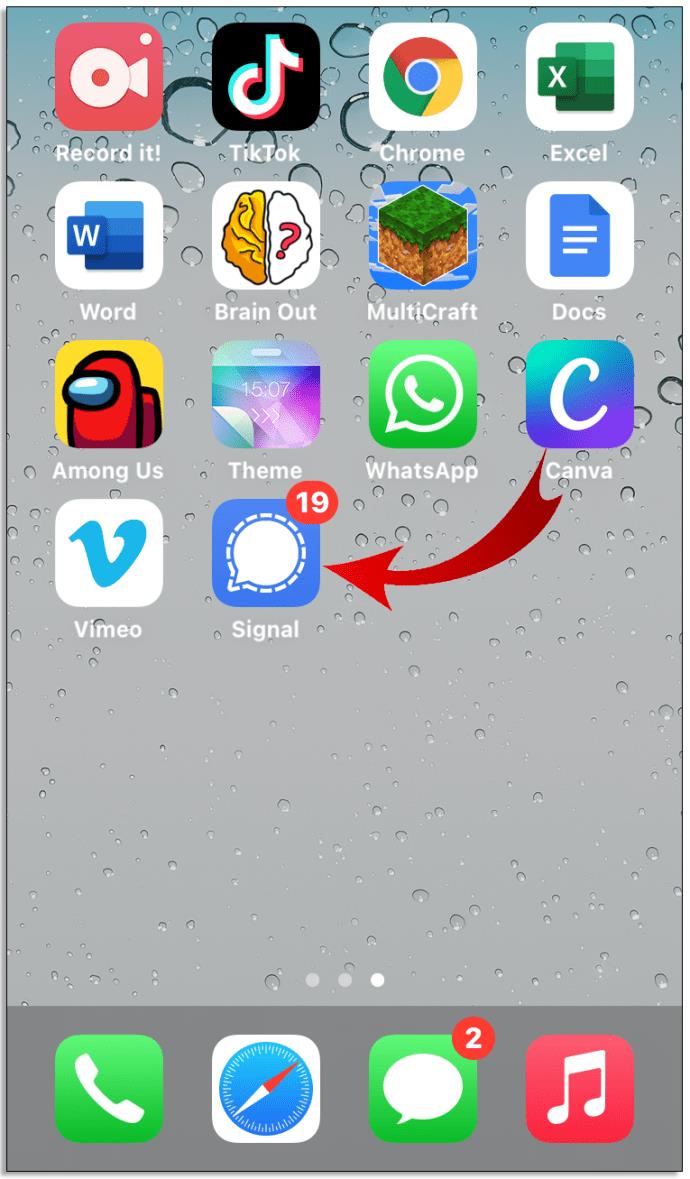
- Gehen Sie zunächst zum Chat mit der Person, von der Sie nichts hören möchten.
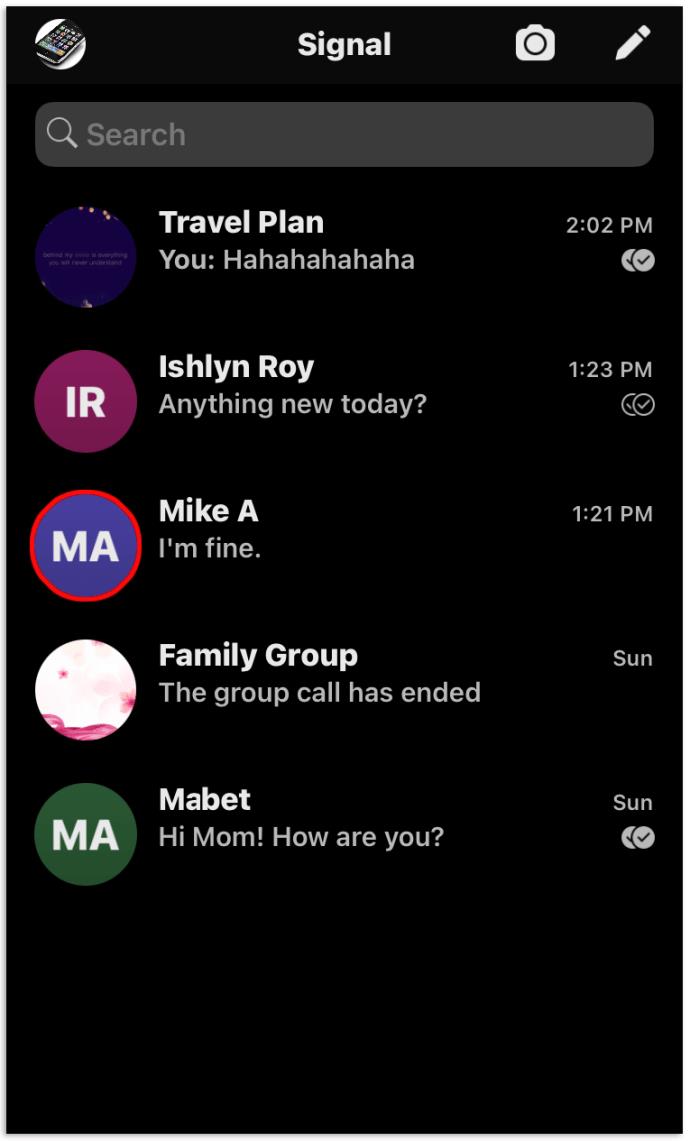
- Wenn sich der Benutzer zu diesem Zeitpunkt nicht in Ihren Kontakten befindet, haben Sie möglicherweise die Möglichkeit, ihn zu blockieren.
- Tippen Sie auf dieses Popup und dann auf „Blockieren“.
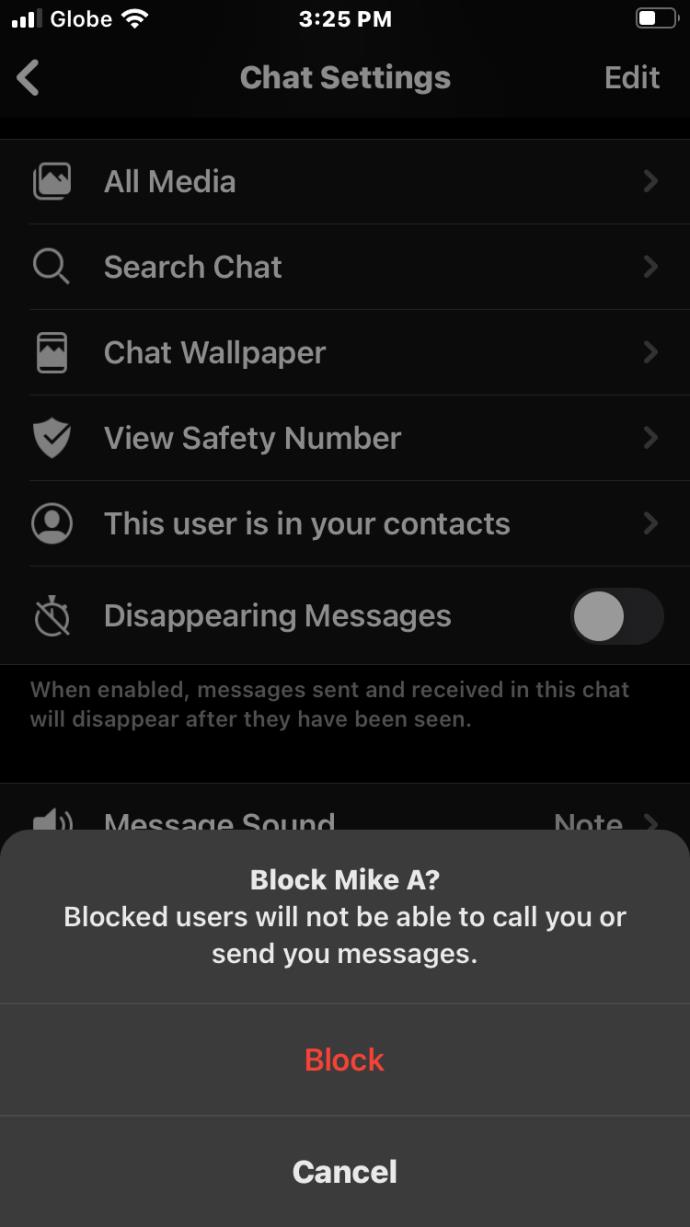
Wenn Sie diese Popup-Nachricht nicht erhalten, gehen Sie alternativ wie folgt vor:
- Tippen Sie auf den Kontakt, den Sie blockieren möchten.
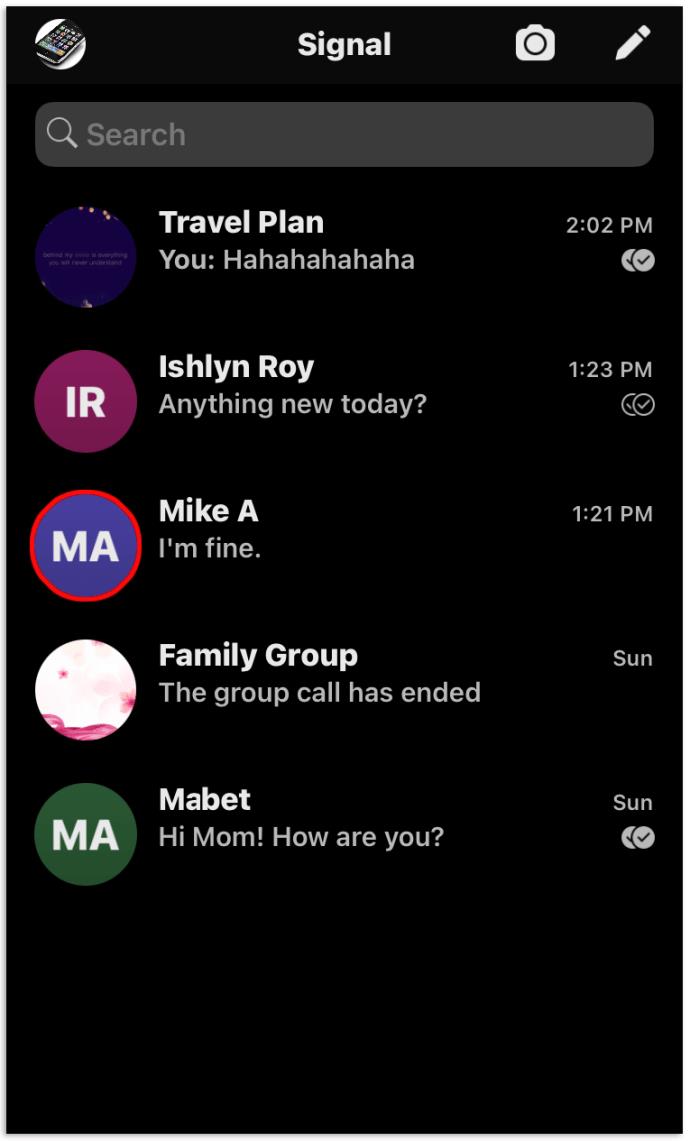
- Wählen Sie „Diesen Benutzer blockieren“ aus dem Menü.
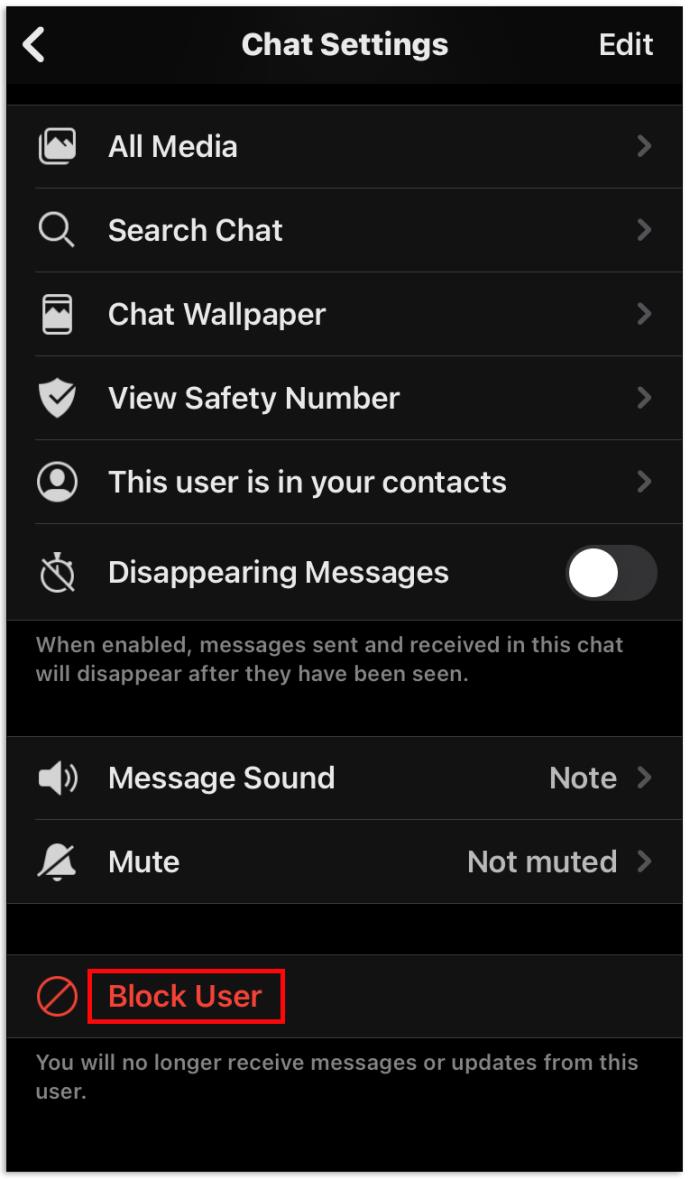
- Tippen Sie im Popup-Menü auf „Blockieren“.
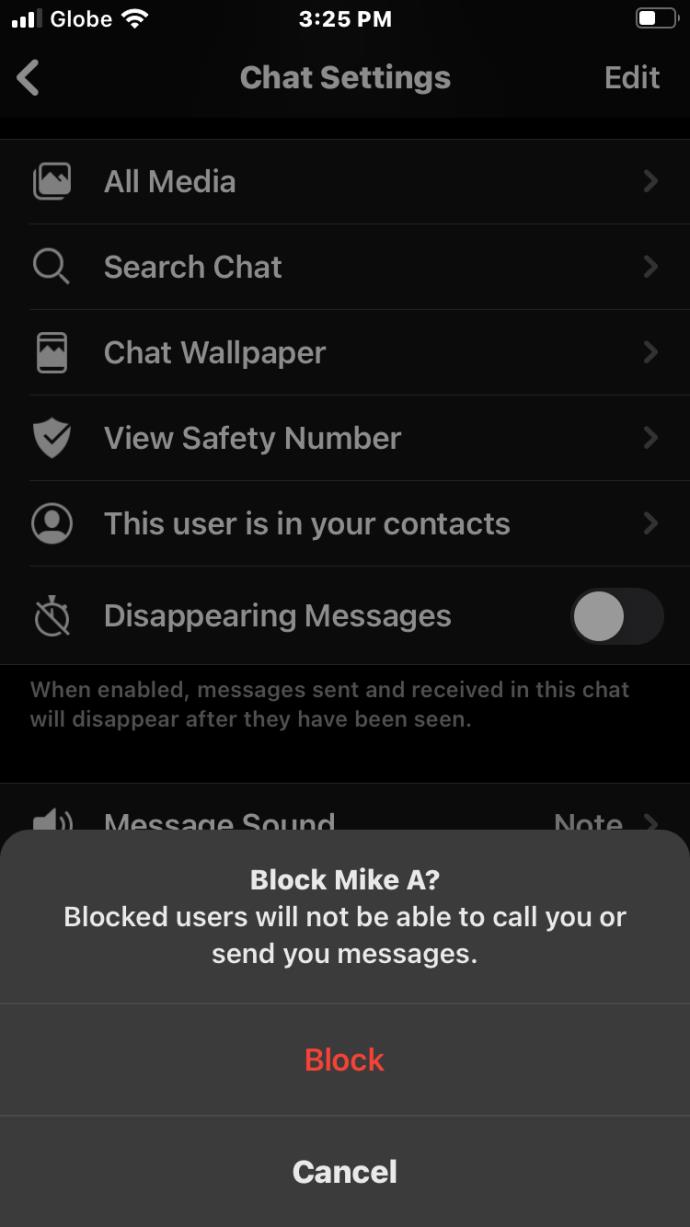
- Klicken Sie zur Bestätigung auf „OK“.
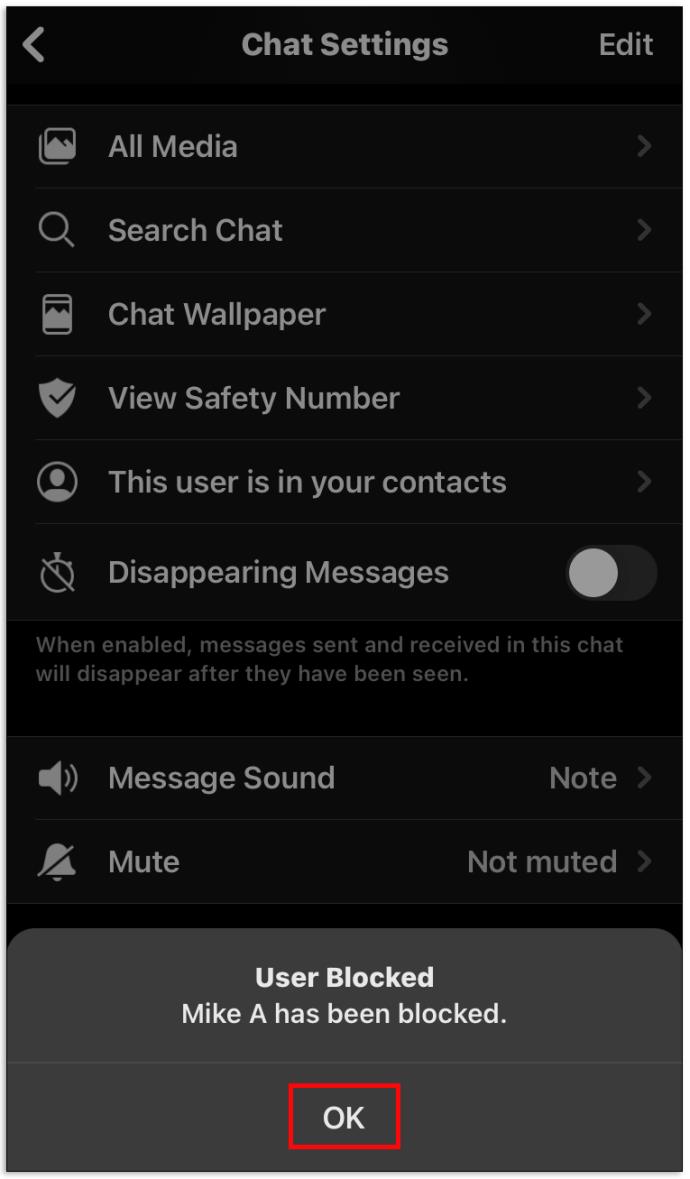
So entsperren Sie Benutzer auf Android
Wenn Sie versehentlich die falsche Person blockieren, machen Sie sich keine Sorgen, es ist noch nicht alles verloren. Tatsächlich muss diese Person nicht einmal wissen, dass Sie sie blockiert haben. Um die Kommunikationswege wieder freizugeben, gehen Sie wie folgt vor:
- Öffnen Sie die Signal-App auf Ihrem Android-Gerät.
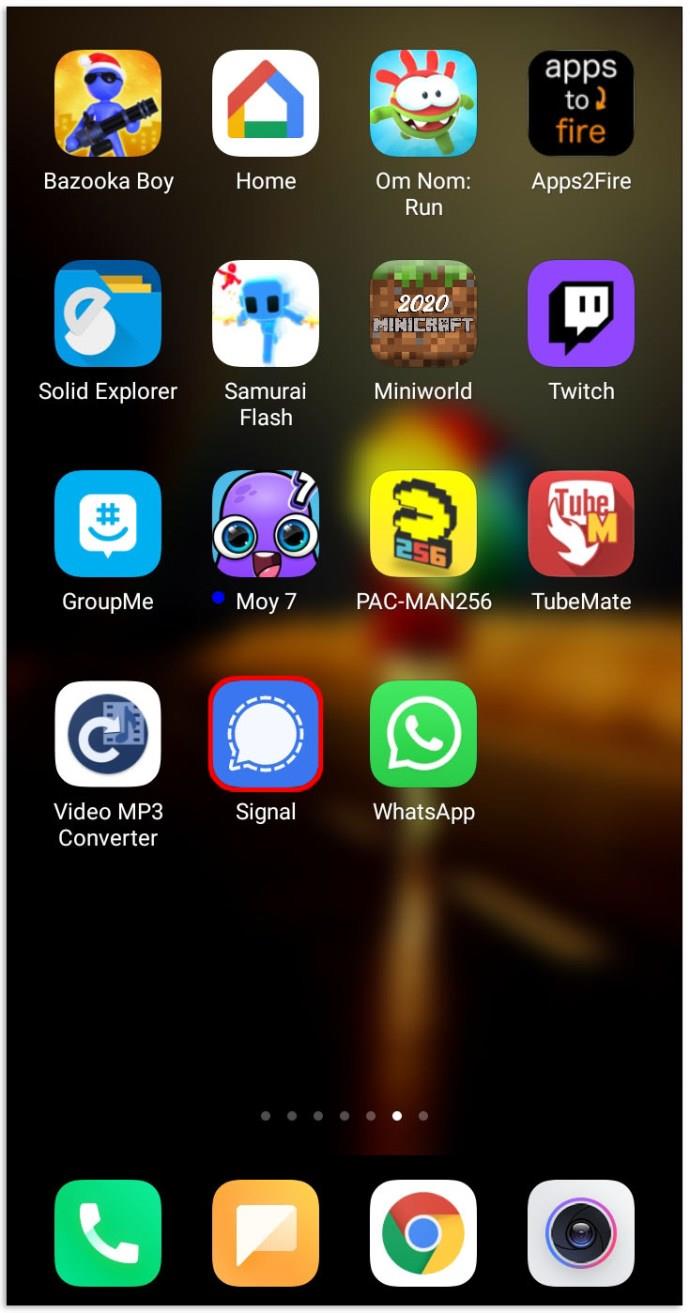
- Tippen Sie dann auf Ihr Signalprofil.
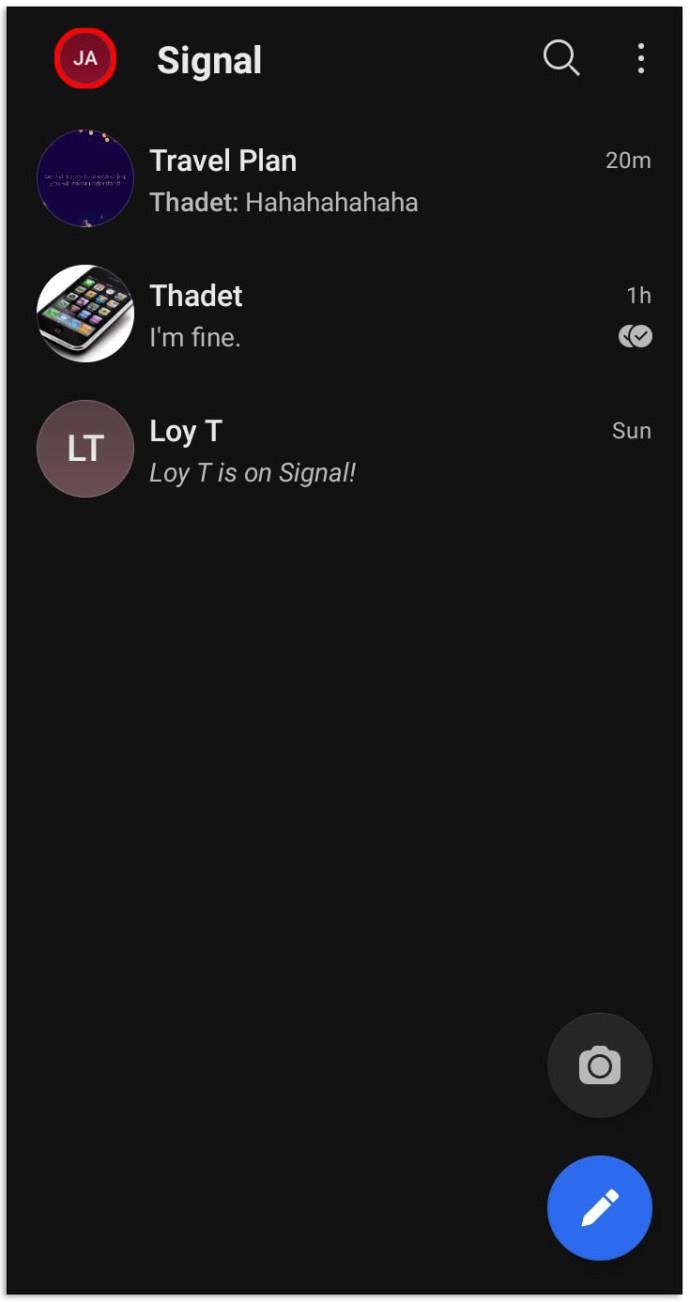
- Wählen Sie „Datenschutz“ aus dem Menü.
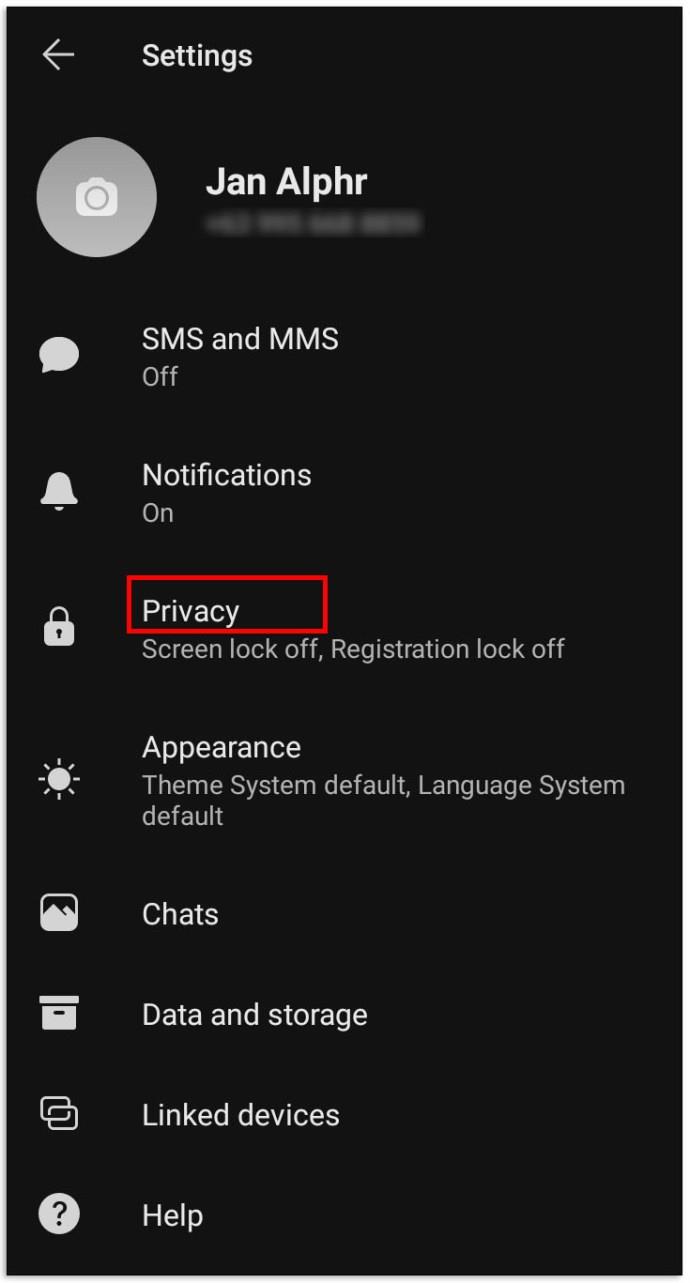
- Wählen Sie „Blockierte Benutzer“.
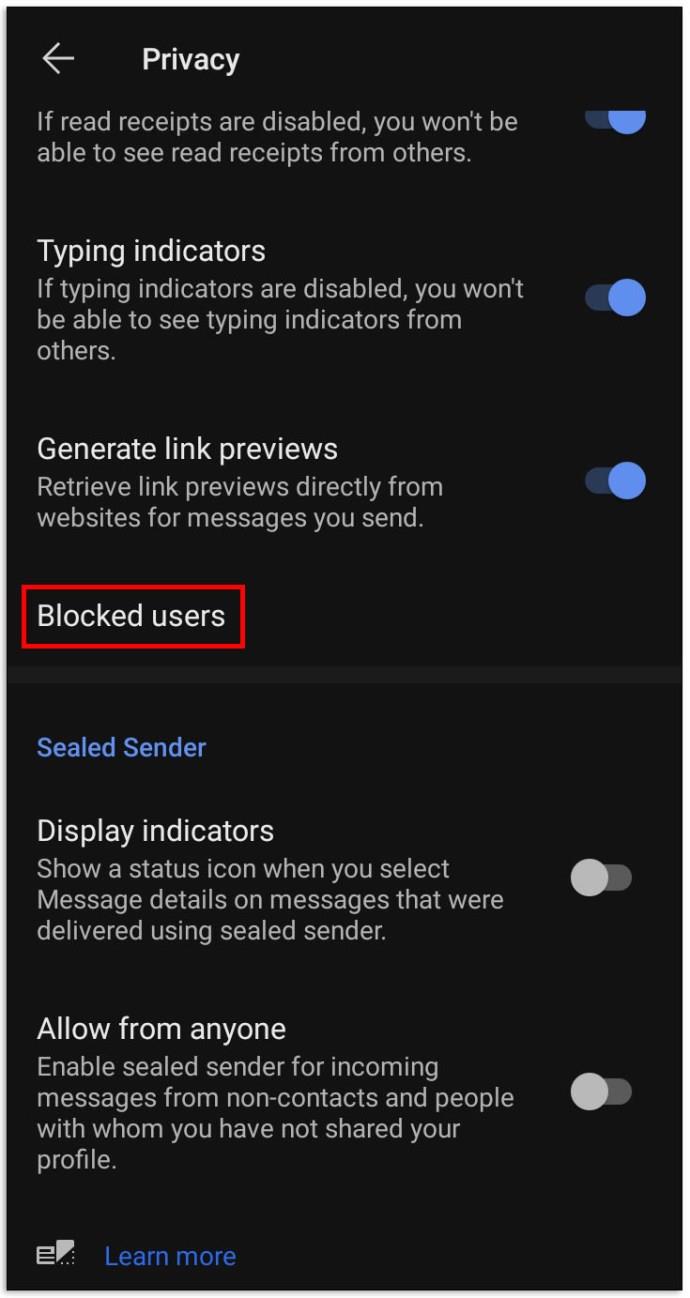
- Tippen Sie auf den Kontakt oder die Nummer, die Sie entsperren möchten, und tippen Sie dann auf „Entsperren“.
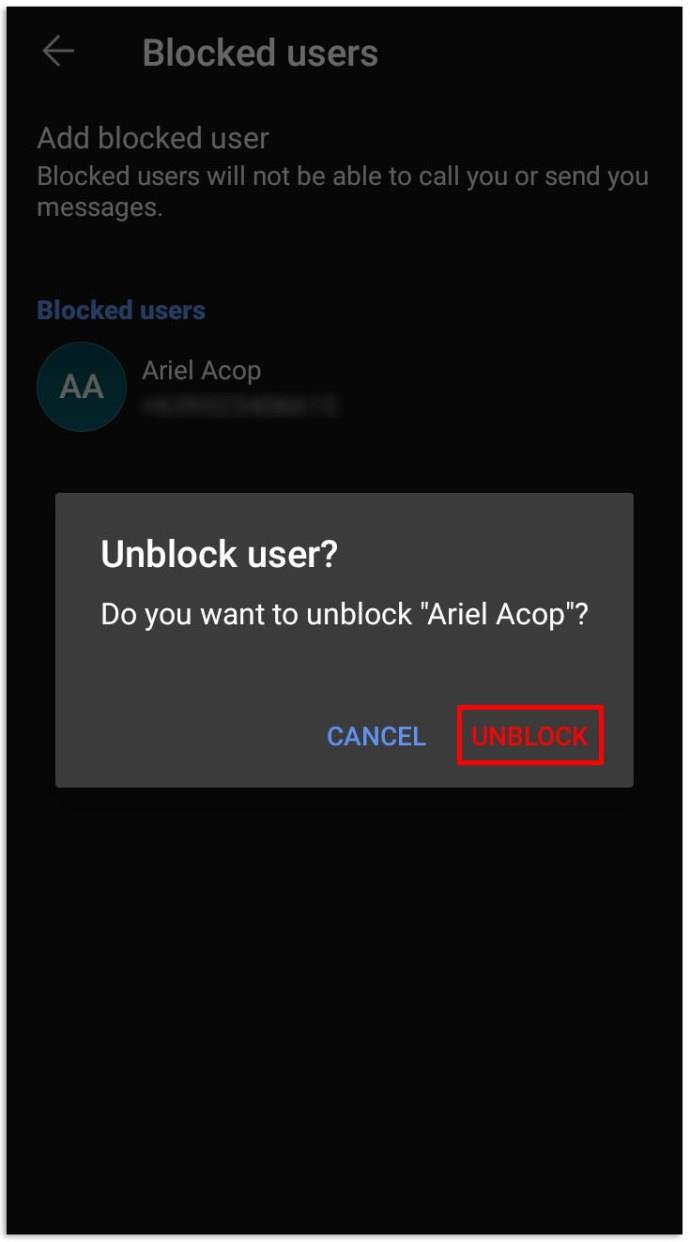
So entsperren Sie Benutzer auf dem iPhone
Es gibt viele verschiedene Möglichkeiten, Signal-Benutzer auf dem iPhone zu entsperren. Alle funktionieren, aber einige sind einfacher und logischer als andere. So umgehen Sie das Problem am schnellsten:
- Gehen Sie auf Ihrem iPhone zur Signal-App.
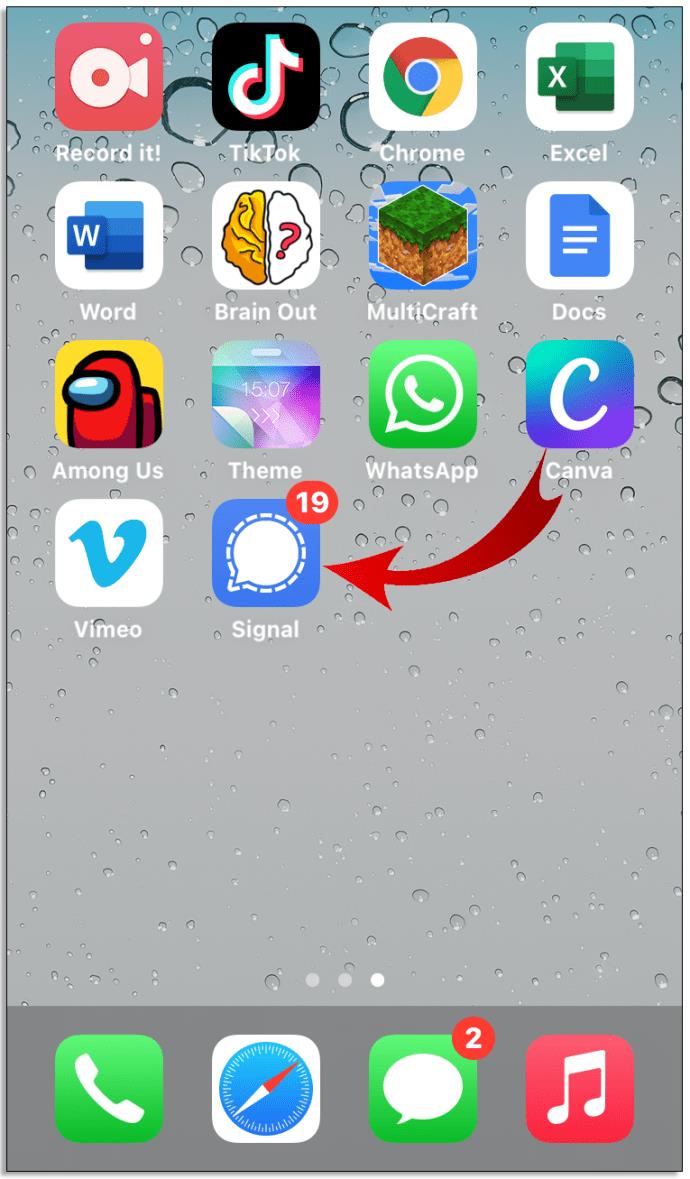
- Tippen Sie auf den Chat-Thread mit dem Benutzer, den Sie entsperren möchten.
- Sie werden ein rotes Banner mit der Aufschrift „Sie haben diesen Benutzer blockiert“ bemerken.
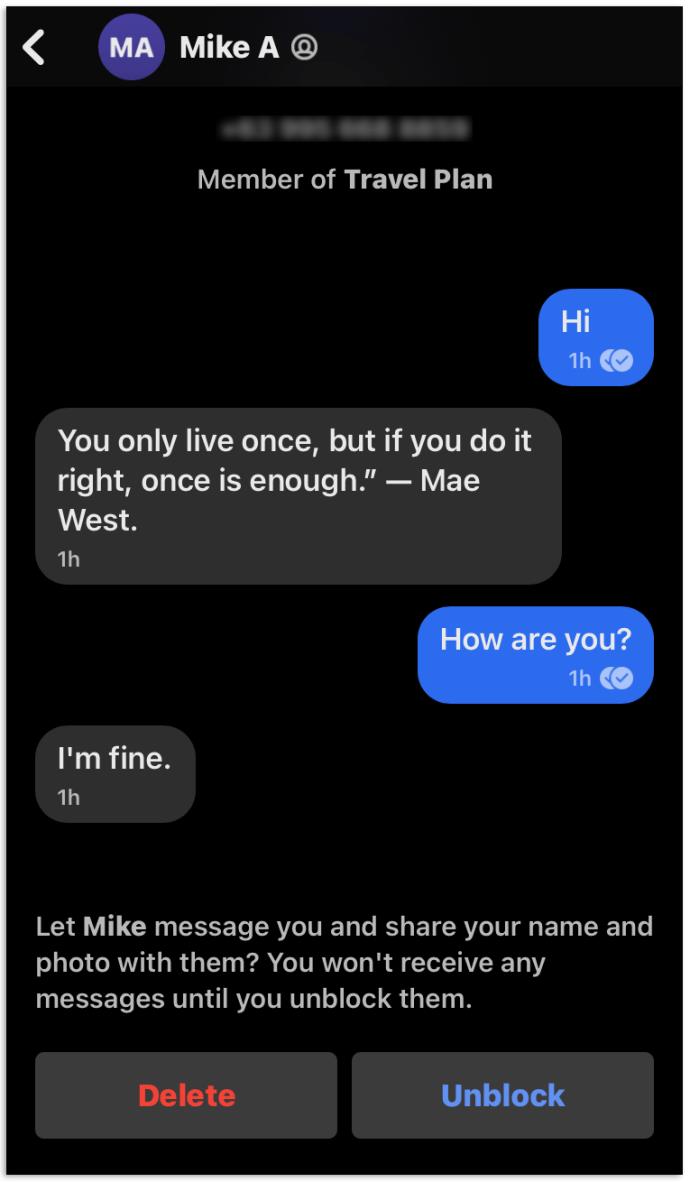
- Wählen Sie unten auf diesem Bildschirm „Benutzer entsperren“.
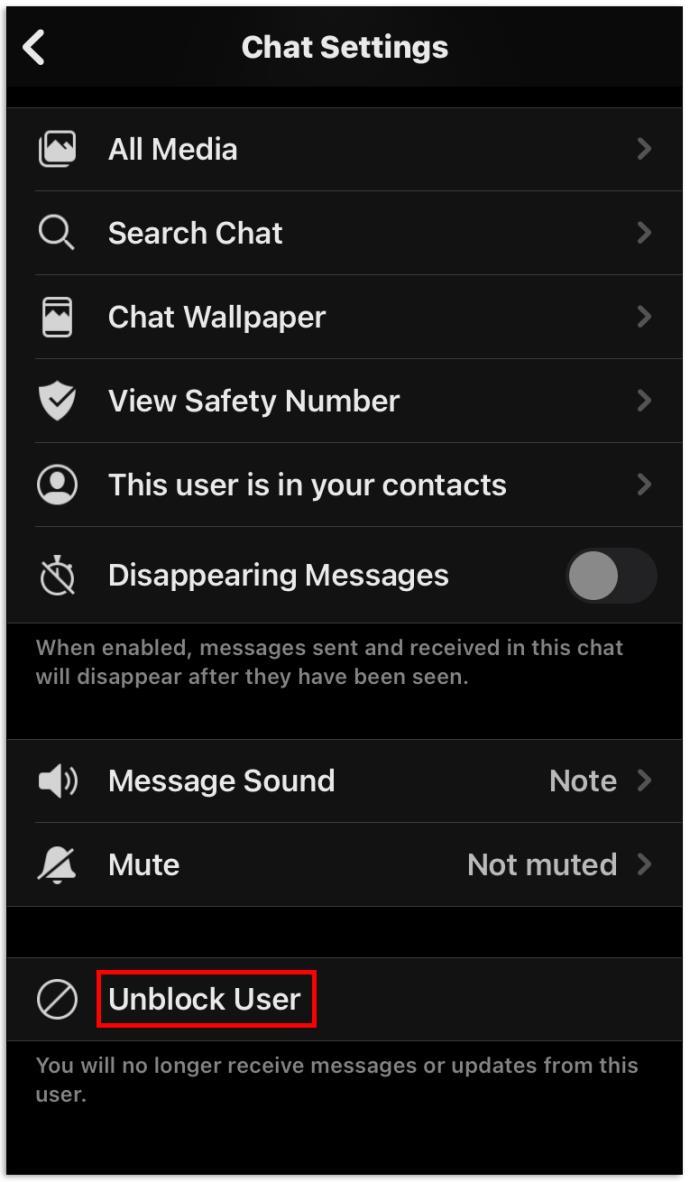
Und das ist alles. Sie sollten nun in der Lage sein, die Kommunikation mit der Person, die Sie blockiert haben, sofort wieder aufzunehmen. In einigen Fällen haben Sie sich möglicherweise bereits entschieden, den bestehenden Konversationsthread mit dem betreffenden Benutzer zu löschen. Keine Sorgen machen. Das bedeutet nicht, dass sie nicht wieder entsperrt werden können. Hier ist eine schnelle Problemumgehung für dieses Szenario:
- Gehen Sie zum Abschnitt „Haupteinstellungen“ Ihrer Signal-App.
- Klicken Sie oben links auf dem Bildschirm auf das Zahnradsymbol.
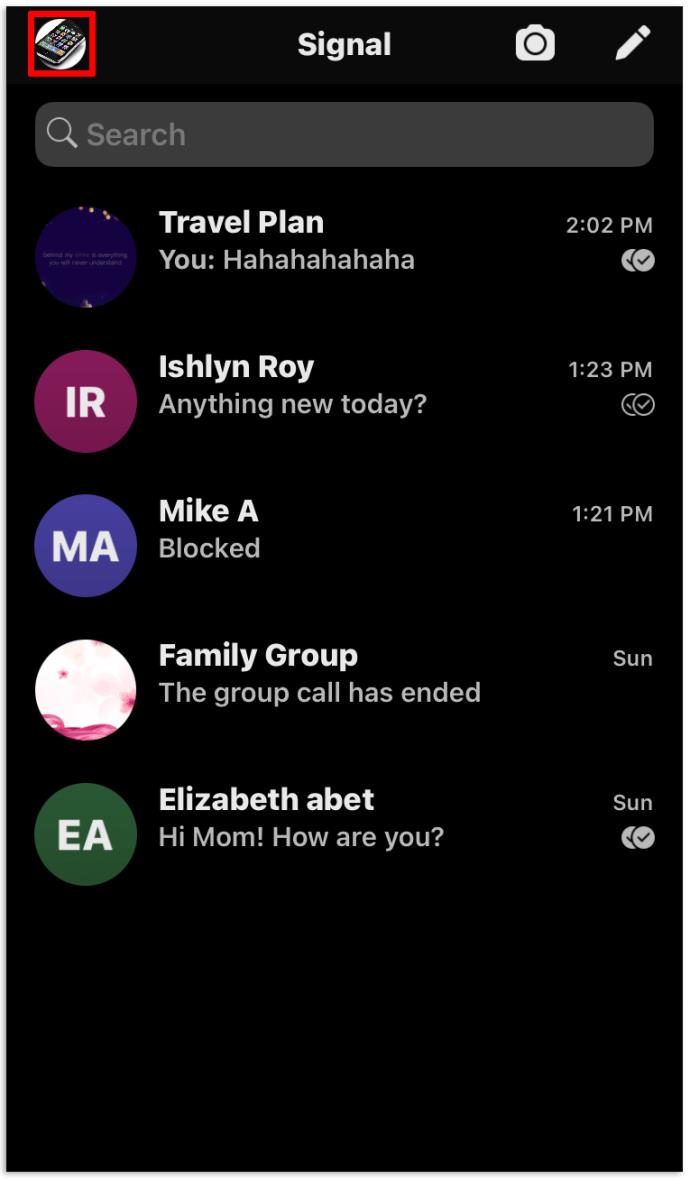
- Tippen Sie dann auf der Einstellungsseite auf „Datenschutz“.
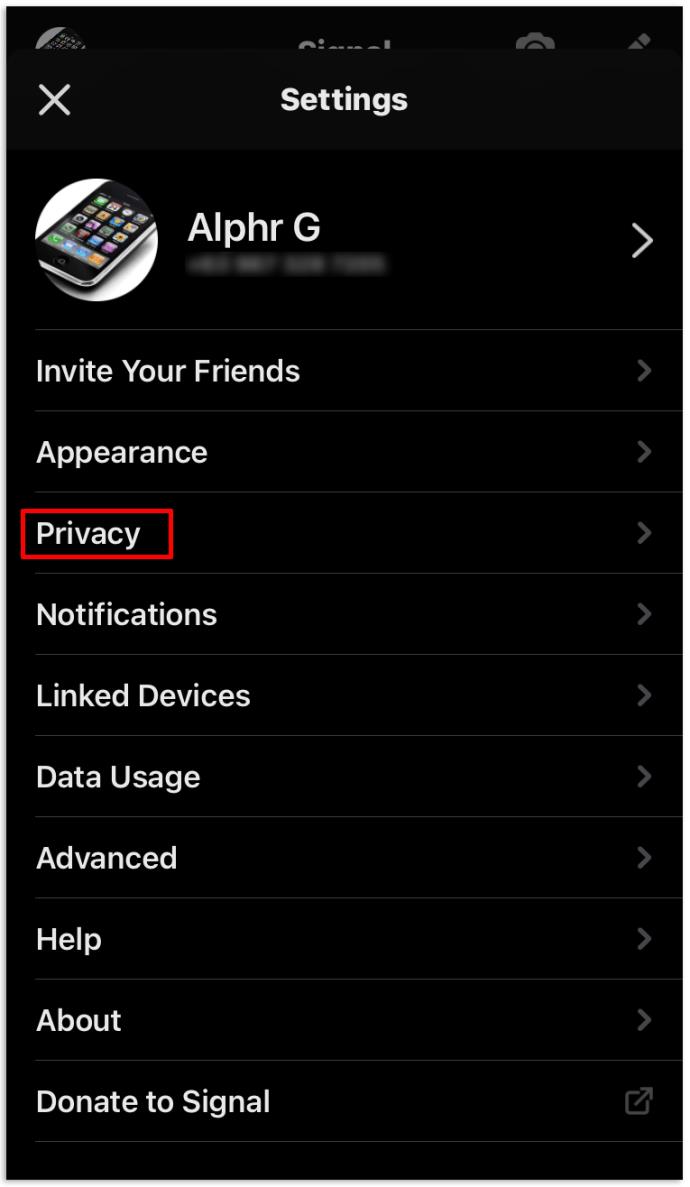
- Klicken Sie als Nächstes oben auf dem Bildschirm auf „Blockiert“.
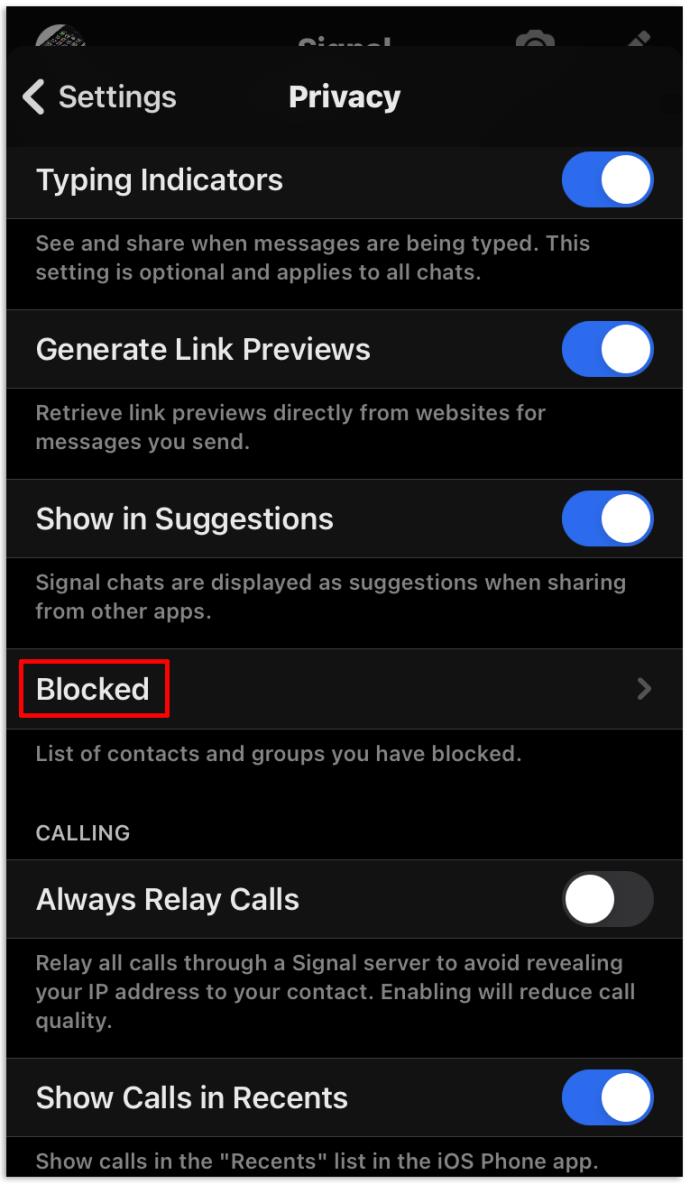
- Tippen Sie auf die Nummer, die Sie entsperren möchten.
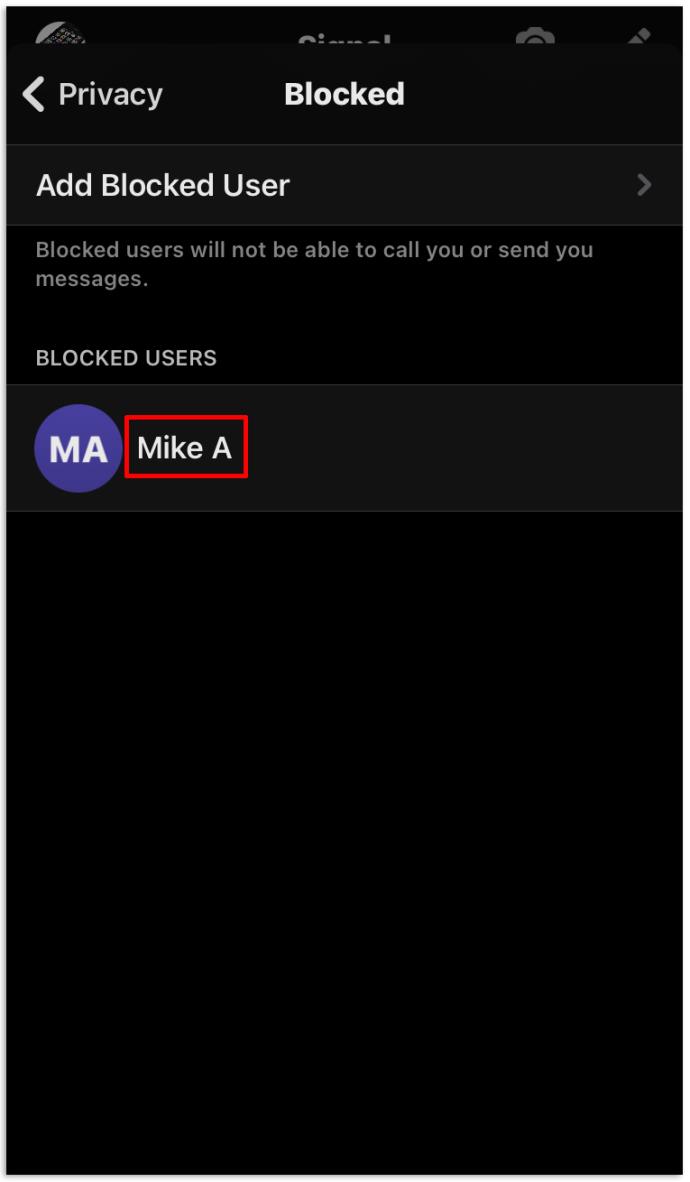
- Klicken Sie im Popup-Menü auf „Blockierung aufheben“ und dann auf „OK“, um Ihre Entscheidung abzuschließen.
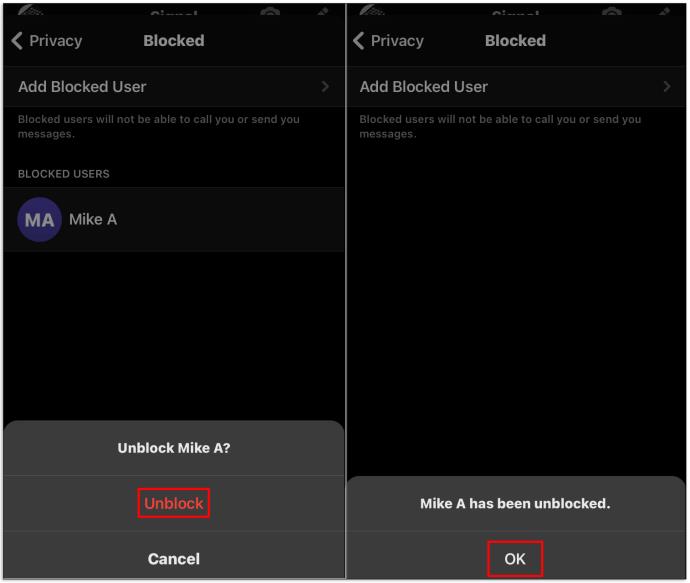
Zusätzliche FAQs
Was passiert, wenn ich einen Kontakt entsperre?
Das erste, was passiert, ist, dass Sie sofort wieder kommunizieren können. SMS und Anrufe werden wie gewohnt weitergeleitet. Es gibt jedoch eine Sache, die einige Leute überraschen könnte. Alle Nachrichten, die diese Person gesendet hat, während sie blockiert waren, sind im Äther verloren gegangen.
Wenn Sie sie also versehentlich blockiert haben, müssen Sie möglicherweise mit der Arbeit an einer Story beginnen! Ansonsten läuft alles wie gewohnt.
Wie kann ich blockierte Benutzer in Signal anzeigen?
Wenn Ihre Nummer besonders häufig genutzt wird, kann es schwierig sein, den Überblick darüber zu behalten, wer gesperrt wurde und wer nicht. Glücklicherweise ist Signal eine ziemlich einfach und intuitiv zu bedienende App. Das Finden Ihrer Sperrliste erfordert überhaupt nicht viel Zeit und Mühe.
So gehen Sie vor:
• Öffnen Sie die Signal-App auf Ihrem Gerät.
• Tippen Sie auf die drei Punkte in der oberen rechten Ecke.
• Klicken Sie dann auf „Datenschutz“.
• Tippen Sie anschließend auf „Blockierte Kontakte“.
Dadurch wird eine Liste aller Personen angezeigt, die Sie blockiert haben. Sie können die Blockierung von Personen auf diesem Bildschirm auch aufheben, wenn Sie möchten.
Was passiert, wenn ich das Signal blockiere?
Tolle Frage. Wenn Sie Signal blockieren, sendet es nicht automatisch eine Nachricht an die Person, die Sie blockiert haben, um sie über die Situation zu informieren. Das bedeutet, dass Sie nach Belieben blockieren können, ohne zusätzliches unerwünschtes Drama hinzuzufügen.
Wenn die blockierte Person Ihnen eine Nachricht sendet, wird diese auf ihrer Seite weiterhin als gesendet angezeigt. Die Nachricht wird jedoch nie auf Ihrem Telefon angezeigt. Stattdessen verschwindet es im Äther.
Wie erfahre ich, ob ich im Signal blockiert wurde?
Tatsächlich haben Sie in den meisten Fällen keine Ahnung, dass Sie blockiert wurden. Stattdessen wird es so aussehen, als hätte die Person, der Sie eine Nachricht senden, ihren Posteingang nicht überprüft.
Schnelle und einfache Möglichkeiten, Nummern bei Signal zu blockieren
Da haben Sie es also. Es ist ziemlich schnell und problemlos, Personen und Gruppen auf Signal zu blockieren. Insgesamt ist die App eine sichere und solide Möglichkeit, privat mit Ihren Kontakten zu kommunizieren. Es liegt jedoch nicht in der Verantwortung von Signal, Ihre Privatsphäre zu gewährleisten. Um Ihre persönliche Sicherheit wirklich zu erhöhen, empfehlen wir Ihnen, Ihre Nummer bei Signal zu ändern.
Welche anderen Apps würden Sie für eine sichere Kommunikation empfehlen? Wir würden uns freuen, im Kommentarbereich unten davon zu hören.