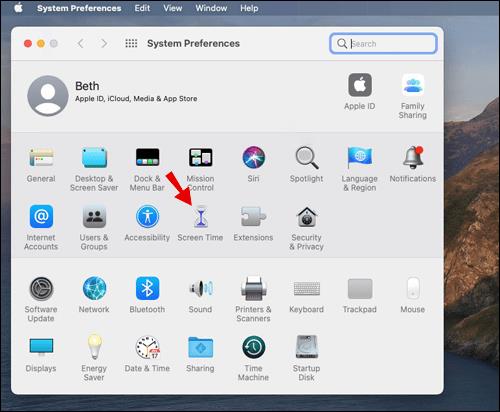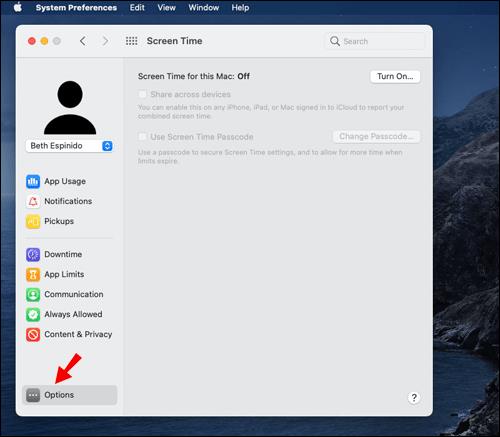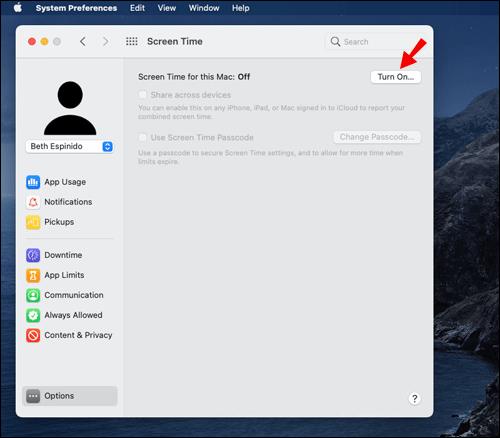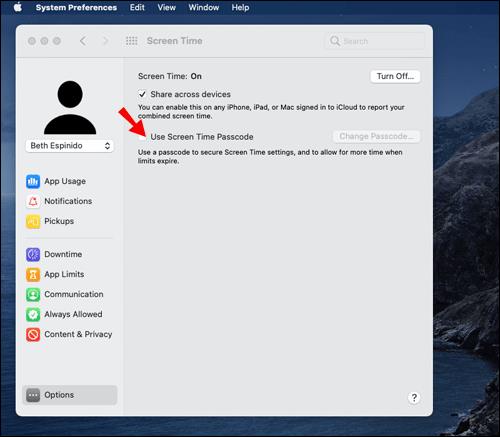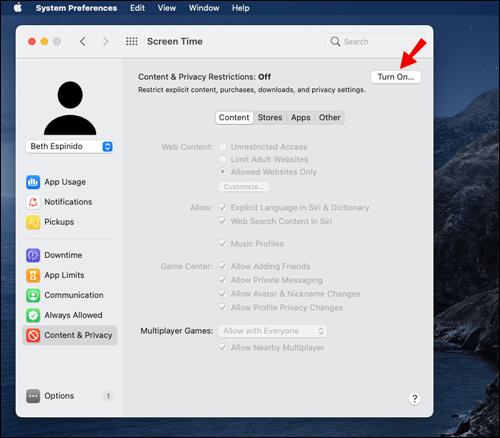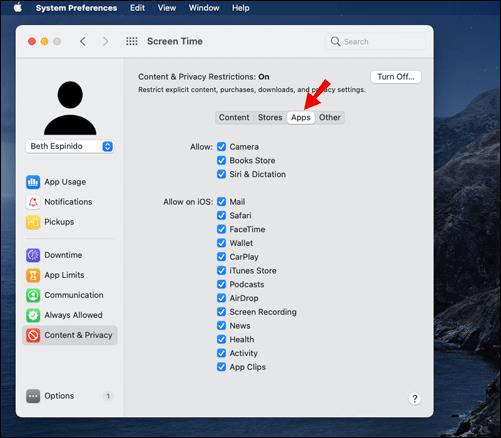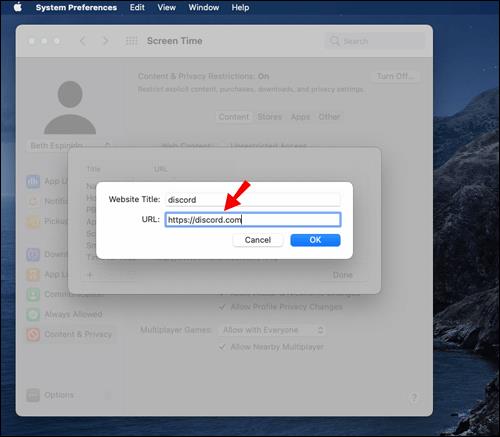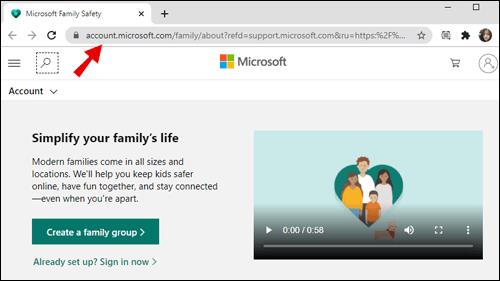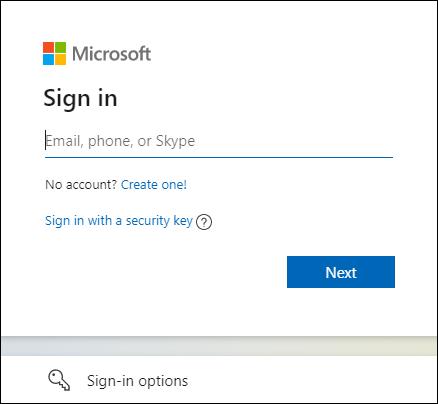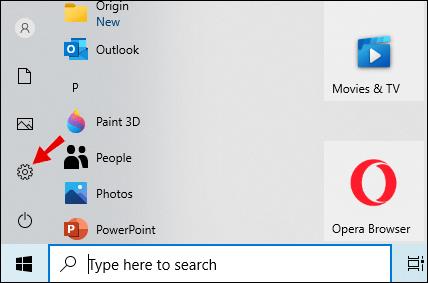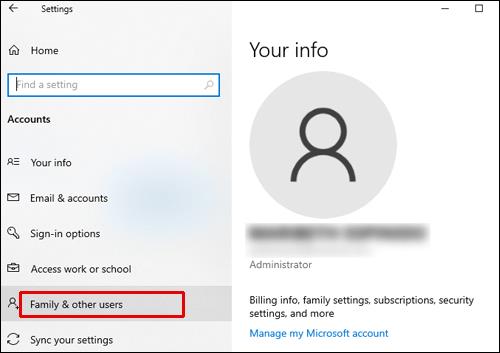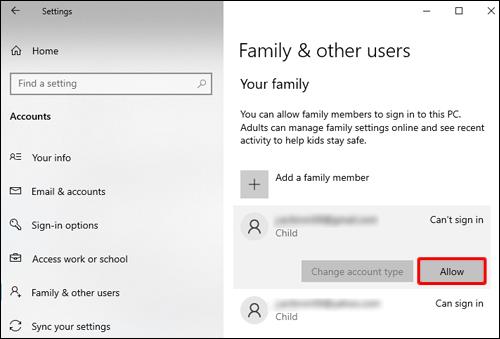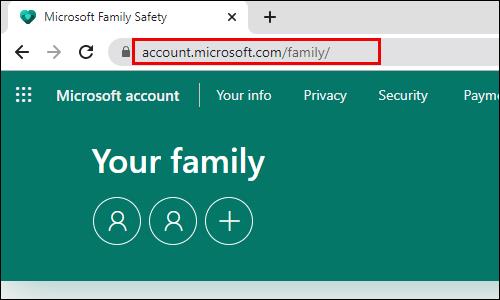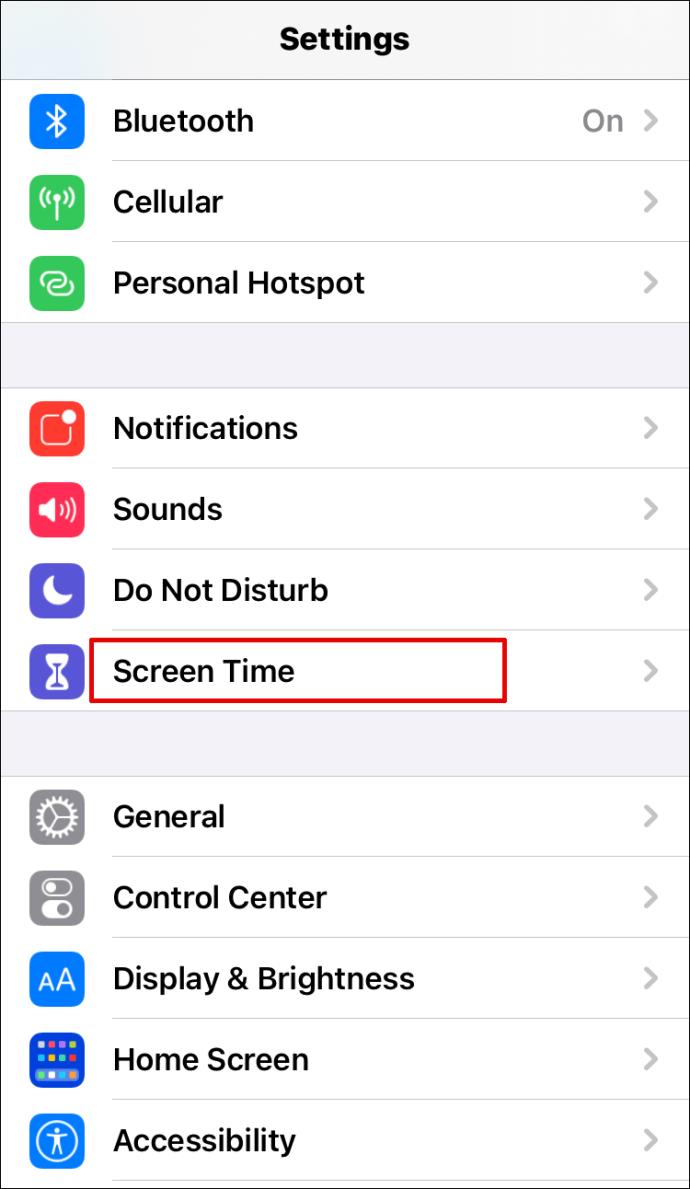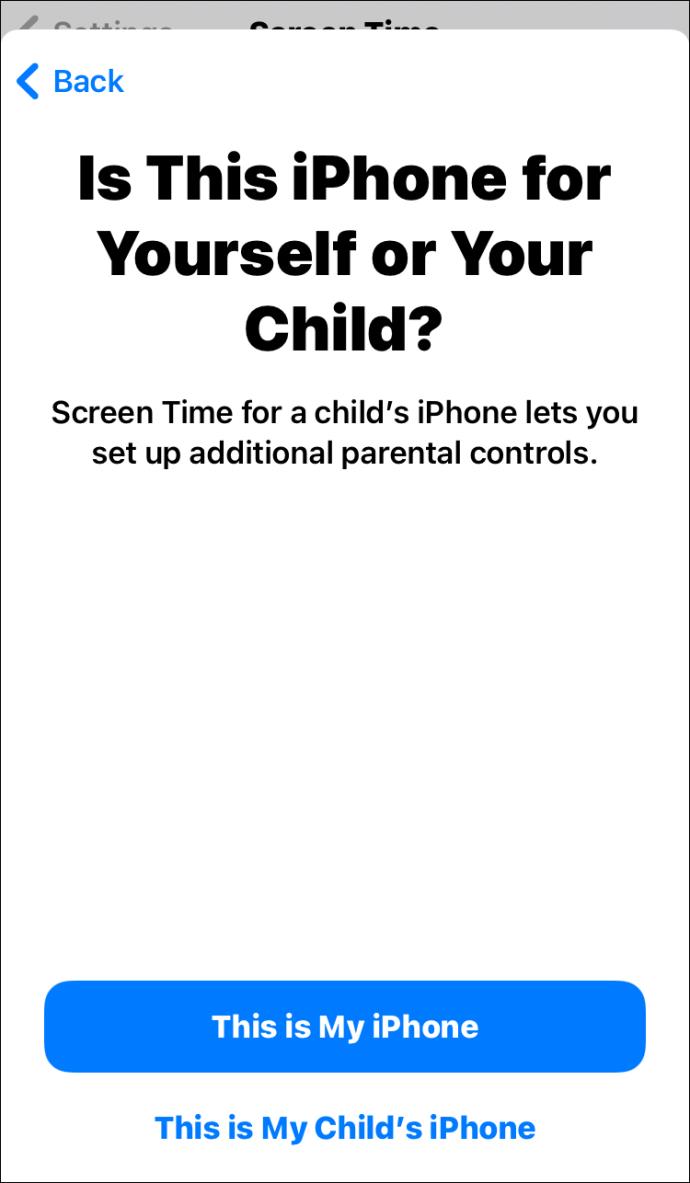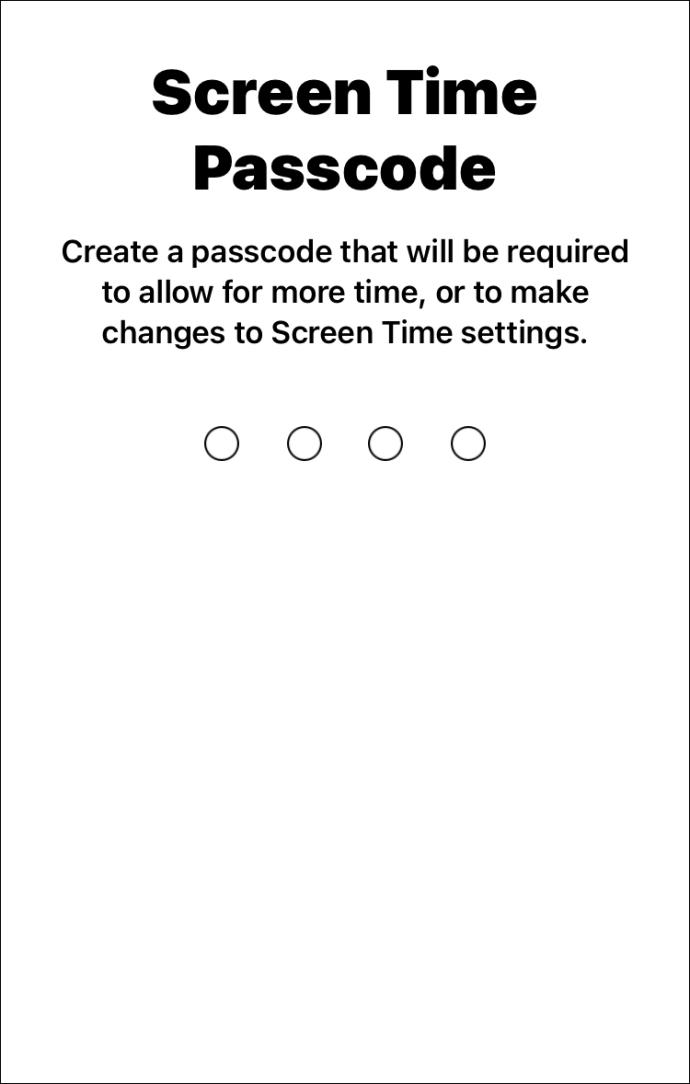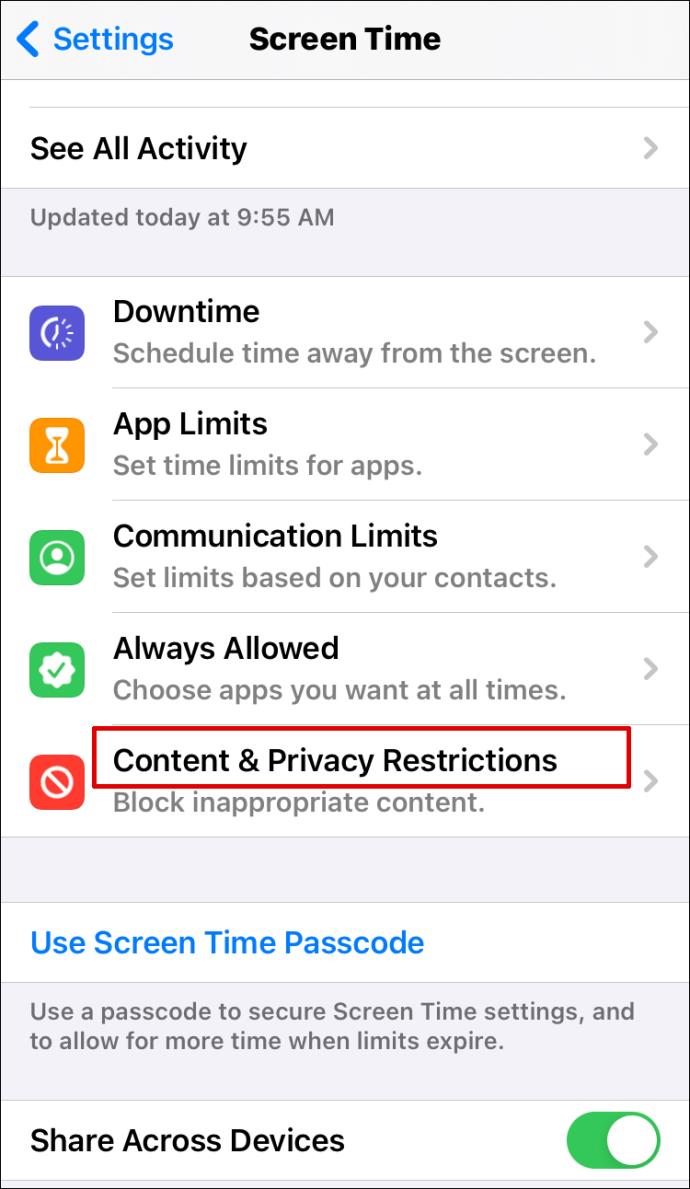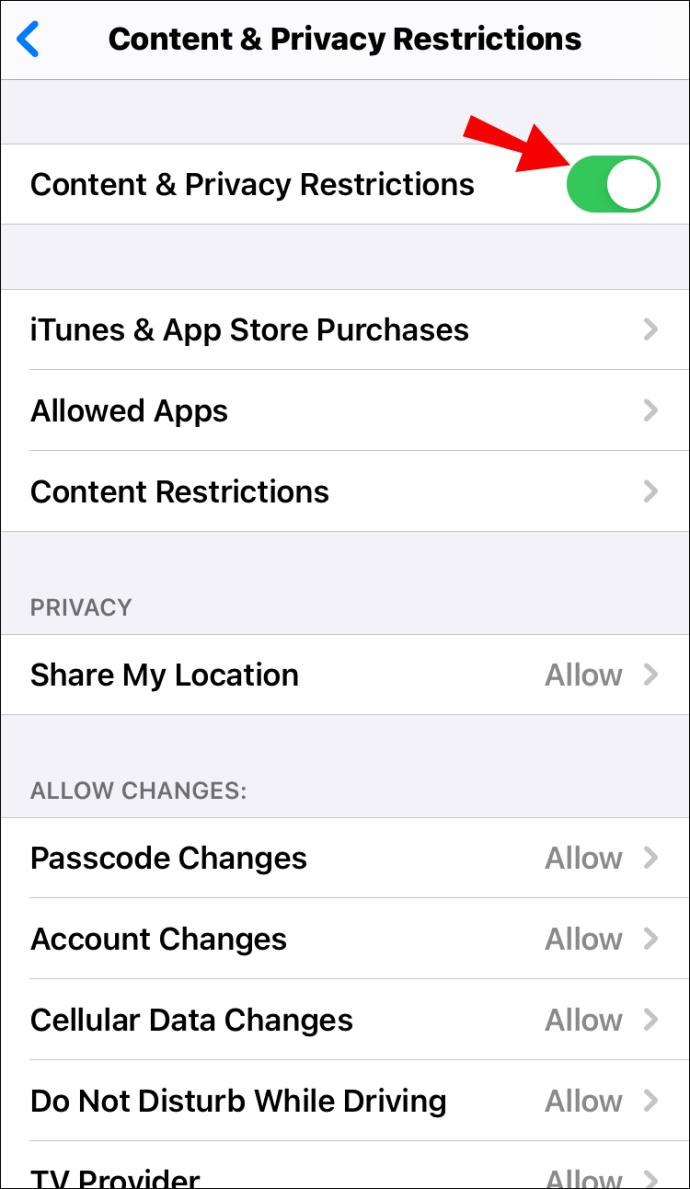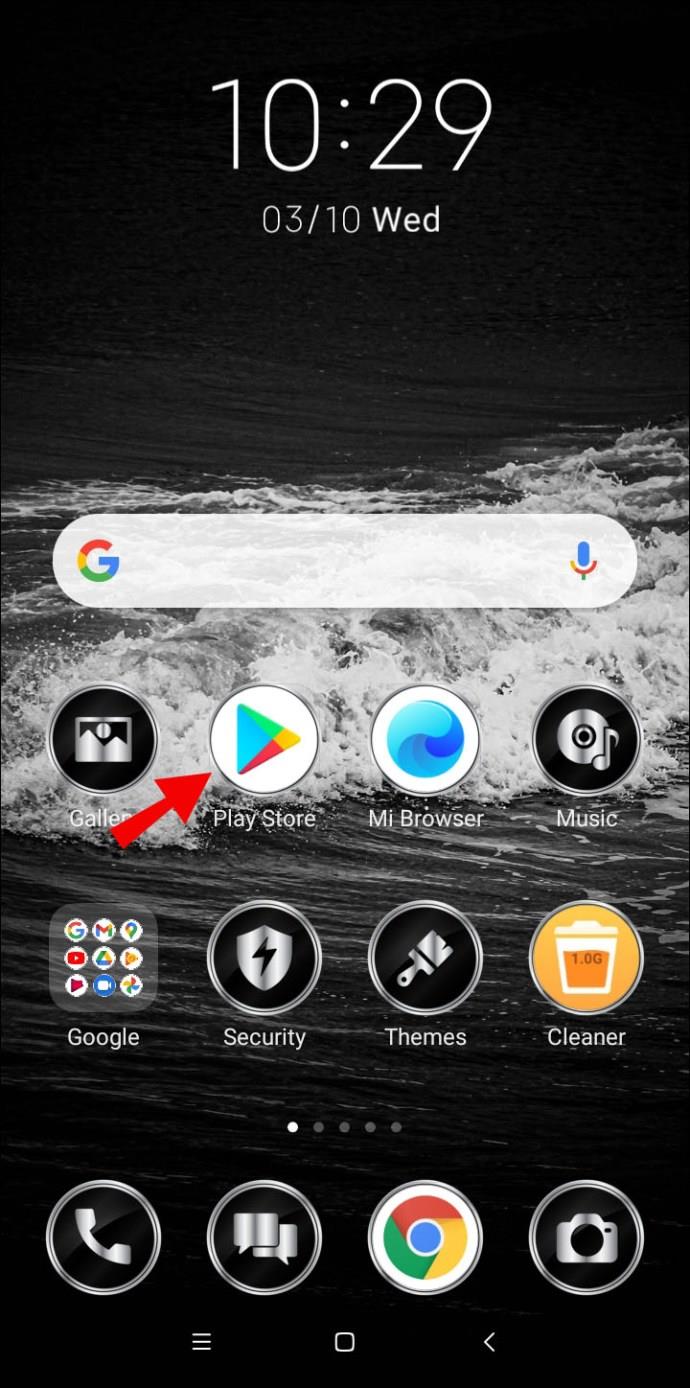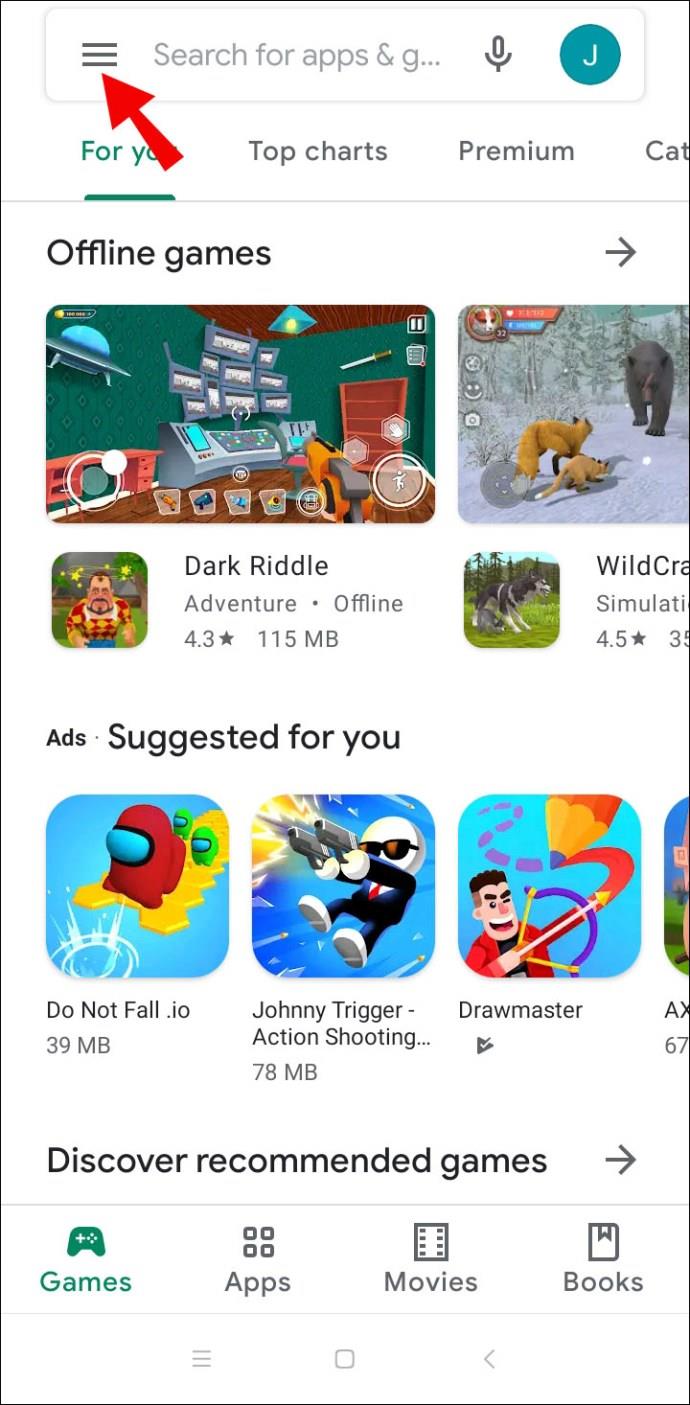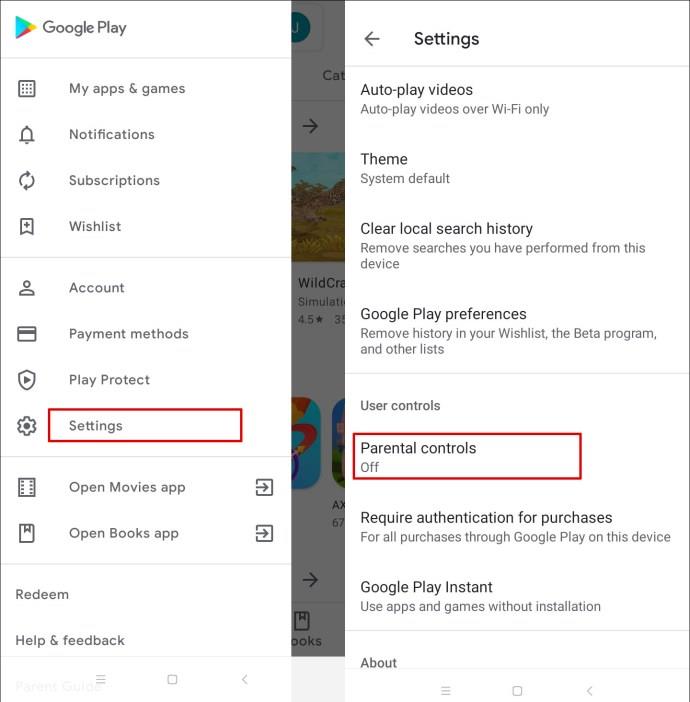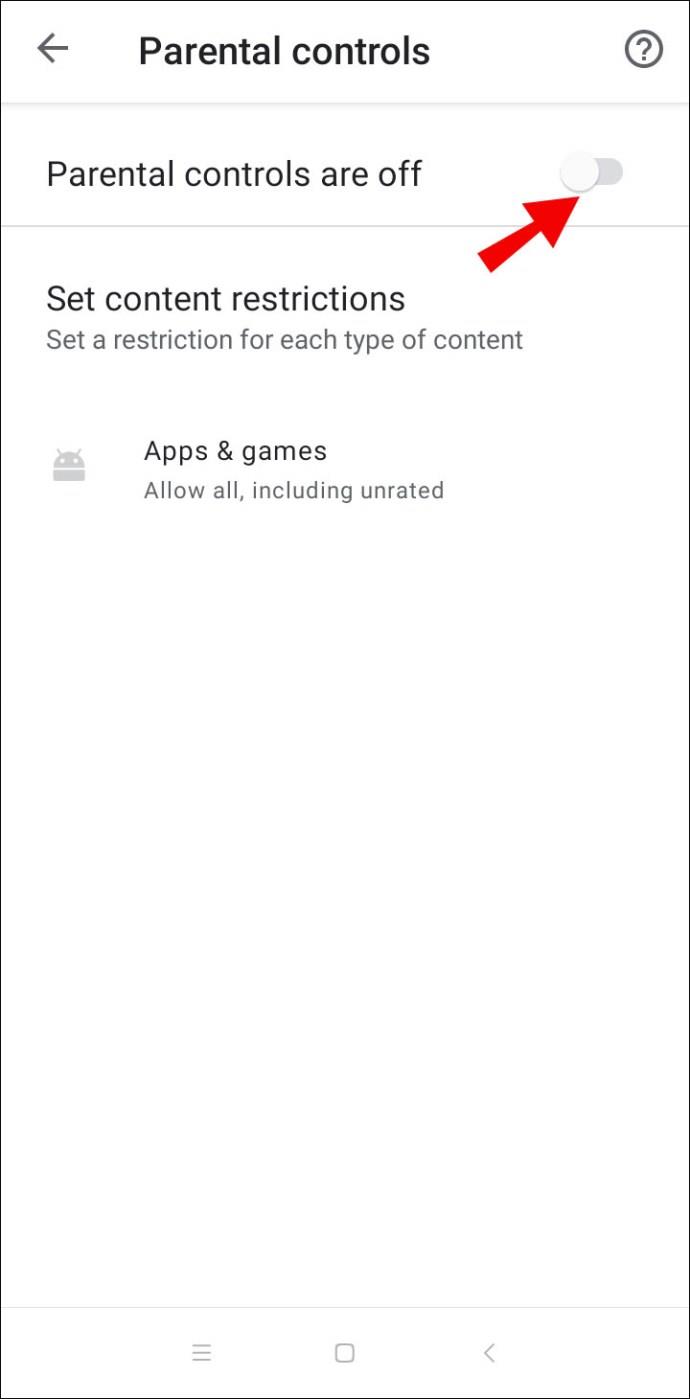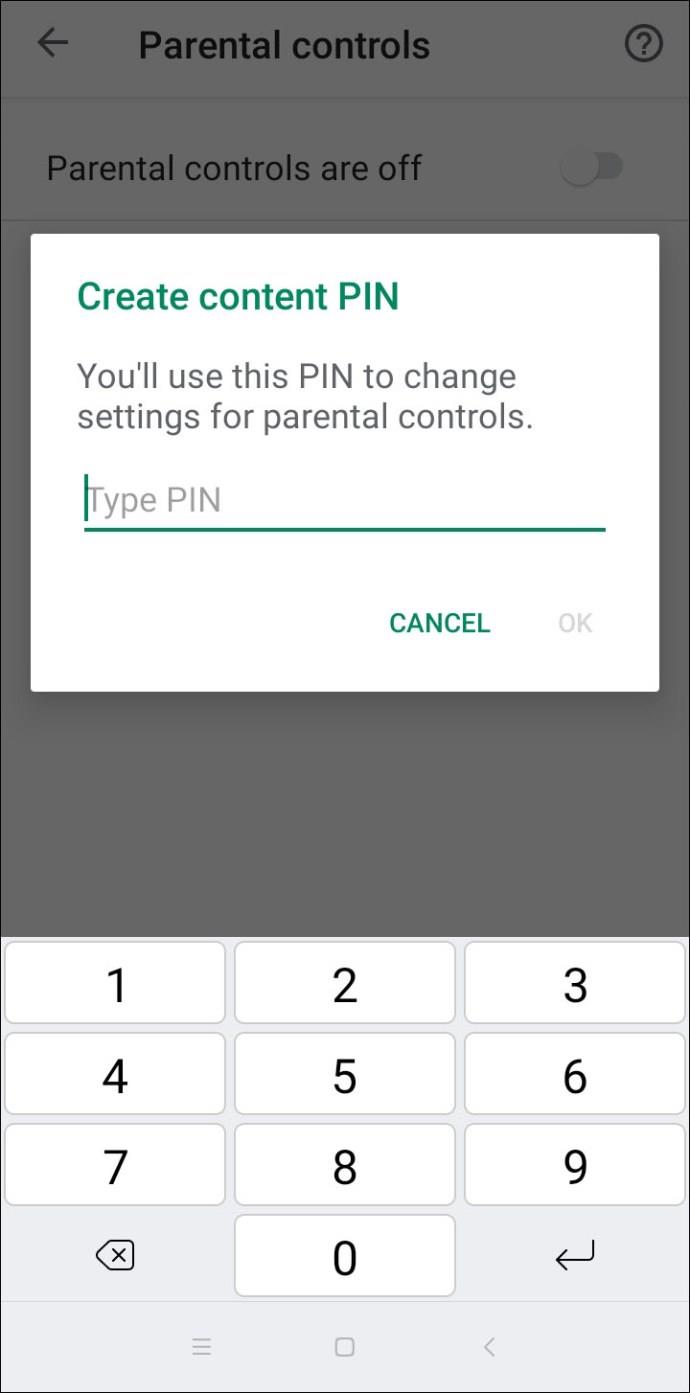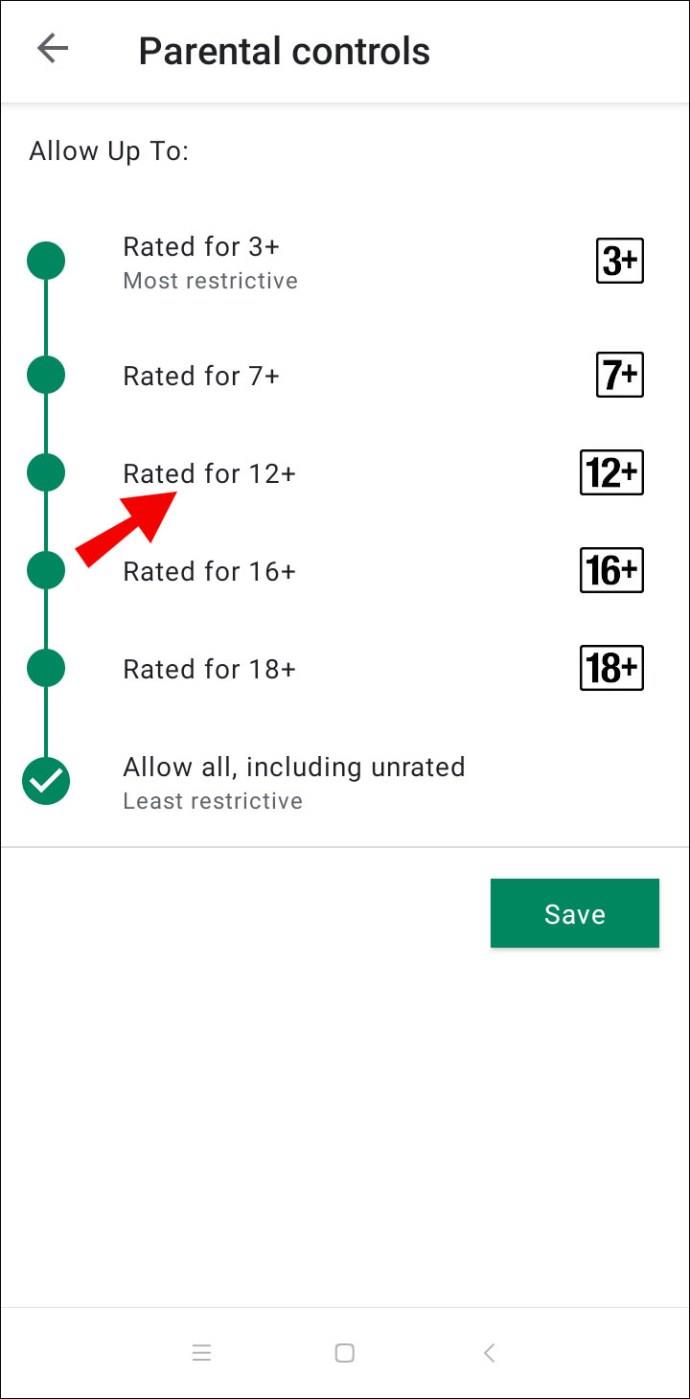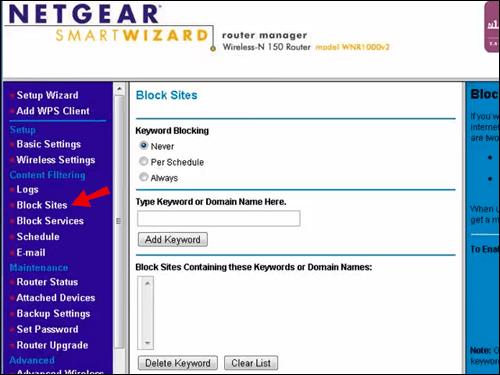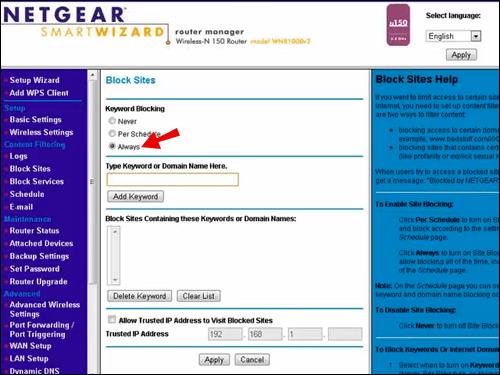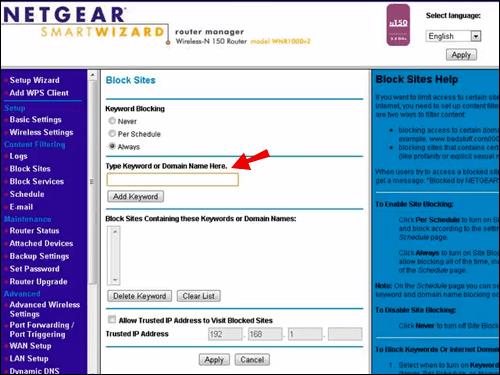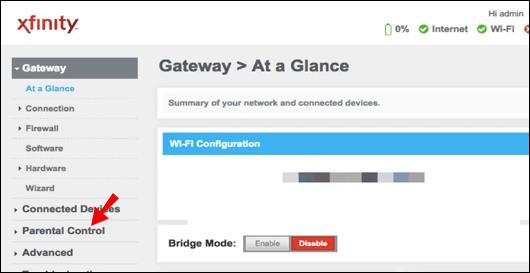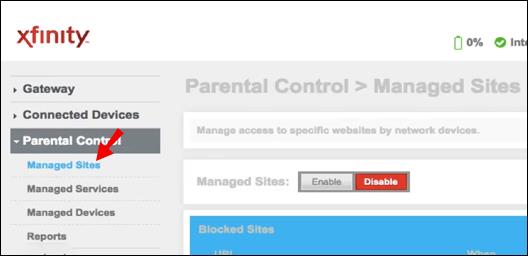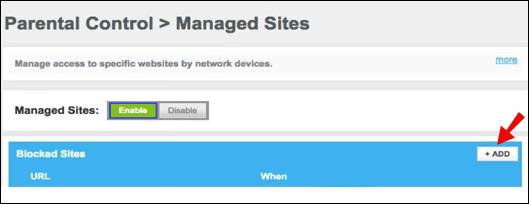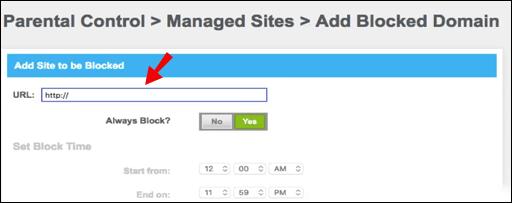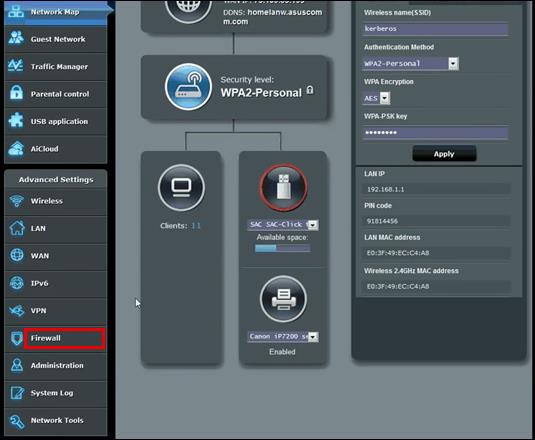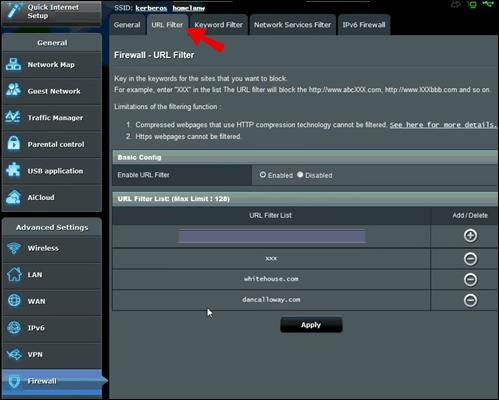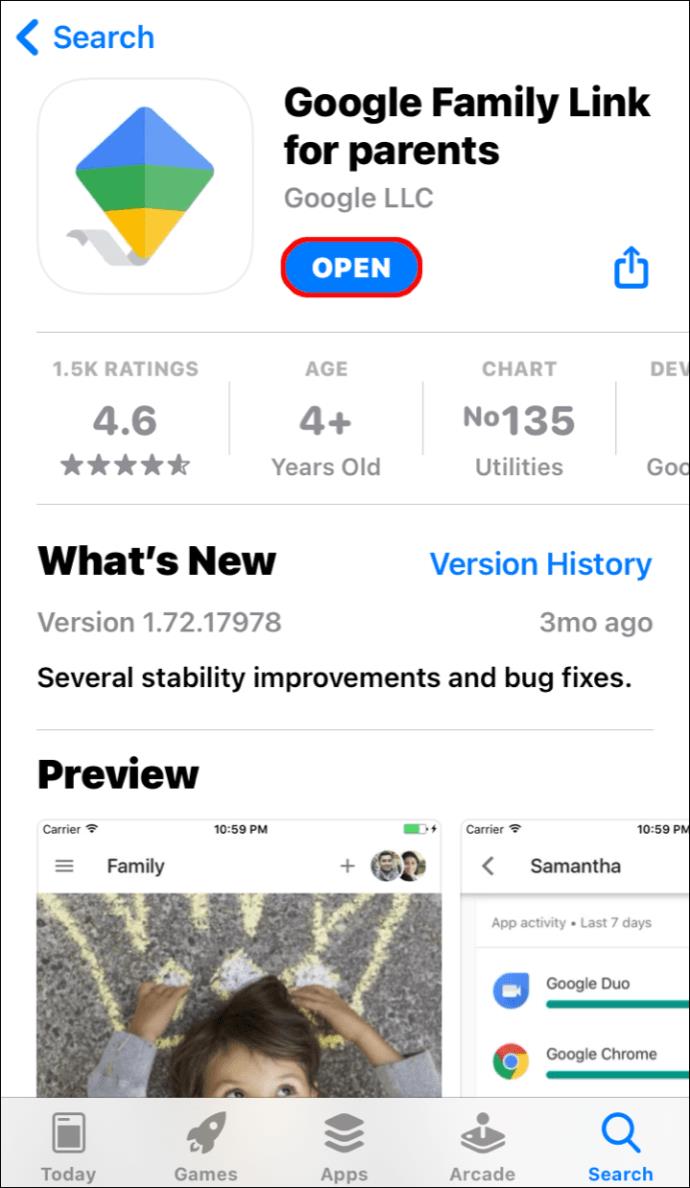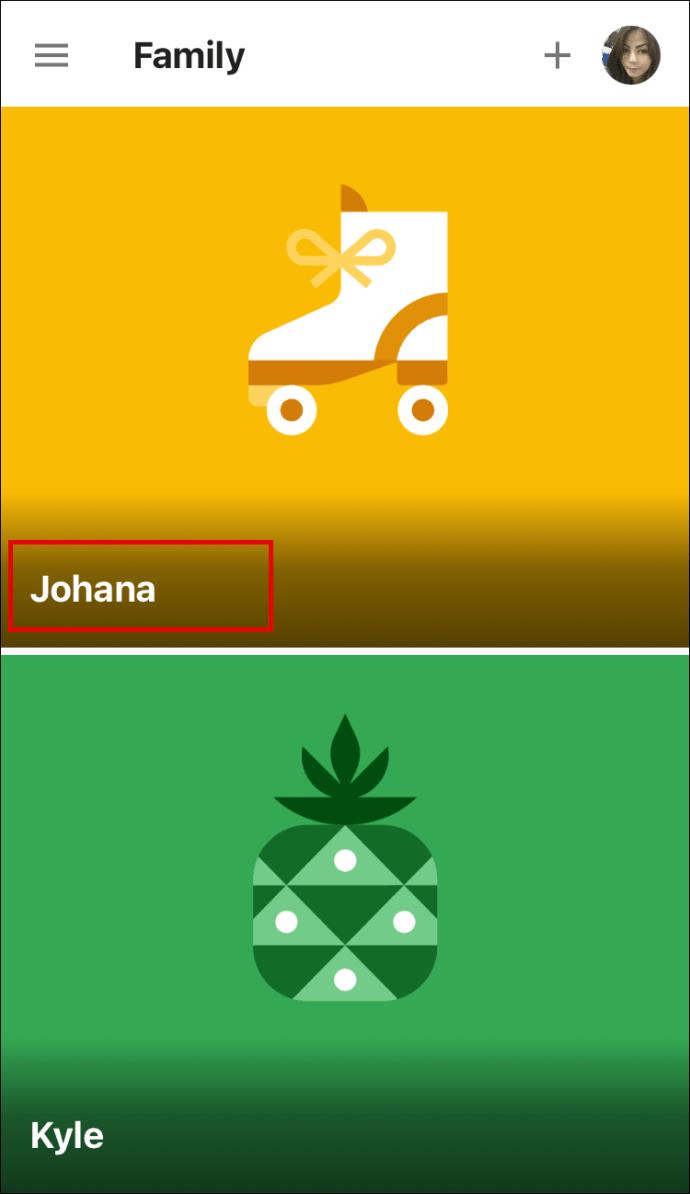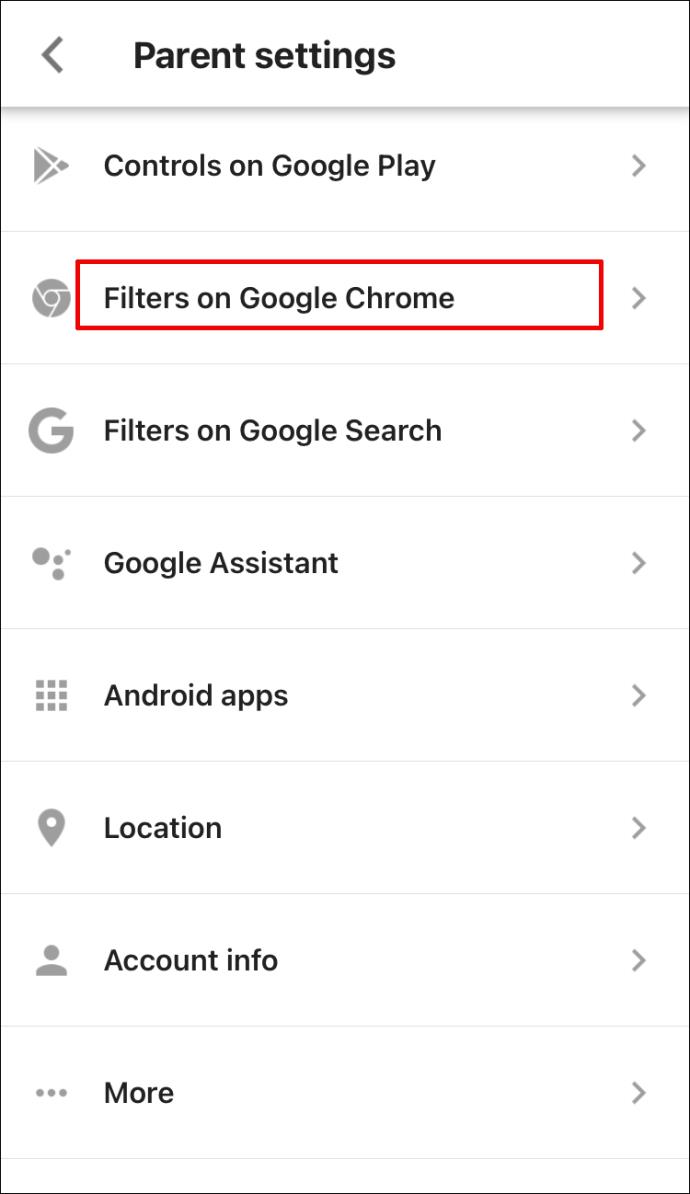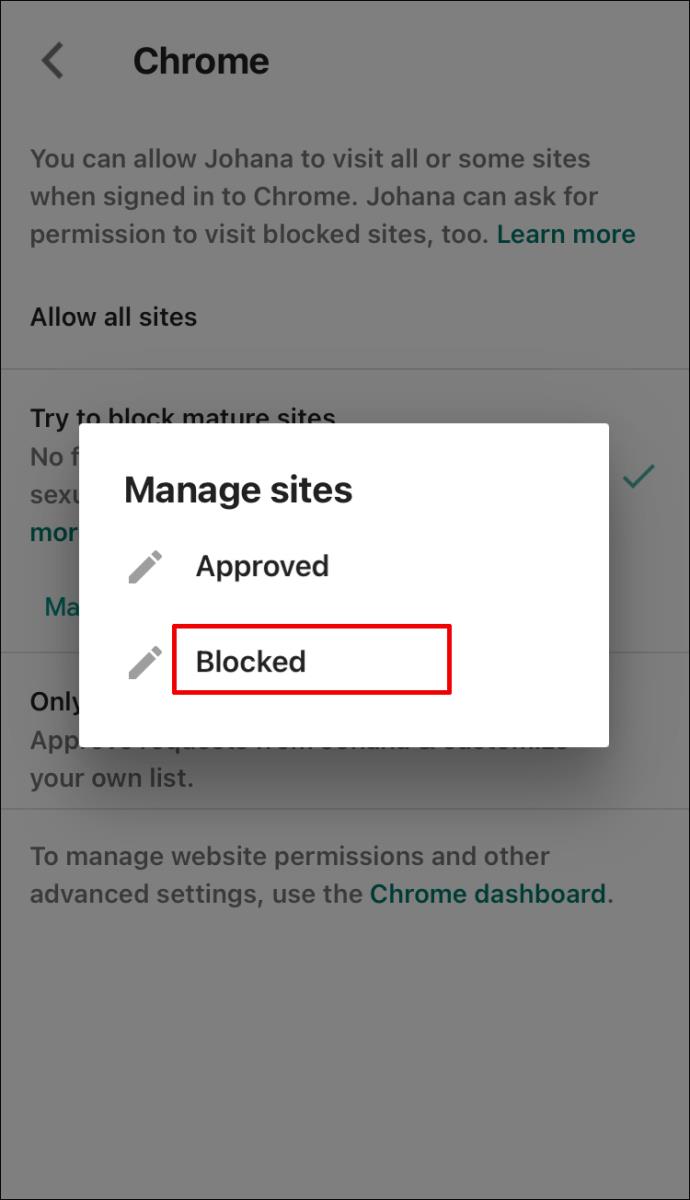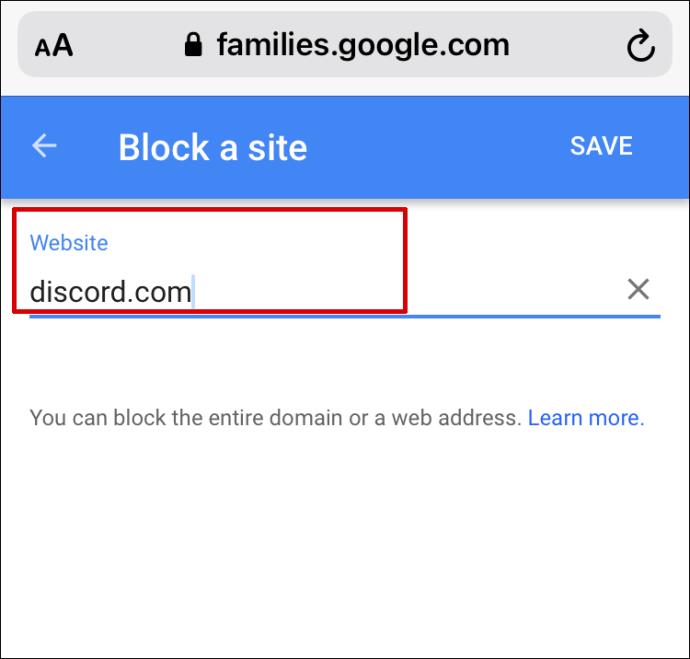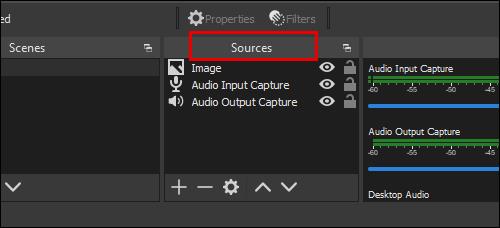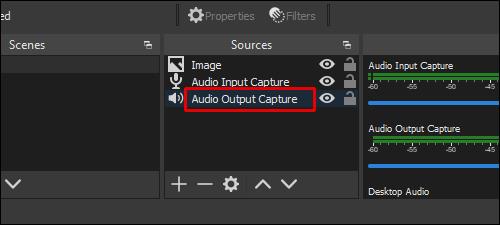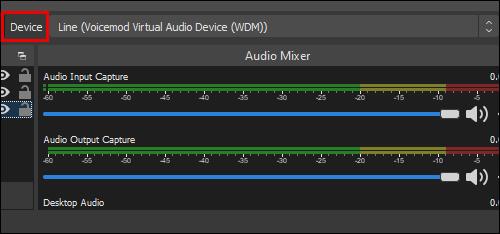Es lässt sich nicht leugnen, dass Discord eine großartige Streaming-Software ist! Allerdings ist Discord, wie viele andere Websites und Apps auch, nicht der beste Ort für Kinder – Discord kann sensible Daten enthalten oder einfach süchtig machen. Wenn Sie Bedenken haben, dass Ihr Kind Discord nutzen könnte, lesen Sie unseren Leitfaden.

In diesem Artikel erklären wir, wie Sie Discord auf Chromebooks, Macs, Windows, Mobilgeräten und Routern blockieren. Wir werden uns auch ansehen, wie man Discord-Audio auf Obs blockiert. Lesen Sie weiter, um herauszufinden, wie Sie den App-Zugriff auf Ihrem Gerät verwalten.
Wie blockiere ich Discord auf einem Chromebook?
Sie können Discord auf einem Chromebook wie jede andere App mithilfe der Kindersicherung blockieren. Führen Sie dazu die folgenden Schritte aus:
- Erstellen Sie ein separates Konto für Ihr Kind. Melden Sie sich zunächst von Ihrem Konto ab.
- Klicken Sie unten auf der Anmeldeseite auf „Person hinzufügen“.
- Geben Sie die E-Mail-Adresse und das Passwort des Google-Kontos Ihres Kindes ein, klicken Sie auf „Weiter“ und befolgen Sie die Anweisungen auf dem Bildschirm.
- Sobald das neue Konto eingerichtet ist, beschränken Sie den Zugriff auf Ihr Chromebook. Melden Sie sich beim Administratorkonto an.
- Navigieren Sie zum „Einstellungsmenü“.
- Klicken Sie im Abschnitt „Personen“ auf „Andere Personen verwalten“.
- Wählen Sie im Abschnitt „Anmeldung auf folgende Benutzer beschränken“ das Konto Ihres Kindes aus.
- Um den Zugriff auf Discord einzuschränken, besuchen Sie die Family Link-App.
- Gehen Sie zum Profil Ihres Kindes und dann zu „Einstellungen“.
- Klicken Sie auf „Installierte Apps“ und dann auf „Mehr“.
- Wählen Sie „Discord“ und stellen Sie die Umschalttaste auf „Aus“, um den Zugriff zu blockieren.
- Um Discord im Browser zu blockieren, navigieren Sie zurück zu den Kontoeinstellungen des Kindes und klicken Sie dann in Google Chrome auf „Filter“.
- Klicken Sie auf „Websites verwalten“ und dann auf „Blockiert“.
- Klicken Sie auf das Plus-Symbol am unteren Bildschirmrand, fügen Sie die Discord-URL in das Texteingabefeld ein und schließen Sie dann das Fenster.
Wie blockiere ich Discord auf einem Mac?
Befolgen Sie die nachstehenden Anweisungen, um Discord auf dem Mac mithilfe der Bildschirmzeit zu blockieren:
- Richten Sie die Bildschirmzeit für Ihr Kind ein. Melden Sie sich dazu beim Mac-Konto Ihres Kindes an.
- Navigieren Sie zum Apple-Menü, dann zu „Systemeinstellungen“ und wählen Sie „Bildschirmzeit“.
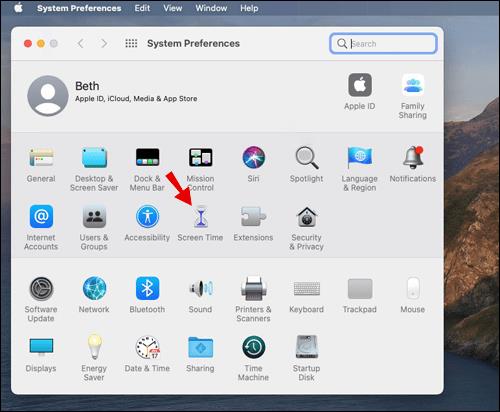
- Wählen Sie im Menü links „Optionen“.
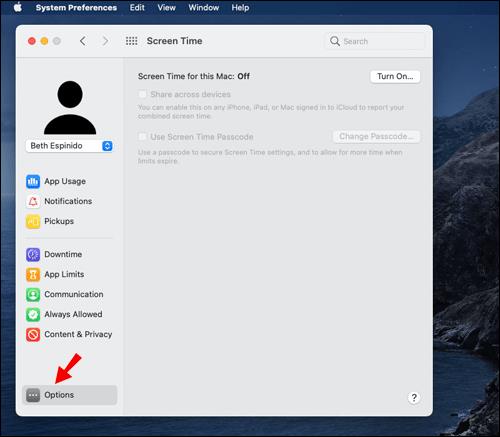
- Wählen Sie „Einschalten“ in der oberen rechten Ecke Ihres Bildschirms.
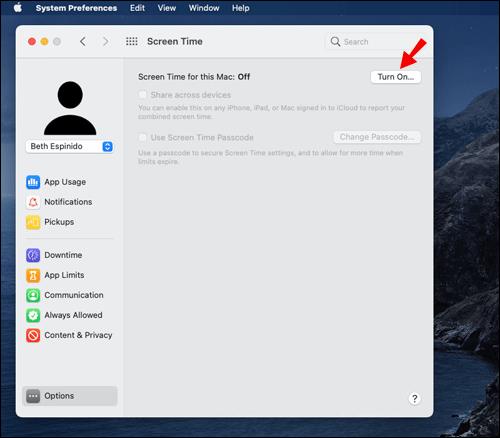
- Wählen Sie die Option „Bildschirmzeit-Passcode verwenden“.
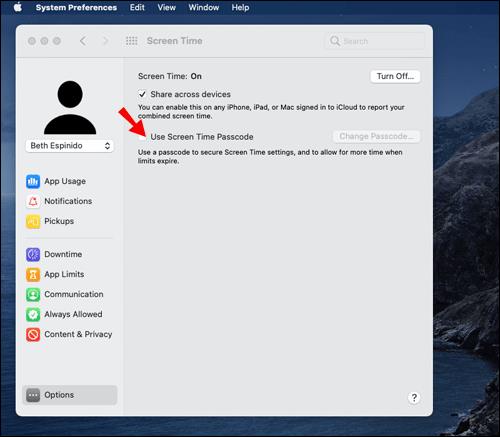
- Gehen Sie zurück zu „Bildschirmzeiteinstellungen“ und klicken Sie auf „Inhalt und Datenschutz“. Klicken Sie auf die Schaltfläche „Einschalten“.
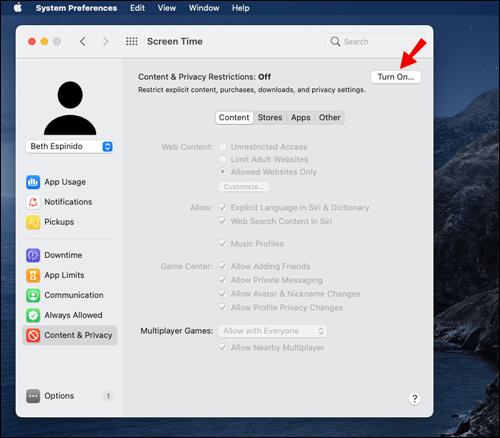
- Klicken Sie auf „Apps“, suchen Sie die Discord-App und beschränken Sie den Zugriff darauf. Sie müssen Ihren Passcode eingeben.
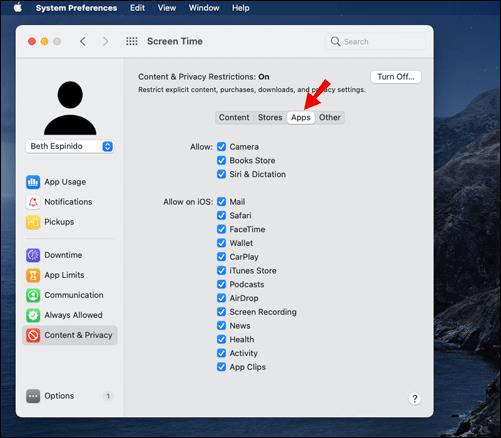
- Um Discord im Browser zu blockieren, gehen Sie zurück zu „Inhalts- und Datenschutzeinstellungen“ und wählen Sie „Inhalt“, fügen Sie dann die Discord-URL ein und schränken Sie sie ein.
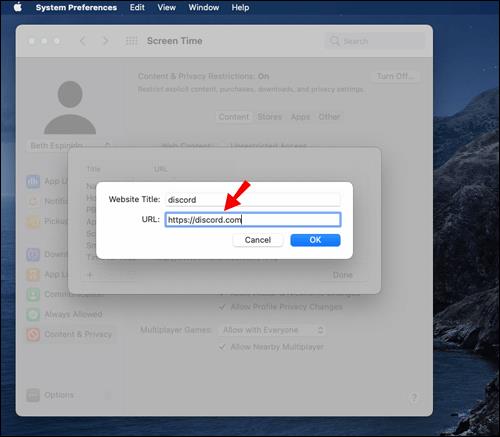
Wie blockiere ich Discord auf einem Windows-PC?
Wenn Sie ein Windows-Benutzer sind, können Sie den Zugriff Ihres Kindes auf Discord einschränken, indem Sie die folgenden Anweisungen befolgen:
- Erstellen Sie eine Familiengruppe auf der Microsoft-Website . Erstellen Sie ein separates Konto für Ihr Kind.
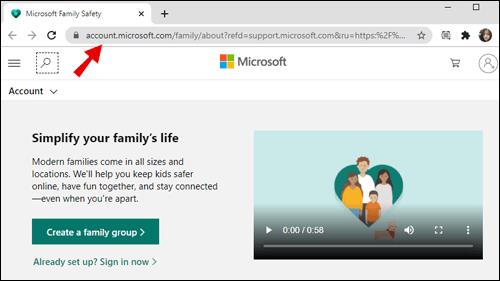
- Melden Sie sich auf Ihrem Gerät beim Konto Ihres Kindes an, richten Sie es gemäß den Anweisungen auf dem Bildschirm ein und melden Sie sich dann ab.
- Melden Sie sich bei Ihrem Microsoft-Konto an.
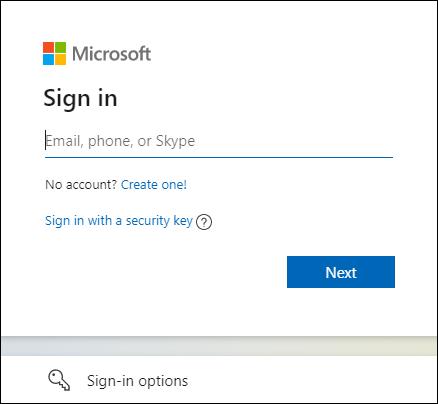
- Navigieren Sie zum Startmenü und dann zu „Einstellungen“.
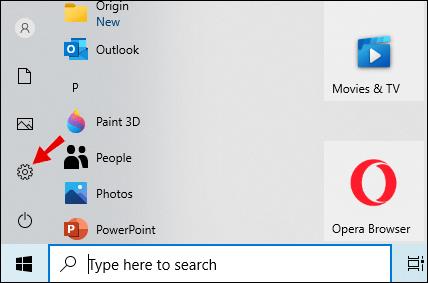
- Klicken Sie auf „Konten“ und wählen Sie dann in der linken Seitenleiste „Familie und andere Benutzer“ aus.
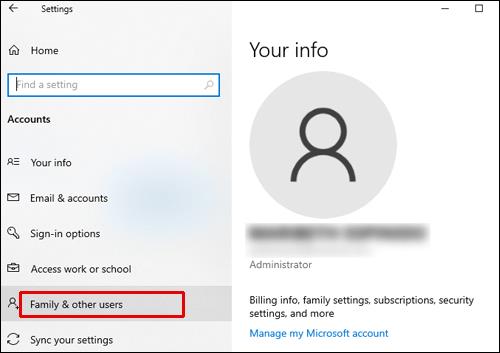
- Suchen Sie das Konto Ihres Kindes und klicken Sie unter dem Kontonamen auf „Zulassen“.
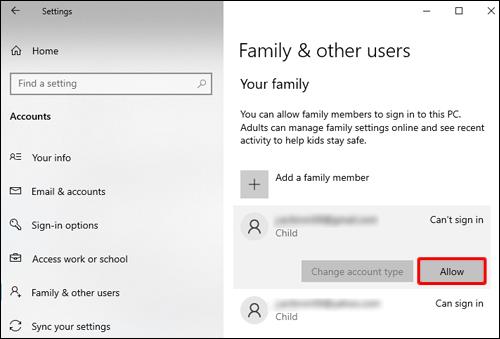
- Gehen Sie zurück zu Ihrer Familiengruppe auf der Microsoft-Website.
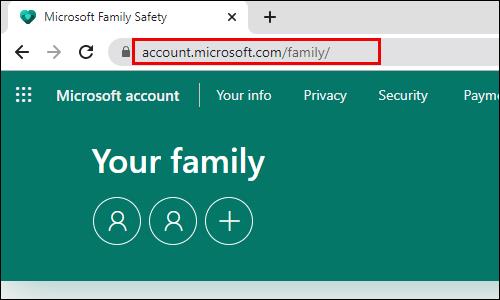
- Wählen Sie das Konto Ihres Kindes aus und navigieren Sie zur Registerkarte „App- und Spiellimits“.
- Scrollen Sie nach unten, bis Sie die Discord-App finden, und klicken Sie dann auf „App blockieren“.
Wie blockiere ich Discord auf einem iPhone?
Das Einschränken des App-Zugriffs auf einem iPhone unterscheidet sich nicht wesentlich von dem auf einem Mac – Sie müssen Screen Time verwenden. Befolgen Sie dazu die folgenden Anweisungen:
- Öffnen Sie die App „Einstellungen“ und navigieren Sie zu den „Bildschirmzeit“-Einstellungen.
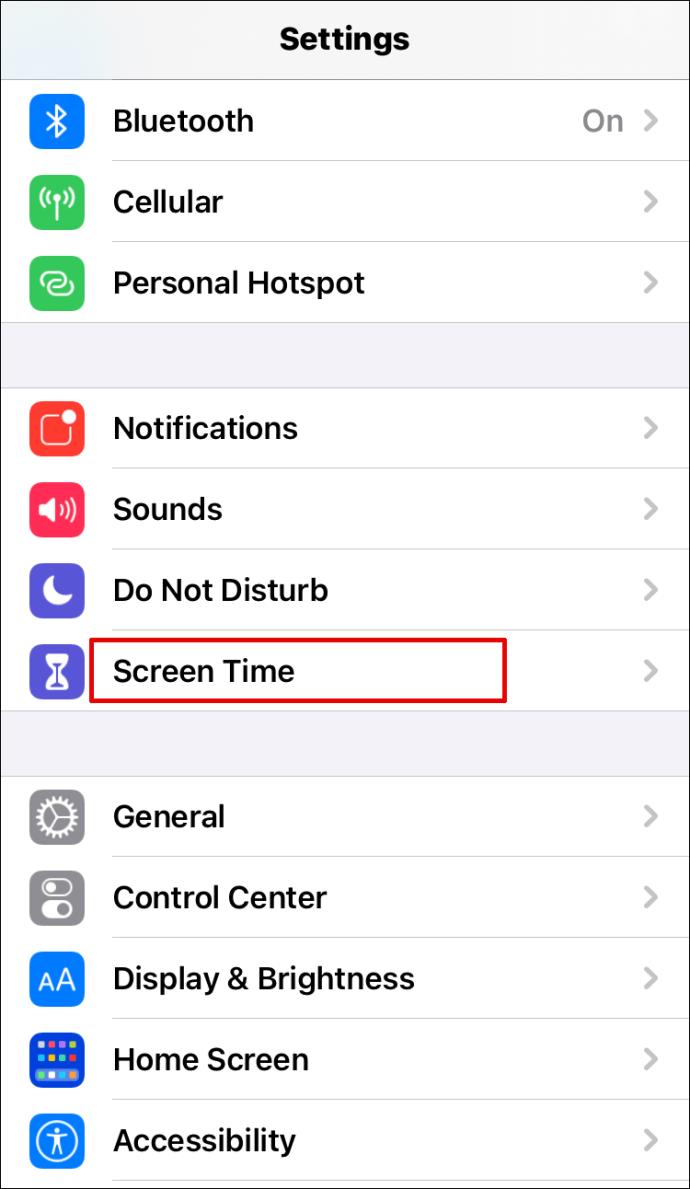
- Wählen Sie „Dies ist mein Gerät“ oder „Dies ist das Gerät meines Kindes“.
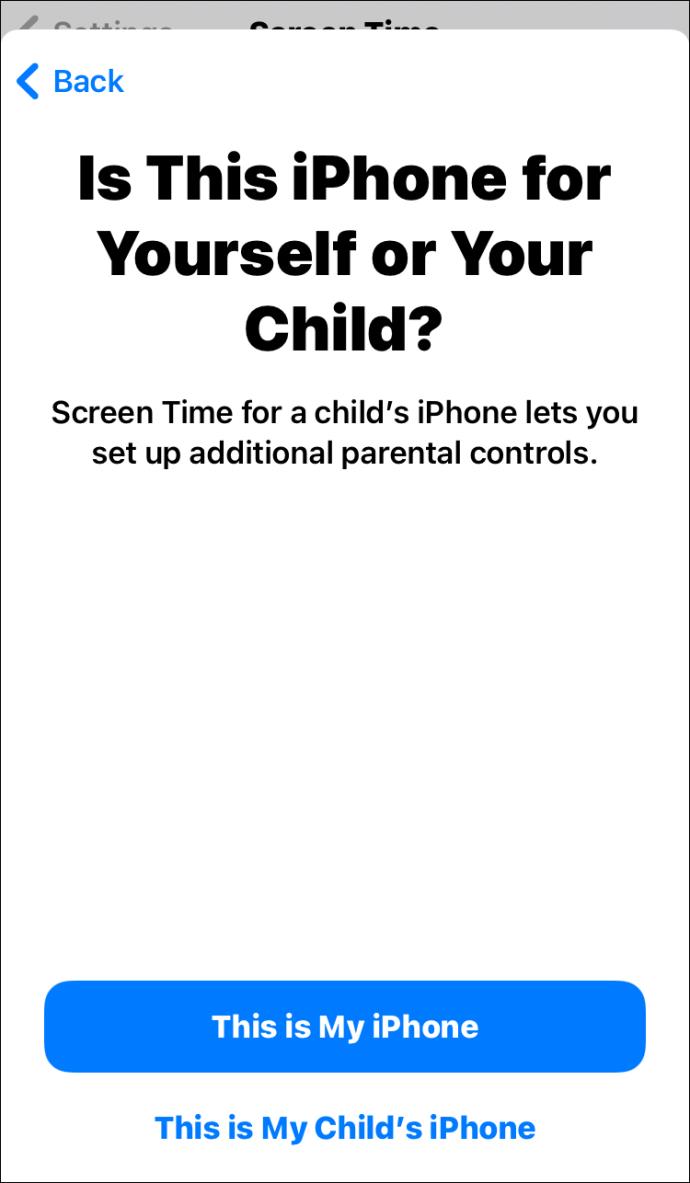
- Wenn Sie die zweite Option wählen, werden Sie aufgefordert, einen neuen Passcode zu erstellen.
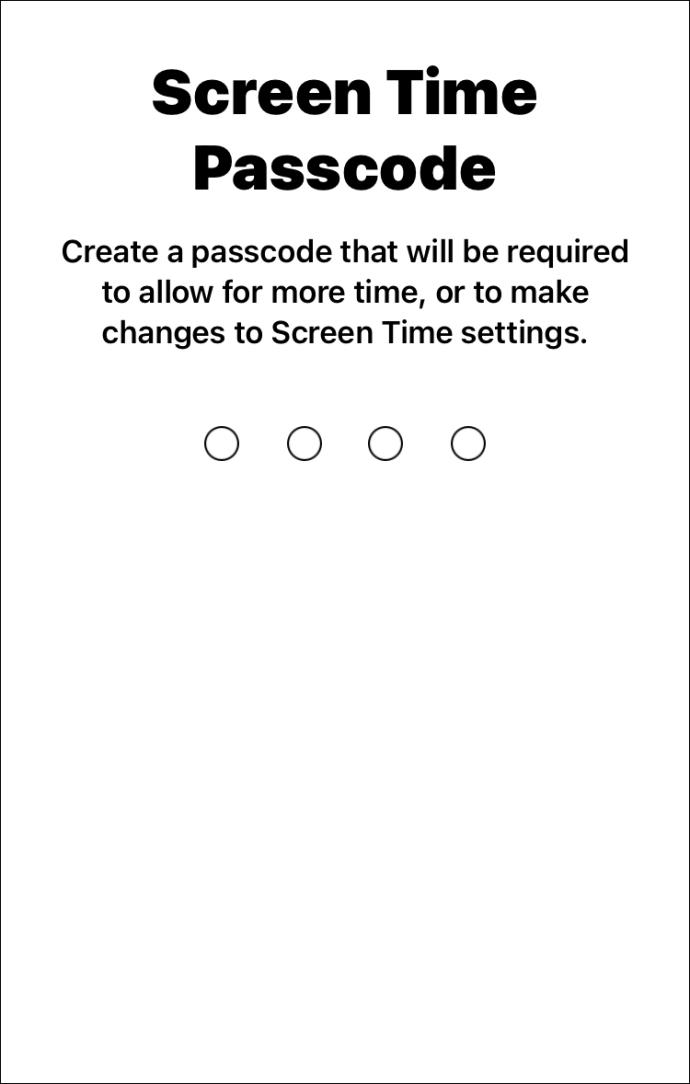
- Tippen Sie auf „Inhalts- und Datenschutzbeschränkungen“ und geben Sie Ihren Passcode ein.
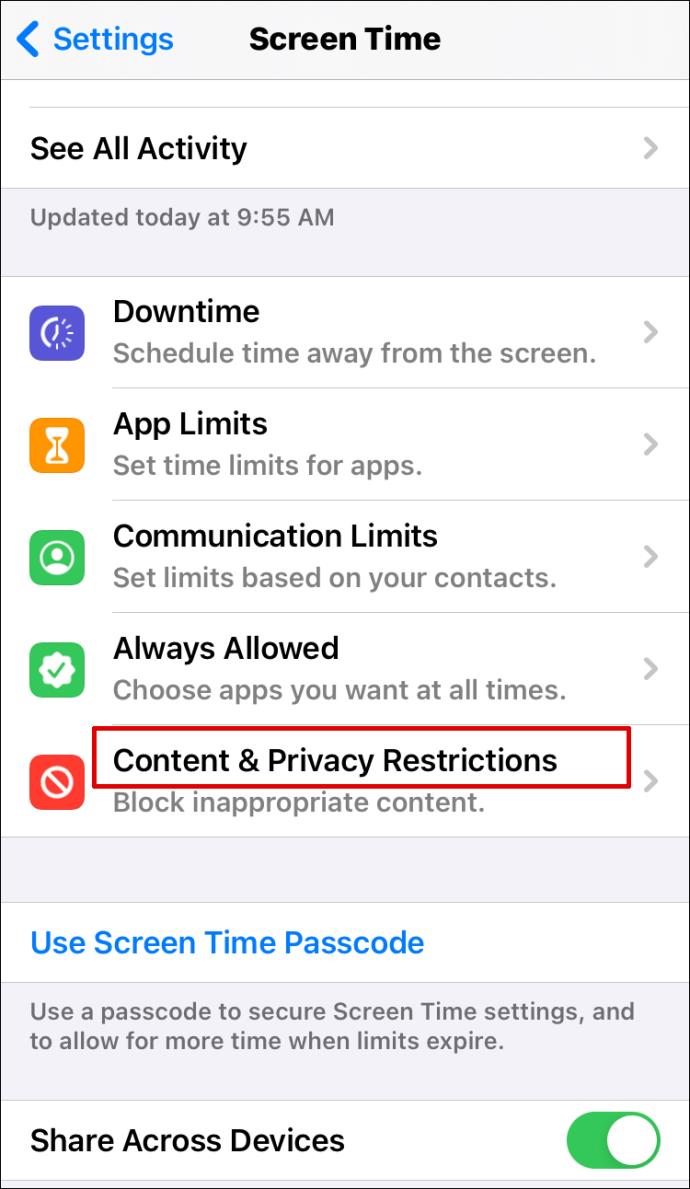
- Stellen Sie den Schalter neben „Inhalt und Datenschutz“ auf „Ein“.
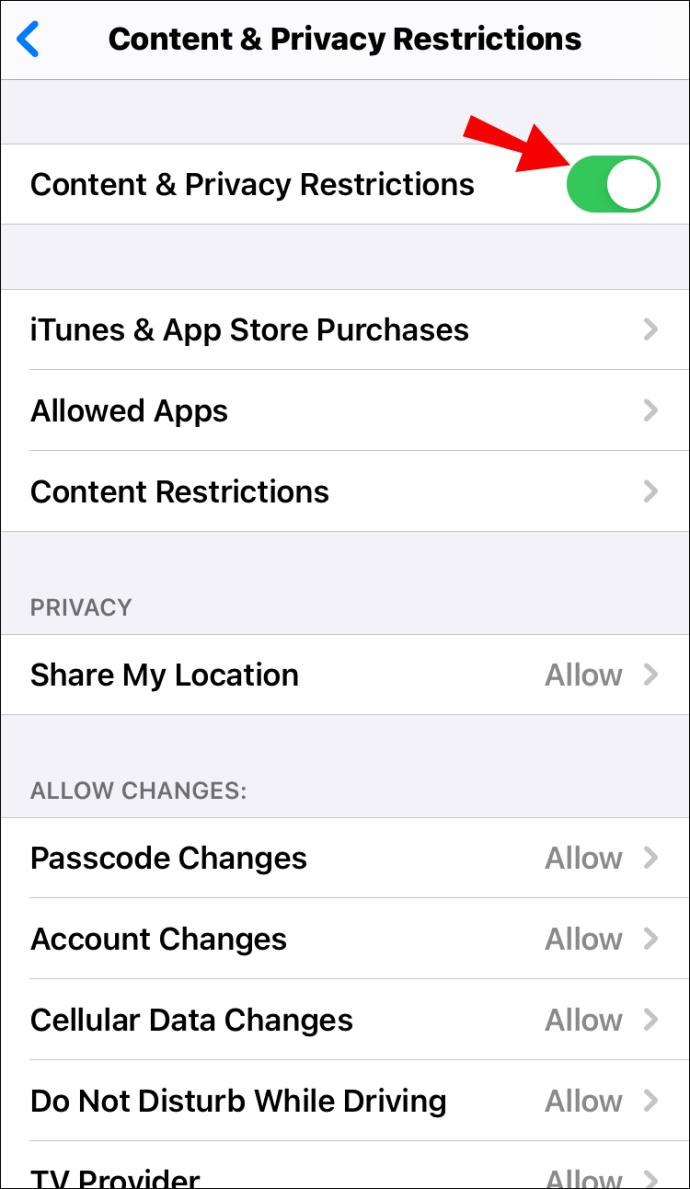
- Tippen Sie auf „Zulässige Apps“
.
- Scrollen Sie nach unten, bis Sie die Discord-App finden, und schieben Sie dann die Umschalttaste daneben auf die Position „Aus“.
Wie blockiere ich Discord auf einem Android-Gerät?
Sie können Ihr Kind über die Play Store-App daran hindern, Discord auf Android herunterzuladen. Führen Sie dazu die folgenden Schritte aus:
- Öffnen Sie die Play Store-App.
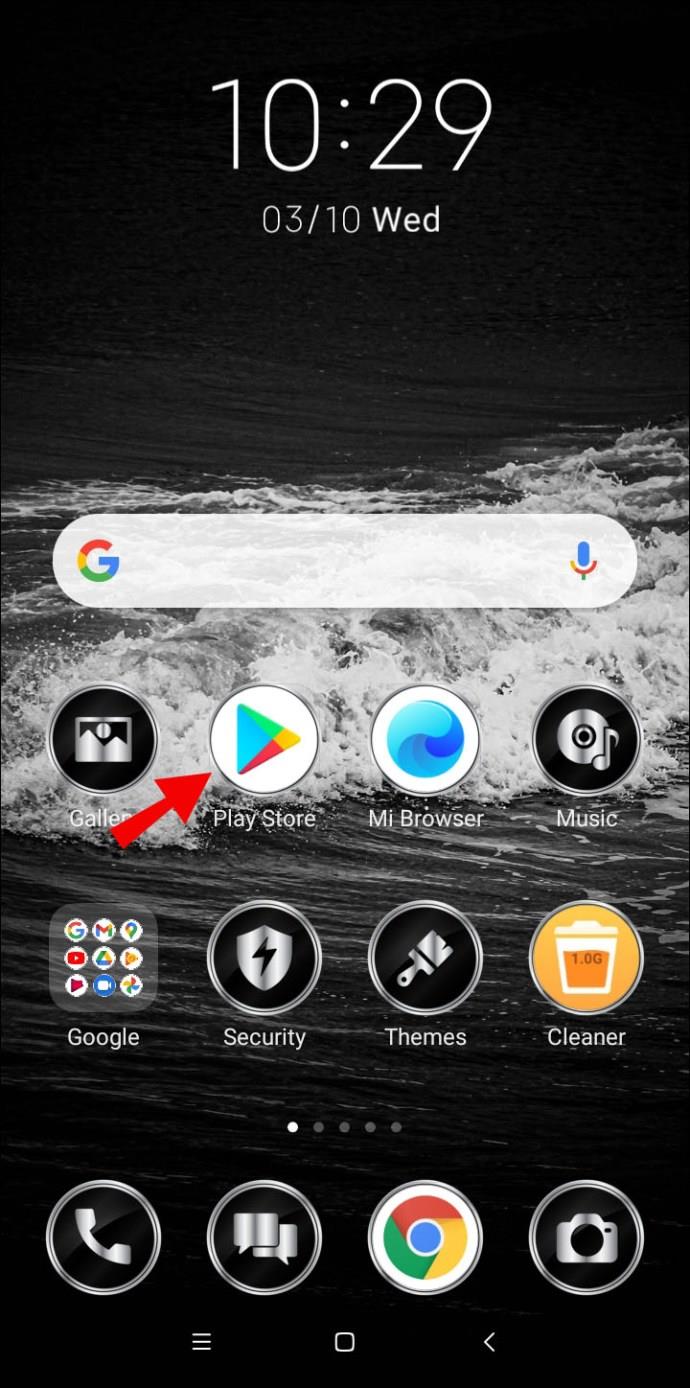
- Tippen Sie auf das dreizeilige Symbol in der oberen linken Ecke Ihres Bildschirms.
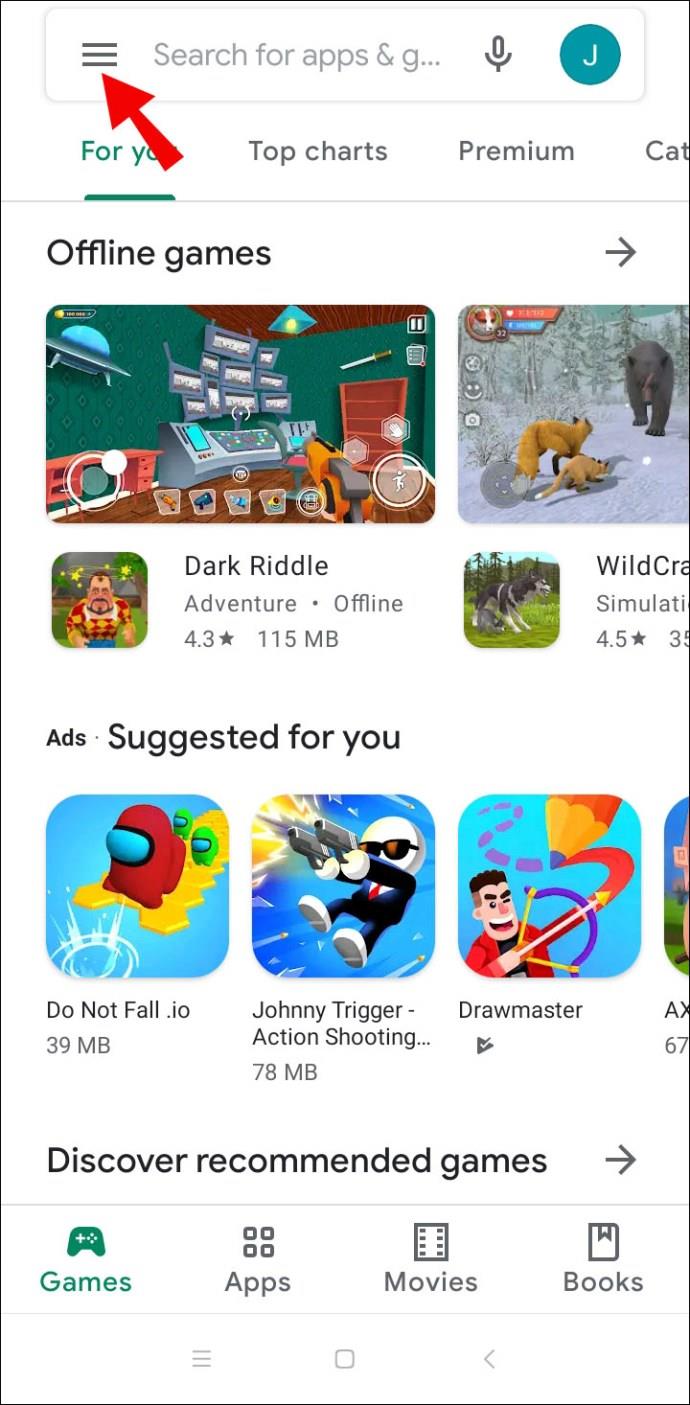
- Tippen Sie auf „Einstellungen“ und wählen Sie dann „Kindersicherung“ aus.
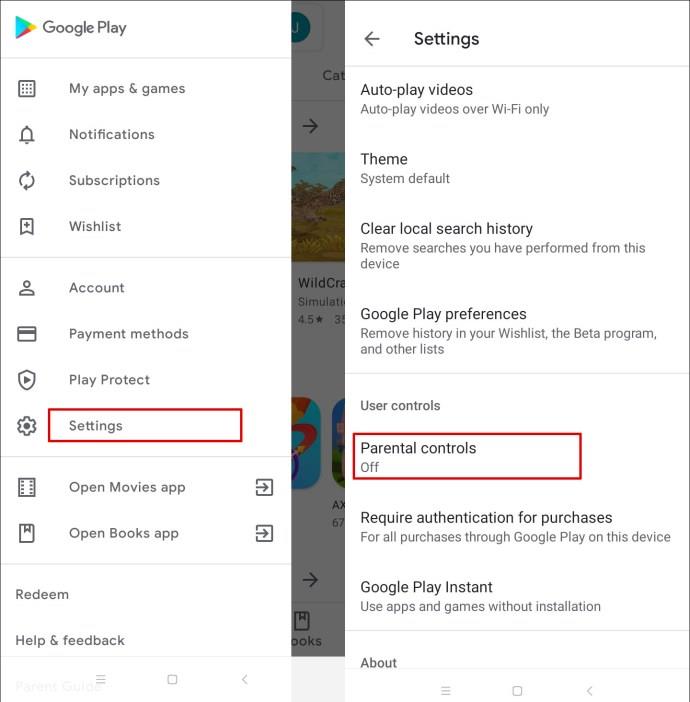
- Bewegen Sie die Umschalttaste neben „Kindersicherung ist deaktiviert“, um sie einzuschalten.
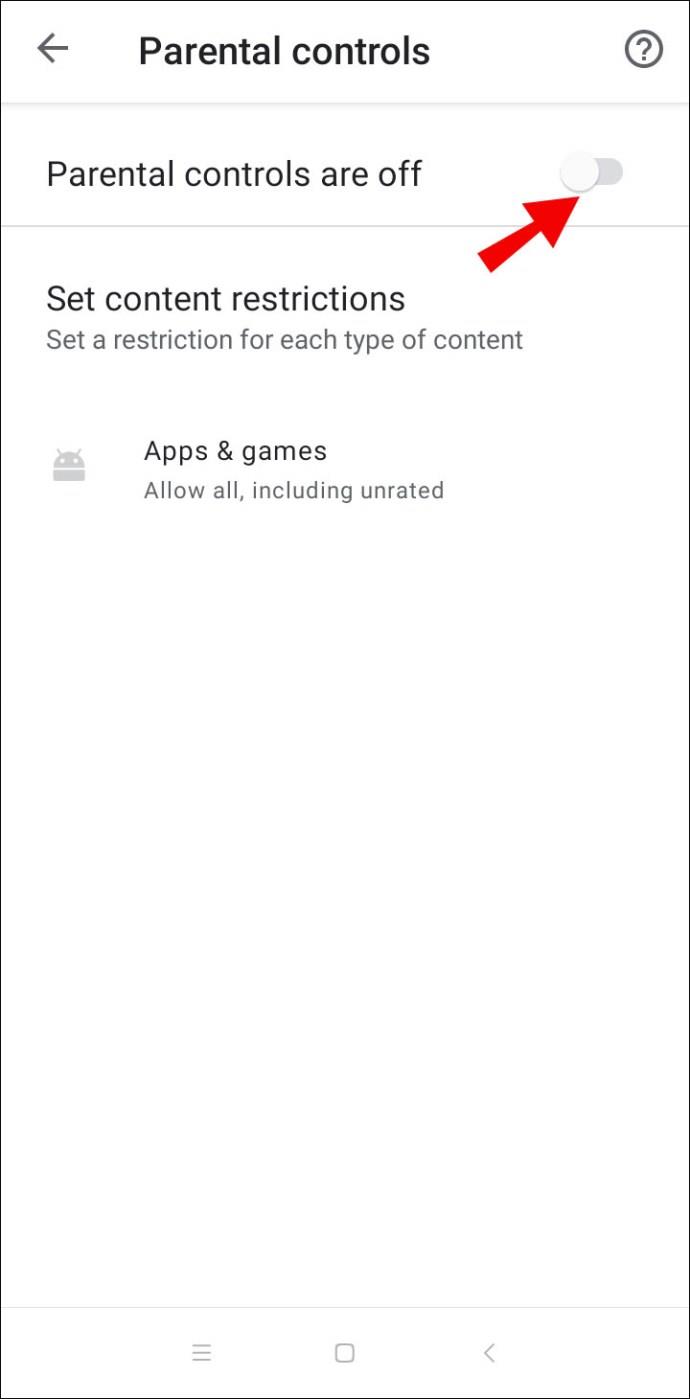
- Richten Sie einen Passcode ein und bestätigen Sie ihn.
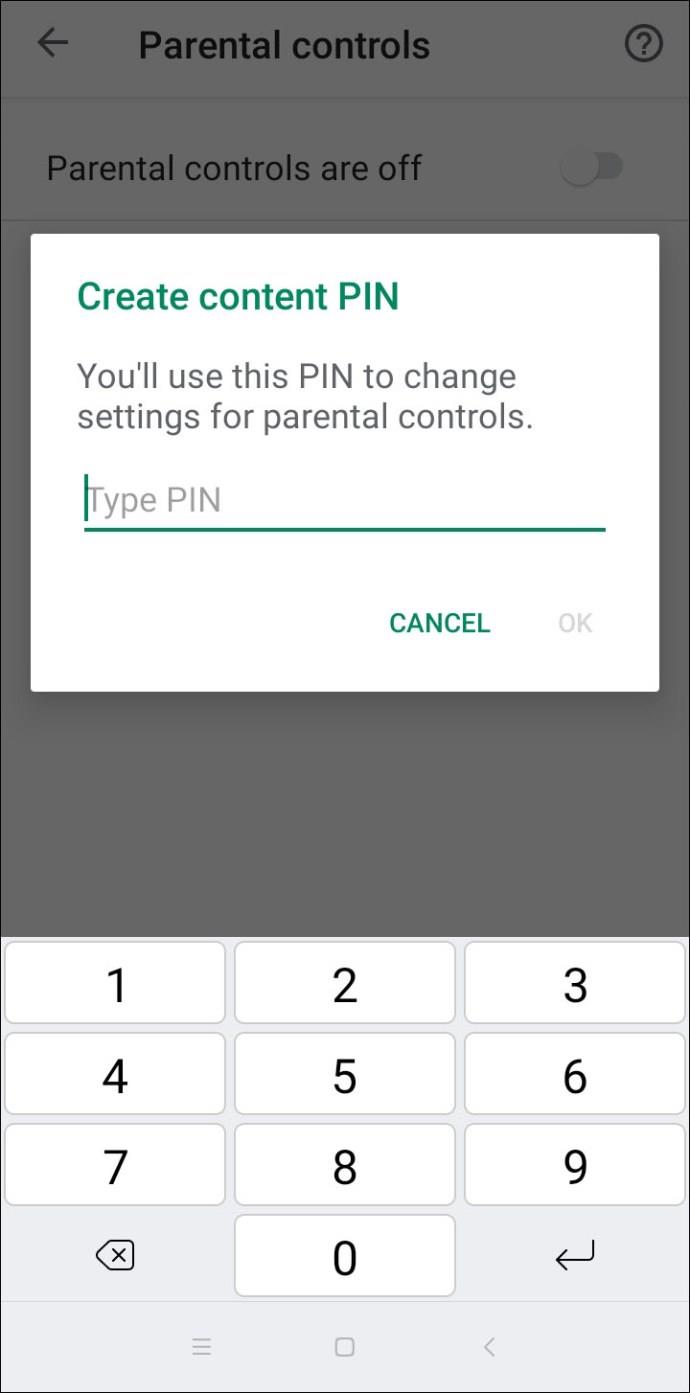
- Wählen Sie „Für 12+“ oder jünger geeignet, um zu verhindern, dass Ihr Kind Discord herunterlädt – es ist im Play Store mit 13+ bewertet.
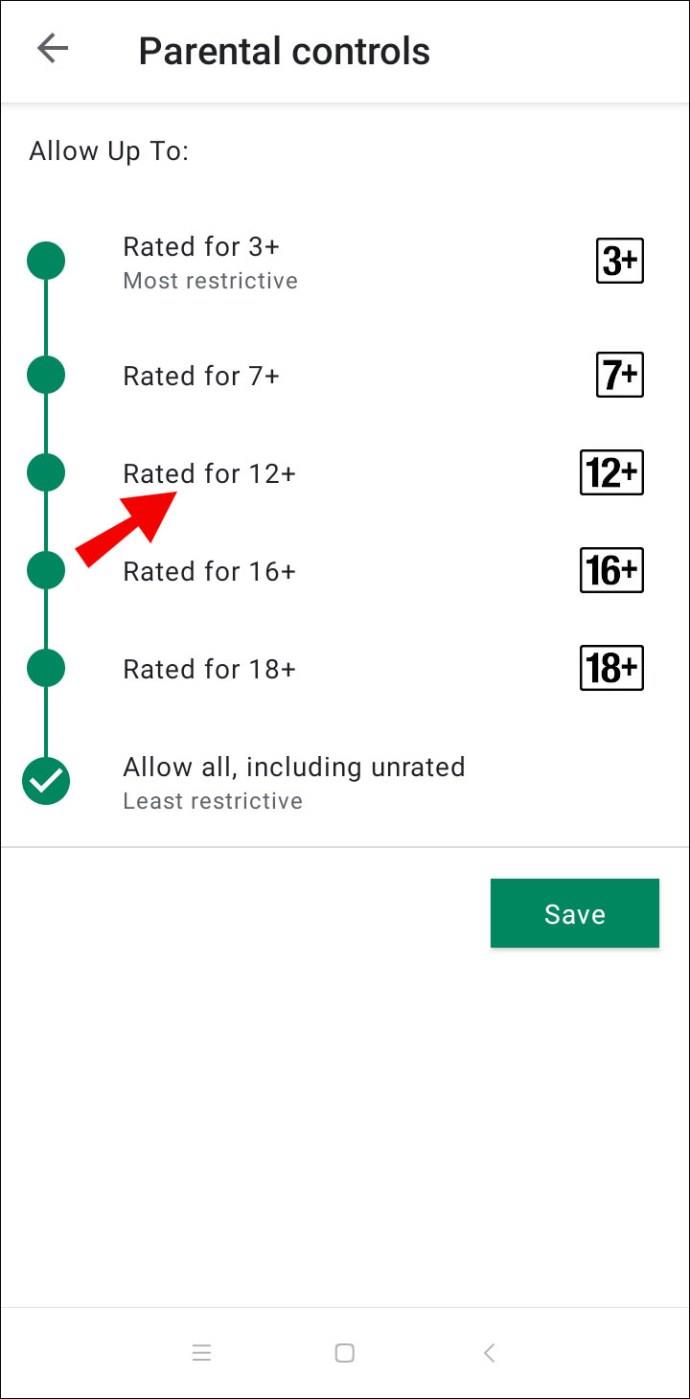
Wie blockiere ich Discord auf einem Netgear-Router?
Sie können den Zugriff auf die Discord-Website einschränken, indem Sie Smart Wizard auf Ihrem Netgear-Router einrichten. Befolgen Sie dazu die folgenden Anweisungen:
- Öffnen Sie den Browser auf einem Computer, der mit Ihrem Netgear-Router verbunden ist.
- Melden Sie sich bei routerlogin.net an . Wenn Sie keine Anmeldeinformationen eingerichtet haben, verwenden Sie „admin“ als Login und „password“ als Passwort.
- Navigieren Sie zu „Inhaltsfilterung“ und dann zu „Blockierte Websites“.
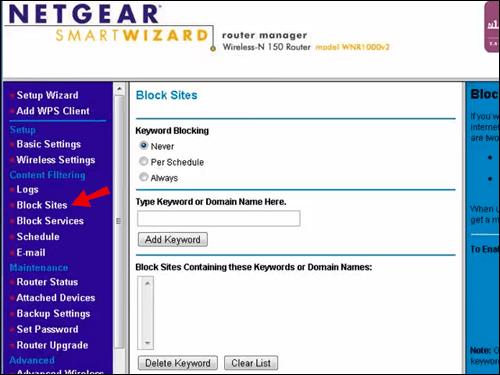
- Wählen Sie die Option „Immer“, um Discord vollständig zu blockieren. Um Discord nur zu bestimmten Zeiten zu blockieren, wählen Sie die Option „Pro Zeitplan“.
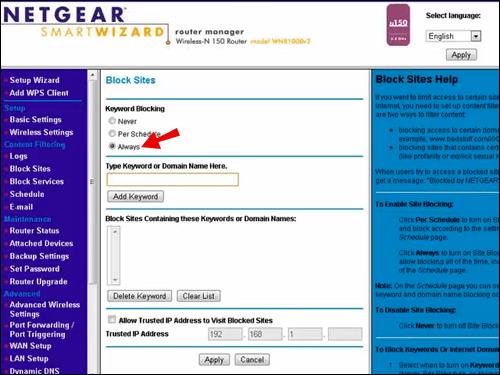
- Fügen Sie die Discord-URL in das Feld „Schlüsselwort oder Domainnamen hier eingeben“ ein.
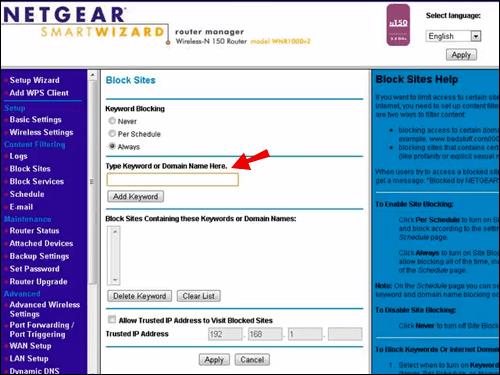
- Bestätigen Sie, indem Sie auf „Keyword hinzufügen“ und dann auf „Übernehmen“ klicken.
Optional können Sie auf Ihrem Netgear-Router eine Kindersicherung einrichten. Führen Sie dazu die folgenden Schritte aus:
- Laden Sie die Orbi- App herunter, öffnen Sie sie auf Ihrem Telefon und tippen Sie auf „Kindersicherung“.
- Wählen Sie ein Profil aus und tippen Sie dann auf „Verlauf“.
- Suchen Sie die Discord-Site und wischen Sie von links nach rechts, um sie zu blockieren.
- Wählen Sie die Option „Als gefiltert festlegen“, um Discord vollständig zu blockieren.
Wie blockiere ich Discord auf einem Xfinity-Router?
Der Xfinity-Router ermöglicht das Blockieren von Websites mithilfe der Kindersicherung. Befolgen Sie die nachstehenden Anweisungen, um den Zugriff auf Discord einzuschränken:
- Melden Sie sich auf der Xfinity- Website an .
- Wählen Sie in der linken Seitenleiste „Kindersicherung“ aus.
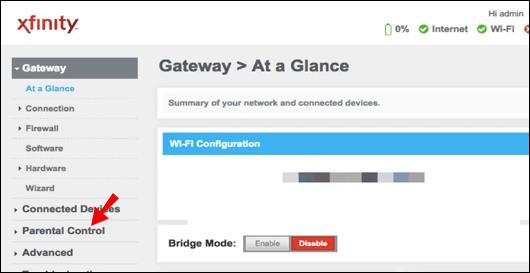
- Wählen Sie „Verwaltete Sites“ aus dem Dropdown-Menü aus.
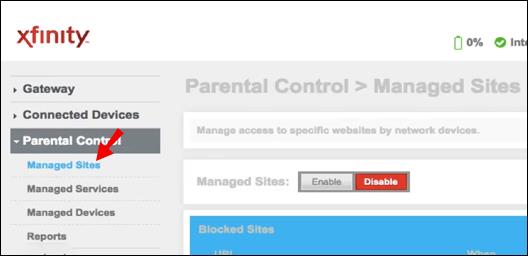
- Klicken Sie auf „Aktivieren“ und dann auf „Hinzufügen“.
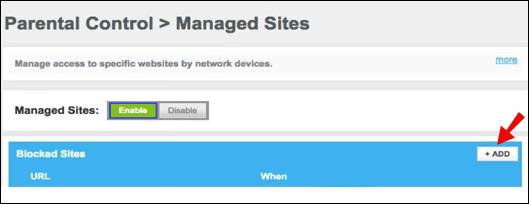
- Fügen Sie die Discord-URL in das Texteingabefeld ein und bestätigen Sie.
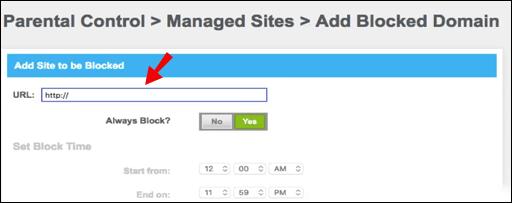
- Klicken Sie optional auf „Verwaltete Geräte“, um den Zugriff auf Discord nur für bestimmte Geräte zu beschränken.
- Klicken Sie auf „Aktivieren“, dann auf „Hinzufügen“ und wählen Sie ein Gerät aus.
Wie blockiere ich Discord auf einem Asus-Router?
Gehen Sie wie folgt vor, um Discord auf einem Asus-Router zu blockieren:
- Melden Sie sich auf der Asus-Router- Website an .
- Wählen Sie in der linken Seitenleiste „Firewall“ aus.
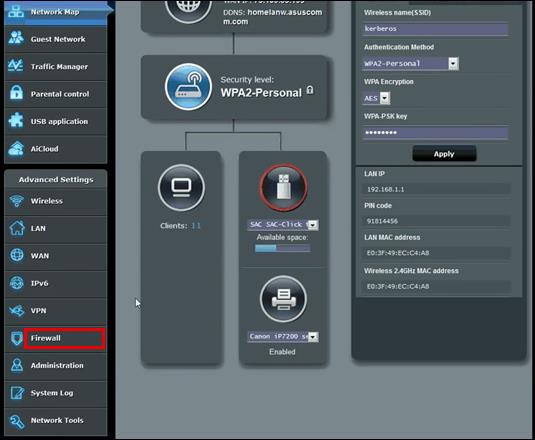
- Navigieren Sie zur Registerkarte „URL-Filter“.
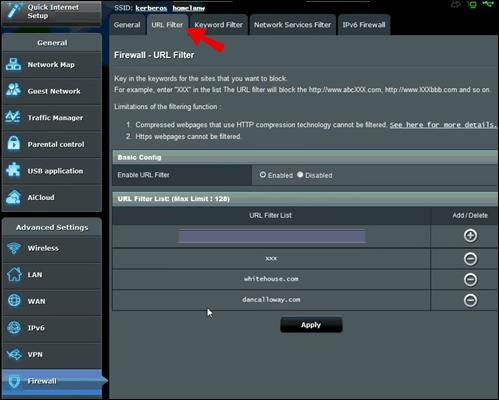
- Fügen Sie die Discord-URL in das Texteingabefeld am unteren Bildschirmrand ein.
- Klicken Sie auf „Übernehmen“.
Wie blockiere ich Discord in Chrome?
Um den Zugriff auf Discord in Google Chrome einzuschränken, führen Sie die folgenden Schritte aus:
- Stellen Sie sicher, dass Ihr Kind über ein separates Google-Konto verfügt.
- Starten Sie die Family Link-App.
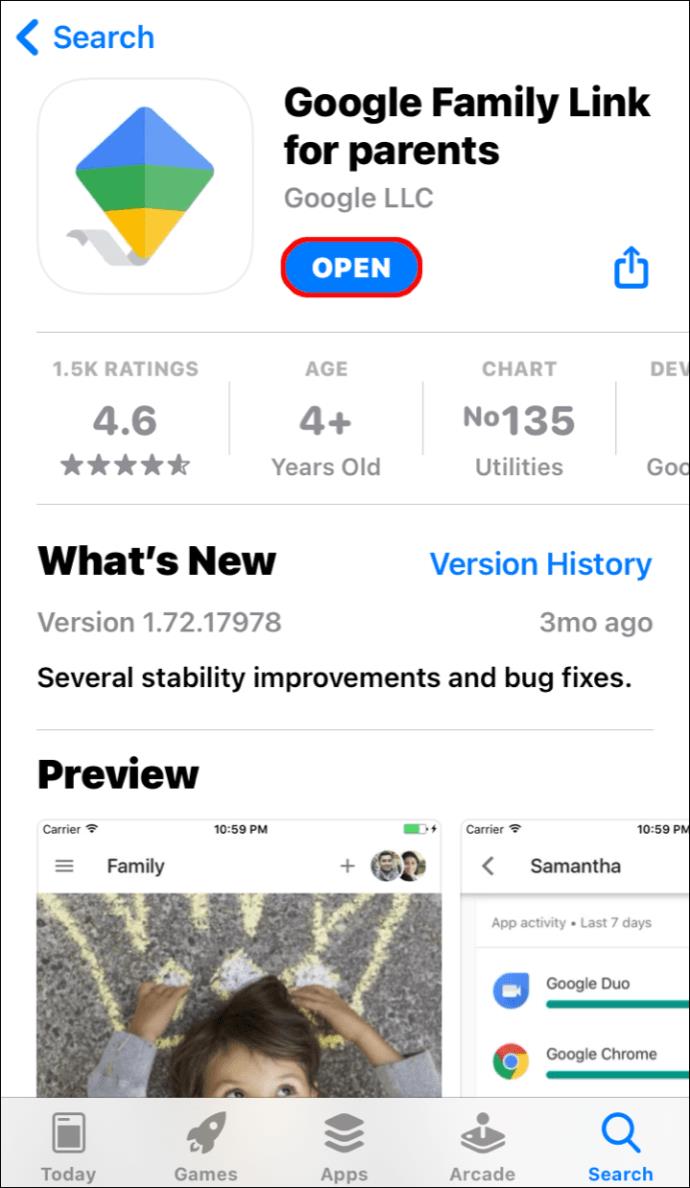
- Klicken Sie auf das Profil Ihres Kindes.
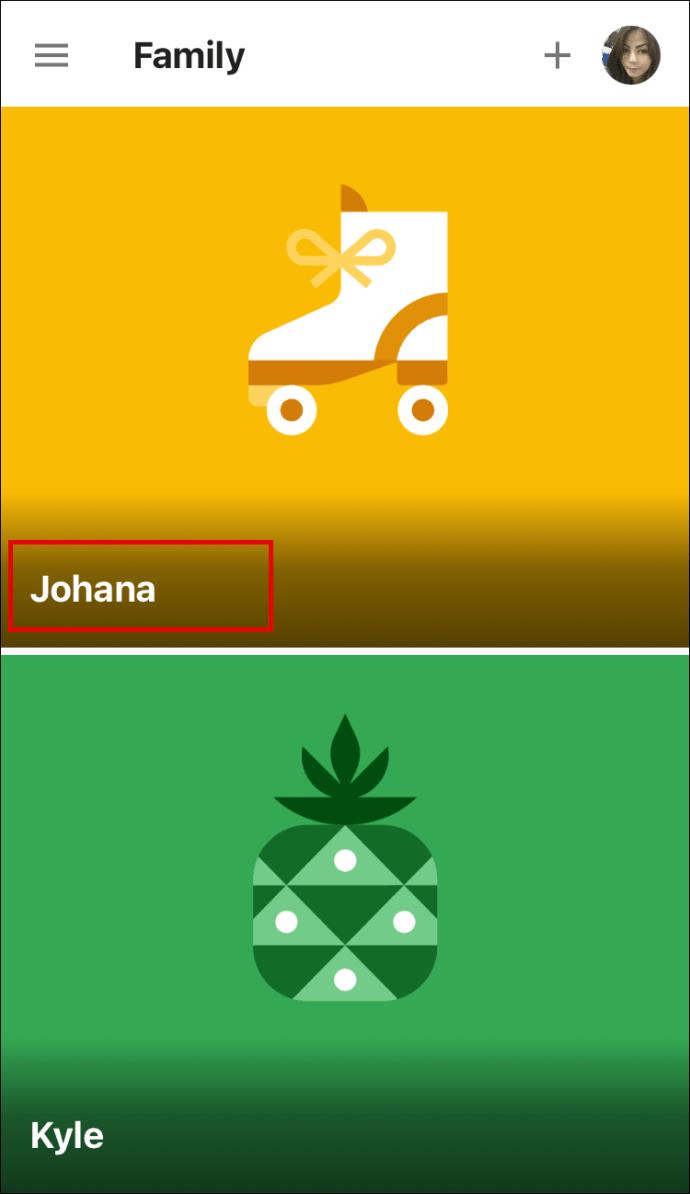
- Öffnen Sie die Registerkarte „Einstellungen“. Klicken Sie in Google Chrome auf „Einstellungen verwalten“ und dann auf „Filter“.
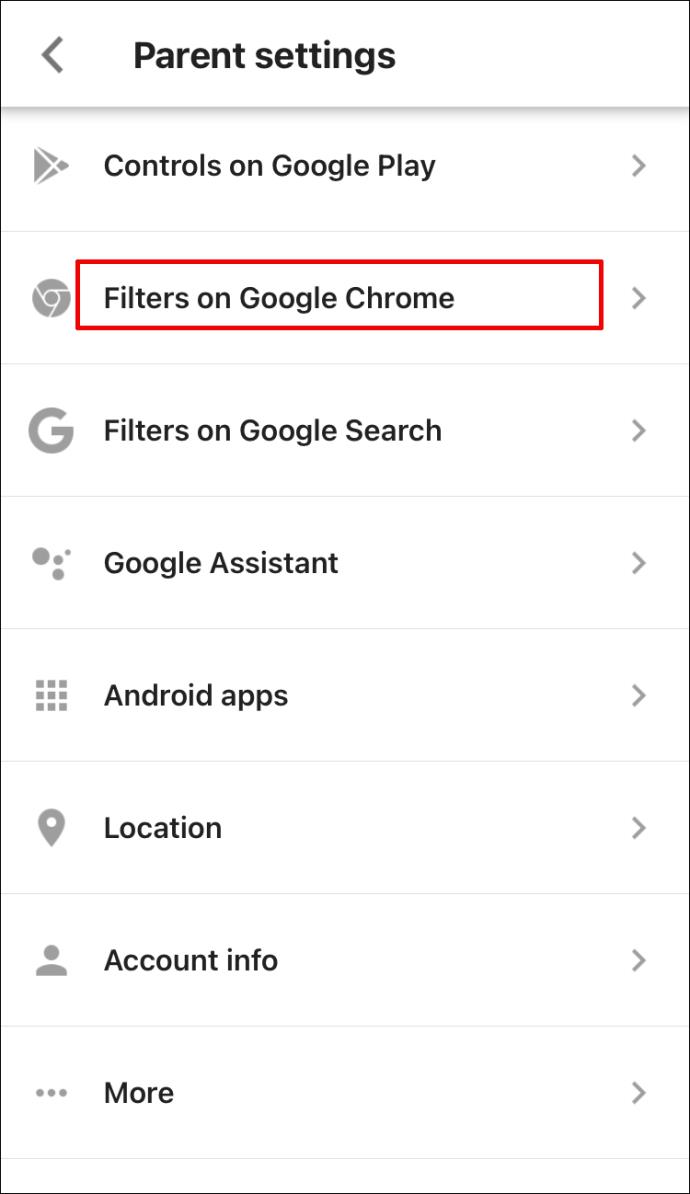
- Klicken Sie auf „Sites verwalten“ und dann auf „Blockiert“.
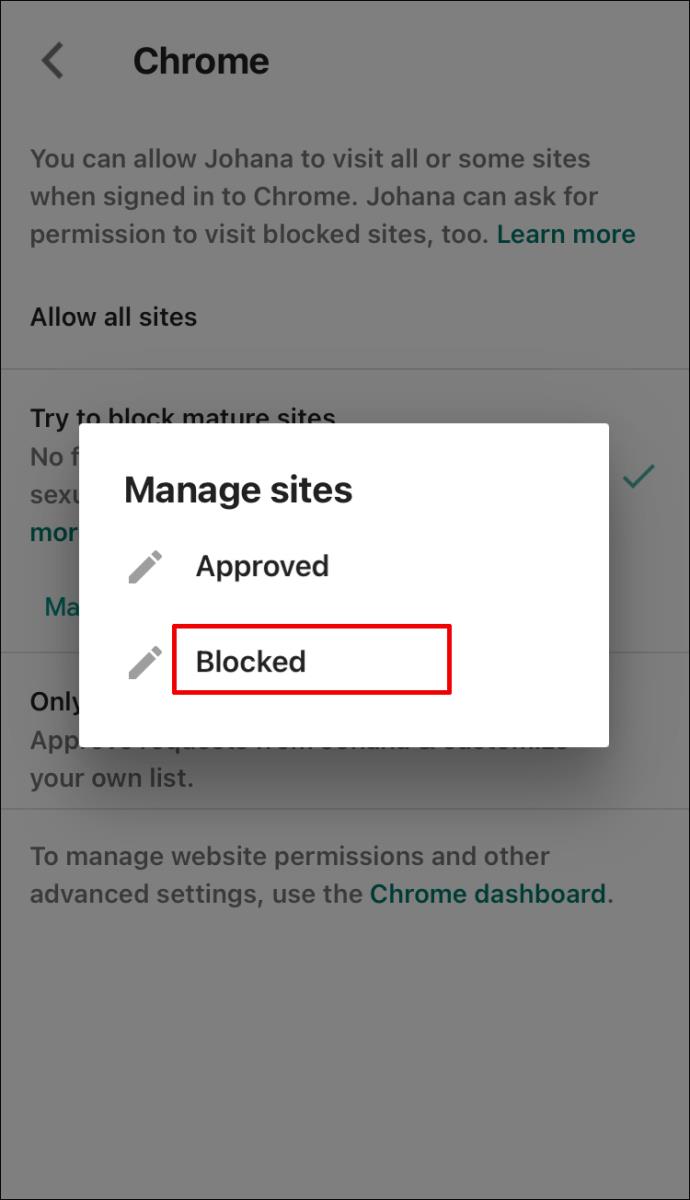
- Klicken Sie auf das Plus-Symbol in der unteren rechten Ecke Ihres Bildschirms.
- Fügen Sie die Discord-URL in das Adresseingabefeld ein und schließen Sie dann das Fenster.
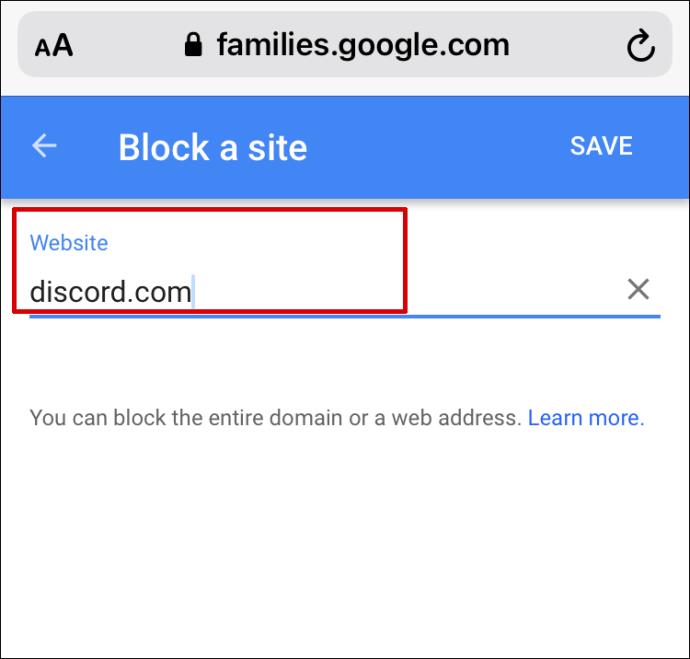
Hinweis: Die Einschränkungen der Family Link-Website funktionieren nicht auf dem iPhone oder iPad. Sie müssen Discord über Screen Time blockieren.
Wie blockiere ich Discord auf Obs?
Sie können Audio von Discord auf Obs blockieren, indem Sie die folgenden Schritte ausführen:
- Starten Sie Obs.
- Navigieren Sie zum „Quellenfenster“.
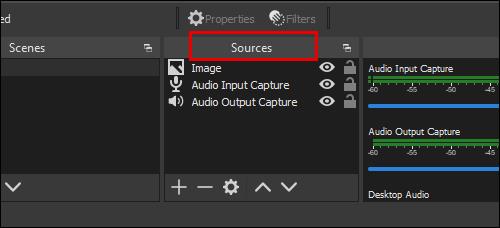
- Wählen Sie „Audioausgabeerfassung“.
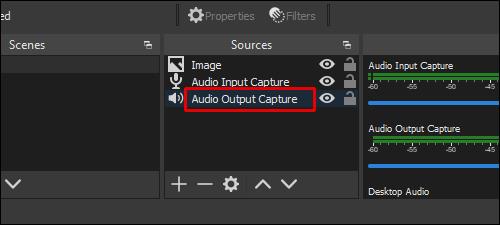
- Suchen Sie die Registerkarte „Gerät“ und wählen Sie das Gerät aus, das Sie zum Streamen auf Discord verwenden.
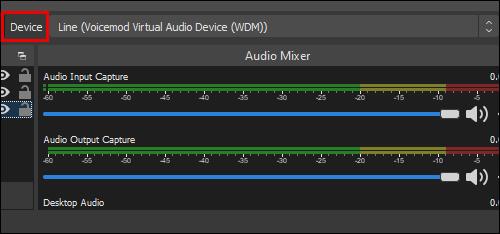
- Klicken Sie auf „Löschen“.
Discord-Zugriff verwalten
Hoffentlich können Sie Discord jetzt mit Hilfe unseres Leitfadens unabhängig von Ihrem Gerät blockieren. Die Kindersicherung ist ein nützliches Tool, mit dem Sie die Inhalte Ihres Kindes verwalten können. Sie müssen den Zugriff auf Discord jedoch nicht unbedingt vollständig einschränken – überlegen Sie stattdessen, ein Zeitlimit festzulegen. Auf diese Weise kann Ihr Kind weiterhin die gewünschte App nutzen, ohne die ganze Zeit damit zu verbringen.
Was halten Sie davon, dass Kinder Discord nutzen? Teilen Sie Ihre Gedanken im Kommentarbereich unten mit.