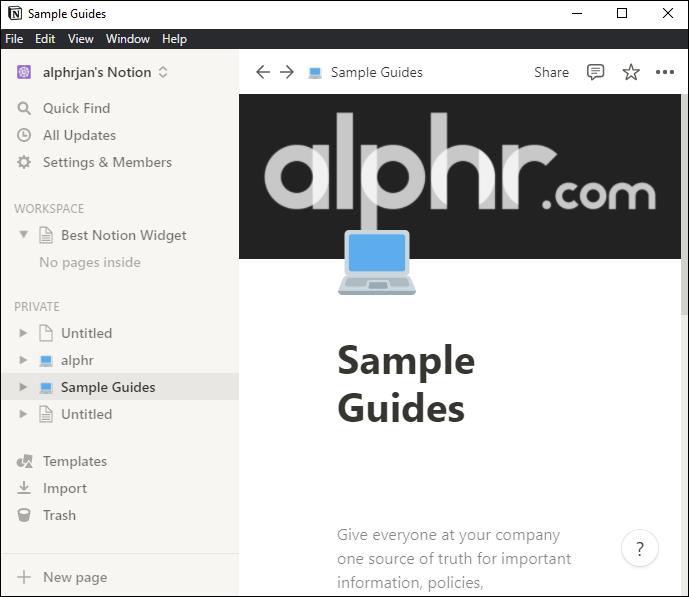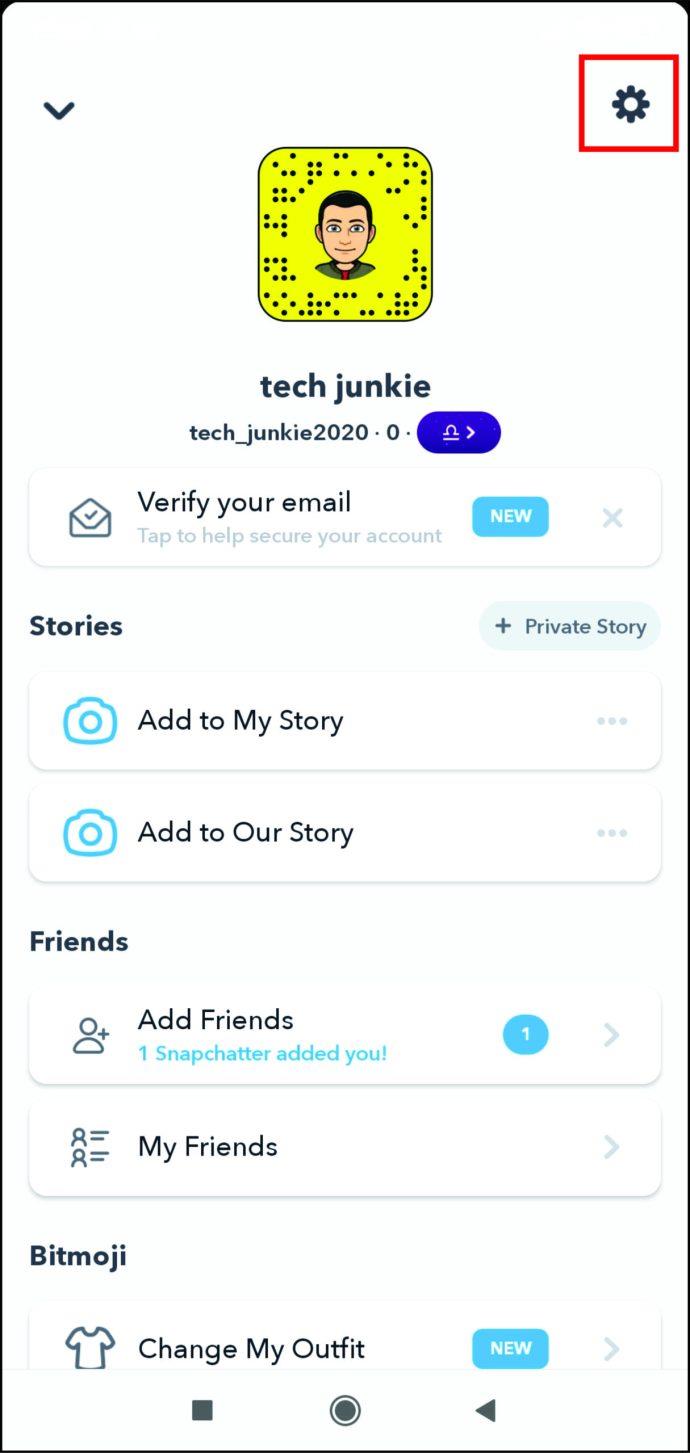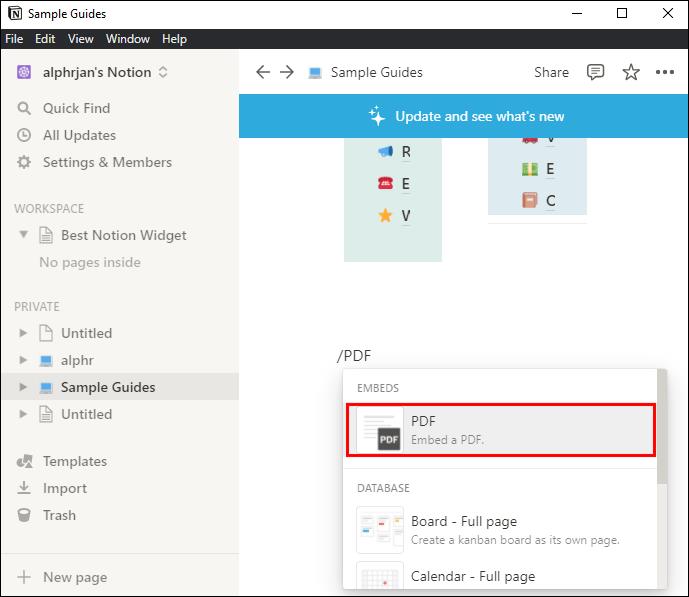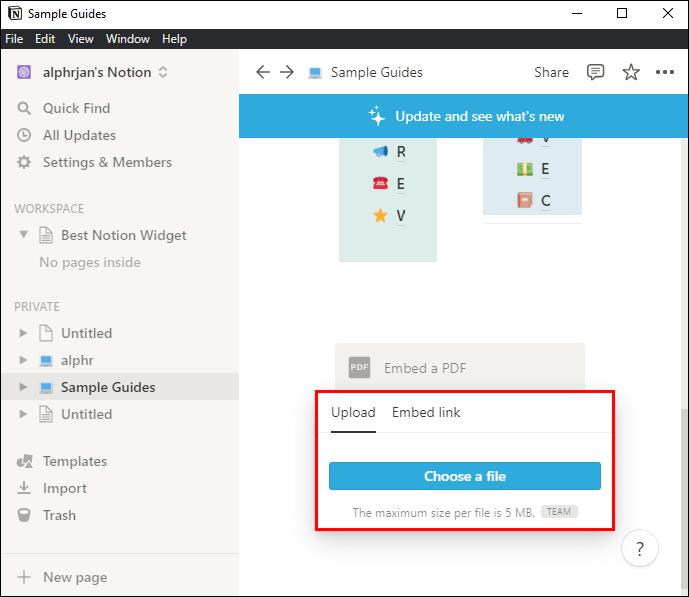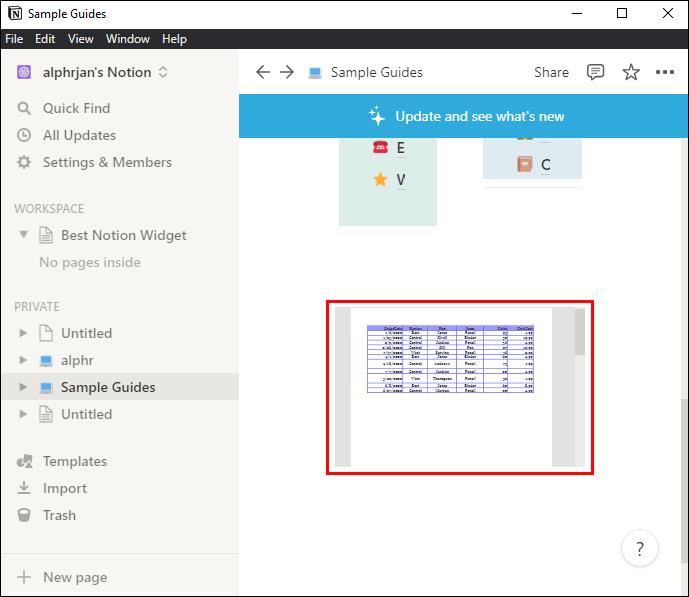Haben Sie kürzlich damit begonnen, Notion zu nutzen, um besser organisiert zu sein? Haben Sie Schwierigkeiten herauszufinden, wie Sie eine PDF-Datei in Ihre Arbeit einbetten können? Keine Angst, wir haben die Lösung für Sie.

Notion ist eine Software, die den Arbeitsplatz und das Klassenzimmer revolutioniert hat. Der Hauptfokus der App liegt auf der Produktivität, mit Funktionen wie Notizen machen, Aufgabenverwaltung, Organisation und vielem mehr. Wenn Sie ein regelmäßiger Notion-Benutzer sind, erstellen Sie möglicherweise manchmal Projekte, in die Sie zusätzliche Dokumentation einbetten müssen. Normalerweise liegen die Dokumente im Format eines PDF vor.
Wie wird es also gemacht?
In diesem Artikel führen wir Sie durch die Schritte zum erfolgreichen Einbetten einer PDF-Datei in Notion. Lesen Sie weiter, um mehr zu erfahren.
So betten Sie ein PDF in Notion ein
Das Anhängen Ihrer PDF-Datei an Notion ist ein relativ einfacher Vorgang. Die gute Nachricht ist, dass die App bereits das Einbetten aller erdenklichen Dateien unterstützt, von Excel-Tabellen bis hin zu PDF-Dokumenten.
Notion ist außerdem eine App, die unabhängig davon, welches Gerät Sie verwenden, auf die gleiche Weise funktioniert. Es handelt sich um ein cloudbasiertes System, mit dem Sie über jedes System, einschließlich PC, Android oder iOS, auf Ihre Dateien zugreifen können. Wenn Sie Änderungen an einem Gerät vornehmen würden, wären diese automatisch auf allen anderen Geräten verfügbar, auf die Sie zugreifen möchten.
Wenn Sie neu bei Notion sind und sich nicht sicher sind, wie Sie eine PDF-Datei in Ihren Server einbetten, sind wir hier, um Ihnen zu helfen.
Hier sind ohne weiteres die Schritte, die zum erfolgreichen Einbetten einer PDF-Datei in Notion erforderlich sind:
- Öffnen Sie Notion und gehen Sie zu der Seite, auf der Sie Ihre PDF-Datei einbetten möchten.
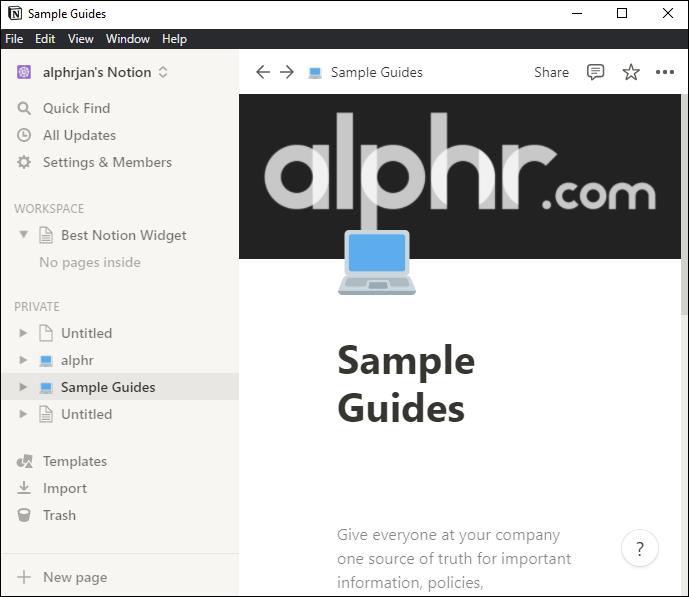
- Wählen Sie den Hauptteil der Seite aus und geben Sie dann „/PDF“ ein, um die Option zum Einbetten einer PDF-Datei aufzurufen.
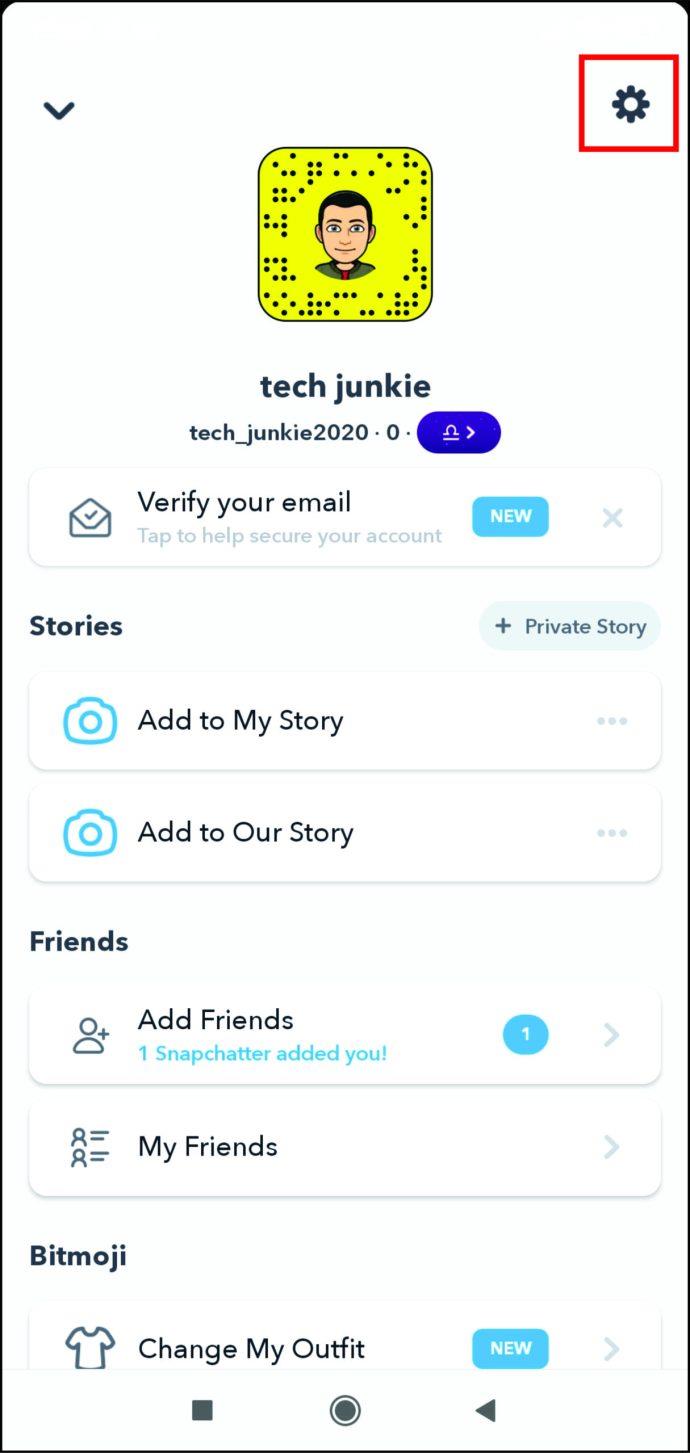
- Wählen Sie im Dropdown-Menü „PDF“ aus.
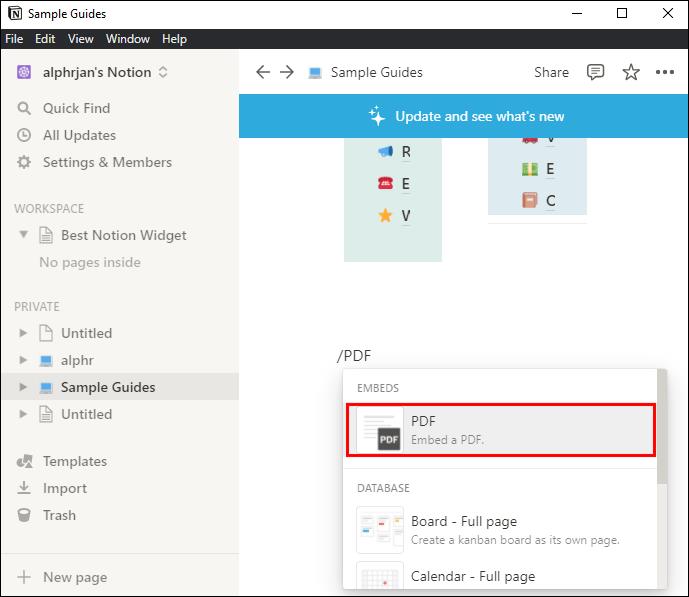
- Sie sehen die Option zum „Hochladen“ einer PDF-Datei oder zum „Einbetten eines Links“. Wenn die Datei, die Sie verwenden möchten, auf Ihrem Gerät gespeichert ist, wählen Sie die erste Option. Wenn Sie einen Link kopieren und einfügen, wählen Sie Letzteres.
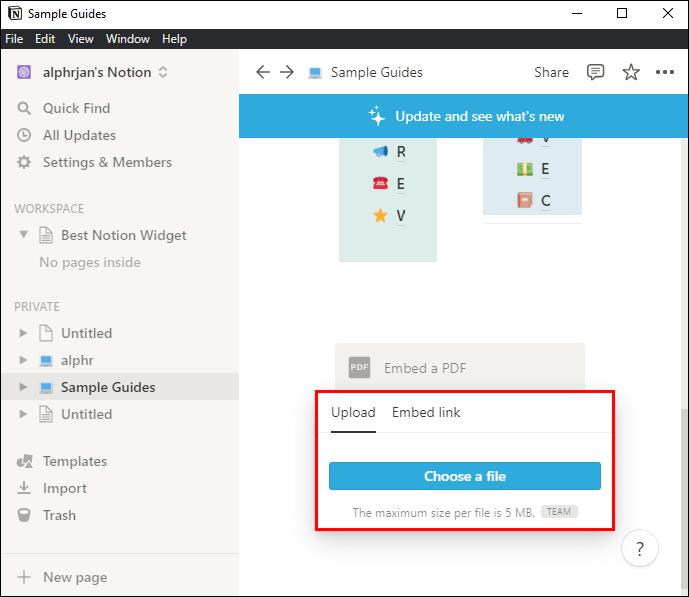
- Ihre ausgewählte Datei wird dann auf der von Ihnen ausgewählten Notion-Seite angezeigt. Abhängig von der Größe müssen Sie möglicherweise die Box, in der sich die PDF-Datei befindet, neu anpassen, um sie lesbar zu machen.
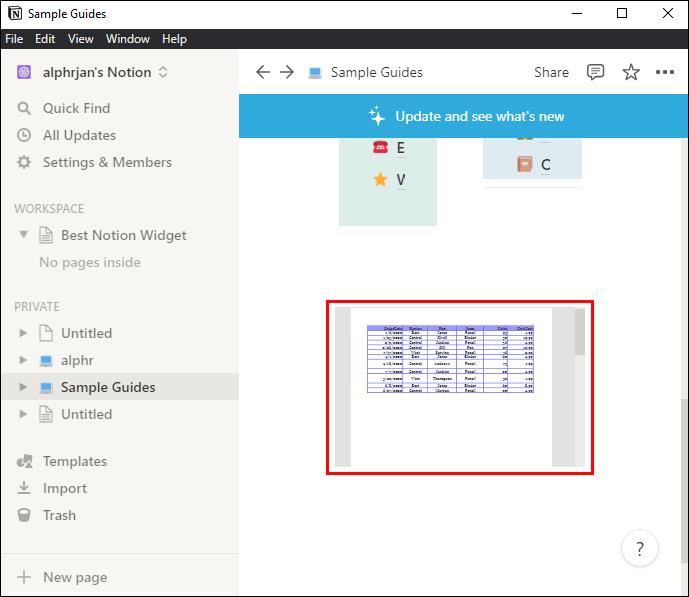
Eine Idee in die Tat umsetzen
Vielen von uns fällt es möglicherweise schwer, herauszufinden, wie sie produktiv bleiben können. Apps wie Notion gehen dieses Problem an, indem sie Benutzern dabei helfen, den Überblick über ihre Arbeitslast zu behalten und gleichzeitig ein organisiertes System für alle ihre Dateien aufrechtzuerhalten.
Mit der App können Sie auch den Überblick über verschiedene Projekte behalten, an denen Sie möglicherweise arbeiten, und auf alle Dateien zugreifen, die Sie in diese Projekte einbinden möchten. Sobald Sie mit der Software vertraut sind, ist sie einfach zu bedienen.
Die regelmäßige Verwendung von Notion kann Ihr Studium oder Ihr Arbeitsleben grundlegend verändern. Die App kann personalisiert werden, um ein System zu erstellen, das für sie am besten geeignet ist.
Benutzen Sie Notion? Konnten Sie erfolgreich eine PDF-Datei in Ihre Projekte einbetten? Teilen Sie uns Ihre Gedanken und Erfahrungen in den Kommentaren unten mit.