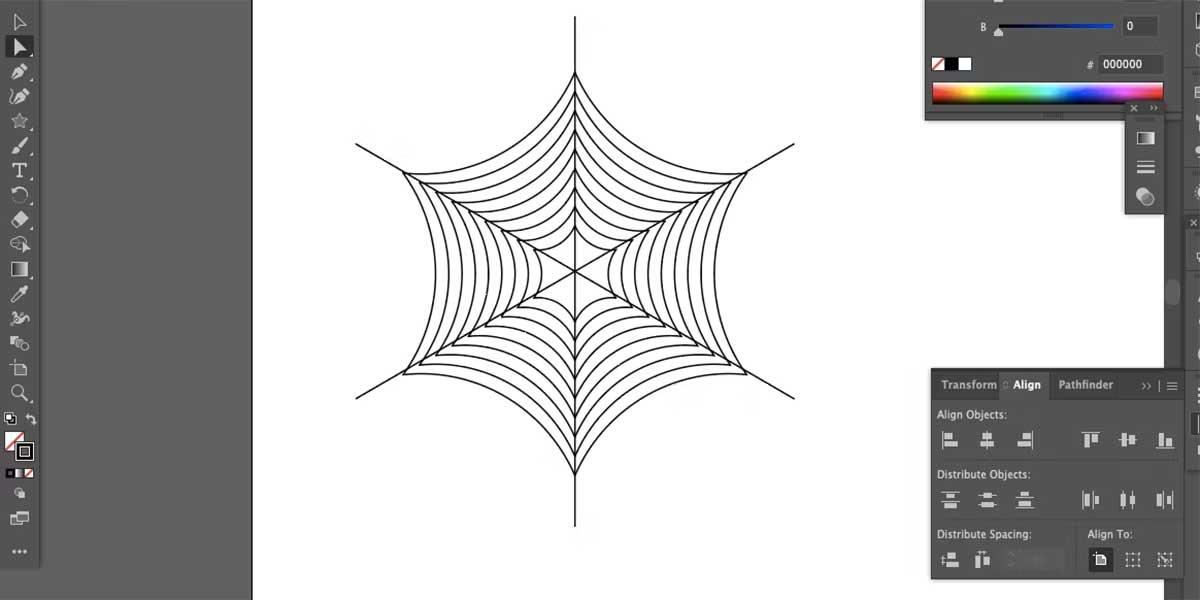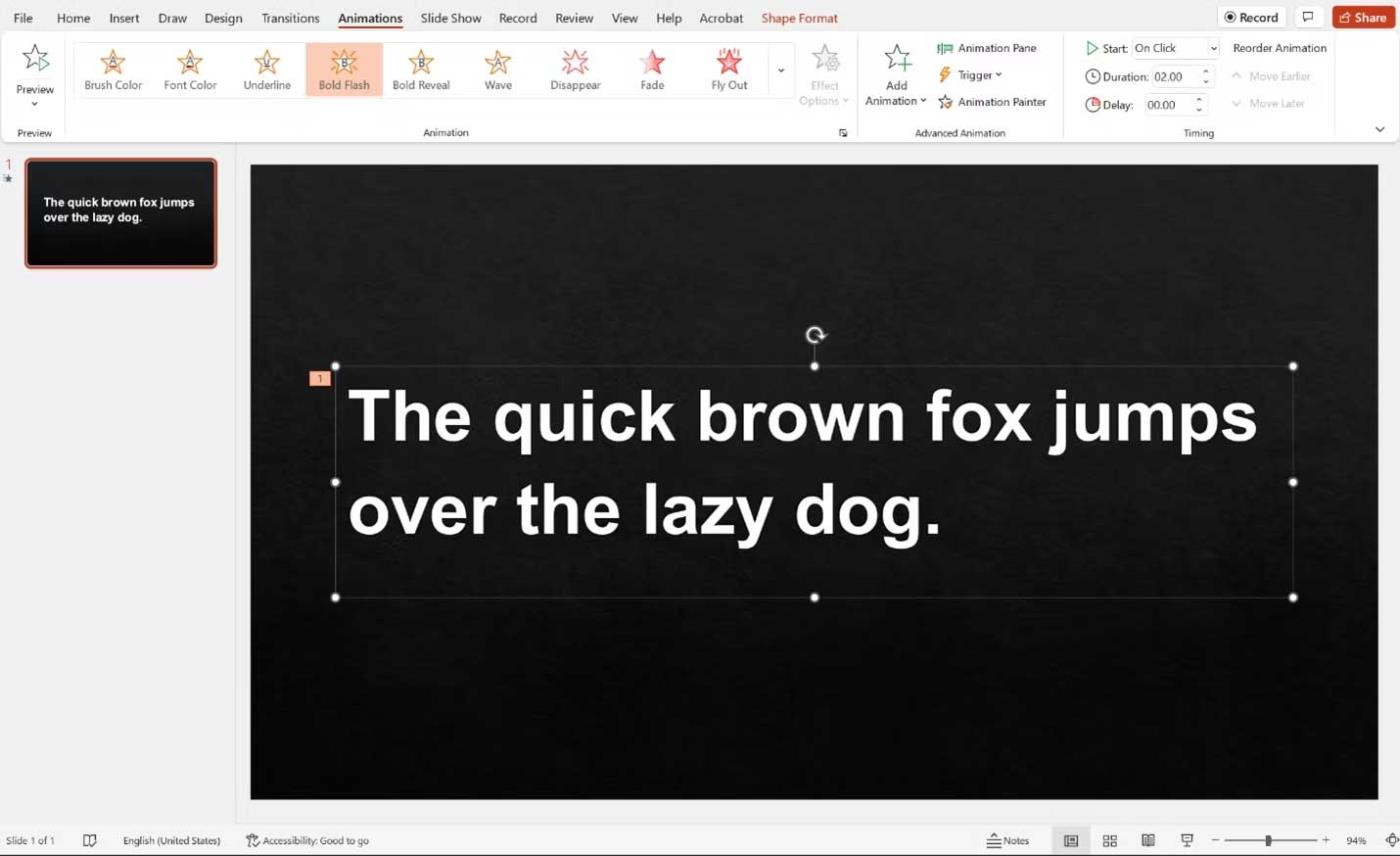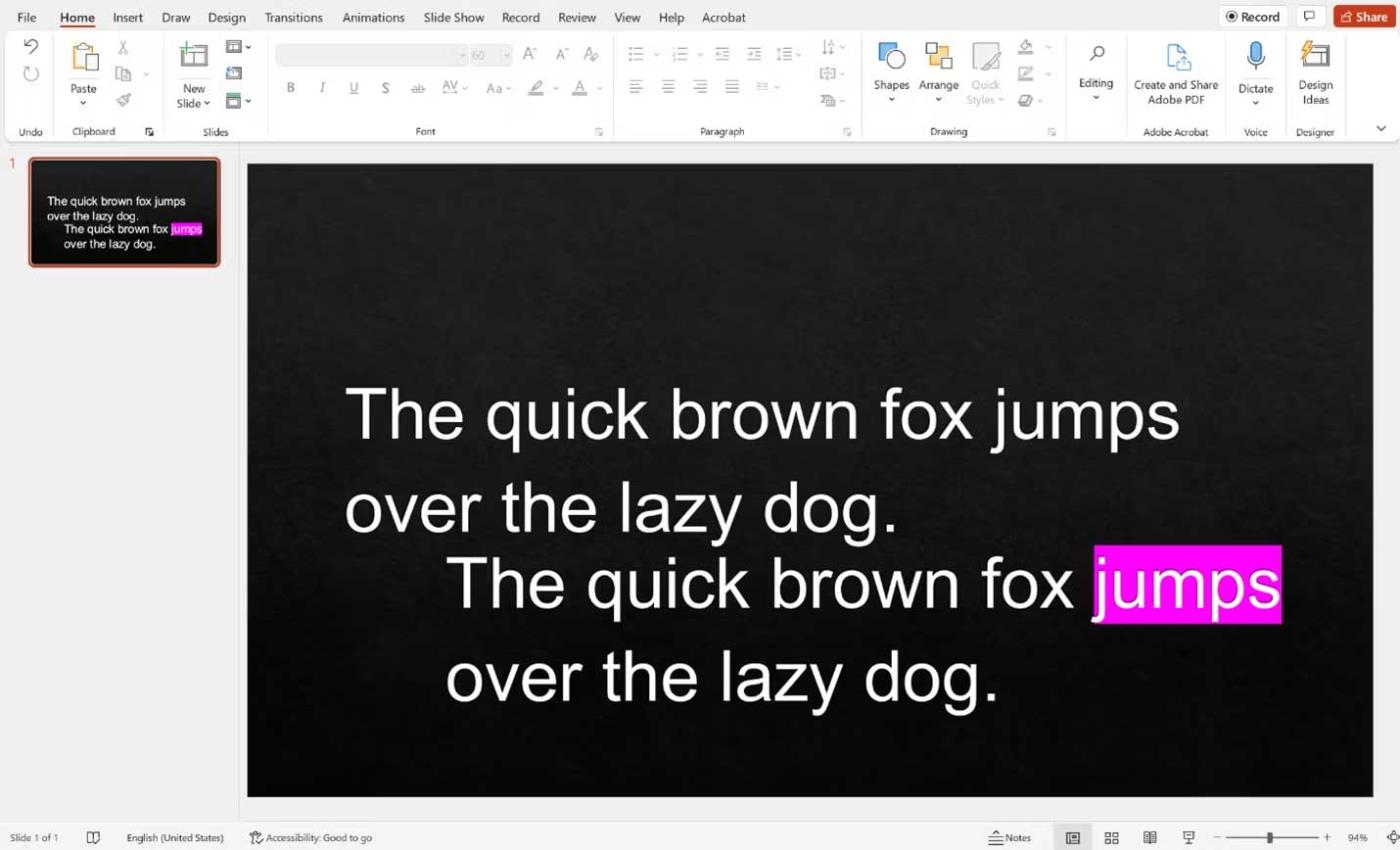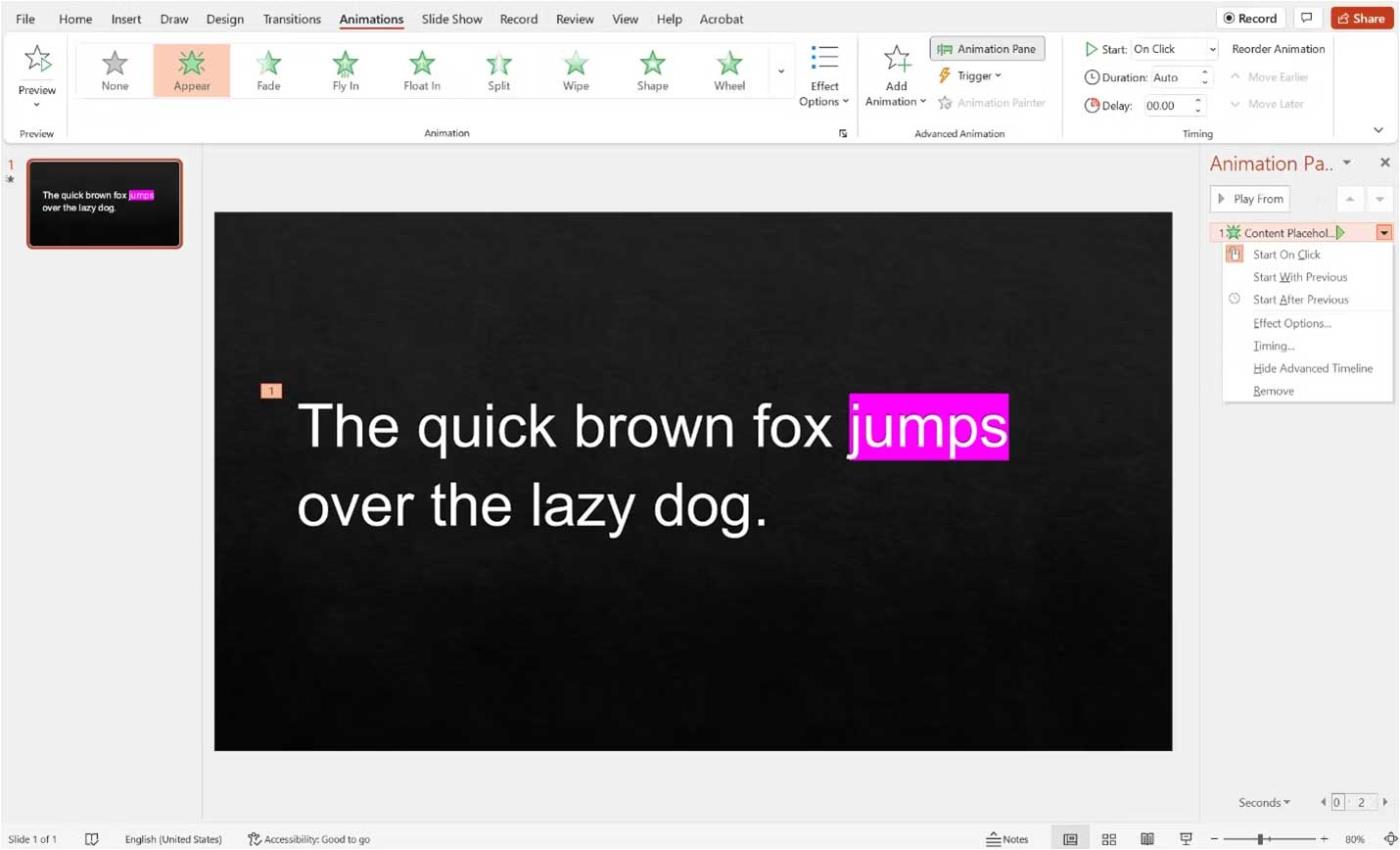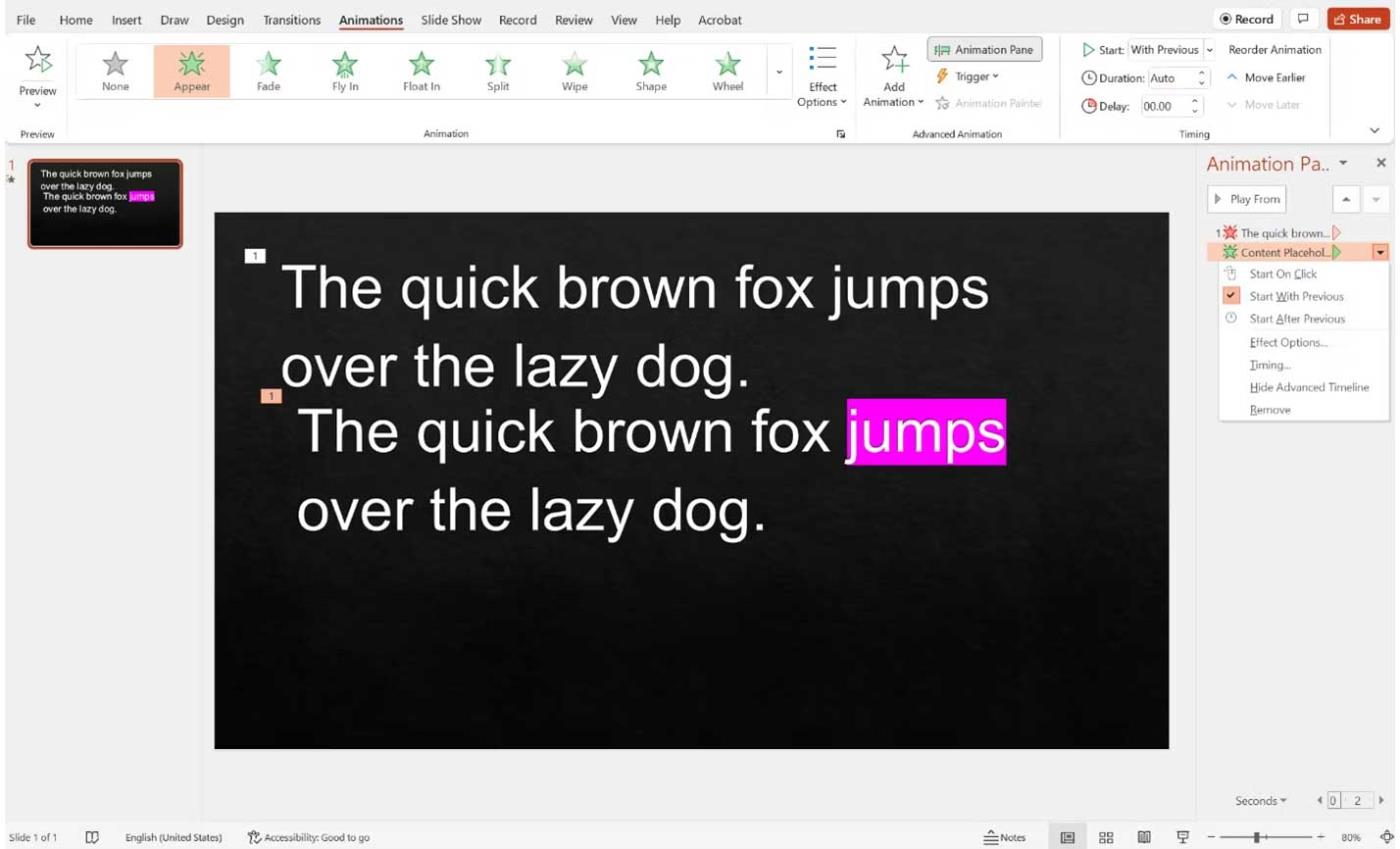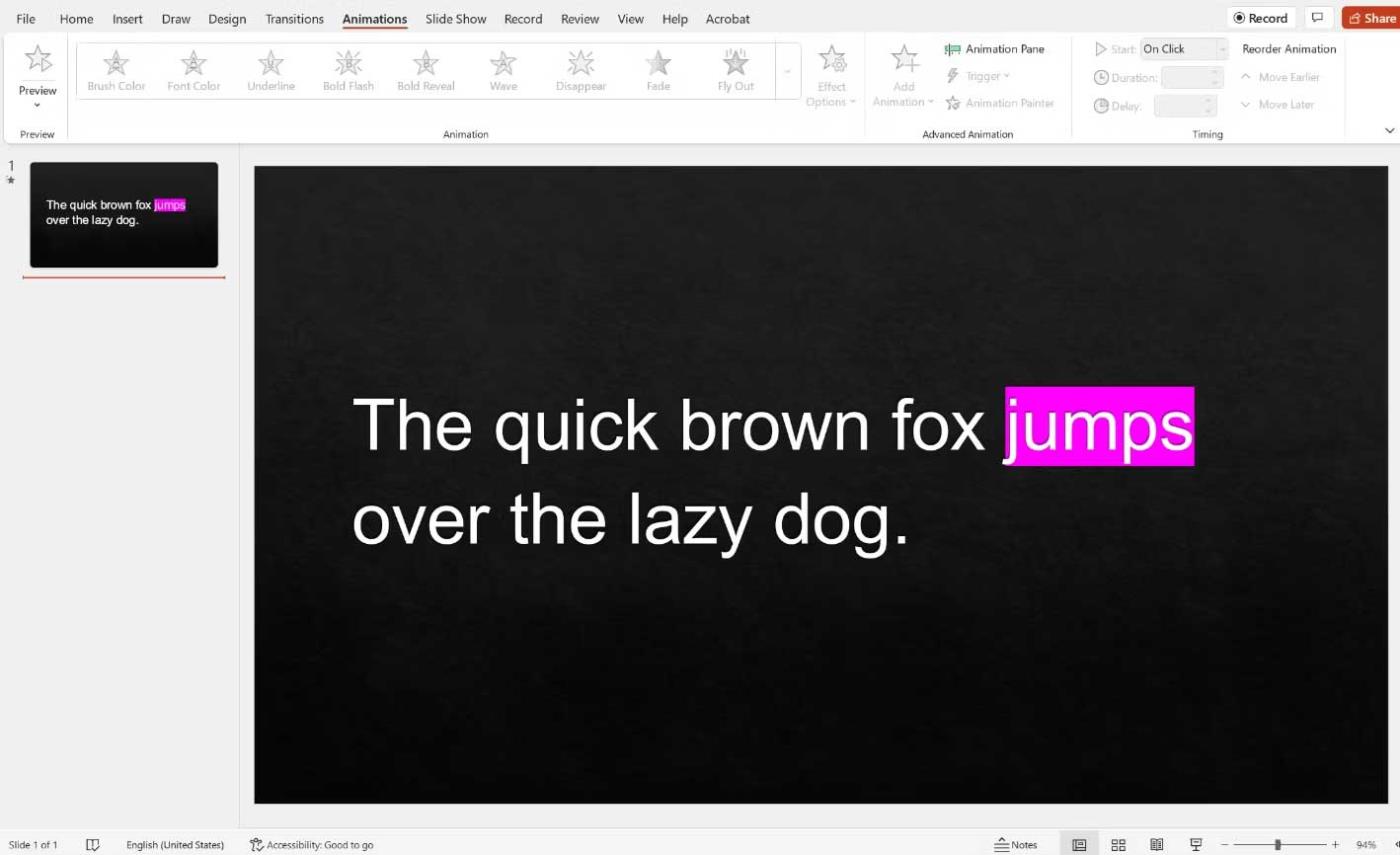So stellen Sie sicher, dass Ihr Publikum das Hauptschlüsselwort oder die Schlüsselwortphrase in Ihrer PowerPoint- Präsentation sehen kann .
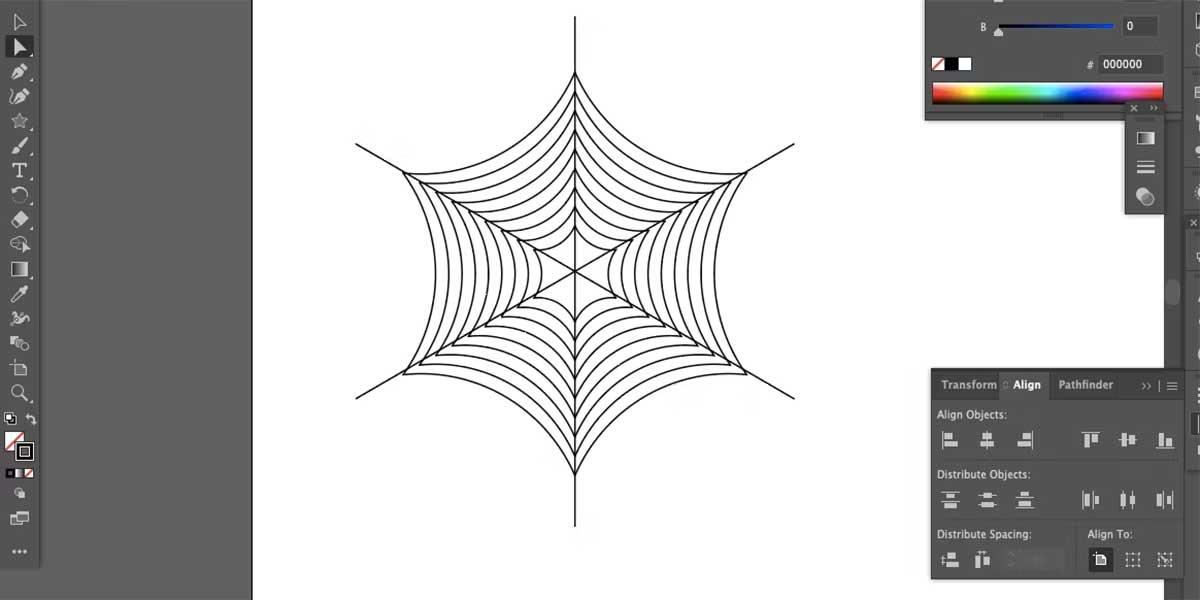
Das Hervorheben eines Absatzes in PowerPoint ist ganz einfach. Aber wollten Sie schon immer nur ein Wort oder einen Satz hervorheben? Dies ist etwas kompliziert, da die Animationstools von PowerPoint Ihnen diese Option nicht bieten. Sie haben jedoch eine einfache Lösung, um die Schlüsselelemente des Absatzes auf der Folie zu verarbeiten.
PowerPoint verfügt über eine Reihe von Werkzeugen, mit denen Sie einen Textblock hervorheben können, darunter Unterstreichungen, Schriftfarben, Fettdruck usw. Wenn Sie jemals das Effektfenster in PowerPoint verwendet haben, wissen Sie wahrscheinlich, dass einer der Nachteile bei der Verwendung darin besteht Der Nachteil von Animationen besteht darin, dass sie nicht zu einem einzelnen Wort oder Satz innerhalb eines größeren Textblocks hinzugefügt werden können.
Wenn Sie beispielsweise „Der schnelle braune Fuchs springt über den faulen Hund“ in einen Textblock schreiben, aber nur das Wort „springt“ fett hervorheben möchten, ist dies nicht möglich, da das entsprechende PowerPoint-Tool den gesamten Text fett druckt Satz.
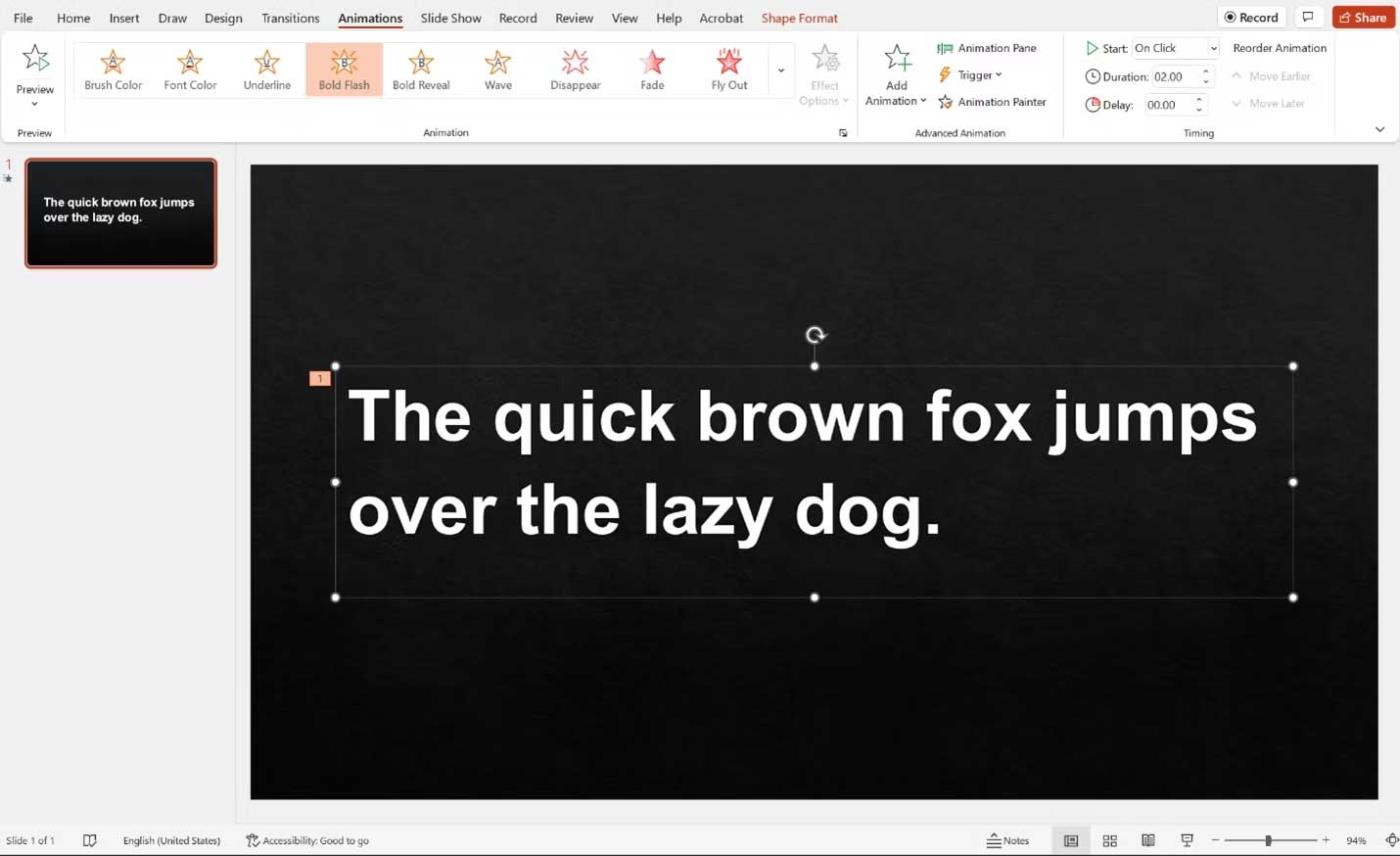
So betonen Sie ein Wort in einer PowerPoint-Präsentation
Text ausrichten
Erstellen Sie zunächst wie gewohnt eine Folie und fügen Sie den gesamten Text und die Bilder hinzu. Wählen Sie dann das Textfeld mit den Schlüsselwörtern und Phrasen aus, die Sie hervorheben möchten, und kopieren Sie das Textfeld.
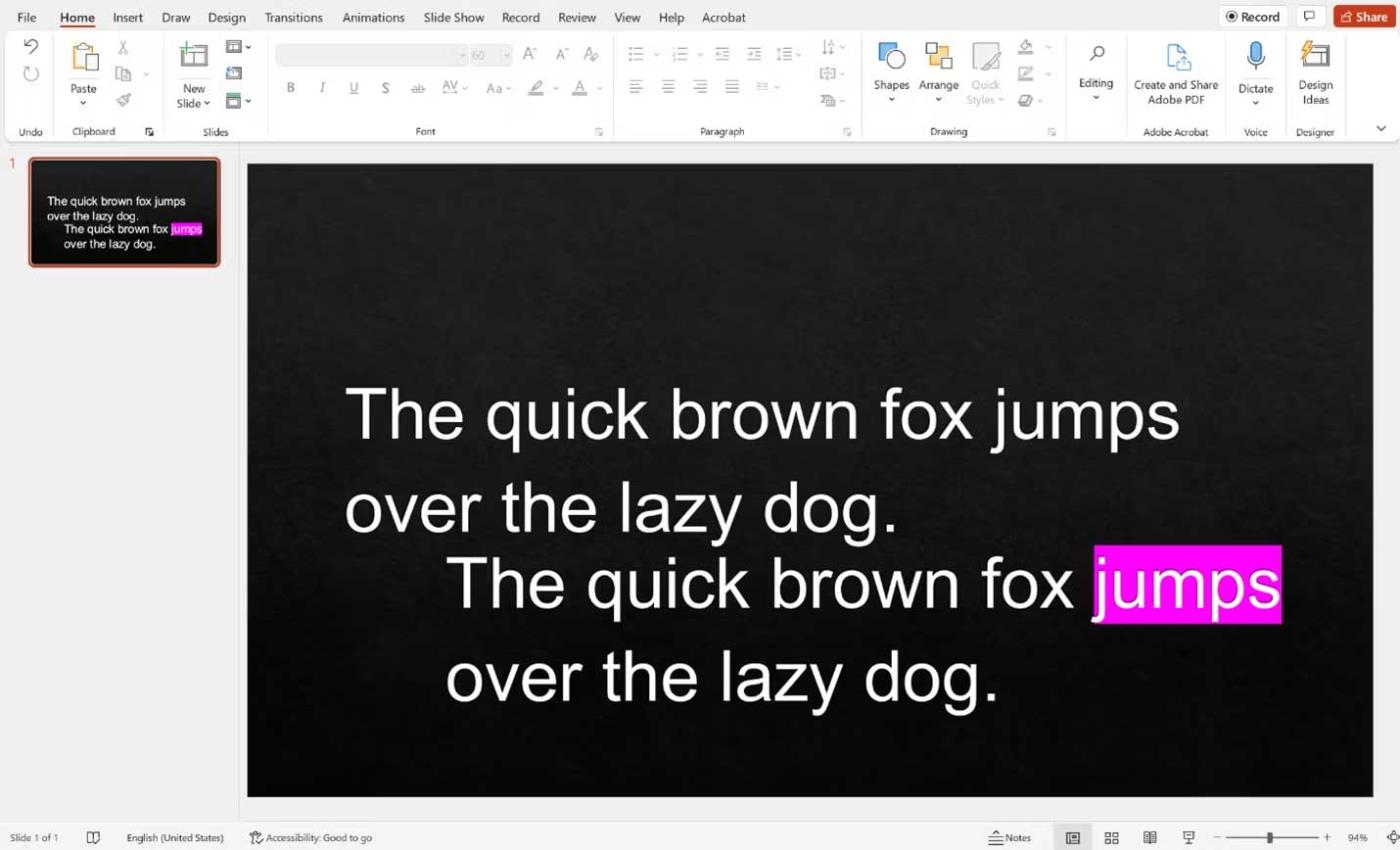
Von hier aus haben Sie zwei Möglichkeiten, Text hervorzuheben. Bei der ersten Option heben Sie das Schlüsselwort oder die Phrase im kopierten Textfeld hervor und ordnen es dann genau wie das ursprüngliche Textfeld an.
Der Artikel verwendet das vorherige Beispiel. Sie haben zwei Textfelder mit dem Satz „Der schnelle Braunfuchs springt über den faulen Hund“, aber im zweiten Textfeld wird das Wort „springen“ hervorgehoben.
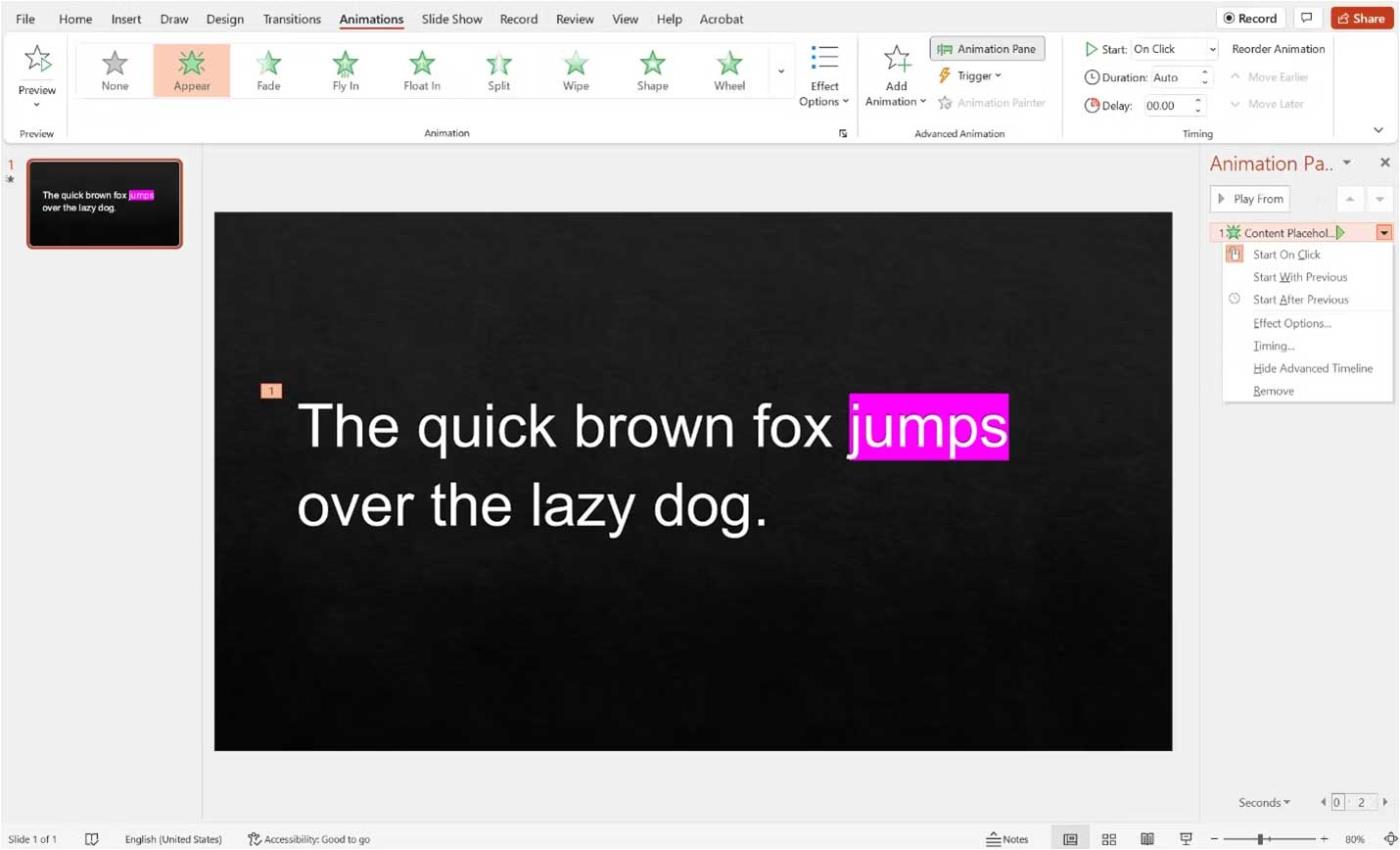
Nachdem Sie die Textfelder angeordnet haben, wählen Sie das Hervorhebungstextfeld aus (sollte sich oben befinden) und fügen Sie den Erscheinungseffekt hinzu. Gehen Sie dann in PowerPoint zum Bedienfeld „Animation“ , klicken Sie auf den Abwärtspfeil neben dem Effekt und stellen Sie sicher, dass „ Beim Klicken starten“ ausgewählt ist .
Beim Präsentieren wird nun der hervorgehobene Text angezeigt, wenn Sie darauf klicken.
Text verschwinden lassen
Hier ist eine Alternative, wenn Sie es nicht auf die oben beschriebene Weise tun können.
Erstellen Sie wie oben beschrieben zwei Textfelder, richten Sie sie jedoch nicht aneinander aus. Nehmen Sie stattdessen das erste Textfeld und fügen Sie einen Verschwinden-Effekt hinzu. Fügen Sie als Nächstes die Anzeigeanimation zum zweiten Textfeld hinzu.
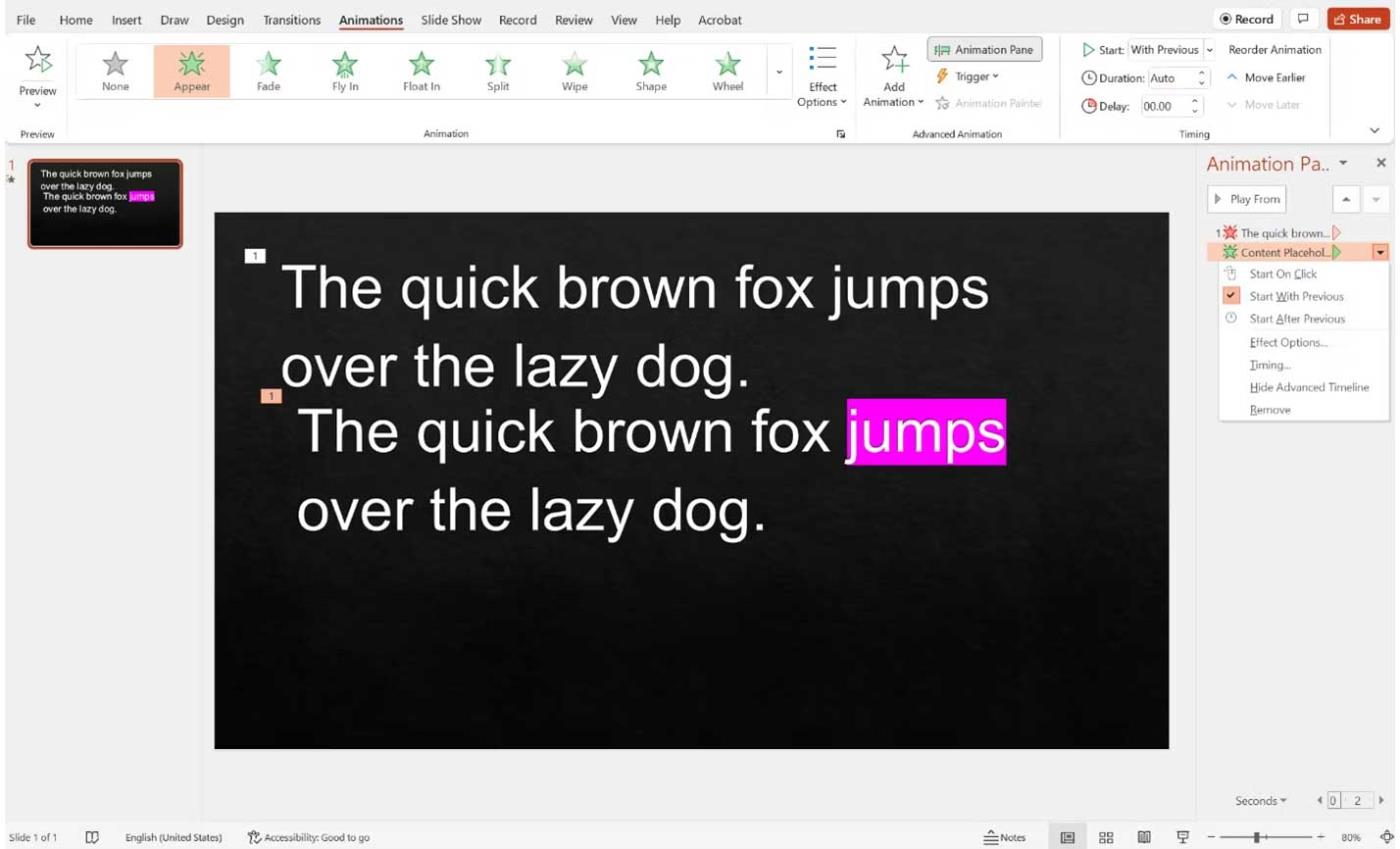
Nachdem Sie beide Effekte hinzugefügt haben, wechseln Sie zum Animationsfenster.
Klicken Sie für den Verschwindungseffekt (mit einem roten Stern daneben) auf den Verschwindungseffekt, dann auf den Abwärtspfeil und wählen Sie beim Klicken „Starten“ aus . Klicken Sie für den Darstellungseffekt (grüner Stern daneben) auf den Darstellungseffekt, dann auf den Abwärtspfeil und wählen Sie „ Mit vorherigem beginnen“ aus .
Nachdem die Folie in der Präsentation erscheint, wird der nicht hervorgehobene Text angezeigt. Wenn Sie darauf klicken, wird gleichzeitig der hervorgehobene Text angezeigt, der verbleibende Text verschwindet, sodass es aussieht, als würden Sie nur einen Teil des ersten Absatzes markieren.
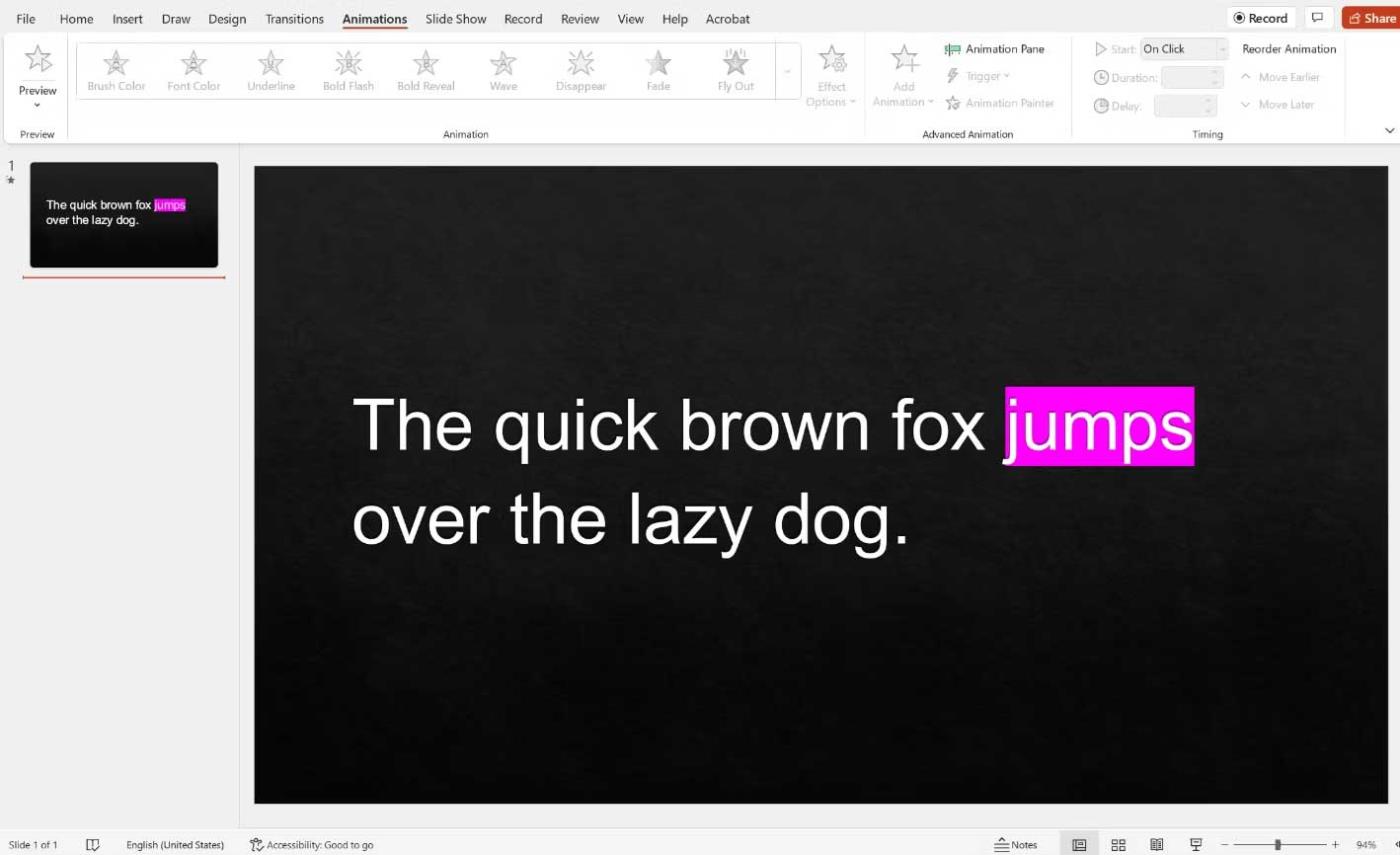
Mit anderen Worten: Es entsteht kein unordentlicher Übergang zwischen dem Verschwinden des ersten Textblocks und dem Erscheinen des zweiten Textfelds.
Oben erfahren Sie, wie Sie beim Erstellen einer PowerPoint-Präsentation eine Information in einem größeren Absatz hervorheben . Dadurch werden die Hauptgedanken einer wirkungsvollen Rede hervorgehoben und dem Publikum geholfen, den Inhalt besser zu verstehen.
Ich hoffe, der Artikel ist für Sie nützlich.