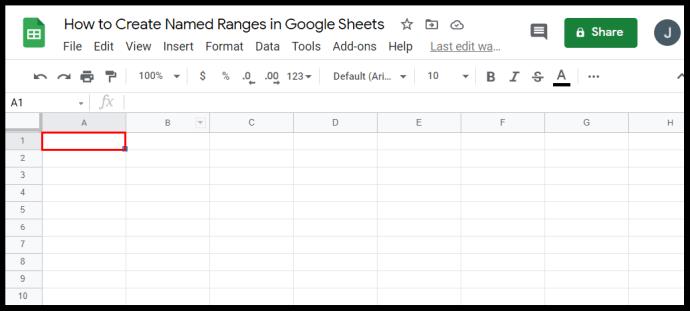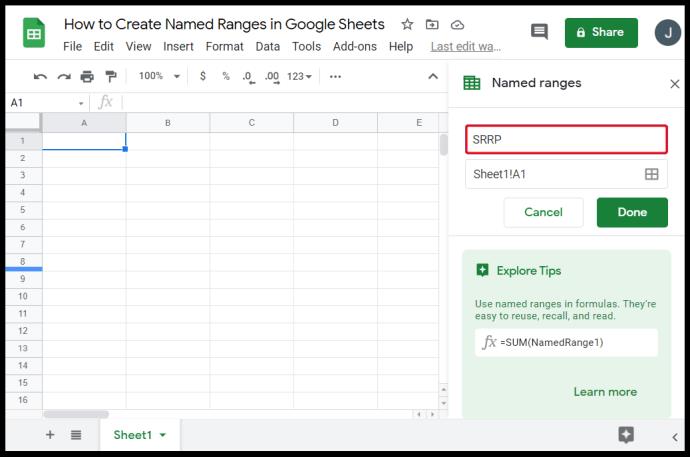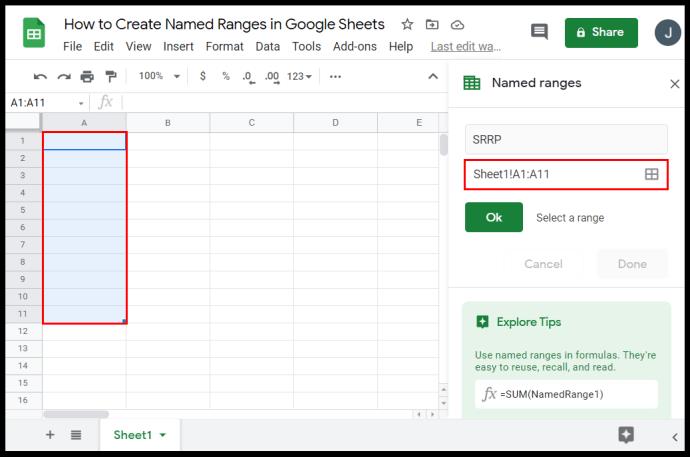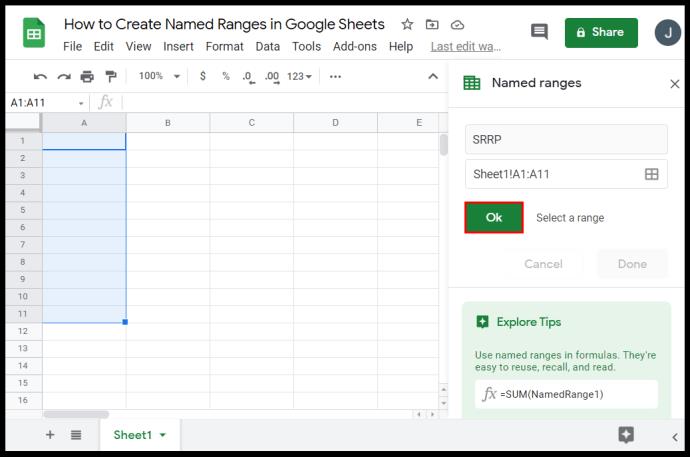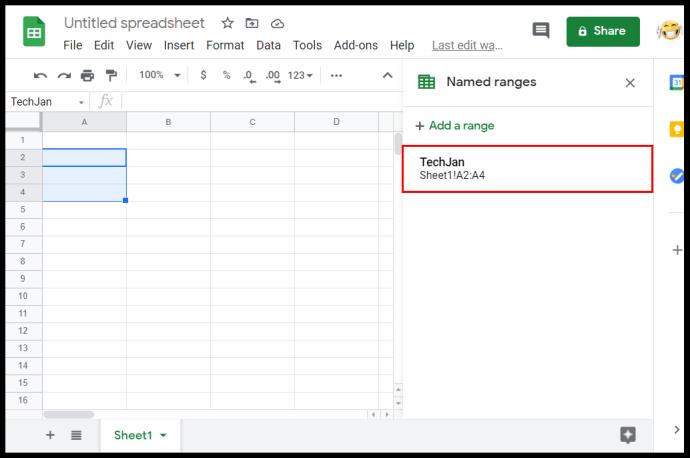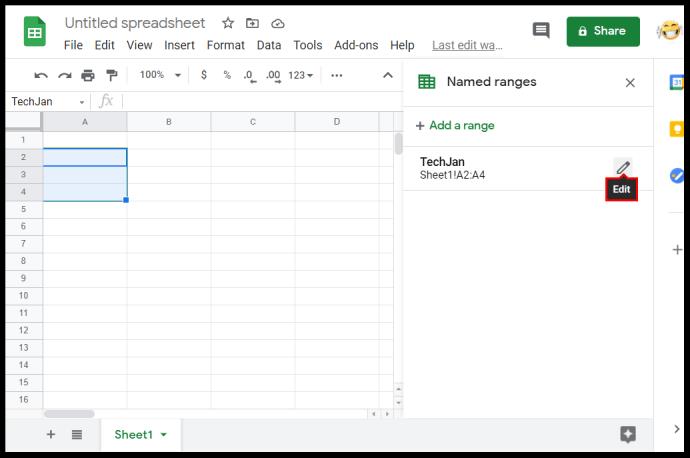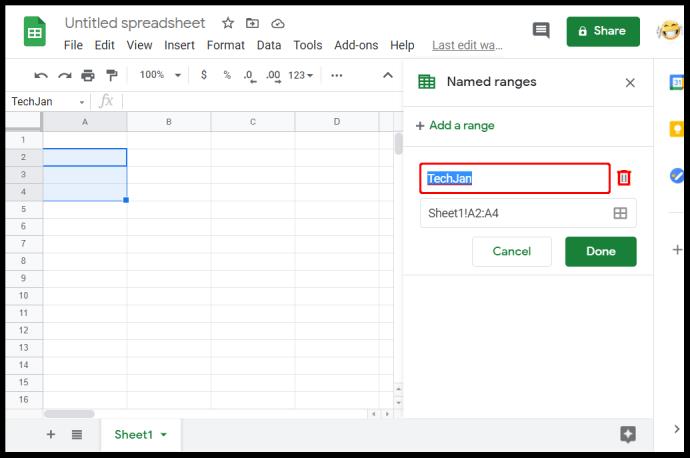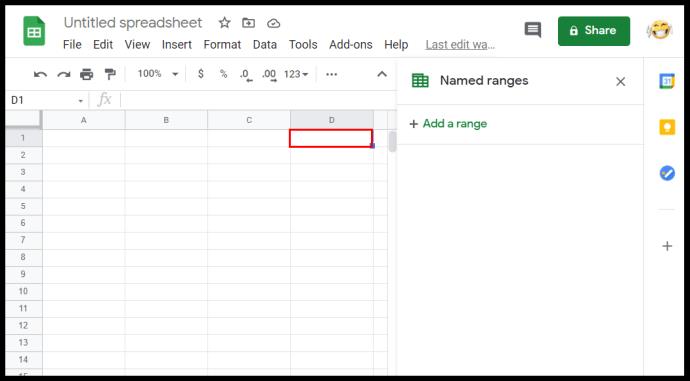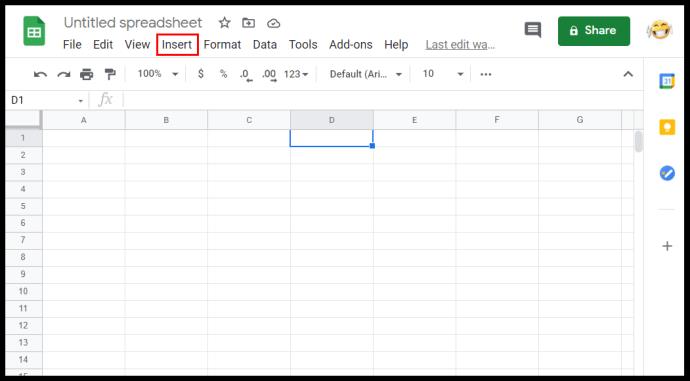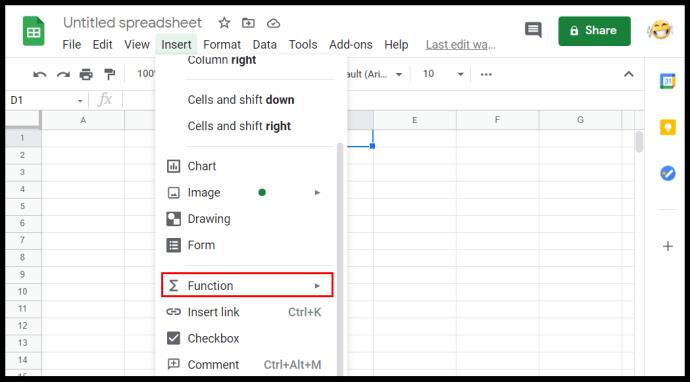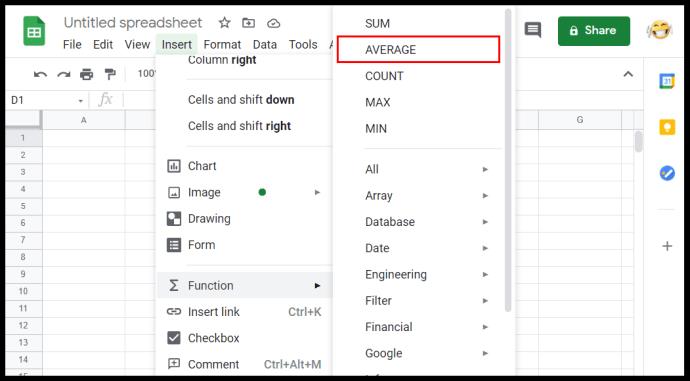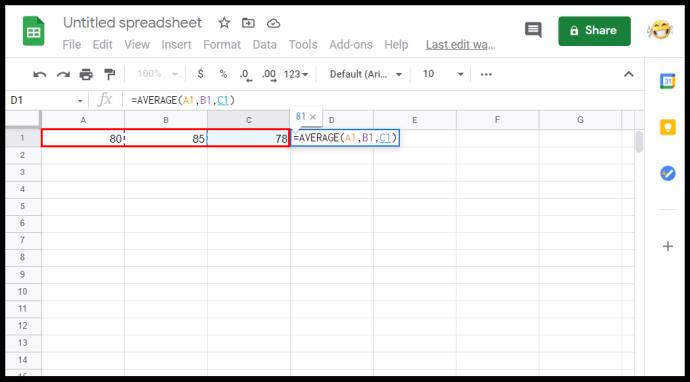Bei der Verarbeitung großer Datenmengen kann die Möglichkeit, bestimmte Werte zu gruppieren, sehr nützlich sein. Die automatische Berechnung von Hunderten von Werten ist schließlich einer der Gründe für die Erstellung von Tabellenkalkulationen. Hier ist es wichtig, Zellbereiche deklarieren zu können, da dadurch die sonst umständlichen Berechnungen vereinfacht werden.

In diesem Artikel zeigen wir Ihnen, wie Sie den Bereich in Google Sheets berechnen, zusammen mit anderen praktischen Google Sheets-Bereichsfunktionen.
So finden Sie den Bereich in Google Sheets
Die Definition eines Bereichs in Tabellenkalkulationen unterscheidet sich erheblich von der Definition eines Bereichs in der Mathematik. Vereinfacht ausgedrückt ist ein Bereich bei der Arbeit in Tabellenkalkulationsprogrammen eine Gruppe ausgewählter Zellen. Dies ist wichtig, da Sie durch die Gruppierung von Zellen diese Gruppen als Werte für Berechnungen verwenden können. Dadurch kann ein Benutzer automatisch Formeln mit einem Bereich als Argument berechnen.
Das Finden des Bereichs in Google Sheets ist ein sehr einfacher Vorgang. Sie beginnen einfach von einem Ende eines Datensatzes zum anderen. Beispielsweise hat ein Datensatz mit zehn Zahlen einen Bereich entweder von eins bis zehn oder von zehn bis eins. Es spielt keine Rolle, wo Sie beginnen oder enden, solange es den gesamten Datensatz abdeckt, ist das Ihr Bereich.
Wenn Sie oben und links in ein Google Sheet-Dokument schauen, werden Sie feststellen, dass es durch einige Buchstaben und Zahlen gekennzeichnet ist. So bestimmen Sie den Namen einer bestimmten Zelle im Blatt. Sie betrachten den Buchstaben von oben und dann die Zahl links. Die allererste Zelle wäre A1, die Zelle direkt darunter wäre A2 und die Zelle direkt rechts davon wäre B2. So ermitteln Sie den ersten und letzten Wert Ihres Bereichs.
Die Berechnung des Bereichs wäre einfach, wenn es sich um eine einzelne Zeile oder eine Spalte handeln würde. Verwenden Sie einfach beide Enden des Datensatzes, der einen Wert hat, und setzen Sie dann einen Doppelpunkt dazwischen. Beispielsweise wäre in einer Datenspalte von A1 bis A10 der Bereich A1:A10 oder A10:A1. Es spielt keine Rolle, ob Sie eines der beiden Enden zuerst verwenden.
Etwas kompliziert wird es, wenn Sie mit mehreren Zeilen oder Spalten arbeiten. Für diese Art von Datensatz müssen Sie zwei gegenüberliegende Ecken bestimmen, um Ihren Bereich zu ermitteln. Beispielsweise wären bei einem Satz von neun Zellen, die aus drei Zeilen und drei Spalten bestehen, beginnend bei A1 und endend bei C3, die gegenüberliegenden Ecken A1 und C3 oder A3 und C1.
Es macht keinen Unterschied, ob Sie die Zellen ganz links oben und ganz rechts unten oder ganz links unten und ganz rechts oben nehmen. Solange es sich um gegenüberliegende Ecken handelt, decken Sie den gesamten Datensatz ab. Der Bereich wäre dann entweder A1:C3, C3:A1, A3:C1 oder C1:A3. Es spielt keine Rolle, welche Zelle Sie als ersten Bereichswert verwenden.
Das Ermitteln des Werts eines Bereichs durch Eingabe von Werten ist praktisch, wenn die Anzahl der Datenwerte, die Sie haben, zu groß ist, als dass Sie sie manuell auswählen könnten. Andernfalls können Sie = in eine leere Zelle eingeben und dann mit der Maus über den gesamten Datensatz klicken und ziehen, um automatisch einen Datenbereich zu generieren.
So erstellen Sie benannte Bereiche in Google Sheets
Benannte Bereiche sind nützlich, wenn Sie zu viele Bereichssätze haben, um den Überblick zu behalten. Dies kann auch zur Vereinfachung von Berechnungen beitragen, da Sie die Beschriftungen selbst als Argumente für Formeln verwenden können. Was ist leichter zu merken? =sum(a1:a10) oder =sum(daily_sales)? Wenn Sie letzteres verwenden, wissen Sie nicht nur, wofür die Reichweite tatsächlich gedacht ist, sondern Sie können allein anhand der Formel erkennen, dass das Ergebnis die Summe der Tagesverkäufe ist.
Gehen Sie wie folgt vor, um einen benannten Bereich zu erstellen:
- Öffnen Sie Ihr Tabellendokument in Google Sheets.

- Wählen Sie den Bereich aus, den Sie benennen möchten.
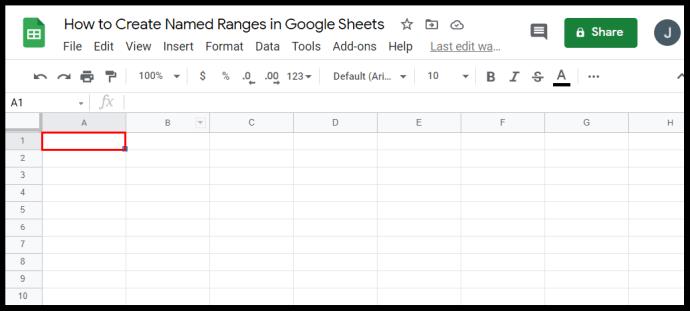
- Klicken Sie im oberen Menü auf Daten.

- Klicken Sie in der Dropdown-Liste auf „Benannte Bereiche“. Auf der rechten Seite öffnet sich ein Fenster.

- Geben Sie im ersten Textfeld den gewünschten Namen ein.
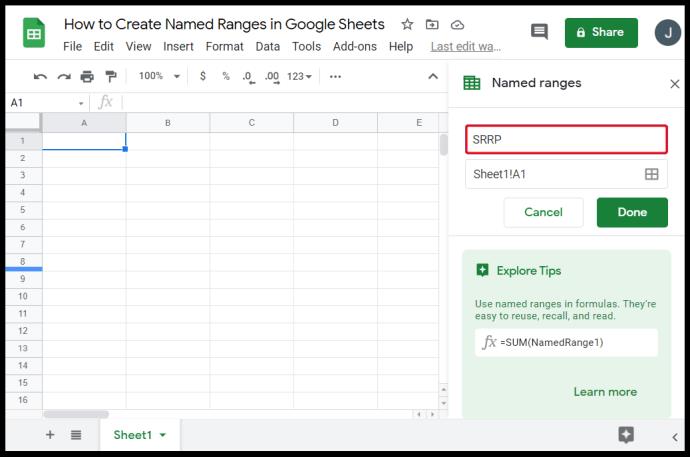
- Wenn Sie den ausgewählten Bereich ändern möchten, können Sie die Werte im zweiten Textfeld ändern. Wenn Sie mehrere Blätter haben, können Sie den Blattnamen gefolgt von einem Ausrufezeichen (!) eingeben, um anzugeben, welches Blatt Sie verwenden. Die Werte zwischen Doppelpunkt (:) sind der Bereich.
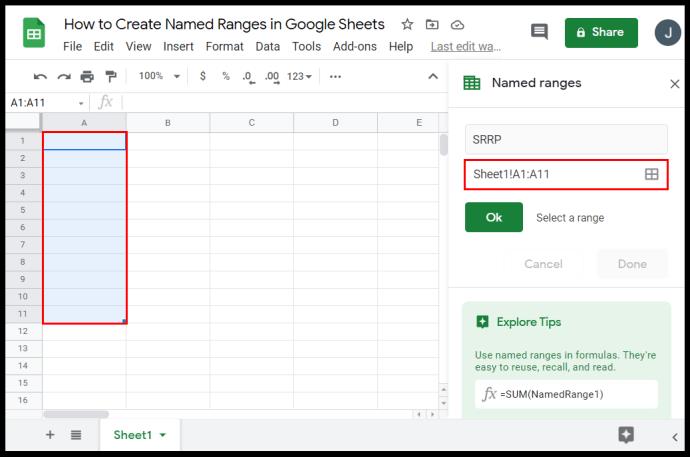
- Wenn Sie mit der Benennung fertig sind, klicken Sie auf „Fertig“.
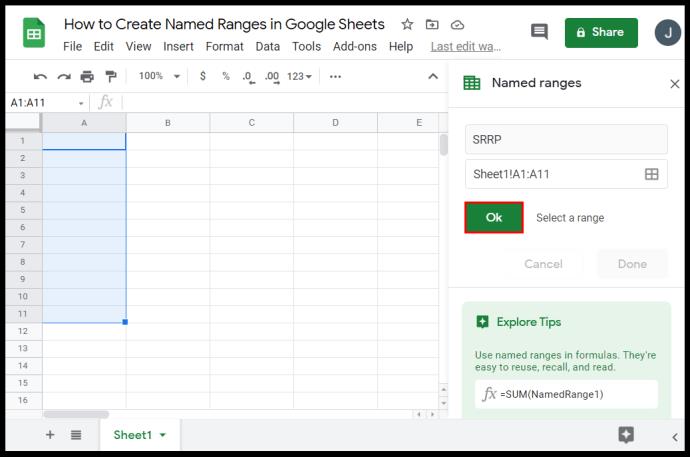
Bei der Benennung von Bereichen müssen Sie bestimmte Regeln beachten. Die Nichtbeachtung dieser Regeln führt häufig zu Fehlermeldungen oder dazu, dass eine Formel kein Ergebnis liefert. Diese Regeln sind:
- Bereichsnamen dürfen nur Zahlen, Buchstaben und Unterstriche enthalten.
- Sie können keine Leerzeichen oder Satzzeichen verwenden.
- Bereichsnamen dürfen weder mit dem Wort true noch mit dem Wort false beginnen.
- Der Name muss zwischen einem und 250 Zeichen lang sein.
So bearbeiten Sie bereits benannte Bereiche:
- Öffnen Sie die Tabellen in Google Sheets.

- Klicken Sie im oberen Menü auf Daten.

- Klicken Sie im Dropdown-Menü auf „Benannte Bereiche“.

- Klicken Sie im Fenster rechts auf den benannten Bereich, den Sie bearbeiten möchten.
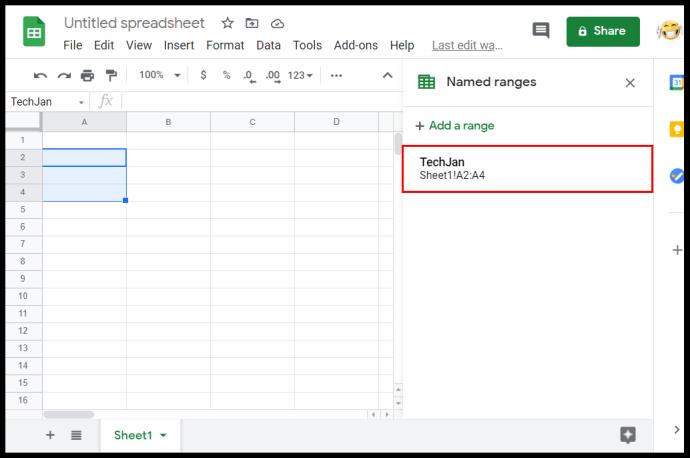
- Klicken Sie rechts auf das Stiftsymbol.
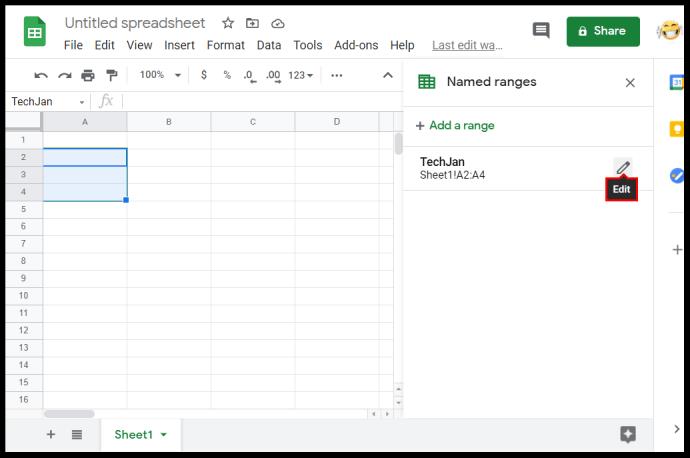
- Um den Namen zu bearbeiten, geben Sie den neuen Namen ein und klicken Sie dann auf „Fertig“. Um den Bereichsnamen zu löschen, klicken Sie auf das Papierkorbsymbol rechts neben dem Bereichsnamen und dann im daraufhin angezeigten Fenster auf „Entfernen“.
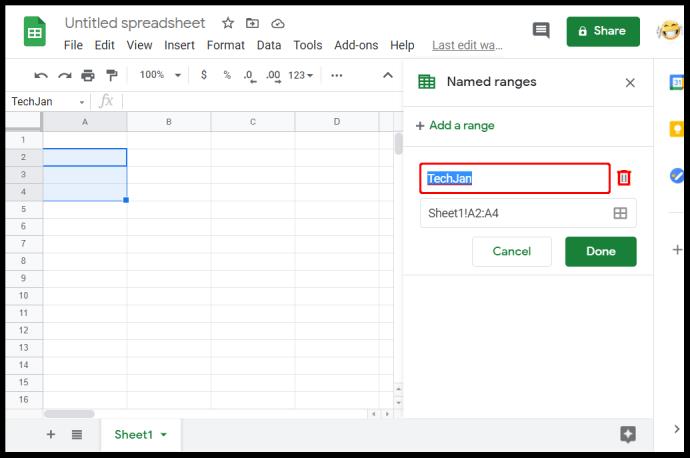
Zusätzliche FAQs
Wie greifen Sie auf die AVERAGE-Funktion in Google Sheets zu?
Wenn Sie die Funktion AVERAGE verwenden möchten, können Sie Folgendes tun:
• Klicken Sie auf eine leere Zelle, in der die Antwort angezeigt werden soll.
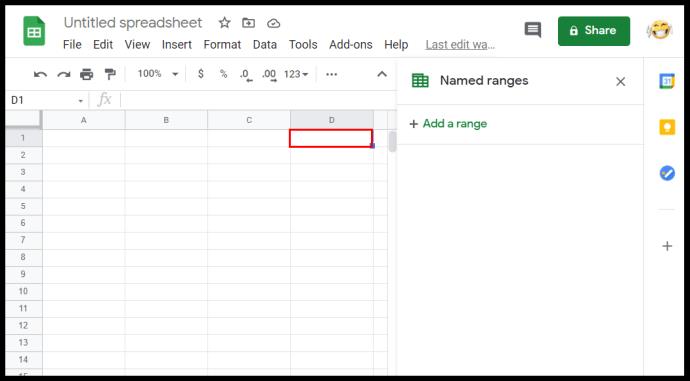
• Klicken Sie im oberen Menü auf Einfügen.
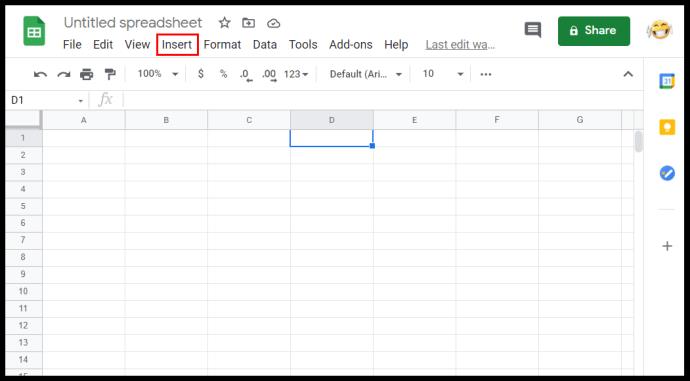
• Bewegen Sie die Maus über die Funktion im Dropdown-Menü.
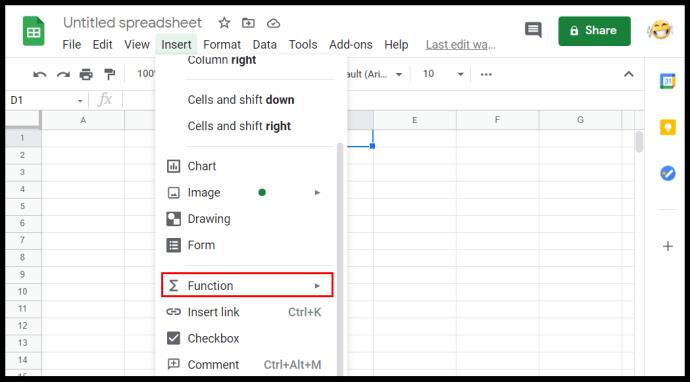
• Klicken Sie auf DURCHSCHNITT.
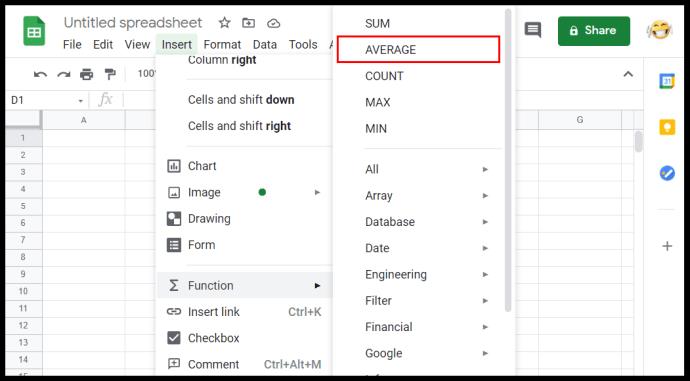
• Geben Sie die Werte ein, die die AVERAGE-Funktion verwenden soll.
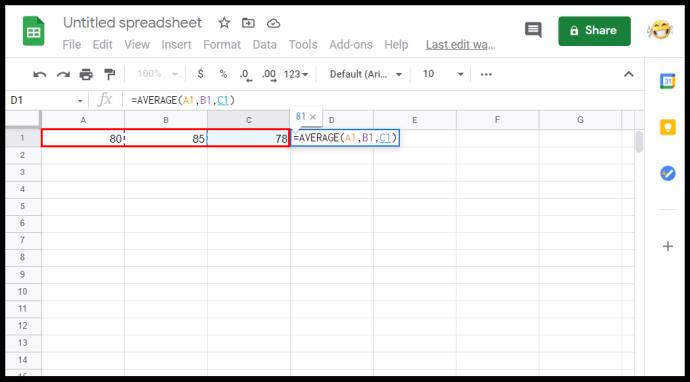
• Drücken Sie die Enter- oder Return-Taste.
Wie ändern Sie Ihren Bereich in Google Sheets?
Das Ändern des Bereichs ist so einfach wie das Bearbeiten des ersten oder letzten Werts der Zellennummern zwischen dem Doppelpunktsymbol. Denken Sie daran, dass das Bereichsargument den ersten und letzten von Ihnen eingegebenen Wert annimmt und alle Zellen dazwischen als Mitglieder dieses Bereichs einschließt. Durch Erhöhen oder Verringern einer der Zahlen zwischen den Doppelpunkten werden die Mitglieder des Bereichs entsprechend erhöht oder verringert.
Wie berechnet man die Gesamtsumme in Google Sheets?
Formeln in Google Sheets können automatisch die Gesamtsumme eines bestimmten Zellbereichs berechnen. Wenn die Werte in den Zellen geändert werden, wird die Gesamtsumme entsprechend angepasst. Die übliche Funktion ist SUM, die die Summe aller Werte im Argument darstellt. Die Syntax dieser Funktion lautet =SUM(x:y), wobei x und y jeweils der Anfang und das Ende Ihres Bereichs sind. Beispielsweise wird die Summe eines Bereichs von A1 bis C3 als =SUM(A1:C3) geschrieben.
Wie wähle ich einen Datenbereich in Google Sheets aus?
Sie können einen Bereich auf zwei Arten auswählen: Geben Sie die Bereichswerte entweder manuell ein oder klicken Sie und ziehen Sie mit der Maus über den gesamten Bereich. Das Klicken und Ziehen ist nützlich, wenn die Datenmenge, über die Sie verfügen, nur wenige Seiten umfasst. Dies wird unhandlich, wenn Sie Daten haben, die in die Tausende gehen.
Um einen Datenbereich manuell auszuwählen, suchen Sie den Wert ganz oben links und den Wert ganz unten rechts und platzieren Sie sie zwischen einem Doppelpunkt. Dasselbe gilt auch für die Werte ganz oben rechts und ganz unten links. Diesen können Sie dann als Argument in eine Funktion eingeben.
Wie finden Sie den Mittelwert in Google Sheets?
Mathematisch gesehen ist der Mittelwert die Summe der Werte einer Reihe von Zellen geteilt durch die Anzahl der hinzugefügten Zellen. Einfach ausgedrückt handelt es sich um den Durchschnittswert aller Zellen. Dies kann mit der Funktion AVERAGE im Menü „Einfügen und Funktion“ erreicht werden.
Was ist ein Datenbereich in Google Sheets?
Ein Datenbereich ist eine Reihe von Zellen, die Sie in einer Funktion oder Formel verwenden möchten. Es ist ein anderer Name für Reichweite. Die beiden Namen sind austauschbar.
Was ist ein gültiger Bereich in Google Sheets?
Abhängig von der verwendeten Formel werden einige Werte nicht als Argument akzeptiert. Beispielsweise kann der Zellenwert TRUE nicht in der Formel =SUM() verwendet werden, da es sich nicht um einen berechenbaren numerischen Wert handelt. Ein gültiger Bereich ist eine Reihe von Zellen mit Daten, die eine Formel als Argument akzeptiert. Wenn eine Zelle eine nicht akzeptierte Eingabe enthält, ist der Bereich ungültig. Ungültige Bereiche können auch auftreten, wenn entweder der erste oder der letzte Punkt des Bereichs einen Wert hat, der zu einem Fehler führt.
Wie finde ich den statistischen Wertebereich in Google Sheets?
In der Mathematik ist die statistische Spannweite die Differenz zwischen dem höchsten und dem niedrigsten Wert einer Datenmenge. Google Sheets verfügt über mehrere Funktionen, die die Berechnung dieses Betrags recht einfach machen. Die MAX- und MIN-Funktion befindet sich im Menü „Einfügen und Funktion“. Um den statistischen Bereich oder einen Datensatz zu finden, geben Sie einfach =(MAX(x) – MIN(x)) ein, wobei x Ihr Bereich ist. Für den statistischen Bereich eines Datensatzes von A1 bis A10 würde die Formel beispielsweise lauten =(MAX(A1:A10) – MIN(A1:A10)). Wenn Sie abgerundete Werte wünschen, können Sie diese Syntax verwenden: =round(MAX(A1:A10),1)-round(MIN(A1:A10),1).
Effiziente Berechnungen
Wenn Benutzer wissen, wie der Bereich in Google Sheets berechnet wird, können sie große Datenmengen effizient verarbeiten. Sie können alle Formeln und Funktionen von Google Sheets einfacher nutzen, wenn Sie Daten in bestimmte Sätze und Bereiche gruppieren können. Wenn Sie verstehen, wie Bereiche funktionieren, können Sie Ihre Arbeit vereinfachen.
Kennen Sie eine andere Möglichkeit, einen Bereich in Google Sheets zu berechnen? Teilen Sie Ihre Gedanken im Kommentarbereich unten mit.