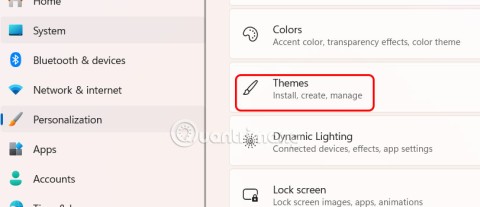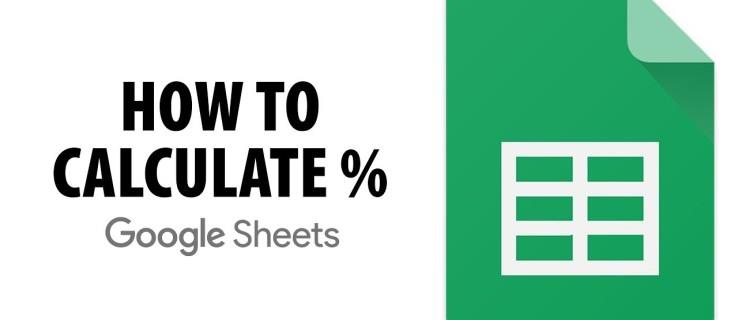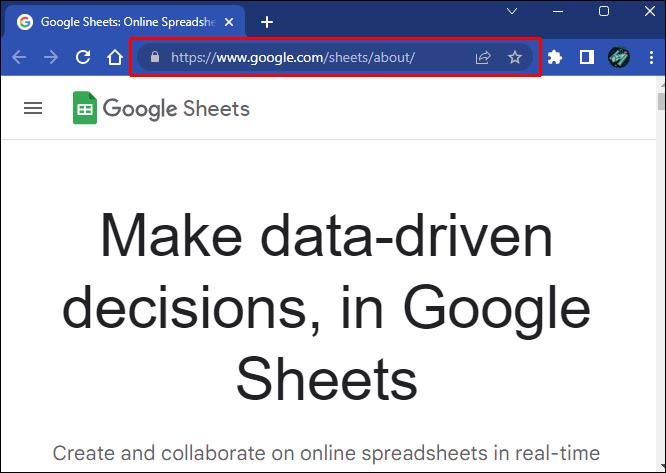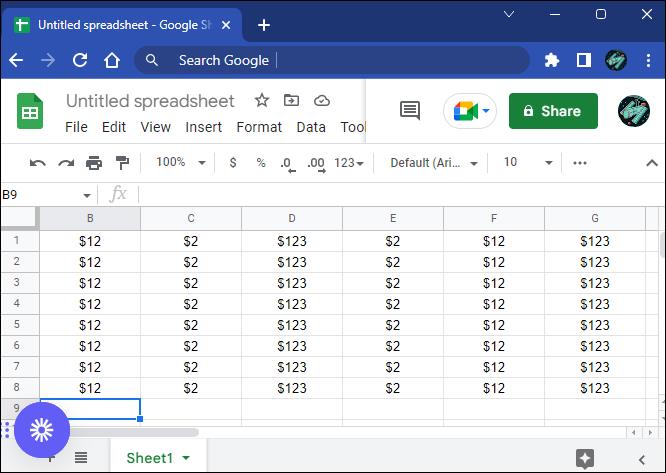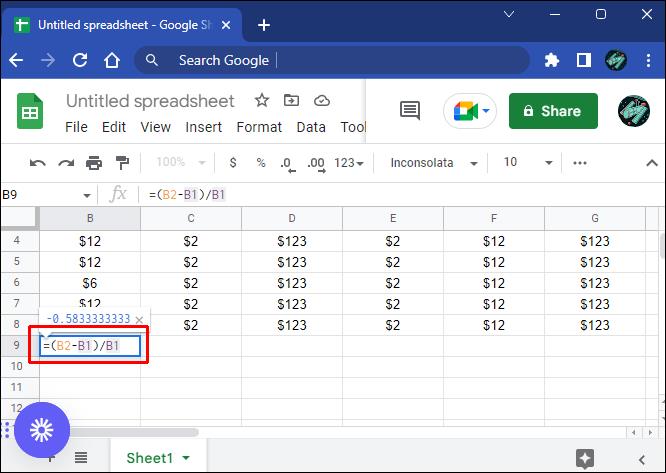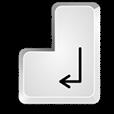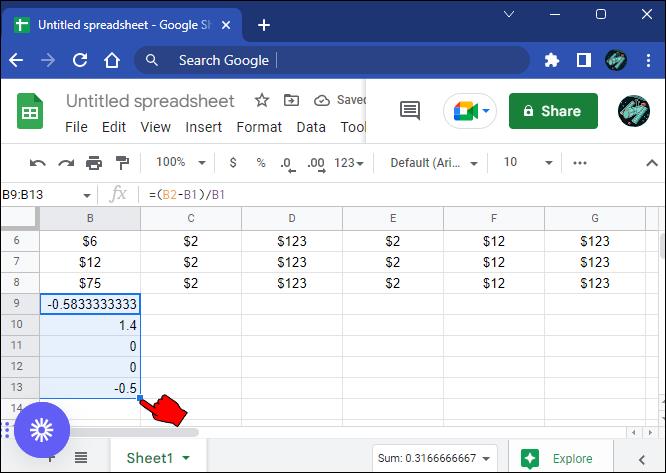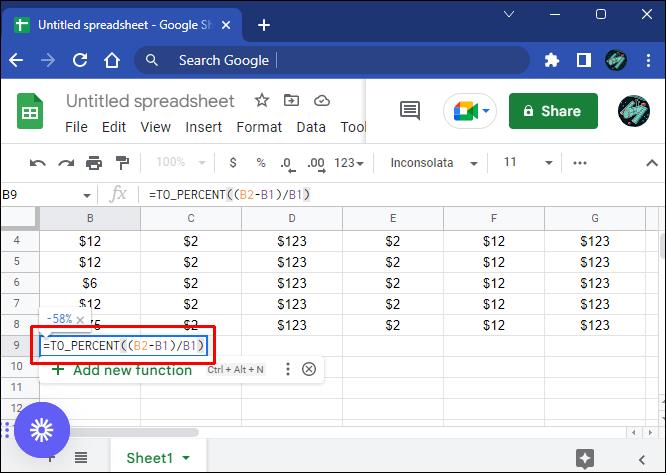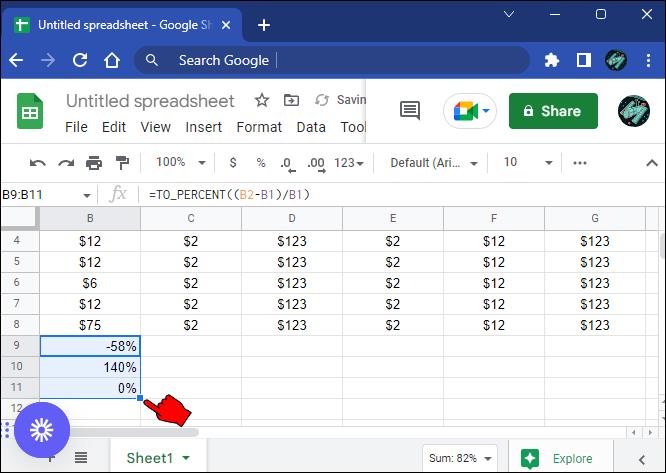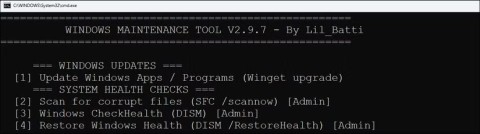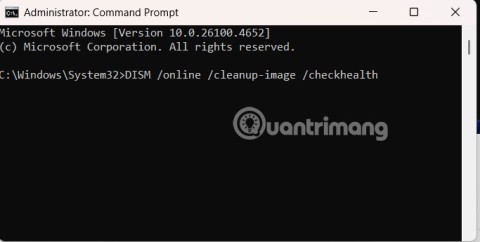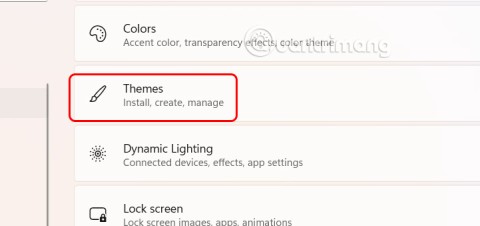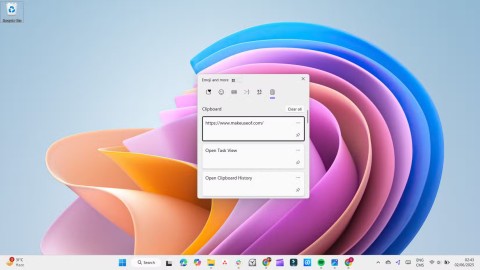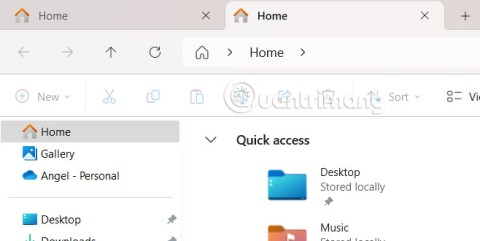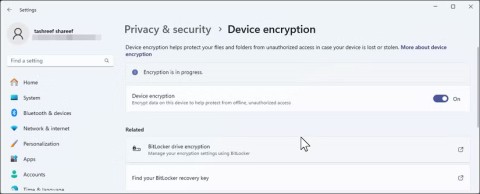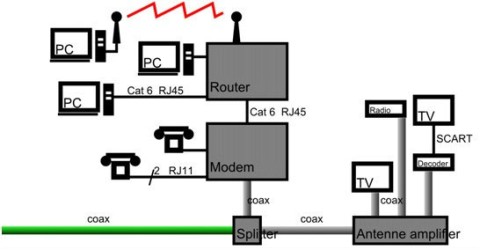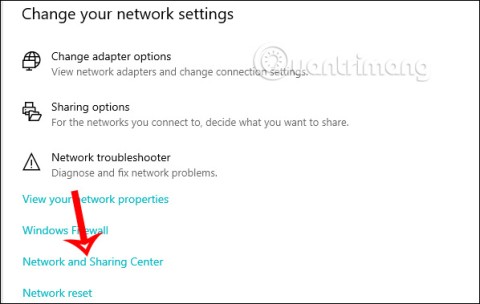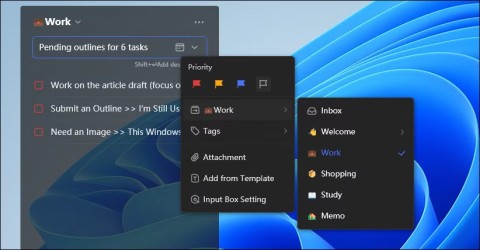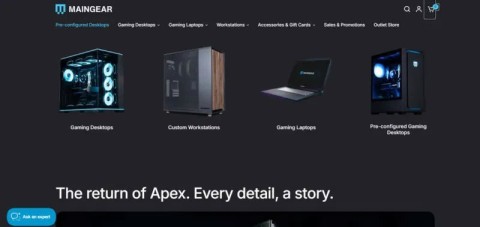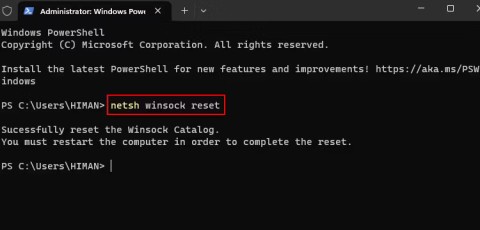In der Geschäftswelt ist es wichtig, prozentuale Veränderungen zu kennen. Unabhängig davon, ob Sie das Wachstum Ihres Unternehmens verfolgen oder bestimmen, wie viel Sie mit einer neuen Investition verdienen, können prozentuale Änderungen ein entscheidender Faktor für fundierte Entscheidungen sein.
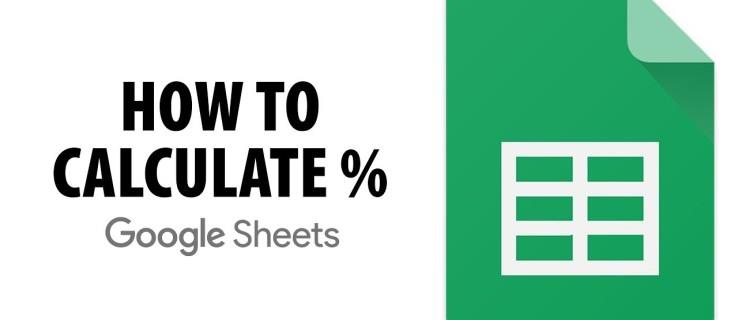
Glücklicherweise ist es mit Google Sheets einfach, prozentuale Änderungen schnell und einfach zu berechnen. Diese Anleitung zeigt Ihnen, wie das in wenigen einfachen Schritten geht. Lass uns anfangen.
Berechnung der prozentualen Veränderung
Um die prozentuale Änderung zwischen zwei Zahlen zu berechnen, subtrahieren Sie die erste Zahl von der zweiten Zahl und dividieren dann das Ergebnis durch die erste Zahl. Die resultierende Dezimalzahl wird mit 100 multipliziert, um die prozentuale Änderungszunahme oder -abnahme als ganze Zahl zu erhalten.
Wenn beispielsweise eine Variable von 10 auf 15 steigt, kann die prozentuale Änderung berechnet werden, indem 10 von 15 subtrahiert wird (15-10=5) und dann 5 durch 10 dividiert wird (5/10=0,5). Dies ergibt 0,5, was bei Multiplikation mit 100 50 ergibt (0,5*100=50). Daher gibt es eine 50-prozentige Erhöhung von 10 auf 15.
Bei der Berechnung einer Minderung gelten die gleichen Grundsätze. Drehen Sie beim Subtrahieren einfach die Reihenfolge der Zahlen um, um ein negatives statt eines positiven Ergebnisses zu erhalten.
Wenn die Variable beispielsweise von 15 auf 10 sinkt, kann die prozentuale Änderung berechnet werden, indem 15 von 10 subtrahiert wird (10-15=minus 5) und dann minus 5 durch 15 dividiert wird (minus 5/15=minus 0,3333). Dies ergibt minus 0,3333, was bei Multiplikation mit 100 33,33 ergibt (0,3333*100=33,33). Daher ergibt sich ein Rückgang um 33,33 Prozent von 15 auf 10.
Berechnen der prozentualen Änderung in Google Sheets mithilfe des einfachen Ansatzes
Die einfachste Methode zur Berechnung der prozentualen Änderung in Google Sheets ist wie folgt.
- Öffnen Sie Google Sheets und erstellen Sie ein neues Blatt.
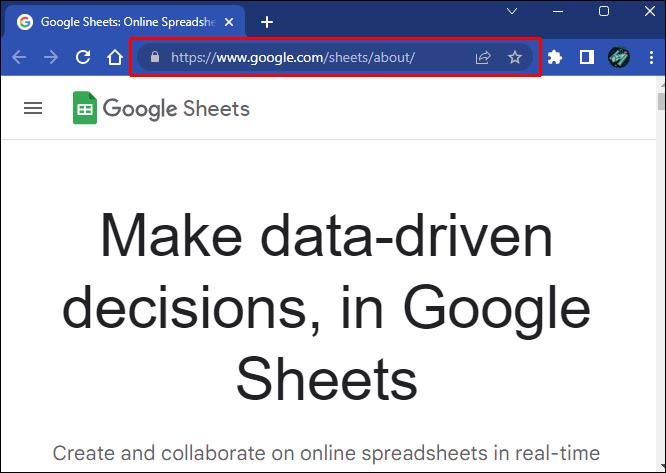
- Tragen Sie Ihre Daten in das Blatt ein. In diesem Beispiel verwenden wir die Verkaufszahlen für zehn Jahre, wobei links die Verkäufe des letzten Jahres angezeigt werden.
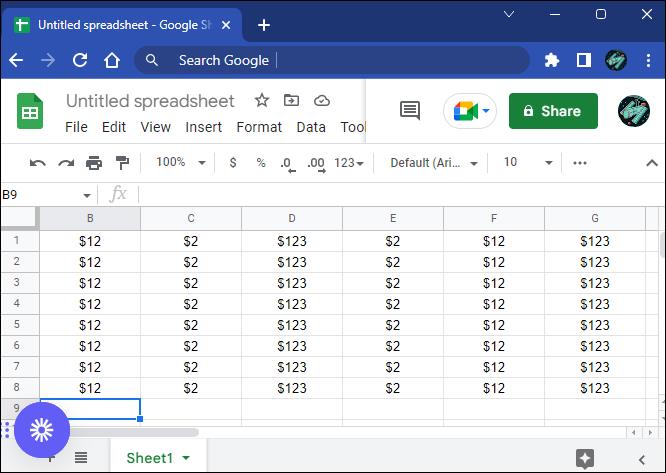
- Berechnen Sie in einer neuen Spalte die prozentuale Veränderung gegenüber dem ersten Jahr. Verwenden Sie dazu die Formel „
=(B2-B1)/B1“, wobei B1 der Umsatz des zweiten Jahres und B2 der Umsatz des ersten Jahres ist.
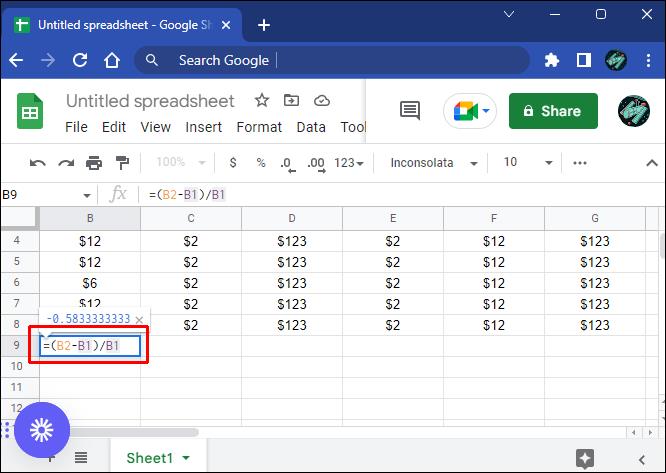
- Drücken Sie die Eingabetaste, um die prozentuale Änderung für das zweite Jahr zu generieren.
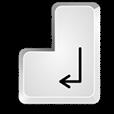
- Verwenden Sie den Ziehpunkt, um die prozentualen Änderungen für den verbleibenden Zeitraum automatisch auszufüllen.
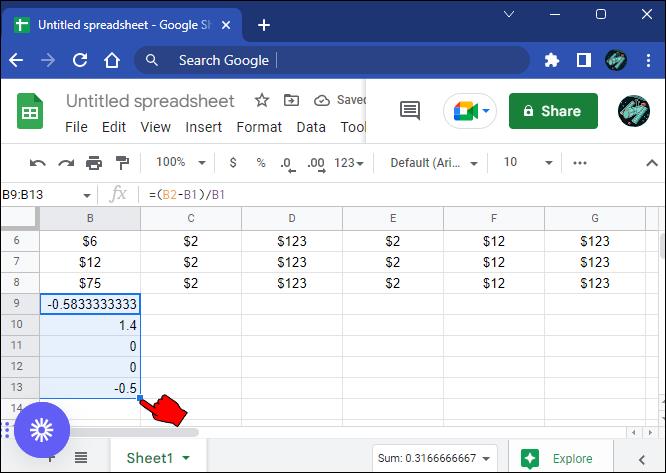
Jetzt können Sie auf einen Blick erkennen, wie stark Ihre Umsätze jedes Jahr gestiegen oder gesunken sind.
Das Problem bei dieser Methode besteht darin, dass die prozentuale Änderung nicht in tatsächlichen Prozentsätzen, sondern in Dezimalzahlen berechnet wird.
Wenn also beispielsweise B2 (Umsatz des ersten Jahres) 10 und B1 (Umsatz des zweiten Jahres) 15 beträgt, wird die prozentuale Änderung mit 0,5 angegeben. Sie müssen dies manuell in 50 % umrechnen.
Berechnen der prozentualen Änderung in Google Sheets mit der Funktion TO_PERCENT
Die Funktion TO_Percent ist ein praktisches Tool zum Berechnen der prozentualen Änderung Ihrer Daten. Das Beste an diesem Ansatz ist, dass er die Schwächen des oben besprochenen einfachen Ansatzes überwindet, indem er die Änderungen von einer Zelle zur nächsten automatisch in tatsächliche Prozentsätze umwandelt. Dies ist praktisch und erleichtert das Verständnis und die Interpretation der Daten.
Hier sind die Schritte zum Berechnen der prozentualen Änderung mit der Funktion TO_PERCENT. Auch hier gehen wir davon aus, dass uns Verkaufszahlen für zehn Jahre vorliegen.
- Öffnen Sie ein neues Google Sheet und geben Sie Ihre Daten ein.
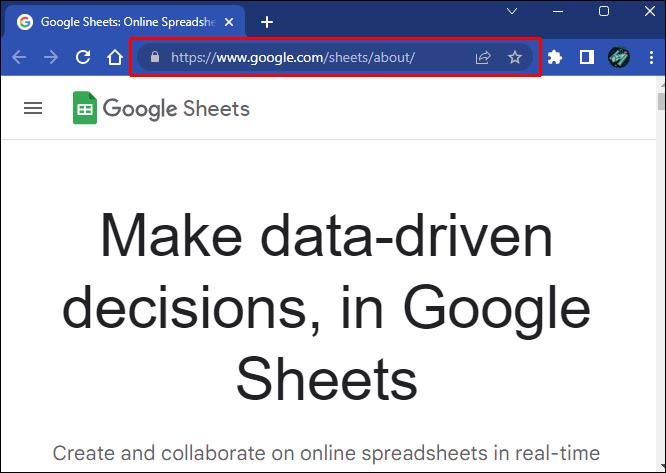
- Verwenden Sie in einer neuen Spalte die Formel „
=TO_PERCENT((B2-B1)/B1)“, wobei B2 der Umsatz für das erste Jahr und B1 der Umsatz für das zweite Jahr ist.
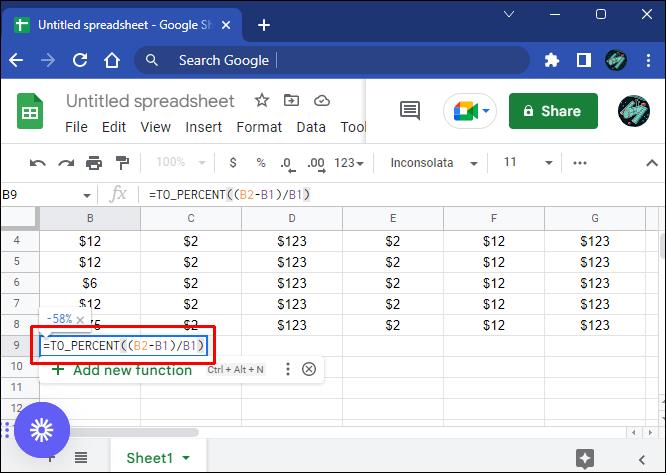
- Drücken Sie Enter." Dadurch erhalten Sie die prozentuale Veränderung für das zweite Jahr.
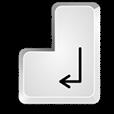
- Ziehen Sie den Füllpunkt über die verbleibenden Zellen in der Prozentspalte, um die verbleibenden prozentualen Änderungen automatisch zu berechnen.
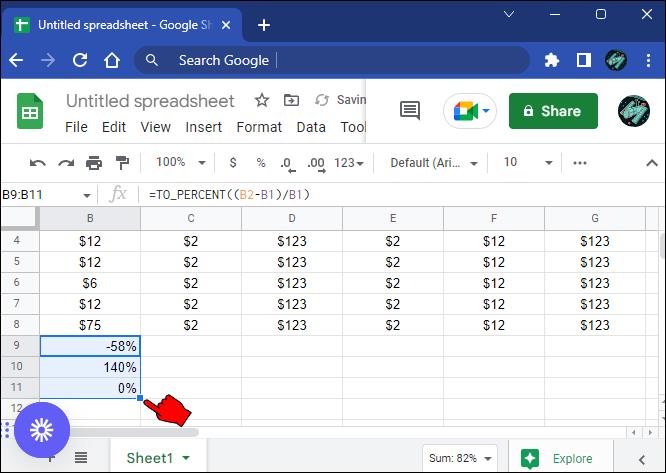
Wenn also beispielsweise B2 15 und B1 10 beträgt, wird die prozentuale Änderung mit 50 % angegeben.
Prozentuale Änderung im Vergleich zu einer Zelle in Google Sheets
In den meisten Fällen interessiert uns die prozentuale Veränderung von einer Periode, beispielsweise einem Jahr, zu einer anderen, wobei die Referenz immer die Periode vor der aktuellen ist. Wenn Sie beispielsweise die prozentuale Änderung für das zweite Jahr berechnen, ist die Referenz das erste Jahr, während die Referenz für die prozentuale Änderung im dritten Jahr das zweite Jahr ist.
Was aber, wenn Sie dieselbe Referenz verwenden möchten, um die prozentuale Veränderung über alle Jahre hinweg zu berechnen? Möglicherweise möchten Sie die prozentuale Veränderung nur basierend auf dem ersten Jahr berechnen. Dazu müssen Sie die Zelle, die den Eintrag (Umsatz) für das erste Jahr enthält, in eine Referenzzelle umwandeln, indem Sie vor dem Spaltenbuchstaben und der Zeilennummer das Zeichen „$“ hinzufügen.
Wenn Sie für Ihre Berechnungen die Funktion TO_PERCENT verwenden, sieht die Formel für die prozentuale Veränderung im ersten Jahr wie folgt aus.
=TO_PERCENT((B2-$B$1)/$B$1)
Sie können die prozentuale Änderung über die verbleibenden Jahre immer noch automatisch ausfüllen, indem Sie den Ziehpunkt zum Ausfüllen verwenden, aber die Referenzzelle ist durchgehend B1.
Verfolgen Sie den Fortschritt mithilfe der prozentualen Änderung
Prozentuale Veränderung ist ein relativ einfaches Konzept, das nützlich sein kann, wenn Sie den Fortschritt verfolgen möchten. Beispielsweise möchten Sie möglicherweise verfolgen, wie sich Ihre Umsätze von einem Monat zum nächsten vergleichen, oder Sie möchten den prozentualen Anstieg zweier verschiedener Aktienkurse im Zeitverlauf vergleichen.
Zur Berechnung der prozentualen Änderung können Sie eine einfache Formel verwenden. Und dank des Drag-Fill-Griffs müssen Sie die prozentuale Änderung nicht für alle Zeiträume berechnen. Verwenden Sie einfach das erste Ergebnis, um alle verbleibenden Zellen automatisch zu füllen.
Haben Sie versucht, die prozentuale Änderung in Google Sheets mit den in diesem Artikel beschriebenen Methoden zu berechnen? Wenn nicht, probieren Sie es aus und teilen Sie uns im Kommentarbereich unten mit, wie es läuft.