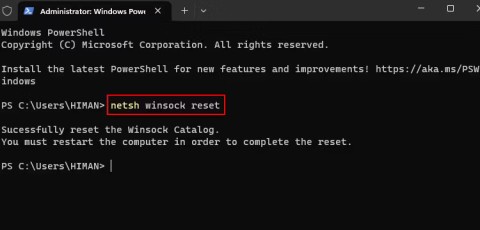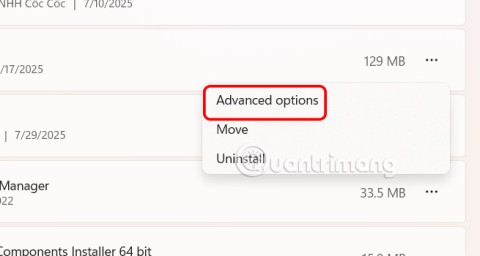Die 12 besten Websites zum Erstellen individueller PCs
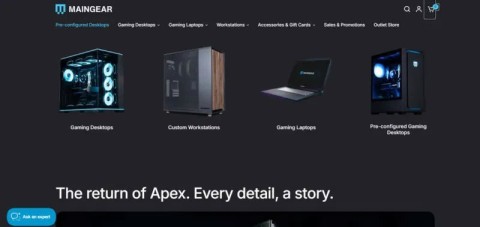
Der Bau eines individuellen PCs ist keine leichte Aufgabe, insbesondere für Anfänger. Zum Glück gibt es im Internet jede Menge Hilfe.
Der p- Wert ist eines der wichtigsten Konzepte in der Statistik. Bei der Arbeit an Forschungsprojekten verwenden Wissenschaftler diese Ausgabedaten häufig, um die statistische Signifikanz zweier Datensätze zu ermitteln.
Aber wie berechnet man den p- Wert in Google Spreadsheets?
In diesem Artikel erfahren Sie alles, was Sie zum Thema wissen müssen. Am Ende des Artikels werden Sie in der Lage sein, den p-Wert zu berechnen und Ihre Ergebnisse leicht zu überprüfen.
Was ist der p- Wert?
Der p- Wert wird verwendet, um festzustellen, ob bestimmte Hypothesen richtig sind oder nicht. Grundsätzlich wählen Wissenschaftler einen Wert oder einen Wertebereich, der das normale, erwartete Ergebnis ausdrückt, wenn die Daten nicht korreliert sind. Nachdem sie den p- Wert ihrer Datensätze berechnet haben, wissen sie, wie nah sie an diesen Ergebnissen sind.
Die Konstante, die die erwarteten Ergebnisse darstellt, wird als Signifikanzniveau bezeichnet. Obwohl Sie diese Zahl basierend auf früheren Untersuchungen wählen können, wird sie normalerweise auf 0,05 eingestellt.
Liegt der berechnete p- Wert deutlich unter dem Signifikanzniveau, sind die erwarteten Ergebnisse statistisch signifikant. Je niedriger der p -Wert, desto wahrscheinlicher ist es, dass Ihre Daten irgendeine Art von Korrelation aufweisen.
Einfache Zusammenfassung
Wenn Sie mit Google Sheets oder Formeln noch nicht vertraut sind, werden wir es aufschlüsseln, damit es leicht zu verstehen ist.
Funktionen sind einfache Formeln, die Google Sheets mitteilen, welche Daten Sie aus einer Reihe von Zahlen extrahieren möchten.
Um den P-Wert zu ermitteln (ob eine Reihe von Zahlen statistisch signifikant ist), verwenden wir die T-Test-Funktion. Wenn das Ergebnis unter 0,05 liegt, sind die Daten statistisch signifikant. Wenn er höher als 0,05 ist, benötigen wir mehr Daten.
Um das Risiko zu vermeiden, aufgrund fehlerhafter Berechnungen zu falschen Ergebnissen zu gelangen, verwenden Sie am besten Tools wie Google Sheets. Da der p- Wert so wichtig ist, haben die Entwickler eine Funktion integriert, die ihn direkt berechnet. Der folgende Abschnitt zeigt Ihnen, wie es geht.
So geben Sie Daten in die T-Test-Funktion ein und erhalten die Ergebnisse:
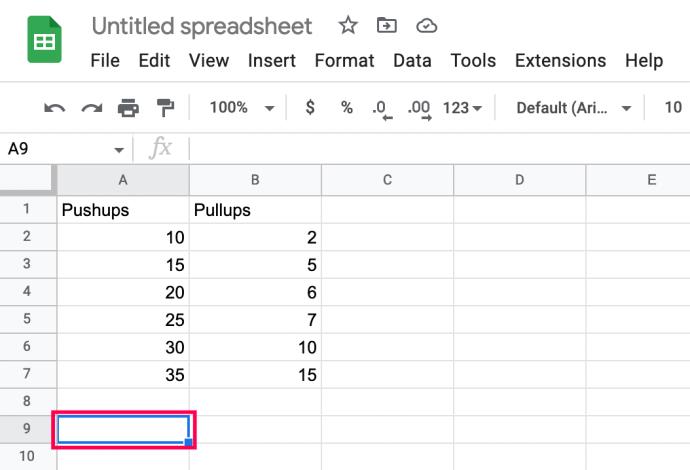
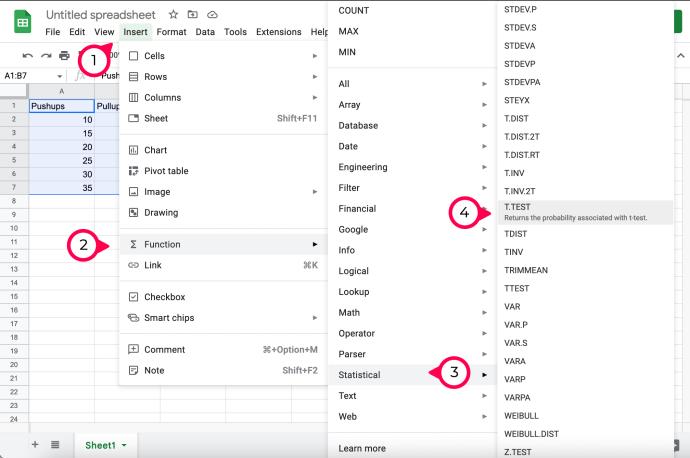
Nachdem Sie nun die T-Test-Funktion eingefügt haben, gehen Sie wie folgt vor, um die Daten einzugeben:
Listen Sie den ersten Satz von Spalten und Zeilen auf:
Listen Sie dann den zweiten Satz von Spalten und Zeilen auf :
Informieren Sie Google über die Distribution Tails :
Geben Sie 1, 2 oder 3 als Endzahl ein :
Nachdem Sie nun verstanden haben, wie die Funktion funktioniert, wollen wir sehen, ob Ihr Datensatz größer oder kleiner als 0,5 ist.
Berechnen des p- Werts in Google Sheets
Der beste Weg, dies zu erklären, ist ein Beispiel, dem Sie folgen können. Wenn Sie bereits über eine bestehende Tabelle verfügen, wenden Sie einfach das an, was Sie im folgenden Tutorial gelernt haben.
Wir beginnen mit der Erstellung von zwei Datensätzen. Anschließend vergleichen wir die erstellten Datensätze, um zu sehen, ob sie statistische Signifikanz haben.
Nehmen wir an, wir müssen Daten für einen Personal Trainer untersuchen. Der Personal Trainer hat uns die Zahlen seines Klienten bezüglich seines Liegestütz- und Klimmzugfortschritts zur Verfügung gestellt, und wir haben sie in Google Spreadsheet eingegeben.
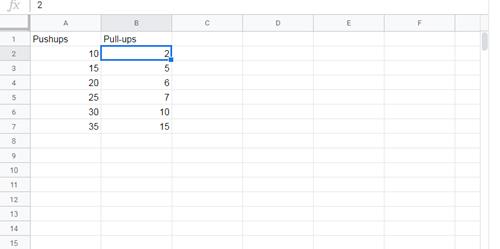
Die Tabelle ist sehr einfach, dient aber dem Zweck dieses Artikels.
Um diese beiden Datensätze zu vergleichen, müssen wir die T-TEST-Funktion von Google Spreadsheet verwenden.
Die Syntax dieser Funktion sieht folgendermaßen aus: TTEST(array1,array2,tails,type), Sie können aber auch die Syntax T.TEST(array1,array2,tails,type) verwenden – beide beziehen sich auf dieselbe Funktion.
Array1 ist der erste Datensatz . In unserem Fall wäre das die gesamte Pushups-Spalte (außer natürlich dem Spaltennamen).
Array2 ist der zweite Datensatz , der alles unter der Spalte „Pull-ups“ umfasst.
Tails stellen die Anzahl der Tails dar, die für die Verteilung verwendet werden. Hier haben Sie nur zwei Möglichkeiten:
1 – einseitige Verteilung
2 – zweiseitige Verteilung
Der Typ stellt einen ganzzahligen Wert dar, der 1 (gepaarter T-TEST), 2 (T-Test mit gleicher Varianz bei zwei Stichproben) oder 3 (T-Test mit ungleicher Varianz bei zwei Stichproben) sein kann.
Wir werden diese Schritte befolgen, um den Beispiel-P-Test durchzuarbeiten:
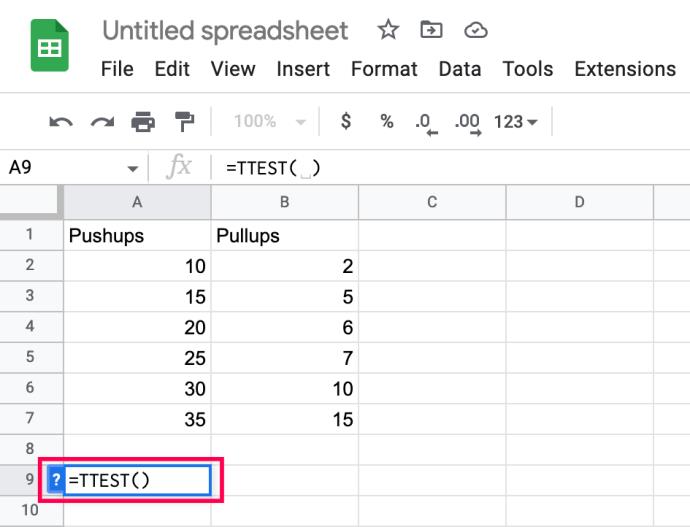
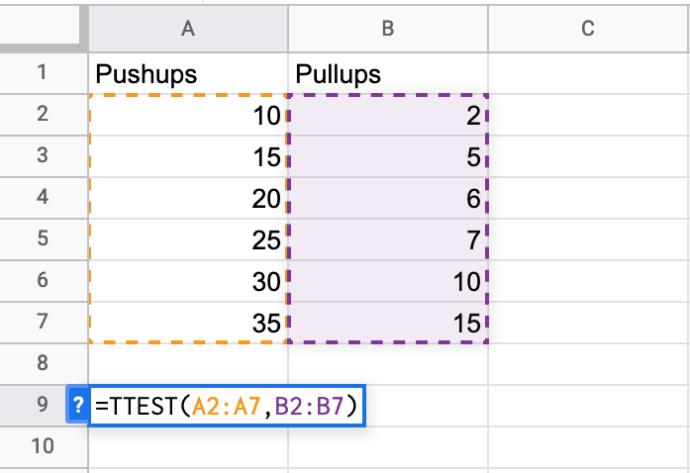
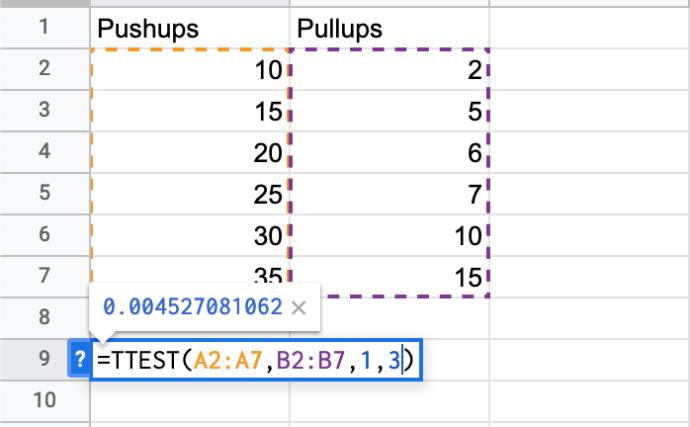
Ihr Ergebnis sollte in der Spalte erscheinen, in der Sie die Formel eingegeben haben.
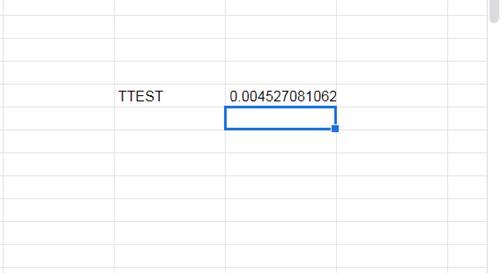
Häufige Fehlermeldungen
Wenn Sie bei der Eingabe Ihrer TTEST-Formel einen Fehler gemacht haben, haben Sie wahrscheinlich eine dieser Fehlermeldungen gesehen:
Mit Google Spreadsheets war das Berechnen von Daten noch nie so einfach
Hoffentlich haben Sie Ihrem Arsenal jetzt eine weitere Google Spreadsheets-Funktion hinzugefügt. Wenn Sie sich über die Möglichkeiten und Funktionen dieses Online-Tools informieren, können Sie Daten besser analysieren, auch wenn Sie kein Statistiker sind.
Haben Sie eine alternative Methode zur Berechnung des p- Werts? Erzählen Sie uns gerne alles darüber in den Kommentaren unten.
Der Bau eines individuellen PCs ist keine leichte Aufgabe, insbesondere für Anfänger. Zum Glück gibt es im Internet jede Menge Hilfe.
Der Fehler „Unbehandelte Ausnahme aufgetreten“ bezieht sich nicht auf eine bestimmte Anwendung, was die Behebung erschwert. Dieser Artikel führt Sie durch einige Möglichkeiten zur Behebung des Fehlers „Unbehandelte Ausnahme aufgetreten“ unter Windows 10.
Manchmal kann DHCP keine gültige IP-Adresse von der Netzwerkschnittstellenkarte abrufen und es wird die Fehlermeldung „Ethernet verfügt nicht über eine gültige IP-Konfiguration“ angezeigt.
Was ist PowerShell? Microsoft PowerShell ist ein Befehlszeilenprogramm und eine Skriptsprache. Es ist ein leistungsstarkes Tool für Administratoren, mit dem Sie zahlreiche Aufgaben für Computer und Netzwerke automatisieren können.
Wenn Ihre Einstellungen- oder Microsoft Store-App nicht richtig funktioniert, abstürzt oder sich nicht öffnen lässt, können Sie die App zurücksetzen.
Im folgenden Artikel laden wir Sie ein, einige einfache Beispiele für den PING-Befehl unter Windows kennenzulernen!
Computer sind oft mit temporären Dateien und anderem Datenmüll überlastet, den wir oft nicht rechtzeitig löschen können. Hier kommt die automatische Bereinigung ins Spiel, die Sie sofort nutzen sollten.
Malware-Angriffe waren noch nie so heftig, aber dank strategischer Sandboxing-Techniken können wir endlich beruhigt sein.
Dieser Artikel führt Sie durch die Möglichkeiten, Bluetooth unter Windows 11 zu aktivieren, um in nur wenigen einfachen Schritten eine Verbindung zu drahtlosem Zubehör herzustellen.
Manchmal ist eine externe Festplatte gerade dann nicht verfügbar, wenn man sie am dringendsten braucht. Nach dem Verlust wichtiger Dateien haben manche Anwender eine einfache und zuverlässige Möglichkeit gefunden, alle Daten zu sichern, selbst wenn die Festplatte nicht verfügbar ist.
Wenn Ihr PC die Hardwareanforderungen von Microsoft nicht erfüllt, geben Sie nicht auf. Es ist möglich, Windows 11 auf nicht unterstützten PCs zu installieren.
Haben Sie schon einmal ein anderes Betriebssystem neben Windows gestartet? Dual-Boot ist eine großartige Möglichkeit, neue Betriebssysteme auszuprobieren, ohne Ihre Windows-Version zu beeinträchtigen. Mit dem integrierten Boot-Manager können Sie zwischen den Betriebssystemversionen wählen.
Wir können den Internetzugang für jede Anwendung oder Software auf dem Computer blockieren, während andere Programme weiterhin auf das Netzwerk zugreifen können. Der folgende Artikel erklärt, wie Sie den Internetzugang für Software und Anwendungen unter Windows deaktivieren.
Das Ändern der Anzeigesprache in Windows 11 kann dazu führen, dass einige Programme Text nicht in der gewünschten Sprache anzeigen. In diesem Fall sollten Sie Unicode UTF-8 aktivieren, damit Windows Text in der gewünschten Sprache korrekt anzeigt.
Der Internet Explorer wurde 2022 von Windows-Computern entfernt und durch Microsoft Edge ersetzt. Obwohl Edge deutlich besser ist, ist der Internet Explorer unter Windows 11 immer noch vorinstalliert – und unglaublich einfach zu bedienen.