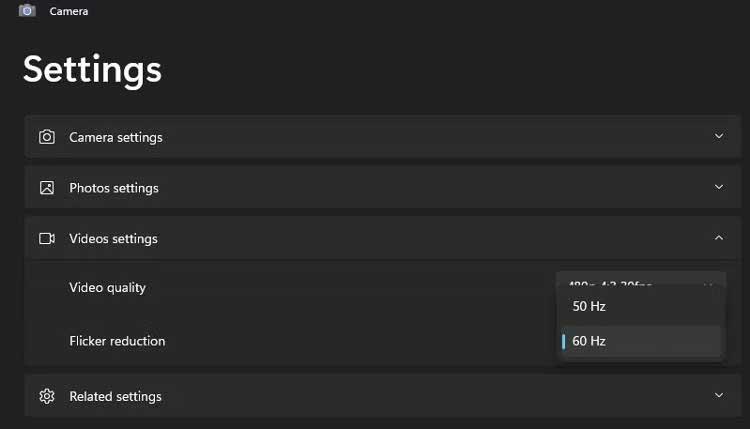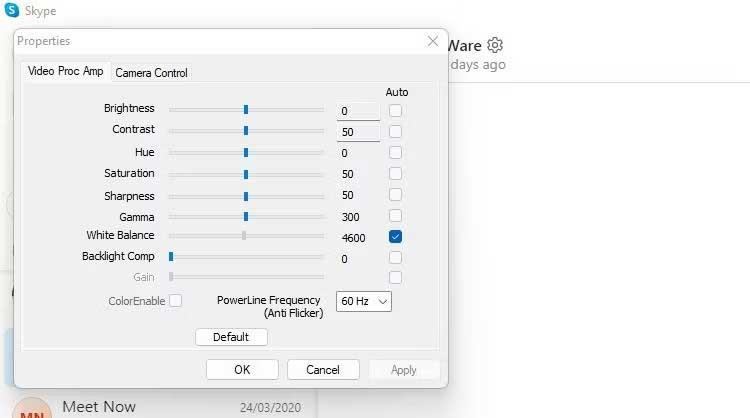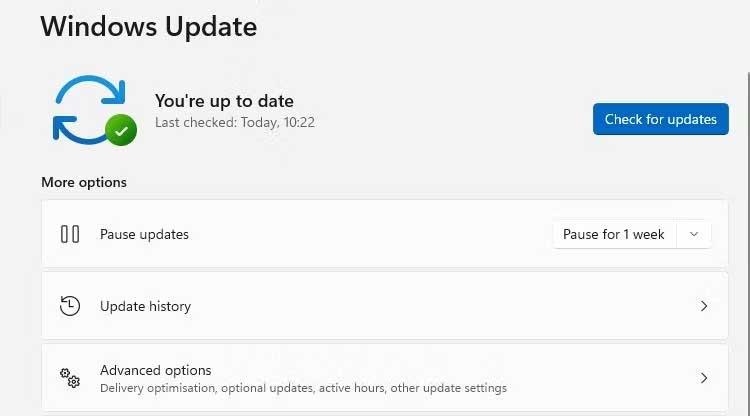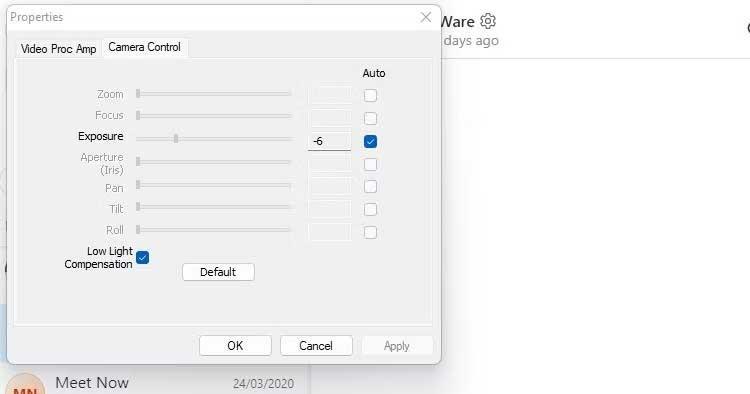Eine defekte Webcam ist eine echte Katastrophe, insbesondere bei Besprechungen oder Online-Lernen. So beheben Sie den flackernden Webcam-Fehler unter Windows 11 .

So beheben Sie den flackernden Webcam-Fehler unter Windows 11
Ursache für Webcam-Fehler in Windows 11
- Konflikt zwischen Verschlusszeit und Raumbeleuchtung.
- Veraltete Treiber
- Beim Zugriff auf die Webcam sind die Anwendungskonfigurationseinstellungen falsch
- Low-Speed-USB-Anschluss
So beheben Sie den Kameraflackerfehler unter Windows 11
Verschlussfrequenz oder -geschwindigkeit ändern
- Wenn Sie eine vorhandene Webcam verwenden, öffnen Sie die Windows-Kamera-App und klicken Sie auf das Einstellungssymbol.
- Wählen Sie „Videoeinstellungen“ und ändern Sie die Flimmerreduzierung von 60 Hz auf 50 Hz .
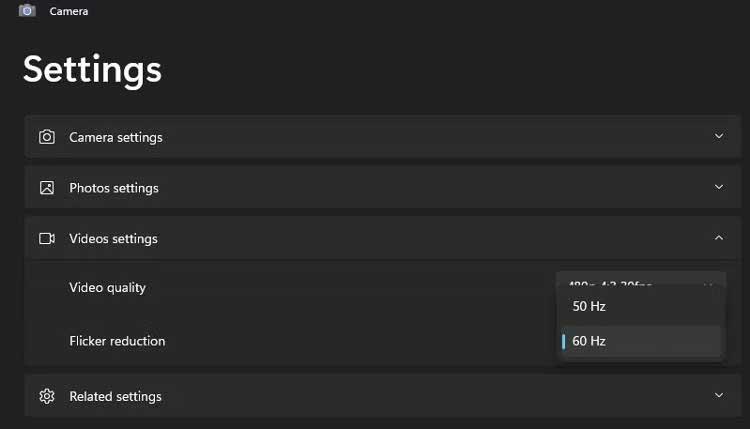
Einige Chat-/Videokonferenzsoftware überschreibt diese Änderung durch eine voreingestellte Häufigkeitseinstellung. Bei den meisten Geräten können Sie die Verschlusszeit anpassen oder die Netzfrequenz feinabstimmen. Zum Beispiel in Skype:
- Öffnen Sie die Skype-Einstellungen und klicken Sie auf Audio & Video .
- Klicken Sie auf Webcam-Einstellungen , um ein neues Eigenschaftenfenster zu öffnen.
- Ändern Sie auf der Registerkarte „Video Proc Amp“ die PowerLine-Frequenz von 60 Hz auf 50 Hz .
- Klicken Sie auf „Übernehmen“ und prüfen Sie, ob der Webcam-Flackerfehler verschwunden ist.
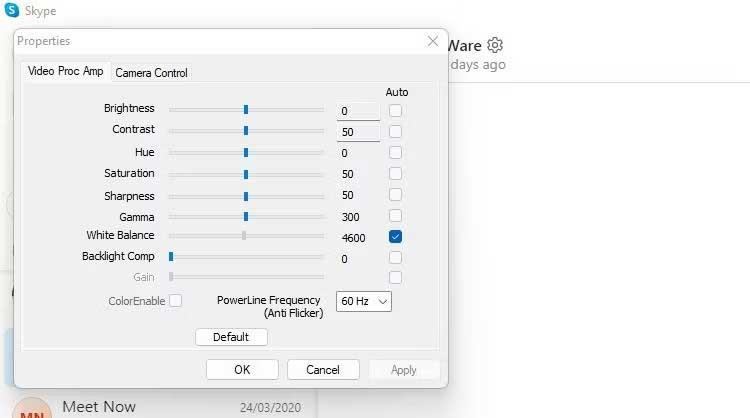
Wenn Sie eine externe Webcam verwenden, können Sie diese Methode auch anwenden.
Aktualisieren Sie die System- und Webcam-Software
Wenn Verschlusszeit und Beleuchtung nicht die Ursache des Problems sind. Stellen Sie sicher, dass die gesamte Software aktualisiert ist.
Überprüfen Sie die wartenden Windows-Systemaktualisierungen . Wenn Sie eine Kamera-App oder Qualitätsrevision sehen, die dieses Problem beheben kann. Sie sollten auch den Abschnitt „Optionale Updates“ überprüfen , da hier manchmal Webcam-Updates versteckt sind.
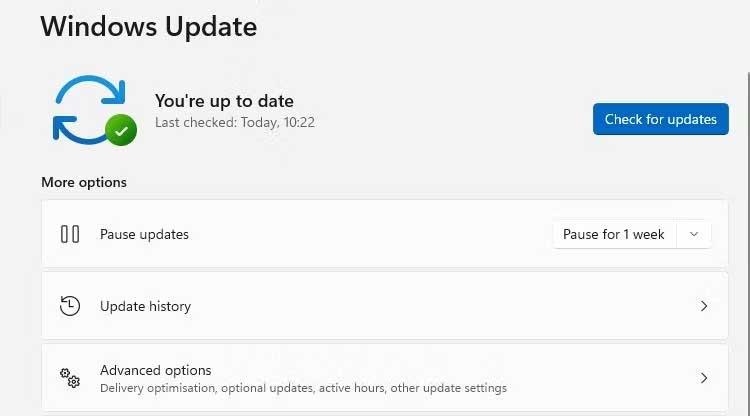
Installieren Sie verfügbare Updates und starten Sie den Computer neu. Danach können Sie die Webcam ausprobieren, um zu sehen, ob der Flackerfehler weiterhin besteht.
Aktualisieren Sie den Webcam-Treiber
Suchen Sie als Nächstes nach Webcam-Treiberaktualisierungen. Treiber beziehen sich nur auf ein bestimmtes Gerät oder eine bestimmte Komponente und können daher nicht auf die oben beschriebene Weise aktualisiert werden, um Webcam-Fehler unter Windows zu beheben.
- Öffnen Sie den Geräte-Manager und suchen Sie in der Geräteliste nach Bildverarbeitungsgeräten , Kamera oder Ähnlichem.
- Klicken Sie mit der rechten Maustaste auf die Webcam > klicken Sie im Aufgabenmenü auf „Treiber aktualisieren“ . Wenn sich mehr als eine Webcam in der Liste befindet, stellen Sie sicher, dass Sie das richtige Gerät aktualisieren.
- Befolgen Sie die Anweisungen auf dem Bildschirm, um alle verfügbaren Treiberaktualisierungen zu scannen und zu installieren.

Überprüfen Sie die USB-Verbindung
Wenn Sie eine externe USB-Webcam verwenden, kann der USB-Anschluss das Problem sein. Stellen Sie sicher, dass Sie Ihren PC über den richtigen Anschluss mit der Webcam verbinden. USB 3.0-Anschlüsse sind normalerweise blau.
Helligkeitskompensation
Die Webcam-Eigenschaften können Optionen zur Kompensation bei schwachem Licht umfassen. Bei schlechten Lichtverhältnissen werden Fotos automatisch aufgehellt. Durch Deaktivieren dieser Funktion kann das Webcam-Flimmern behoben werden.
Wenn diese Option verfügbar ist, wird sie beim Einrichten im Einstellungs- oder Eigenschaftenmenü Ihrer installierten Webcam-Software angezeigt.
Die integrierte Webcam des Computers verfügt ebenfalls über diese Funktion, sie variiert jedoch je nach Modell. Die meisten internen Webcams, die in Laptop-Bildschirme integriert sind, verwenden standardmäßig die Windows-Kamera.
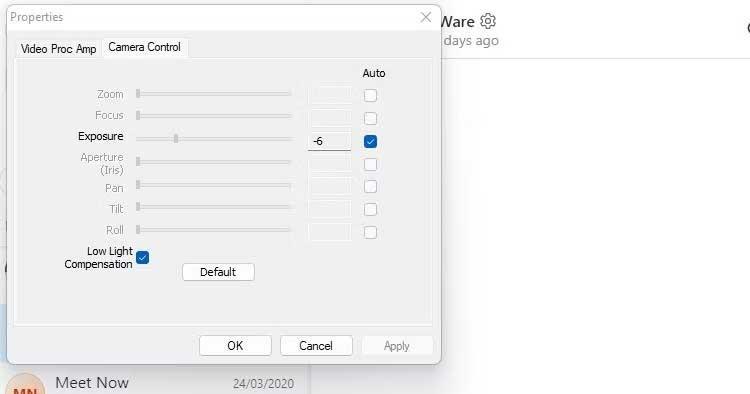
Wenn die Option zur Kompensation bei geringer Belichtung in Ihrer Webcam-Software nicht verfügbar ist, überprüfen Sie die Einstellungen der von Ihnen verwendeten Video-Chat-Anwendung.
Oben finden Sie einfache Möglichkeiten, den Fehler beim Blinken der Windows 11-Webcam zu beheben . Ich hoffe, der Artikel ist für Sie nützlich.