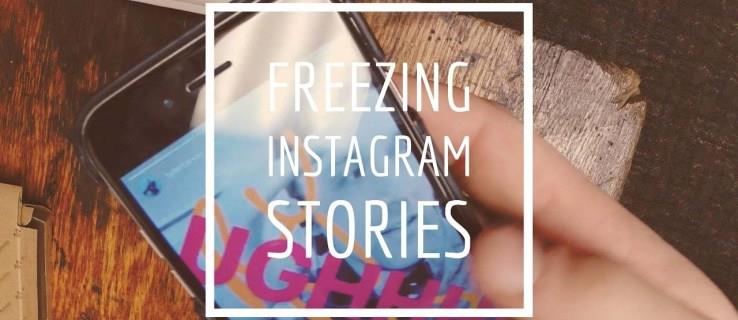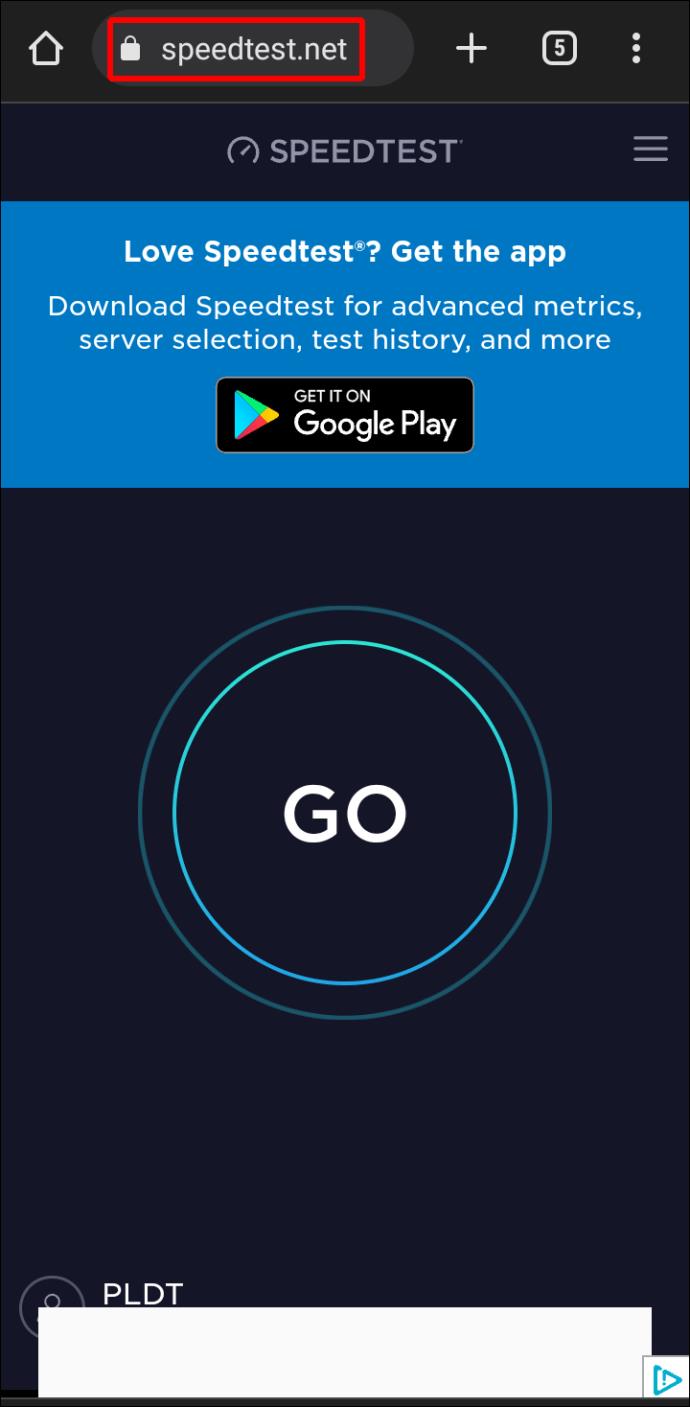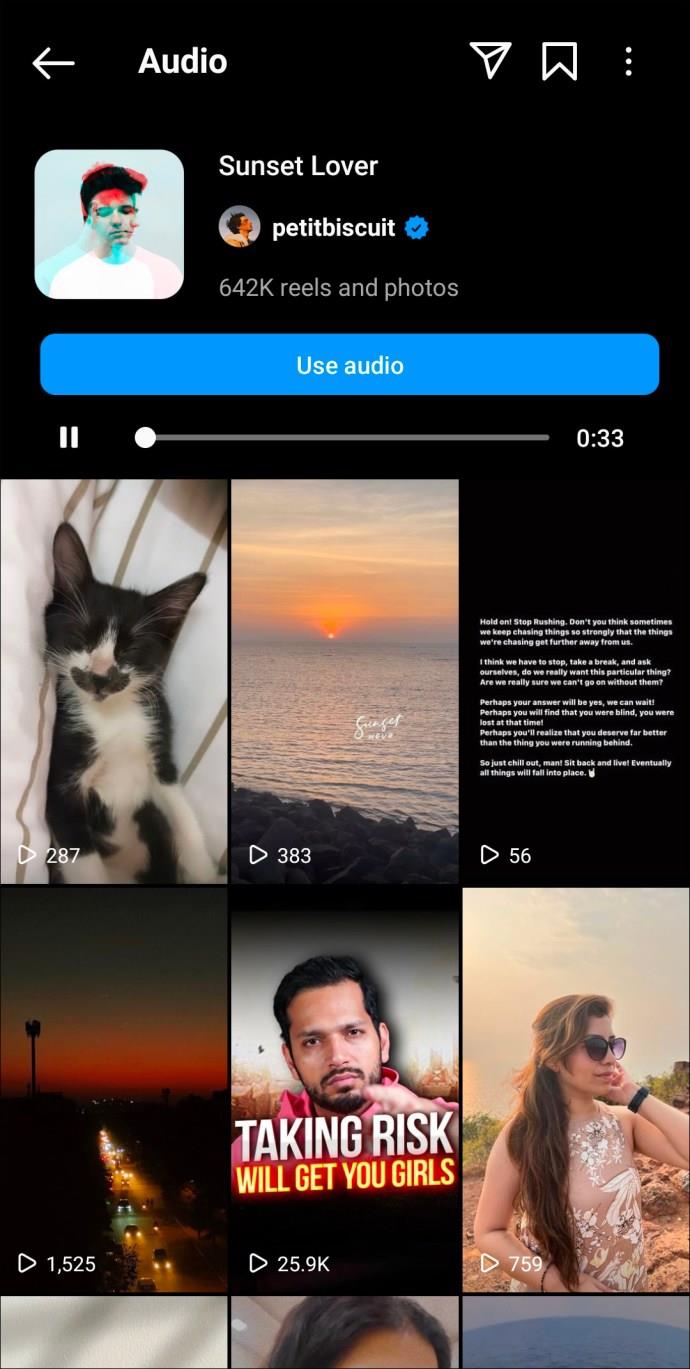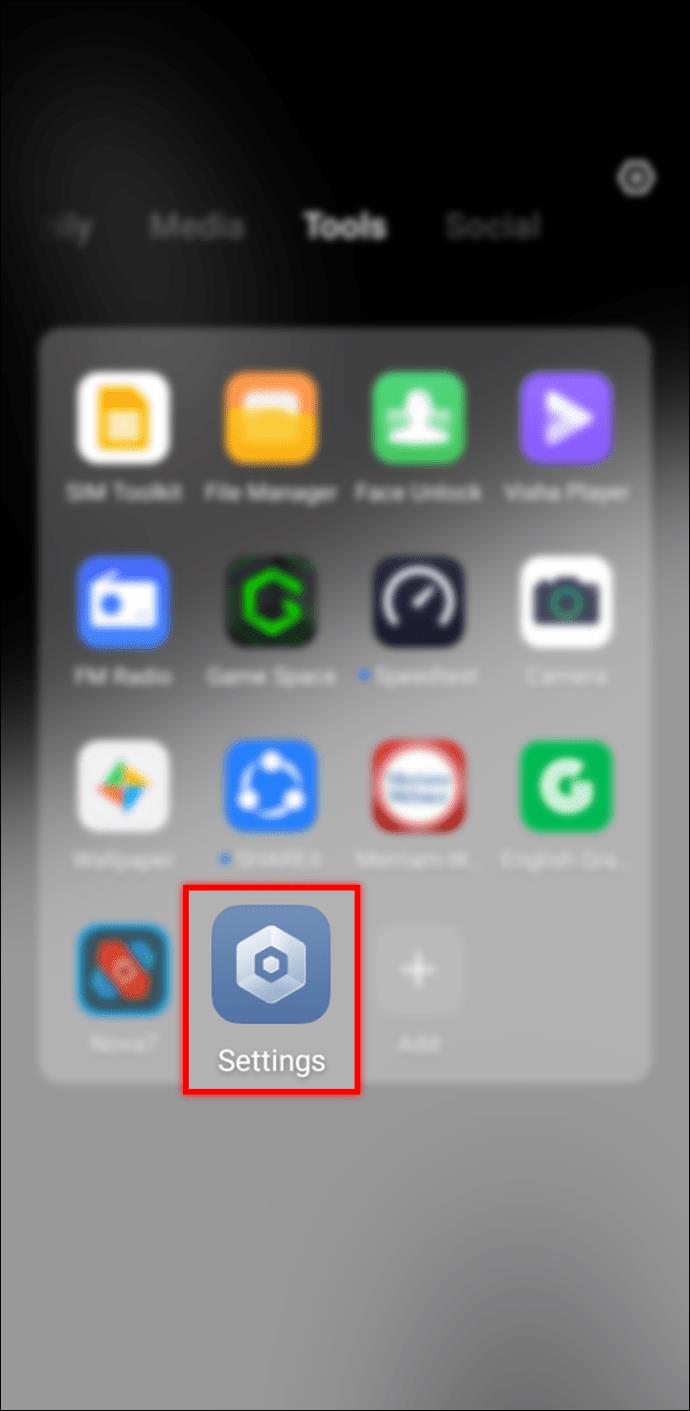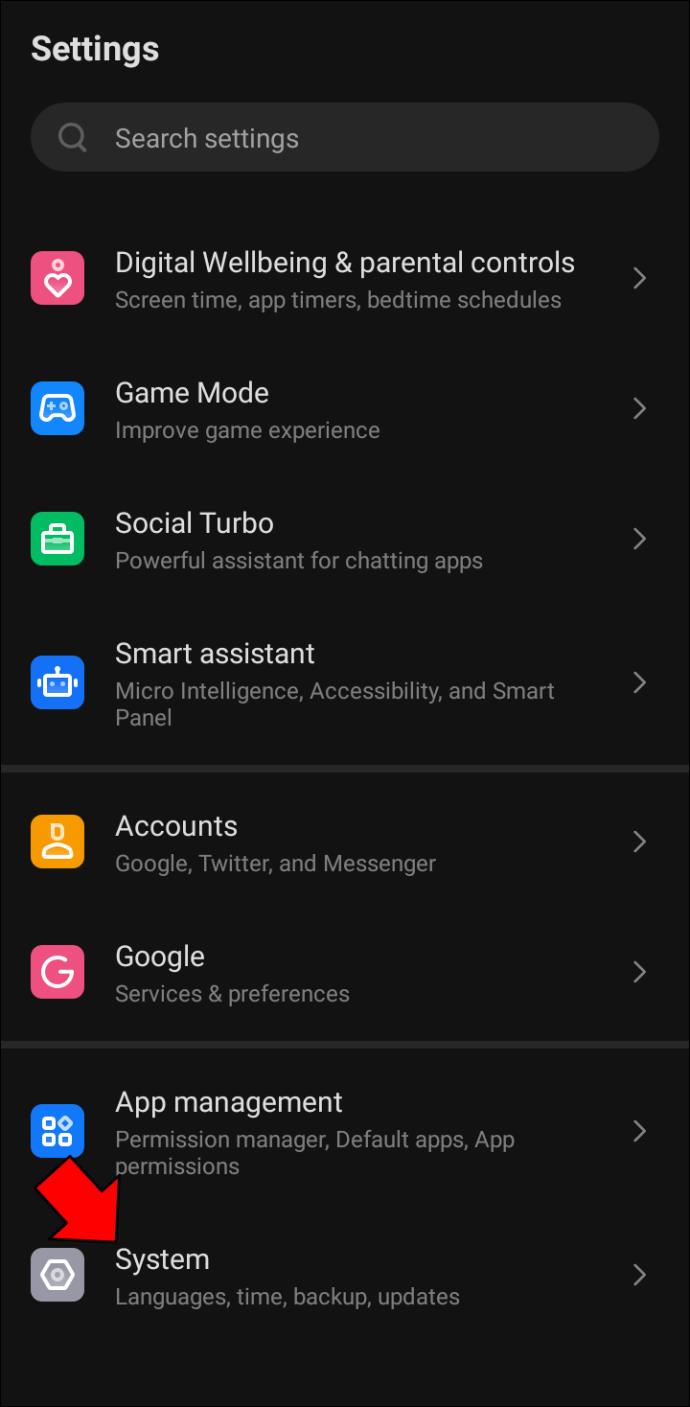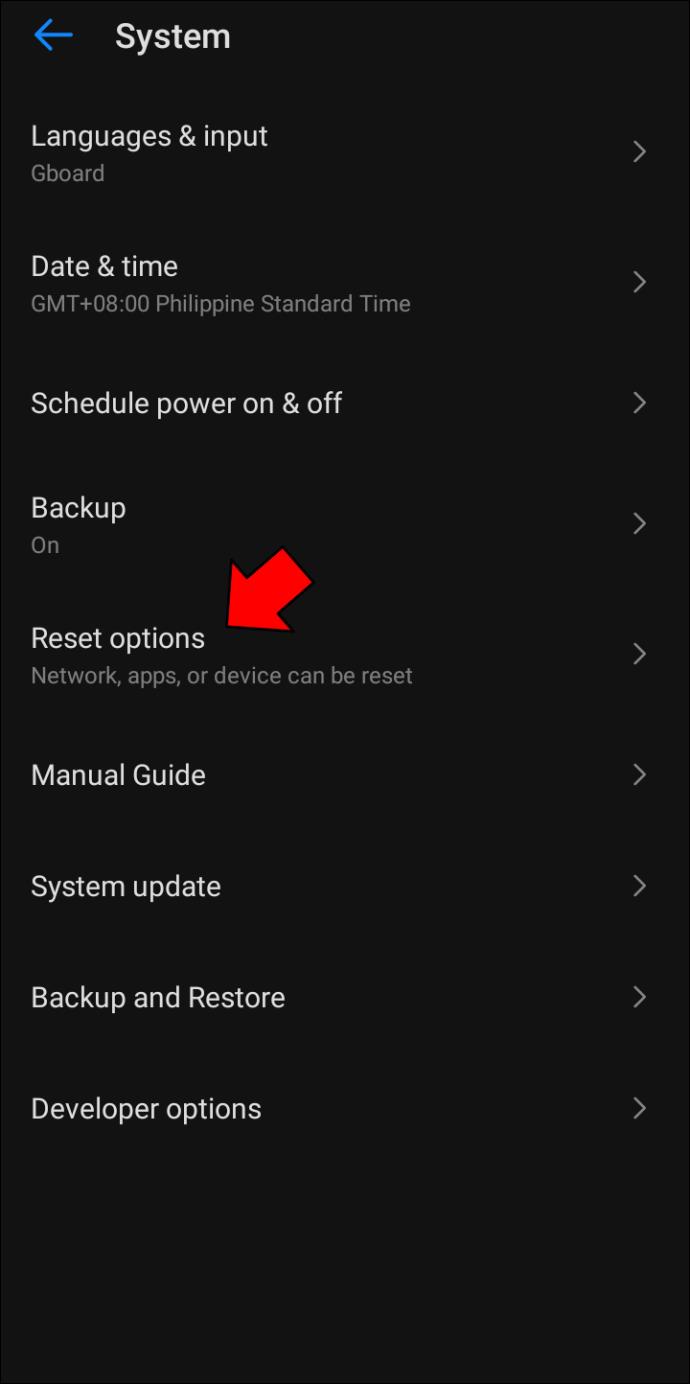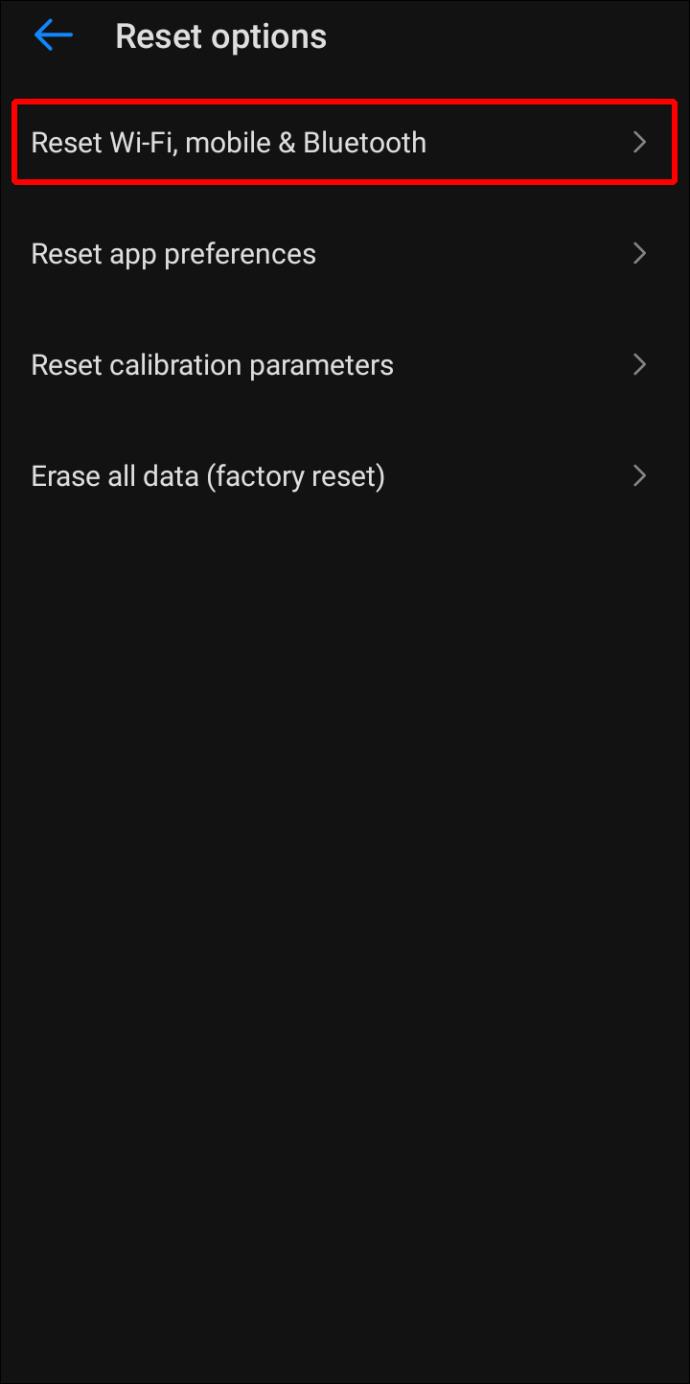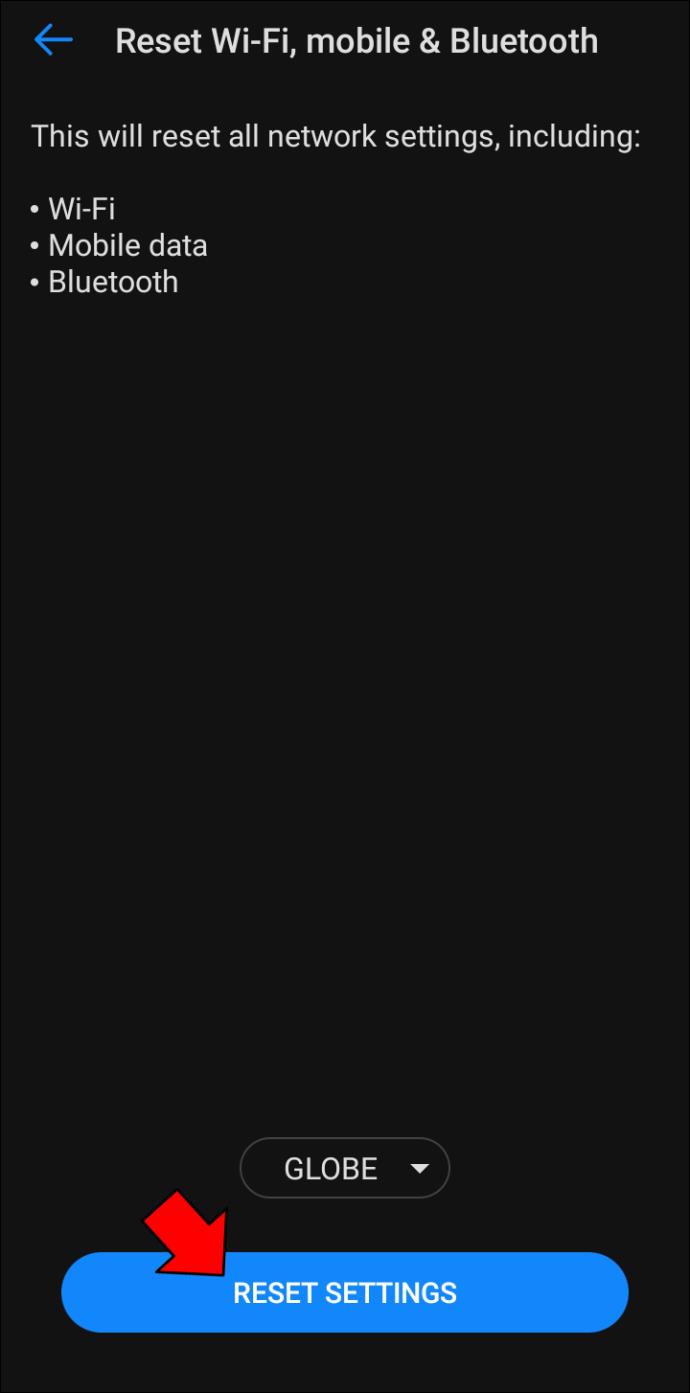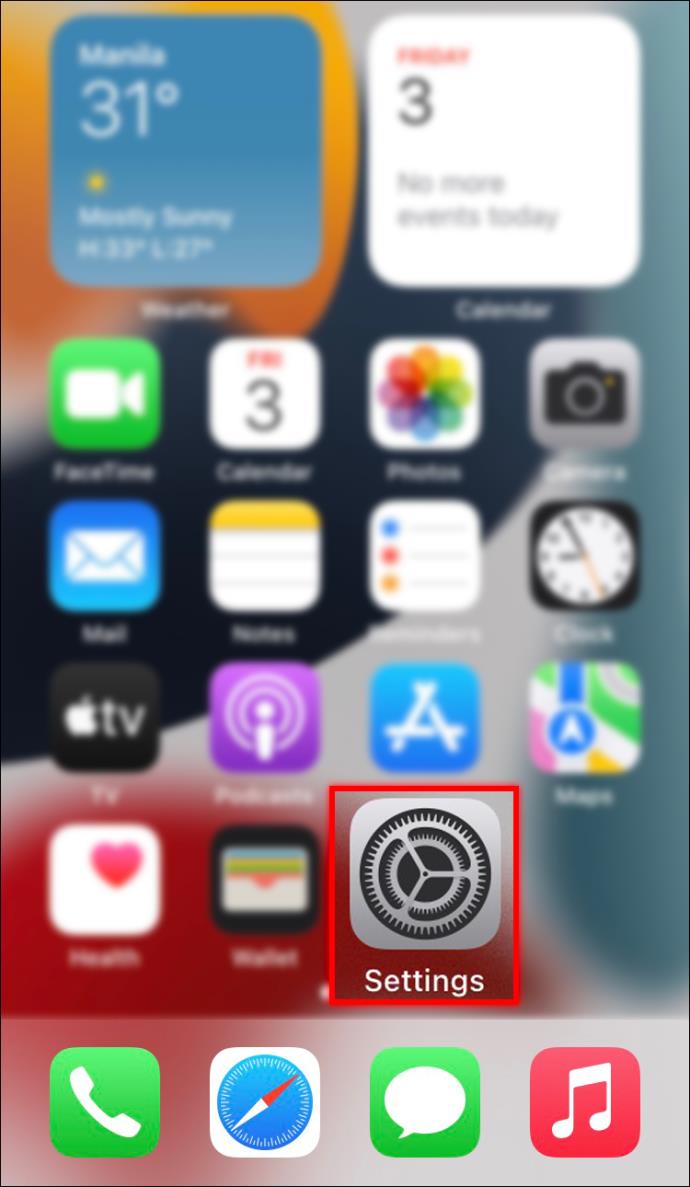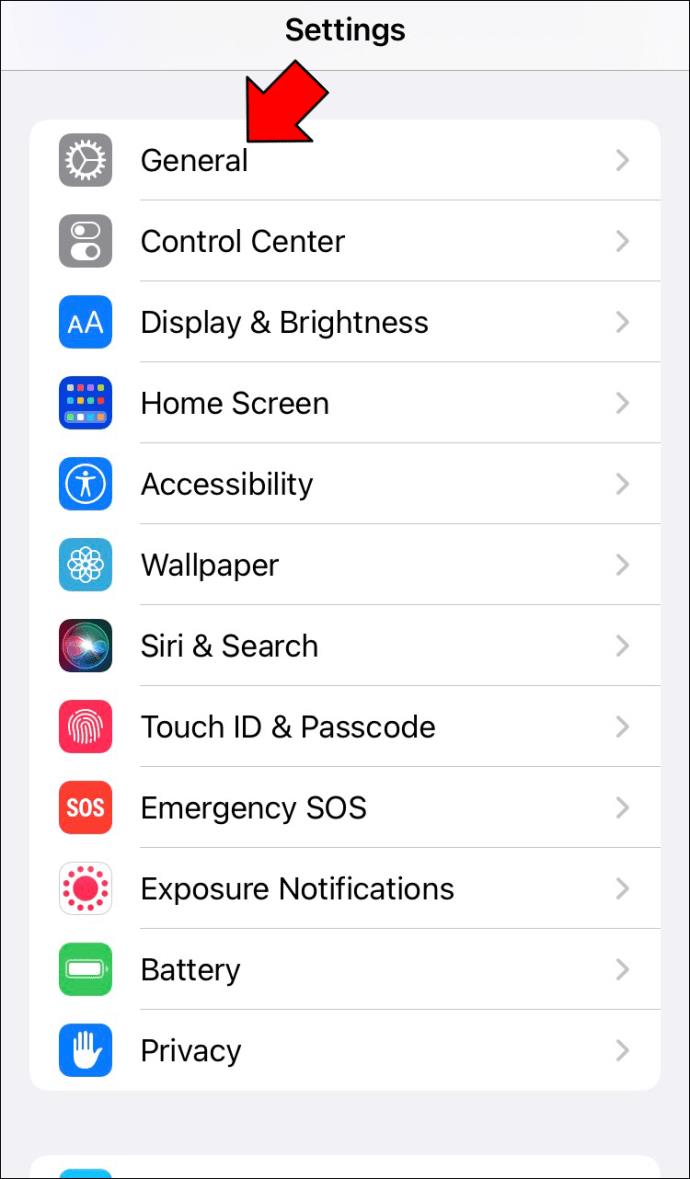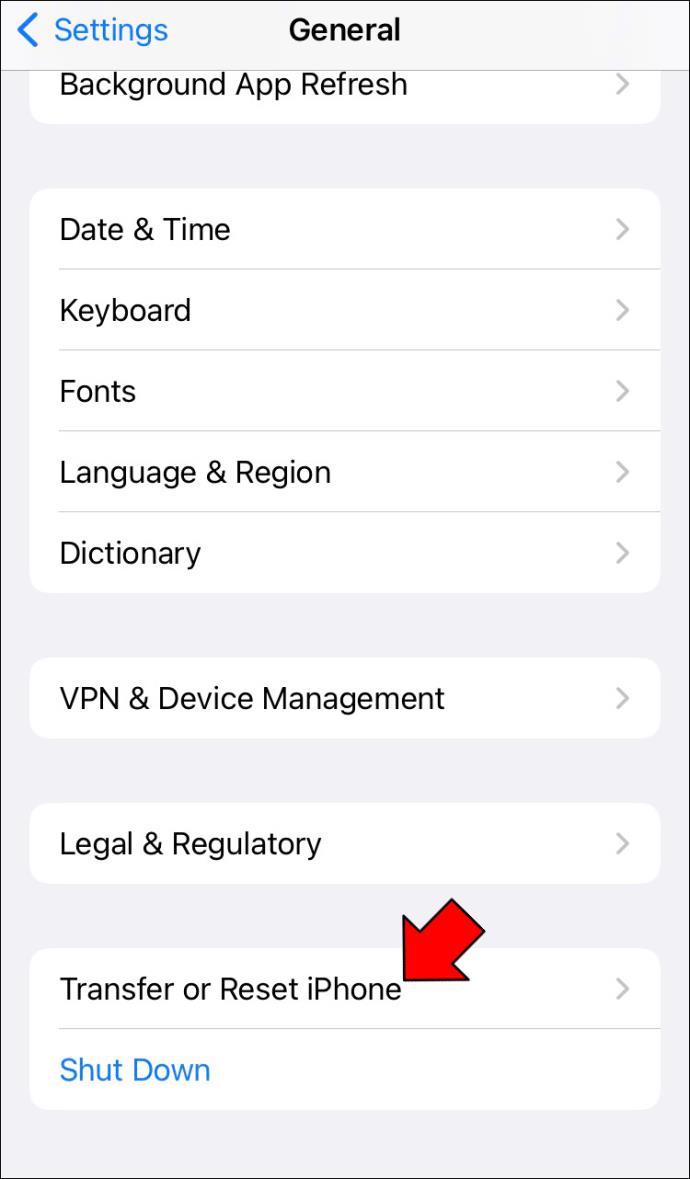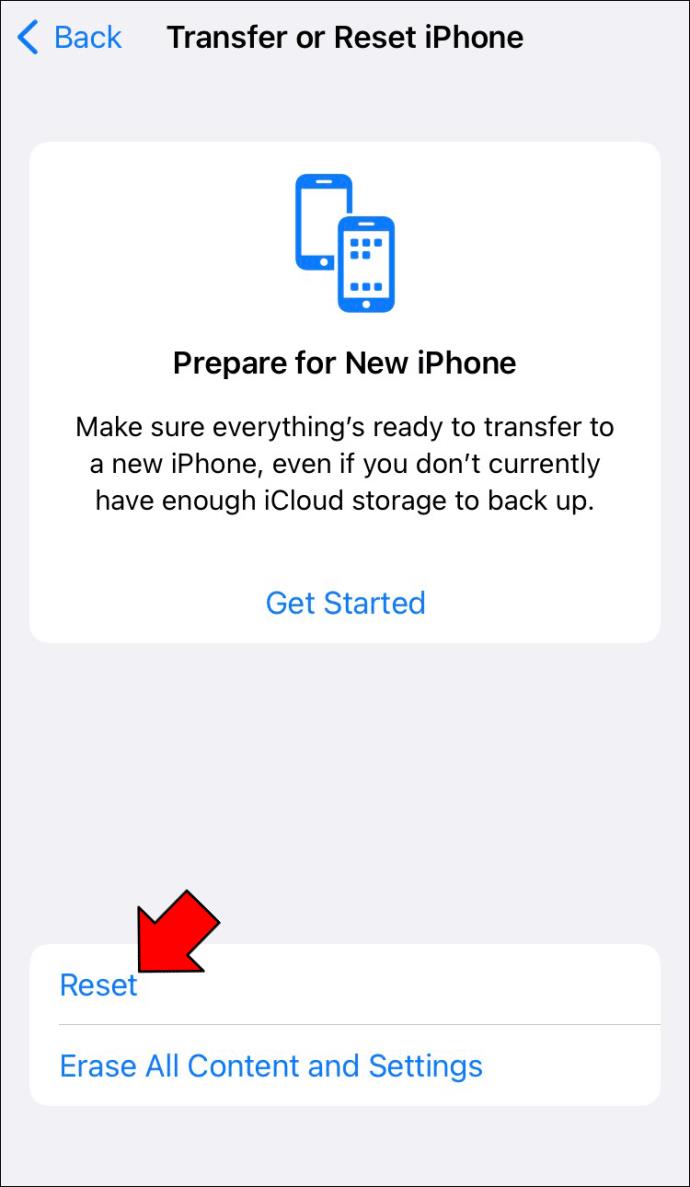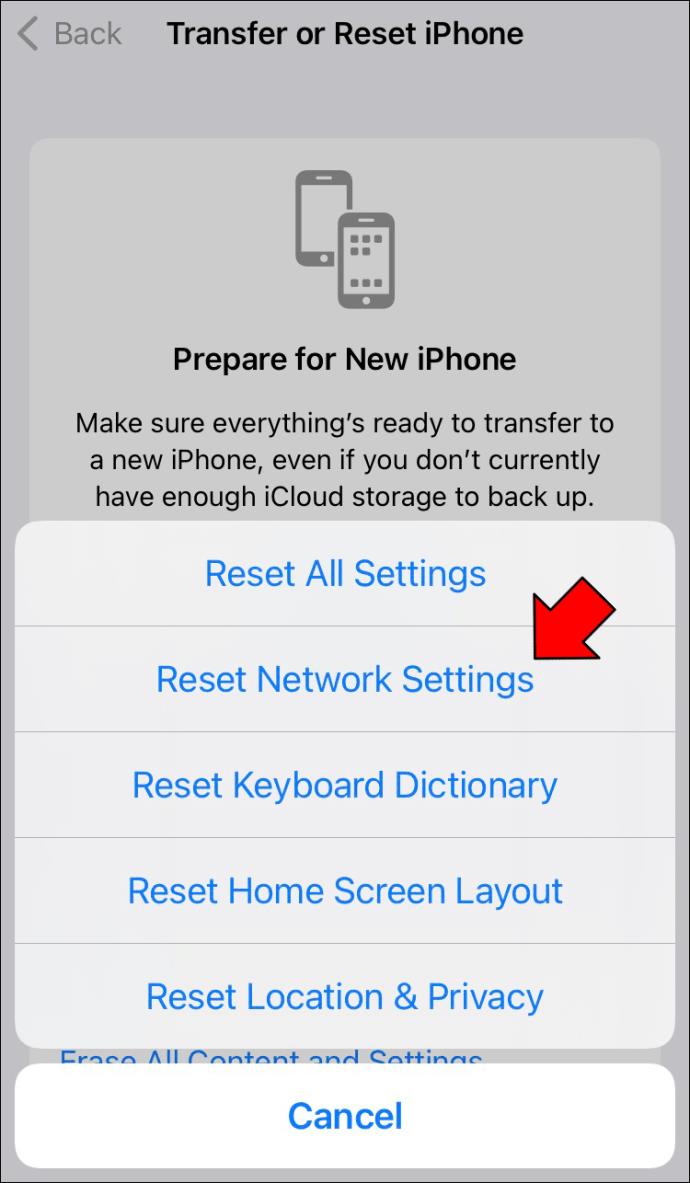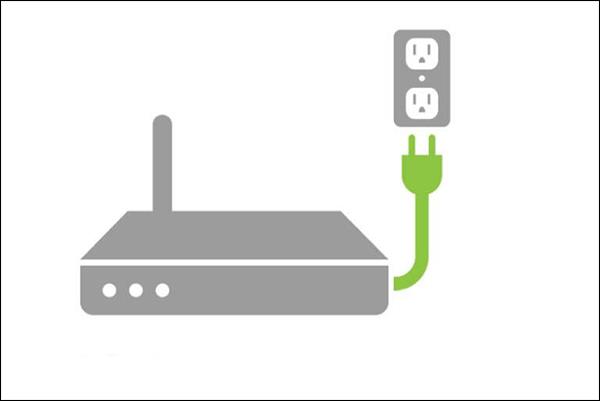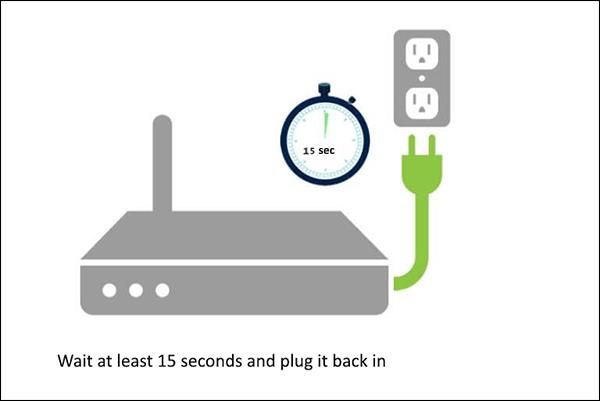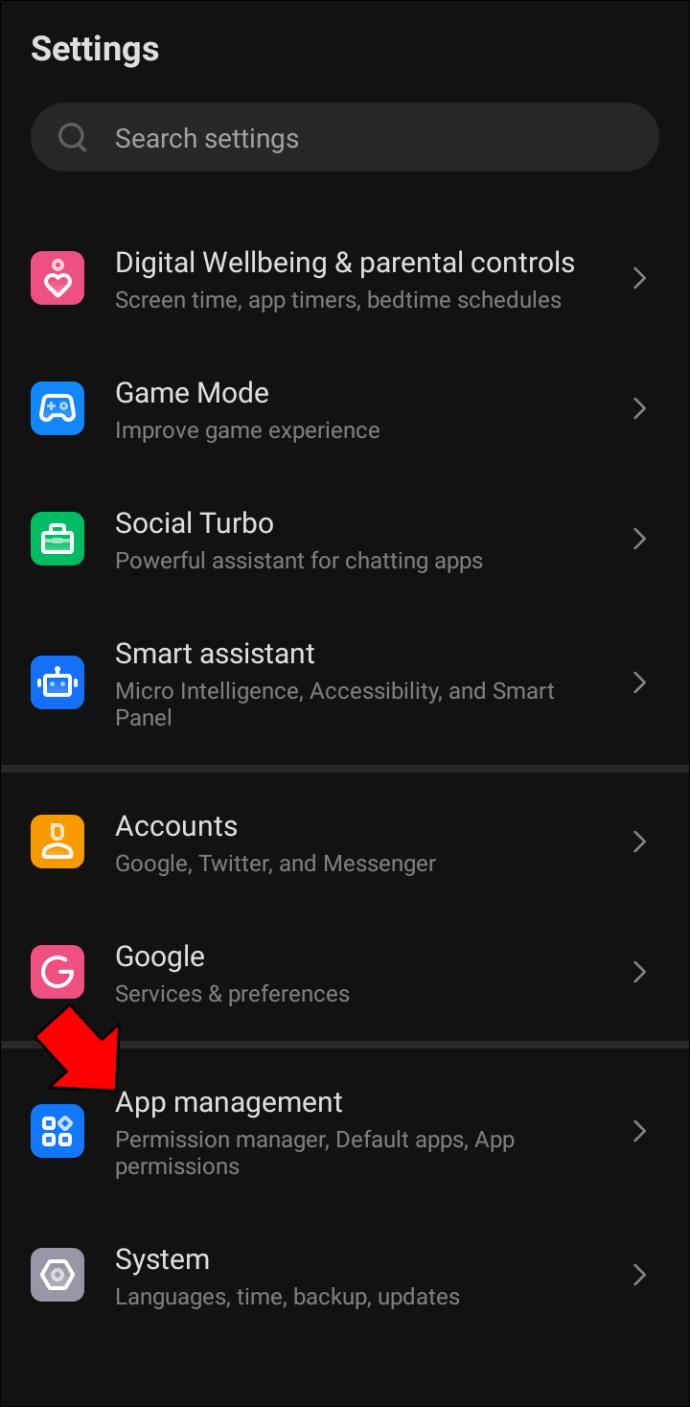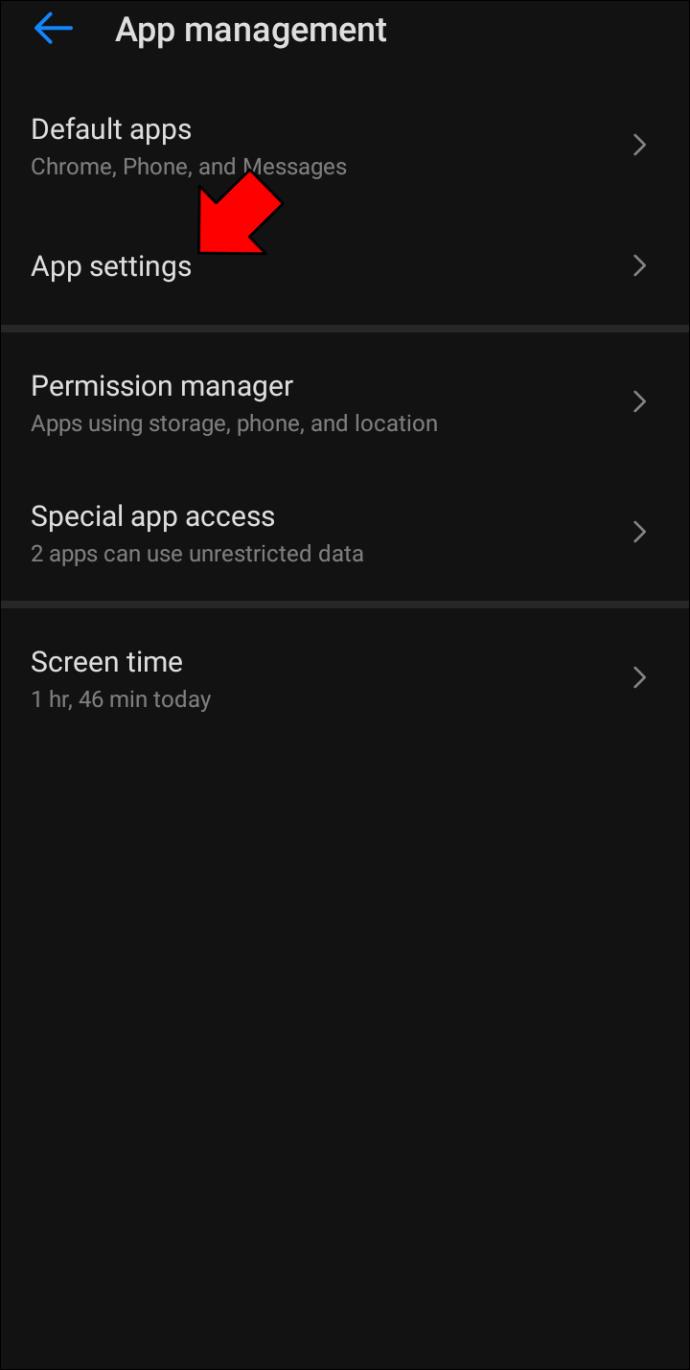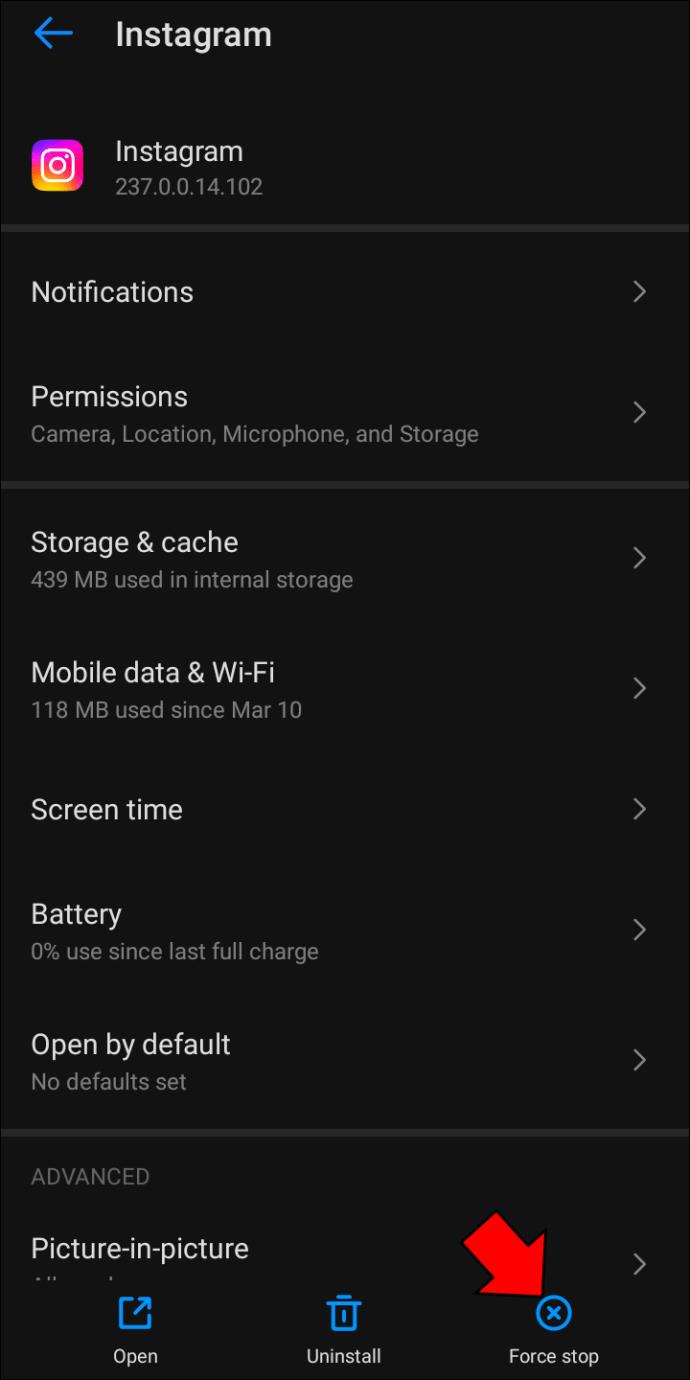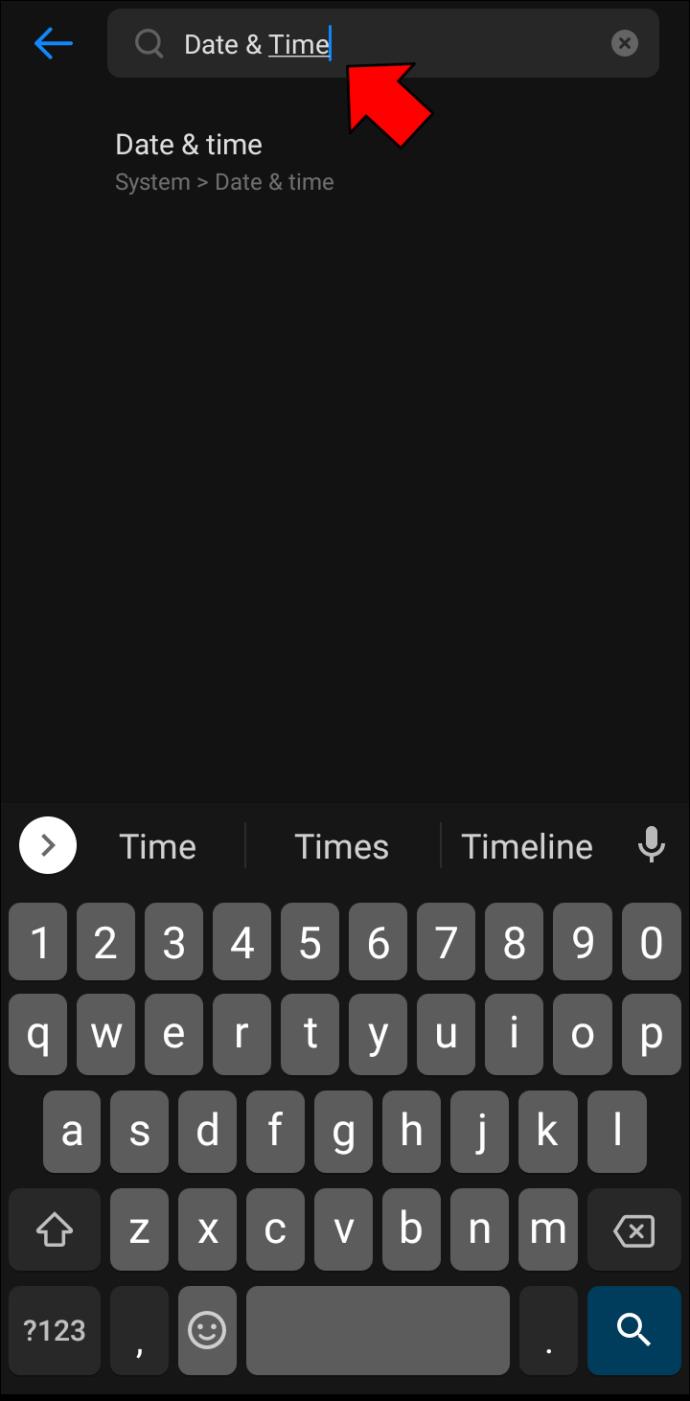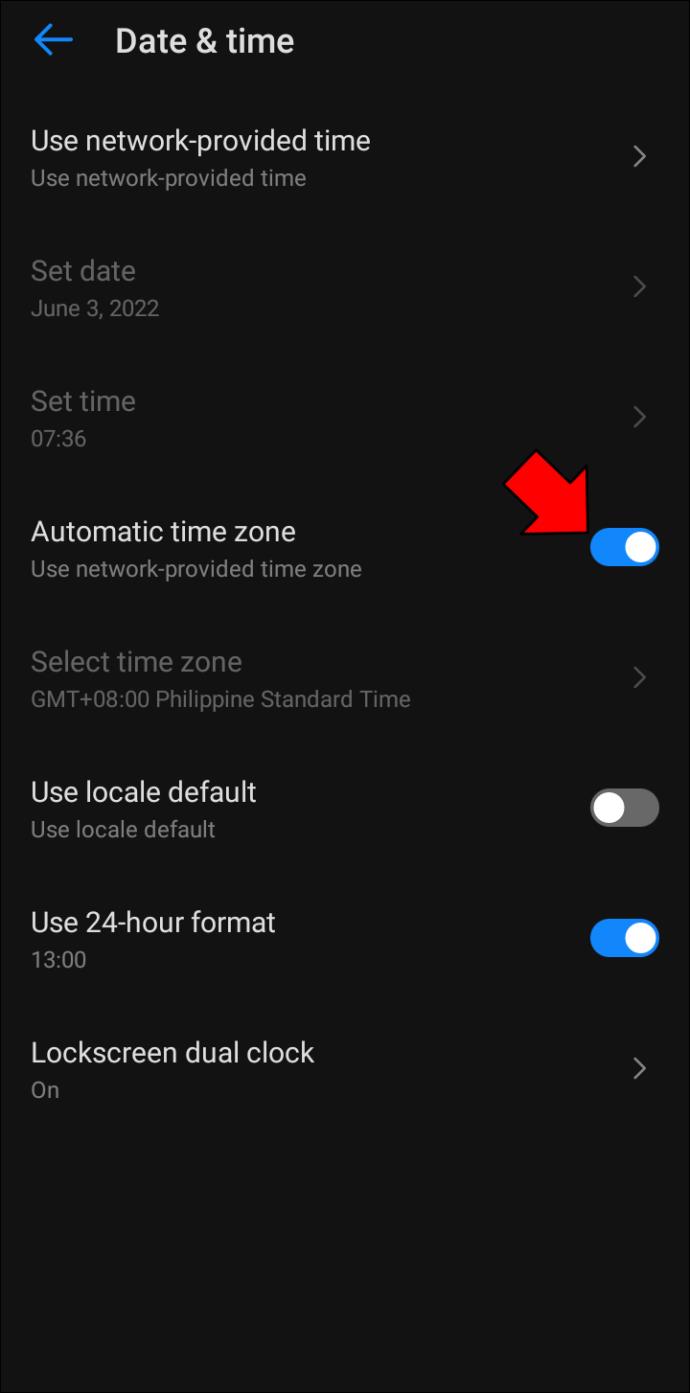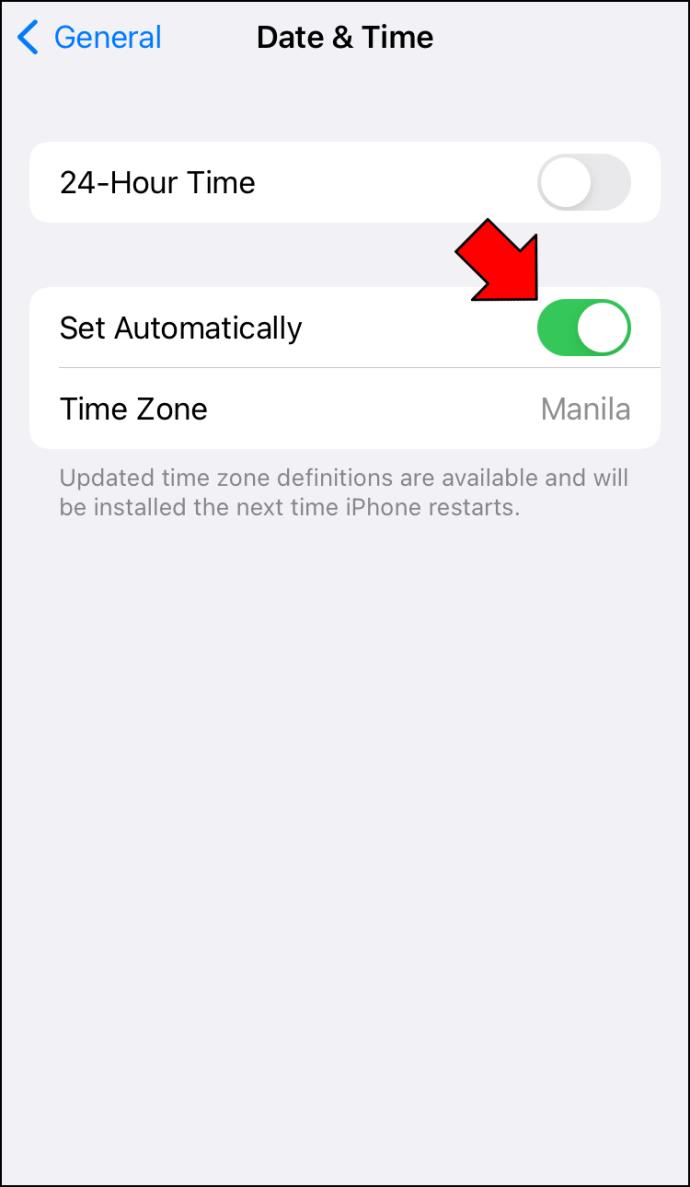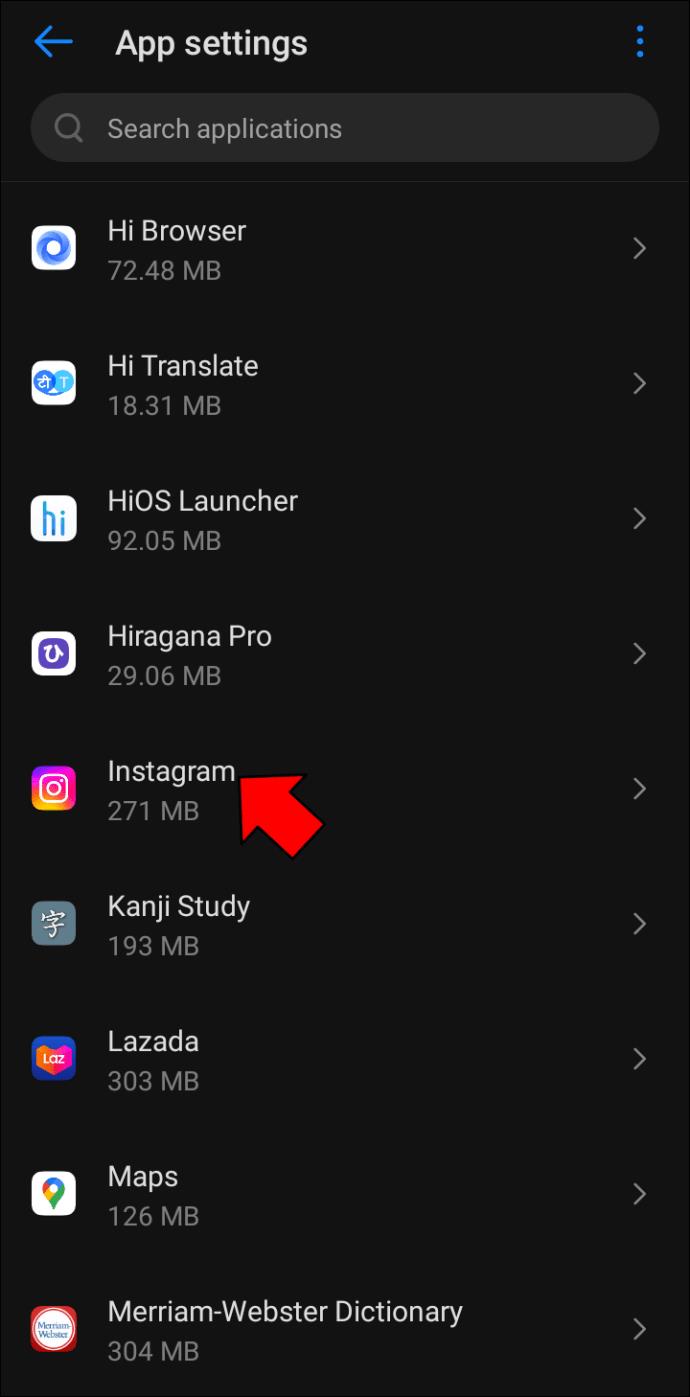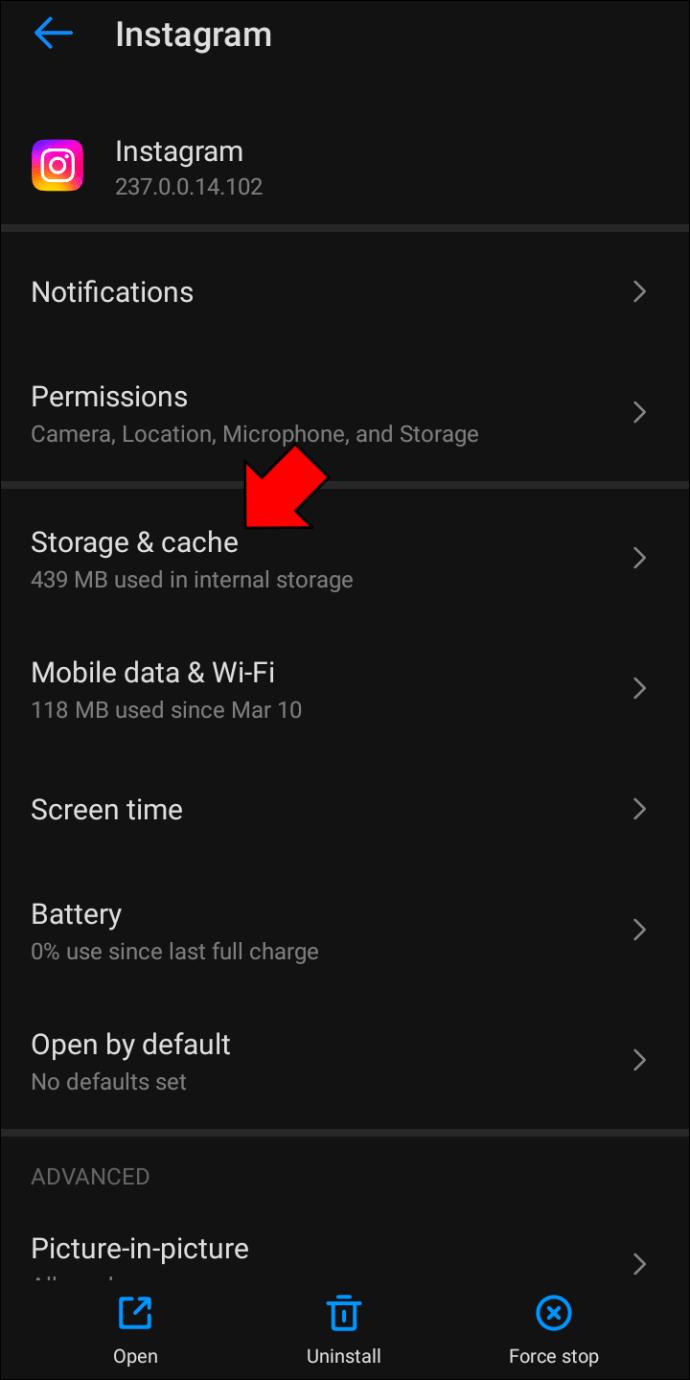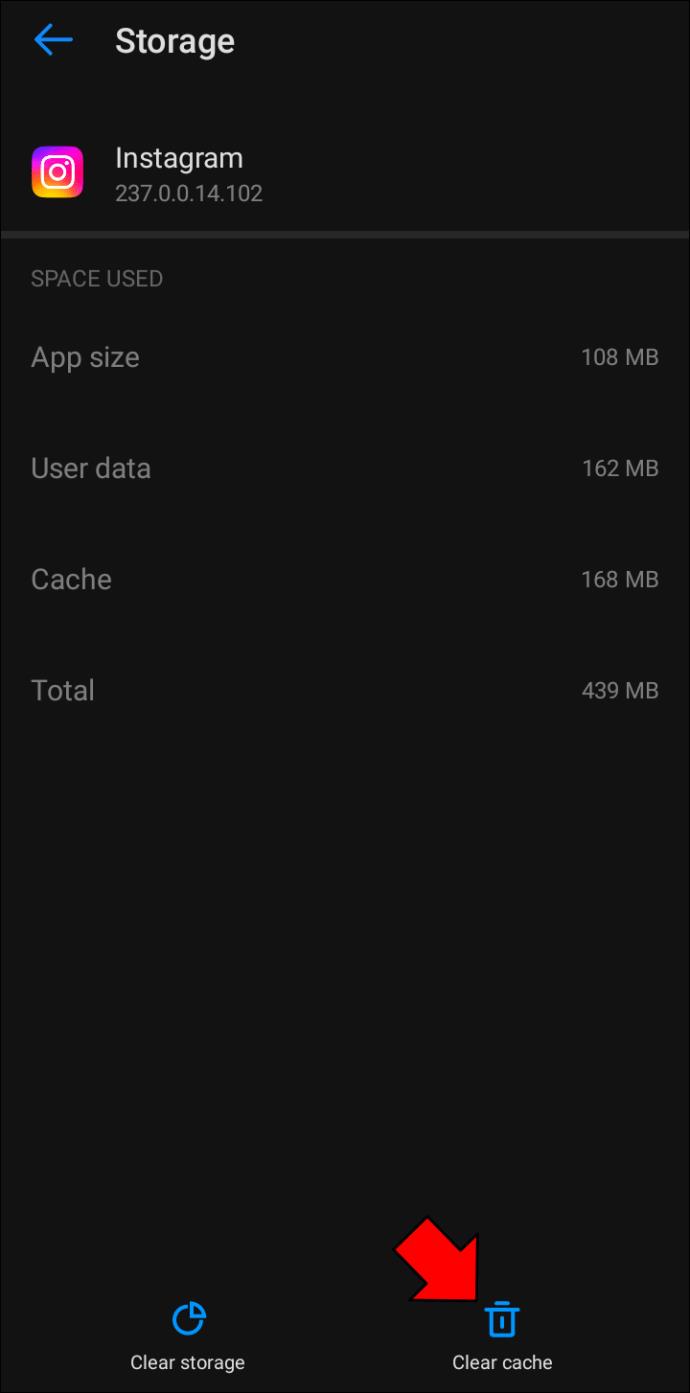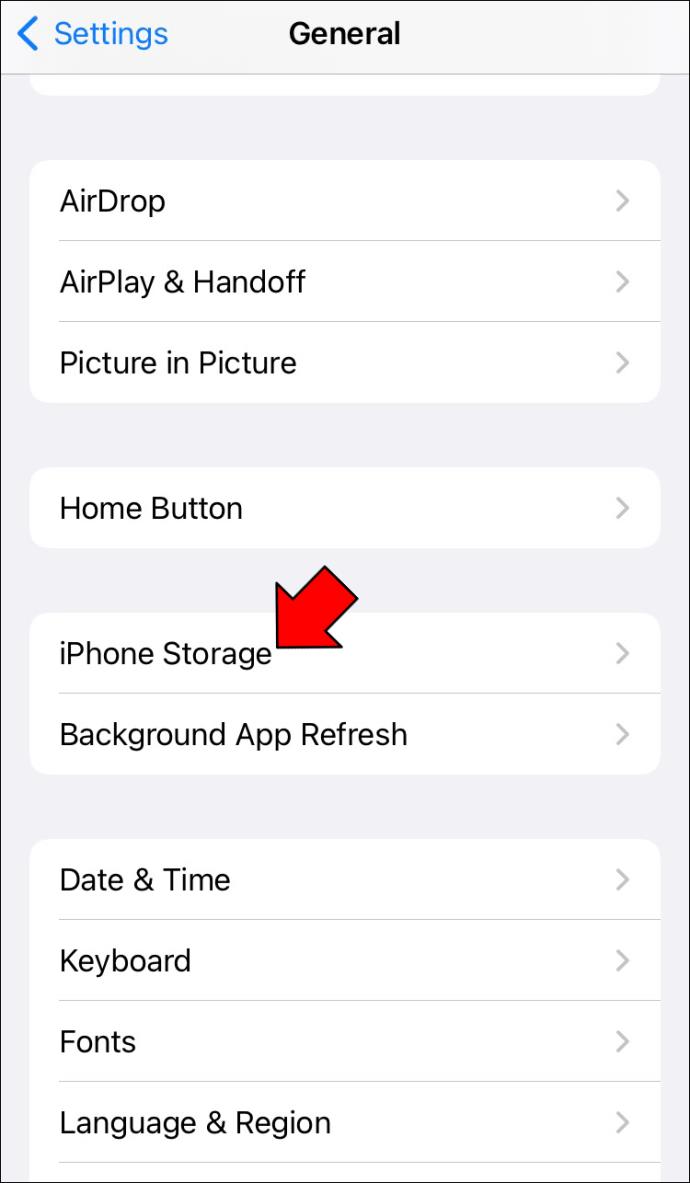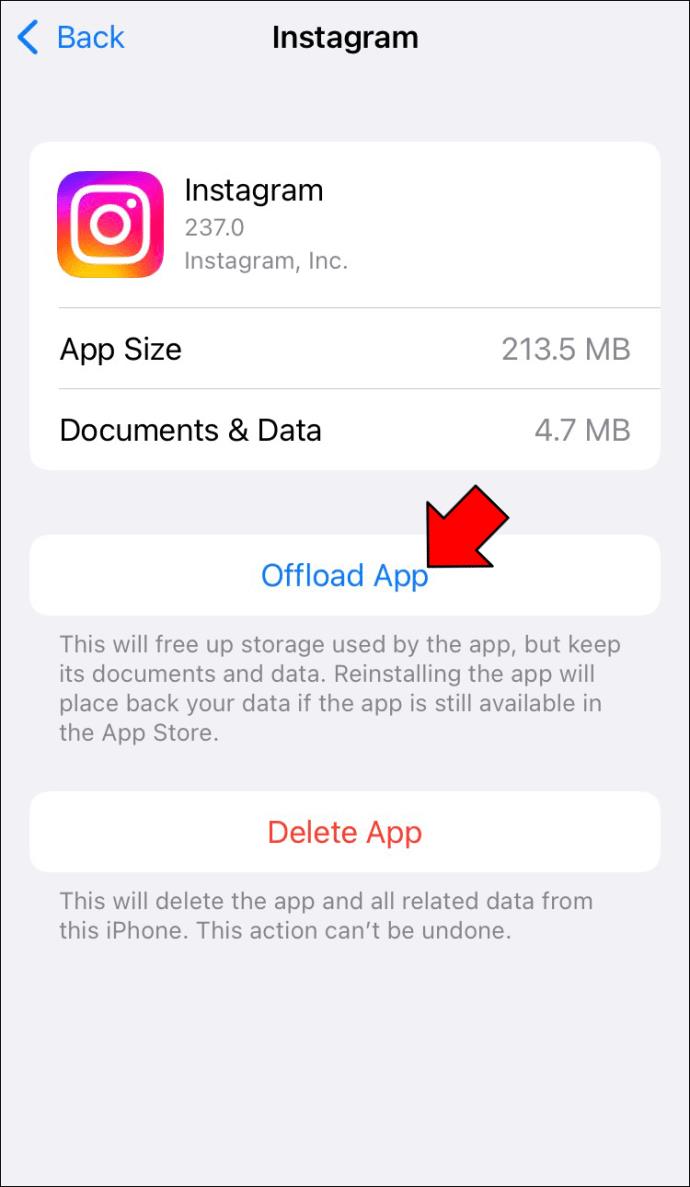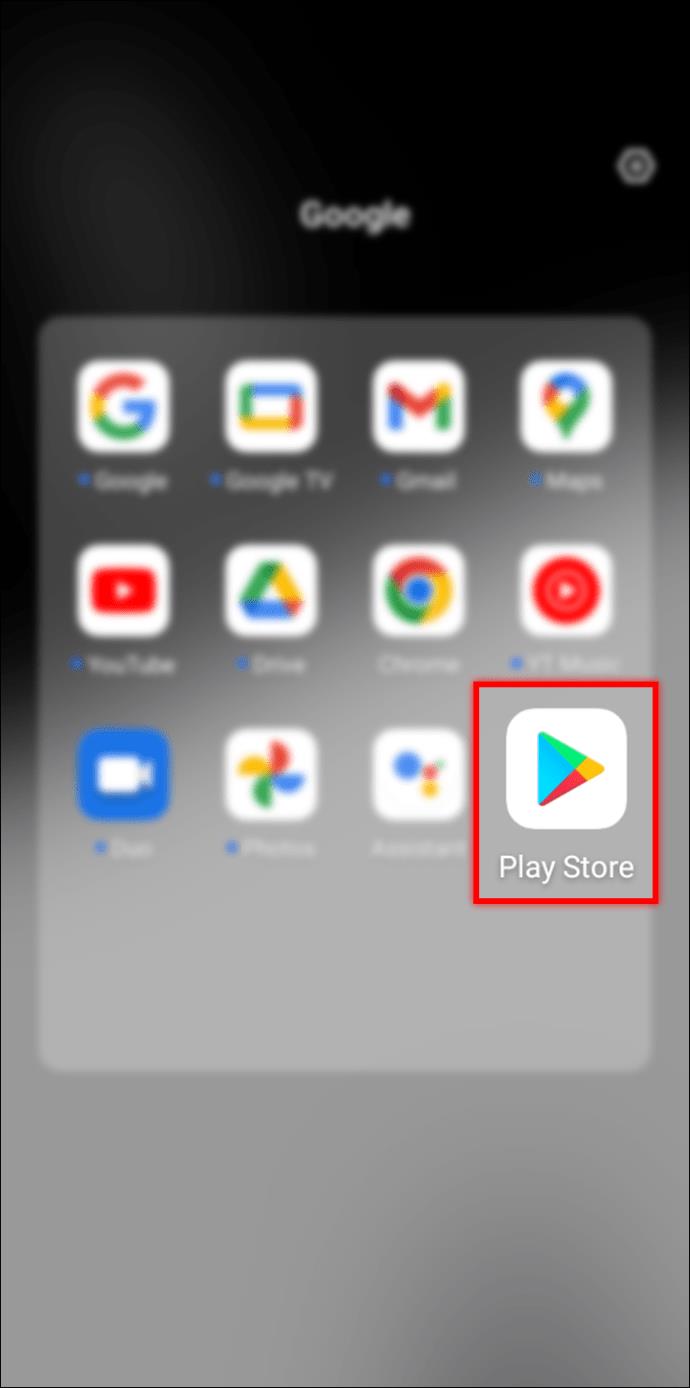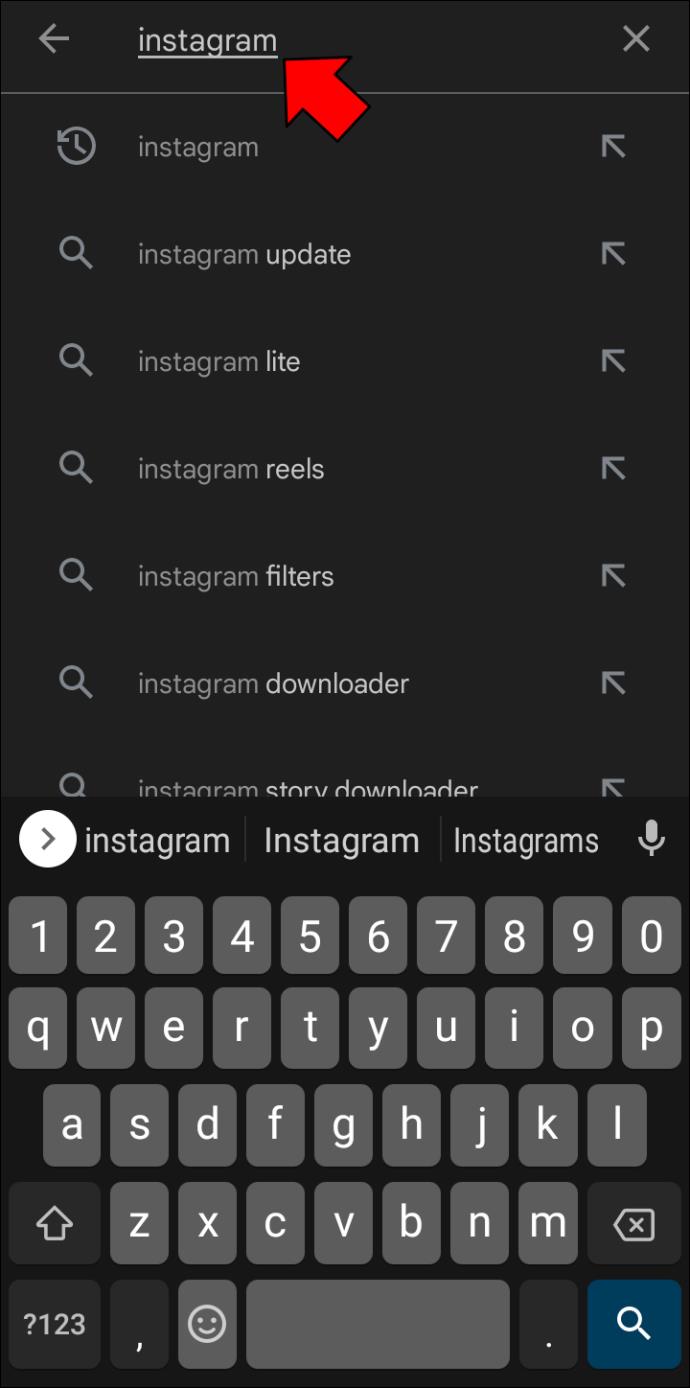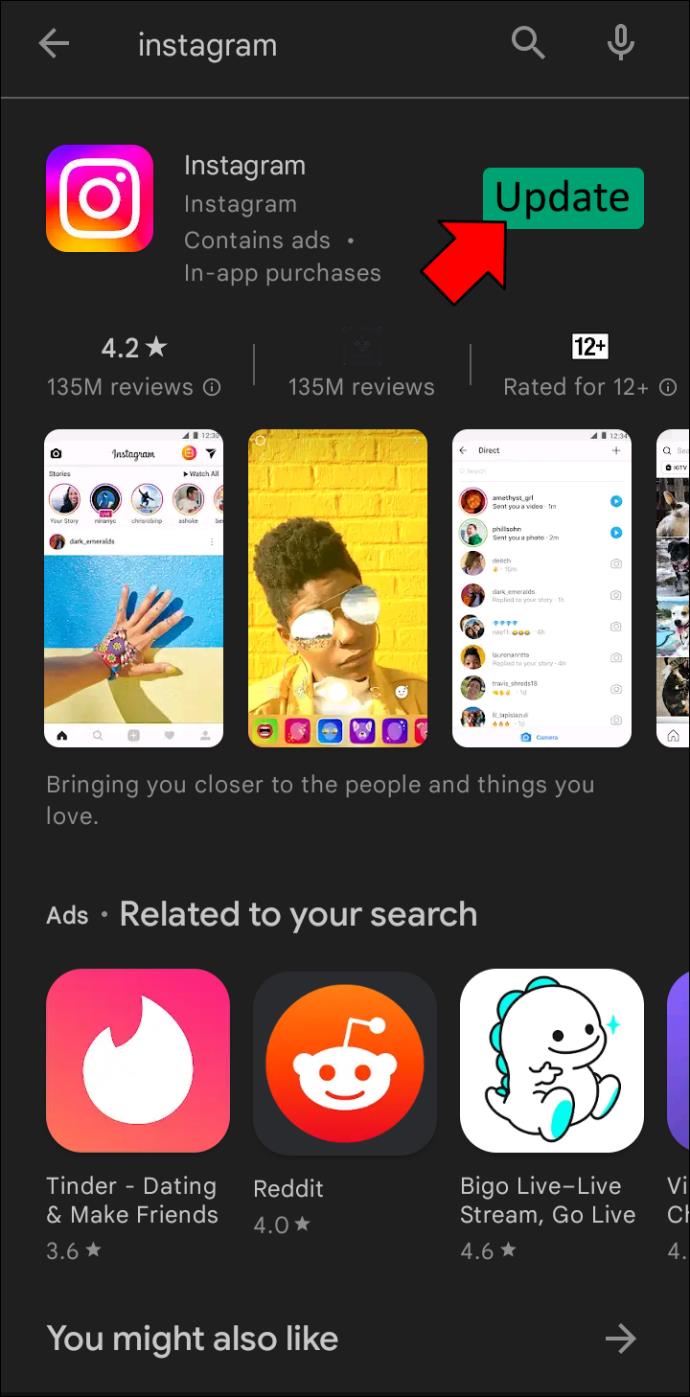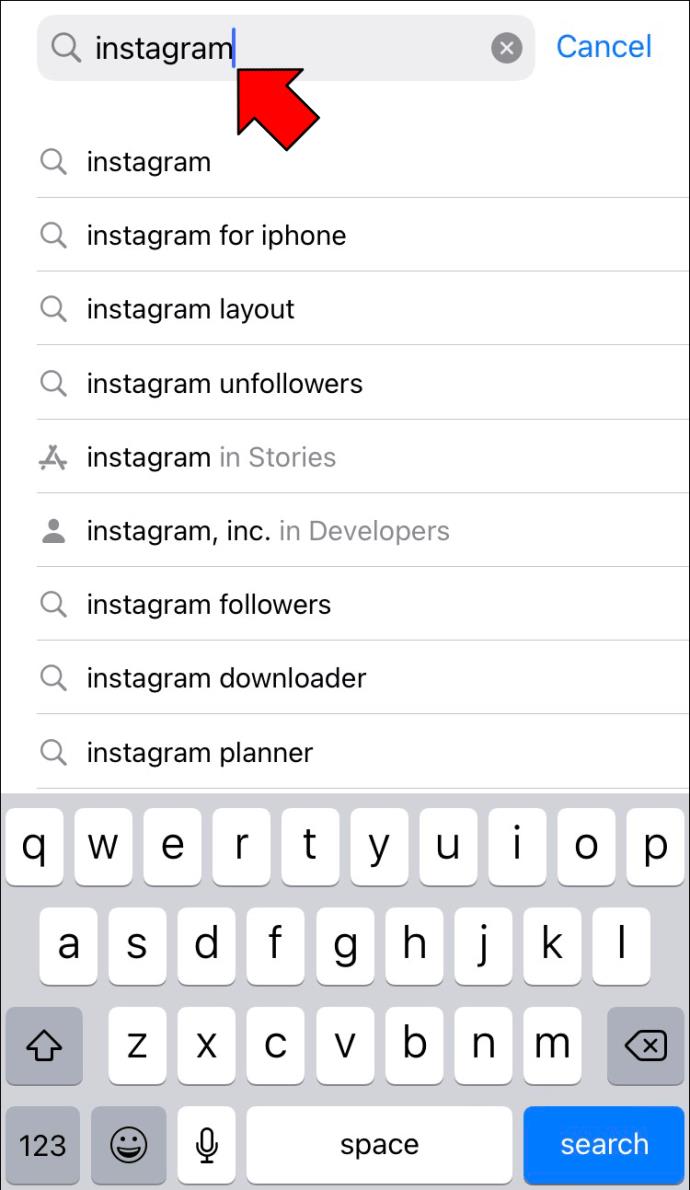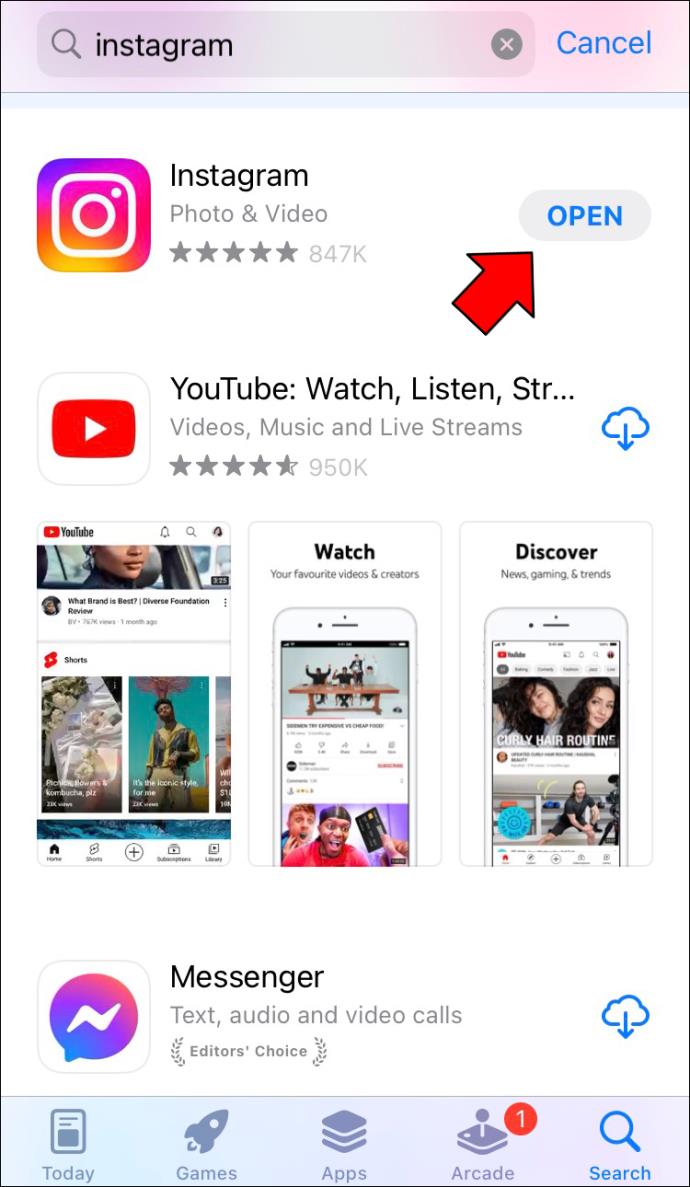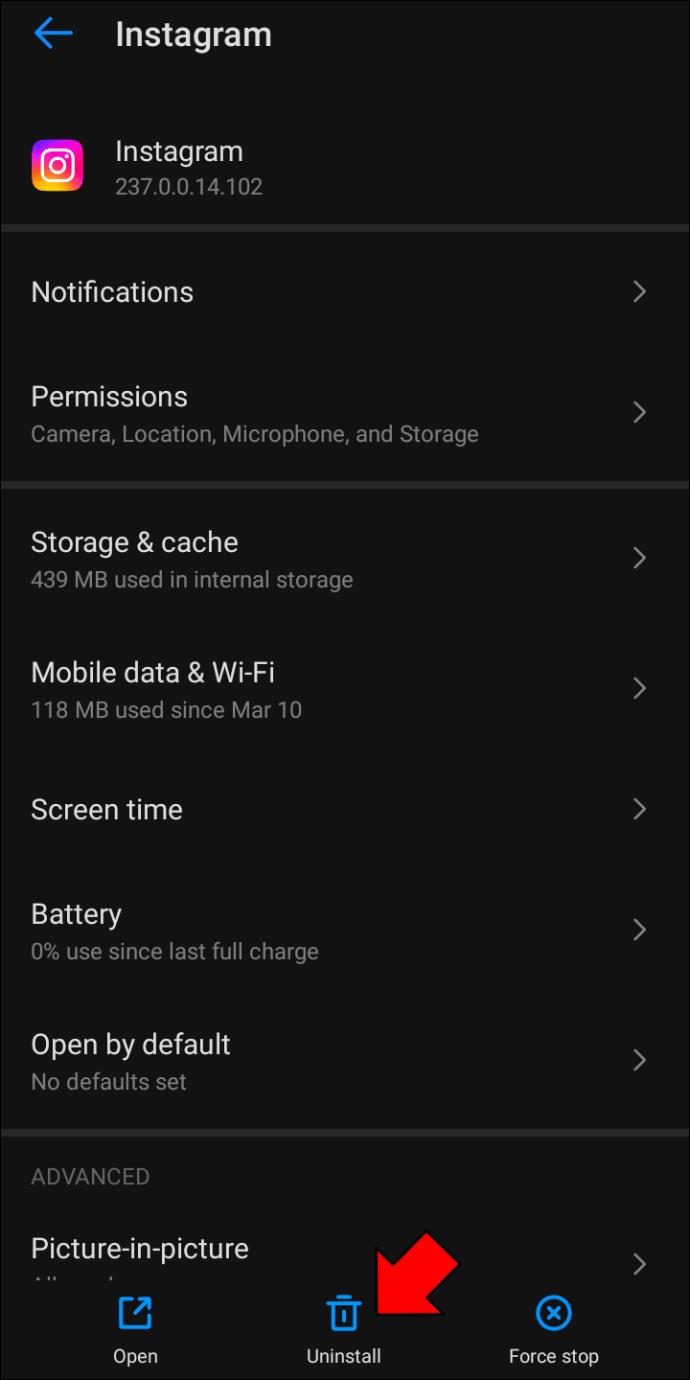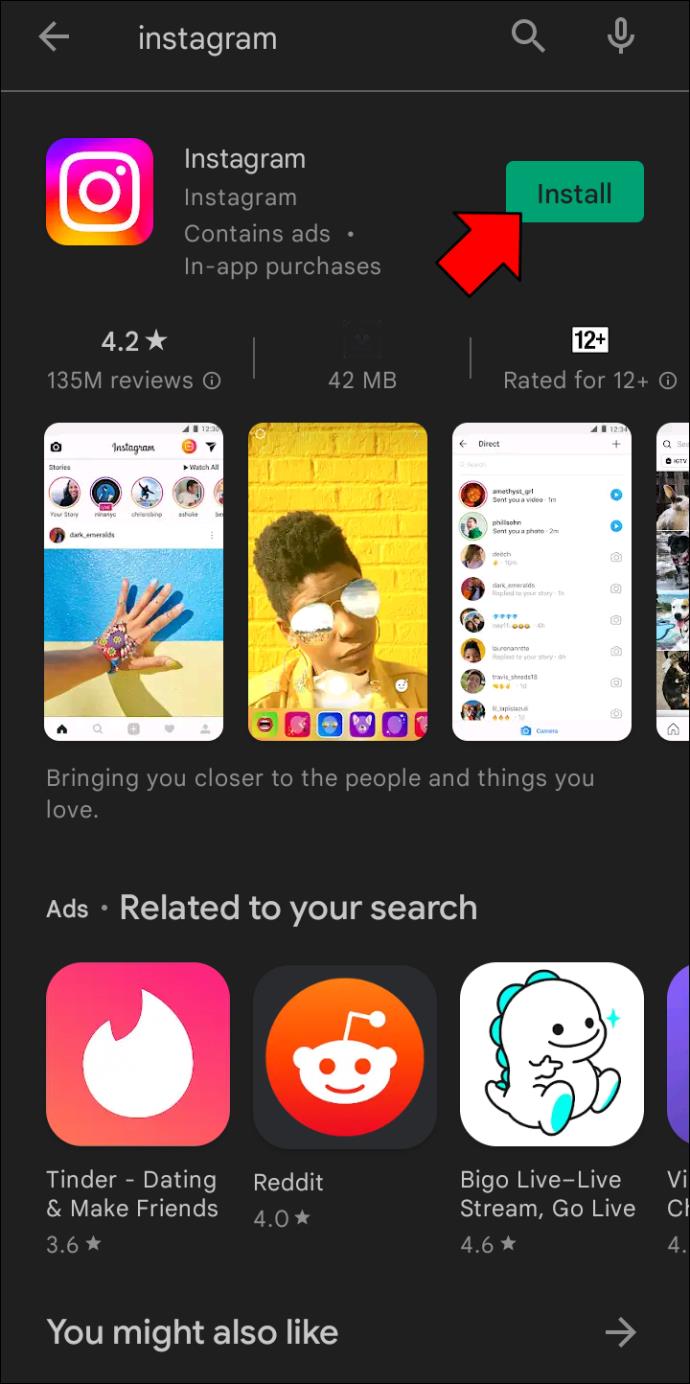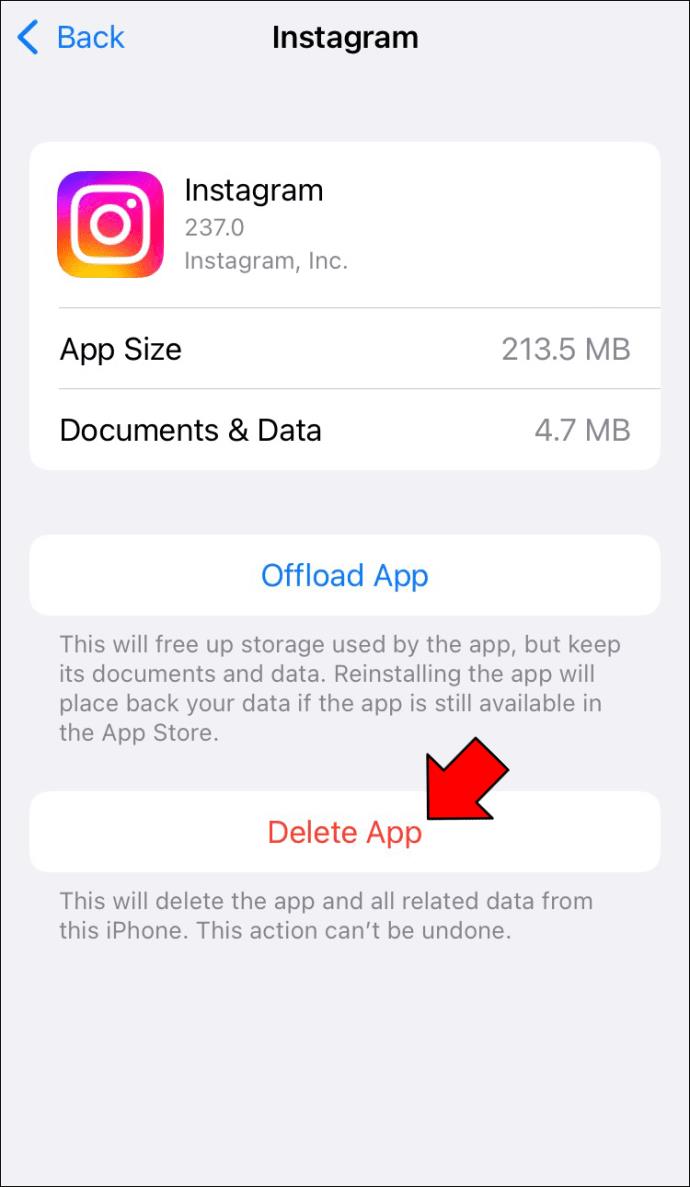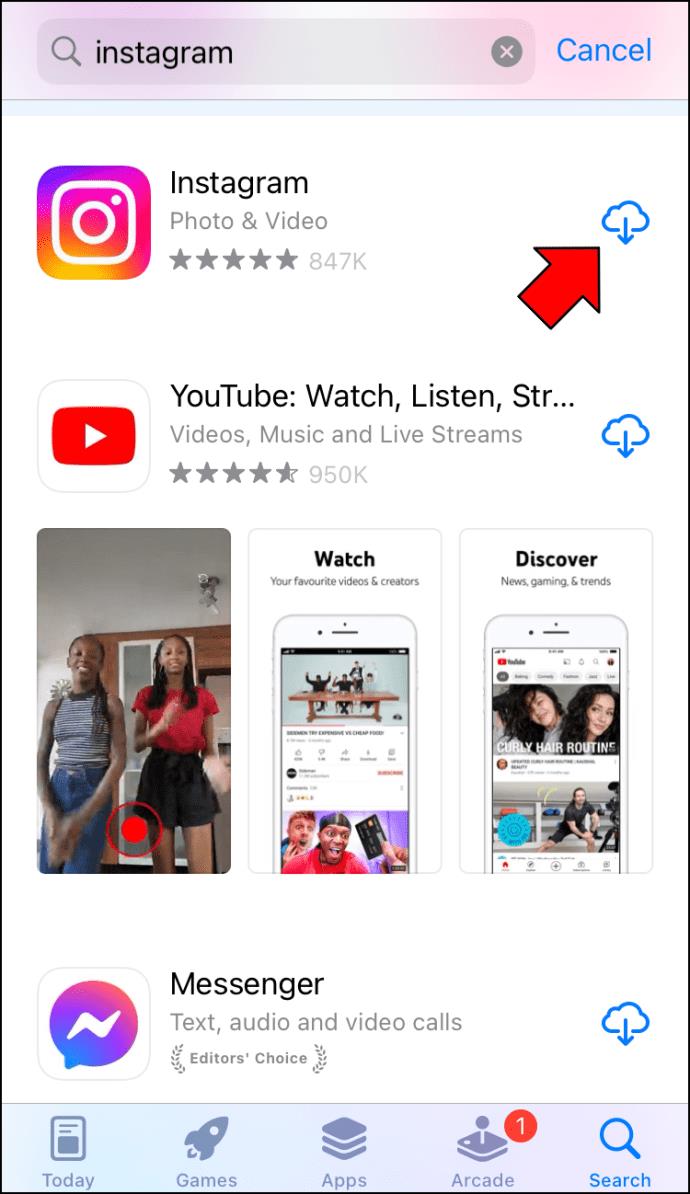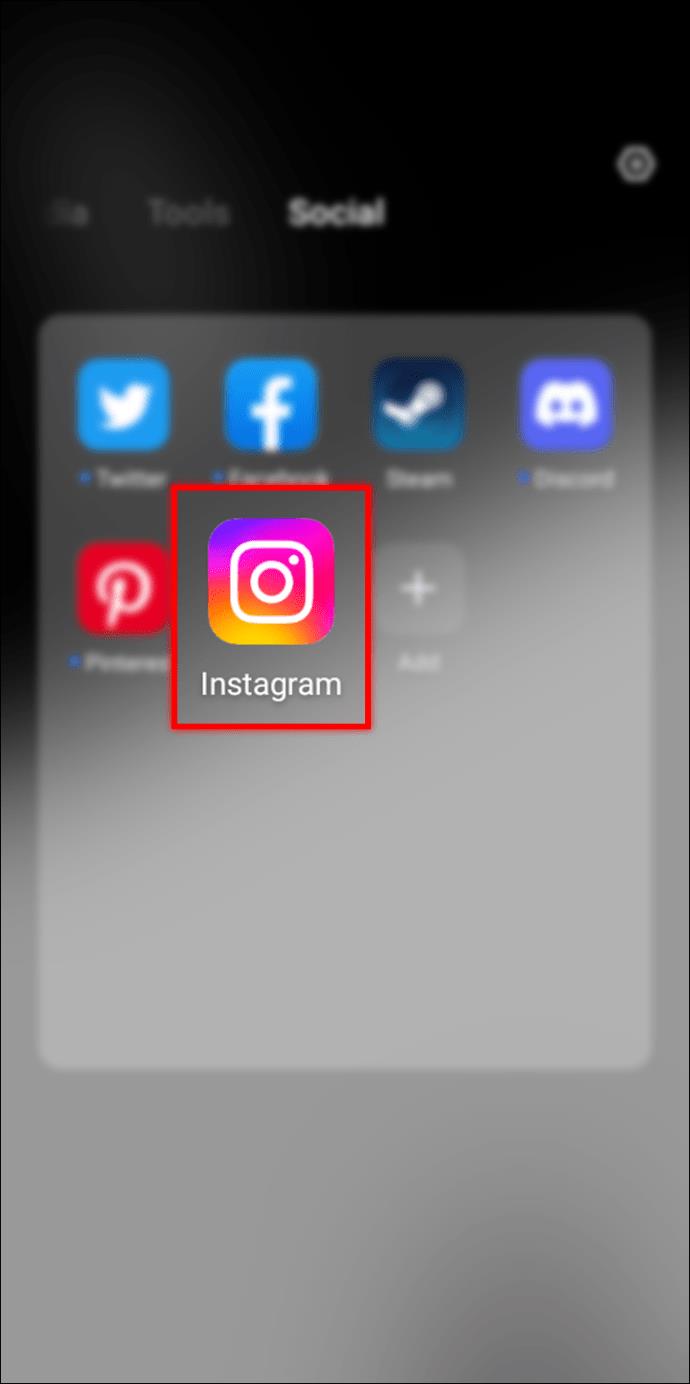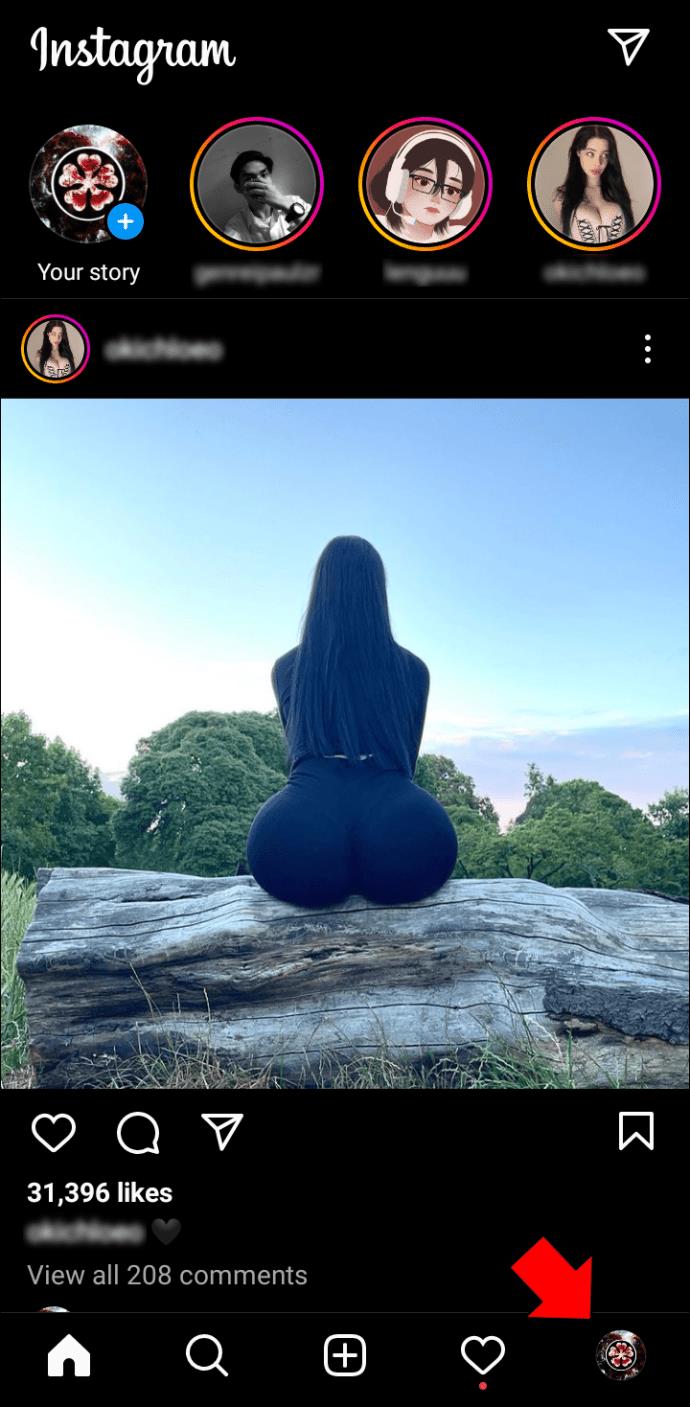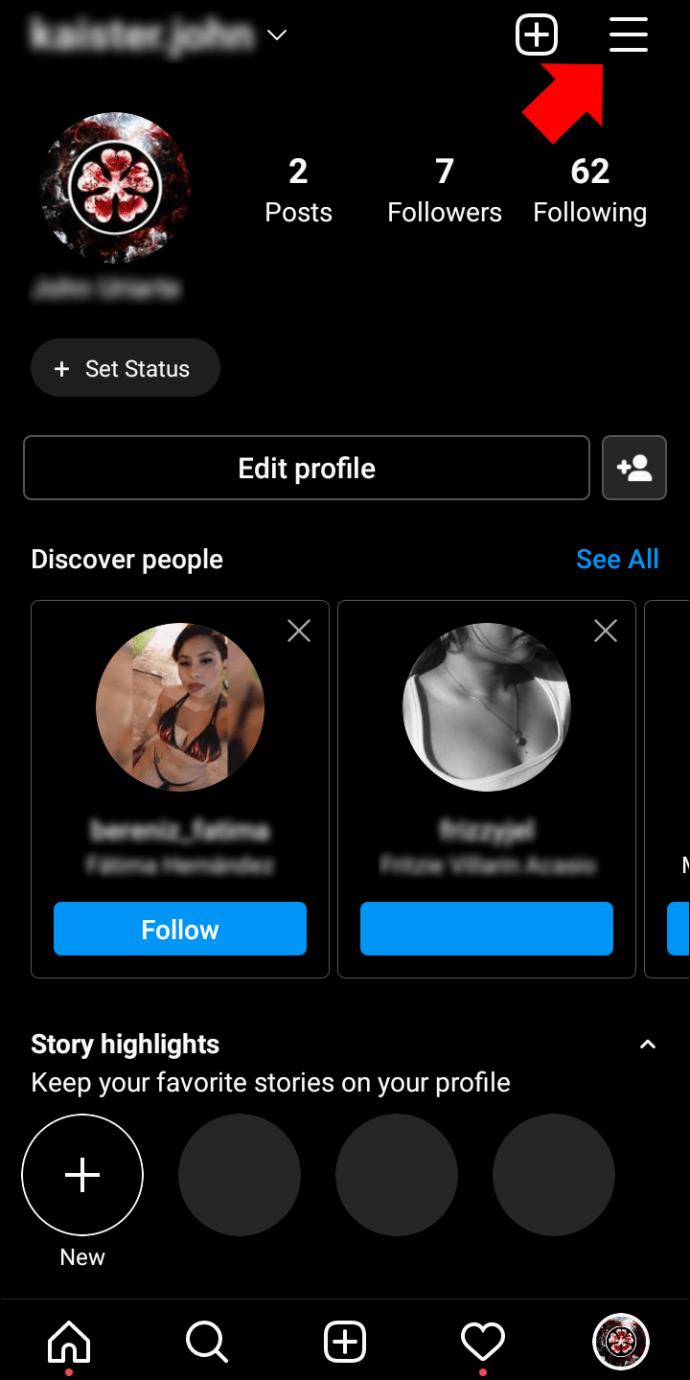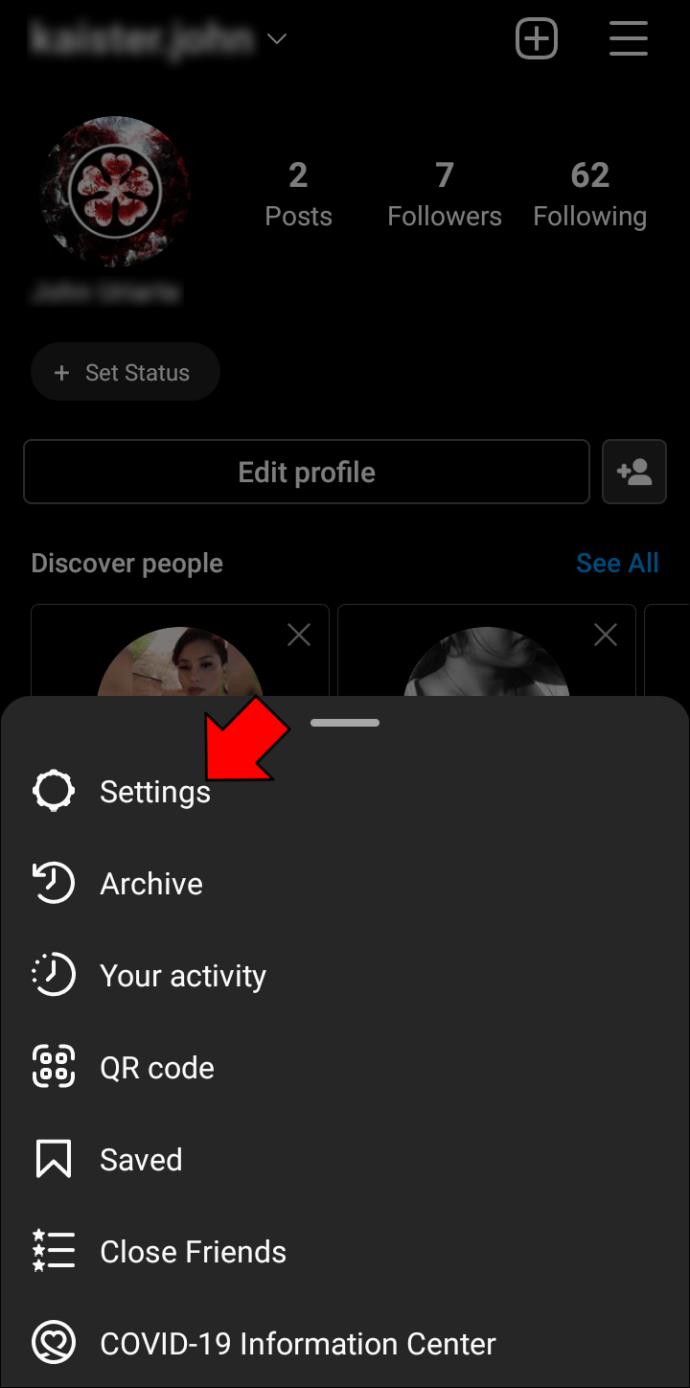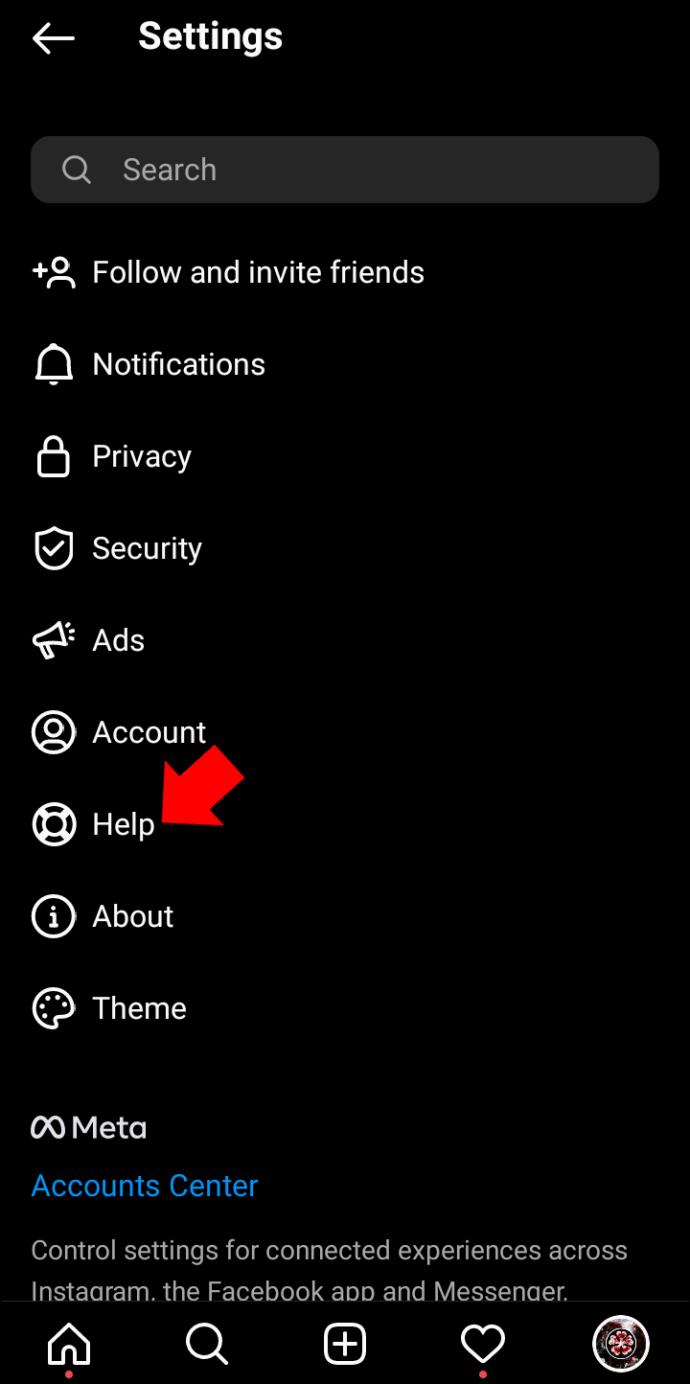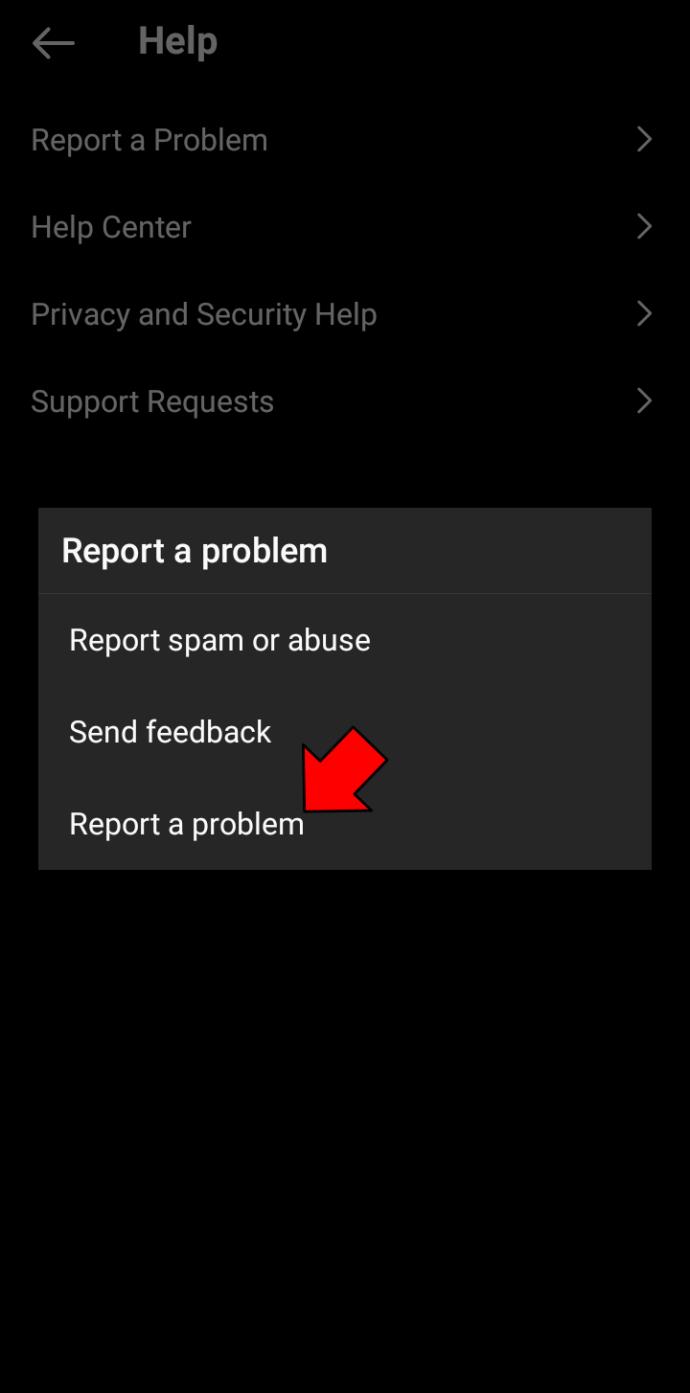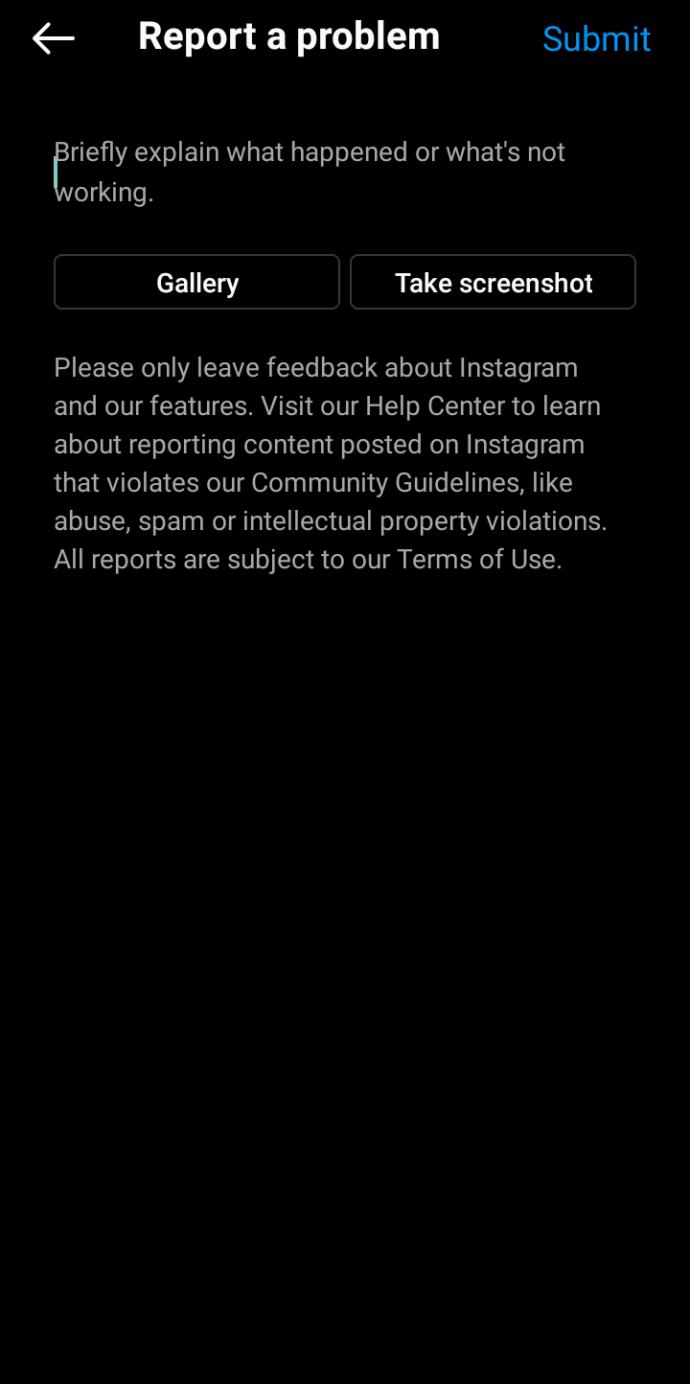Versuchen Sie, die Instagram-Story einer anderen Person anzusehen, aber sie friert ständig ein? Es kann frustrierend sein, wenn die Story nicht geladen werden kann oder wenn eine Video-Story nach ein oder zwei Sekunden stoppt. Glücklicherweise gibt es zahlreiche Lösungen für dieses Problem.
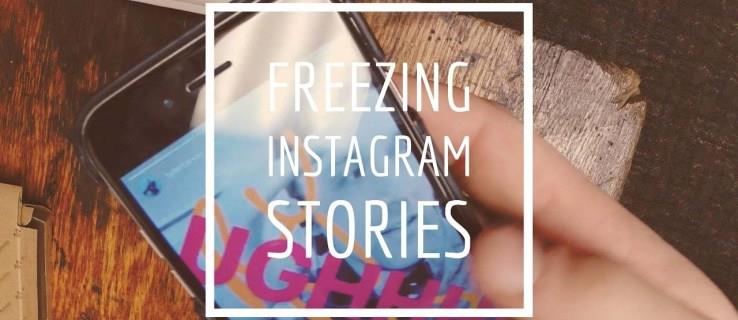
Wenn Sie erfahren möchten, warum Instagram Stories immer wieder einfrieren und was Sie tun können, um dieses Problem zu beheben, sind Sie hier genau richtig. In diesem Artikel erfahren Sie, was Sie über dieses Problem wissen müssen und bieten mögliche Lösungen an.
Warum frieren Instagram-Stories immer wieder ein?
Wenn Sie Instagram Stories nicht ansehen können, liegt das Problem wahrscheinlich an einer dieser Ursachen.
- Schwache Verbindung
- Die App wird nicht aktualisiert
- Vorübergehende Störungen
- Instagram ist down
- Das System wird nicht aktualisiert
- Der Cache wurde nicht geleert
Sie können verschiedene Maßnahmen ergreifen, um zu verhindern, dass Instagram Stories einfrieren.
Überprüfen Sie das Netzwerk
Eine der häufigsten Ursachen für Probleme beim Laden von Instagram-Storys ist eine schlechte Netzwerkverbindung. Dies kann auf ein schwaches WLAN-Signal, Geräteprobleme oder Gebiete mit schlechtem Service zurückzuführen sein. Hier erfahren Sie, was Sie tun können, um dem Problem auf den Grund zu gehen und es zu beheben.
Überprüfen Sie, ob Instagram die einzige App mit Problemen ist
Wenn Sie Netzwerkprobleme vermuten, sollten Sie zunächst prüfen, ob das Problem nur mit Instagram zusammenhängt. Folge den Anweisungen unten.
- Schließen Sie die Instagram-App und öffnen Sie eine andere. Dies kann YouTube, Facebook, WhatsApp oder jede andere App sein.
- Versuchen Sie, je nach ausgewählter App eine Nachricht zu senden oder ein Video abzuspielen. Wenn es keine Probleme gibt, haben Sie keine Netzwerkprobleme. Wenn der Inhalt hingegen nicht geladen wird, ist die Internetverbindung wahrscheinlich zu schwach.
Führen Sie einen Geschwindigkeitstest durch
Wenn Sie genaue Informationen über die Geschwindigkeit Ihrer Internetverbindung wünschen, sollten Sie einen Geschwindigkeitstest durchführen. Dadurch erhalten Sie genaue Ergebnisse und werden informiert, wenn die Verbindung unterbrochen ist. Wir empfehlen die Verwendung von Speedtest von Ookla. Hier erfahren Sie, was Sie tun müssen.
- Öffnen Sie Ihren Browser und besuchen Sie Speedtest von Ookla .
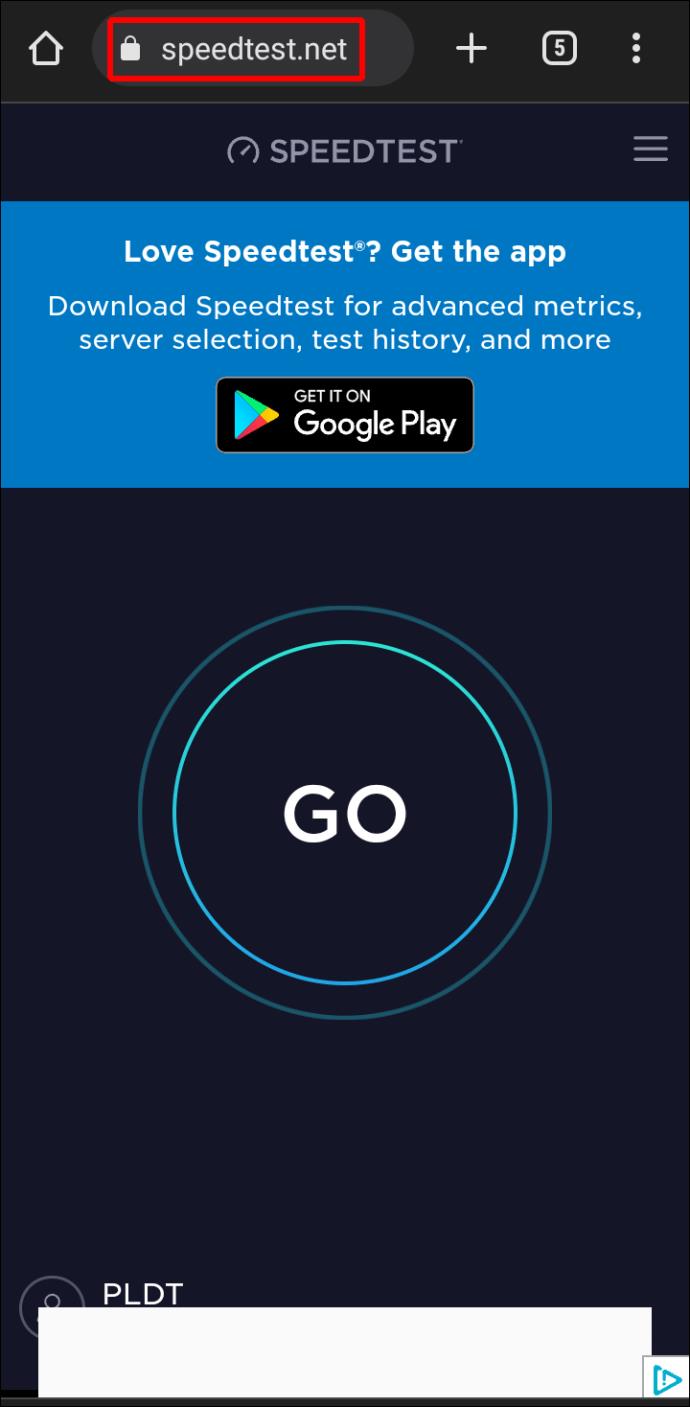
- Drücken Sie „Los“. Warten Sie, bis Sie die Ergebnisse sehen.
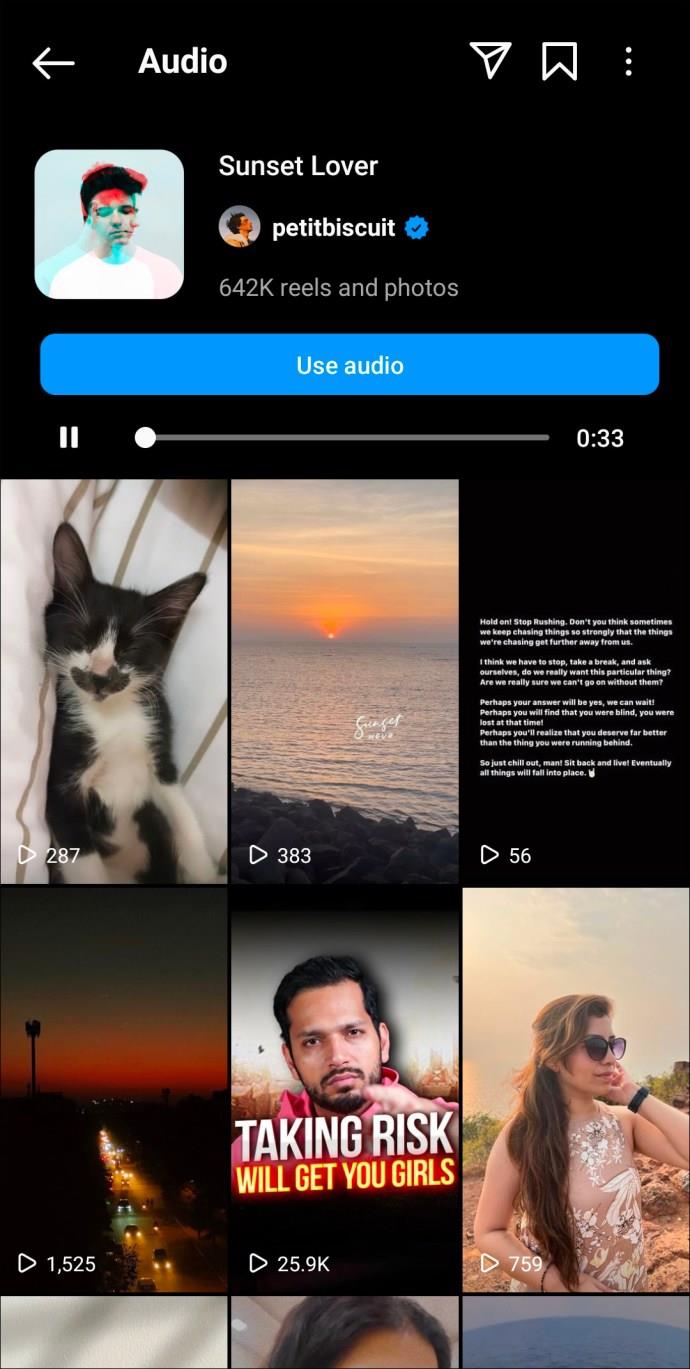
Wenn Sie ein Verbindungsproblem feststellen, versuchen Sie, von Mobilfunkdaten zu WLAN oder umgekehrt zu wechseln. Sie können Ihr Telefon auch neu starten, da es dadurch gezwungen wird, sich erneut mit dem Internet zu verbinden.
Netzwerkeinstellungen zurücksetzen
Wenn Sie anhaltende Verbindungsprobleme haben und diese scheinbar nicht lösen können, können Sie versuchen, die Netzwerkeinstellungen zurückzusetzen. Die Schritte variieren je nach Betriebssystem.
Wenn Sie ein Android-Gerät haben, müssen Sie Folgendes tun.
- Öffnen Sie Ihr Menü und gehen Sie zu Einstellungen.
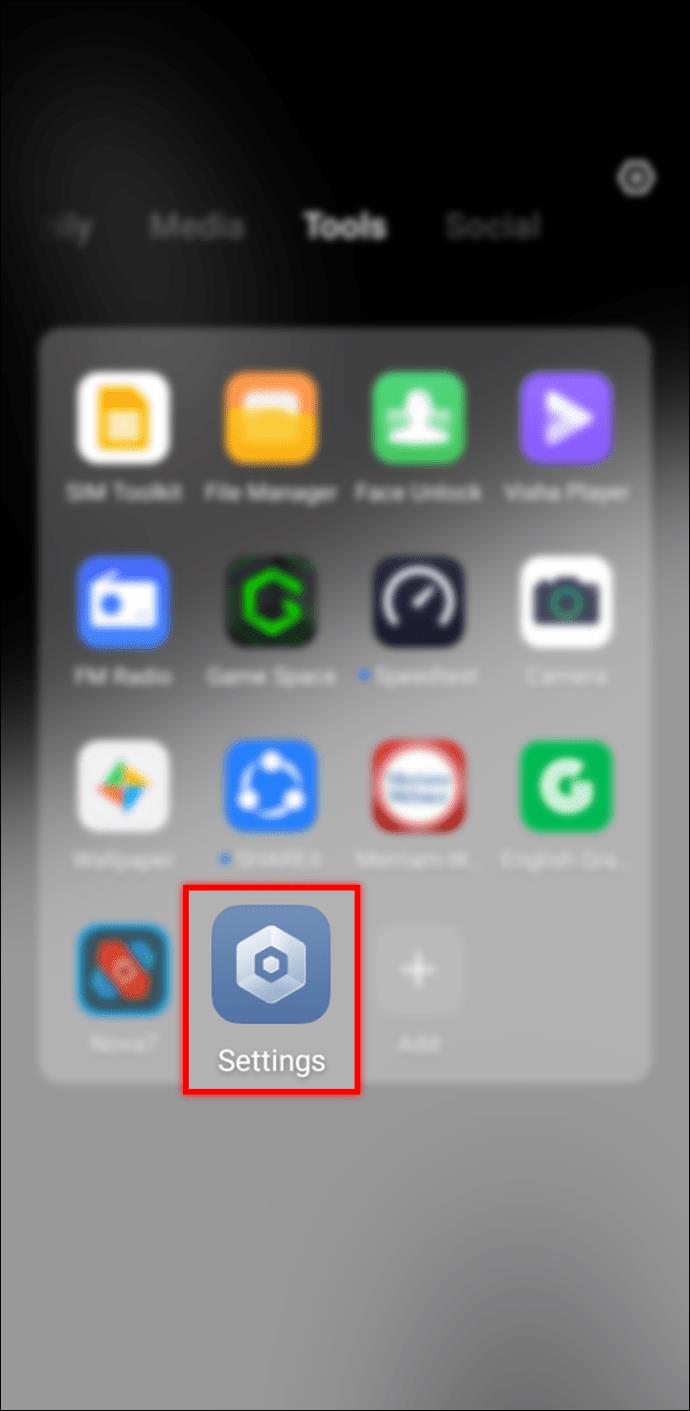
- Tippen Sie auf „System“.
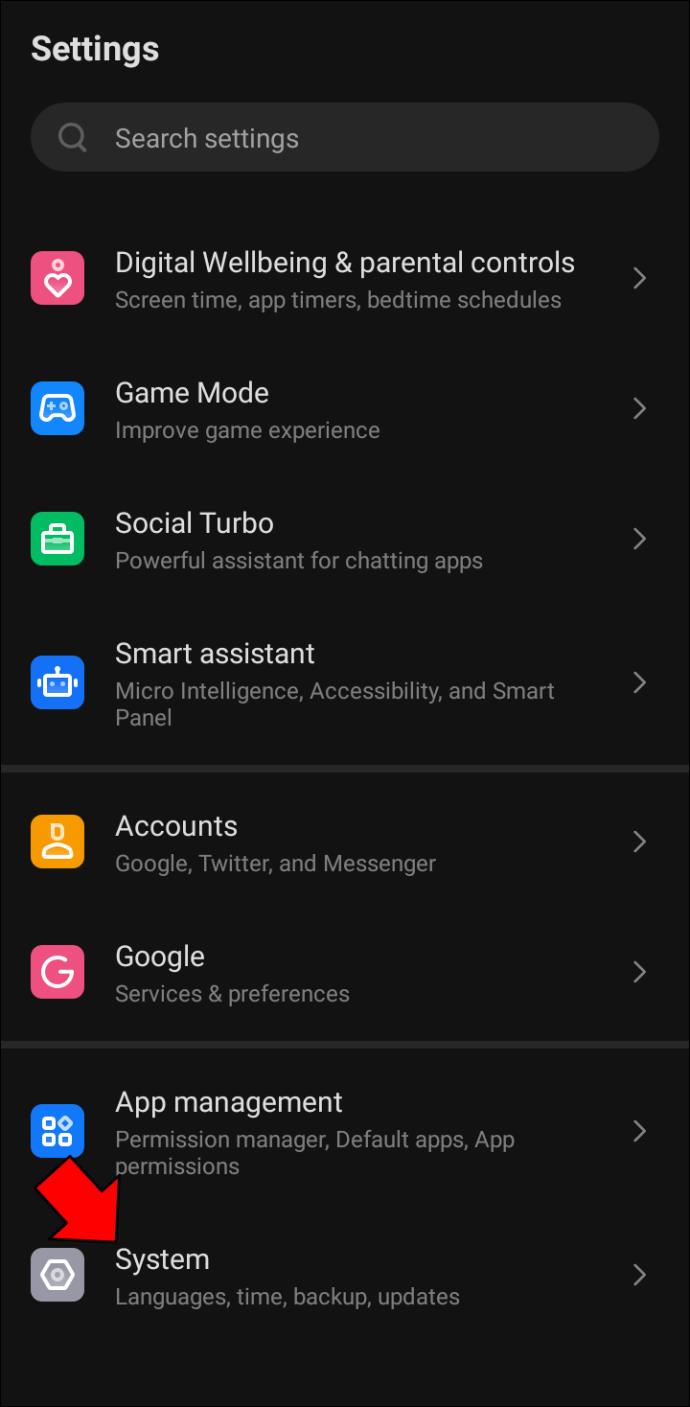
- Scrollen Sie nach unten und drücken Sie „Optionen zurücksetzen“.
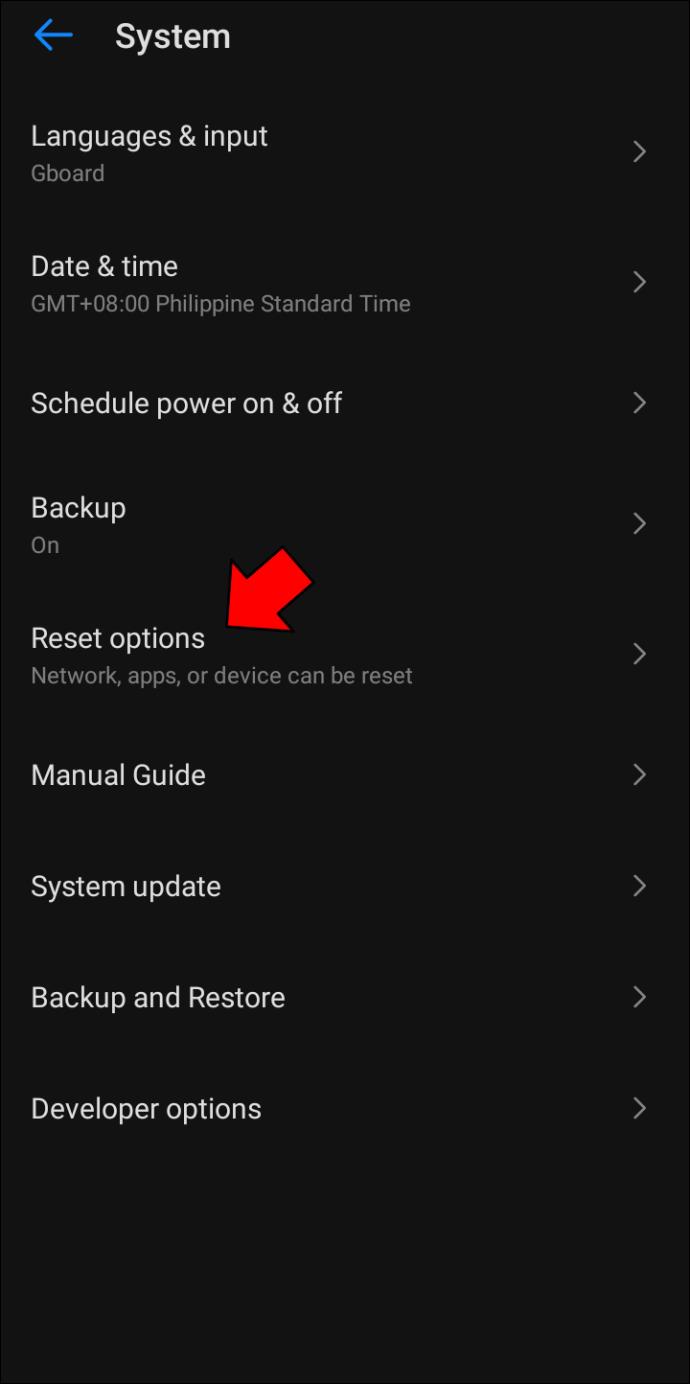
- Tippen Sie auf „WLAN, Mobilfunk & Bluetooth zurücksetzen“.
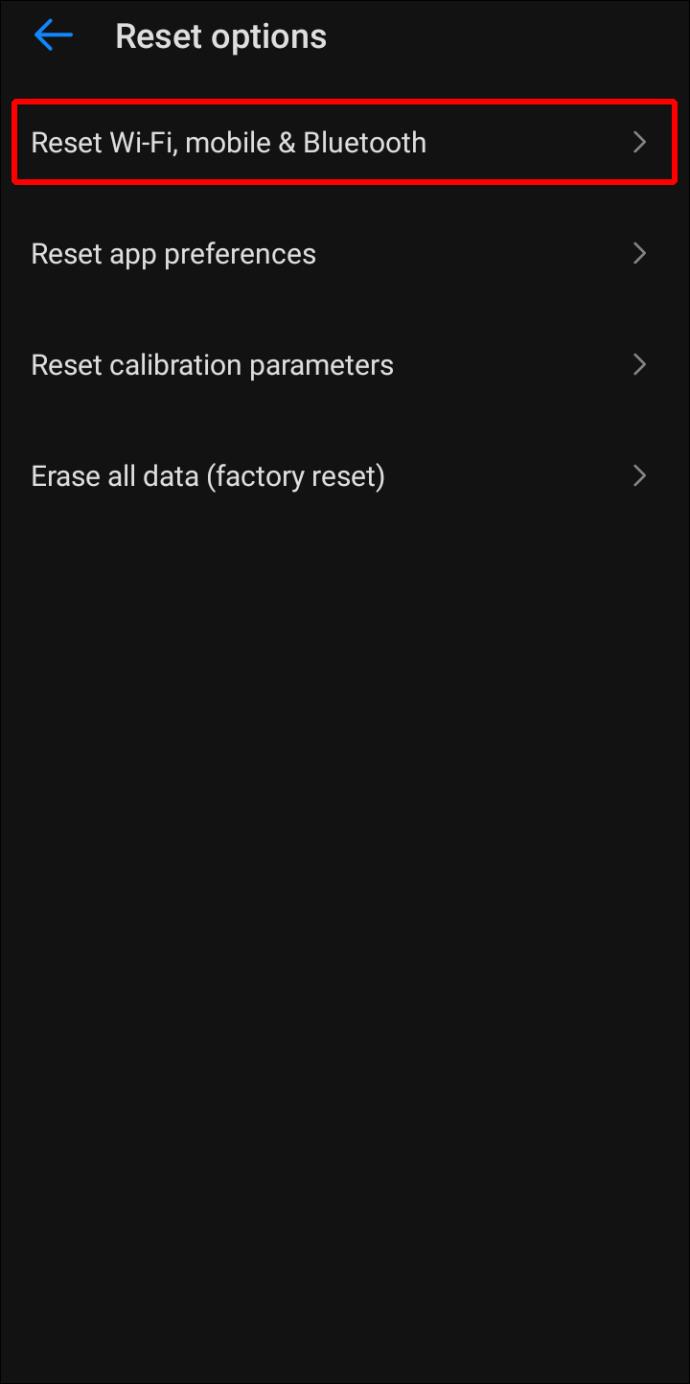
- Tippen Sie auf „Einstellungen zurücksetzen“. Ihr Gerät wird nun neu gestartet und das Verbindungsproblem sollte behoben sein.
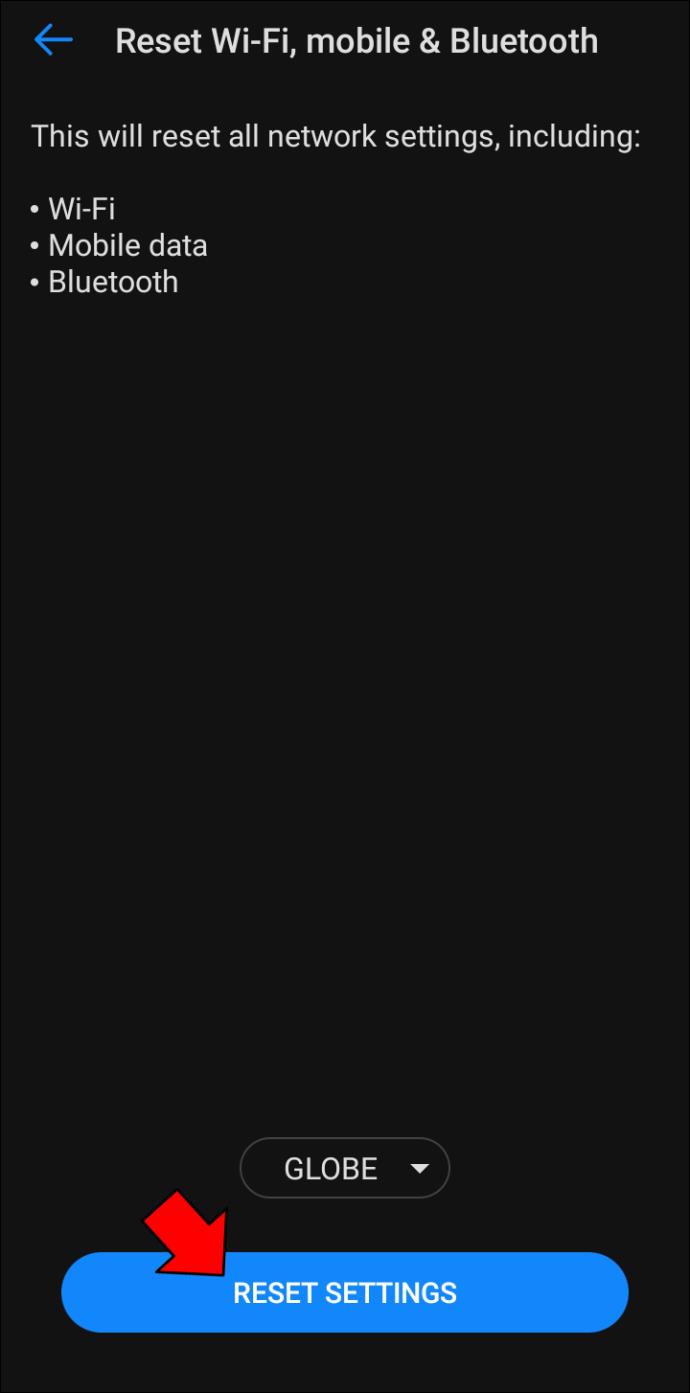
iPhone-Benutzer sollten diese Anweisungen befolgen, wenn sie ihre Netzwerkeinstellungen zurücksetzen möchten.
- Öffnen Sie Ihr Menü und starten Sie die Einstellungen.
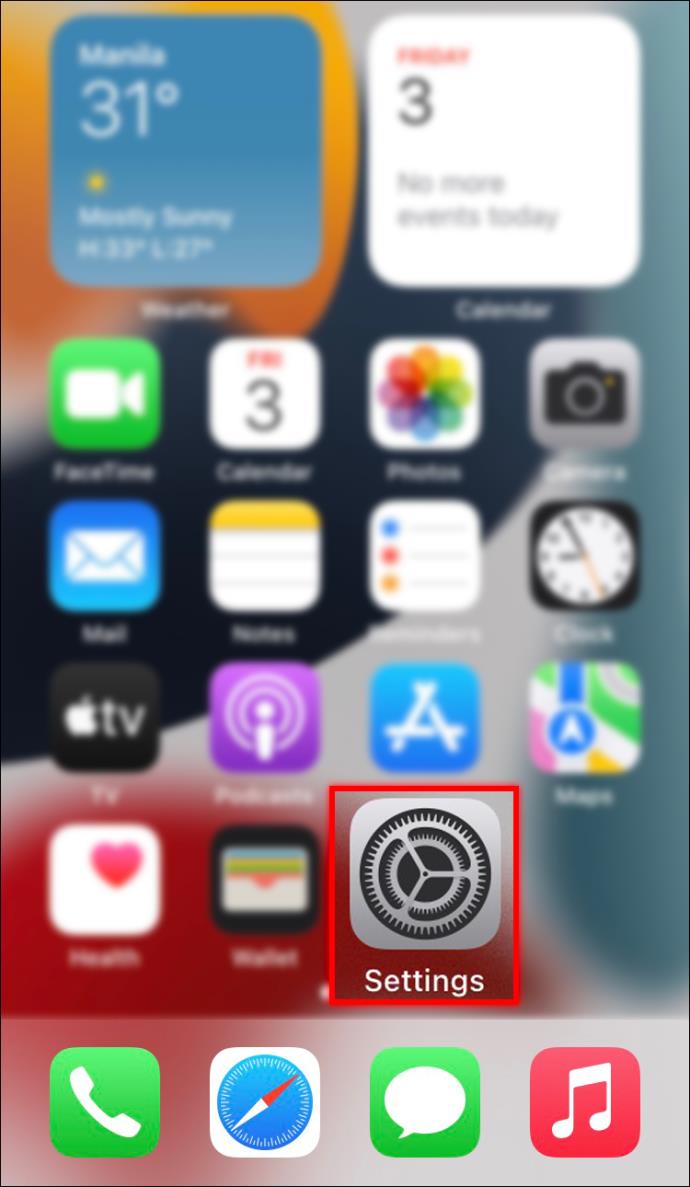
- Tippen Sie auf „Allgemein“.
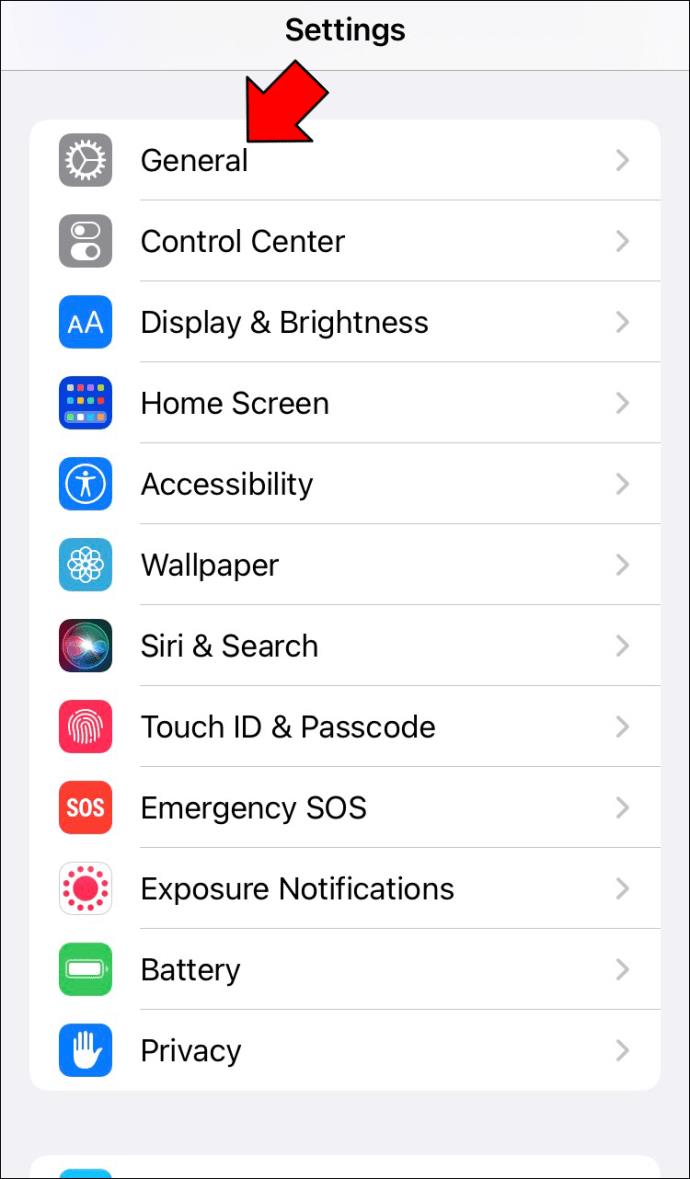
- Scrollen Sie nach unten und wählen Sie „iPhone übertragen oder zurücksetzen“.
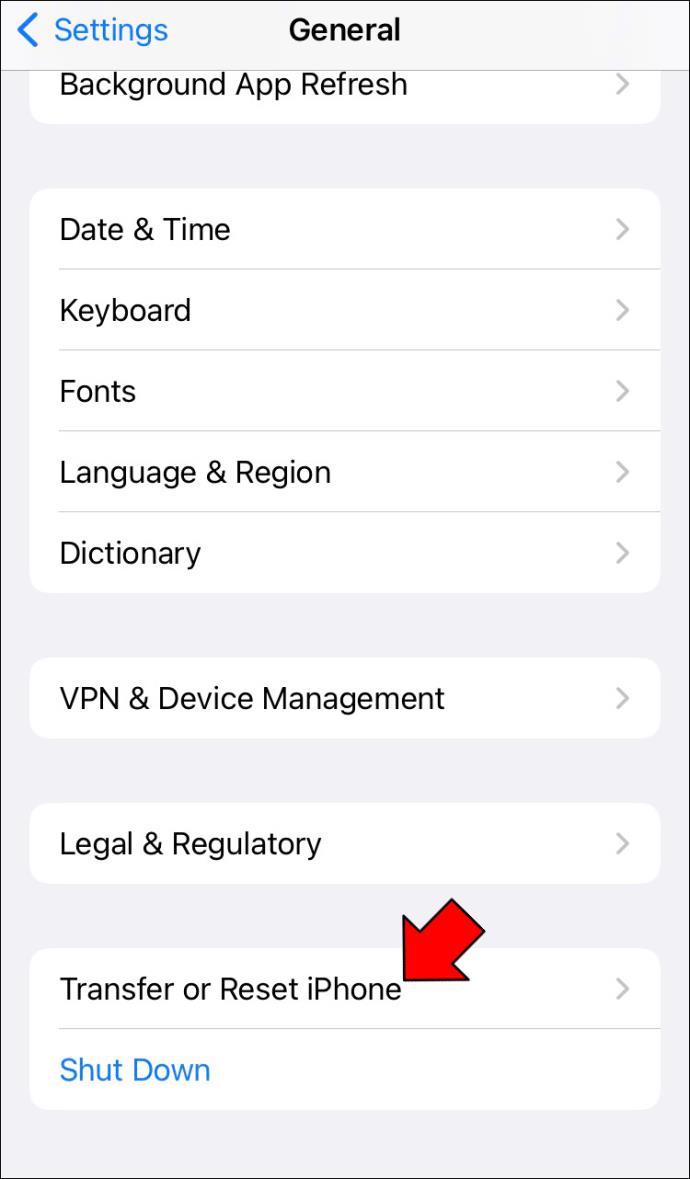
- Tippen Sie auf „Zurücksetzen“.
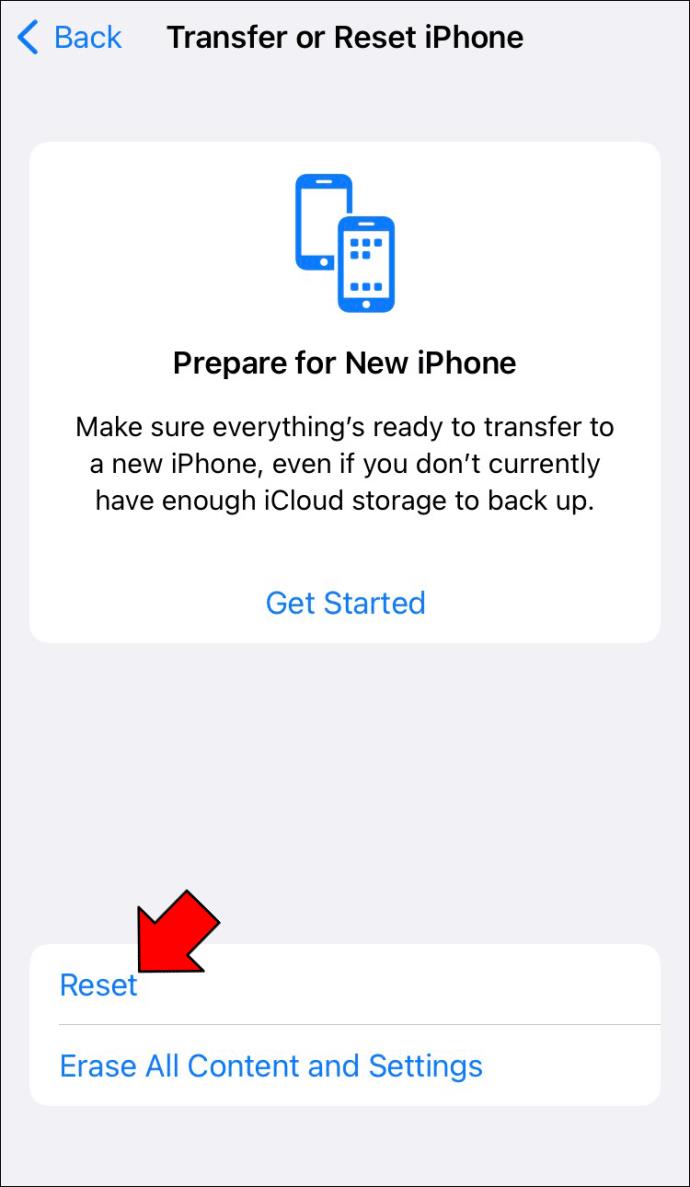
- Wählen Sie „Netzwerkeinstellungen zurücksetzen“. Nachdem Sie Ihren Code eingegeben haben, wird das Gerät neu gestartet.
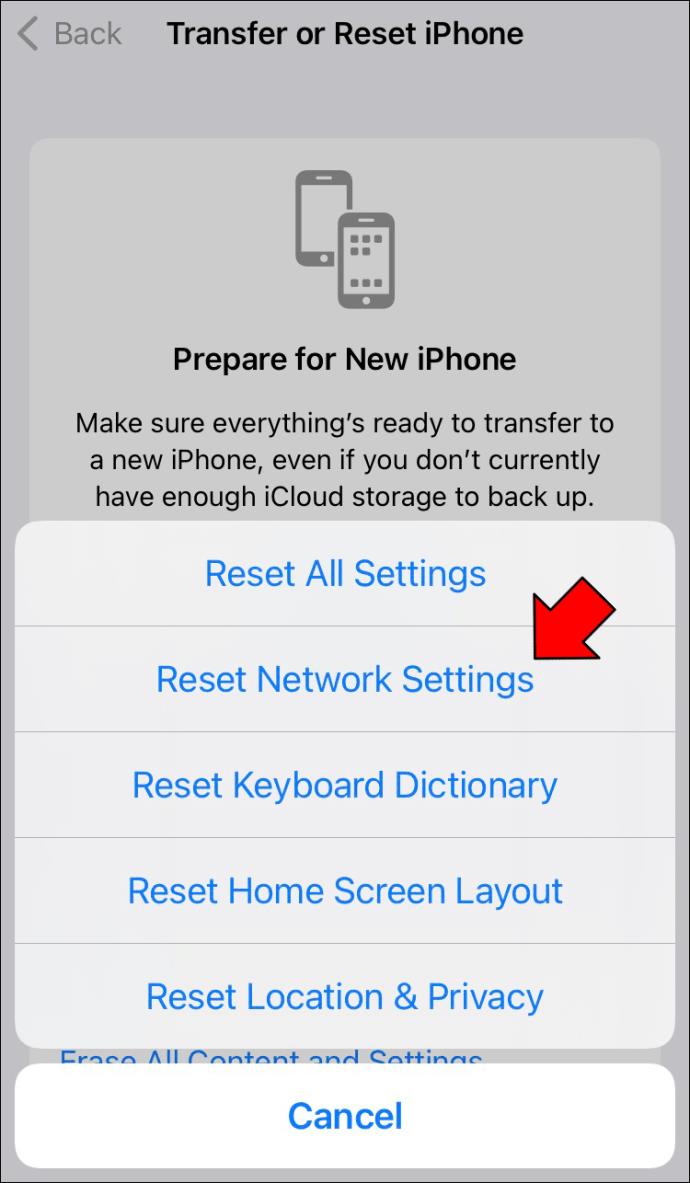
Starten Sie Ihren Router neu
Ihr WLAN-Router leidet möglicherweise unter einem vorübergehenden Fehler, weshalb Sie keine Instagram Stories laden können. Sie können versuchen, das Problem zu beheben, indem Sie es neu starten.
- Trennen Sie den Router von der Steckdose.
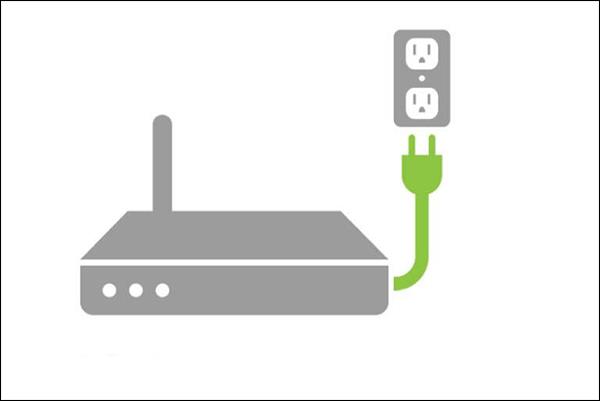
- Warten Sie mindestens 15 Sekunden und schließen Sie das Gerät wieder an.
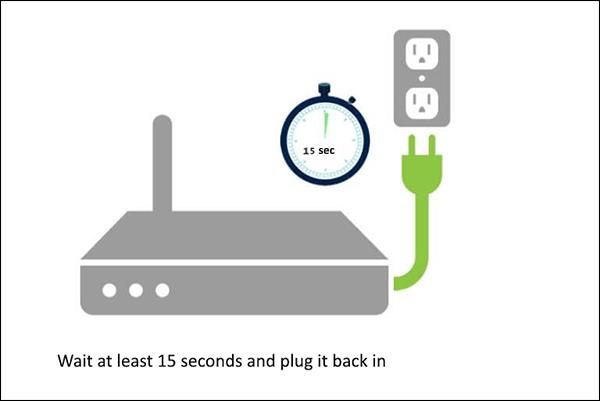
- Warten Sie, bis alle Lichter grün leuchten, und testen Sie die Internetverbindung.
Starten Sie die App neu
Wenn mit Ihrer Internetverbindung kein Fehler vorliegt, liegt das Problem möglicherweise an der App. Der erste Schritt ist ein Neustart. Beachten Sie, dass dies nicht bedeutet, einfach zu einer anderen App zu wechseln, da in solchen Fällen die Instagram-App im Hintergrund weiterläuft. Sie können die Multitasking-Option verwenden und nach oben wischen, um die App zu schließen. Wenn Sie ein Android-Gerät haben, können Sie das Schließen der App erzwingen, indem Sie diese Anweisungen befolgen.
- Starten Sie Ihr Menü und gehen Sie zu Einstellungen.
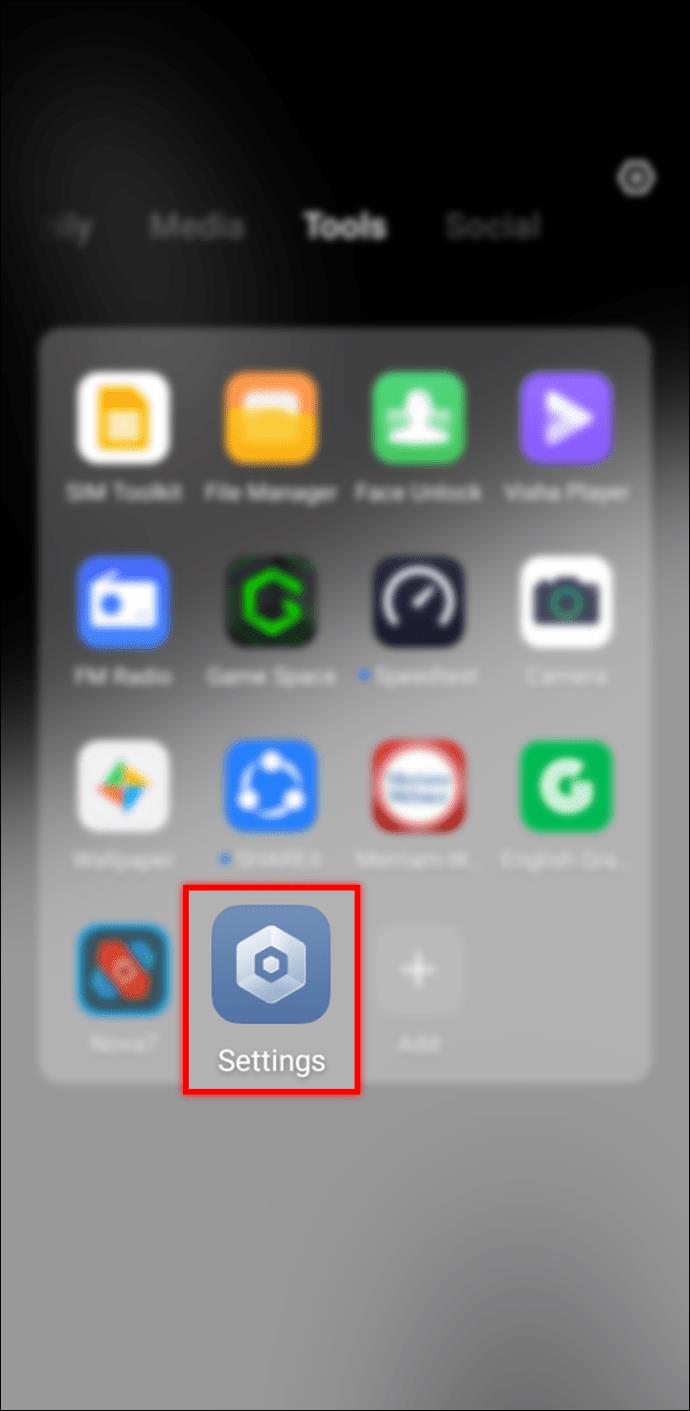
- Tippen Sie auf „App-Verwaltung“.
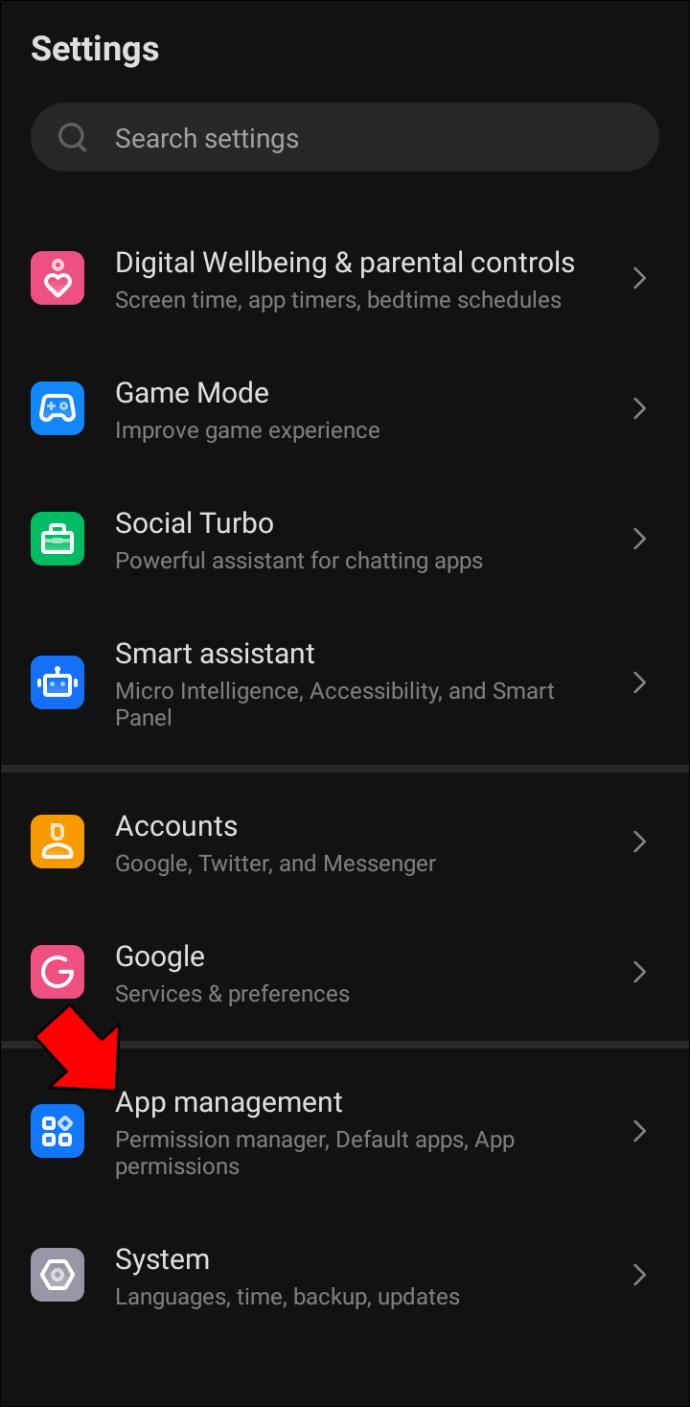
- Wählen Sie dann „App-Einstellungen“.
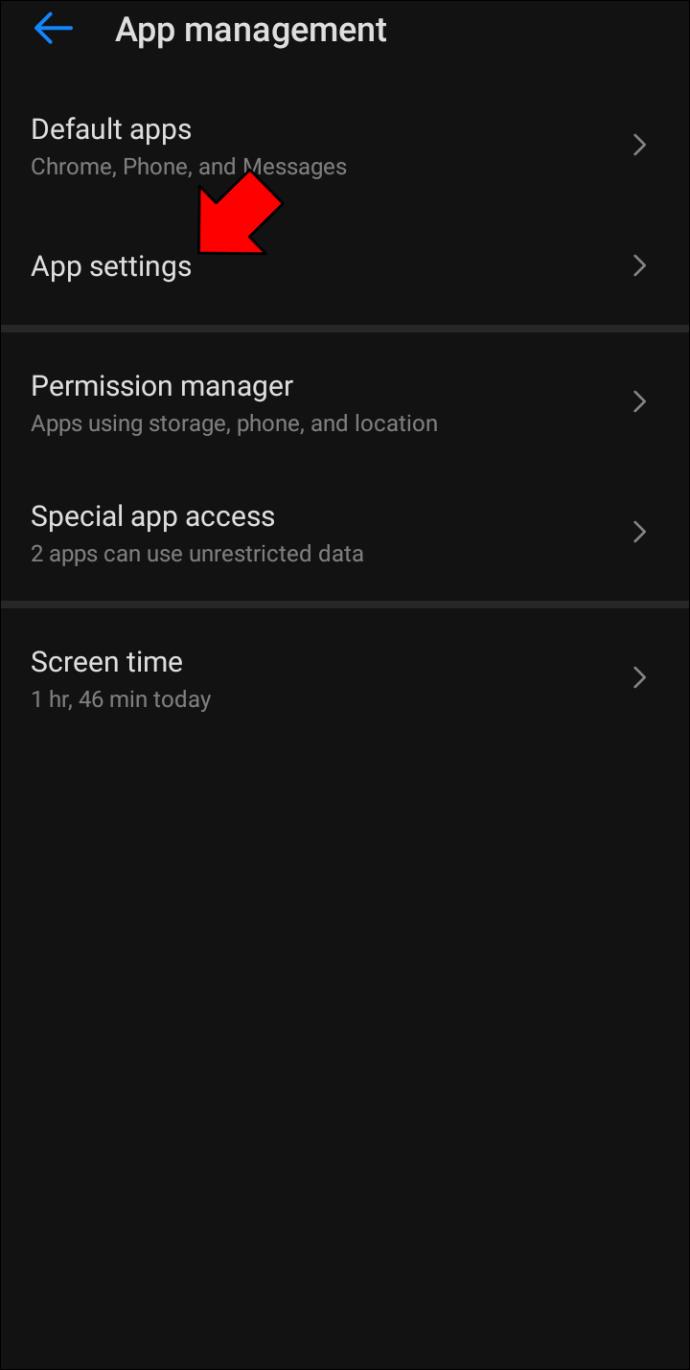
- Suchen Sie Instagram und wählen Sie „Stopp erzwingen“.
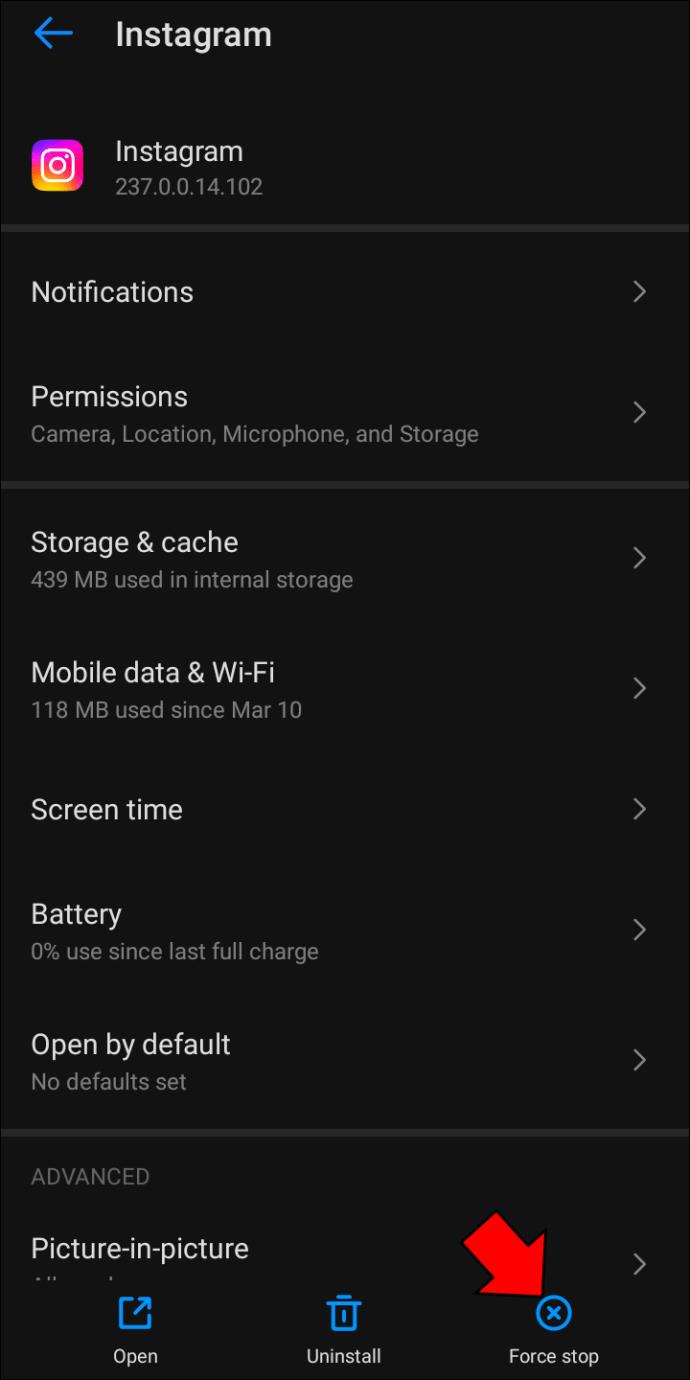
Öffnen Sie nun erneut die Instagram-App und prüfen Sie, ob das Problem mit den Instagram Stories behoben wurde.
Starten Sie Ihr Gerät neu
Obwohl Ihr Telefon wahrscheinlich nicht der Hauptverursacher dafür ist, dass Instagram Stories nicht geladen werden kann, kann es nicht schaden, es neu zu starten. Zufällige Probleme und vorübergehende Störungen können zu zahlreichen Fehlfunktionen wie dieser führen.
Überprüfen Sie Datum und Uhrzeit
Dies mag ungewöhnlich erscheinen, aber wenn Datum und Uhrzeit nicht mit Ihrer Zeitzone übereinstimmen, können zahlreiche Probleme mit Instagram und anderen Apps auftreten. Normalerweise werden Datum und Uhrzeit automatisch aktualisiert, sodass sich viele Menschen darüber keine Sorgen machen. Wenn Sie jedoch versehentlich die automatischen Updates deaktiviert haben oder auf Ihrem Telefon ein vorübergehender Fehler aufgetreten ist, sind die Einstellungen möglicherweise falsch.
So können Android-Benutzer Datum und Uhrzeit auf ihren Geräten überprüfen und anpassen.
- Starten Sie „Einstellungen“ und wählen Sie „Allgemeine Verwaltung“. Wenn diese Option nicht angezeigt wird, geben Sie „Datum und Uhrzeit“ in die Suchleiste ein.
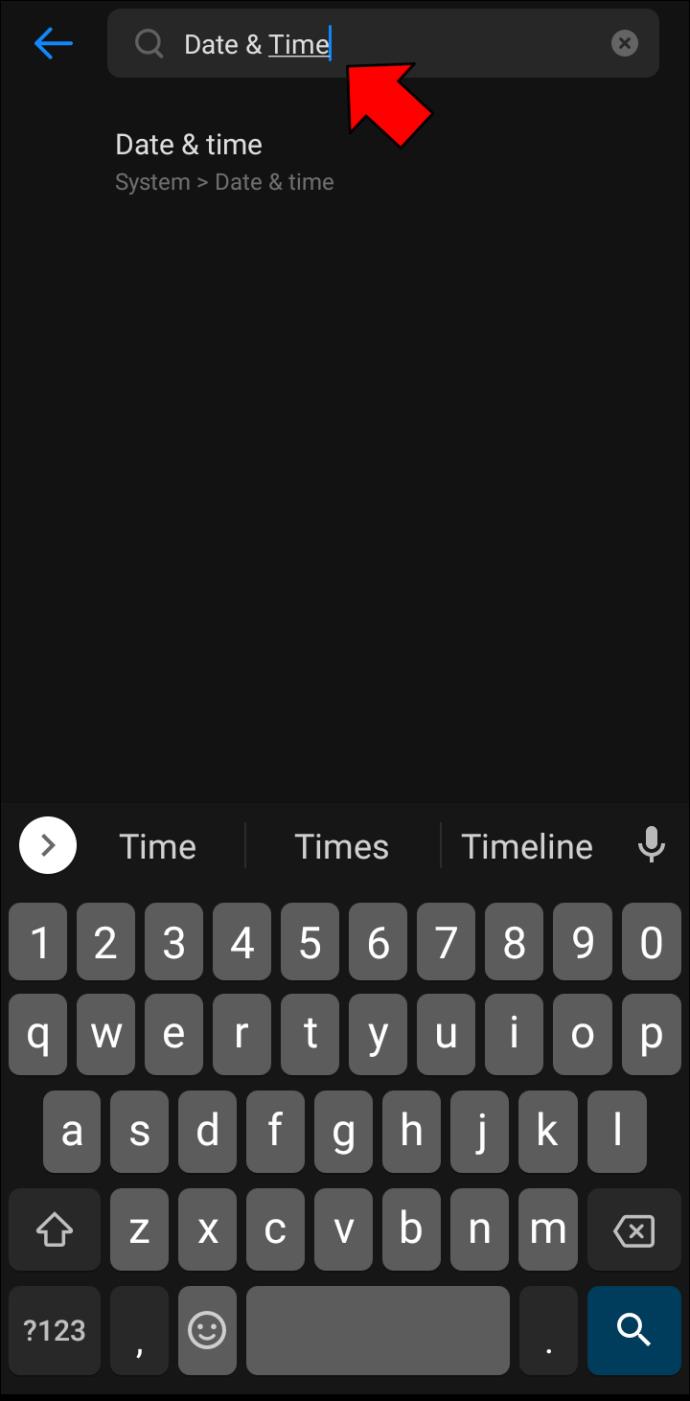
- Schalten Sie die Umschaltfläche neben „Automatisches Datum und Uhrzeit“ um.
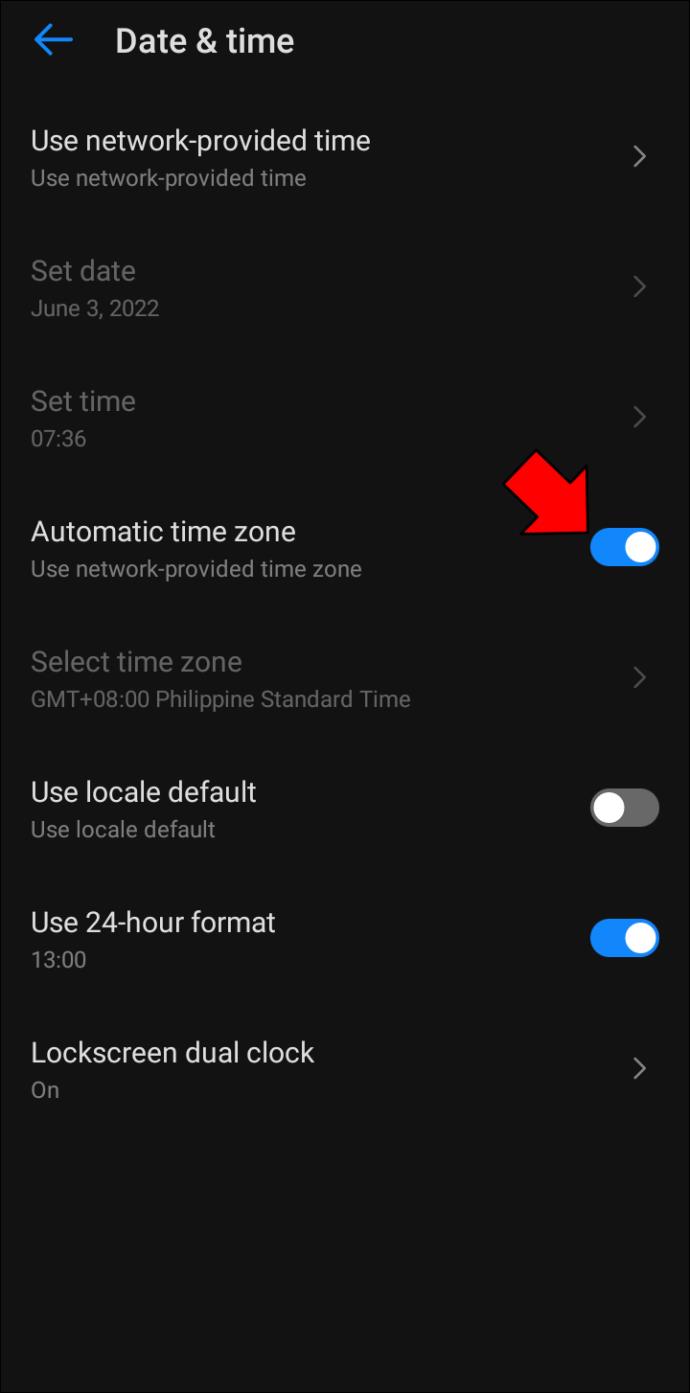
Wenn Sie ein iPhone besitzen, erfahren Sie hier, wie Sie Datum und Uhrzeit überprüfen und anpassen.
- Einstellungen öffnen.
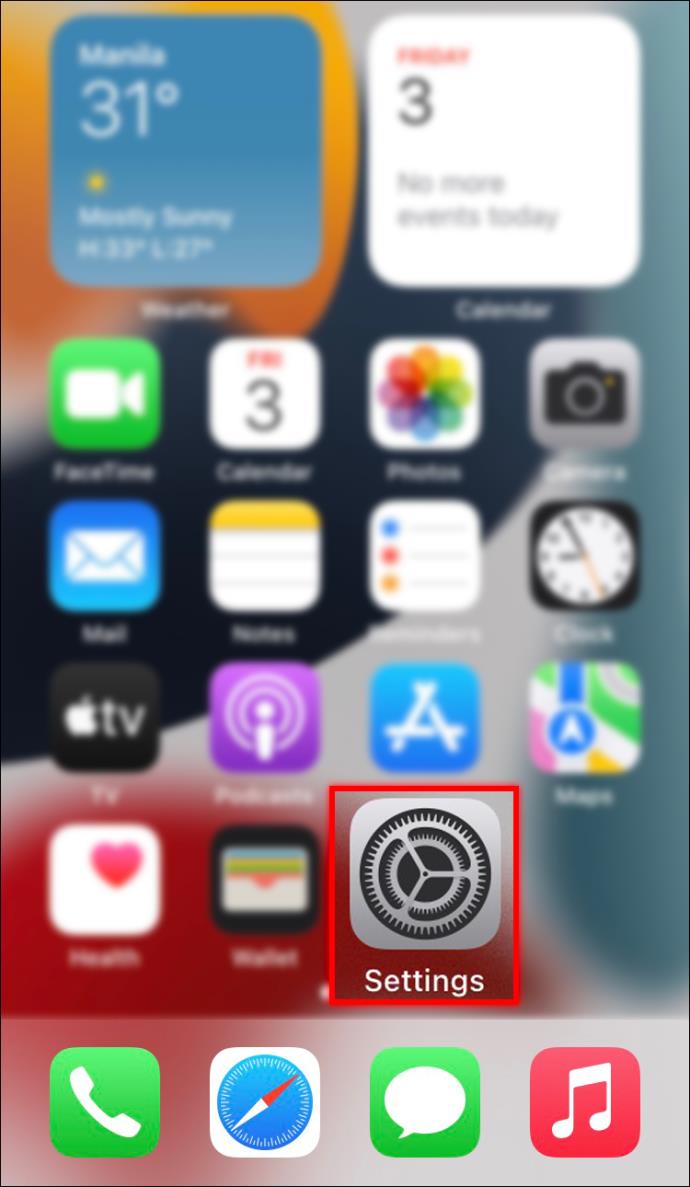
- Gehen Sie zu „Allgemein“.
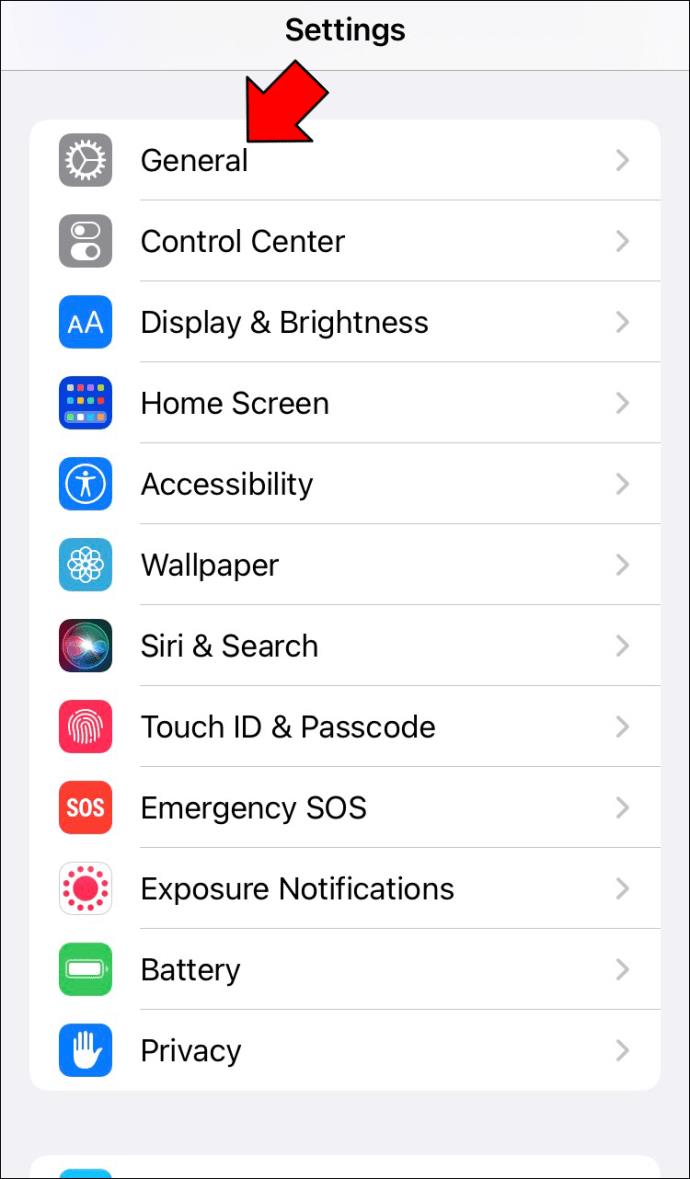
- Wählen Sie „Datum und Uhrzeit“ und stellen Sie „Automatisch“ ein.
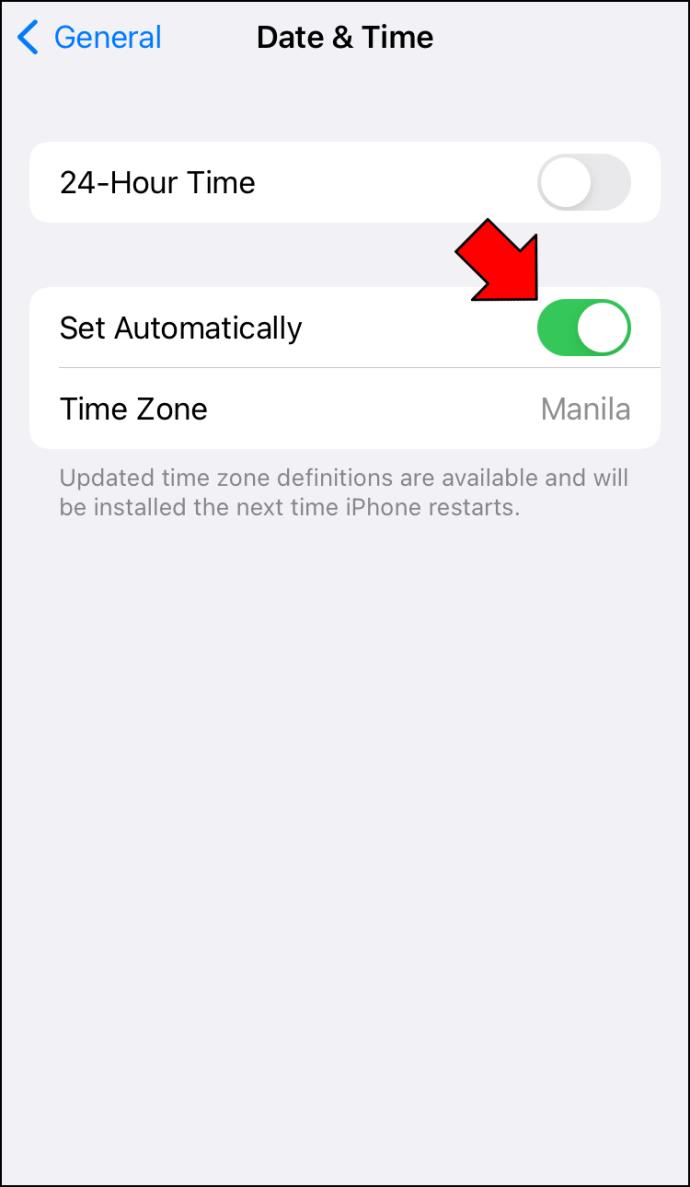
Internen Speicher löschen
Wenn Ihr interner Speicher voll ist, verfügt die Instagram-App möglicherweise nicht über genügend Speicherplatz, um reibungslos zu funktionieren, was zu zahlreichen Fehlfunktionen führt. Versuchen Sie, einige Dateien zu löschen oder auf die Speicherkarte zu verschieben, damit die Instagram-App ordnungsgemäß funktioniert.
Leeren Sie den Cache
Sie können auch versuchen, das Problem mit Ihren Instagram-Geschichten zu beheben, indem Sie den Cache leeren. Beachten Sie, dass diese Option auf iPhones, die über die Funktion „App herunterladen“ verfügen, nicht verfügbar ist. Genau wie „Cache leeren“ entfernt diese Funktion unnötige Daten aus der App und kann das Problem beheben.
Wenn Sie ein Android-Telefon haben, müssen Sie Folgendes tun, um den Cache von Instagram zu leeren.
- Öffnen Sie Ihr Menü und greifen Sie auf Einstellungen zu.
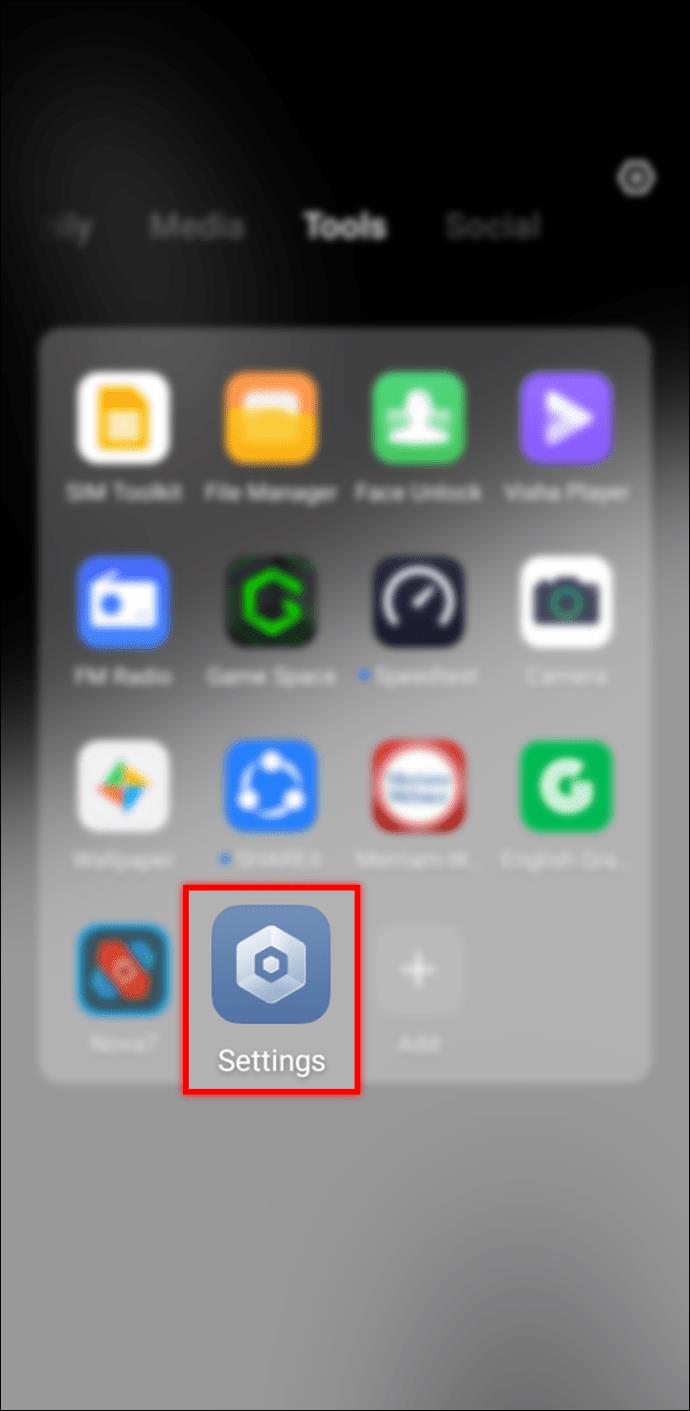
- Wählen Sie „App-Verwaltung“.
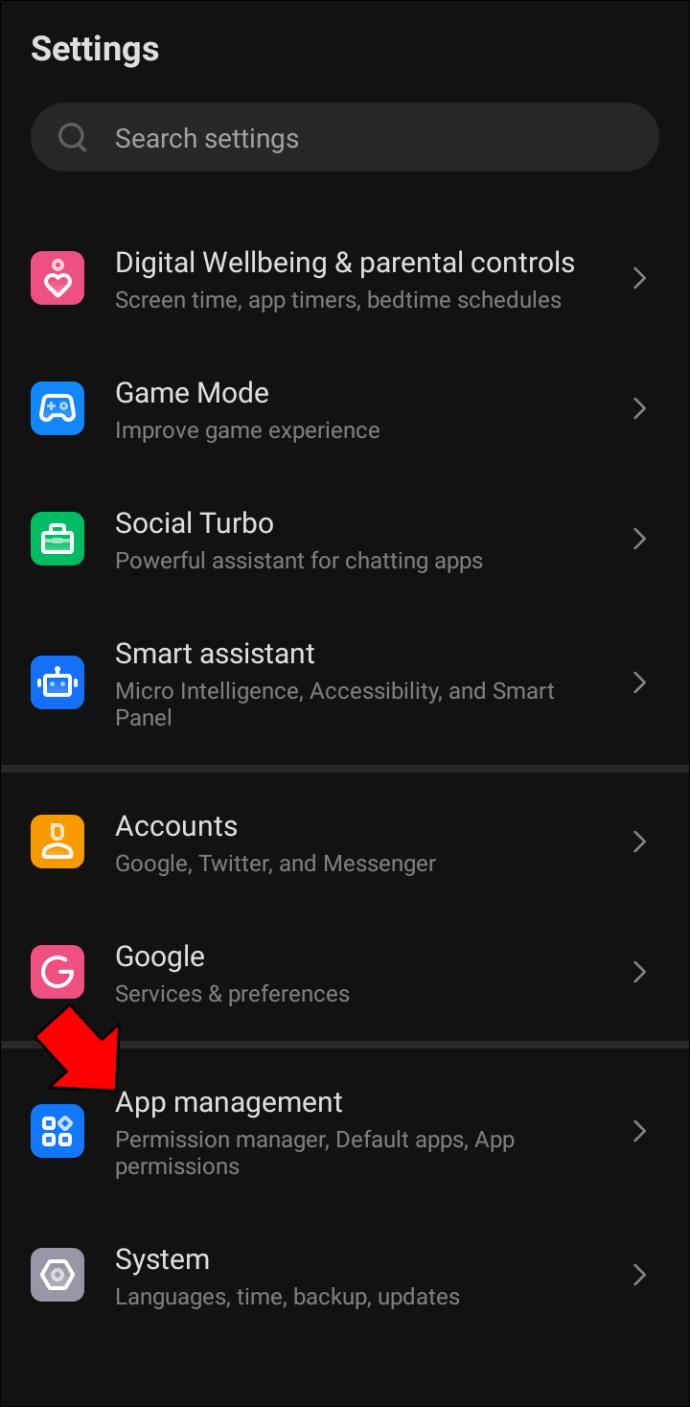
- Tippen Sie auf „App-Einstellungen“.
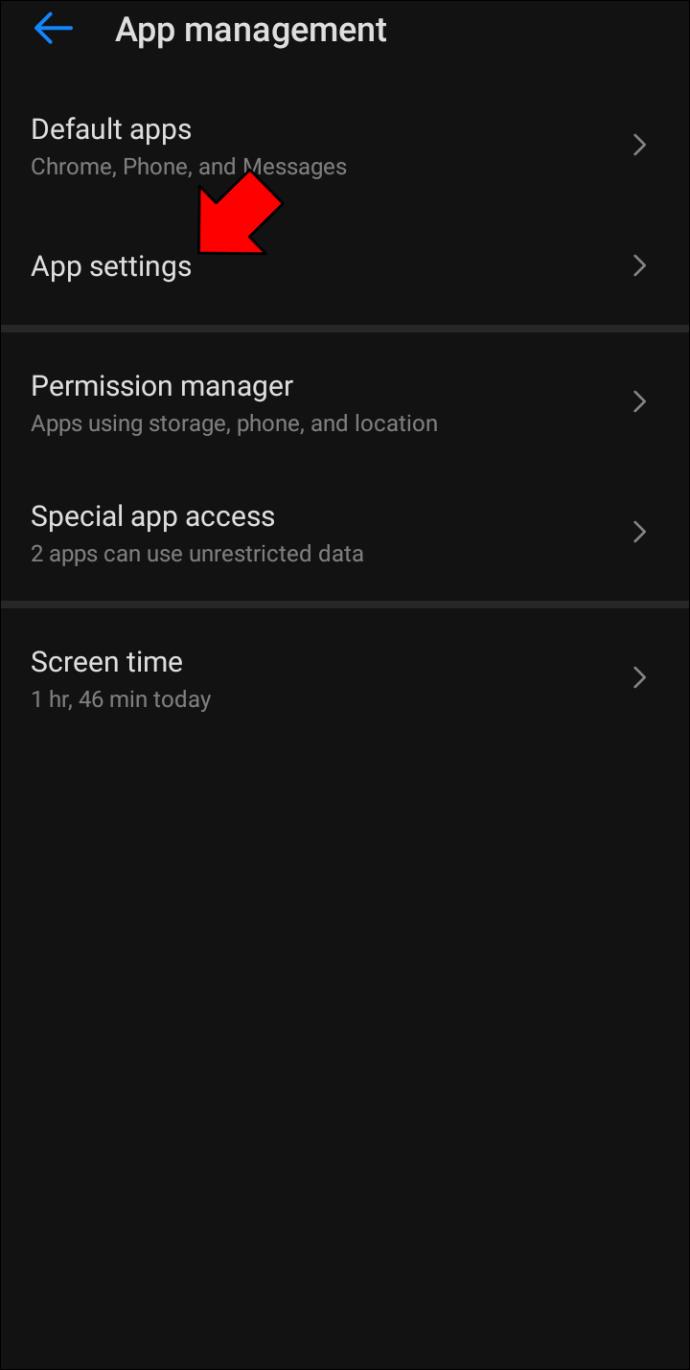
- Suchen Sie Instagram und wählen Sie es aus.
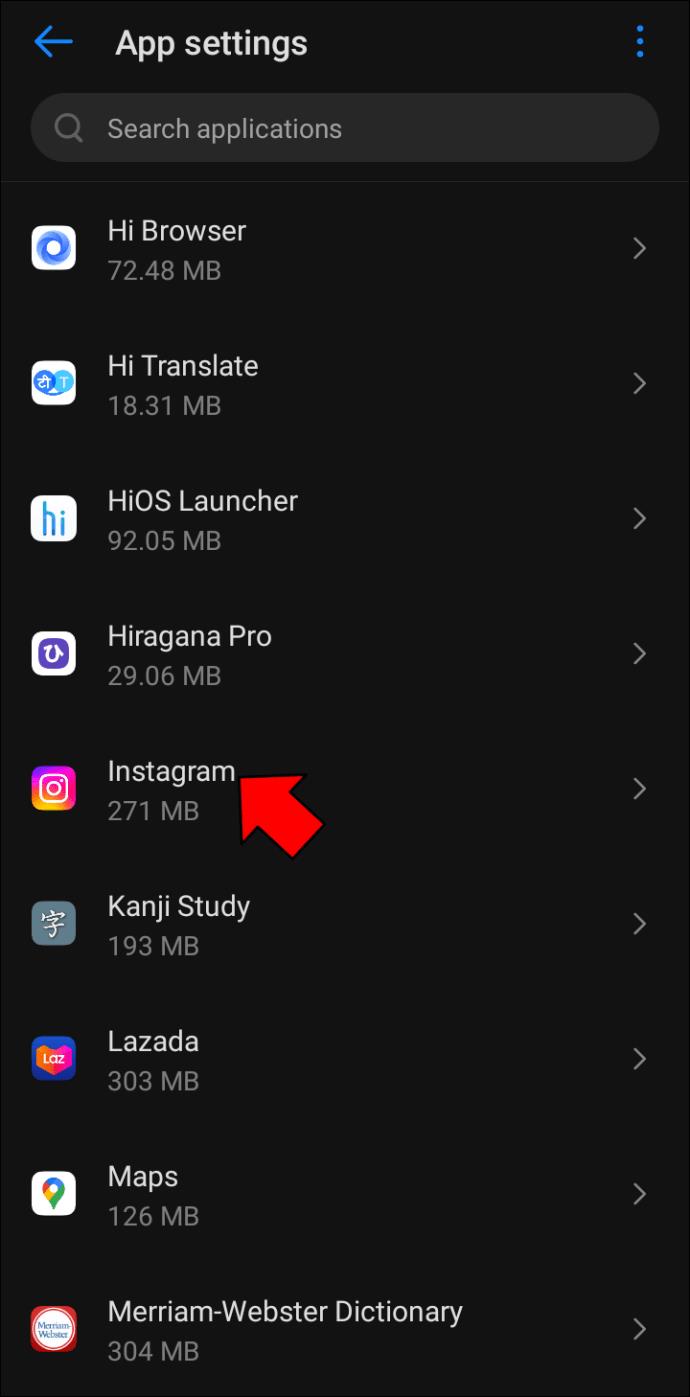
- Tippen Sie auf „Speicher“.
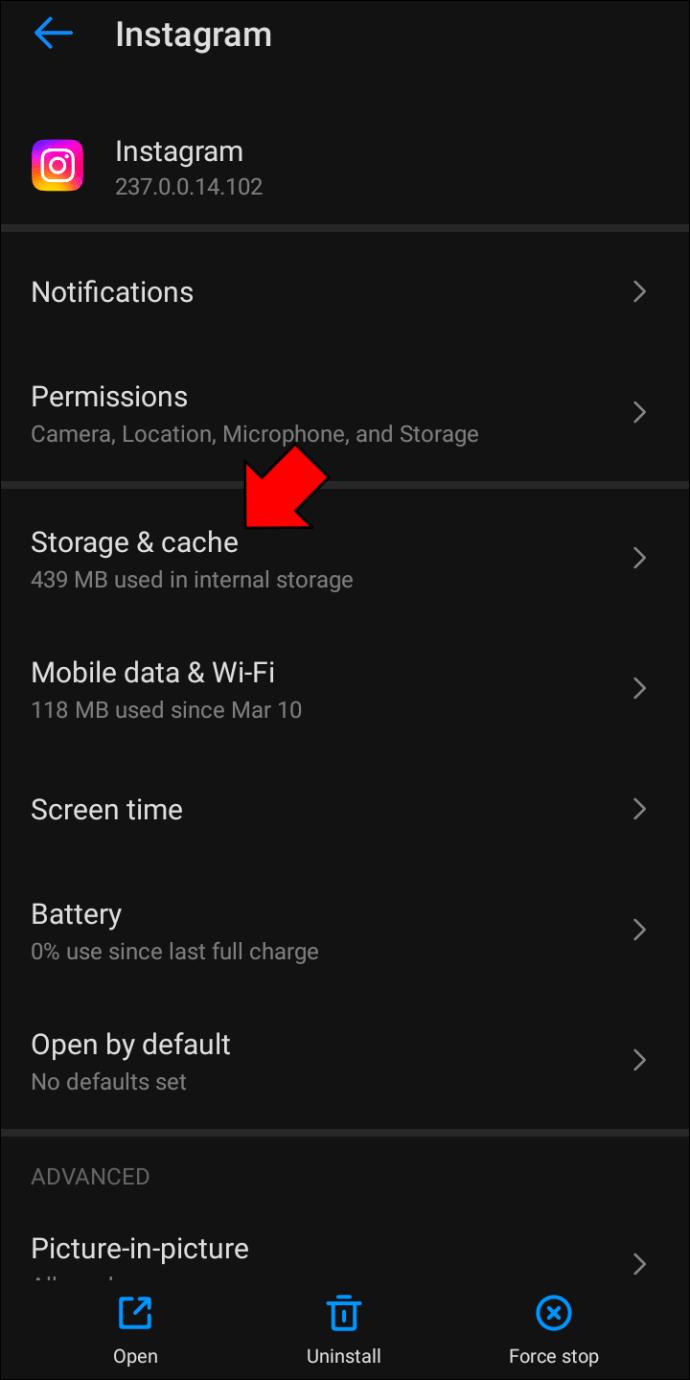
- Wählen Sie „Cache leeren“.
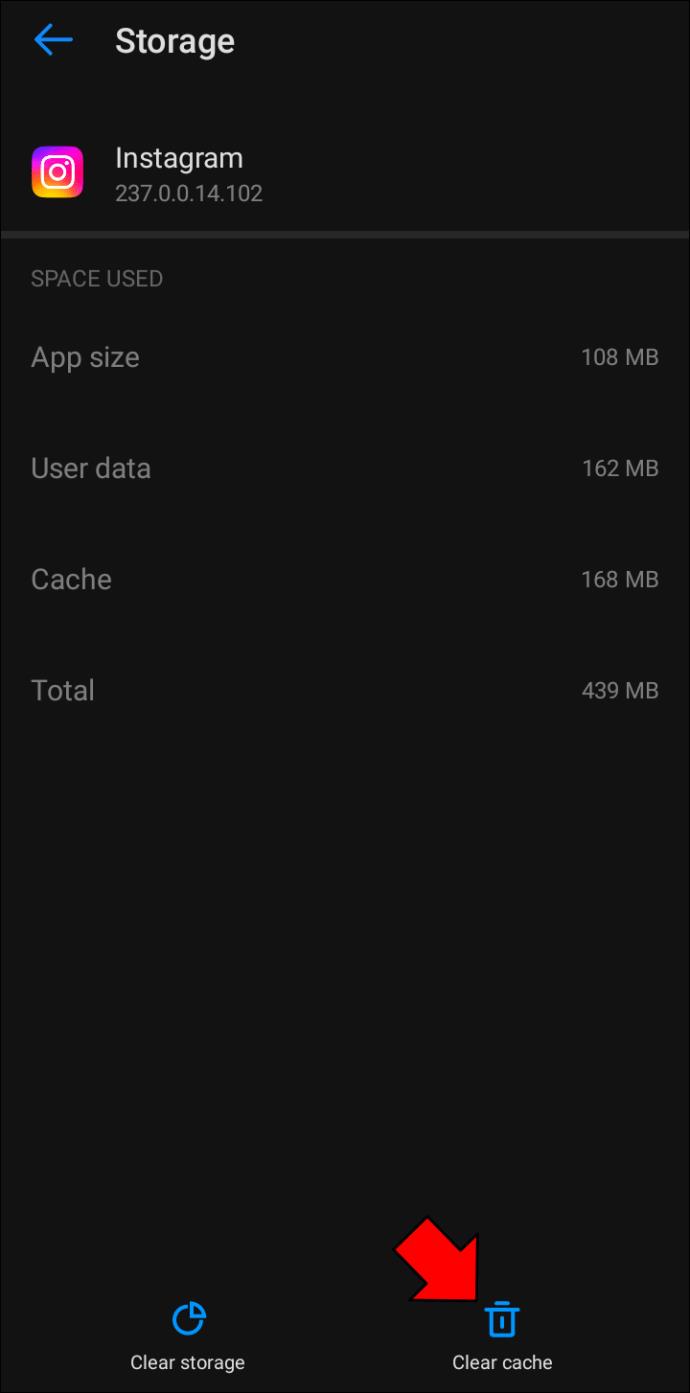
Wer ein iPhone besitzt, sollte die folgenden Schritte befolgen, um die Option „Offload App“ zu nutzen.
- Greifen Sie auf Ihr Menü zu und gehen Sie zu Einstellungen.
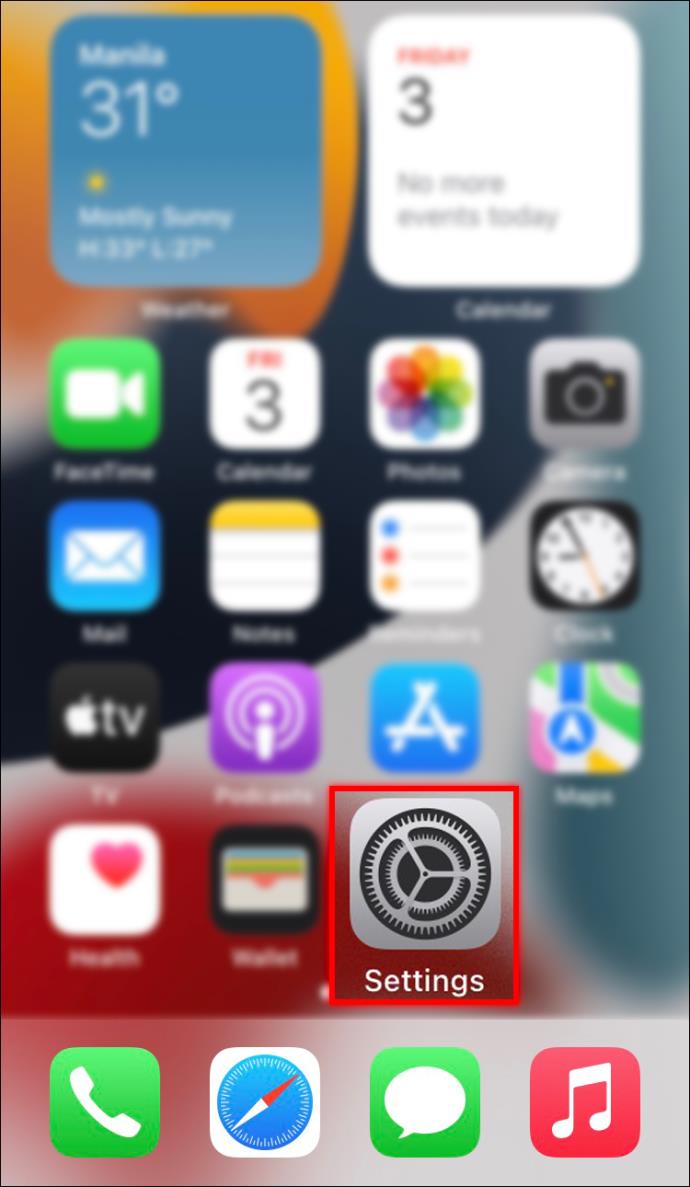
- Drücken Sie „Allgemein“.
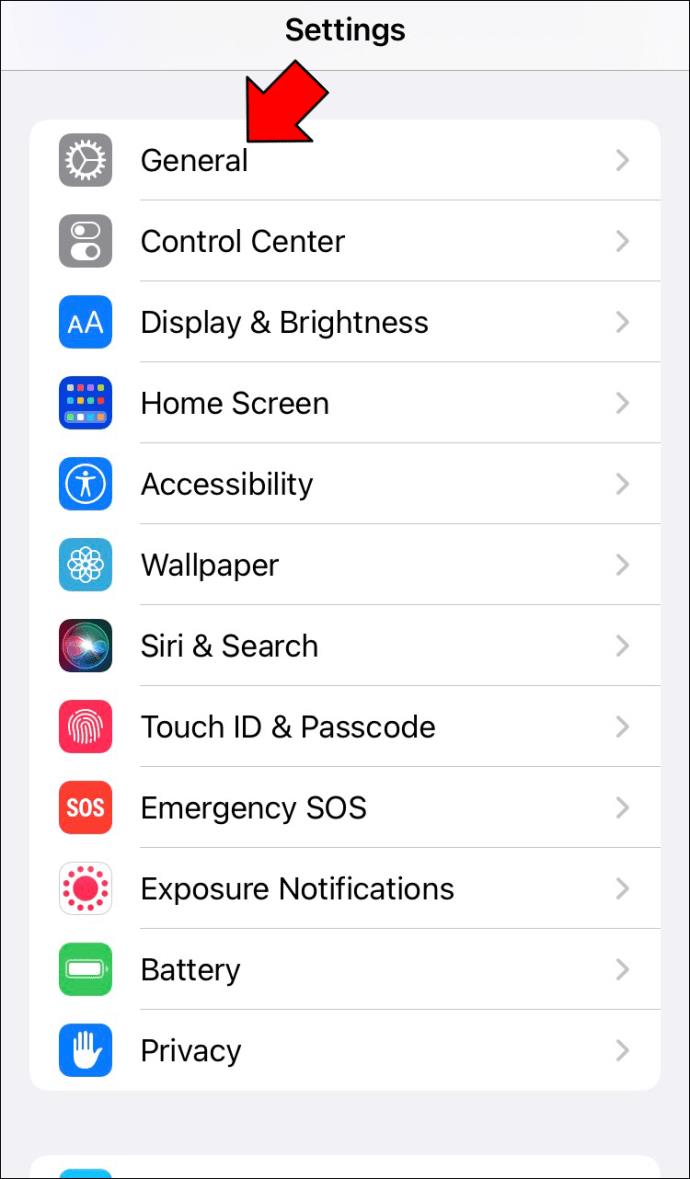
- Wählen Sie „iPhone-Speicher“.
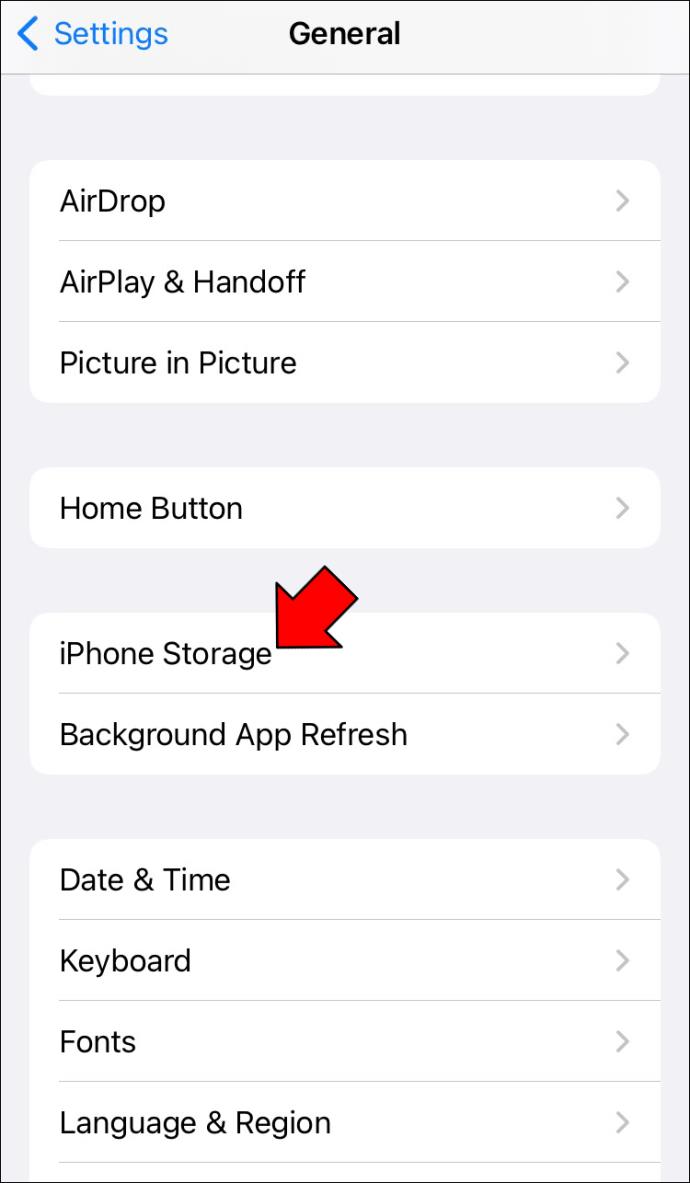
- Suchen Sie nach Instagram und tippen Sie auf „App herunterladen“.
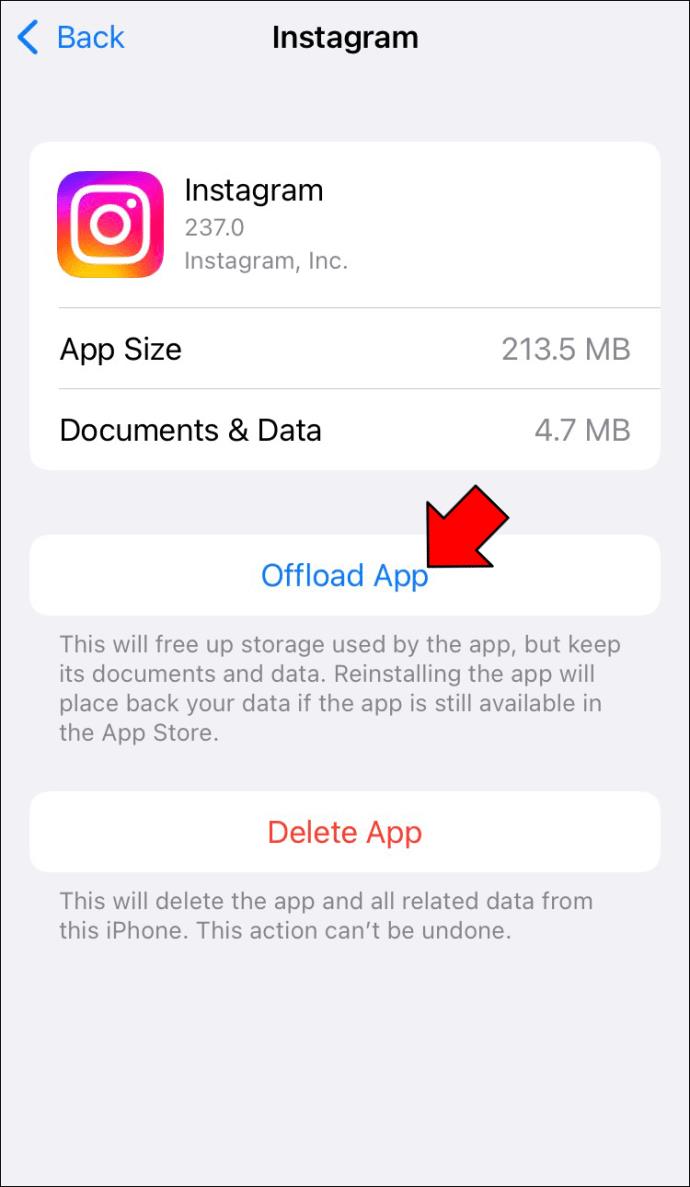
Aktualisiere die App
Eine veraltete Version der App kann zahlreiche Probleme verursachen, einschließlich der Tatsache, dass Instagram Stories nicht geladen werden können. Sie können dies schnell beheben, indem Sie die App aktualisieren.
Wenn Sie ein Android-Gerät haben, erfahren Sie hier, wie Sie die Instagram-App aktualisieren.
- Starten Sie Google Play auf Ihrem Gerät.
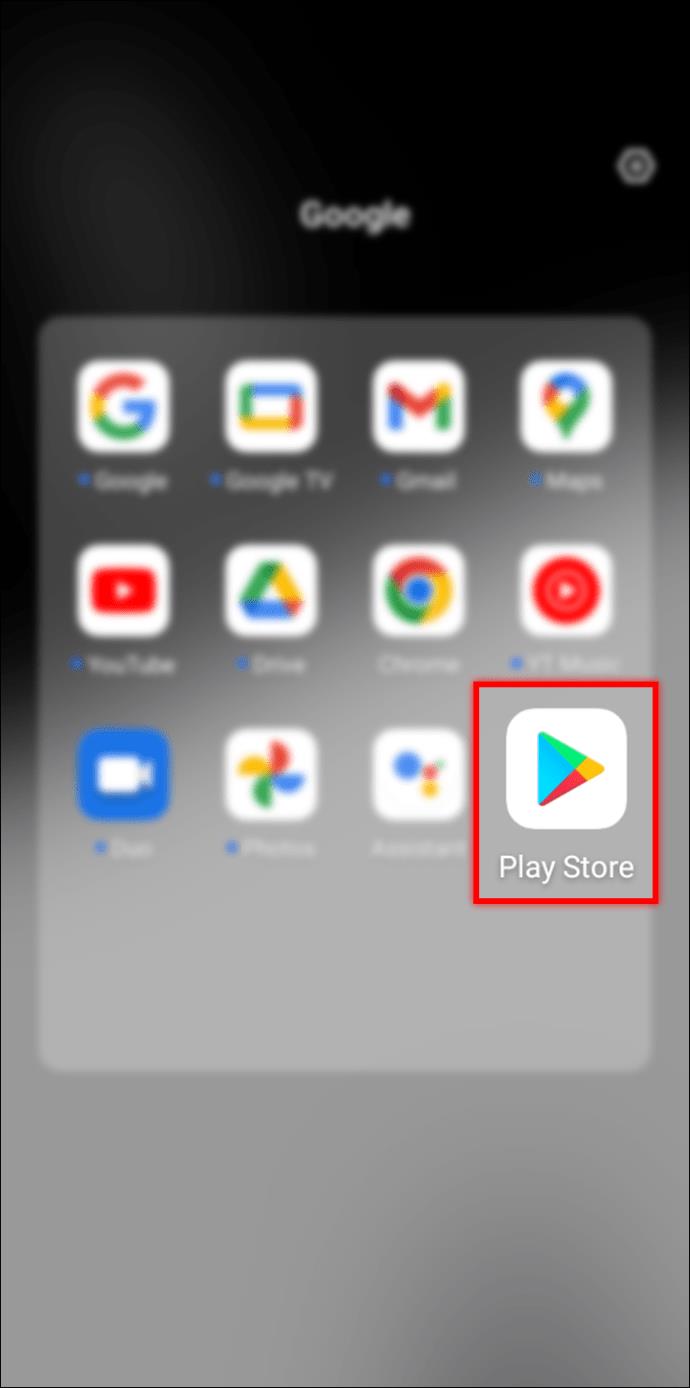
- Geben Sie „Instagram“ in die Suchleiste ein und drücken Sie darauf.
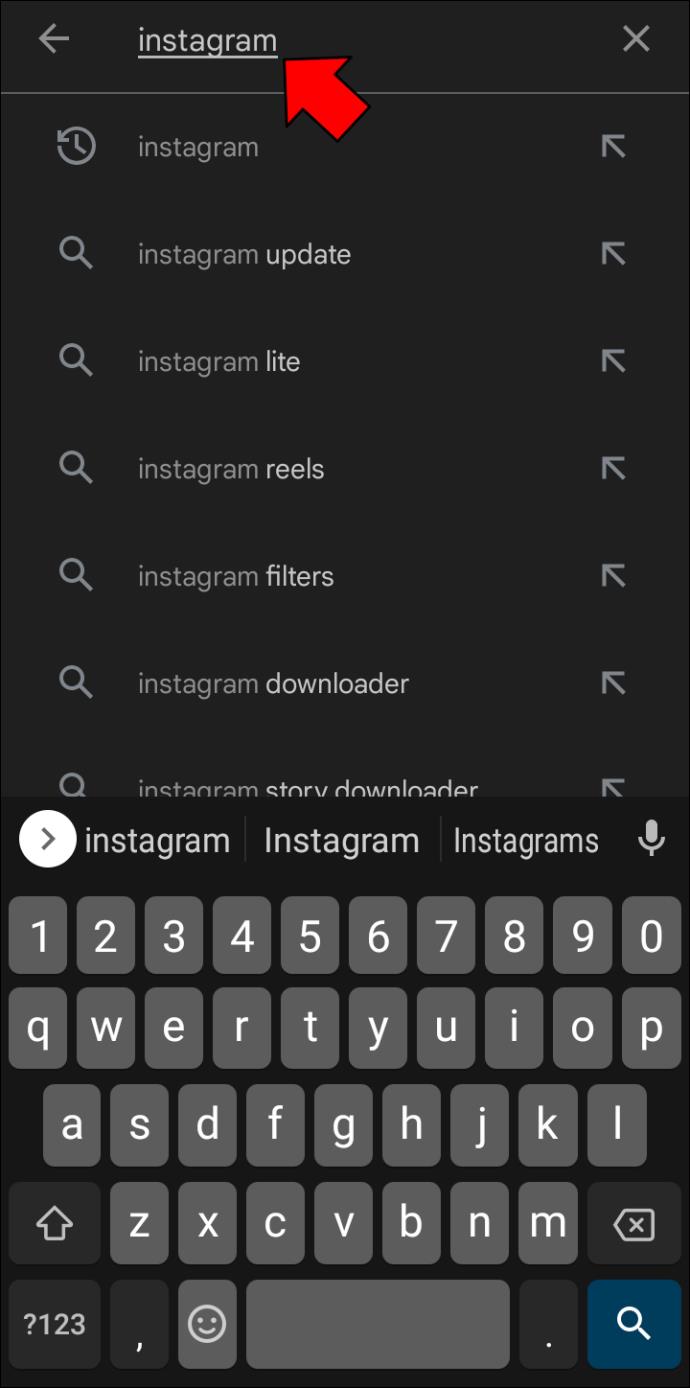
- Wählen Sie „Aktualisieren“.
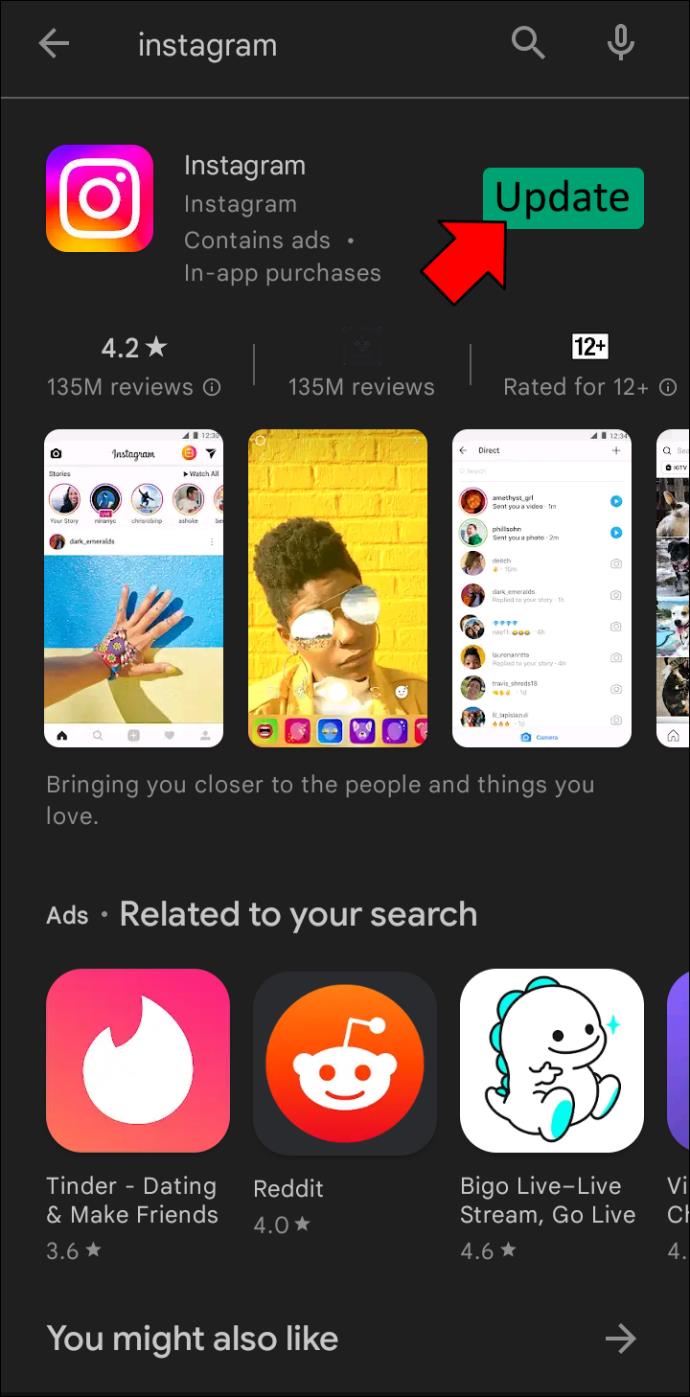
iPhone-Nutzer sollten die folgenden Schritte befolgen, wenn sie die Instagram-App aktualisieren möchten.
- Öffnen Sie den App Store .

- Suchen Sie nach „Instagram“.
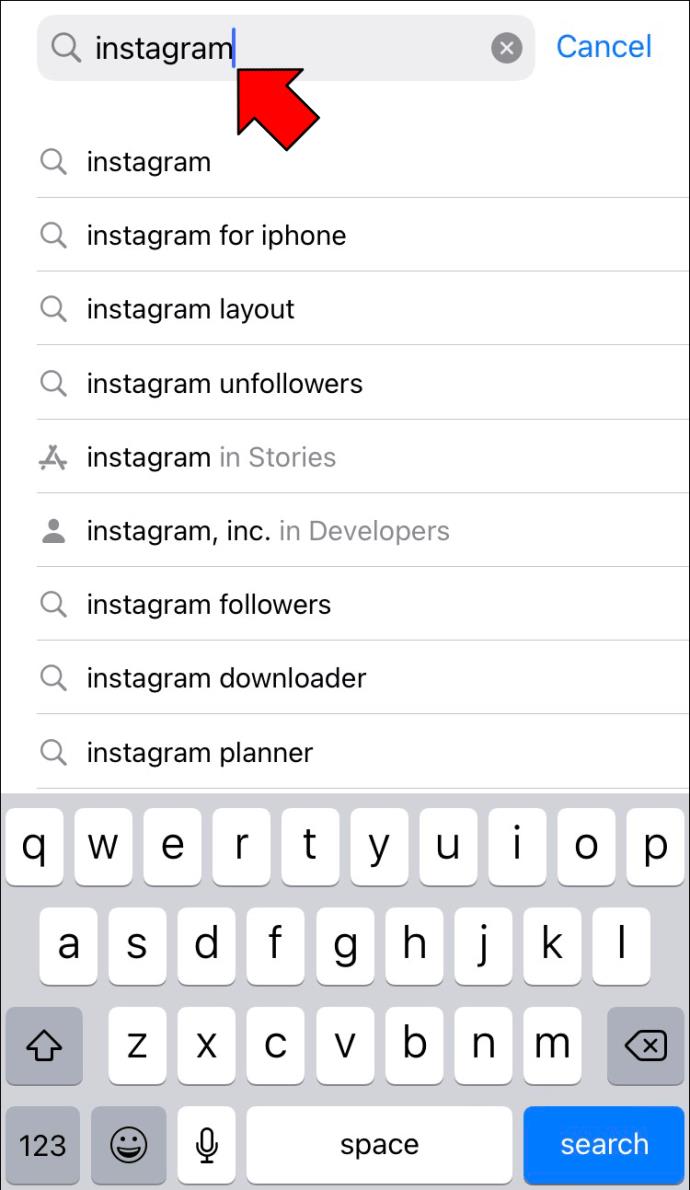
- Klicken Sie auf „Aktualisieren“.
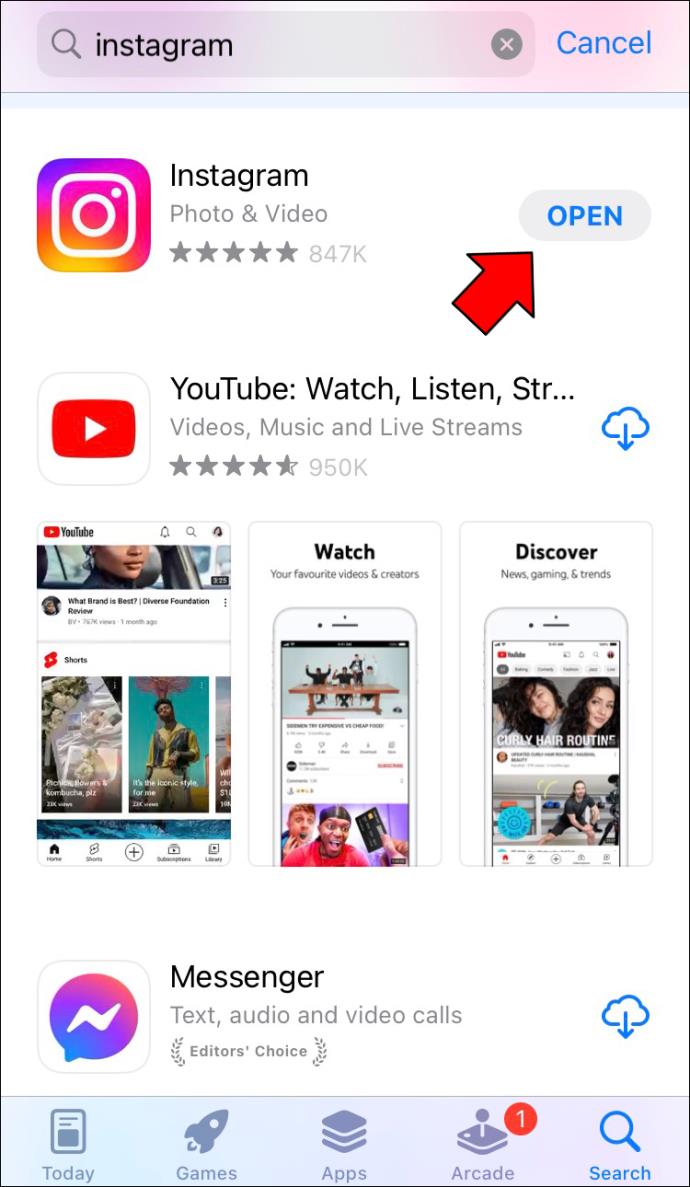
Wenn die Option „Aktualisieren“ nicht angezeigt wird, verwenden Sie bereits die neueste Version der App.
Installieren Sie die App neu
Wenn das Aktualisieren der App nicht geholfen hat, können Sie versuchen, sie erneut zu installieren.
Hier erfahren Sie, was Android-Benutzer tun müssen.
- Einstellungen öffnen.
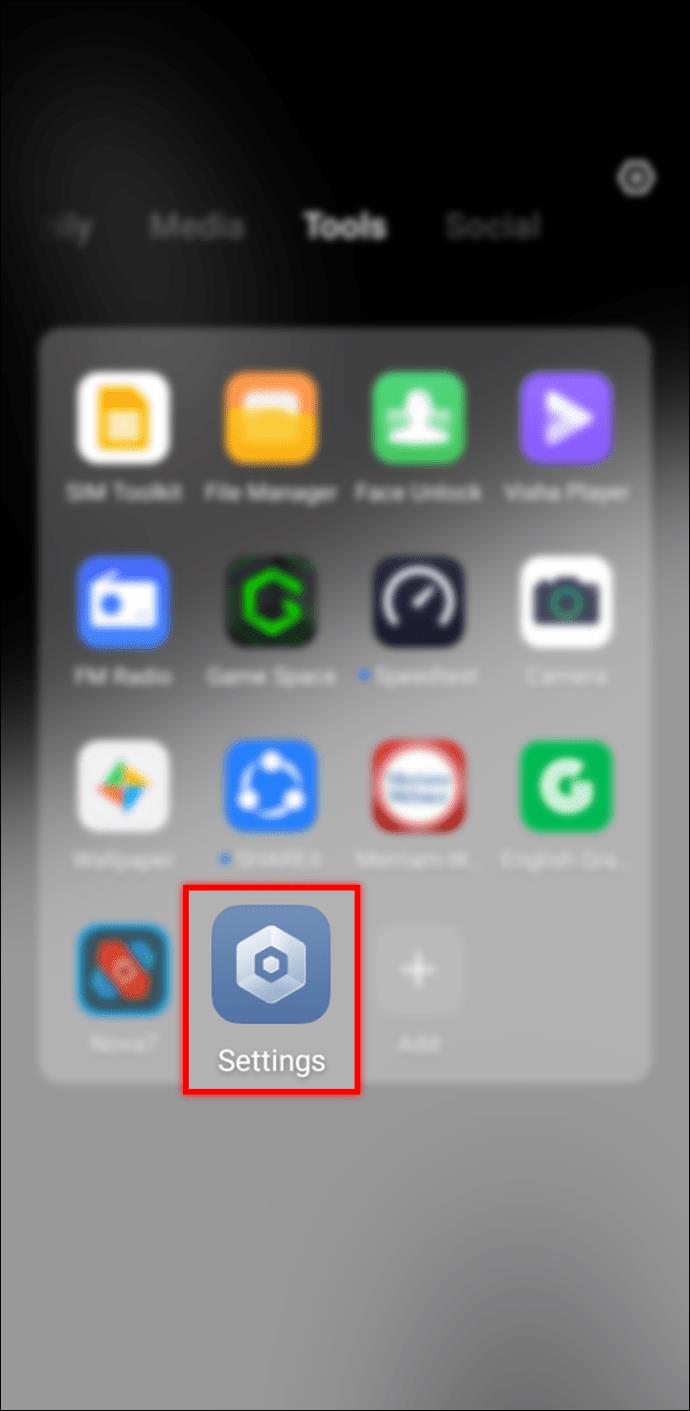
- Gehen Sie zu „Apps“.
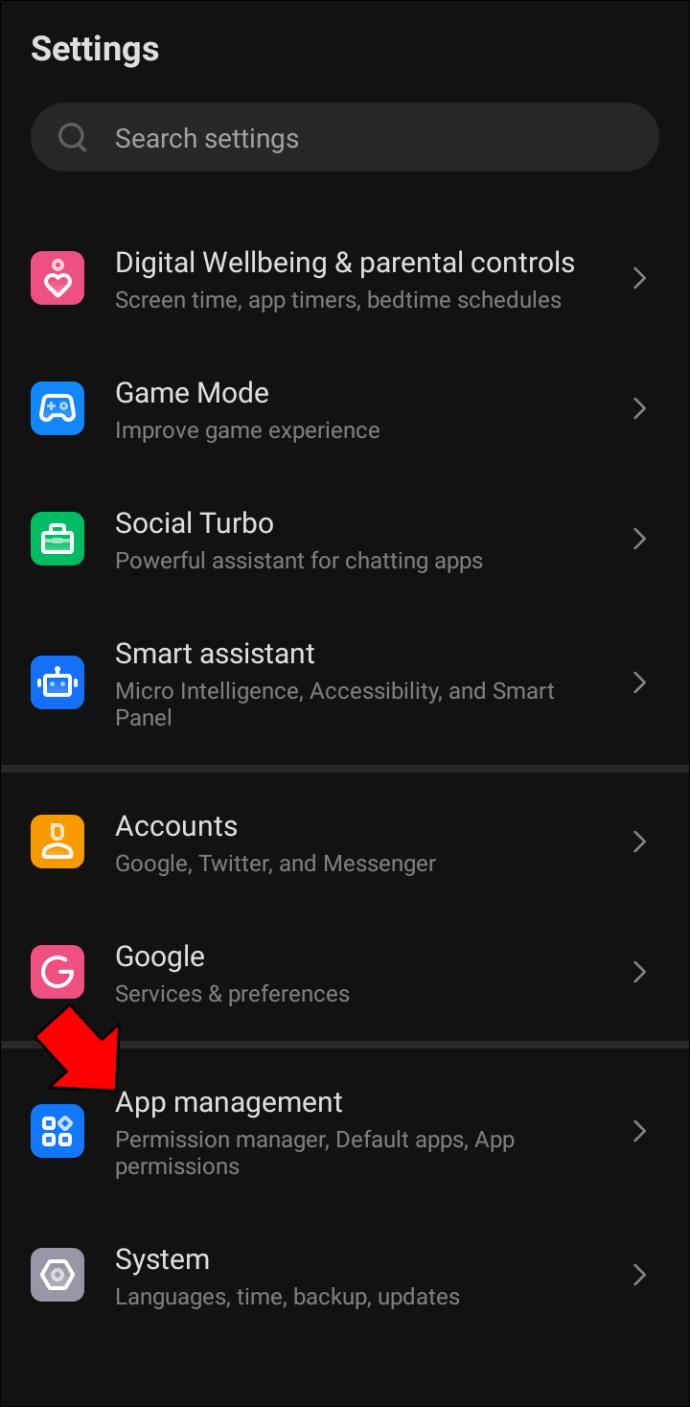
- Tippen Sie auf „Instagram“ und wählen Sie „Deinstallieren“.
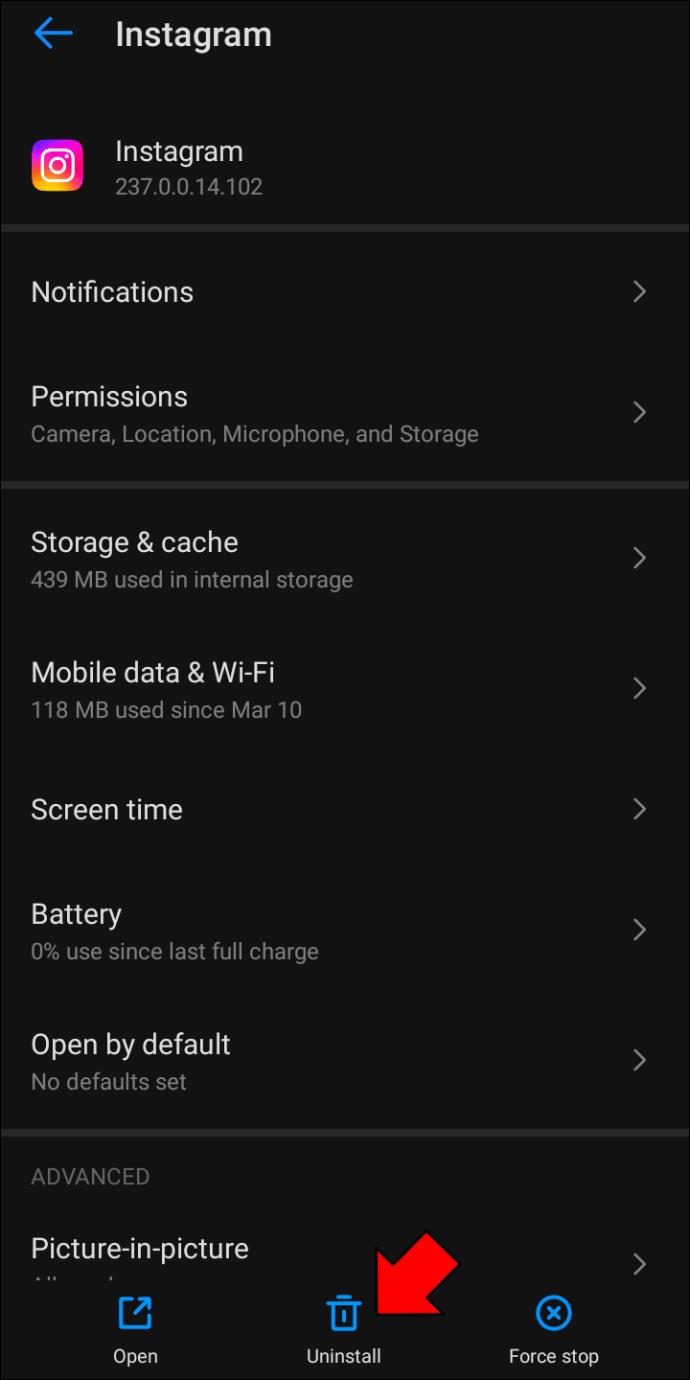
- Starten Sie Google Play und suchen Sie nach „Instagram“.
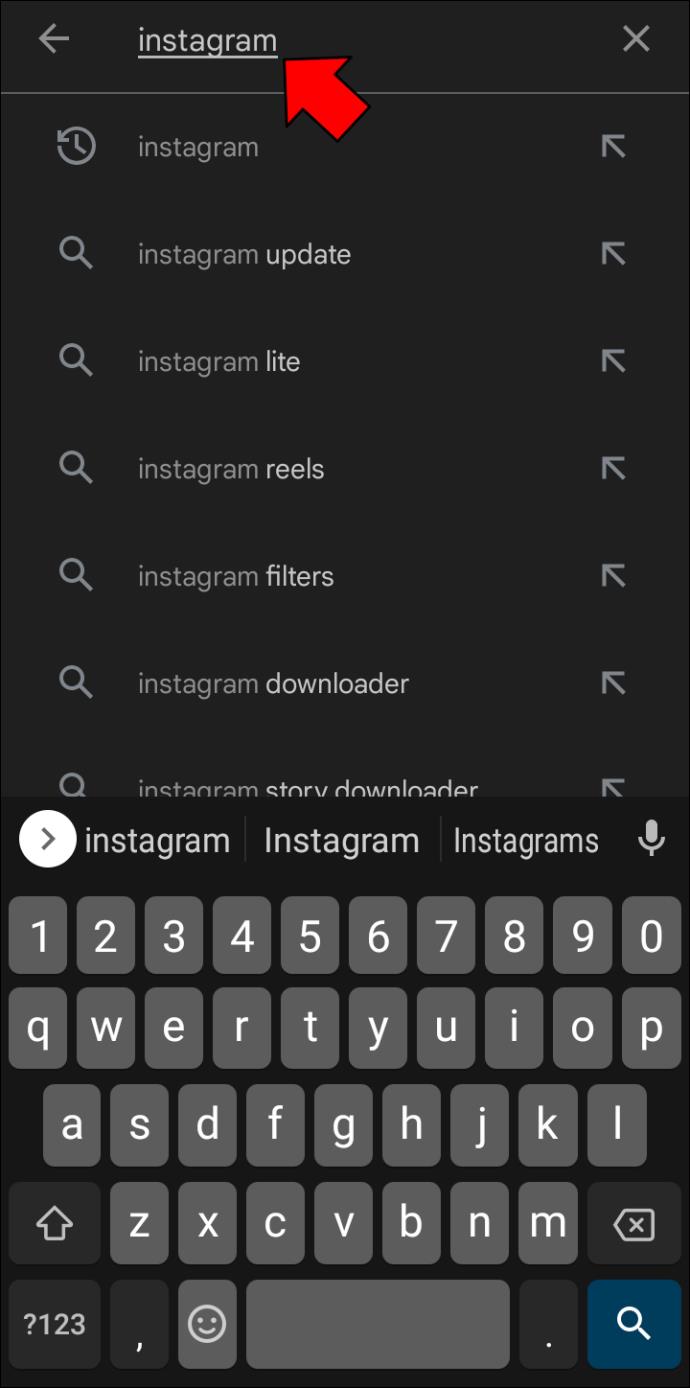
- Wählen Sie „Installieren“.
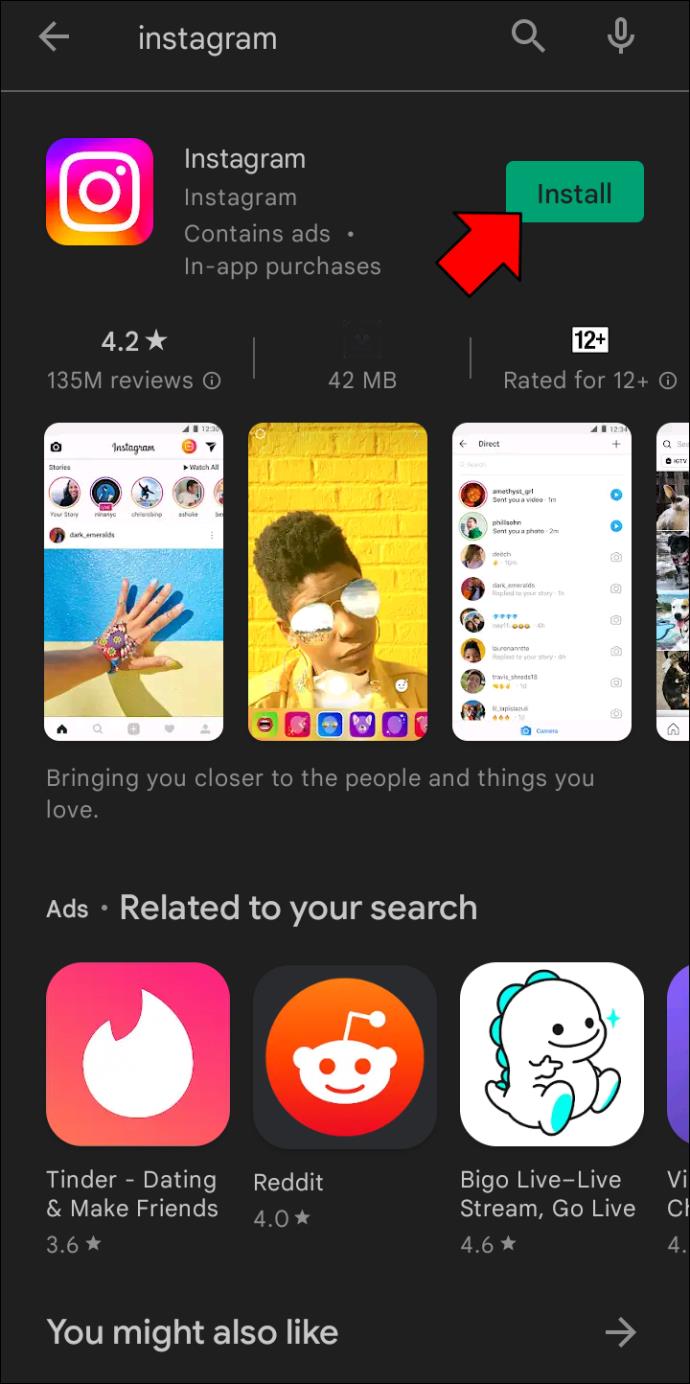
Wenn Sie ein iPhone besitzen, befolgen Sie die nachstehenden Anweisungen, um die Instagram-App neu zu installieren.
- Starten Sie die Einstellungen.
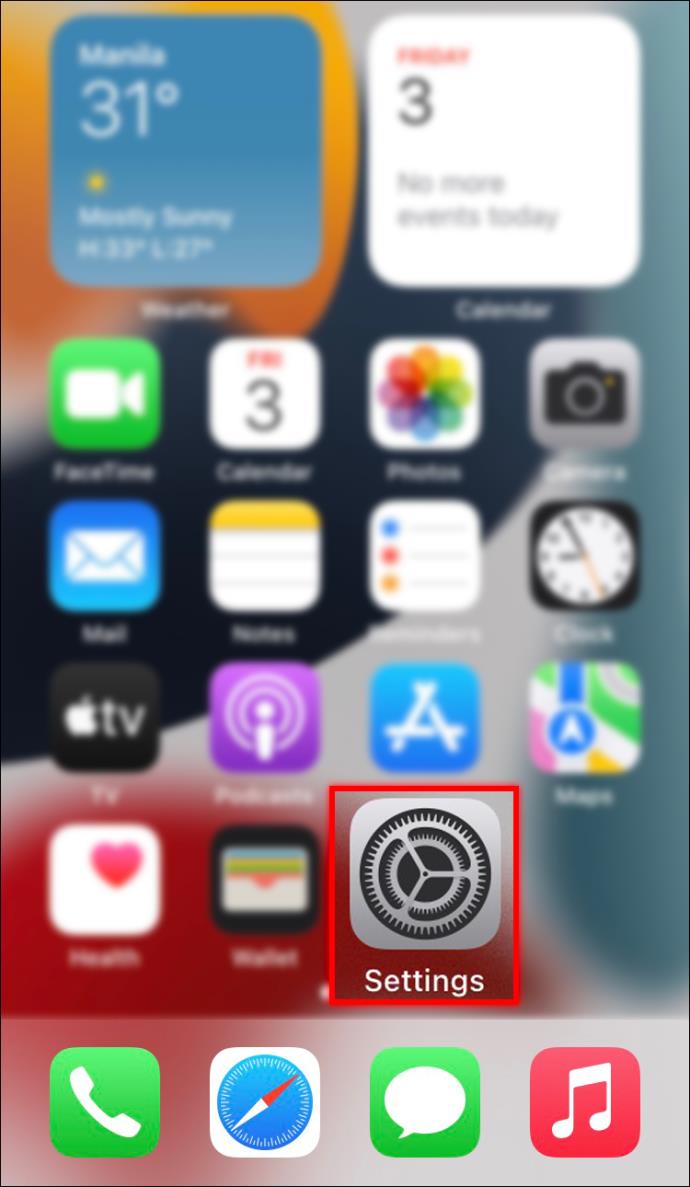
- Wählen Sie „Allgemein“.
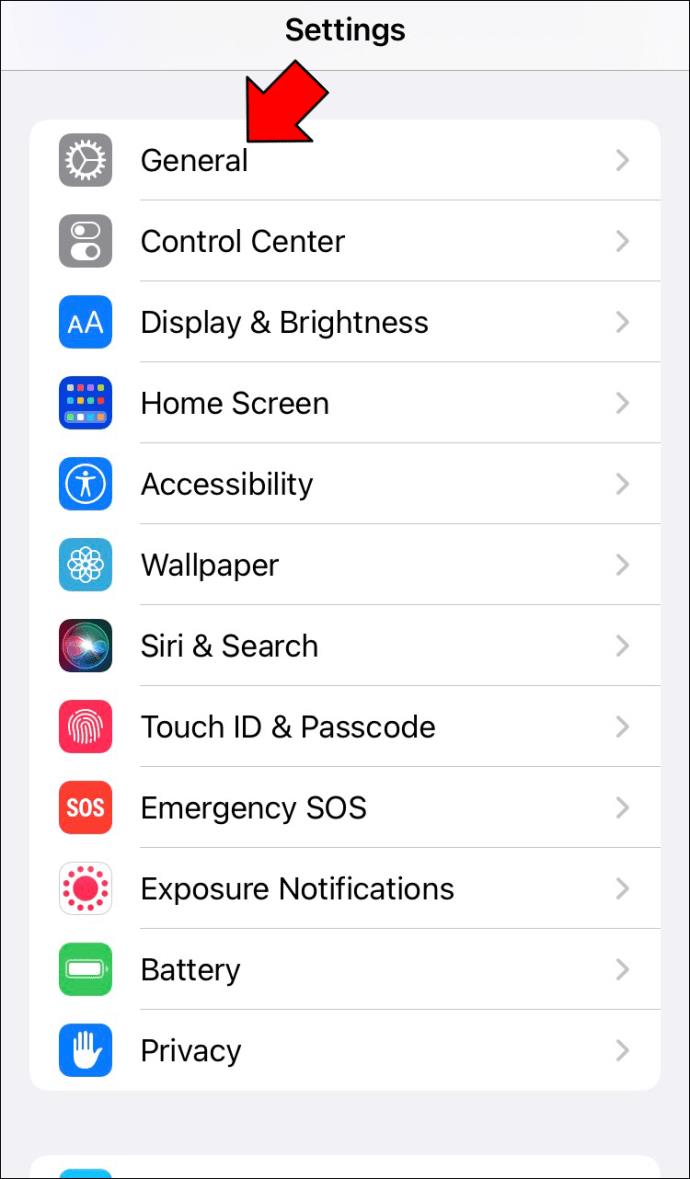
- Wählen Sie „iPhone-Speicher“.
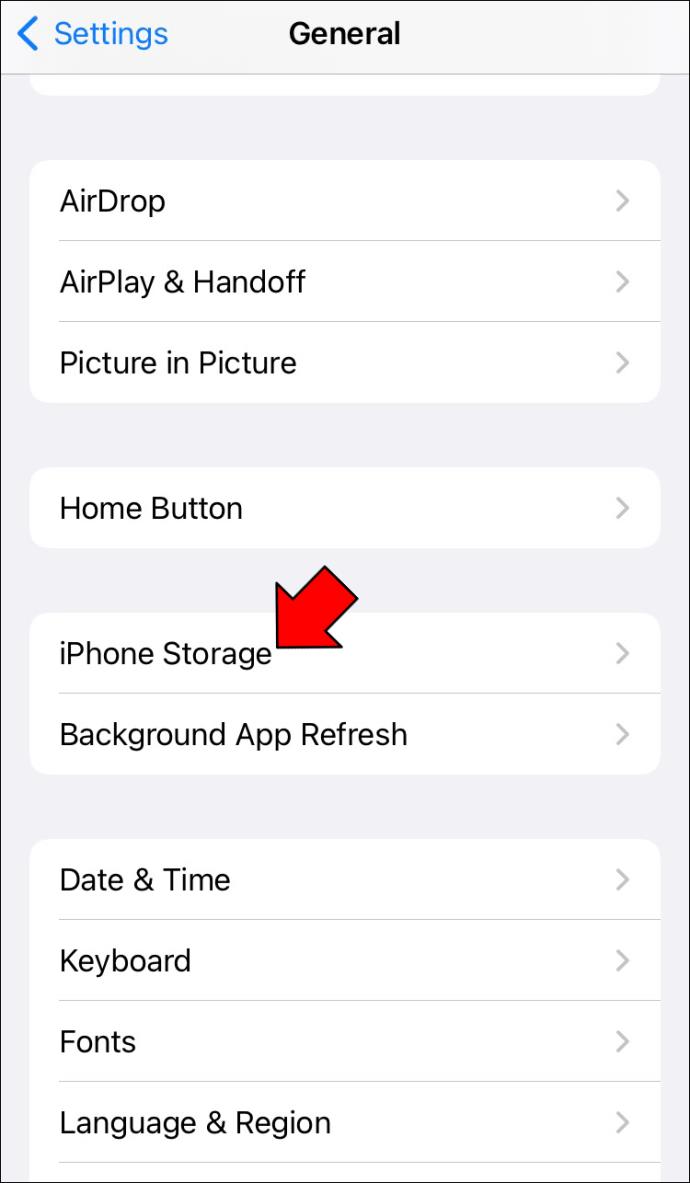
- Drücken Sie auf „Instagram“ und tippen Sie auf „App löschen“.
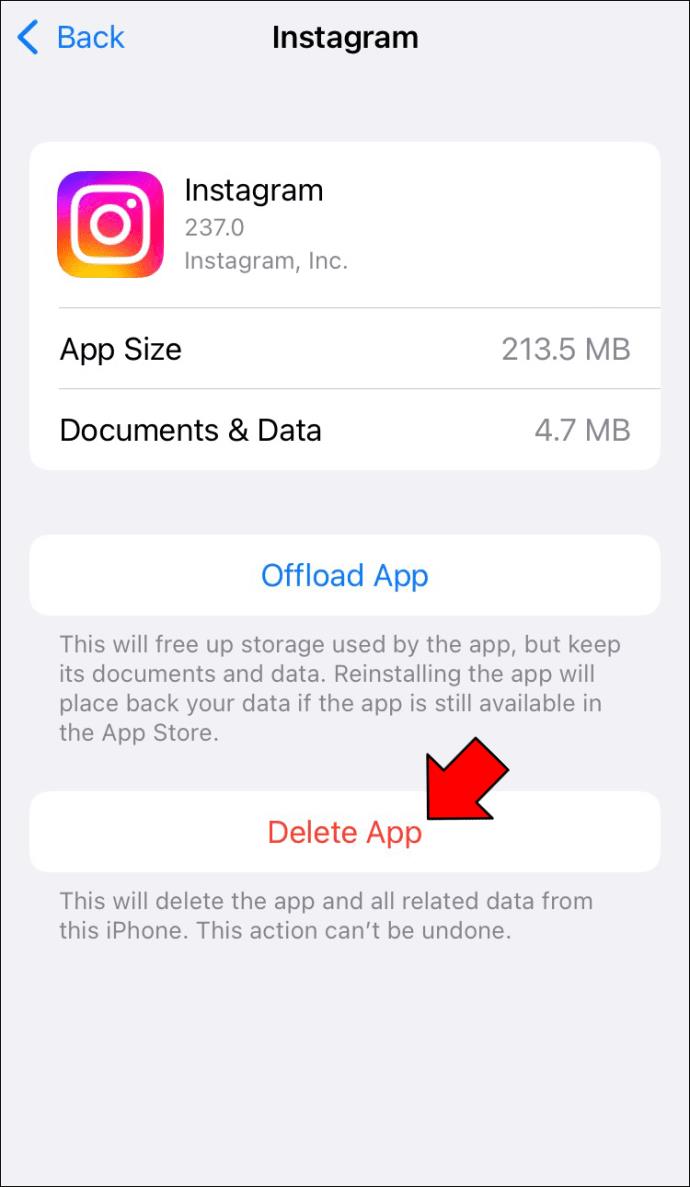
- Öffnen Sie den App Store und geben Sie „Instagram“ in die Suchleiste ein.
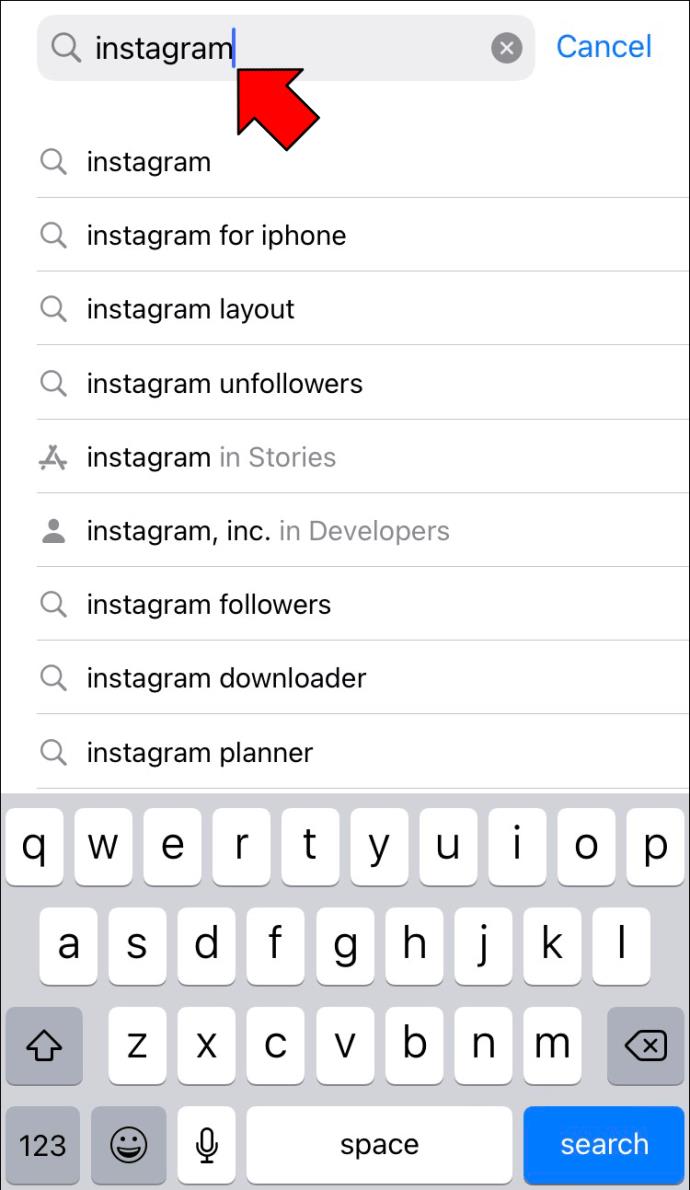
- Installiere die App.
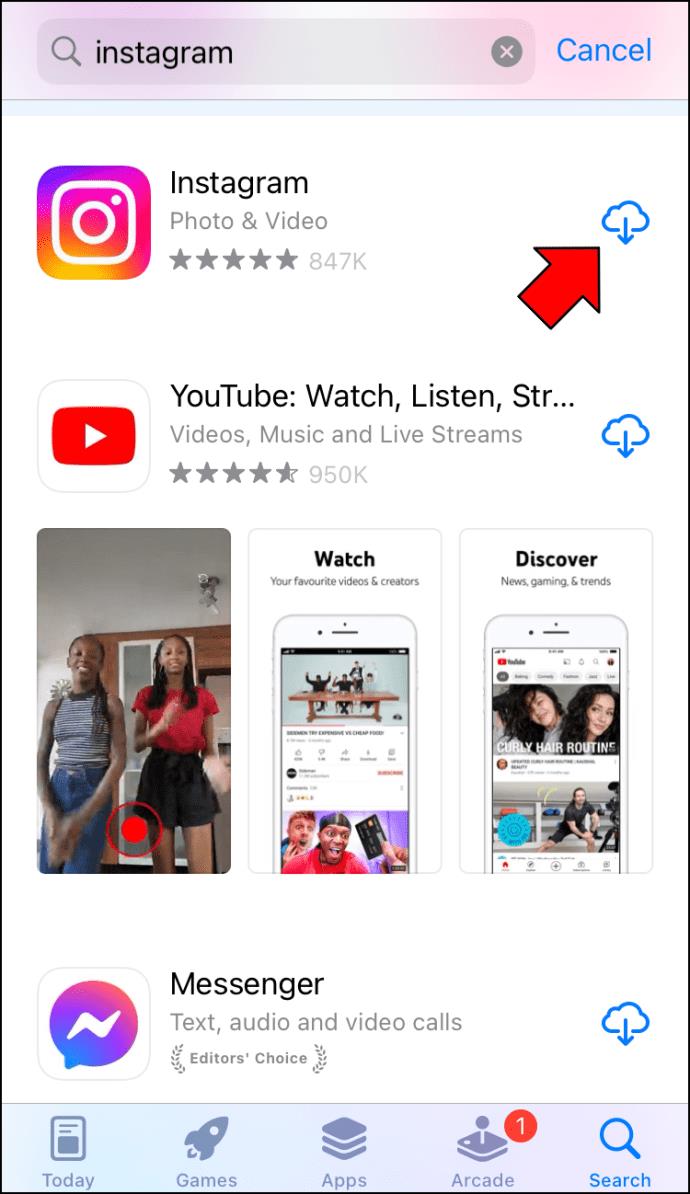
Nutzen Sie die „Hilfe“-Option von Instagram
Wenn Sie alles oben Besprochene ausprobiert haben und Ihre Instagram-Stories immer noch einfrieren, können Sie das Problem über die „Hilfe“-Option der App melden. Hier erfahren Sie, wie es geht.
- Öffnen Sie die Instagram-App.
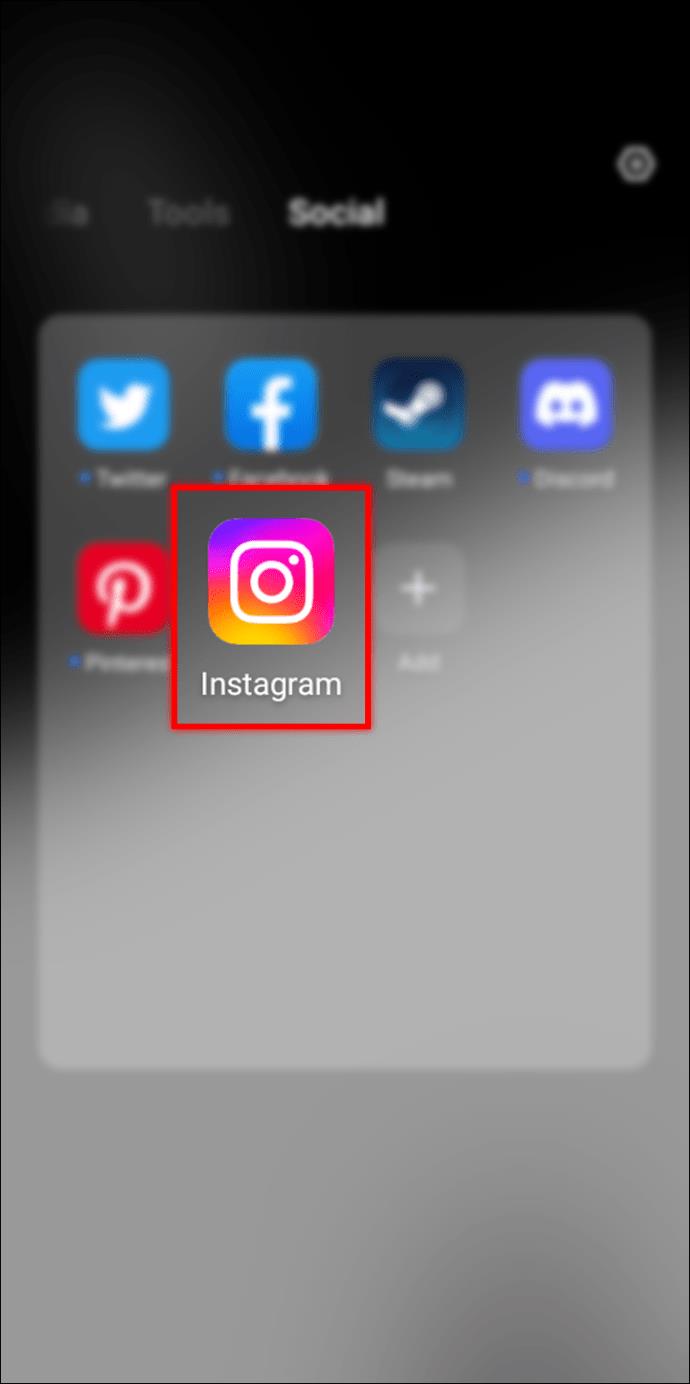
- Wählen Sie unten rechts Ihr Profilbild aus.
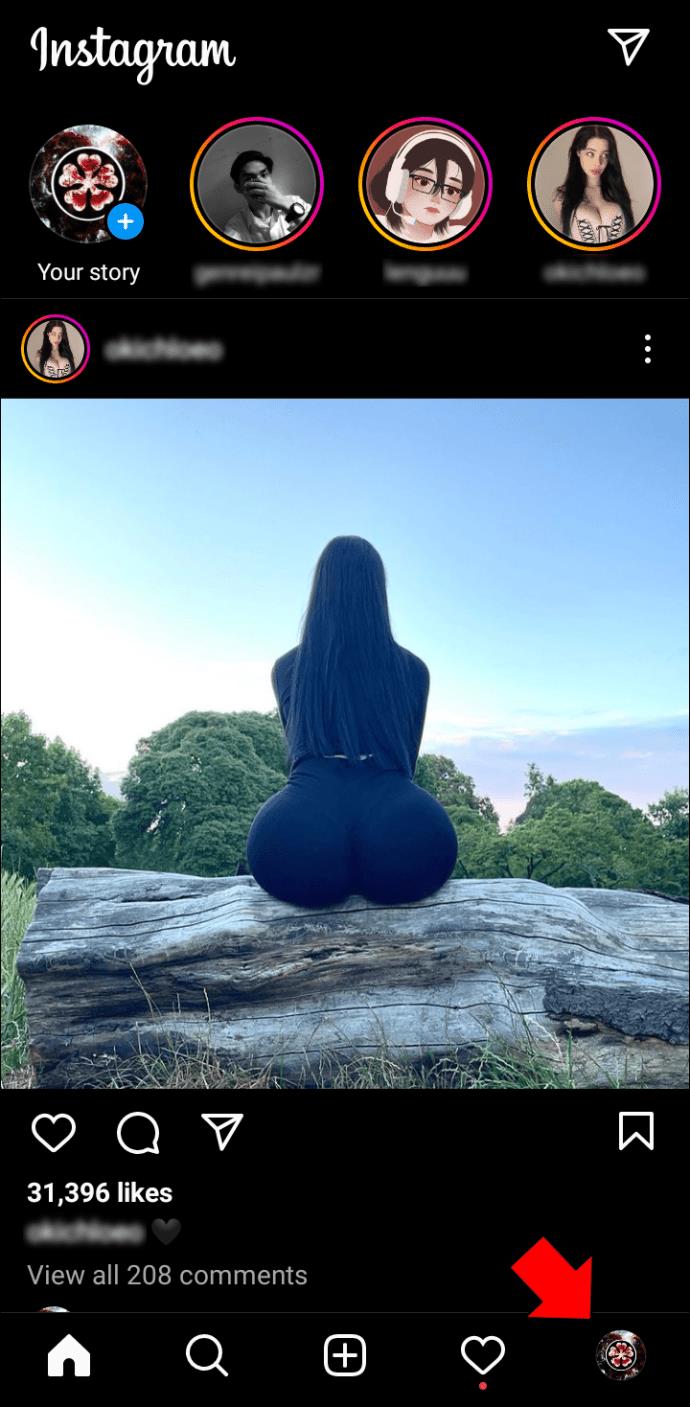
- Tippen Sie oben rechts auf die drei Linien.
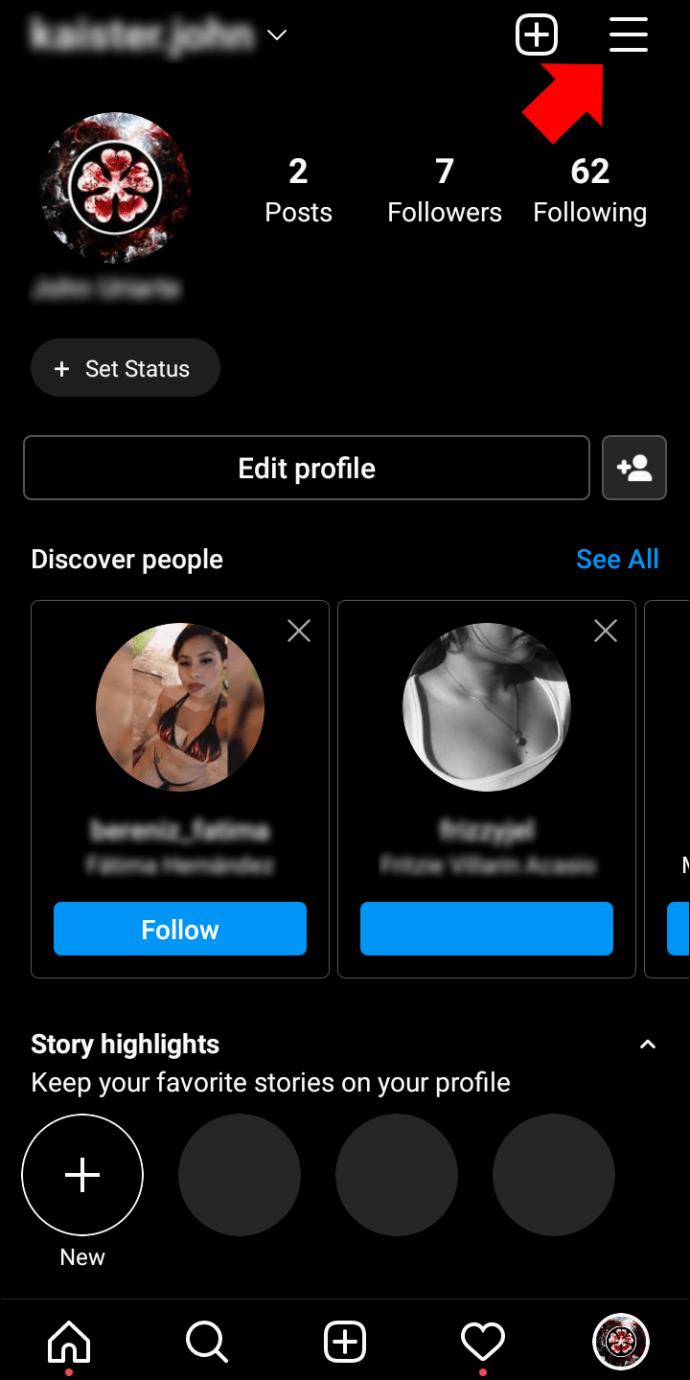
- Wählen Sie „Einstellungen“.
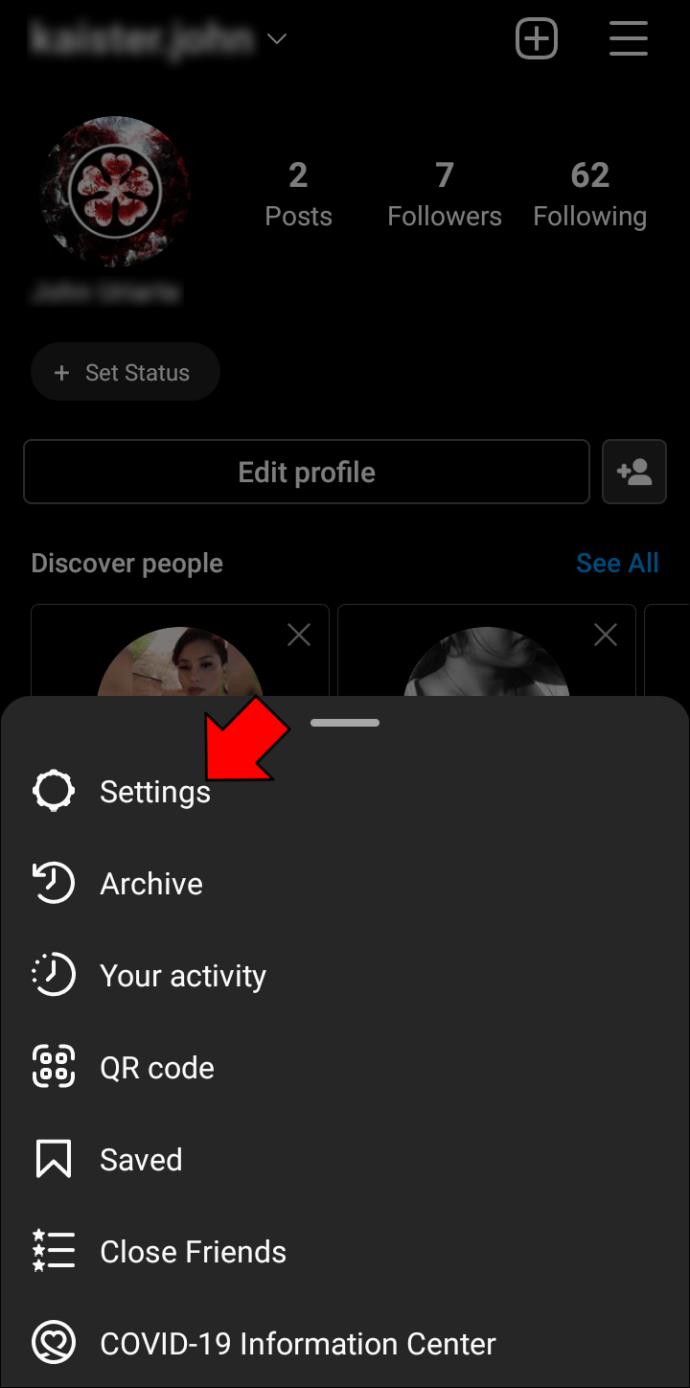
- Wählen Sie „Hilfe“.
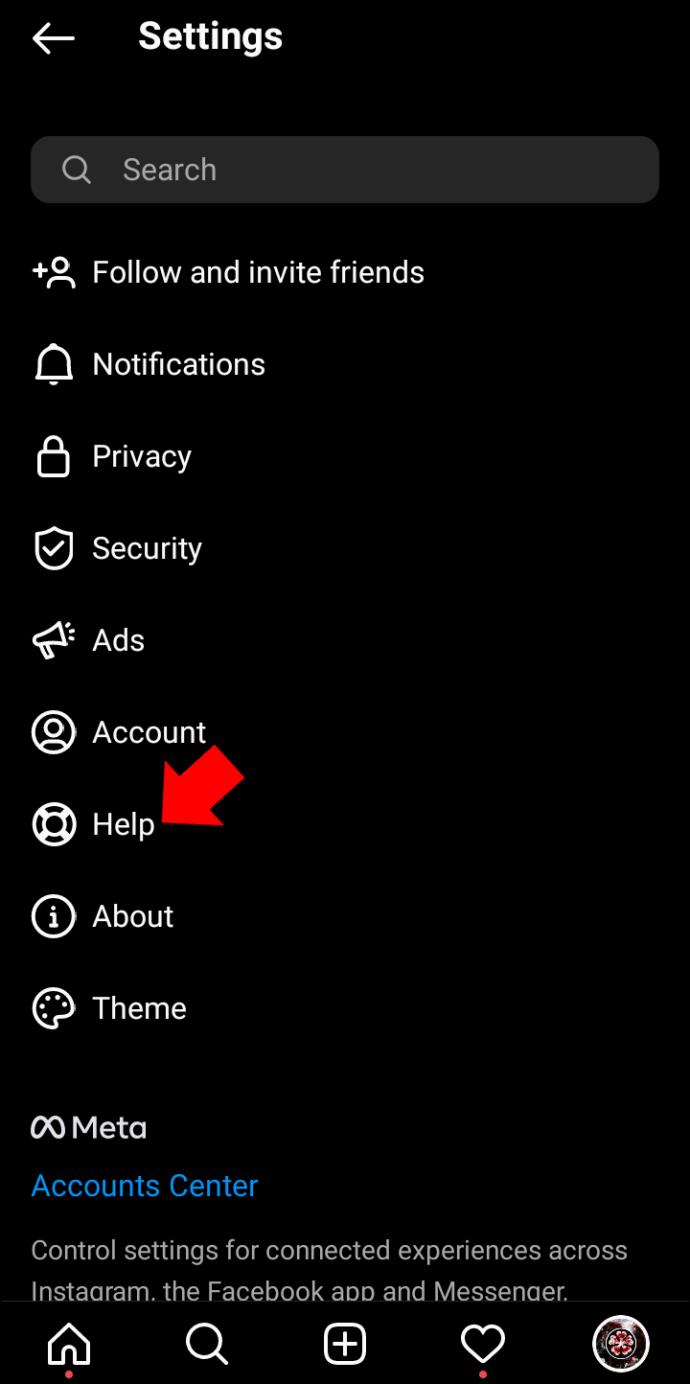
- Tippen Sie auf „Problem melden“. Sie sehen drei Optionen. Wählen Sie erneut „Problem melden“.
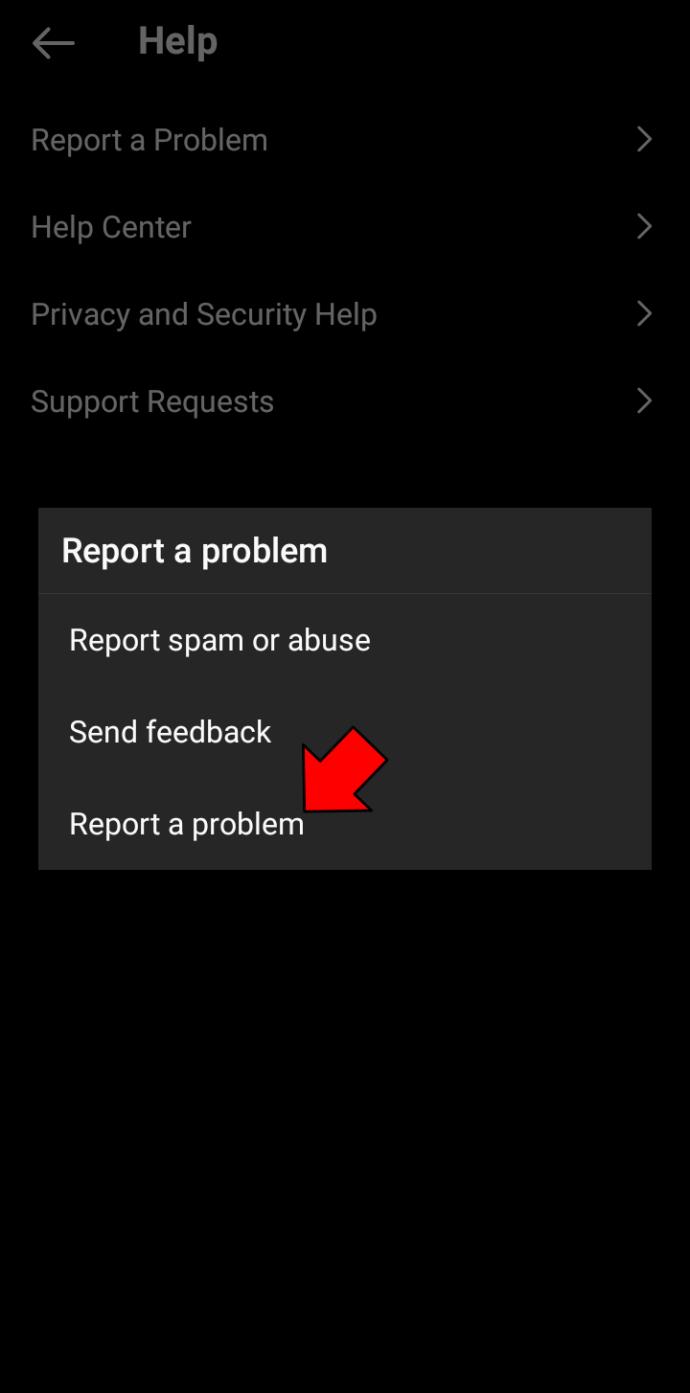
- Befolgen Sie die Anweisungen auf dem Bildschirm, um den Bericht auszufüllen. Sobald Sie dies getan haben, sendet Ihnen Instagram eine E-Mail mit weiteren Schritten, die Sie zur Behebung des Problems befolgen können.
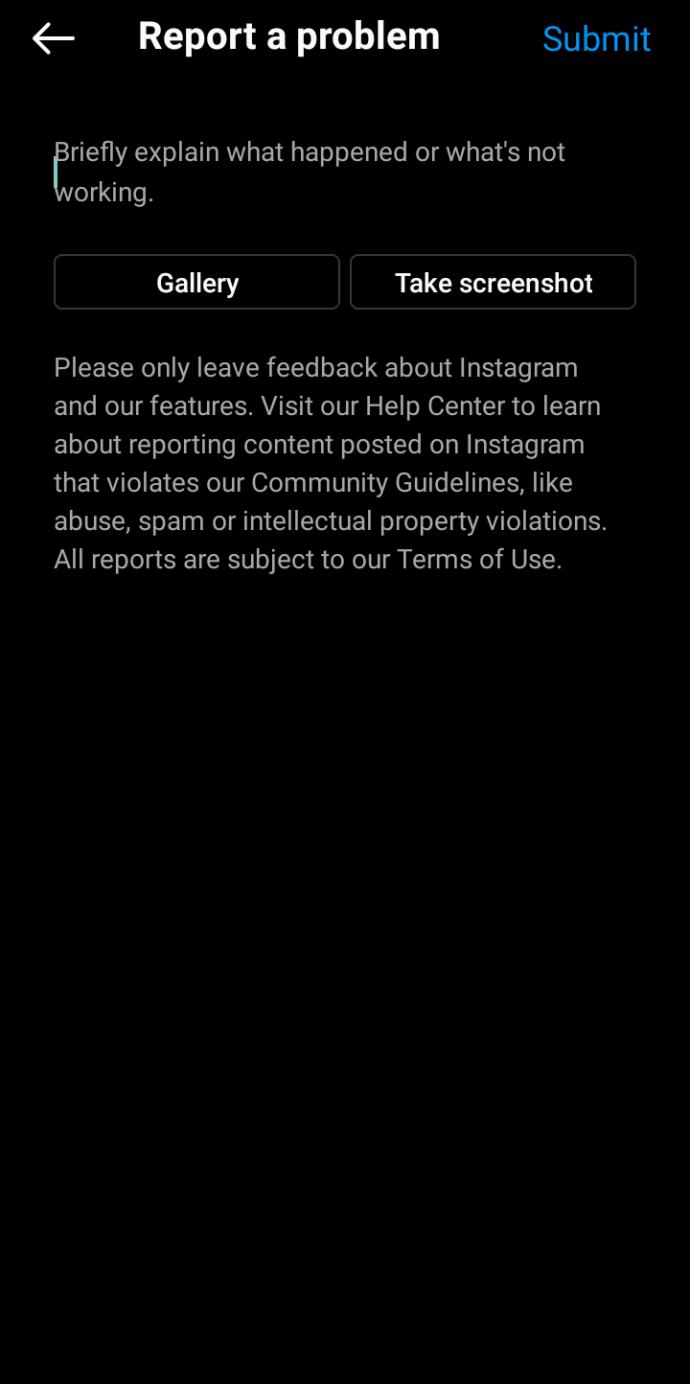
Warte es ab
In seltenen Fällen kann es bei Instagram zu einem serverweiten Fehler kommen, der Probleme mit Instagram Stories verursacht. Obwohl Sie einen Bericht darüber ausfüllen können, bleibt Ihnen nur noch, abzuwarten und Downdetector zu verwenden , um die Probleme in Bezug auf Instagram im Auge zu behalten.
Genießen Sie die Geschichten
Instagram ist eine der beliebtesten Social-Media-Plattformen mit vielen interessanten Möglichkeiten. Da Instagram Story wahrscheinlich die am häufigsten verwendete Funktion ist, kann es ärgerlich sein, sie nicht anzeigen zu können. Glücklicherweise lässt sich das Problem meist innerhalb weniger Minuten beheben.
Hatten Sie jemals ein Problem mit Instagram Stories? Wie haben Sie es geschafft, das Problem zu beheben? Sagen Sie es uns im Kommentarbereich unten.