So beheben Sie Spielfehler bei Lien Quan Mobile

Der Fehler 1.5 217 von Lien Quan Mobile zeigt an, dass der Server nicht antwortet. Was kann getan werden, um dieses Problem zu beheben?
Wenn Sie die Excel-Datei nicht speichern können, machen Sie sich keine allzu großen Sorgen. Im Folgenden finden Sie einfache Möglichkeiten, den Fehler zu beheben, der dazu führt, dass Excel-Dateien unter Windows 10 nicht für Sie gespeichert werden können .
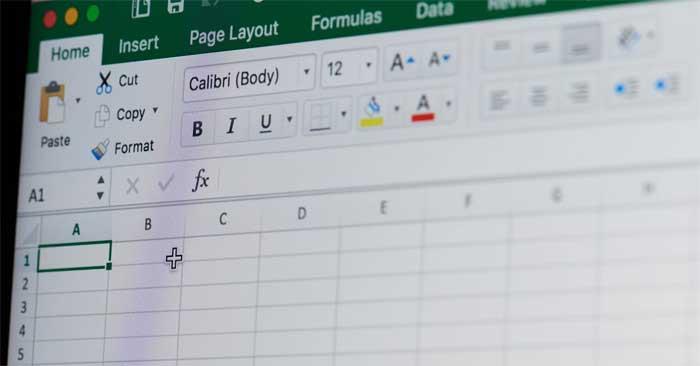
Ursache für den Fehler „Dokument nicht gespeichert“ in Excel
So beheben Sie den Fehler, dass Excel-Dateien unter Windows nicht gespeichert werden können
Dies ist die einfachste Möglichkeit, den Fehler „Dokument nicht gespeichert“ in Excel zu beheben, da das Problem möglicherweise auf ein vorübergehendes Problem mit dem aktuellen Arbeitsmappennamen zurückzuführen ist.
Gehen Sie wie folgt vor:
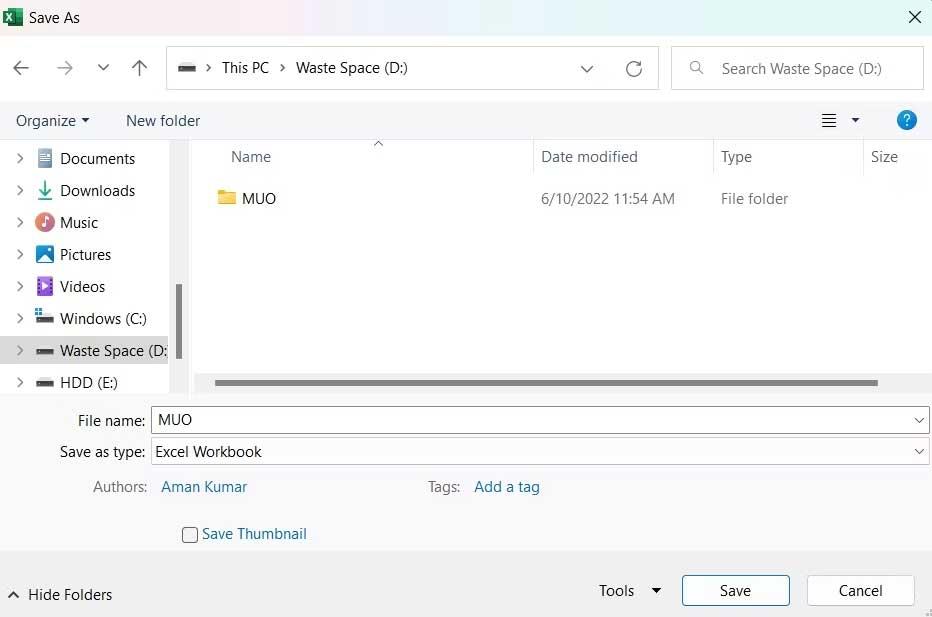
Wenn der Fehler, dass die Excel-Datei nicht gespeichert werden konnte, nicht mehr auftritt, müssen Sie die nächsten Lösungen nicht ausprobieren.
Ähnlich wie beim Dateinamen kann das Problem auch durch ein vorübergehendes Problem verursacht werden, normalerweise in der aktuellen Arbeitsmappe. Versuchen Sie daher, die darin enthaltenen Daten in ein neues Blatt zu übertragen.
Wählen Sie dazu alle Inhalte mit Strg+A aus und drücken Sie dann Strg+C , um sie zu kopieren. Erstellen Sie dann eine neue Arbeitsmappe und fügen Sie den kopierten Inhalt mit Strg+V ein .
Es ist fertig. Speichern Sie die neue Arbeitsmappe und prüfen Sie, ob das Problem behoben ist.
Dieser Fehler kann aufgrund einer Unterbrechung durch eine im Hintergrund laufende Anwendung auftreten. Insbesondere Office-ähnliche Apps, die im Hintergrund ausgeführt werden, können Excel-Vorgänge beeinträchtigen und dieses Problem verursachen. Versuchen Sie also, alle derartigen Anwendungen zu schließen.
Gehen Sie wie folgt vor:
1. Öffnen Sie den Task-Manager mit Strg + Umschalt + Esc .
2. Klicken Sie auf der Registerkarte „Prozesse“ mit der rechten Maustaste auf Office-ähnliche Apps und wählen Sie im Kontextmenü die Option „ Aufgabe beenden“ .
Es ist fertig. Starten Sie die Arbeitsmappe neu und prüfen Sie, ob der Fehler „Dokument nicht gespeichert“ weiterhin angezeigt wird.
Um eine Excel-Arbeitsmappe an einem Online-Speicherort zu speichern, benötigen Sie eine stabile Internetverbindung. Besuchen Sie daher eine der Websites zum Testen der Internetgeschwindigkeit und sehen Sie sich die Stabilitätsparameter des von Ihnen verwendeten Netzwerks an. Wenden Sie sich dann an Ihren Internetprovider, um Hilfe zu erhalten.
Der Fehler „Dokument nicht gespeichert“ wird angezeigt, wenn das Benutzerkonto nicht über die Berechtigung verfügt, auf den Ordner am Speicherort zuzugreifen, in dem Sie die Excel-Datei speichern möchten. Sie müssen alle erforderlichen Berechtigungen bereitstellen, um dieses Problem zu beheben. Gehen Sie wie folgt vor:
1. Öffnen Sie den Datei-Explorer .
2. Gehen Sie zu dem Speicherort, an dem Sie die Excel-Arbeitsmappe speichern möchten.
3. Gehen Sie einen Schritt zurück und klicken Sie mit der rechten Maustaste auf den Verzeichnisordner.
4. Wählen Sie im Kontextmenü Eigenschaften aus.
5. Wechseln Sie zur Registerkarte Sicherheit und klicken Sie auf die Schaltfläche Erweitert .
6. Klicken Sie neben der Beschreibung des Besitzers auf Ändern .
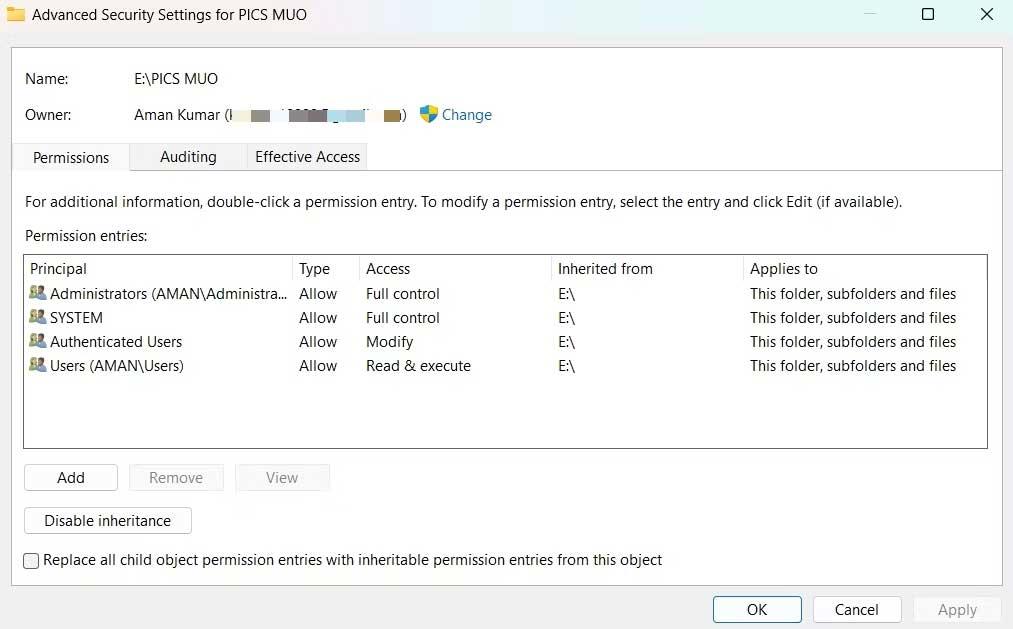
7. Klicken Sie auf Erweitert > Jetzt suchen .
8. Wählen Sie das Konto aus und klicken Sie auf OK .
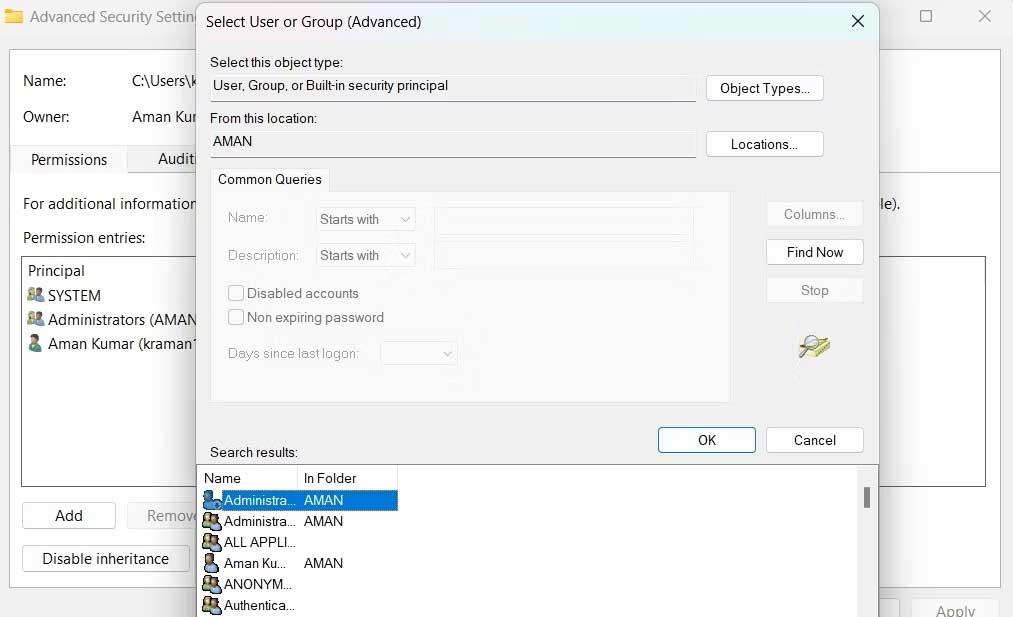
9. Aktivieren Sie Besitzer für Untercontainer und Objekte ersetzen .
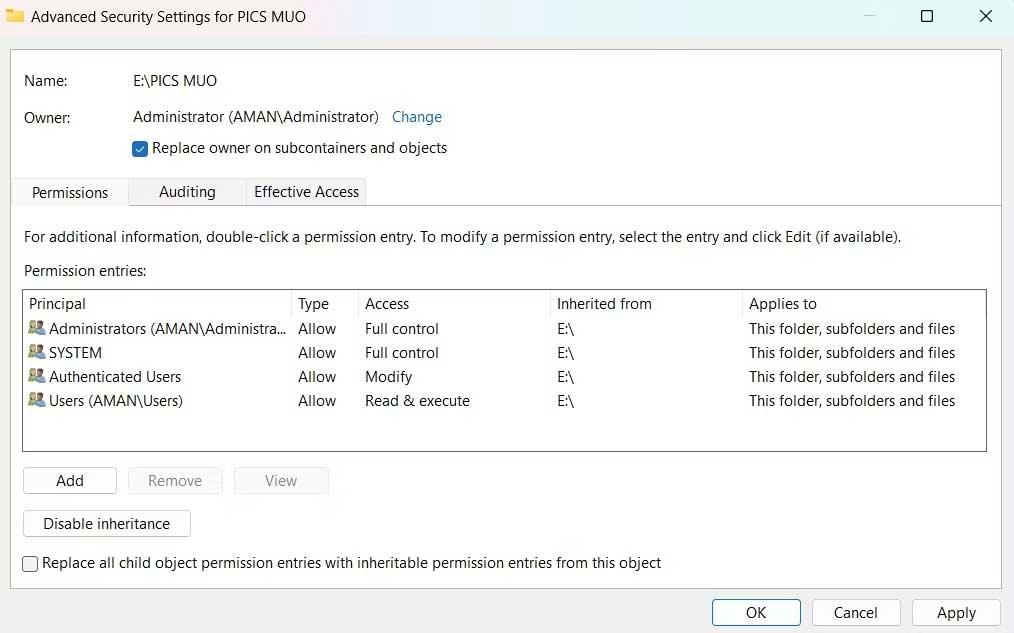
10. Klicken Sie auf „Übernehmen“ > „OK“ .
11. Klicken Sie erneut mit der rechten Maustaste auf diesen Ordner > Registerkarte „Sicherheit“ > „Erweitert“ .
12. Klicken Sie auf die Schaltfläche „Hinzufügen“ .
13. Wählen Sie „Prinzip auswählen“ > „Erweitert“ > „Jetzt suchen“ aus .
14. Wählen Sie Konto > OK > OK .
15. Aktivieren Sie das Kontrollkästchen „Vollständige Kontrolle“ > „OK“ .
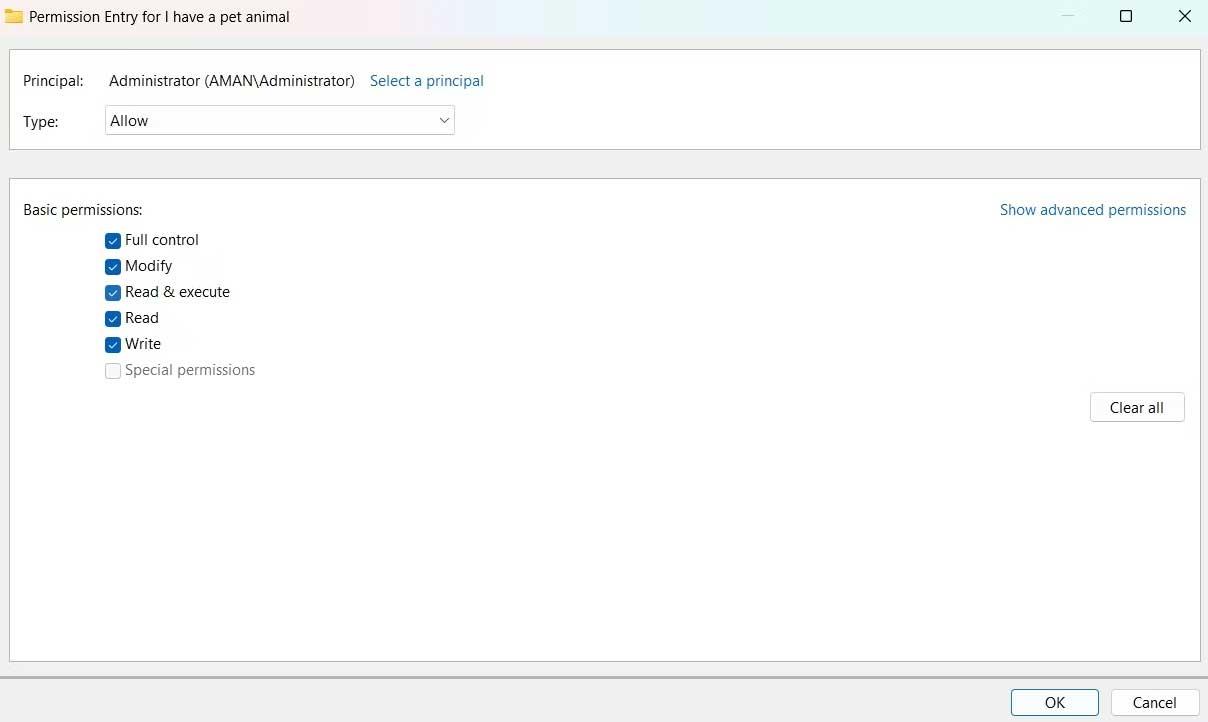
16. Aktivieren Sie „ Alle untergeordneten Objektberechtigungseinträge durch vererbbare Berechtigungseinträge von diesem Objekt ersetzen“.
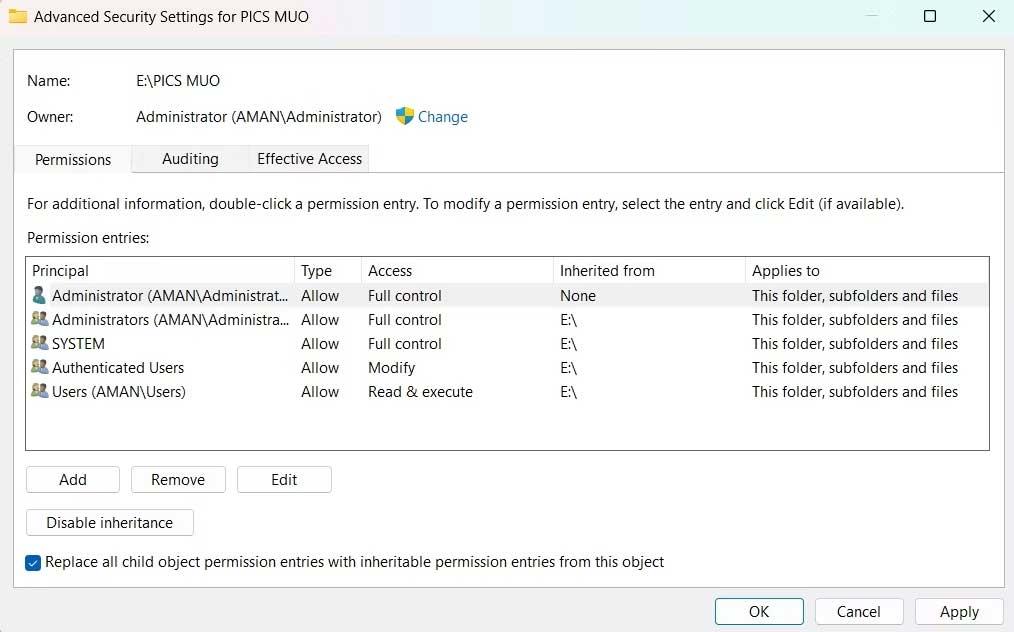
17. Klicken Sie auf „Übernehmen“ > „Ja“ > „OK“ .
Oben finden Sie Möglichkeiten, den Fehler zu beheben, der dazu führt, dass Excel-Dateien unter Windows nicht gespeichert werden können . Ich hoffe, der Artikel ist für Sie nützlich.
Erhalten Sie die Fehlermeldung „Wir benötigen Ihr aktuelles Windows-Passwort noch einmal“? Dieses lästige Popup kann Sie daran hindern, Ihre Aufgaben zu erledigen.
Der Fehler „Unmountable Boot Volume“ tritt auf, weil installierte Software Konflikte mit dem Betriebssystem verursacht oder weil der Computer plötzlich herunterfährt. Im folgenden Artikel zeigt Ihnen WebTech360 einige Möglichkeiten zur Behebung dieses Fehlers.
Wenn Sie den Zwischenablageverlauf zum Speichern von Daten für die spätere Verwendung verwenden, besteht eine geringe Wahrscheinlichkeit, dass die Daten leer bleiben, egal was Sie versuchen.
Wenn Sie keine Lust haben, zusätzliche Bloatware auf Ihrem System zu haben, gibt es Möglichkeiten, Windows Copilot unter Windows 11 zu entfernen oder zu deaktivieren.
Die meisten Laptop-Nutzer kennen die Situation: Windows zeigt eine verbleibende Akkulaufzeit von zwei Stunden an, fünf Minuten später springt die Anzeige auf fünf Stunden oder sogar nur eine Stunde. Warum springt diese Zeit so hin und her?
Laptop-Akkus lassen mit der Zeit nach und verlieren an Kapazität, was zu einer kürzeren Akkulaufzeit führt. Nach einigen detaillierten Anpassungen der Windows 11-Einstellungen sollte sich die Akkulaufzeit jedoch deutlich verbessern.
Im Jahr 2023 setzte Microsoft stark auf künstliche Intelligenz und seine Partnerschaft mit OpenAI, um Copilot Wirklichkeit werden zu lassen.
Sie können Benutzerkonten deaktivieren, sodass andere nicht mehr auf Ihren Computer zugreifen können.
Der Batteriesparmodus von Windows 11 ist eine Funktion zur Verlängerung der Akkulaufzeit von Laptops.
Nachdem die Dinge jahrelang gleich geblieben waren, änderte das Sticky Note-Update Mitte 2024 alles.
Der IRQL NOT LESS OR EQUAL-Fehler ist ein speicherbezogener Fehler, der normalerweise auftritt, wenn ein Systemprozess oder Treiber versucht, ohne entsprechende Zugriffsberechtigungen auf eine Speicheradresse zuzugreifen.
Pfade sind die Speicherorte von Dateien oder Ordnern in Windows 11. Alle Pfade enthalten die Ordner, die Sie öffnen müssen, um zu einem bestimmten Speicherort zu gelangen.
Windows 11 ist offiziell gestartet. Im Vergleich zu Windows 10 weist Windows 11 viele Änderungen auf, von der Benutzeroberfläche bis hin zu neuen Funktionen. Weitere Informationen finden Sie im folgenden Artikel.
Derzeit ist Windows 11 offiziell gestartet und wir können die offizielle Windows 11-ISO-Datei oder die Insider Preview-Version zur Installation herunterladen.
USB-Geräte sind aus unserem Alltag nicht mehr wegzudenken und ermöglichen uns den Anschluss einer großen Bandbreite wichtiger Hardware an unseren PC.














