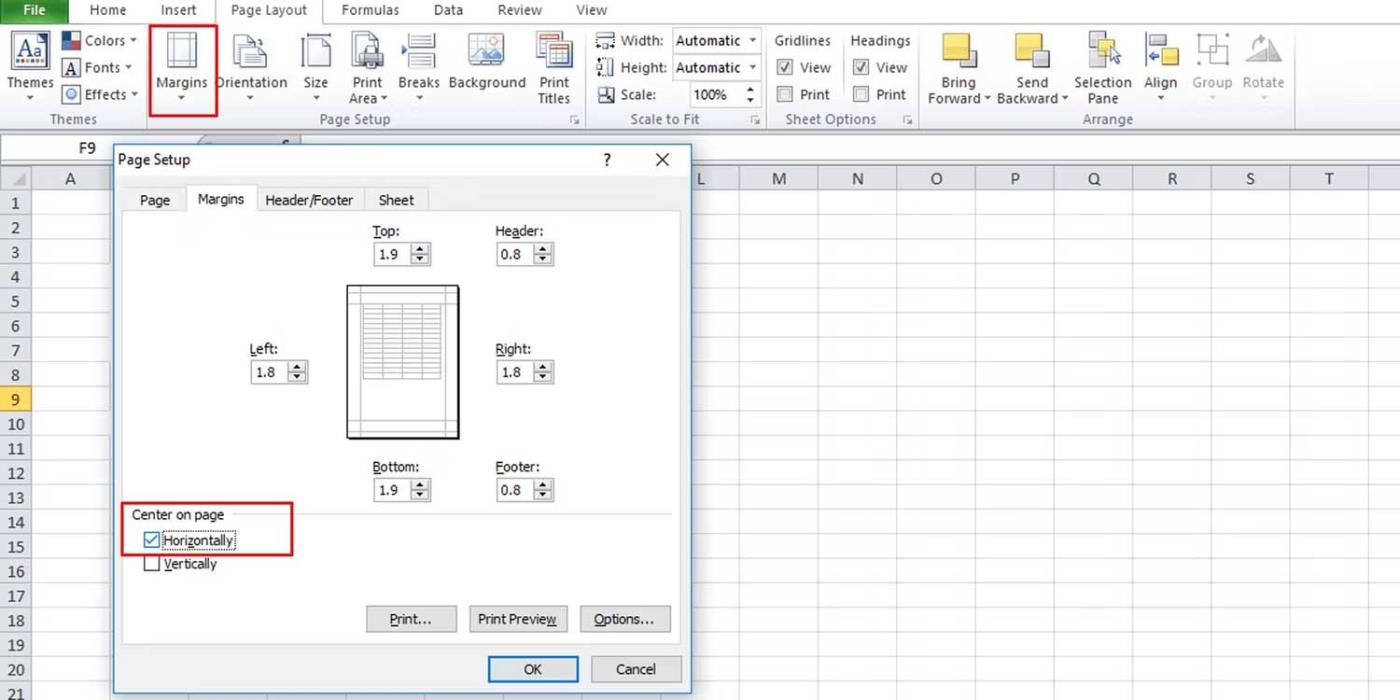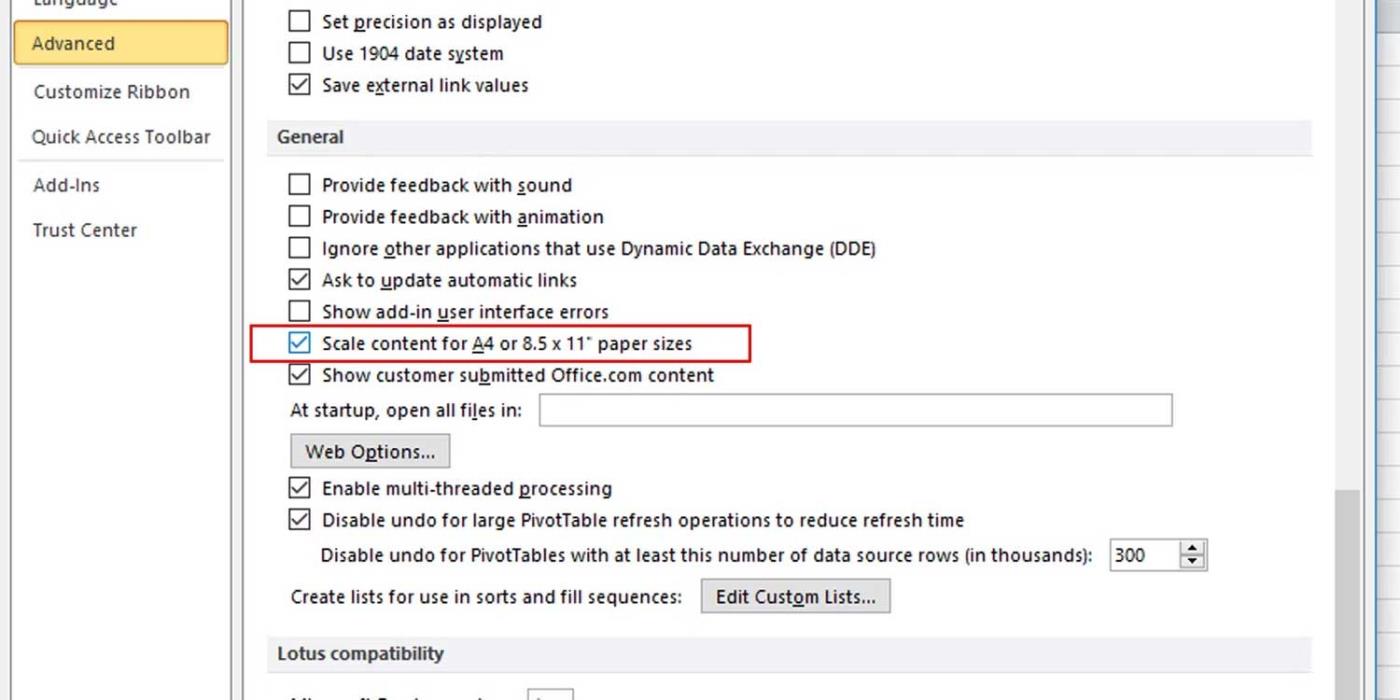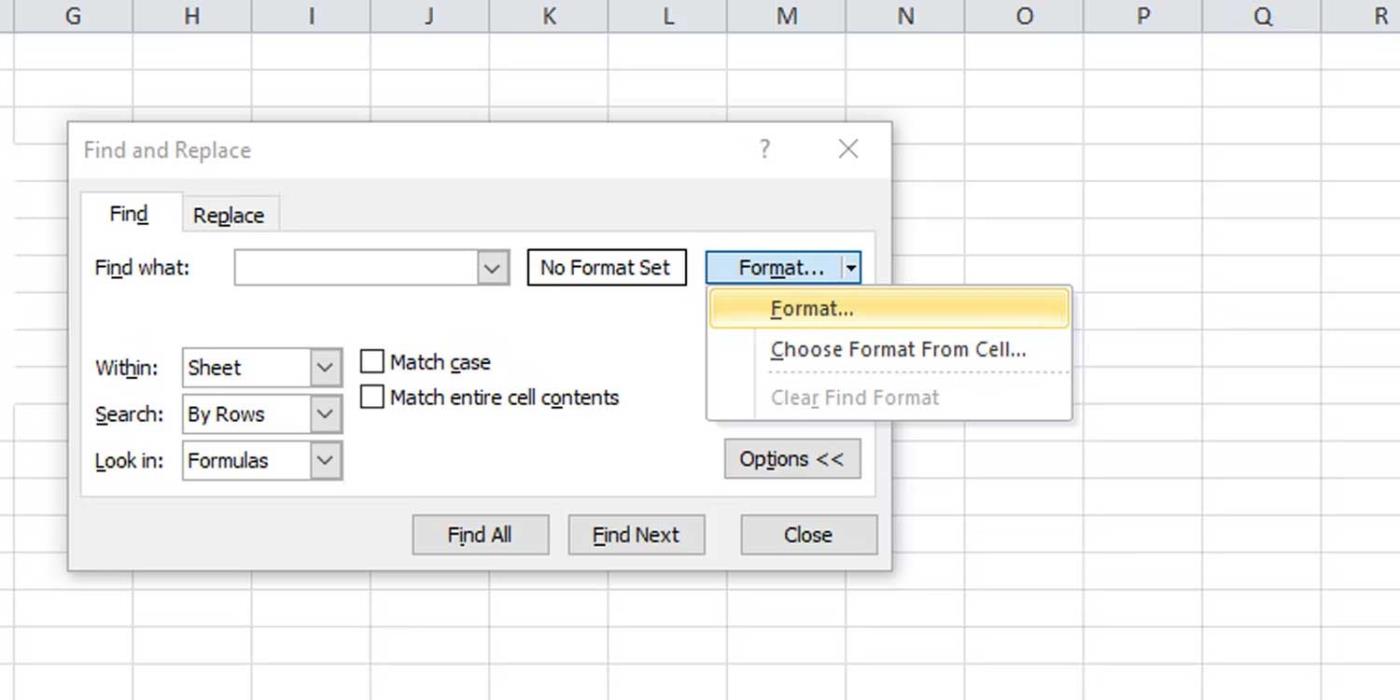Warum zeigen einige Excel-Dokumente beim Drucken keine Daten an oder enthalten leere Seiten? Nachfolgend finden Sie die Ursachen und Möglichkeiten zur Behebung von Fehlern beim Drucken von Microsoft Excel-Dateien .

So beheben Sie den Fehler beim Drucken leerer Seiten in Microsoft Excel
Führt dazu, dass Excel-Dokumente auf leeren Seiten gedruckt werden
Zellen formatieren
Manchmal können Sie Zellen in einem Microsoft Excel-Dokument auf verschiedene Weise formatieren, sodass sie auf einer leeren Seite angezeigt werden. Diese Situation tritt auf, wenn Zellen weißen Text enthalten und der Zellenhintergrund ebenfalls weiß ist oder wenn bestimmte Datenwerte festgelegt sind, die nicht angezeigt oder gedruckt werden.
Das Dokument enthält leere Seiten
Wenn ein Microsoft Excel-Dokument einen Block leerer Zellen zwischen den Datenbereichen aufweist, kann das gedruckte Dokument leere Seiten enthalten.
Die Seite enthält einen Fehler
Wenn eine Zelle auf der Seite einen Fehler enthält, weist die Excel-Datei beim Drucken möglicherweise auch einen Fehler aufgrund einer leeren Seite auf.
Versteckte Spalten
Eine weitere Ursache besteht darin, dass das Dokument ausgeblendete Spalten und manuelle Seitenumbrüche enthält.
So beheben Sie Fehler beim Drucken von Microsoft Excel auf einer leeren Seite
Richten Sie einen bestimmten Druckbereich ein
Abhängig von Ihren Daten müssen beim Drucken von Excel-Dateien nicht unbedingt Standardgrößen und -layouts eingehalten werden. Daher kann es zu Druckverzerrungen kommen. Um das Problem zu beheben, müssen Sie lediglich den zu druckenden Bereich wie folgt festlegen:
- Wählen Sie in einem Excel-Arbeitsblatt die Zelle aus, die Sie auf der gedruckten Seite anzeigen möchten.
- Klicken Sie auf der Registerkarte „Seitenlayout“ auf „Druckbereich“ und wählen Sie „Druckbereich festlegen“ .
- Gehen Sie zu „Ansicht“ > „Seitenumbruchvorschau“ , um zu sehen, wie die Seite gedruckt wird.
Legen Sie die Anzahl der Seiten fest, die Sie drucken möchten
Bei dieser Methode zur Behebung von Excel-Fehlern müssen Sie vor dem Drucken lediglich die Anzahl der Seiten überprüfen und leere Seiten verwerfen.
Sie können diesen Fix auch anwenden, wenn sich leere Seiten in der Mitte eines Excel-Dokuments befinden. Sie müssen jedoch jede Seite im Druckfenster durchgehen, um sicherzustellen, dass keine leeren Seiten angezeigt werden.
Passen Sie den Maßstab entsprechend dem Papierformat an
Standardmäßig stellt Ihnen Excel nicht explizit definierte Seiten zur Verfügung. Daher ist es schwierig zu wissen, wo eine Seite endet und beginnt. Als Erstes müssen Sie die Daten auf der aktuellen Seite zentrieren. Gehen Sie wie folgt vor:
- Gehen Sie im Menüband zur Registerkarte „Seitenlayout“ , klicken Sie auf „Ränder“ und wählen Sie „Benutzerdefinierte Ränder“ aus .
- Aktivieren Sie auf der Registerkarte „Ränder“ im Abschnitt „Auf Seite zentrieren“ die Option „ Horizontal“ .
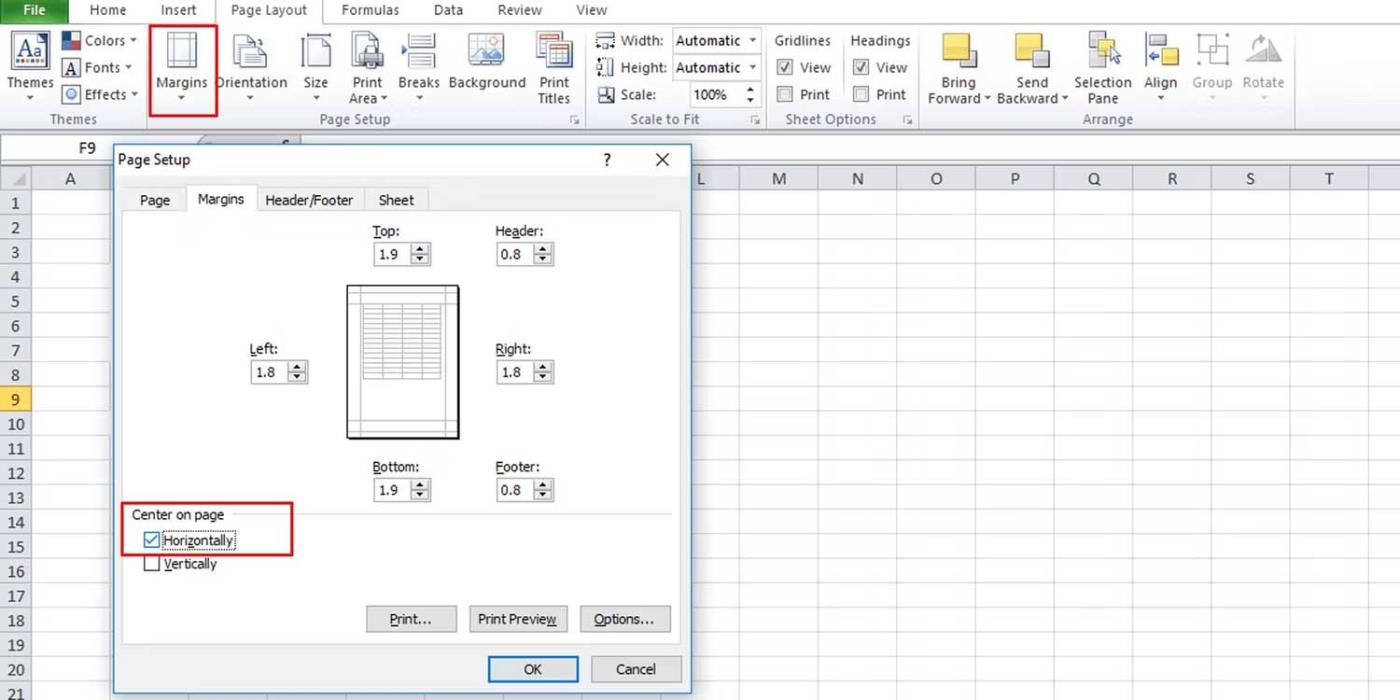
Passen Sie dann den Maßstab an:
- Gehen Sie im Seitenlayout zum Abschnitt „Anpassen skalieren“ .
- Reduzieren Sie den Maßstab von 100 % auf eine Größe, die für die gedruckte Seite geeignet ist.
Sehen Sie sich vor dem Drucken die auf der Seite angezeigten Daten an, um festzustellen, ob das Problem behoben ist. Eine andere Möglichkeit besteht darin, mithilfe von Optionen in Excel zu skalieren:
- Gehen Sie zu Dateioptionen .
- Scrollen Sie auf der Registerkarte „Erweitert“ nach unten zum Abschnitt „Allgemein“ .
- Stellen Sie sicher, dass Sie den Maßstabsinhalt für die Papierformate A4 oder 8,5 x 11 Zoll überprüfen .
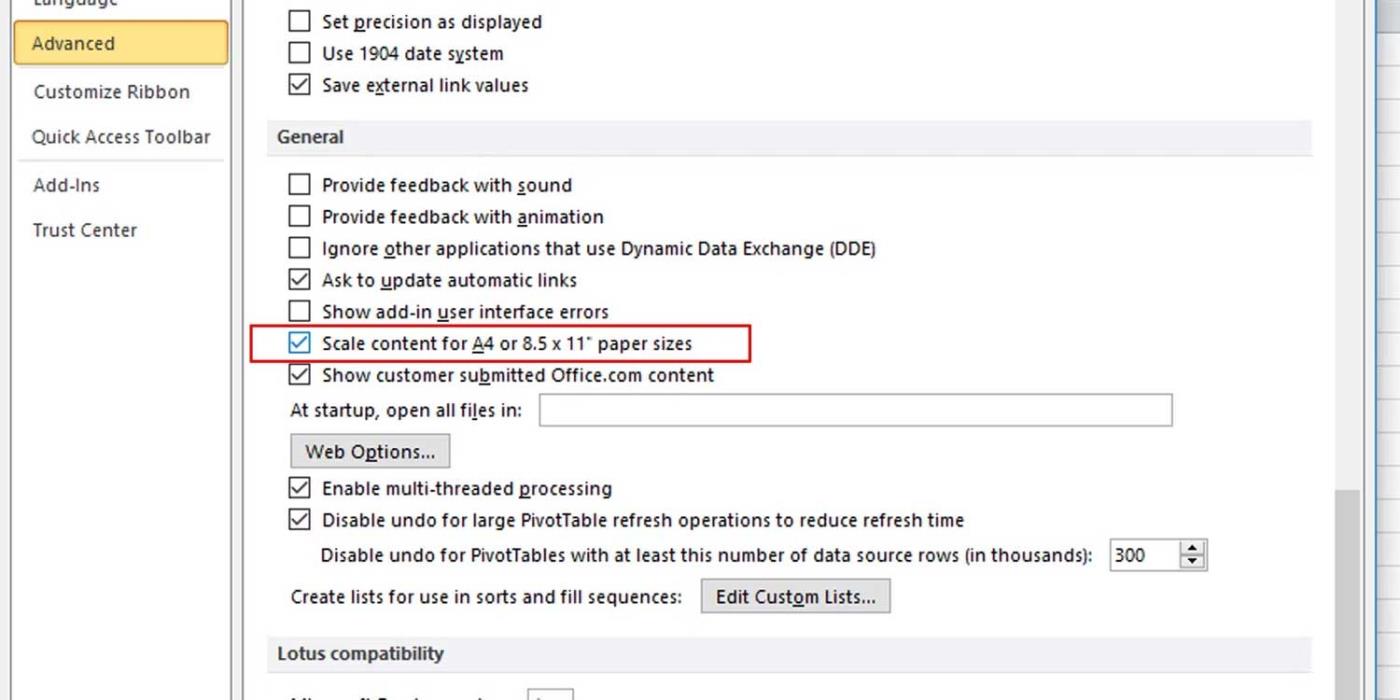
Kopieren Sie die Arbeit in eine neue Excel-Datei
Dies ist die einfachste Möglichkeit, Excel-Druckfehler zu beheben. Sie müssen lediglich die Daten, die Sie drucken möchten, kopieren und in die neue Excel-Datei einfügen. Auf diese Weise wissen Sie genau, was in der Datei enthalten ist und welche Daten gedruckt werden.
Text prüfen
Sie müssen nicht regelmäßig jede Zelle in Excel überprüfen, wenn Sie wissen, dass es Zellen mit weißem Text gibt. Eine einfachere Methode besteht darin, eine bestimmte Suche mithilfe der Excel-Funktion „Suchen und Ersetzen“ wie folgt durchzuführen:
- Drücken Sie Strg + F, um das Feld „Suchen und Ersetzen“ zu öffnen .
- Erweitern Sie Optionen, um weitere Optionen anzuzeigen.
- Klicken Sie auf Format und wählen Sie Format aus .
- Wählen Sie auf der Registerkarte „Schrift“ die Option „Weiß“ aus und klicken Sie auf „OK“ .
- Klicken Sie auf die Schaltfläche „Alle suchen“ , um alle Zellen anzuzeigen, die weißen Text enthalten.
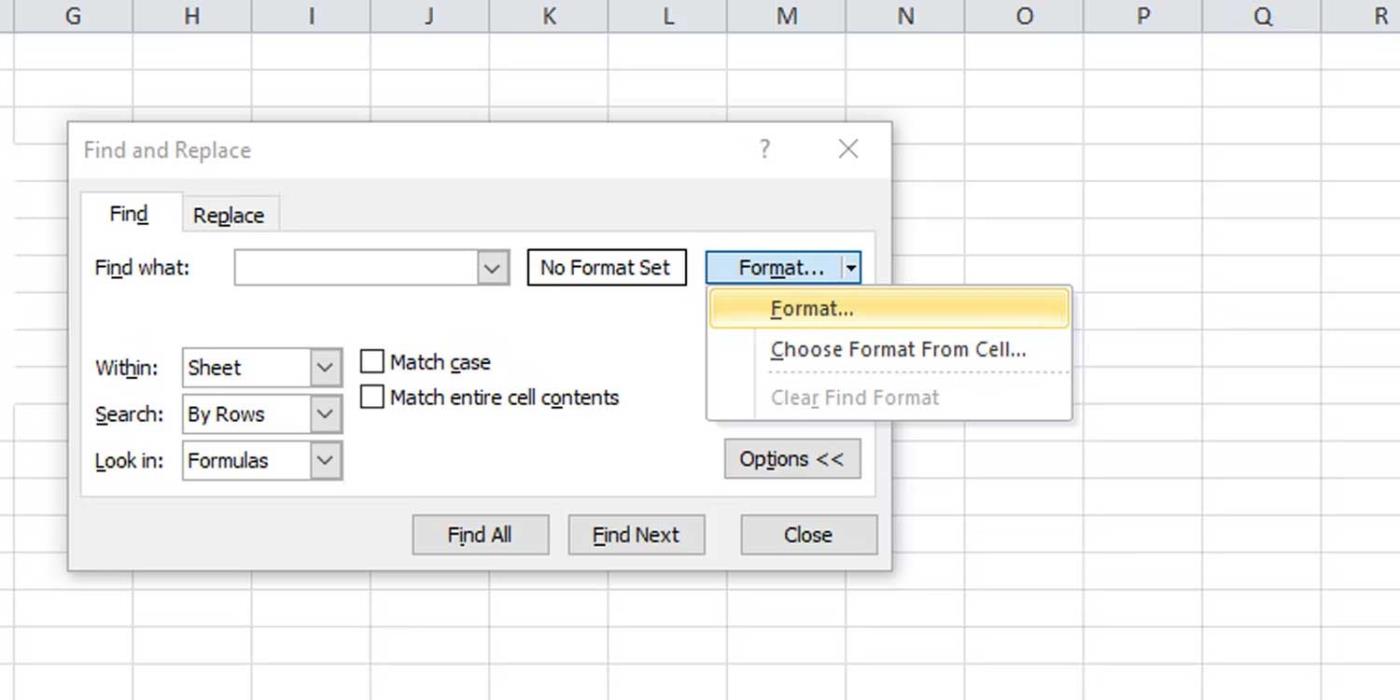
Oben finden Sie Möglichkeiten, Fehler beim Drucken von Excel-Dateien auf leere Seiten zu beheben . Ich hoffe, dieser Artikel hilft Ihnen, das Problem zu beheben.