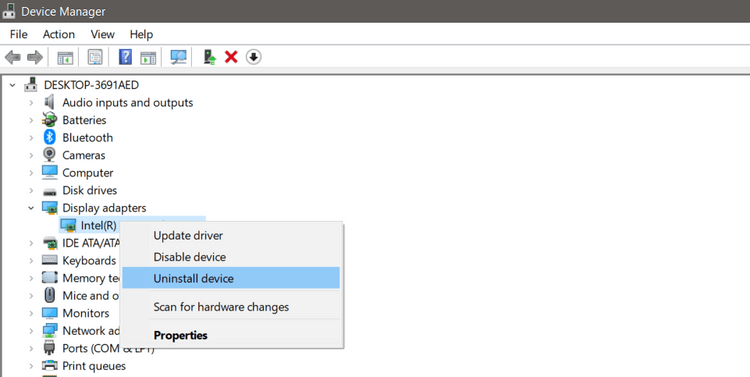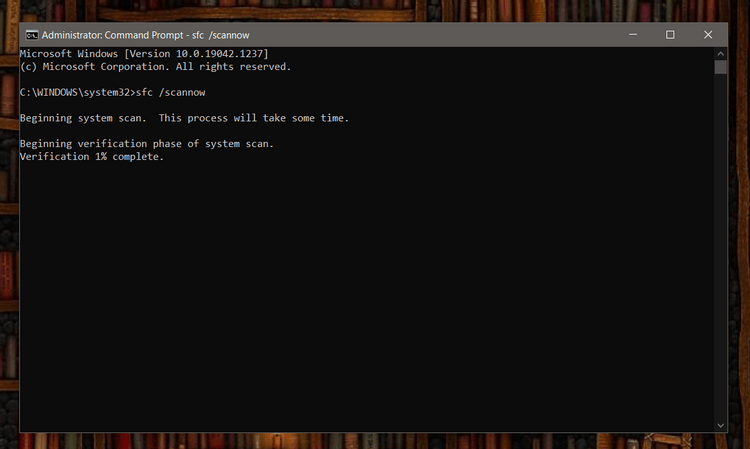Tritt der Fehler 0x8007007f auf, wenn Sie den Windows 11-Installationsassistenten zur Installation von Win 11 verwenden ? Machen Sie sich keine allzu großen Sorgen, die folgenden Möglichkeiten zur Behebung von Fehlern im Windows 11-Installationsassistenten werden Ihnen helfen.

Anleitung zur Behebung von Windows 11-Installationsfehlern
Was ist der Fehler 0x8007007f bei Verwendung des Windows 11-Installationsassistenten?
Benutzer von Windows 10 meldeten, dass beim Versuch, über den Windows 11-Installationsassistenten ein Upgrade auf Win 11 durchzuführen, der Fehler 0x8007007f aufgetreten sei . Auch Personen mit PCs, die die Installationskonfigurationsanforderungen von Windows 11 erfüllen, stoßen auf dieses Problem.
Microsoft hat die Ursache des Fehlers noch nicht mitgeteilt. Viele Leute glauben, dass der Fehler 0x8007007f bei der Installation von Windows 11 auf Administratorrechte, fehlerhafte Treiber oder beschädigte Systemdateien zurückzuführen ist.
Derzeit gibt es keine genaue Methode zur Behebung dieses Problems, aber Sie können die folgenden erfolgreichen Methoden zur Behebung von Fehlern im Windows 11-Installationsassistenten ausprobieren.
So beheben Sie den Fehler 0x8007007f im Windows 11-Installationsassistenten
Führen Sie den Windows 11-Installationsassistenten mit Administratorrechten aus
Eine im Hintergrund laufende Drittanbieter-App kann den Betrieb des Windows 11-Installationsassistenten beeinträchtigen und zum Absturz führen. Daher besteht die häufigste Lösung zur Behebung des Fehlers 0x8007007f darin, den Windows 11-Installationsassistenten wie folgt mit Administratorrechten auszuführen:
1. Öffnen Sie die Programmdatei des Windows 11-Installationsassistenten auf Ihrem PC.
2. Klicken Sie mit der rechten Maustaste auf das Programmsymbol und klicken Sie im Dropdown-Menü auf Als Administrator ausführen .

Führen Sie die Datei mit Administratorrechten aus
3. Es erscheint ein Dialogfeld, in dem Sie um Erlaubnis gebeten werden. Klicken Sie auf „Ja“ , um den Windows 11-Installationsassistenten mit Administratorrechten auszuführen.
4. Befolgen Sie die Anweisungen auf dem Bildschirm, um Windows 11 auf Ihrem Gerät zu installieren.
Wenn der Fehler beim Windows 11-Installationsassistenten immer noch nicht behoben ist, versuchen Sie es mit der folgenden Methode.
Schalten Sie Antivirus aus
Sie können auch versuchen, Ihr Antivirenprogramm für einige Minuten zu deaktivieren und dann den Windows 11-Installationsassistenten mit Administratorrechten auszuführen.
Abhängig von der Antivirensoftware variieren die Schritte zum vorübergehenden Deaktivieren. Im Allgemeinen können Sie mit der rechten Maustaste auf das entsprechende Symbol klicken und dann „Deaktivieren“ mit zwei Optionen auswählen, um es für kurze Zeit zu deaktivieren oder den Administratorzugriff zu gewähren, wenn Sie dazu aufgefordert werden.
Grafiktreiber aktualisieren
Gelegentlich können alte Grafiktreiber auf Ihrem PC den Fehler 0x8007007f des Windows 11-Installationsassistenten verursachen. Bitte aktualisieren Sie es daher so schnell wie möglich. Gehen Sie wie folgt vor:
1. Öffnen Sie das Startmenü, suchen Sie nach „ Geräte-Manager“ und klicken Sie auf „Beste Übereinstimmung“ .
2. Erweitern Sie im Fenster „Geräte-Manager“ die Liste „Anzeigeadapter“ .
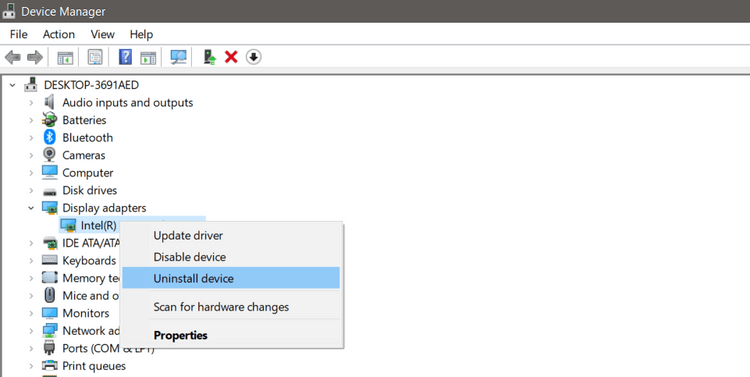
Gerätemanager
3. Klicken Sie mit der rechten Maustaste auf den Grafikkartentreiber und klicken Sie auf Treiber aktualisieren . Danach sucht Windows 10 automatisch nach dem neuesten verfügbaren Grafiktreiber.
4. Alternativ können Sie auch Gerät deinstallieren auswählen und den neuesten Grafiktreiber von der Website des Herstellers herunterladen.
5. Starten Sie nach der Installation/Aktualisierung des Treibers Ihren PC neu und öffnen Sie den Windows 11-Installationsassistenten erneut .
Überprüfen Sie die Systemdateien
Beschädigte Dateien verursachen häufig Probleme auf Ihrem Computer. Wenn die obige Methode den Fehler im Windows 11-Installationsassistenten nicht behebt, scannen Sie die Systemdateien mit der Eingabeaufforderung.
1. Öffnen Sie das Startmenü und suchen Sie nach „ Eingabeaufforderung“ , klicken Sie mit der rechten Maustaste auf „ Beste Übereinstimmung“ , klicken Sie auf „ Als Administrator ausführen“ und klicken Sie auf „ Ja“ , wenn Sie dazu aufgefordert werden.
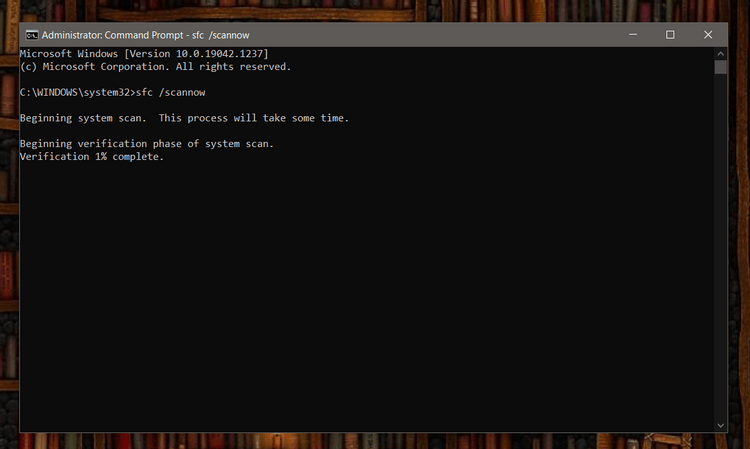
Eingabeaufforderungsfenster unter Windows
2. Geben Sie im Eingabeaufforderungsfenster den folgenden Befehl ein und drücken Sie die Eingabetaste .
SFC /scannow
3. Das Dienstprogramm System File Checker durchsucht nun Ihren PC nach beschädigten Dateien und repariert diese automatisch.
4. Sobald der Scan abgeschlossen ist, starten Sie Ihren PC neu.
Aktualisieren Sie das Windows 11-Disk-Image
Wenn bei der Verwendung des Installationsassistenten immer noch Windows 11-Upgrade-Fehler auftreten, können Sie das Betriebssystem trotzdem auf zwei Arten aktualisieren:
Bei der ersten Methode müssen Benutzer mit dem Windows Media Creation-Tool ein Installationsmedium erstellen und es dann zur Installation von Windows 11 verwenden.
Die zweite Methode ist für Benutzer gedacht, die Windows 11 auf einer virtuellen Maschine installieren oder ein bootfähiges Installationsmedium erstellen möchten. Sie können die ISO-Datei von Windows 11 ganz einfach herunterladen und dann wie folgt installieren, ohne ein Startlaufwerk zu verwenden:
- Laden Sie Windows 11 ISO von Microsoft herunter .
- Wählen Sie die heruntergeladene Datei aus, klicken Sie mit der rechten Maustaste darauf und wählen Sie Eigenschaften .
- Klicken Sie auf der Registerkarte „Allgemein“ auf „Ändern“ , um die ISO- Datei ohne Verwendung eines USB-/DVD-Laufwerks bereitzustellen .
- Wählen Sie den Windows Explorer und klicken Sie auf „Übernehmen“ .
- Klicken Sie erneut mit der rechten Maustaste auf die ISO-Datei und dann auf „Bereitstellen“, um eine virtuelle Bootdiskette zu erstellen.
- Doppelklicken Sie auf die ISO-Datei, um die Setup-Datei anzuzeigen, und doppelklicken Sie abschließend auf setup.exe , um das Windows 11-Installationssetup zu öffnen.
Sie sollten Dateien auf einem externen Speicher sichern, bevor Sie Windows 11 installieren .
Oben erfahren Sie, wie Sie den Fehler 0x8007007f des Windows 11-Installationsassistenten beheben . Ich hoffe, der Artikel ist für Sie nützlich.