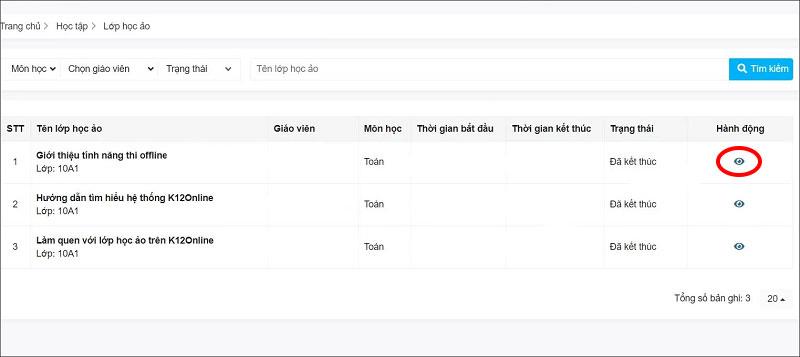„No Internet Secured“ ist ein häufiger Fehler unter Windows 10. Im Folgenden finden Sie einfache, aber effektive Möglichkeiten, den „No Internet Secured“-Fehler zu beheben .
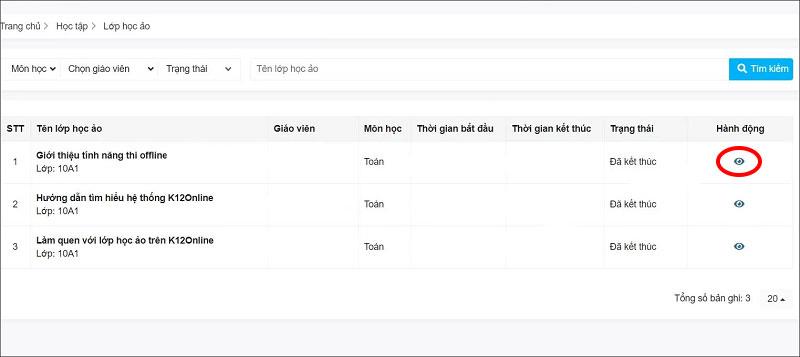
So beheben Sie den Fehler „No Internet Secured“ unter Windows 10
Was ist kein gesichertes Internet?
Probleme mit drahtlosen Netzwerken in Windows 10 sind normalerweise leicht zu beheben. Gelegentlich kann es jedoch vorkommen, dass in der Taskleiste die Meldung „Kein Internet, gesichert“ angezeigt wird. Es deutet auf ein Problem mit der drahtlosen Netzwerkverbindung oder -konfiguration hin.
Kein Internet, gesichert ist auf Microsoft Surface-Geräten häufiger anzutreffen. Und Sie können „Kein Internet, gesichert“ ganz einfach auf folgende Weise beheben.
So beheben Sie den Fehler „Kein Internet, gesichert“ unter Windows 10
Wie Sie das Problem „Kein Internet, gesichert“ beheben können, hängt von Ihren Computereinstellungen und Ihrem Netzwerkadapter ab. Daher funktionieren nicht alle der unten aufgeführten Methoden auf Ihrem Computer. Dies sind jedoch die effektivsten Möglichkeiten, Windows 10-Netzwerkfehler zu beheben.
VPN deaktivieren
Sie haben Ihren PC mit dem lokalen Wi-Fi-Netzwerk verbunden, aber warum erhalten Sie die Fehlermeldung „Kein Internet, gesichert“? Machen Sie sich keine Sorgen, wenn Sie ein VPN verwenden, können die integrierten Funktionen dieses Problem verursachen. Es soll insbesondere verhindern, dass Sie eine Verbindung zum Internet herstellen, wenn der VPN-Server ausgefallen ist.
Um zu überprüfen, ob VPN die Ursache ist, deaktivieren Sie es oder beenden Sie es sogar vollständig. Warten Sie dann eine Weile, um die Verbindung zum Internet wiederherzustellen und erneut auf die Website zuzugreifen.
Wenn sich alles wieder normal verbindet, ist klar, dass das VPN das Netzwerkproblem verursacht hat. Aktualisieren Sie nach Möglichkeit den VPN-Client und stellen Sie dann eine Verbindung zu einem neuen Server her. Wenn alles in Ordnung ist, haben Sie den Fehler „Kein Internet, gesichert“ unter Windows 10 behoben .
Aktualisieren Sie die IP-Konfiguration von Windows 10
Wenn das Deaktivieren von VPN den Fehler „Kein Internet, gesichert“ nicht behebt, versuchen Sie es mit einigen der folgenden Befehle:
Klicken Sie mit der rechten Maustaste auf Start und wählen Sie Windows PowerShell aus . Geben Sie hier nacheinander die folgenden Befehle ein:
ipconfig /release
ipconfig /renew
Durch diese Aktion wird der Computer gezwungen, eine neue IP-Adresse vom internen Router anzufordern. Diese Methode hat in vielen Fällen das Problem gelöst, dass kein Internet vorhanden ist.
Winsock zurücksetzen
Eine weitere Befehlslösung zur Behebung des Fehlers „Kein Internet, gesichert“ besteht darin, Winsock zurückzusetzen.
Winsock ist die Windows Sockets-API. Dies ist eine Spezifikation, die es PCs ermöglicht, mit Netzwerkdiensten zu kommunizieren, insbesondere mit dem weit verbreiteten TCP/IP.
Um Winsock zurückzusetzen, verwenden Sie den folgenden Befehl:
netsh winsock reset catalog
Warten Sie eine Minute. Wenn sich das Netzwerk nicht automatisch wieder verbindet, führen Sie dies manuell durch.
Überprüfen Sie die Verbindungseigenschaften Ihres PCs
Überprüfen Sie den Netzwerkadapter Ihres PCs wie folgt:
Öffnen Sie den Einstellungsbildschirm, indem Sie in der Taskleiste auf das Wi-Fi-Verbindungssymbol klicken. Gehen Sie dann zu Netzwerk- und Interneteinstellungen > klicken Sie auf „Adapteroptionen ändern“ > klicken Sie mit der rechten Maustaste auf die gewünschte Verbindung > klicken Sie auf „Eigenschaften“ . Bestätigen Sie, dass die folgenden Optionen aktiviert sind:
- Client für Microsoft-Netzwerke
- Datei- und Druckerfreigabe für Microsoft-Netzwerke
- Internetprotokoll Version 4 (TCP/IPv4)
- Internetprotokoll Version 6 (TCP/IPv6)
- Link-Layer Topology Discovery Responder
Klicken Sie zur Bestätigung auf „OK“ und starten Sie dann Windows neu, wenn Sie dazu aufgefordert werden.
Schalten Sie IPv6 aus
IPv6 ist ein Netzwerkprotokoll, das IPv4 ersetzen soll, wenn die IP-Adressen ausgehen. Obwohl es auf der meisten Hardware läuft, schlägt IPv6 jedoch häufig fehl.
Sie können IPv6 deaktivieren, indem Sie die oben genannten Schritte wiederholen. Deaktivieren Sie einfach Internet Protocol Version 6 (TCP/IPv6) > klicken Sie auf OK > starten Sie den Windows 10-PC neu, wenn Sie dazu aufgefordert werden.
Andere Möglichkeiten zur Behebung von „Kein Internet, gesichert“-Fehlern
- Richten Sie einen neuen DNS-Server ein
- Aktualisieren Sie die Netzwerkgerätetreiber
- Führen Sie die Netzwerk-Fehlerbehebung aus
Oben erfahren Sie, wie Sie den Fehler „Kein Internet, gesichert“ unter Windows 10 beheben können . Ich hoffe, der Artikel ist für Sie nützlich.