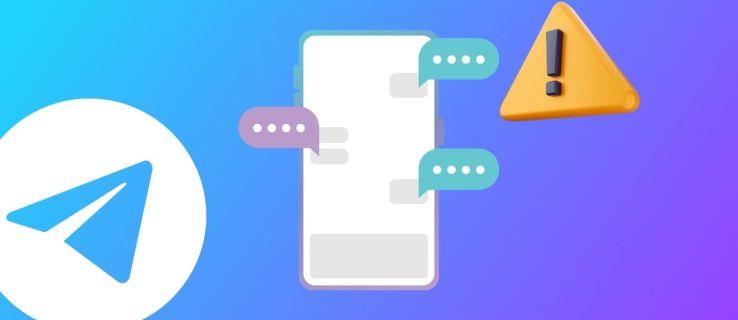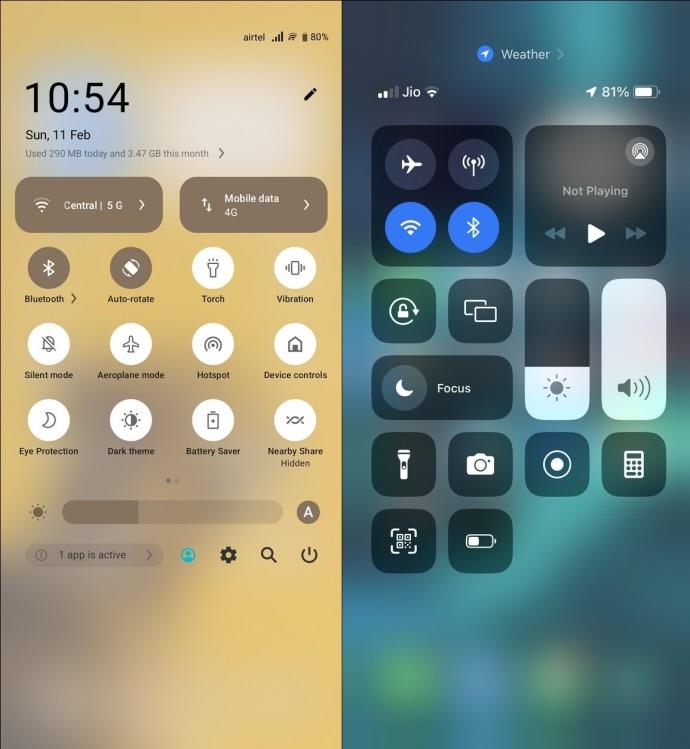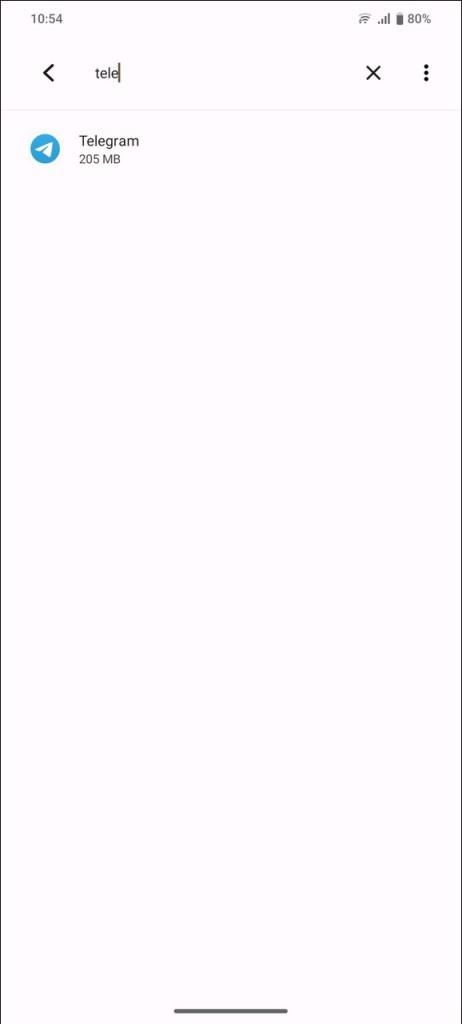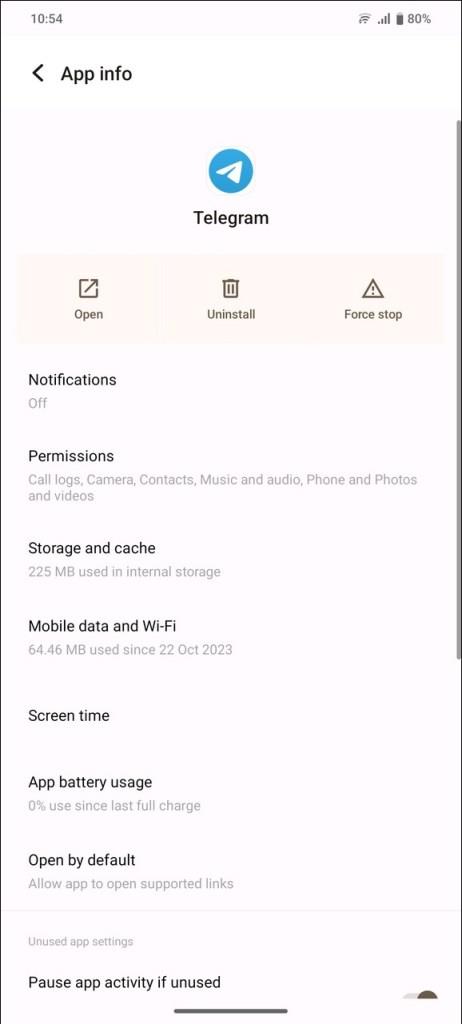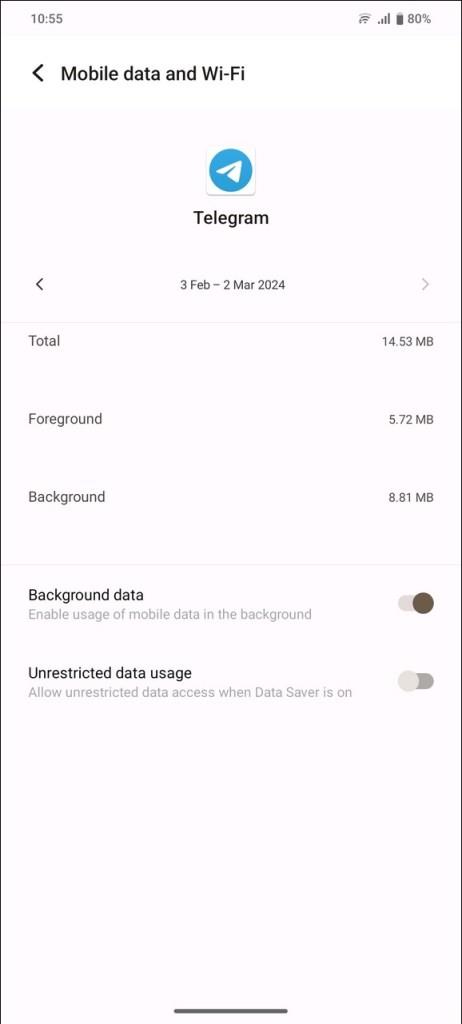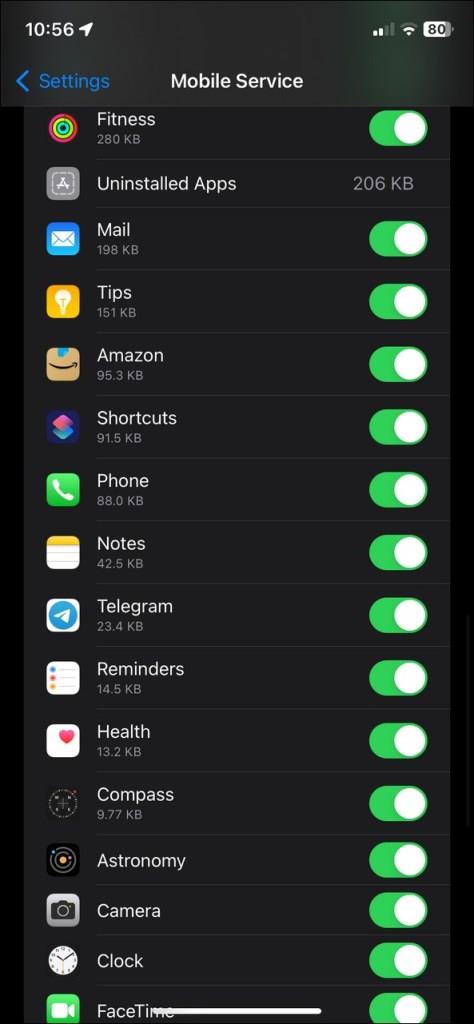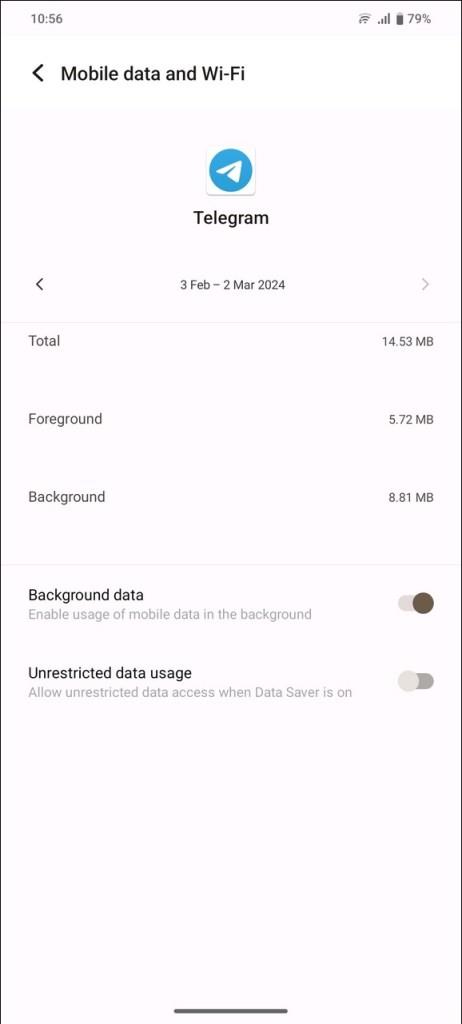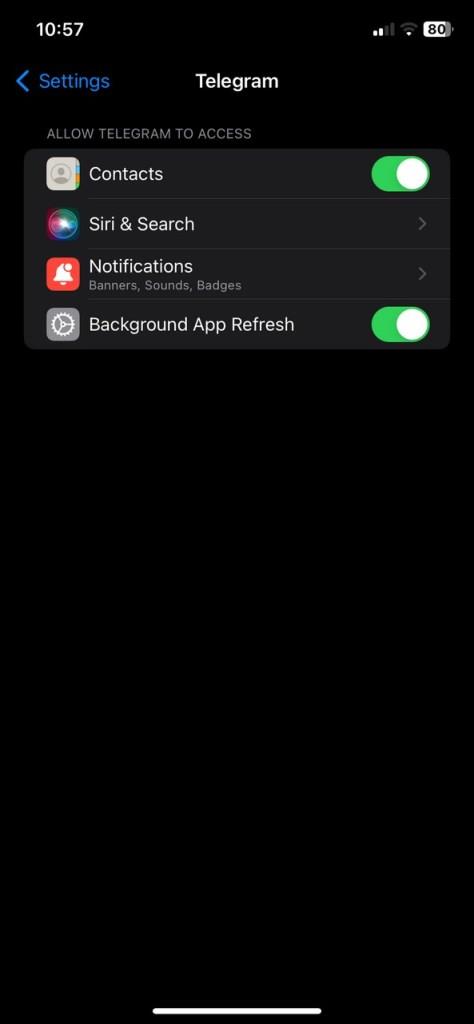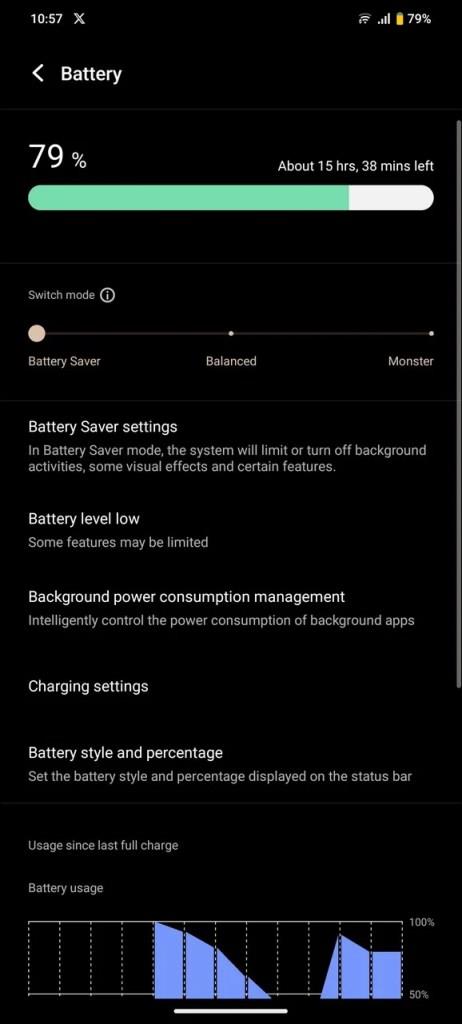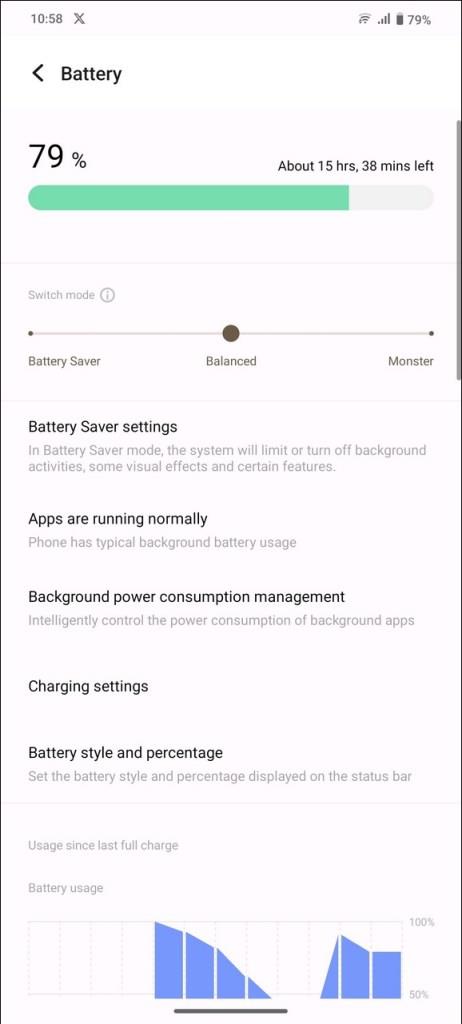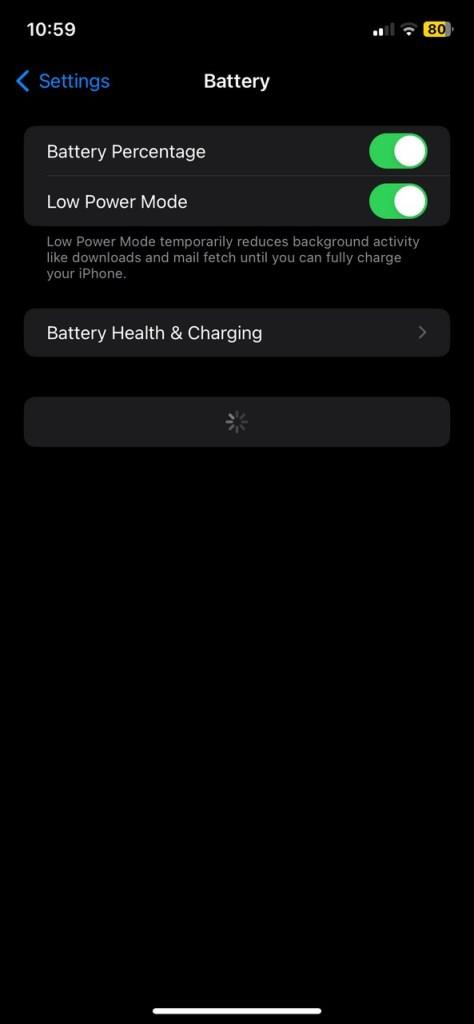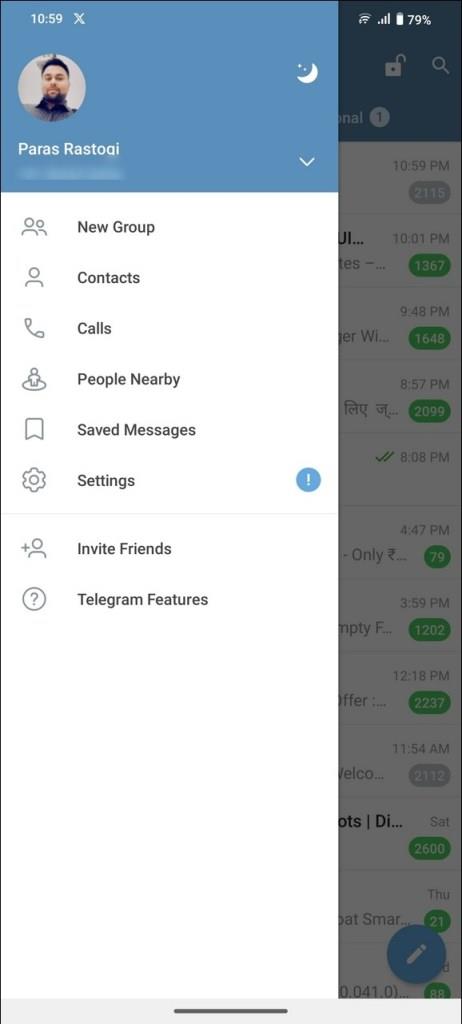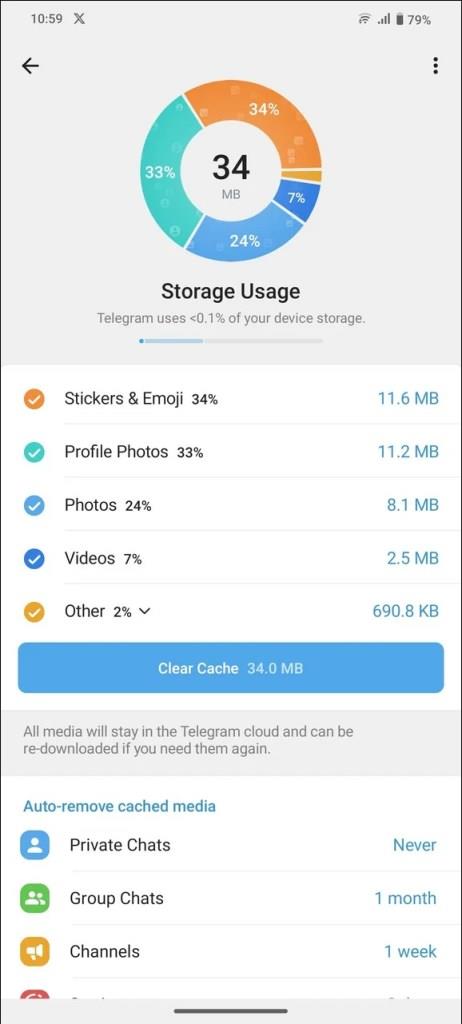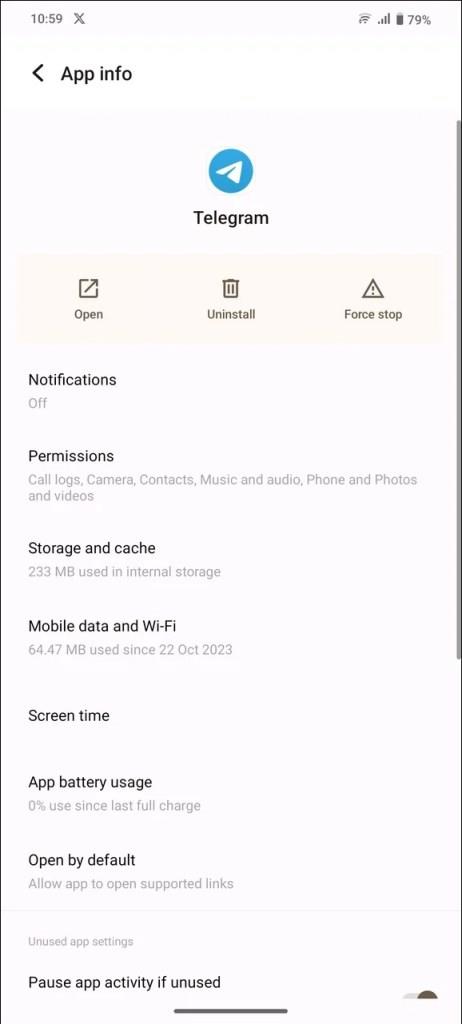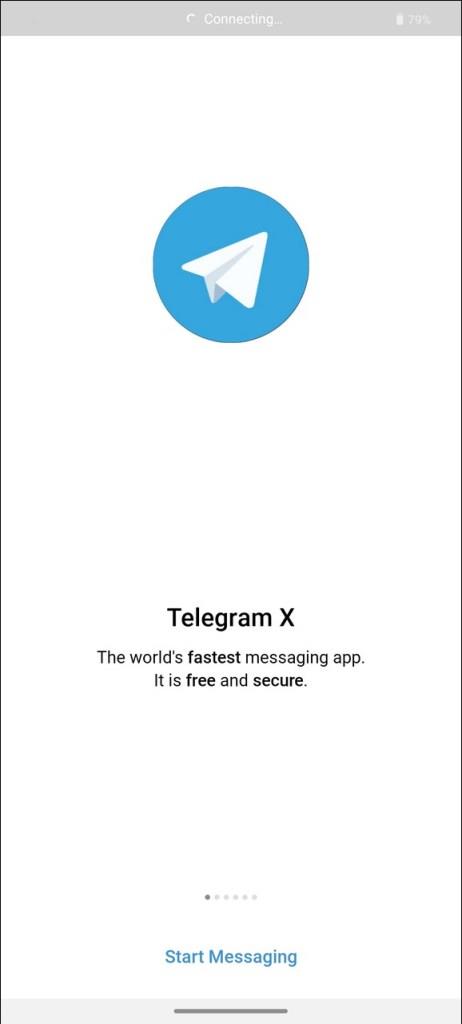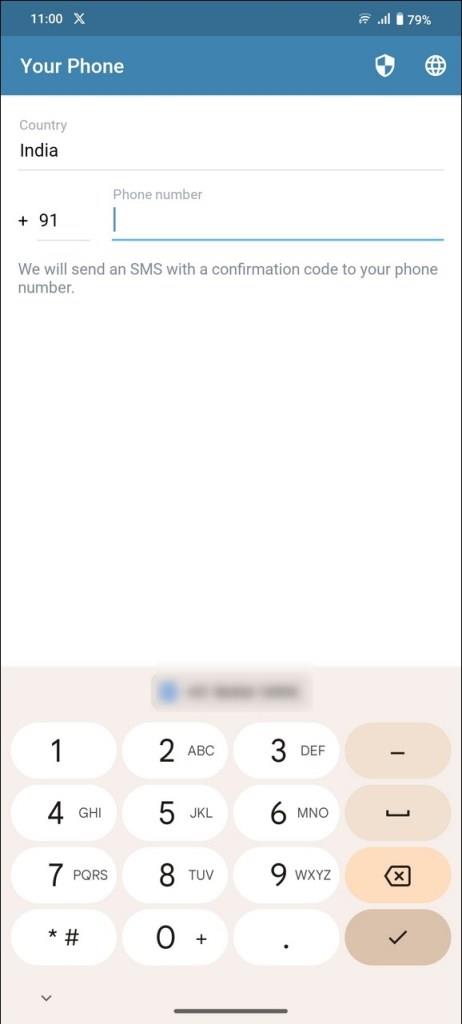Obwohl WhatsApp beliebter ist als Telegram, bietet letzteres viel mehr nützliche Funktionen, die es auszeichnen. Aber Telegram ist nicht perfekt und hin und wieder kann es vorkommen, dass Sie keine Nachrichten an Ihre Kontakte senden können. Wenn das der Fall ist, machen Sie sich keine Sorgen. Diese Anleitung zeigt Ihnen einige einfache Möglichkeiten, die Unfähigkeit von Telegram, Nachrichten zu senden, zu beheben.
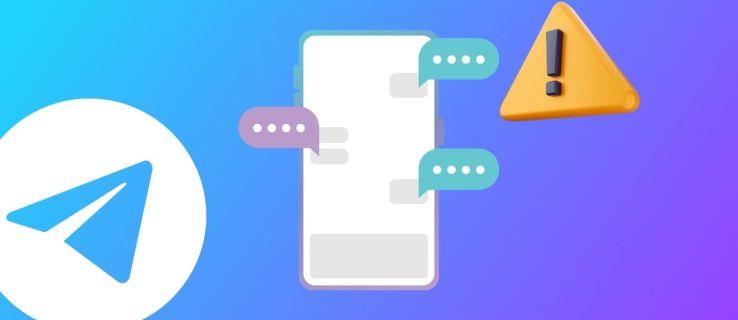
Es gibt bestimmte wichtige Gründe, warum Sie plötzlich keine Nachrichten mehr an Ihre Telegram-Kontakte senden können. Dies kann auf einen App-Fehler, beschädigte Daten, eine kürzliche Änderung der Berechtigungen, ein instabiles Netzwerk oder einen aktiven Serverausfall zurückzuführen sein. Wenn Ihre gesendeten Nachrichten alternativ nur mit einem einzelnen Häkchen (gesendet) anstelle eines doppelten Häkchens (zugestellt) gekennzeichnet sind, hat der Kontakt Sie möglicherweise bei Telegram blockiert .
Bevor wir tiefer in die Behebung des Telegram-Fehlers „Nachrichten können nicht gesendet werden“ eintauchen, prüfen Sie den Status der Telegram-Server, stellen Sie sicher, dass Sie über eine stabile Internetverbindung auf Ihrem Telefon verfügen, und aktualisieren Sie auf die neueste Telegram-Version aus dem Play Store oder dem App Store.
So beheben Sie den Fehler, dass Telegram keine Nachrichten sendet
Grundlegende Fehlerbehebungslösungen wie das Aktivieren/Deaktivieren des Flugzeug- und Batteriesparmodus können Ihnen schnell dabei helfen, das Problem, dass Telegram keine Nachrichten senden kann, zu beheben. Darüber hinaus können Sie eine uneingeschränkte Datennutzung bereitstellen, Hintergrundbeschränkungen deaktivieren und die Cache-Dateien der App entfernen, um das Problem schnell zu beheben. Wenn das Problem dadurch nicht behoben wird, können Sie auf die offizielle Client-App von Telegram, Telegram X, zugreifen oder die Webversion verwenden, um ohne Unterbrechung neue Nachrichten zu senden.
1. Aktivieren und deaktivieren Sie den Flugmodus
Ein inkonsistentes Netzwerk ist ein häufiger Grund für die meisten Nachrichtenprobleme bei Telegram. Glücklicherweise führt das Aktivieren und Deaktivieren des Flugzeugmodus zu einem Soft-Reset aller Netzwerkdienste auf Ihrem Gerät, was den Fehler möglicherweise beheben könnte.
Wischen Sie unter Android im Benachrichtigungsfeld nach unten und tippen Sie auf die Schnellumschaltung „ Flugzeug-/Flugzeugmodus “, um ihn zu aktivieren/deaktivieren. Erweitern Sie auf ähnliche Weise das Kontrollzentrum auf Ihrem iPhone und verwenden Sie den Flugzeugmodus, um es schnell ein- und auszuschalten.
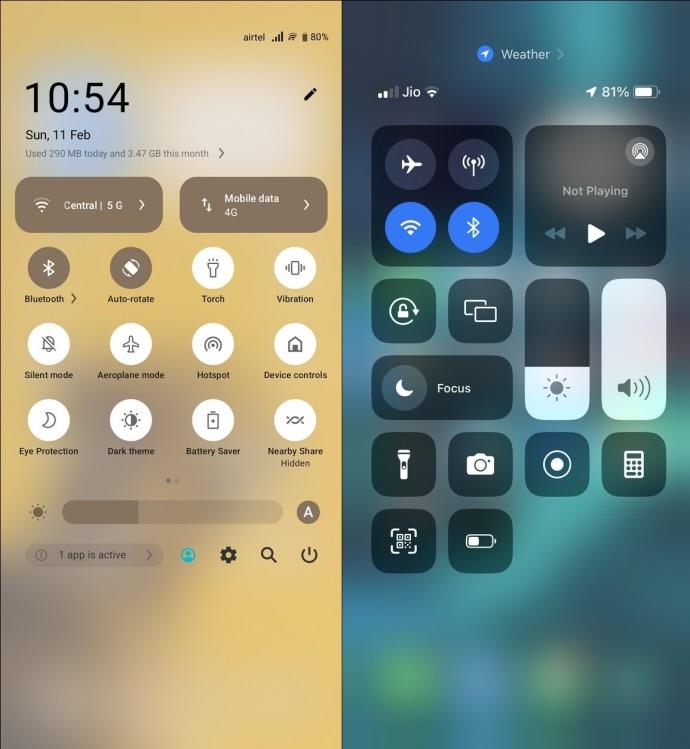
2. Hintergrunddaten für Telegramm aktivieren
Messaging-Apps wie Telegram erfordern kontinuierliche Datendienste, um ordnungsgemäß zu funktionieren (z. B. Senden von Nachrichten, Echtzeitbenachrichtigungen usw.), auch wenn Sie sie nicht aktiv nutzen. Aus diesem Grund ist es wichtig, dass Ihr Telefon immer Zugriff auf das Internet hat und dass Sie Telegram nicht daran gehindert haben, im Hintergrund auf Daten zuzugreifen. Dies könnte andernfalls verhindern, dass die App im Hintergrund Nachrichten sendet (oder empfängt). Sie müssen daher sicherstellen, dass der Hintergrunddatenzugriff von Telegram auf Ihrem Android oder iPhone aktiviert ist.
Auf Android
- Öffnen Sie die App „Einstellungen“ und tippen Sie auf „Apps“ .
- Suchen Sie nach Telegram und wählen Sie es aus, um seine Einstellungen zu konfigurieren.
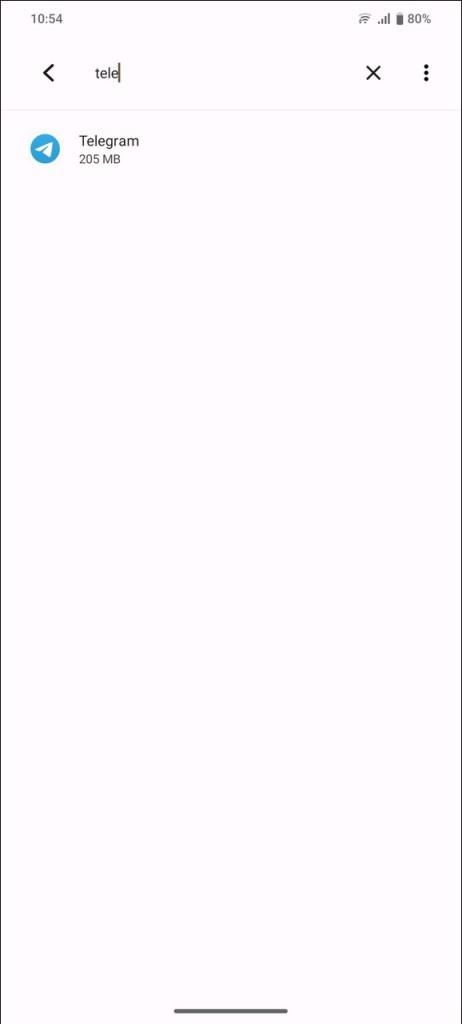
- Tippen Sie auf Mobile Daten und WLAN .
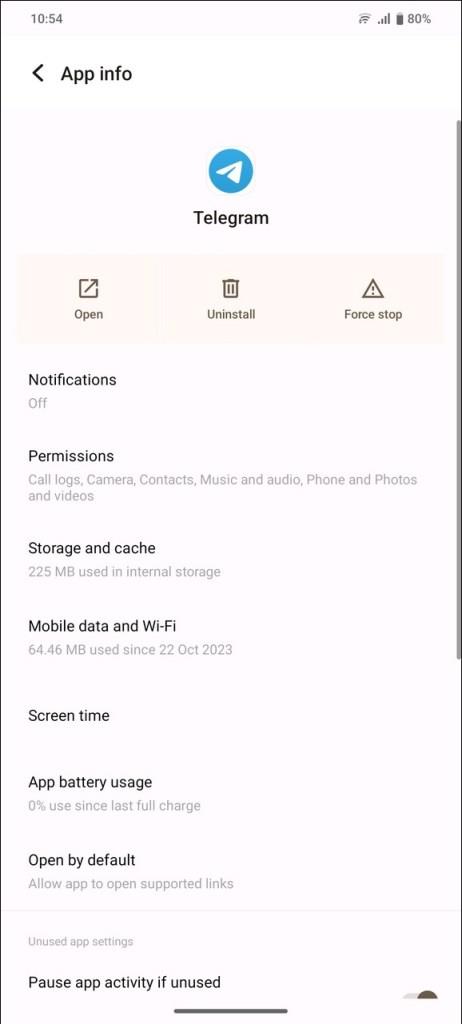
- Stellen Sie sicher, dass die Option „Hintergrunddaten“ aktiviert ist.
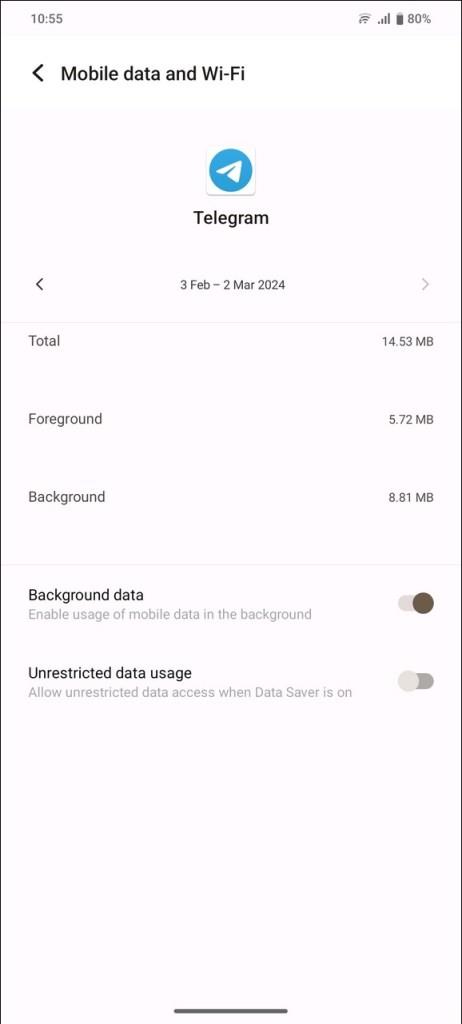
Auf dem iPhone
- Öffnen Sie die App „Einstellungen“ und tippen Sie auf „ Mobiler Dienst (Mobilfunk)“ .
- Scrollen Sie nach unten und suchen Sie nach Telegram .
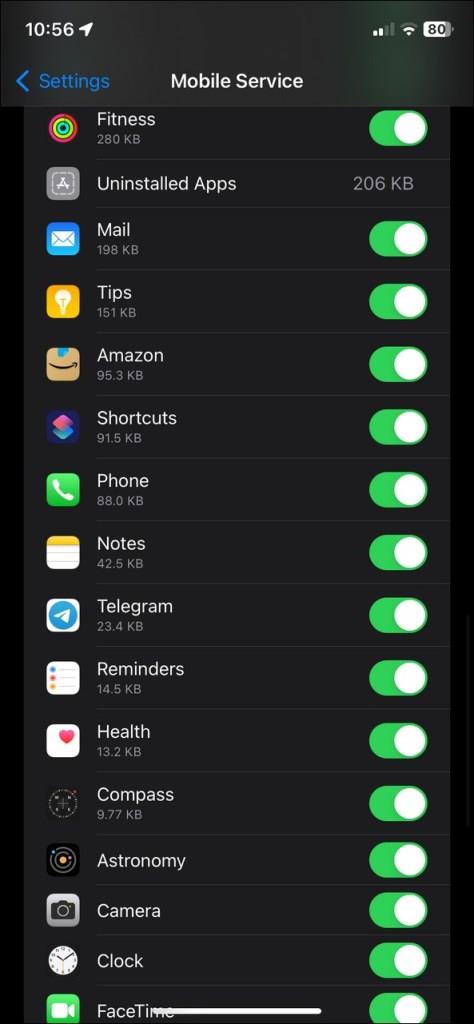
- Stellen Sie sicher, dass die Mobildienstumschaltung für Telegram aktiviert ist.
3. Deaktivieren Sie Hintergrundbeschränkungen
Android und iOS optimieren alle installierten Anwendungen, um das beste Benutzererlebnis zu bieten. Folglich könnte es bestimmte Messaging-Apps wie Telegram einschränken, wenn sie zu viele mobile Daten verbrauchen. Dies kann eine Hürde darstellen, insbesondere beim Versenden großer Dateien über Telegram . Glücklicherweise können Sie die uneingeschränkte Datennutzung und die App-Aktualisierung im Hintergrund auf Android und iPhones aktivieren, um das Problem zu lösen.
Auf Android
- Öffnen Sie die Telegram-App-Einstellungen über Einstellungen > Apps > Telegram .
- Tippen Sie auf Mobile Daten und WLAN .
- Aktivieren Sie die uneingeschränkte Datennutzung .
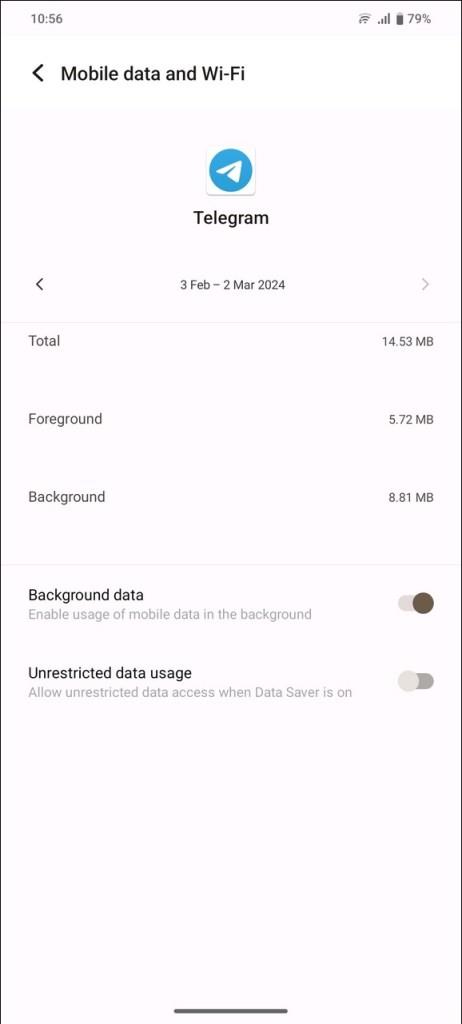
Auf dem iPhone
- Öffnen Sie die App „Einstellungen“, scrollen Sie nach unten und tippen Sie auf „Telegramm“ .
- Aktivieren Sie die Hintergrundaktualisierung der App .
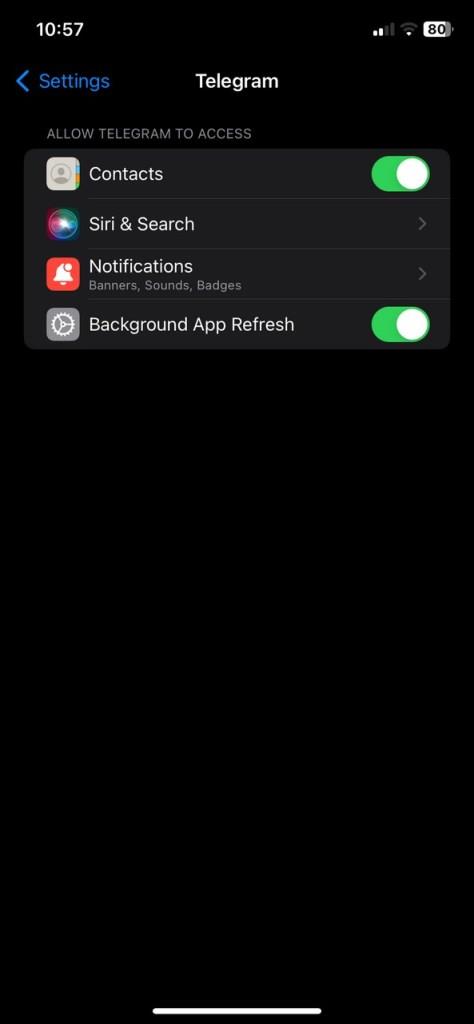
4. Deaktivieren Sie den Batteriesparmodus
Der Energiesparmodus Ihres Telefons erlegt den installierten Apps bestimmte Datenbeschränkungen auf, um die Batterielebensdauer zu verlängern. Diese Einschränkungen können die Funktionsweise von Telegram beeinträchtigen und Probleme beim Senden neuer Nachrichten verursachen. Um das Problem zu beheben, schalten Sie den Energiesparmodus Ihres Telefons aus.
Auf Android
- Öffnen Sie die App „Einstellungen“ und tippen Sie auf „Akku“ .
- Schalten Sie den Batteriemodus auf „Normal“ um oder deaktivieren Sie die Umschalttaste für den Batteriesparmodus.
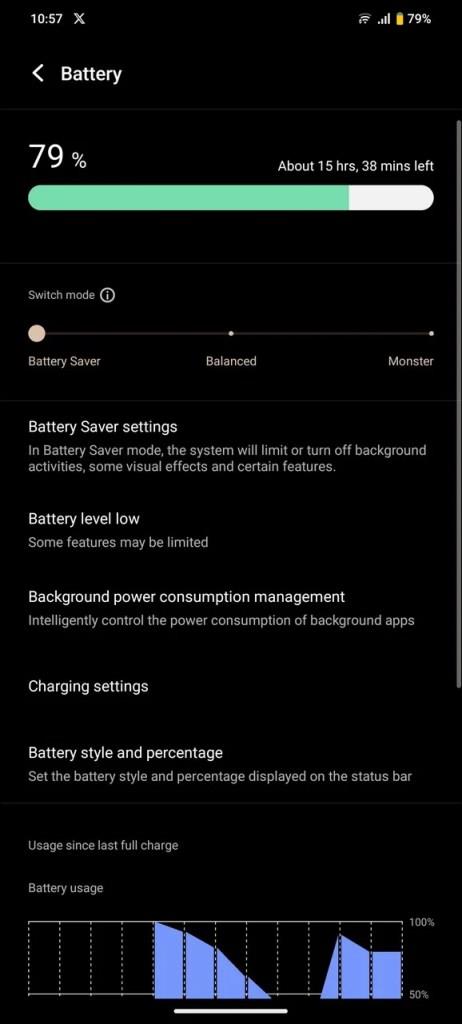
- Drücken Sie außerdem auf „Batteriespareinstellungen“ .
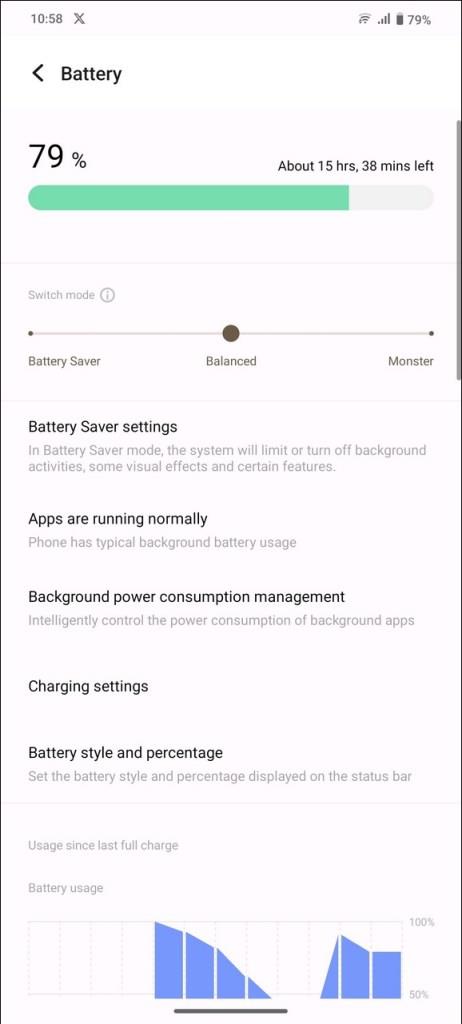
- Deaktivieren Sie die Funktion zum automatischen Einschalten des Energiesparmodus .
- Alternativ können Sie in den Schnelleinstellungen Ihres Telefons auf die Energiesparkachel tippen, um den Energiesparmodus zu deaktivieren.
Auf dem iPhone
- Öffnen Sie die iPhone-Einstellungen-App und tippen Sie auf Akku .
- Schalten Sie die Umschalttaste für den Energiesparmodus aus , um ihn zu deaktivieren.
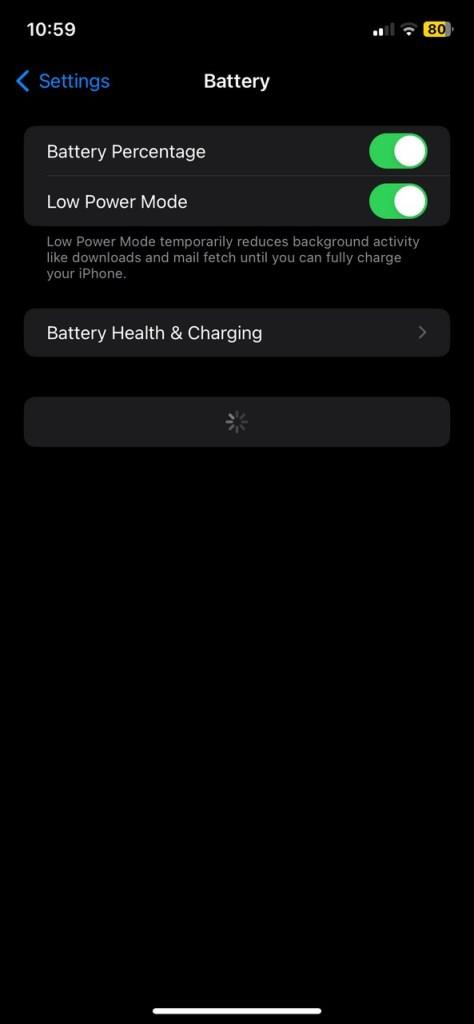
- Sie können den Energiesparmodus auch über das Kontrollzentrum Ihres iPhones schnell umschalten, um ihn auszuschalten.
5. Löschen Sie Telegram-Cache-Dateien
Wenn sich veraltete Cache-Dateien in großen Mengen ansammeln, beeinträchtigt dies die grundlegende Funktionalität der App, beispielsweise das Senden einer neuen Nachricht. Glücklicherweise bietet Telegram ein spezielles In-App-Menü zum Löschen von Cache-Dateien, das jedoch nur in der Android-App verfügbar ist.
- Öffnen Sie Telegram und tippen Sie oben links auf das Hamburger-Menü .
- Tippen Sie auf Einstellungen .
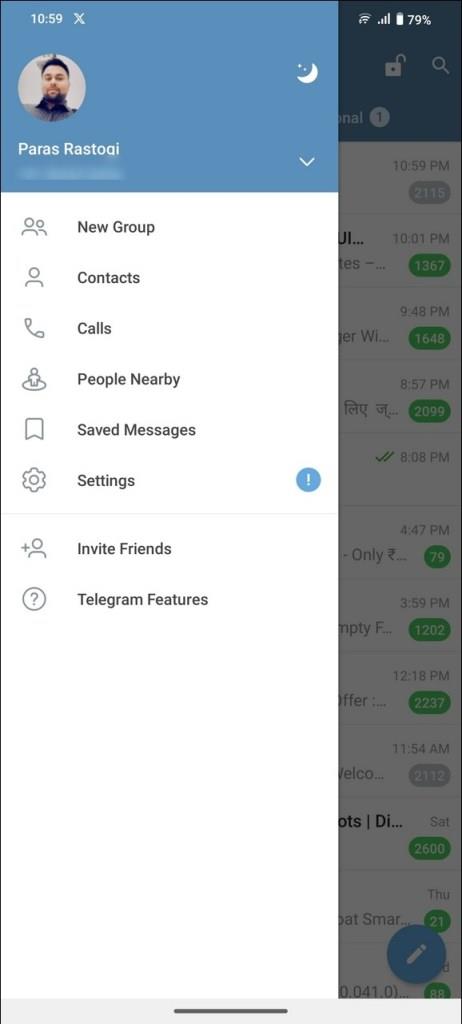
- Geben Sie „Cache löschen“ in die Suchleiste ein, um auf die Cache-Einstellungen zuzugreifen.
- Klicken Sie abschließend auf „Cache löschen“ , um alle Telegram-Cache-Dateien zu entfernen.
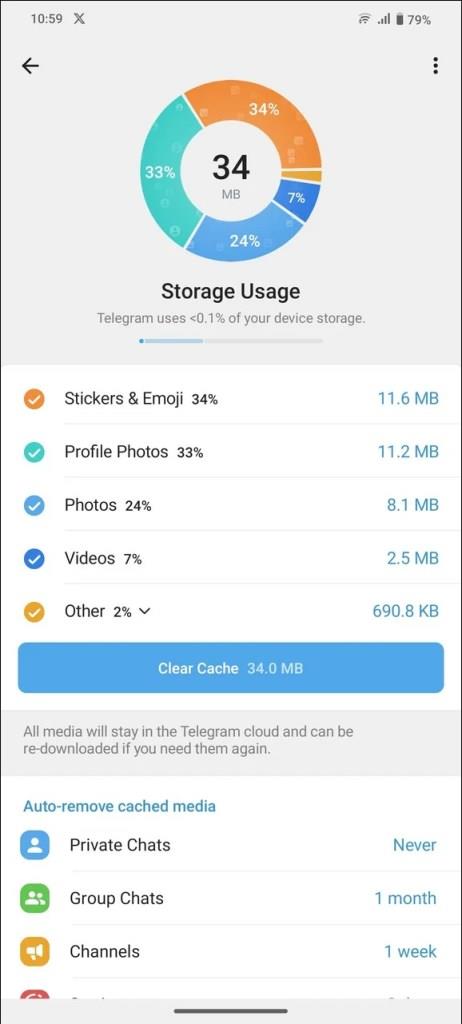
- Bestätigen Sie Ihre Aktion, indem Sie auf „Cache leeren“ klicken .
- Gehen Sie optional auf Ihrem Android-Telefon zu Einstellungen > Apps > Telegram , um auf die Speicher- und Cache- Einstellungen zuzugreifen .
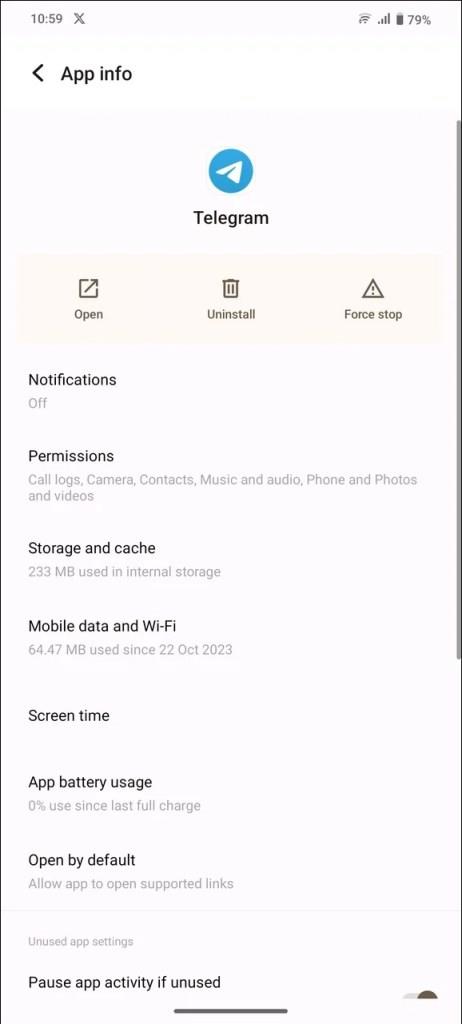
- Tippen Sie auf die Schaltfläche „Cache löschen“ .
Es ist nicht möglich, den Cache einer App auf dem iPhone zu löschen. Wenn Sie also den Cache der Telegram-App von Ihrem iPhone entfernen möchten, löschen Sie die App und installieren Sie sie erneut aus dem App Store.
6. Wechseln Sie zu Telegramm X
Telegram X ist ein offizieller alternativer Telegram-Client , der ein flüssiges Surferlebnis bietet. Betrachten Sie es als eine abgespeckte Version der Haupt-Telegram-App mit einer übersichtlicheren Benutzeroberfläche, bei der die Geschwindigkeit wichtiger ist als alles andere. Wenn Sie mit der Haupt-Telegram-App keine neuen Nachrichten senden können, können Sie Telegram X ausprobieren, um zu sehen, ob das Problem dadurch behoben wird. Bitte beachten Sie, dass Telegram X in bestimmten Regionen für iPhones nicht verfügbar ist.
- Installieren Sie Telegram X aus dem Google Play Store oder App Store.
- Tippen Sie auf Nachrichten starten .
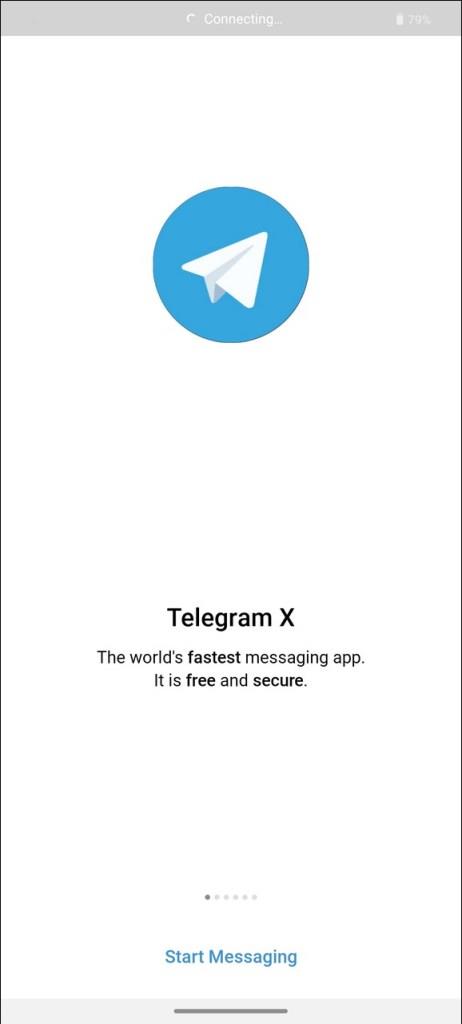
- Verwenden Sie die Telefonnummer Ihres bestehenden Telegram-Kontos, um sich bei der App anzumelden.
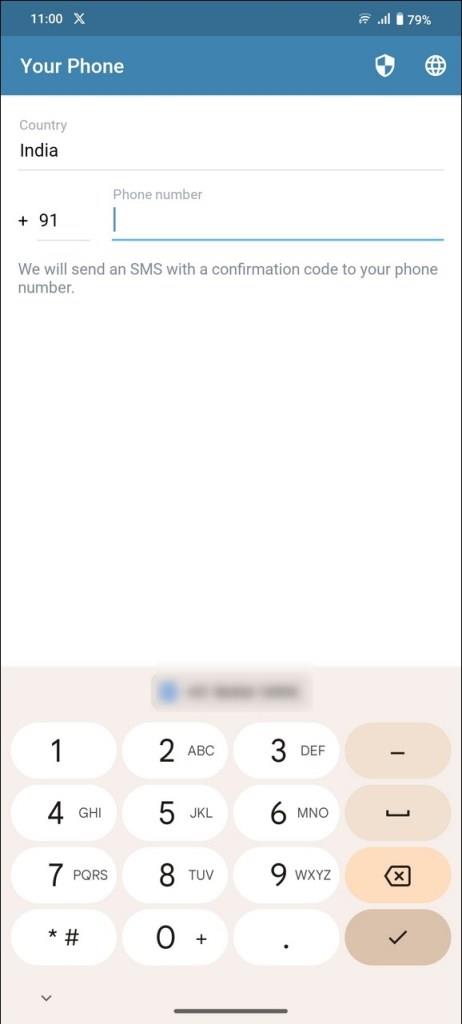
- Authentifizieren Sie Ihre Anmeldeanfrage mit der Original-Telegram-App.
Sie können jetzt auf Ihr Telegram-Konto zugreifen und Nachrichten in der Telegram X-App senden.
Neben Telegram X können Sie Telegram auf einem PC verwenden , um zu versuchen, Nachrichten an Ihre Kontakte zu senden. Dies ist eine gute Alternative, wenn Sie auf Ihrem Telefon Internetprobleme haben, auf Ihrem PC jedoch nicht.
Senden Sie Nachrichten ohne Unterbrechungen
Nachrichtenfehler kommen ziemlich häufig vor und können bei Telegram unerwartet auftreten. Zum Glück helfen Ihnen die oben besprochenen Methoden dabei, sie im Handumdrehen zu klären.
Vergessen Sie auch nicht, unsere besten Tipps und Tricks zu Telegram zu lesen , um das Beste daraus zu machen und die raffinierten Funktionen zu Ihrem Vorteil zu nutzen.
FAQs
Telegram-Nachrichten bleiben beim Senden hängen. Wie kann ich das Problem beheben?
Setzen Sie Ihre Netzwerkeinstellungen im Flugmodus zurück und deaktivieren Sie einen aktiven Batteriesparmodus auf Ihrem Smartphone. Probieren Sie außerdem andere erweiterte Methoden aus, z. B. das Löschen von Cache-Dateien und die Bereitstellung uneingeschränkter Datennutzung für Telegram, um das Problem zu beheben.
Kann ich Nachrichten an einen Kontakt senden, der mich auf Telegram blockiert hat?
Sie können neue Nachrichten an einen blockierten Telegram-Kontakt senden, diese werden jedoch nie an den Empfänger zugestellt. Alle derartigen Nachrichten werden in Ihrer Konversation mit einem einzelnen Häkchen als „Gesendet“ gekennzeichnet.
Warum dauert das Versenden von Nachrichten bei Telegram so lange?
Dies kann aufgrund eines aktiven Serverausfalls passieren. Wenn das nicht der Grund ist, können Sie die Cache-Dateien manuell aus der Telegram-App löschen, um den Normalzustand wiederherzustellen.