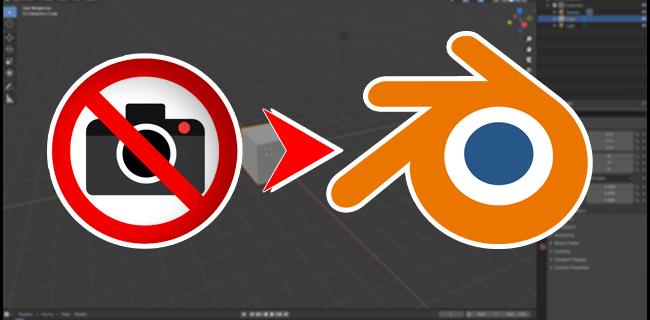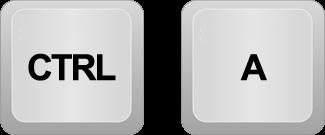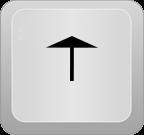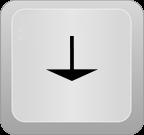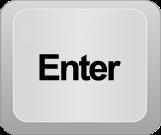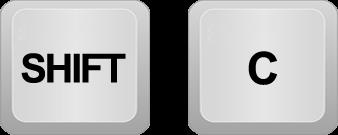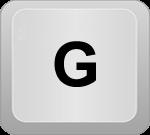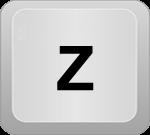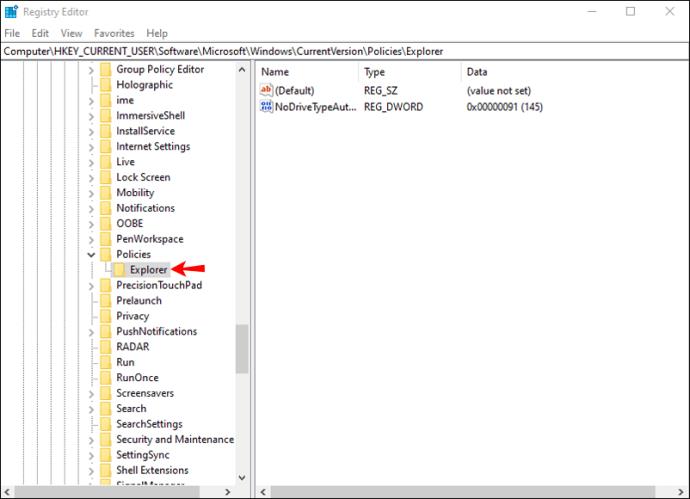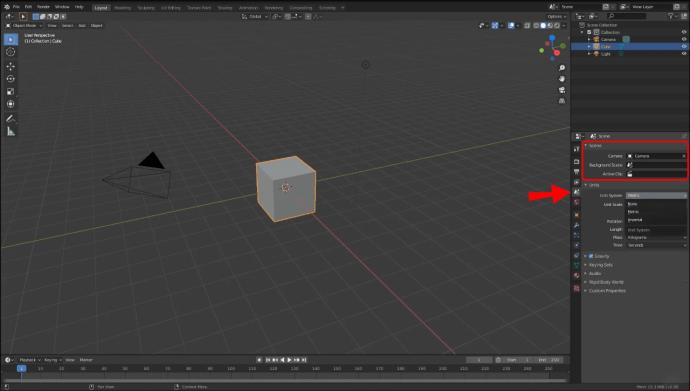Blender ist ein kostenloses Grafiktool, mit dem Benutzer visuelle Effekte, 3D-gedruckte Modelle und Animationsfilme erstellen können. Obwohl es sich sowohl an professionelle als auch an Amateur-Kreative richtet, tritt bei einigen Benutzern gelegentlich die Fehlermeldung „Keine Kamera in der Szene gefunden“ auf. Das Problem verhindert, dass Sie Ihr Projekt abschließen können, da das Programm eine Szene nicht erfolgreich rendern kann. Glücklicherweise gibt es mehrere Möglichkeiten, das Problem zu lösen und eine schöne Animation zu erstellen.
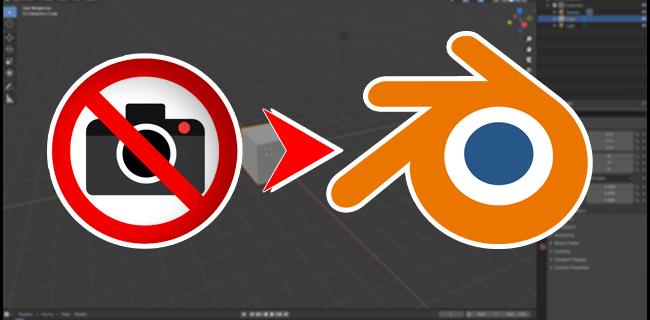
Lesen Sie weiter, um mehr zu erfahren.
Keine Kamera in Scene Blender gefunden
Wenn die Software in einer von Ihnen geöffneten Szene keine Kamera erkennen kann, gibt es zwei mögliche Lösungen. Sie könnten eine Kamera hinzufügen und die Software so aktivieren, dass sie sie erkennt. Alternativ können Sie die Kameraeinstellungen im Bereich „Eigenschaften“ anpassen.
Hinzufügen einer Kamera in Blender
Eine Kamera ist das wichtigste Element jeder Szene in Blender. Dadurch kann die Software die Szene analysieren und rendern, sodass Benutzer Animationen und visuelle Effekte problemlos exportieren können. Blender betrachtet alle Objekte, auf die die Kamera zeigt, als Szenenelemente, sodass sie in den fertigen Projekten erscheinen. Führen Sie die folgenden Schritte aus, um einer Szene eine Kamera hinzuzufügen:
- Halten Sie „Strg + A“ gedrückt, um das Menü „Hinzufügen“ aufzurufen.
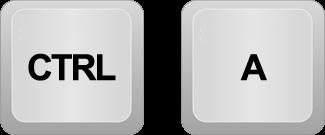
- Halten Sie den Cursor über die Option „Kamera“ und klicken Sie mit der linken Maustaste, um sie auszuwählen.
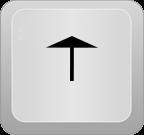
Alternativ können Sie „Kamera“ mit den Auf- und
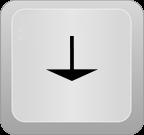
Ab-Pfeiltasten Ihres PCs auswählen .
- Klicken Sie auf „Enter“.
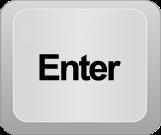
In der Nähe des 3D-Cursors erscheint ein Kameraobjekt. Drücken Sie „0“ auf Ihrem Nummernblock, um die Kameraansicht zu aktivieren.
Der 3D-Cursor bestimmt, wo das Programm neue Objekte platziert. Um den Cursor neu zu positionieren, tippen Sie auf „Umschalt + C“.
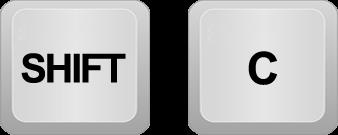
Wenn Sie mit der Position der Kamera unzufrieden sind, können Sie mit verschiedenen Platzierungen experimentieren, bis Sie alle Objekte sichtbar haben.
Es gibt zwei Methoden zum Bewegen einer Kamera in Blender. Die erste heißt „Übersetzen“ und funktioniert ähnlich wie das Schwenken einer Kamera. Mit der zweiten können Benutzer die Kamera im Uhrzeigersinn, gegen den Uhrzeigersinn, nach unten und oben neigen.
Die folgenden Schritte helfen Ihnen bei der Übersetzung einer hinzugefügten Kamera:
- Wählen Sie die Kamera aus.
- Tippen Sie auf „G“ und bewegen Sie den Cursor, um die Kamera zu schwenken.
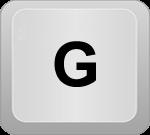
So drehen Sie eine Kamera in Blender:
- Wählen Sie die Kamera aus und halten Sie „R“ gedrückt.

- Positionieren Sie den Cursor im oder gegen den Uhrzeigersinn neu, um die Kameraansicht zu neigen.
- Halten Sie „Z“ gedrückt, um die Kamera zu drehen und nach links oder rechts zu drehen.
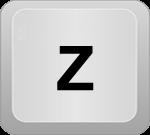
Am besten bewegen Sie die Kamera, während die Kameraansicht geöffnet ist. Um sicherzustellen, dass Kamera und Standpunktansicht übereinstimmen,
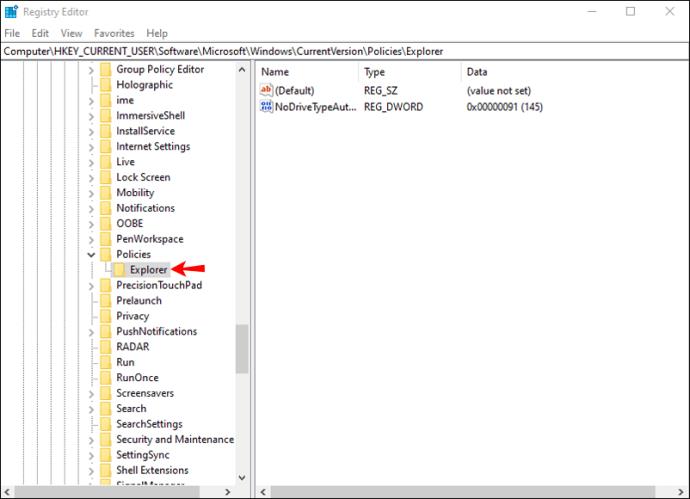
Drücken Sie „Strg + Alt + 0“ auf Ihrem Nummernblock.
Wenn Sie die Kameraeinstellungen überprüft haben, ist Ihnen möglicherweise aufgefallen, dass Ihre Szene bereits eine Kamera enthält. Wenn der Fehler jedoch weiterhin besteht, haben Sie ihn möglicherweise beim Bearbeiten der Szene versehentlich ausgeschaltet. Glücklicherweise ist die Aktivierung einer Kamera relativ einfach. Gehen Sie dazu wie folgt vor:
- Navigieren Sie zum Abschnitt „Outliner“ im rechten Teil des Bildschirms.

- Wählen Sie das kleine Kamerasymbol aus, um es zu aktivieren.

- Sichtbarkeit umschalten.

Blender sollte nun in der Lage sein, die Kamera beim Rendern der Szene zu erkennen.
Wenn die oben genannten Methoden keine Ergebnisse liefern, prüfen Sie, ob Sie eine Datei mit mehreren Szenen geöffnet haben. In diesem Fall enthalten möglicherweise nicht alle Szenen eine Kamera, sodass Sie Ihre Projekte nicht bearbeiten können. Gehen Sie jede Szene durch und fügen Sie eine Kamera hinzu, um das Rendern zu ermöglichen. Denken Sie daran, jede Kamera neu zu positionieren, damit alle Objekte im fertigen Produkt erscheinen. Stellen Sie außerdem sicher, dass Sie alle Kameras aktiviert haben, indem Sie zum Abschnitt „Outliner“ gehen.
Passen Sie die Kameraeinstellungen an
Blender verfügt über mehrere Kamerasteuerungen, was für Benutzer verwirrend sein kann. Ein weiterer Abschnitt, der sich auf die Szenenkamera auswirkt, ist das Bedienfeld „Eigenschaften“. Wenn Sie zu „Eigenschaften“ gehen und die Kameraeinstellungen anpassen, sollte der Fehler „Keine Kamera“ verschwinden. Hier sind die Schritte dazu:
- Öffnen Sie das Fenster „Eigenschaften“ und wählen Sie die Registerkarte „Szene“. Die Registerkarte sollte drei Felder enthalten.
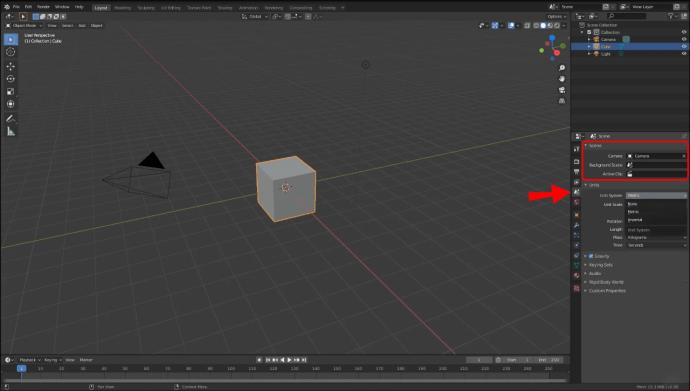
- Überprüfen Sie das Feld „Kamera“. Wenn es leer ist, drücken Sie darauf, um das Dropdown-Menü zu öffnen und eine Kamera hinzuzufügen.
Sofern Sie keine Kamera über das Bedienfeld „Eigenschaften“ auswählen, erkennt das Programm die von Ihnen in der Szene erstellte Kamera möglicherweise nicht.
Wenn Sie mit einer Datei arbeiten, die mehrere Szenen enthält, passen Sie das Bedienfeld „Eigenschaften“ für jede einzelne an, damit Blender Ihre Animation rendern kann.
Fügen Sie Kameras zu jeder Szene hinzu, um ein erfolgreiches Rendering zu erzielen
Blender ist ein leistungsstarkes Grafiktool, dessen Funktionen jedoch nicht immer benutzerfreundlich sind. Wenn Sie auf den Fehler „Keine Kamera gefunden“ gestoßen sind, können Sie ihn schnell beheben, indem Sie Ihrer Szene eine Kamera hinzufügen oder die Einstellungen über das Bedienfeld „Eigenschaften“ ändern. Denken Sie daran, dass Sie bei der Arbeit mit mehreren Szenen in jeder eine neue Kamera erstellen sollten, um Ihre Animation erfolgreich rendern zu können.
Sind Sie in Blender schon einmal auf dieses Problem gestoßen? Welche der oben genannten Methoden hat Ihnen bei der Behebung geholfen? Lassen Sie es uns im Kommentarbereich unten wissen.