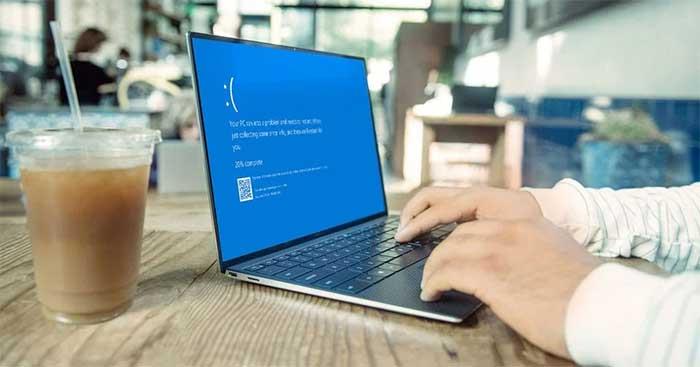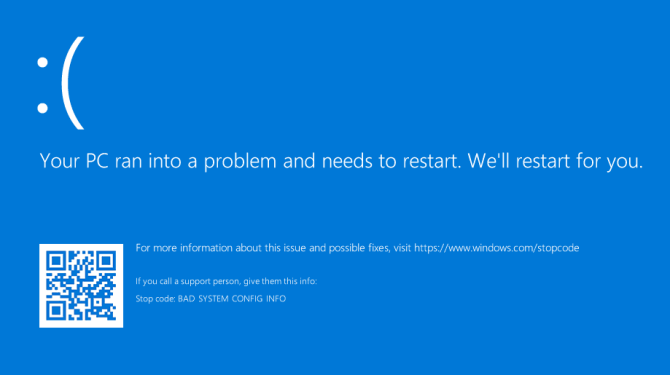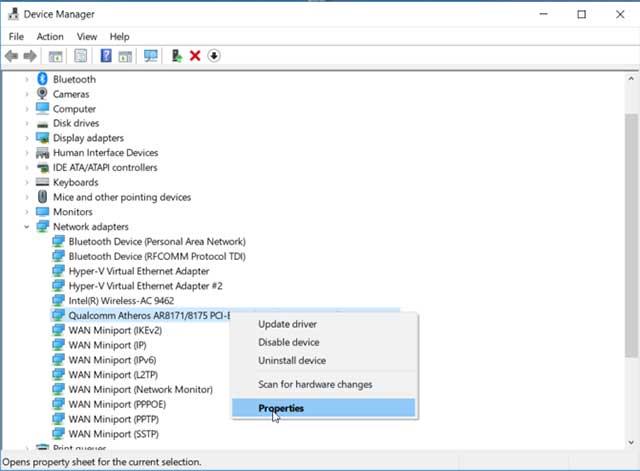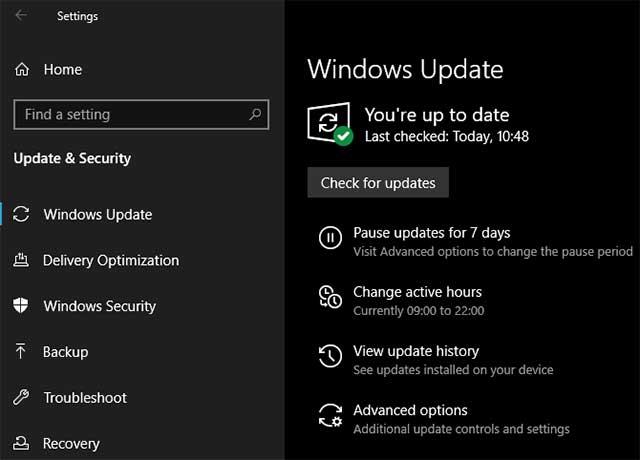„Auf Ihrem Gerät ist ein Problem aufgetreten und es muss neu gestartet werden“ ist eine recht häufige Fehlermeldung unter Windows. Hier erfahren Sie, wie Sie den Fehler beheben können, dass bei Ihrem Gerät ein Problem aufgetreten ist und ein Neustart erforderlich ist .
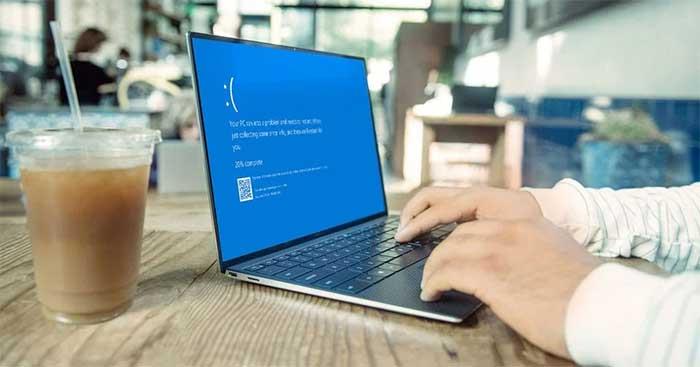
„Ihr PC ist auf ein Problem gestoßen und muss neu gestartet werden“ ist ein ziemlich häufiger Fehler
Computer oder PCs sind heute für viele Menschen ein nahezu unverzichtbarer Gegenstand, insbesondere für diejenigen, die in der Informationstechnologie, im Büro oder in der Buchhaltungsbranche arbeiten. Dieses Gerät hilft ihnen, Dokumente schnell zu bearbeiten. Bequem und praktisch zugleich, wenn es angeschlossen ist Über das Internet können Sie außerdem auf Informationen zugreifen und nach notwendigen Daten für alle Lebensbereiche suchen.
Für diejenigen, für die PCs ein unverzichtbarer Bestandteil ihres Lebens sind, ist es eine echte Katastrophe, wenn ein Windows-Computer plötzlich einfriert oder nicht mehr funktioniert. In diesem Fall erhalten Sie häufig die Fehlermeldung „Auf Ihrem PC ist ein Problem aufgetreten und Sie müssen neu starten“.
Dies ist ein häufiger und häufiger Fehler auf dem PC, der auch als „Blue Screen of Death“ bekannt ist. Zusätzlich zu der oben genannten Meldung gehören zu diesem Problem auch Hunderte anderer Fehlercodes, darunter:
- CRITICAL_PROCESS_DIED
- SYSTEM_THREAD_EXCEPTION_NOT_HANDLED
- IRQL NICHT WENIGER ODER GLEICH
- VIDEO_TDR_TIMEOUT_DETECTED
- PAGE_FAULT_IN_NONPAGED_AREA
- SYSTEM_SERVICE_EXCEPTION
- DPC_WATCHDOG_VIOLATION
Aber geraten Sie nicht in Panik, denn Sie haben immer eine Möglichkeit, das Problem zu beheben. In diesem Artikel werden für Sie die einfachsten, aber effektivsten Möglichkeiten zur Behebung des Fehlers „Ihr Gerät ist auf ein Problem gestoßen und muss neu gestartet werden“ zusammengefasst!
Was ist der Fehler „Ihr PC ist auf ein Problem gestoßen und muss neu gestartet werden“?
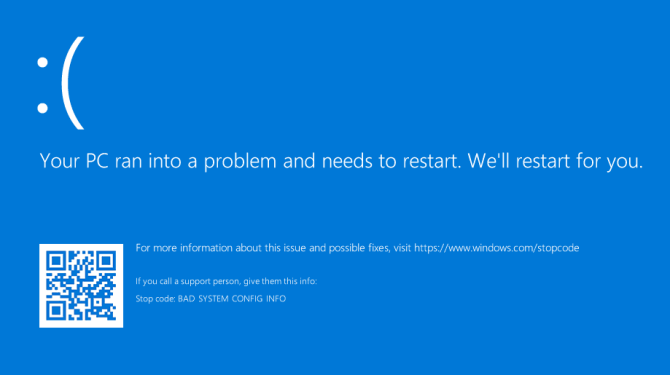
Dieser Fehlerbildschirm wird normalerweise angezeigt, wenn der Computer plötzlich ausgeschaltet oder neu gestartet wird oder ein normaler Start durch etwas verhindert wurde. Wie Sie auf dem Bildschirm oben sehen können, hat Microsoft einen Link eingefügt, über den Benutzer weitere Details zum Problem erfahren können. Klicken Sie darauf oder scannen Sie den QR-Code mit Ihrem Telefon, um auf dem Mobilgerät zu dieser Seite zu gelangen.
So beheben Sie den Fehler „Ihr PC ist auf ein Problem gestoßen und muss neu gestartet werden“.
1. Trennen Sie die externe Hardware
Haben Sie kürzlich ein neues externes Laufwerk, eine neue Maus, eine neue Tastatur oder ein ähnliches Gerät an Ihren Computer angeschlossen? Wenn ja, kann dies zu Problemen führen. Trennen Sie alles, was Sie nicht benötigen, vom Stromnetz und prüfen Sie, ob das Problem behoben ist. Wenn ja, schließen Sie ein Gerät an, starten Sie es neu und prüfen Sie, ob alles in Ordnung ist. Wiederholen Sie diesen Vorgang, bis Sie die fehlerhafte Hardware identifiziert haben, und wenden Sie sich dann an den Hersteller.
2. Deinstallieren Sie kürzlich hinzugefügte Software
Software, die Sie herunterladen und installieren, kann unerwartete Probleme verursachen. Wenn Sie nach der kürzlichen Installation einer Software einen Bluescreen-Fehler sehen, sollten Sie ihn sofort entfernen. Dies kann häufig bei Antivirensoftware passieren.

Deinstallieren Sie kürzlich hinzugefügte Software auf Ihrem Computer
Um ein Programm zu deinstallieren, drücken Sie die Windows-Taste + I , um Einstellungen -> Apps zu öffnen . Daraufhin wird eine Liste aller Ihrer installierten Programme angezeigt. Klicken Sie im Dropdown-Menü auf Sortieren und ändern Sie es in Installationsdatum .
Nun erscheinen oben die zuletzt installierten Programme. Zum Entfernen wählen Sie die Software aus der Liste aus und klicken Sie auf Deinstallieren .
3. Kehren Sie zur alten Treiberversion zurück
Treiber sind Software, die Windows 10 bei der Steuerung der Hardware unterstützt und regelmäßig aktualisiert wird, um die Kompatibilität mit der neuesten Version von Windows 10 sicherzustellen. Manchmal können Treiberaktualisierungen jedoch zu Systemausfällen führen. . Daher müssen Sie zur vorherigen Version zurückkehren.
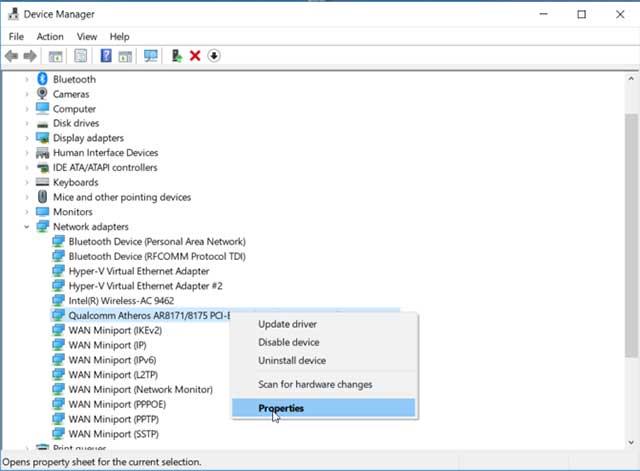
Gehen Sie zurück zur alten Treiberversion
Drücken Sie dazu die Windows-Taste + X und klicken Sie auf Geräte-Manager . Dieses Tool zeigt Kategorien wie Grafikkarten und Monitore an , auf die Sie doppelklicken können, um sie zu erweitern und die darin enthaltenen Geräte anzuzeigen.
Klicken Sie mit der rechten Maustaste auf ein Gerät und klicken Sie auf Eigenschaften > Treiber . Unter Treiberdatum können Sie sehen, wann der Treiber zuletzt aktualisiert wurde. Wenn das Datum mit dem Datum übereinstimmt, an dem die Probleme auftraten, klicken Sie auf „ Treiber zurücksetzen“ (sofern verfügbar) oder „ Gerät deinstallieren “ (das Gerät wird beim Starten des Computers neu installiert).
4. Aktualisieren Sie Windows 10
Windows 10 wird automatisch aktualisiert, es kann jedoch sein, dass ein Update aussteht. Denken Sie daran, Windows 10 auf dem neuesten Stand zu halten, um von den neuesten Funktionen und Fehlerbehebungen zu profitieren. Der Bluescreen-of-Death-Fehler kann aufgrund einer Software- oder Hardware-Inkompatibilität in einem kürzlich durchgeführten Update auftreten.
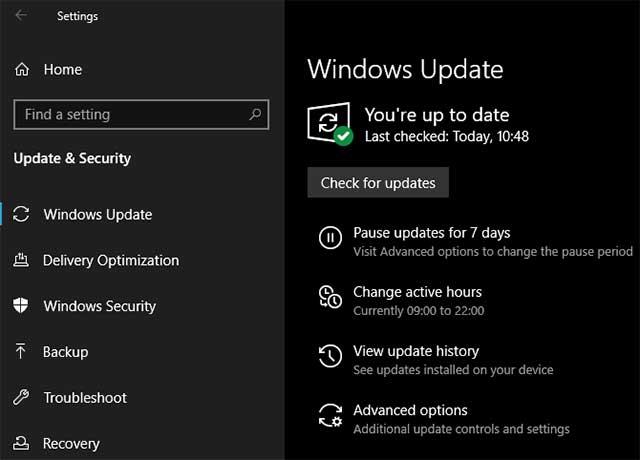
Aktualisieren Sie Windows 10 auf die neueste Version
Um dies zu überprüfen, drücken Sie die Windows-Taste + I , um Einstellungen zu öffnen , und klicken Sie auf Update & Sicherheit > Nach Updates suchen . Wenn Updates verfügbar sind, laden Sie diese sofort herunter und installieren Sie sie.