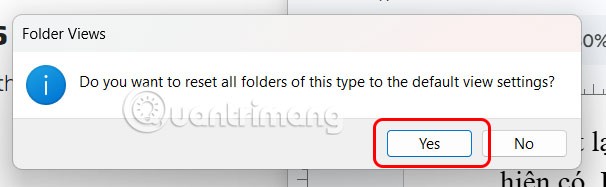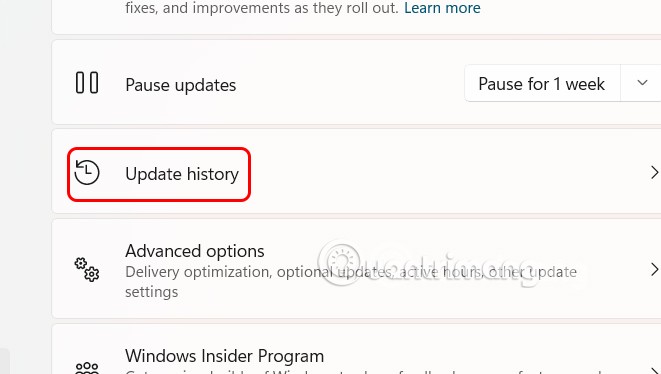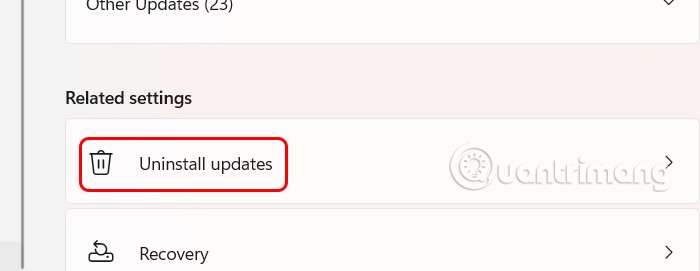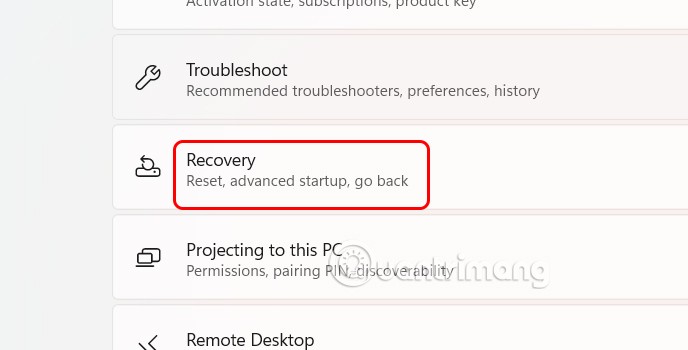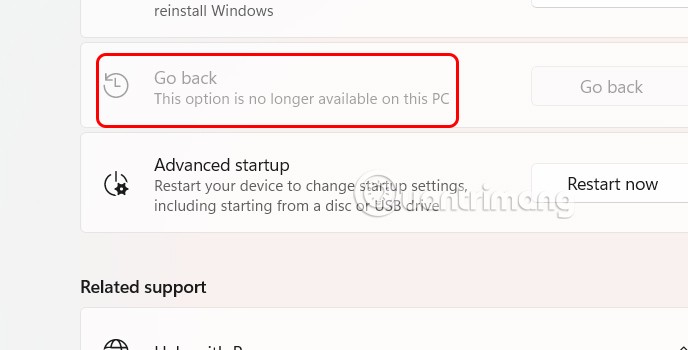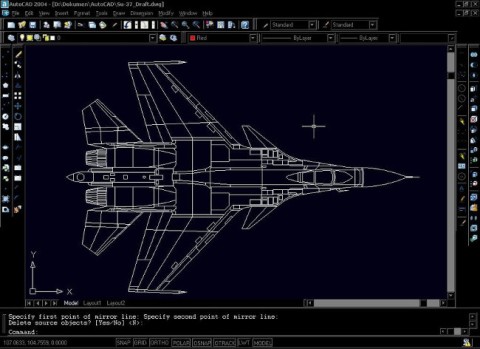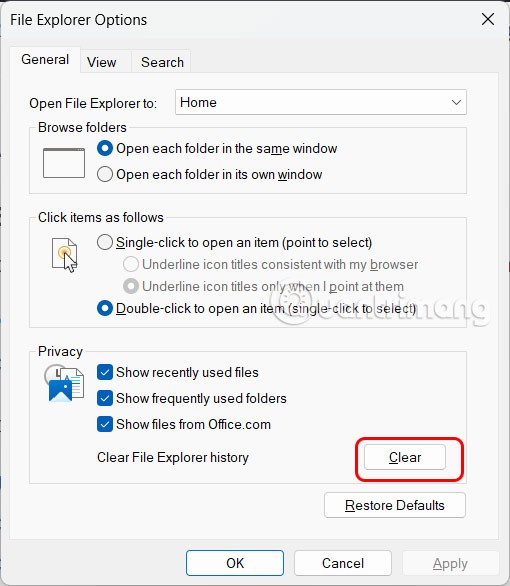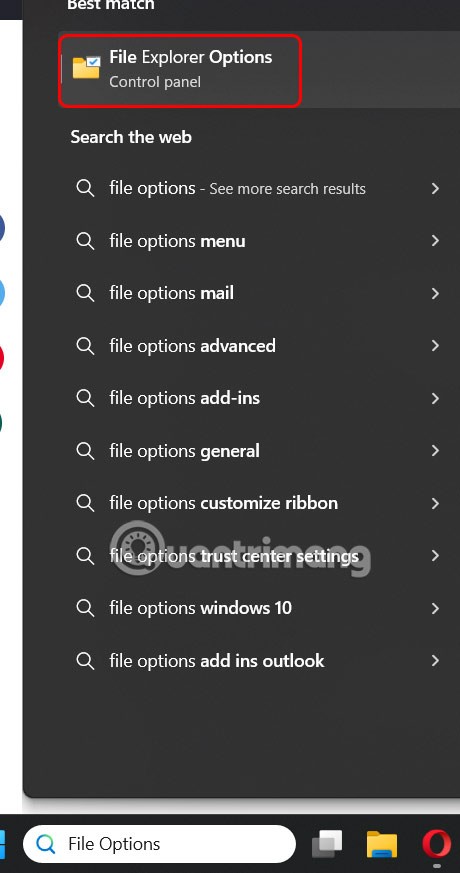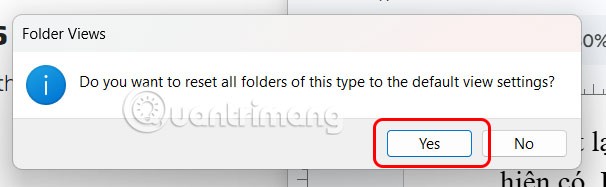Der Datei-Explorer verfügt über ein Dropdown-Menü, mit dem Sie den Datei-Explorer nach Bedarf anpassen können. Obwohl der Dropdown-Menü-Fehler selten auftritt, beeinträchtigt er, wenn er auftritt, die Anpassung des Datei-Explorers. Es gibt viele Ursachen für Dropdown-Menü-Fehler im Datei-Explorer Windows 11. Nachfolgend finden Sie Anweisungen zur Behebung des Dropdown-Menü-Fehlers im Datei-Explorer Windows 11.
So beheben Sie den Dropdown-Menüfehler im Datei-Explorer
Deinstallieren von Updates unter Windows
Aktuelle Windows-Updates (insbesondere die Version 24H2) verursachen Fehler in der Benutzeroberfläche, die die Ursache für das Problem mit dem Dropdown-Menü des Datei-Explorers sein könnten.
Drücken Sie die Tastenkombination Windows + I und klicken Sie dann links auf Windows Update . Schauen Sie sich die Oberfläche daneben an und klicken Sie auf Updateverlauf .
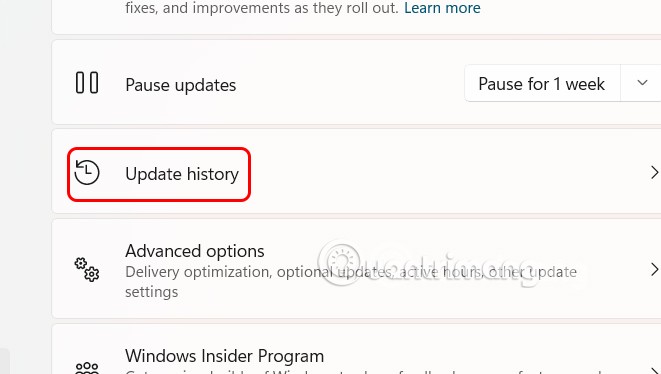
In der neuen Benutzeroberfläche klicken wir auf „Updates deinstallieren“, um das Update zu löschen. Wechseln wir zur Systemsteuerung, klicken mit der rechten Maustaste auf das Update und wählen „Deinstallieren“.
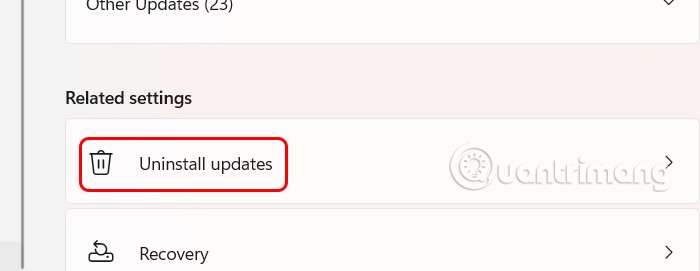
Vorheriges Update wiederherstellen
Wir müssen auch unter Windows auf die Einstellungen zugreifen und dann auf Windows Update > Updateverlauf > Wiederherstellung klicken .
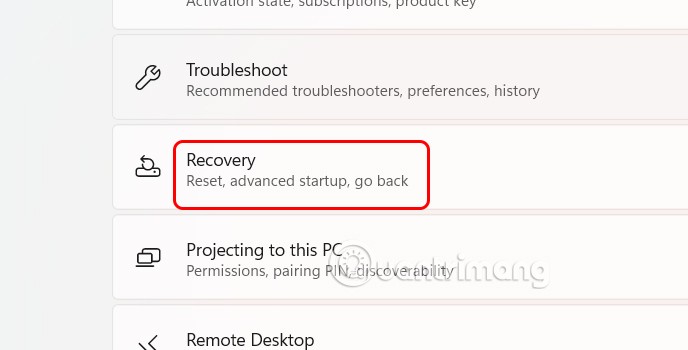
Klicken Sie auf „Zurück“ , um zum vorherigen Update auf Ihrem Computer zurückzukehren.
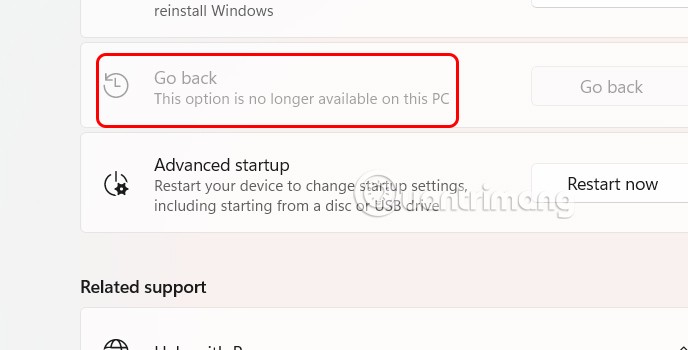
Anzeigeverhältnis anpassen
Falsche Einstellungen des Seitenverhältnisses können dazu führen, dass Menüs nicht richtig oder außerhalb des Bildschirms geöffnet werden.
Klicken Sie mit der rechten Maustaste auf den Bildschirm und wählen Sie Anzeigeeinstellungen . Wählen Sie dann unter Skalierung und Layout die Option 100 % aus .
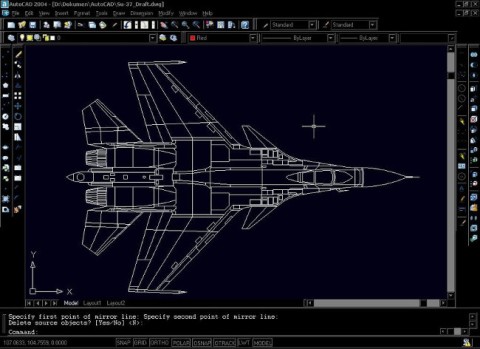
Datei-Explorer-Verlauf löschen
Wir geben das Schlüsselwort Dateioptionen in die Suchleiste von Windows ein, klicken dann auf der Registerkarte Allgemein auf Datenschutz und dann im Datei-Explorer löschen auf die Schaltfläche Löschen .
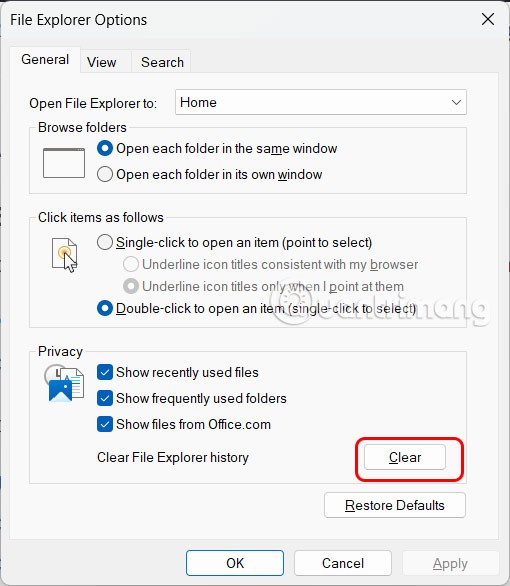
Datei-Explorer-Einstellungen zurücksetzen
Eine Neuinstallation des Datei-Explorers hilft auch, einige vorhandene Fehler zu beheben. Dazu geben Sie in die Suchleiste auch das Schlüsselwort „Dateioptionen“ ein .
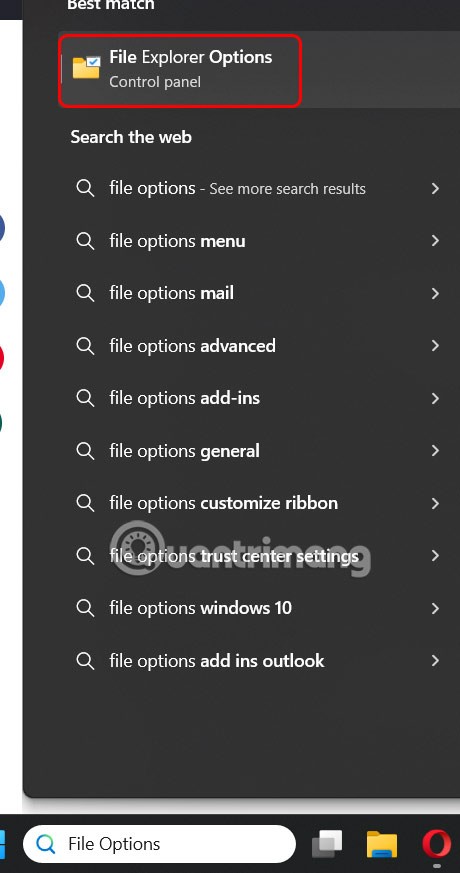
Als Nächstes klicken wir auf die Registerkarte „Ansicht“ und dann auf „Ordner zurücksetzen“ , um den Datei-Explorer neu zu installieren.
Zeigen Sie eine Popup-Benachrichtigung an und klicken Sie auf „Ja“, um fortzufahren.