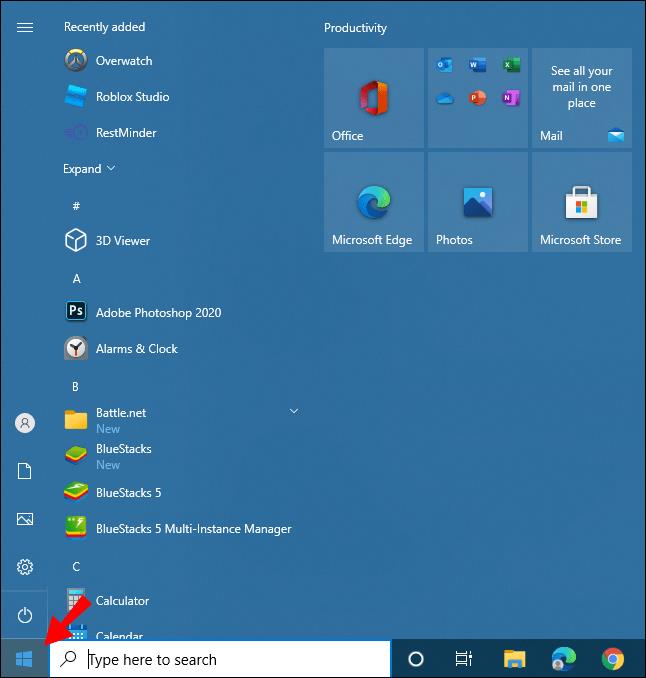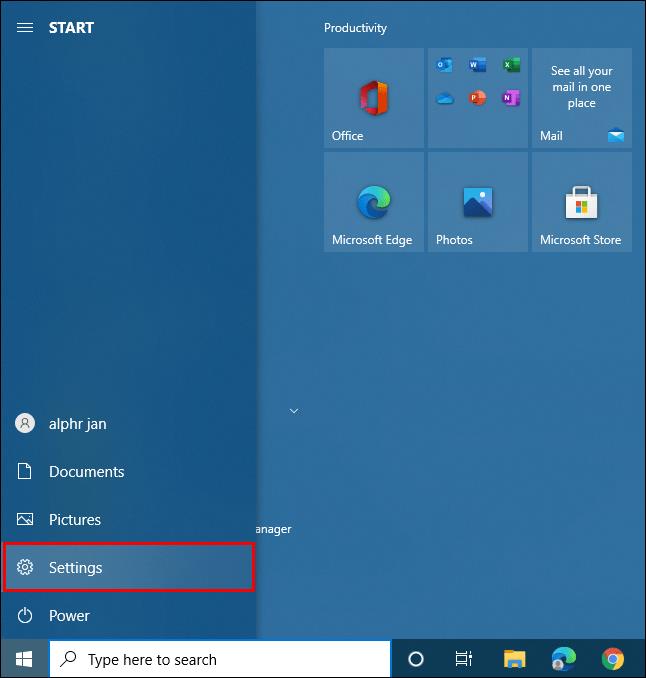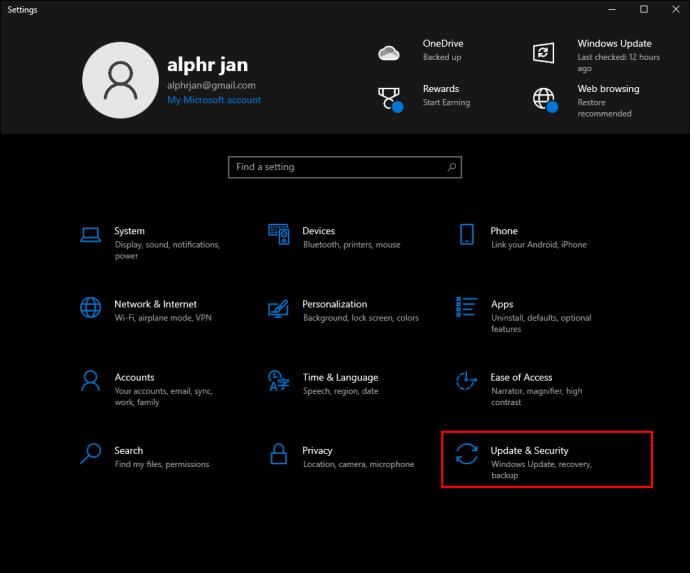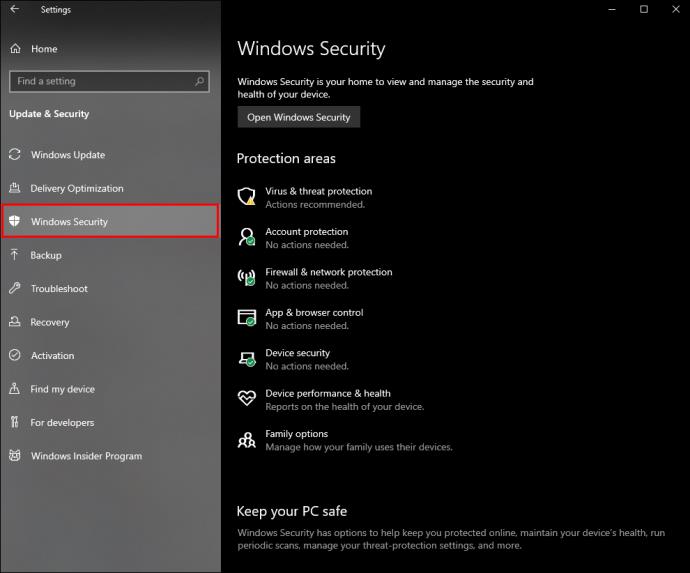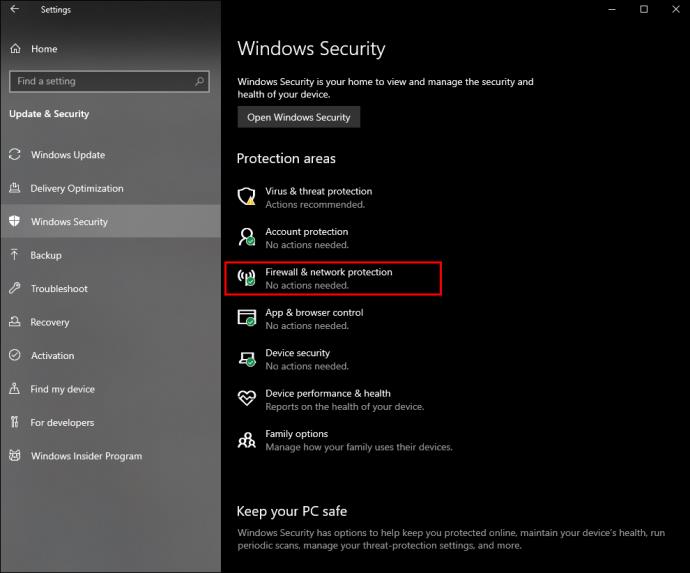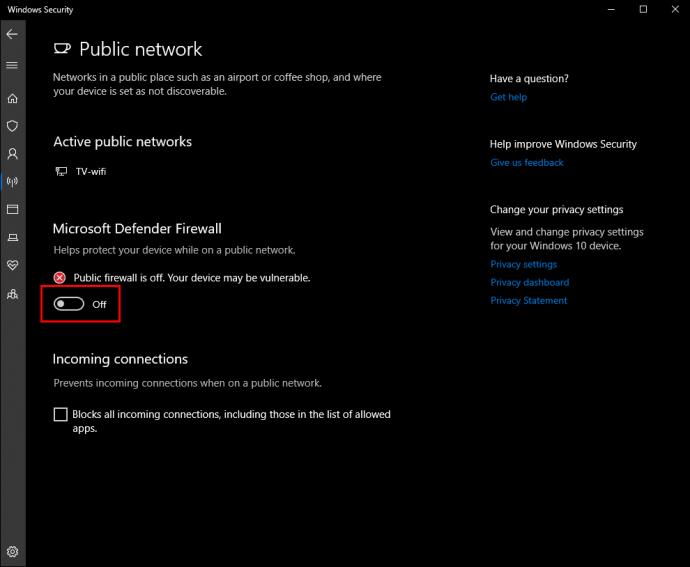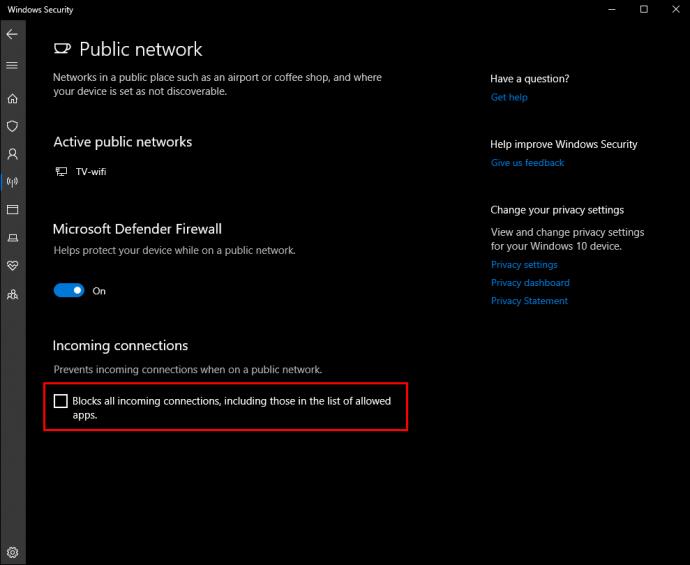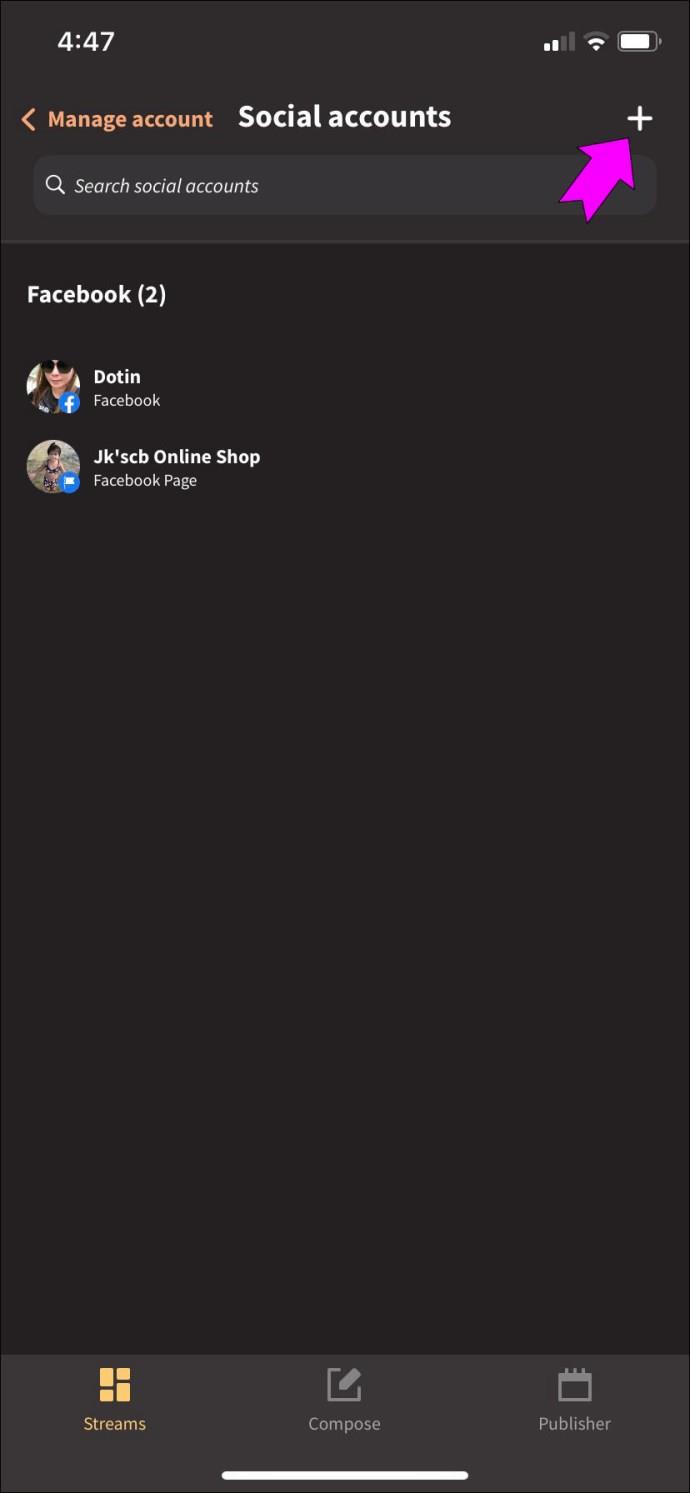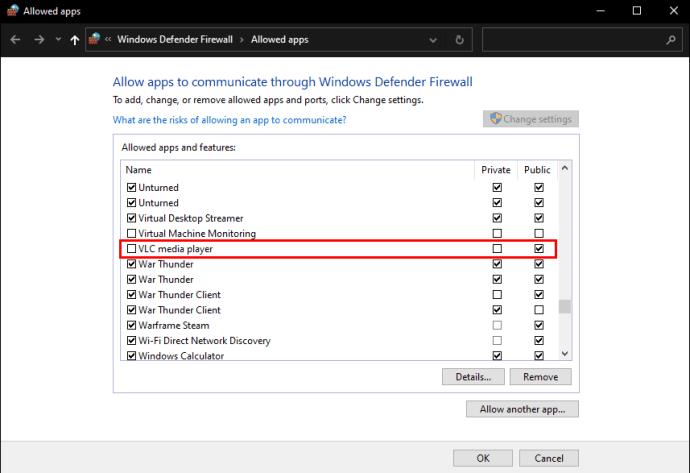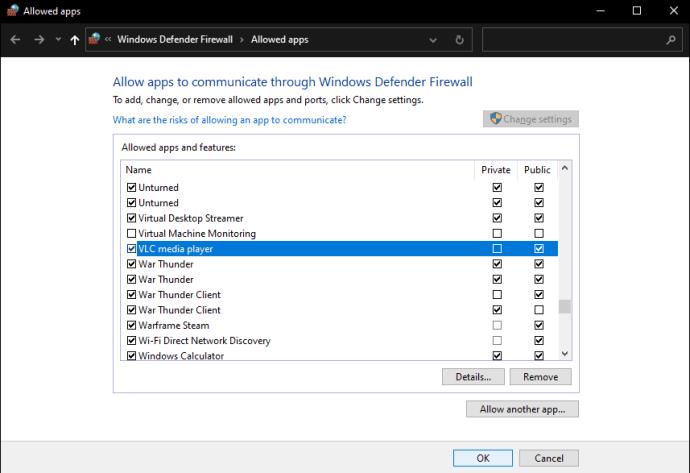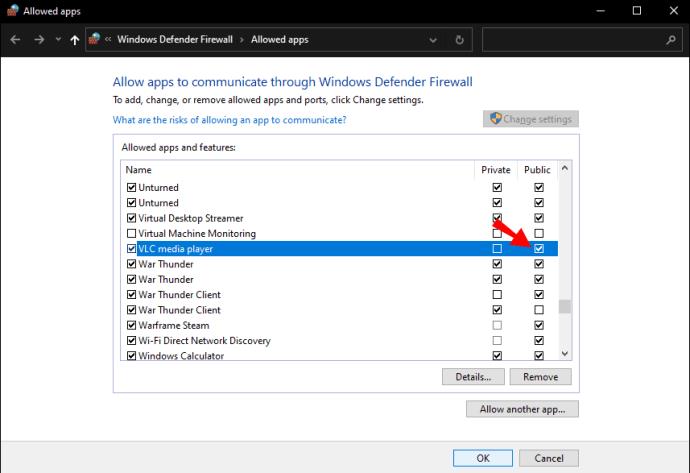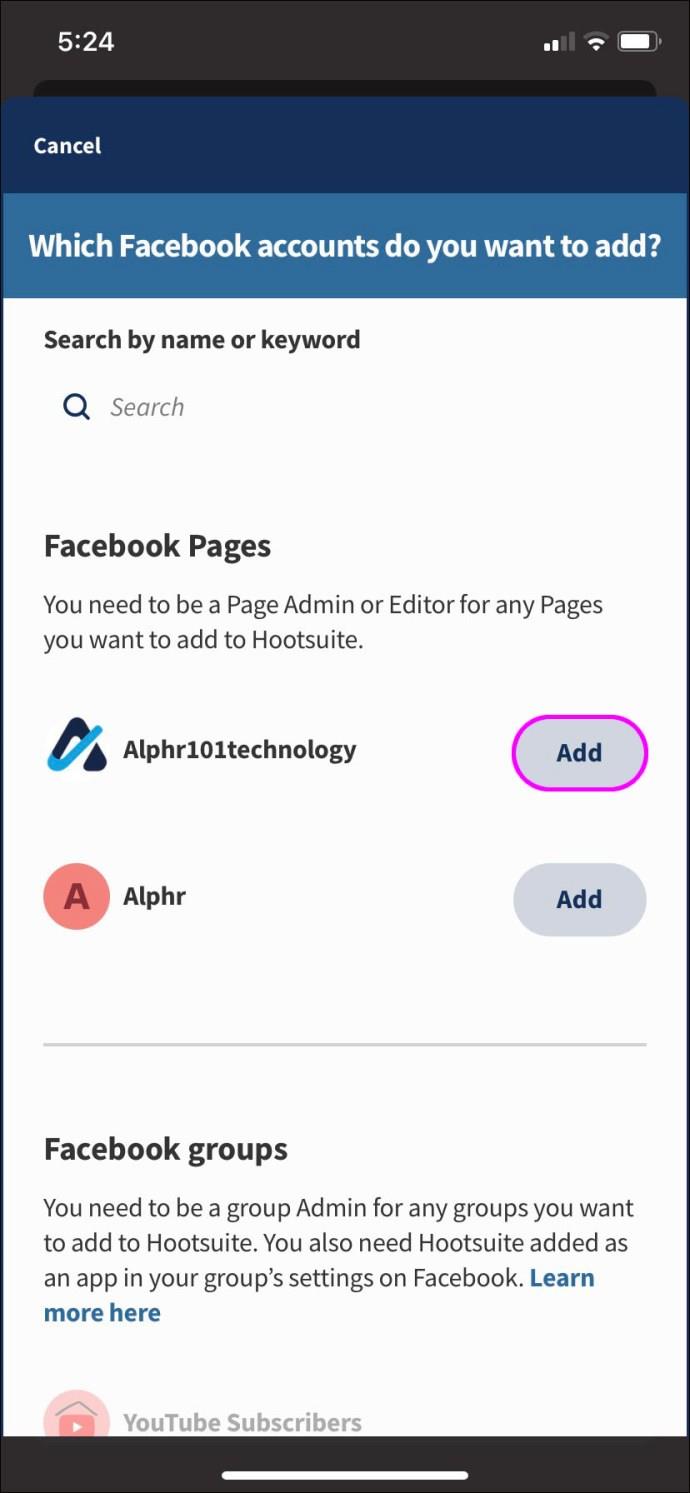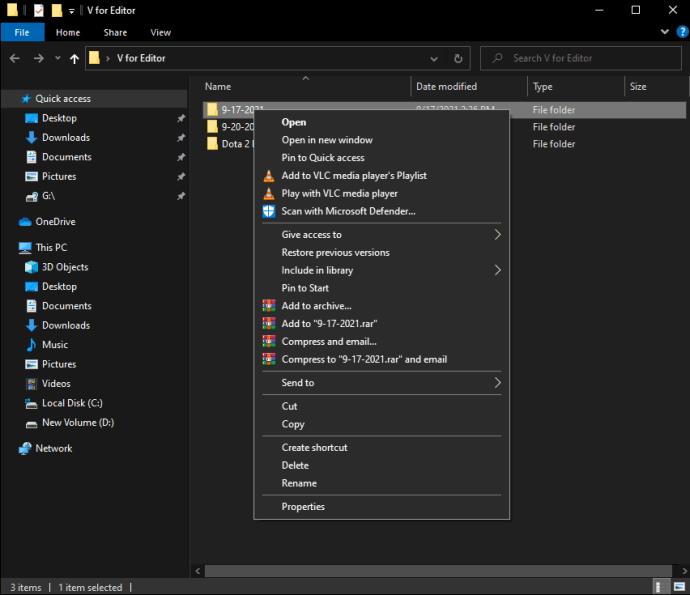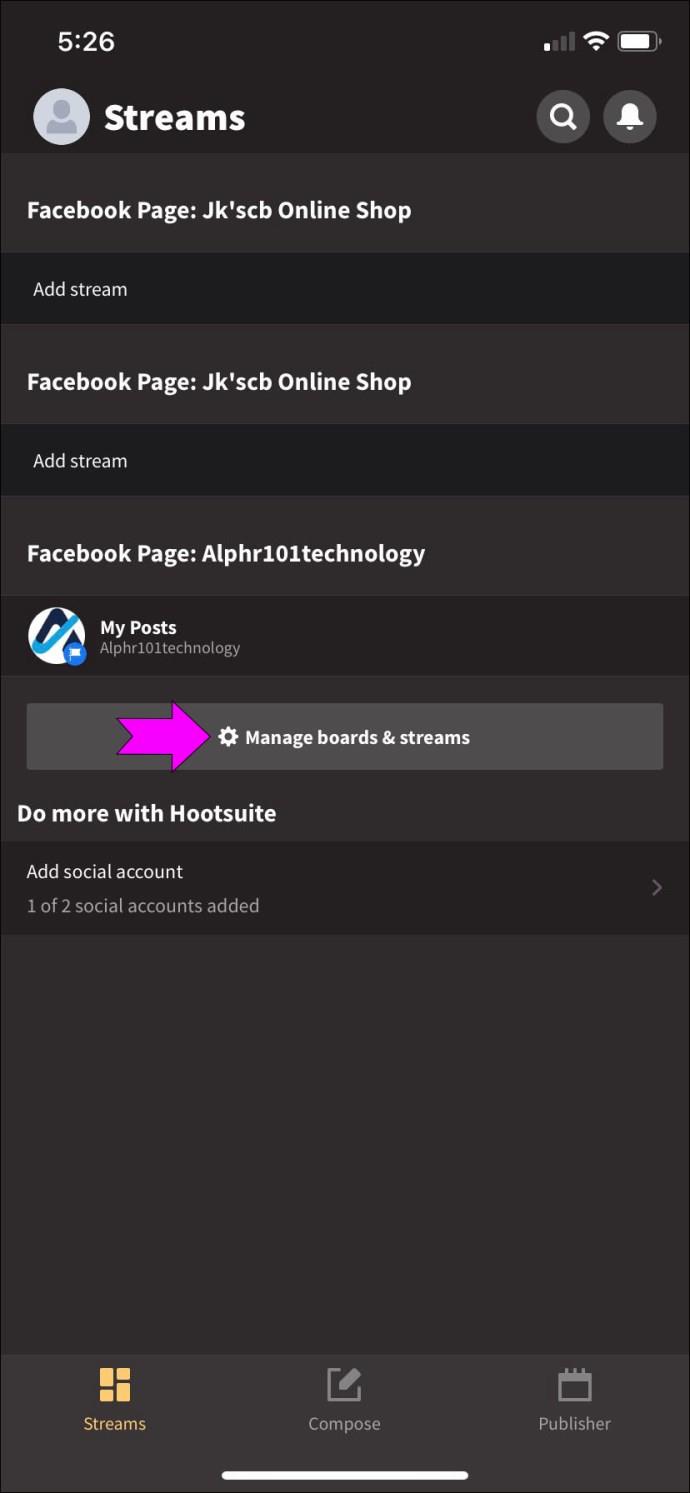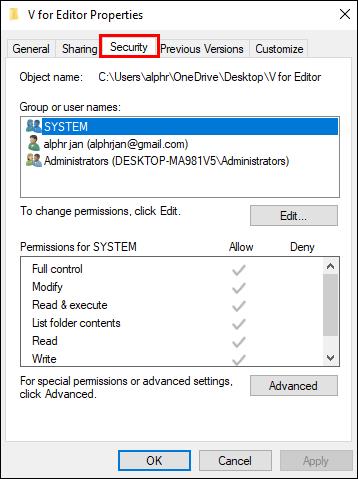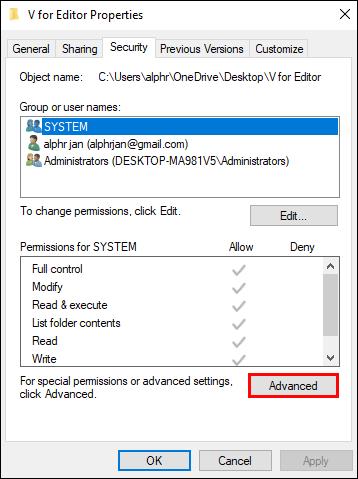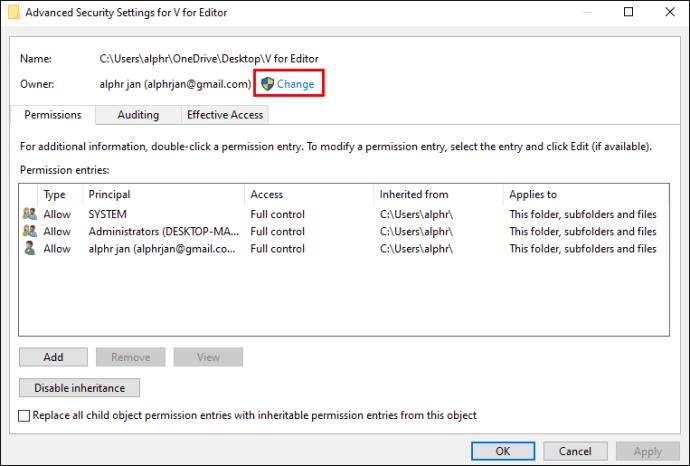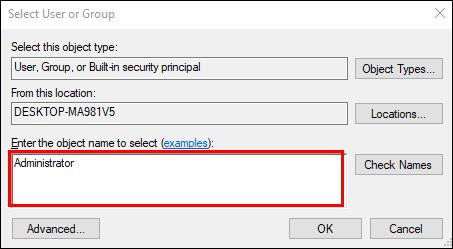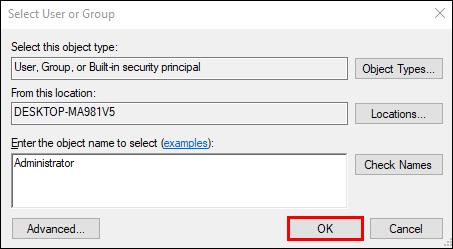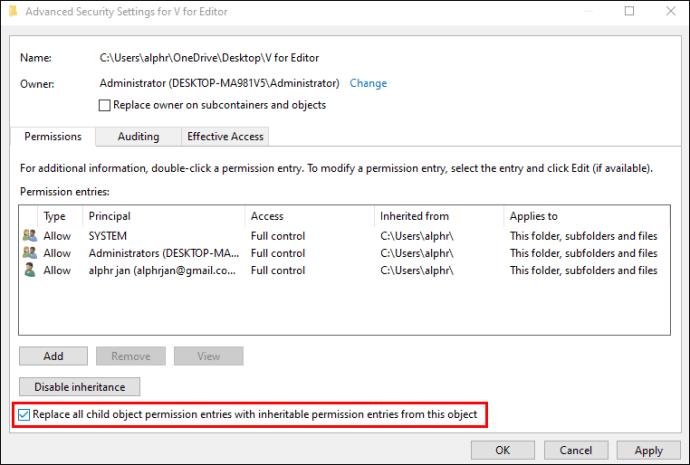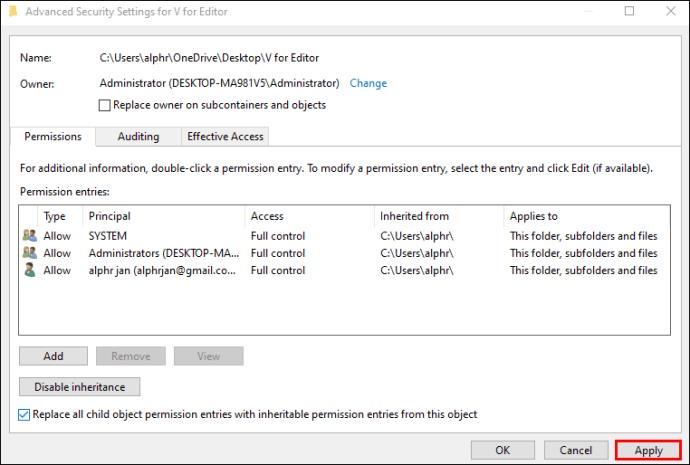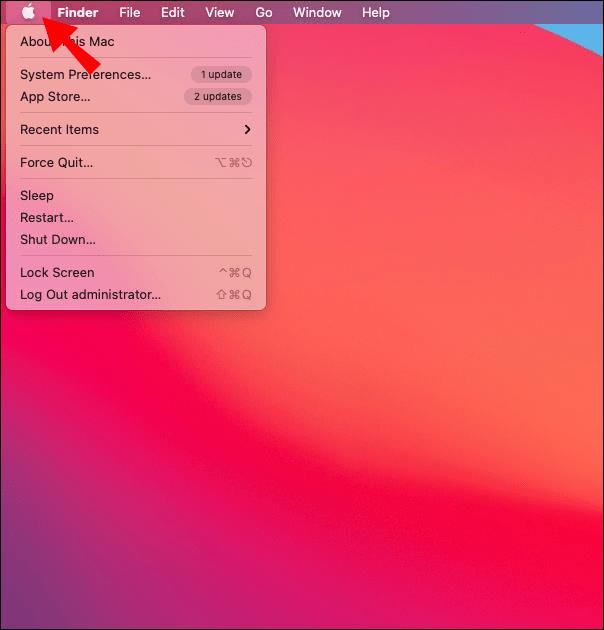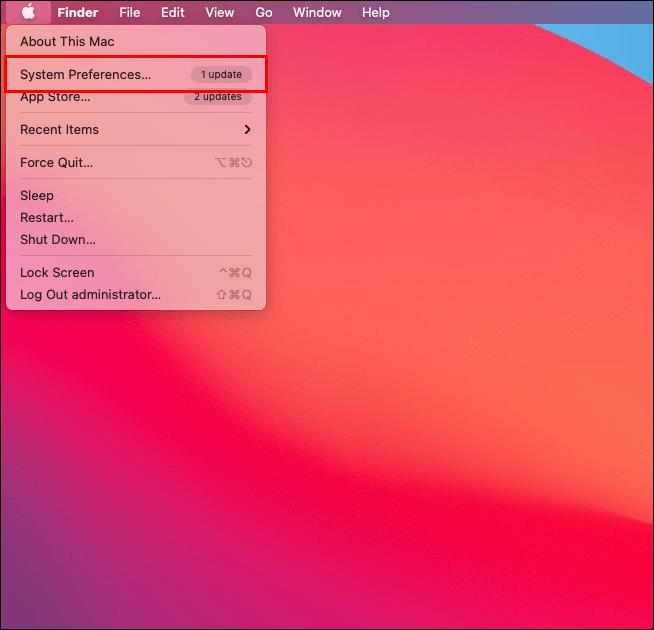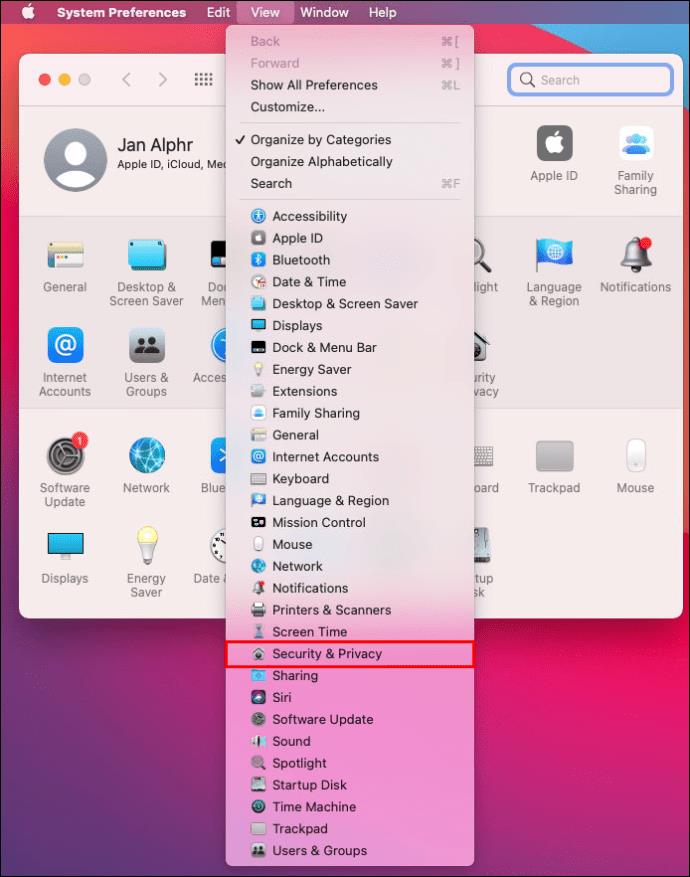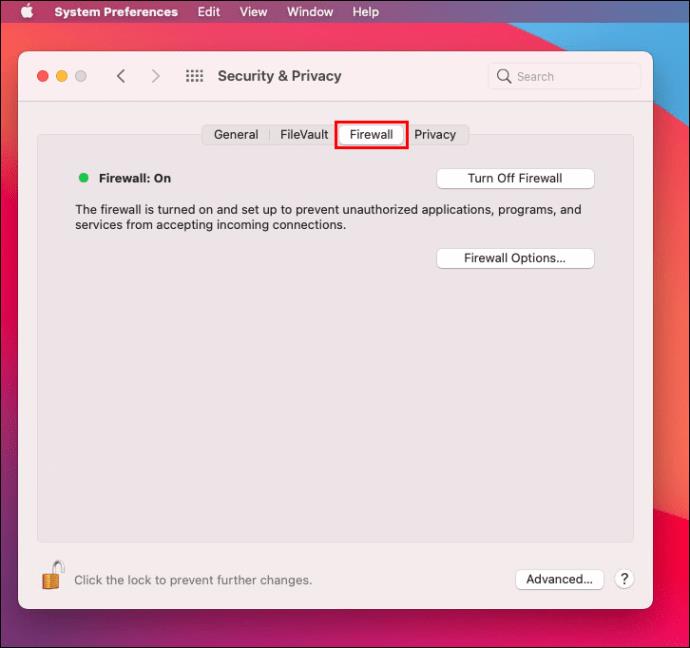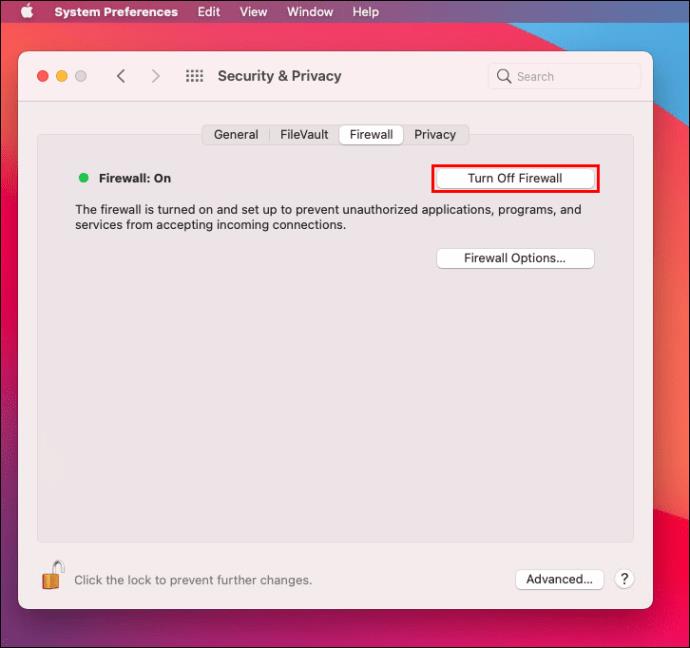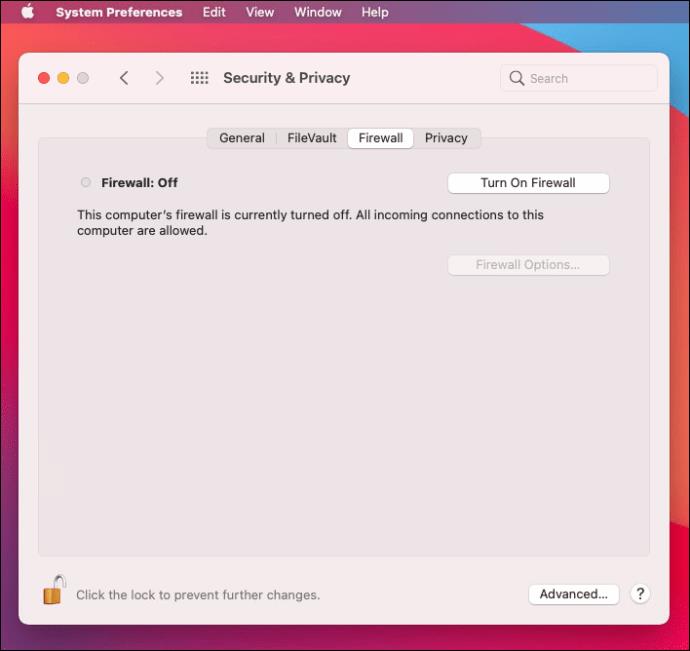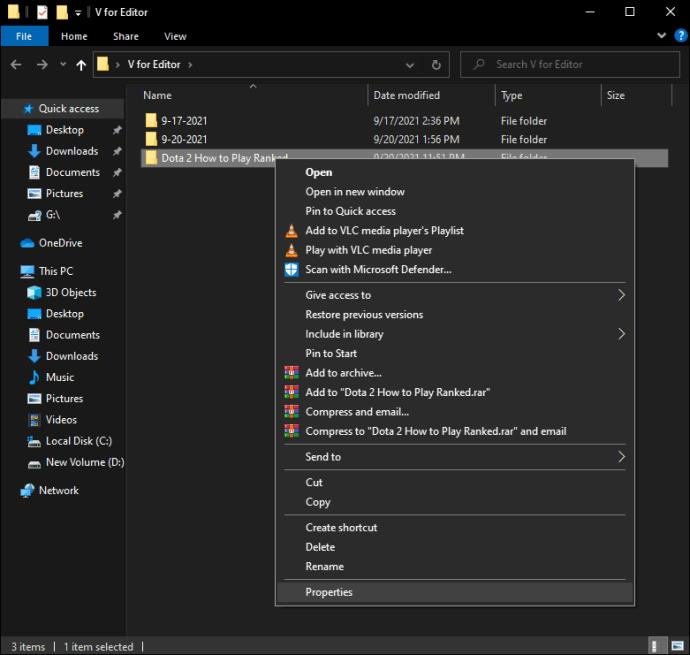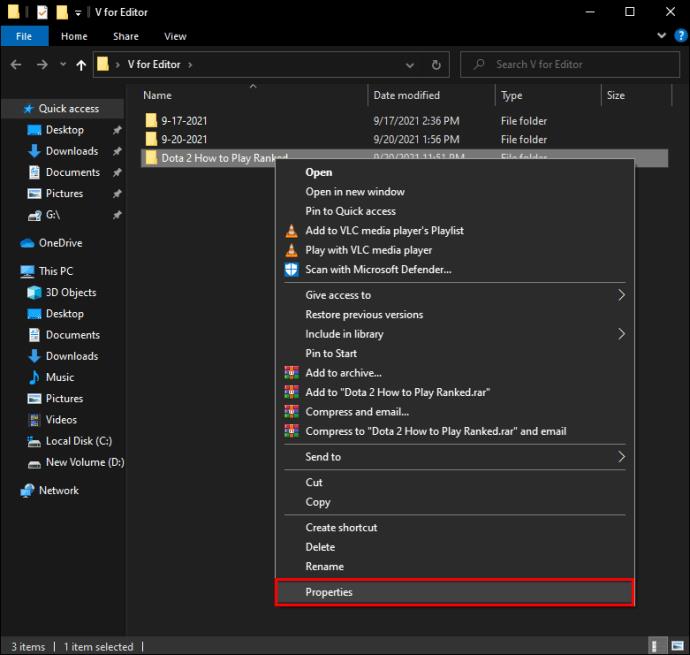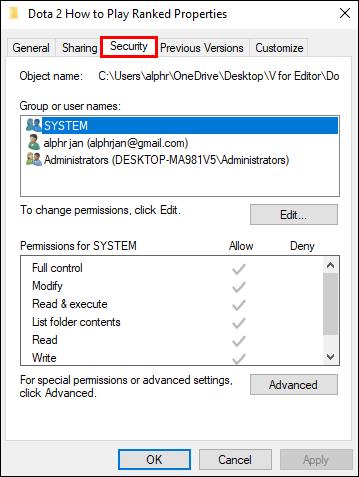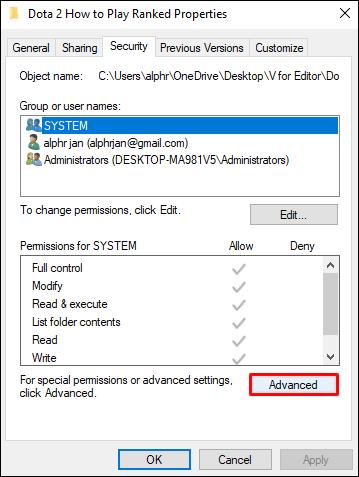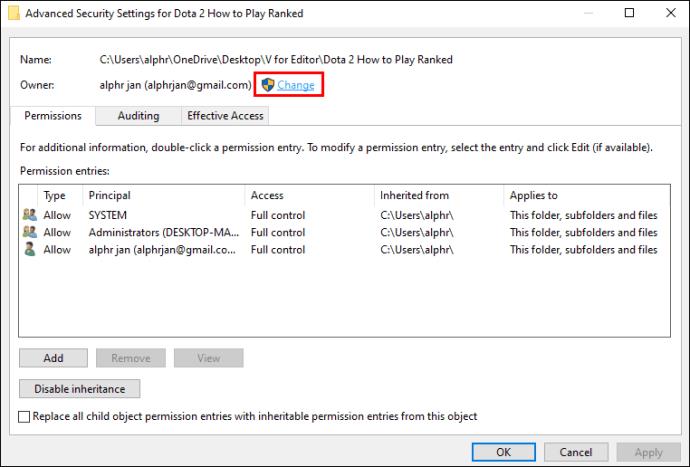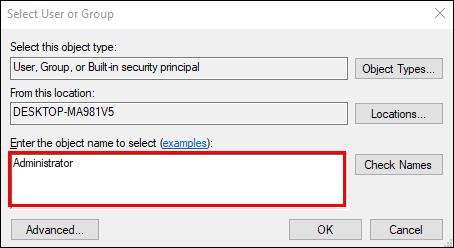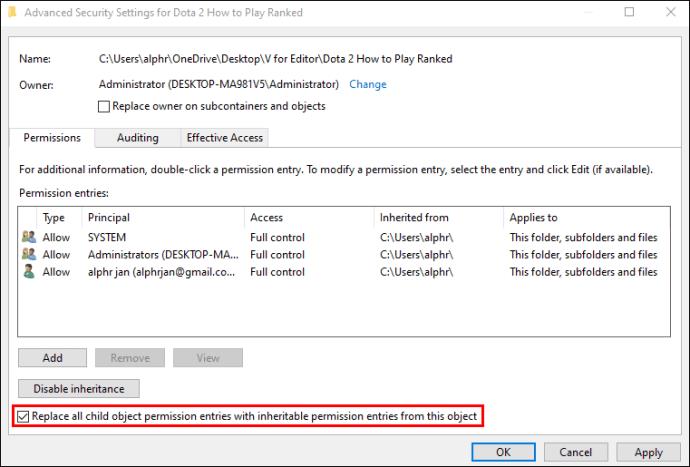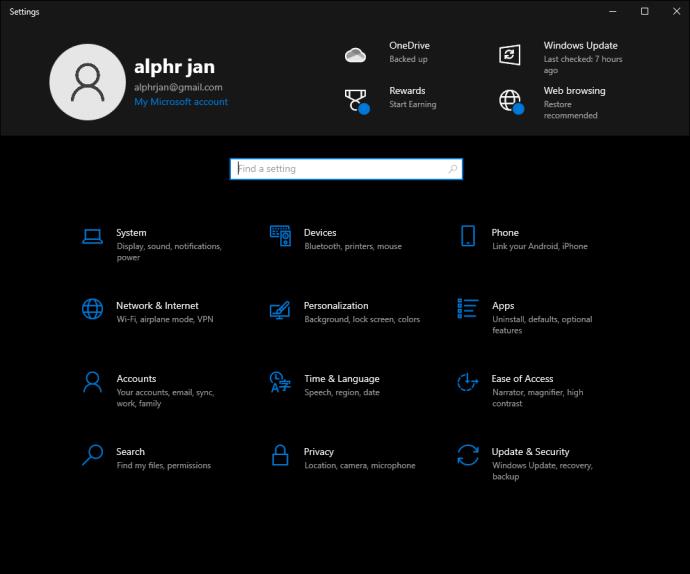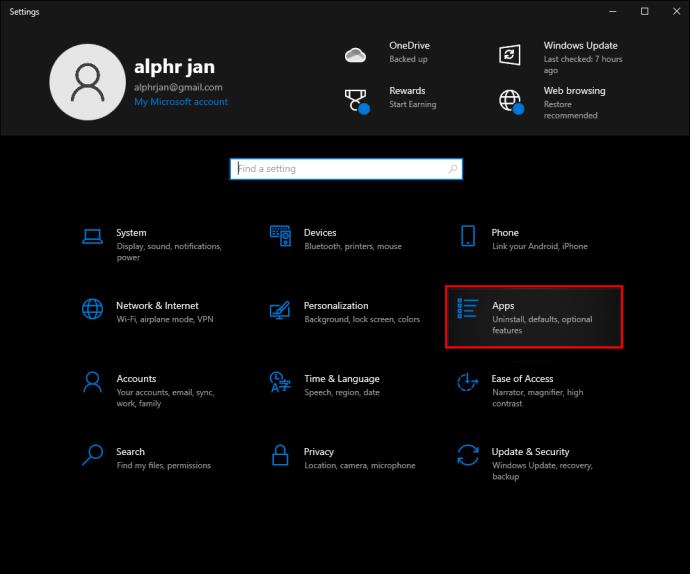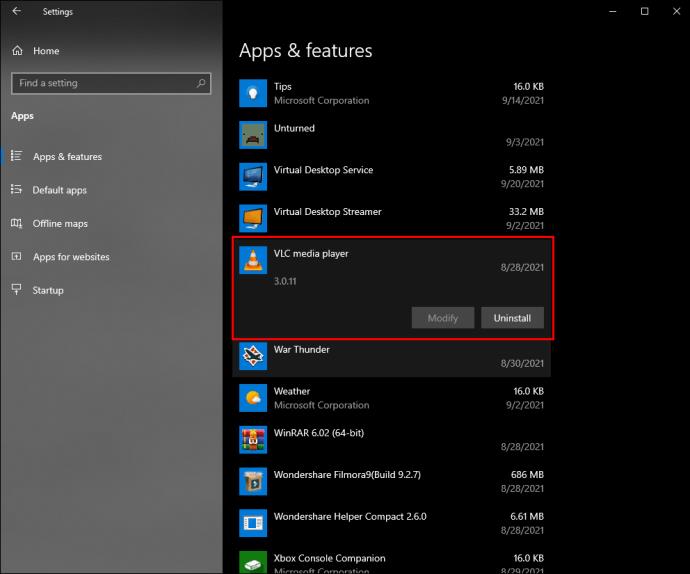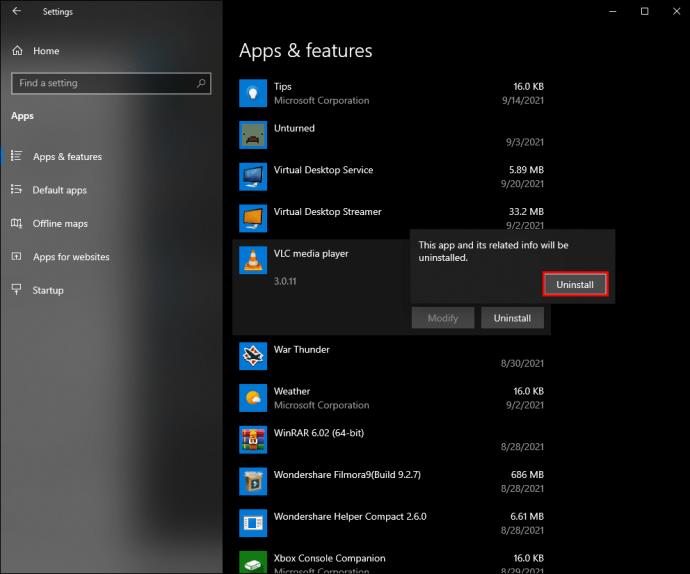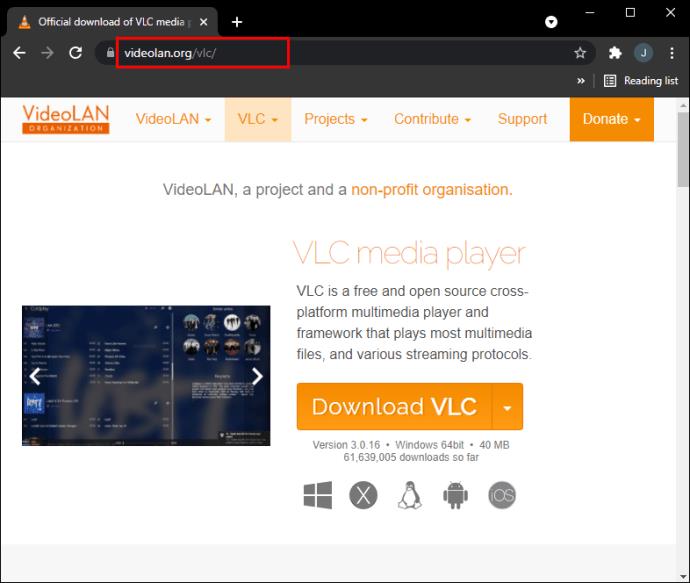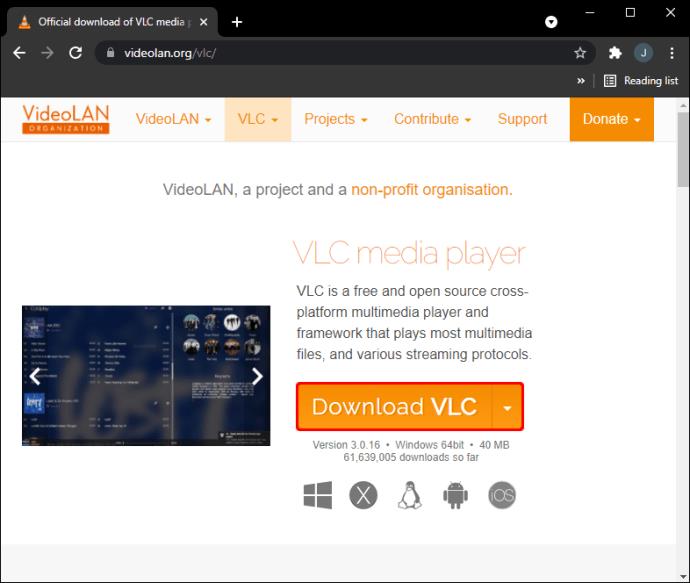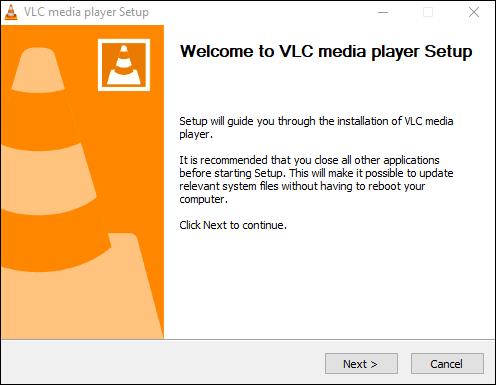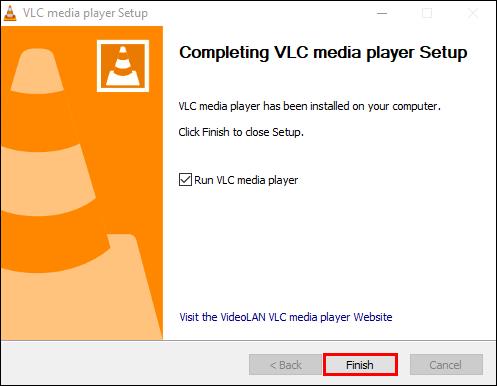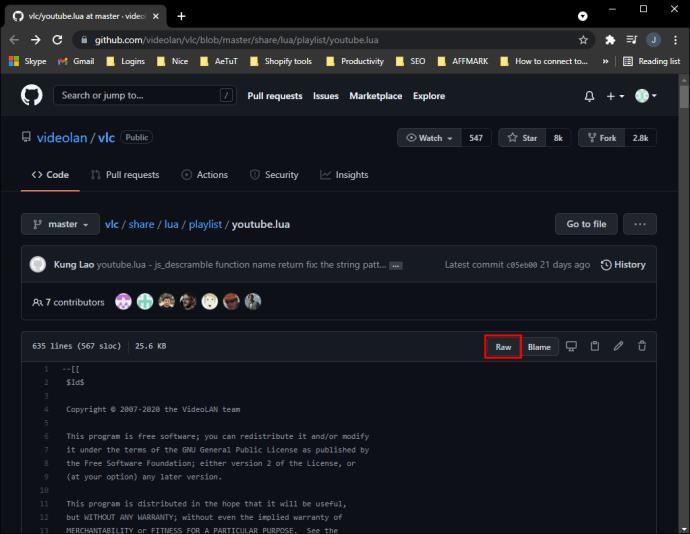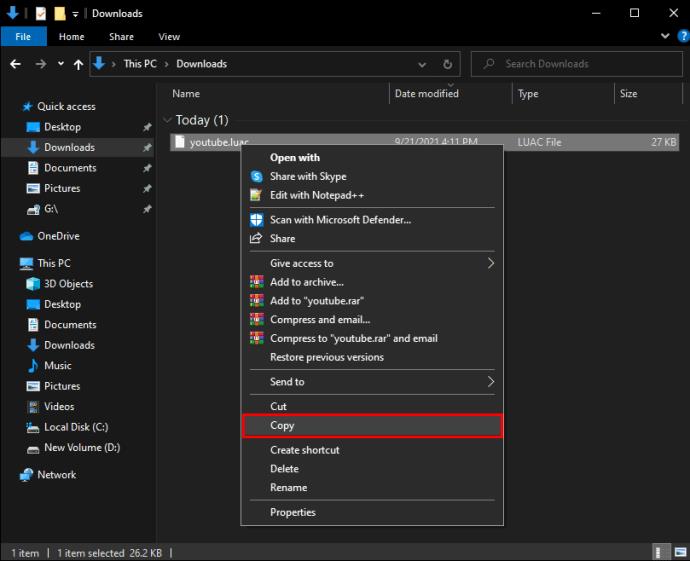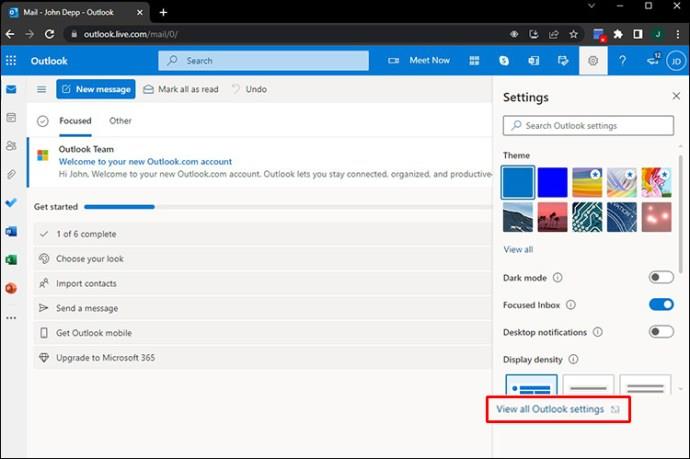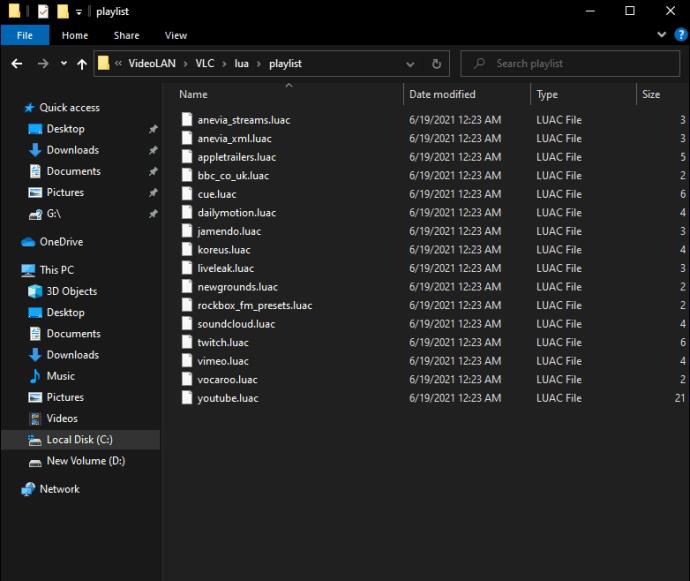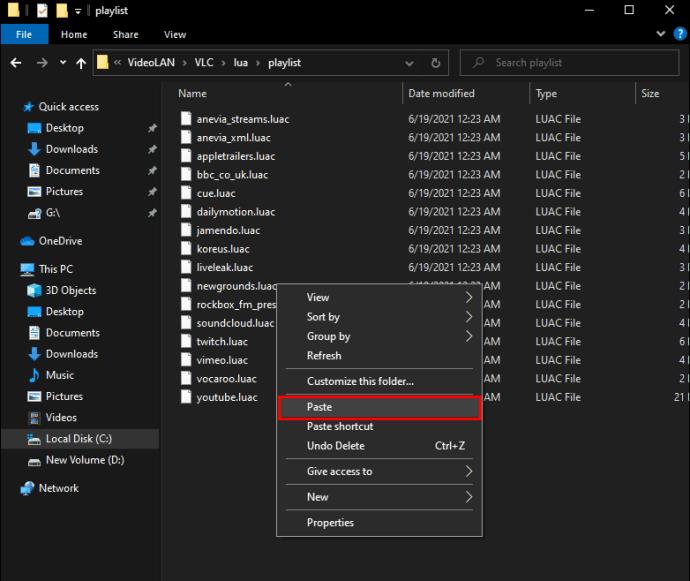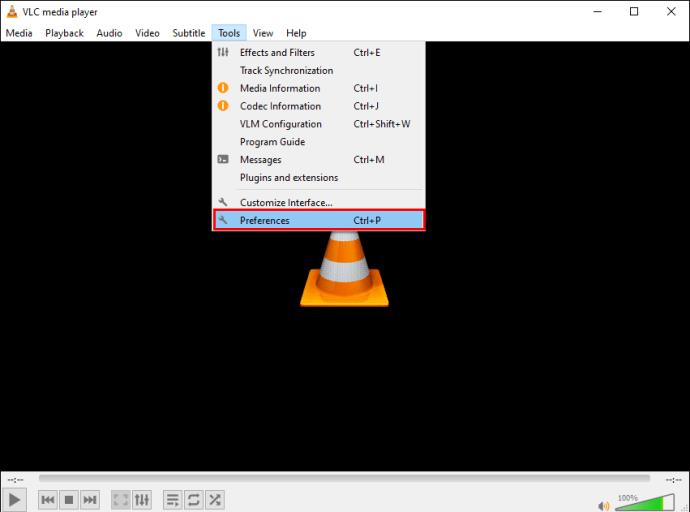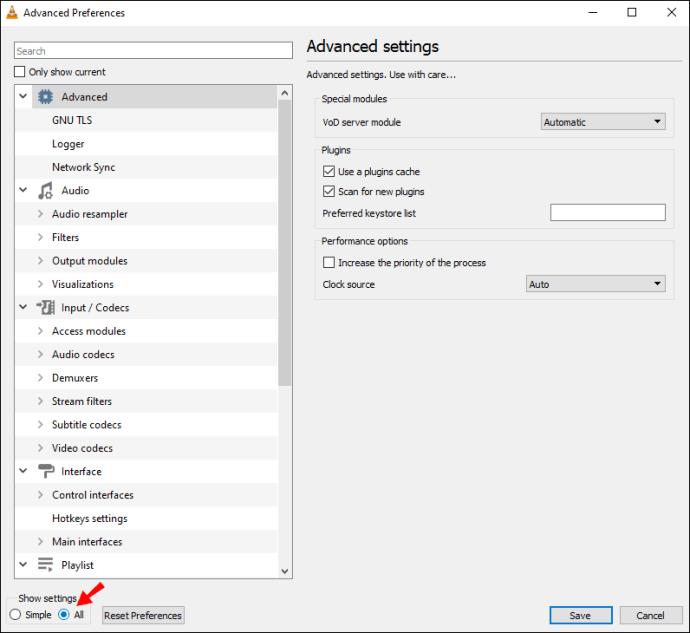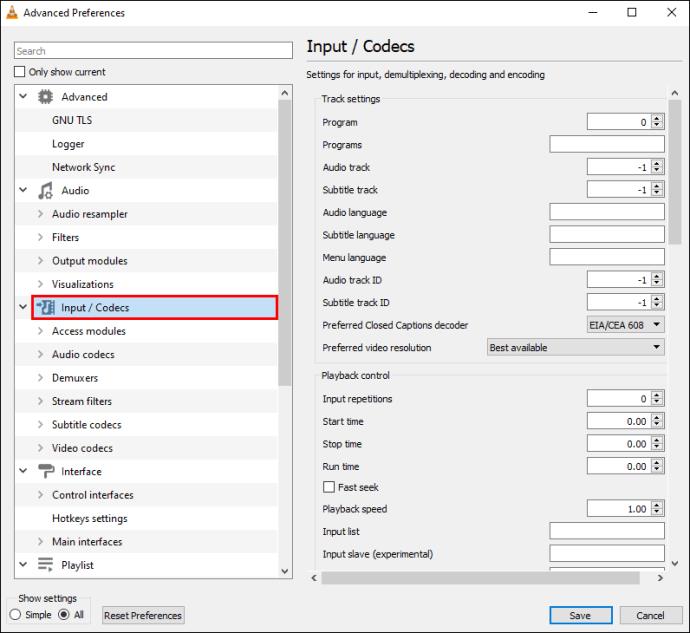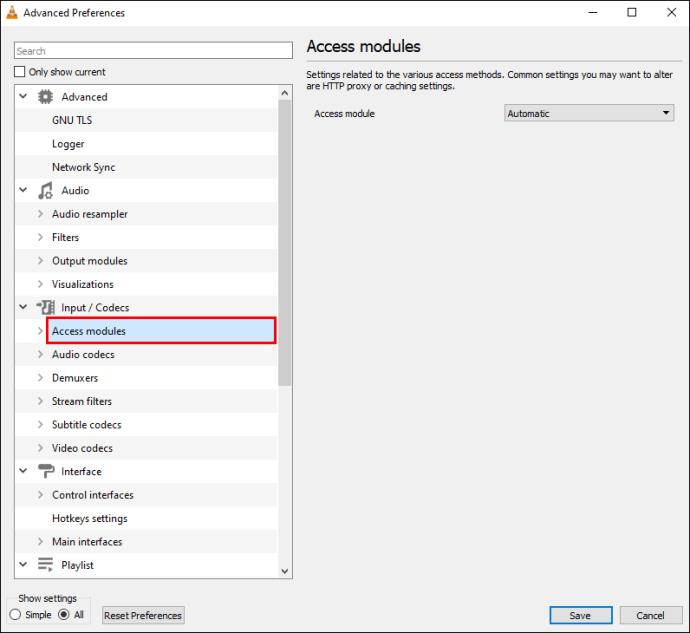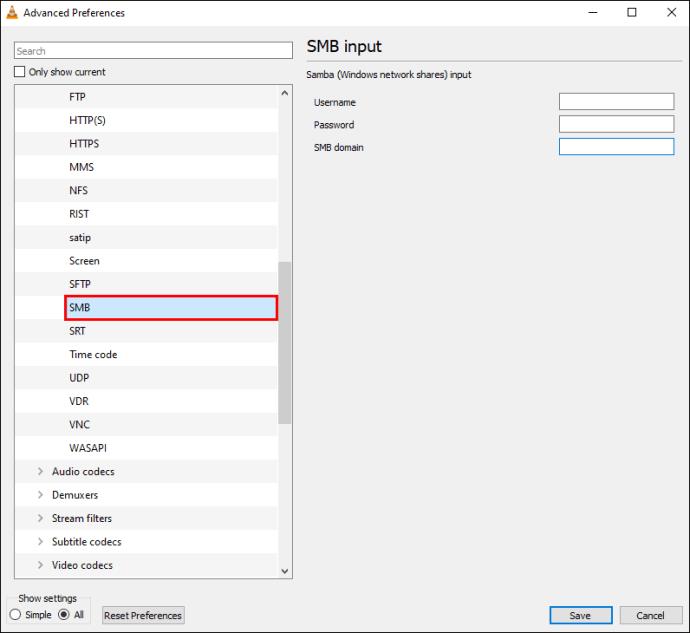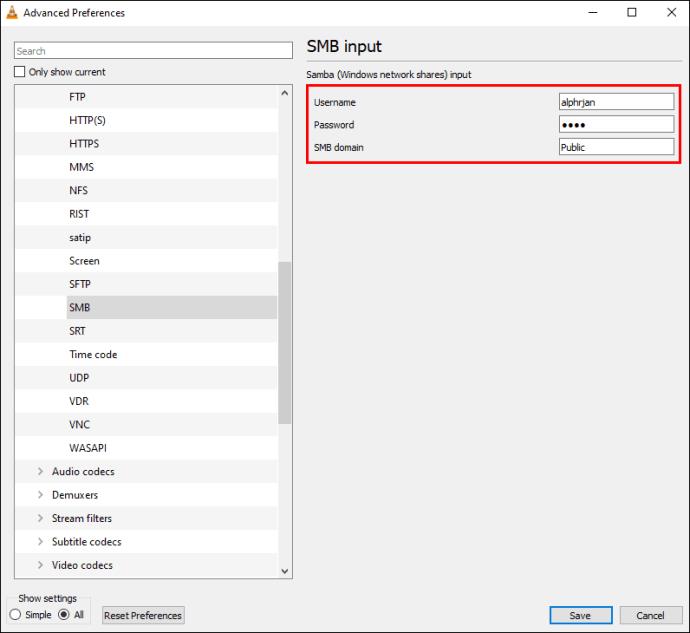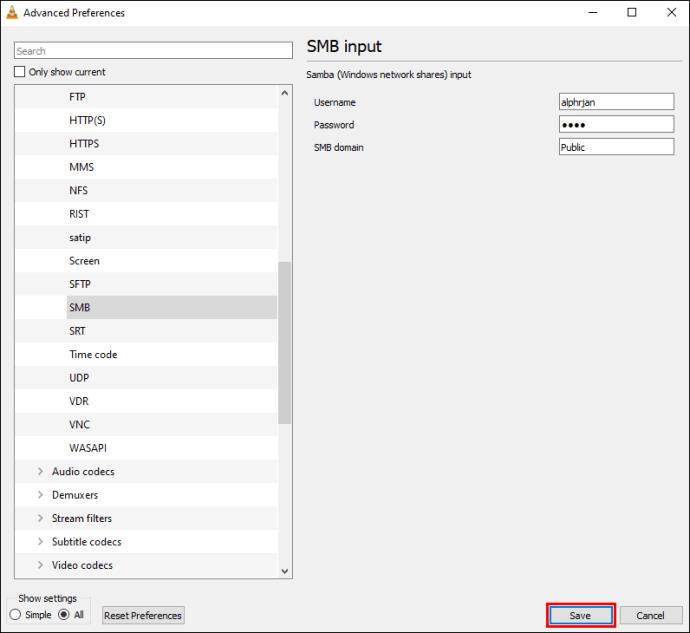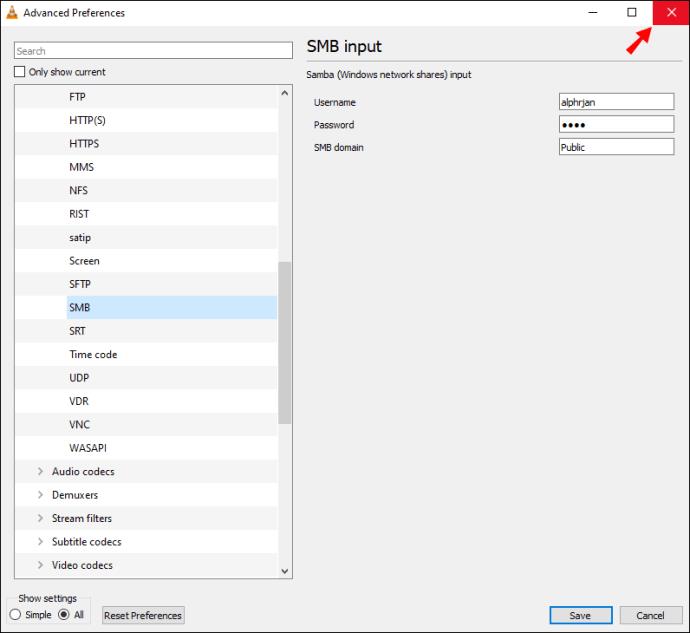Einer der am häufigsten auftretenden Fehler für Benutzer des VLC Media Players ist die Unfähigkeit, die MRL-Datei zu öffnen. Dieser Fehler tritt auf, wenn Ihr Computer die Zielmediendatei auf lokalen Laufwerken nicht finden kann. Gelegentlich liegt es an anderen Faktoren.

Wenn Sie nicht sicher sind, wie Sie den MRL-Dateifehler beheben können, sind Sie hier richtig. Glücklicherweise ist der Fehler gut dokumentiert und es stehen Lösungen zur Verfügung. Lesen Sie weiter, um herauszufinden, wie Sie Ihr spezifisches Szenario beheben können.
VLC kann die MRL-DVD nicht öffnen
Gelegentlich liest der VLC Media Player keine DVDs mehr, insbesondere wenn Sie einen externen DVD- oder CD-Player verwenden. Sie erhalten eine Fehlermeldung, die Sie darüber informiert, dass VLC die MRL-Datei nicht öffnen kann.
In diesem Fall ist der Übeltäter eine übereifrige Firewall. Wenn auf Ihrem Computer Antivirensoftware eines Drittanbieters installiert ist, wird das externe Laufwerk als gefährlich gekennzeichnet. Daher kann der VLC Media Player die Festplatte nicht lesen.
Die Lösung besteht darin, die Firewall Ihres Antivirenprogramms auszuschalten, da diese dazu neigt, diesen Fehler auf externen DVD-/CD-Laufwerken zu beheben. Jedes Antivirenprogramm verfügt über eigene Methoden zum Deaktivieren von Firewalls. Wir empfehlen Ihnen dringend, die richtigen Techniken zu befolgen.
Sollte das Deaktivieren einer Firewall nicht funktionieren, müssen Sie möglicherweise Ihr Antivirenprogramm vollständig deinstallieren. Manchmal funktioniert auch die Neuinstallation des VLC Media Players.
Obwohl Windows Defender wahrscheinlich nicht die Ursache für diesen Fehler ist, können Sie auch die Firewall deaktivieren. Dadurch kann das Problem möglicherweise behoben werden, dies ist jedoch nicht garantiert.
Deaktivieren des Firewall-Dienstes von Windows Defender
Wenn die Firewall von Windows Defender der Übeltäter ist, haben Sie keine andere Wahl, als die verwendete Firewall zu deaktivieren. Hier sind die Schritte dazu:
- Klicken Sie auf Ihrem Windows-PC auf die Schaltfläche „Start“.
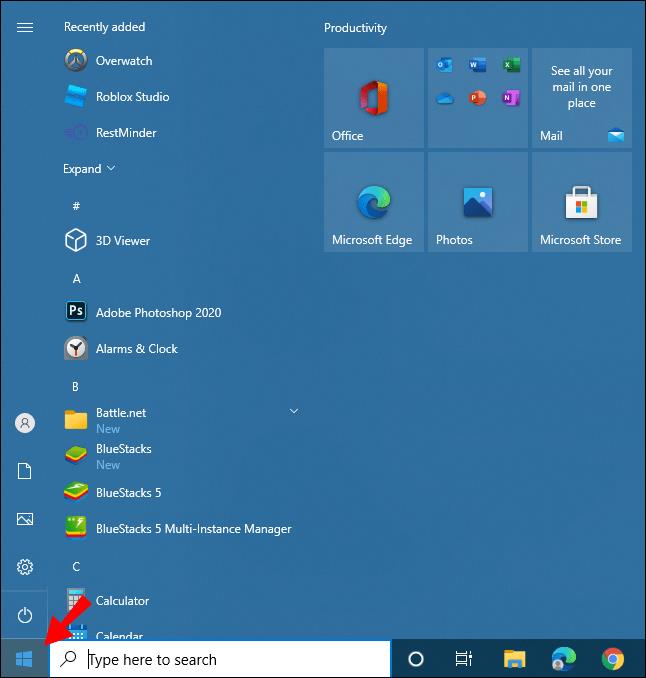
- Gehen Sie zu den Einstellungen.
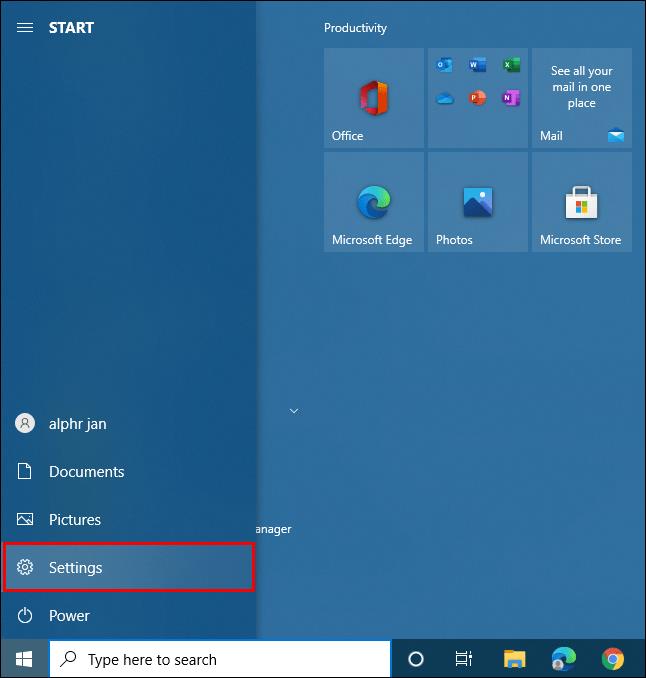
- Wählen Sie „Update & Sicherheit“.
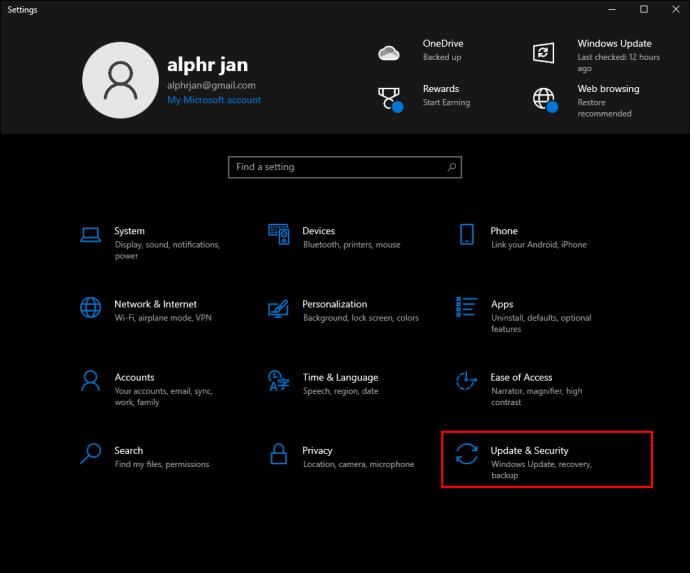
- Gehen Sie zu „Windows-Sicherheit“.
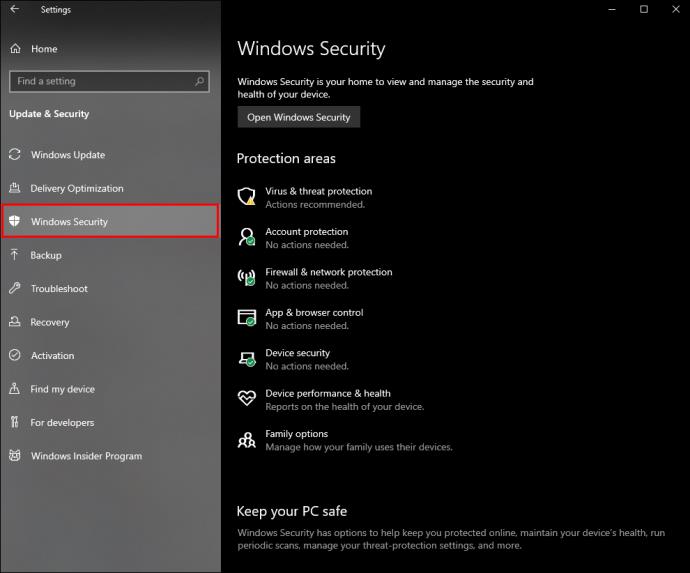
- Öffnen Sie als Nächstes „Firewall- und Netzwerkschutz“.
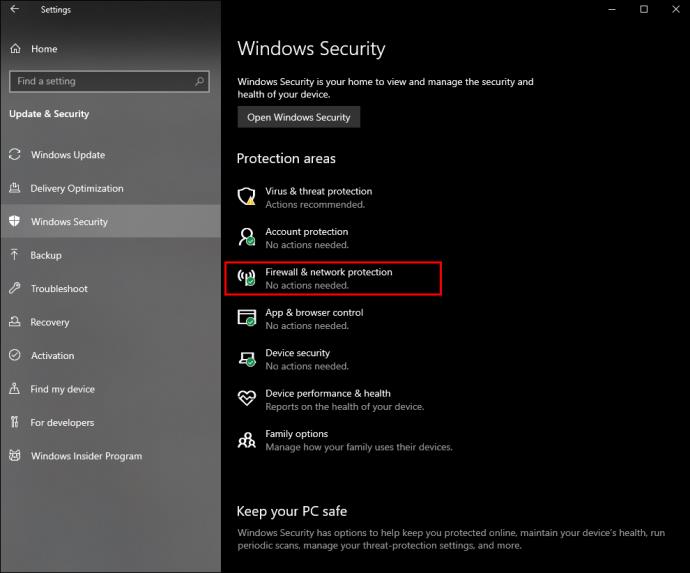
- Wählen Sie ein Netzwerkprofil.

- Schalten Sie die Firewall aus.
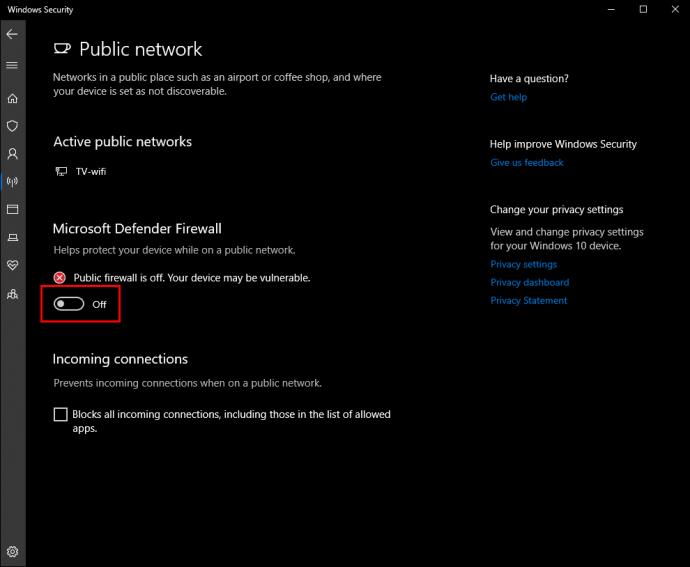
Das Ausschalten Ihrer Firewall kann Ihren PC anfällig für Malware oder Hackerangriffe machen. Wir raten daher davon ab, dies zu tun, es sei denn, Sie haben keine andere Wahl. Wenn Sie VLC eine Ausnahme erlauben möchten, befolgen Sie stattdessen diese Anweisungen:
- Beginnen Sie mit Schritt fünf oben.
- Wählen Sie ein Netzwerkprofil.

- Anstatt Ihre Firewall auszuschalten, bewegen Sie den Cursor nach unten und klicken Sie auf „Eine App durch die Firewall zulassen“.
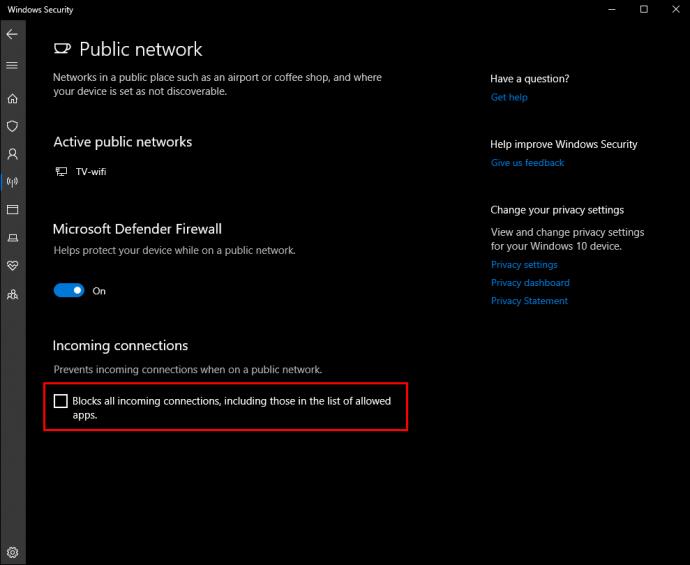
- Klicken Sie auf „Einstellungen ändern“.
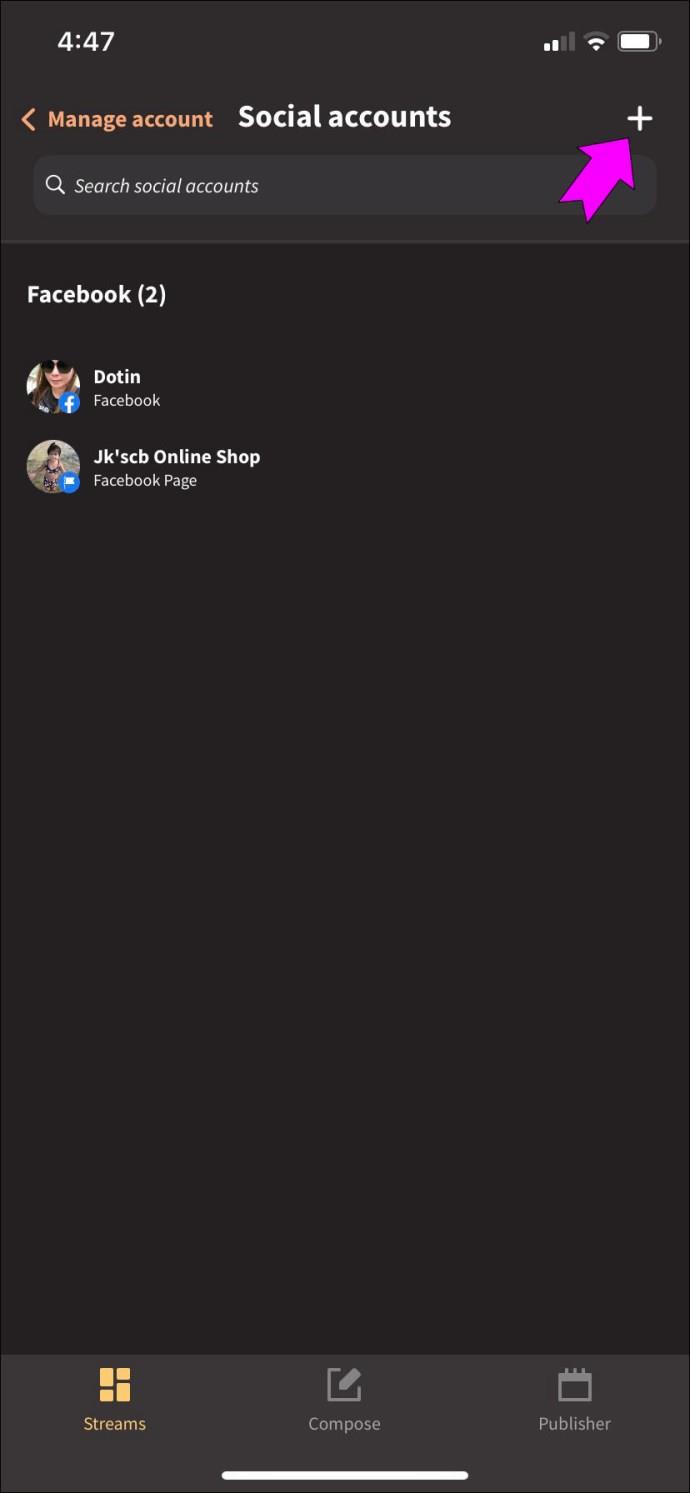
- Scrollen Sie in der Liste der Apps nach unten und suchen Sie nach VLC Media Player.
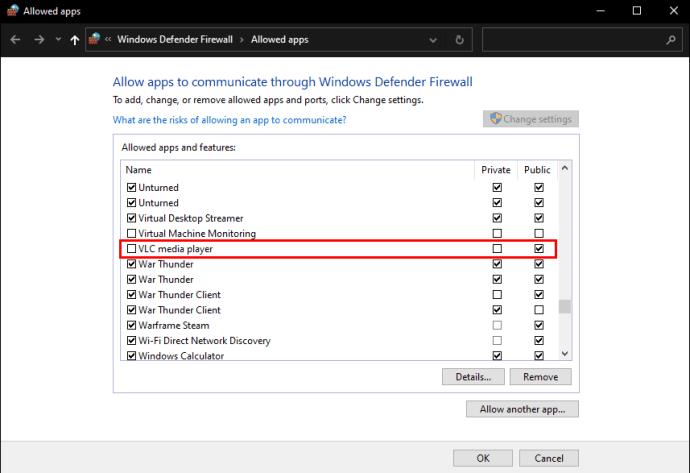
- Aktivieren Sie das Kontrollkästchen hinter dem Namen.
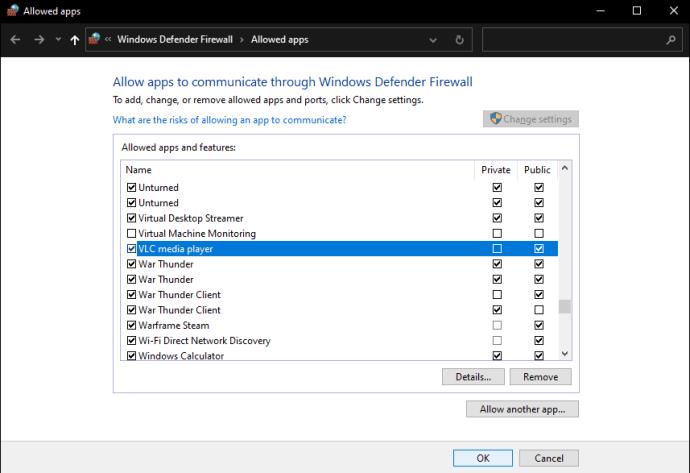
- Wählen Sie einen Netzwerktyp für den Zugriff auf Netzwerke.
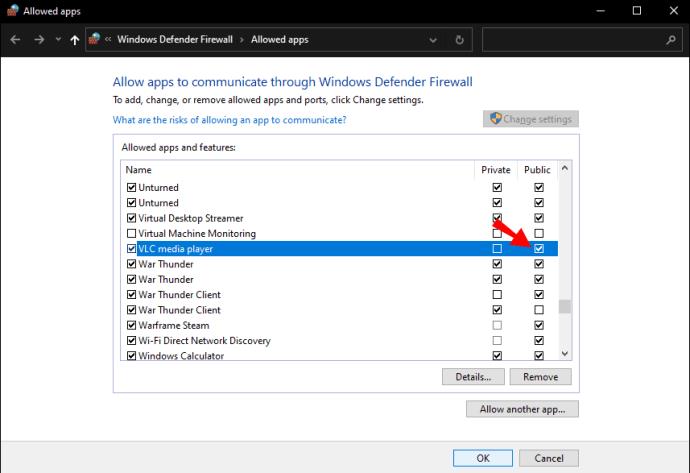
- Bestätigen und speichern Sie Ihre Einstellungen.
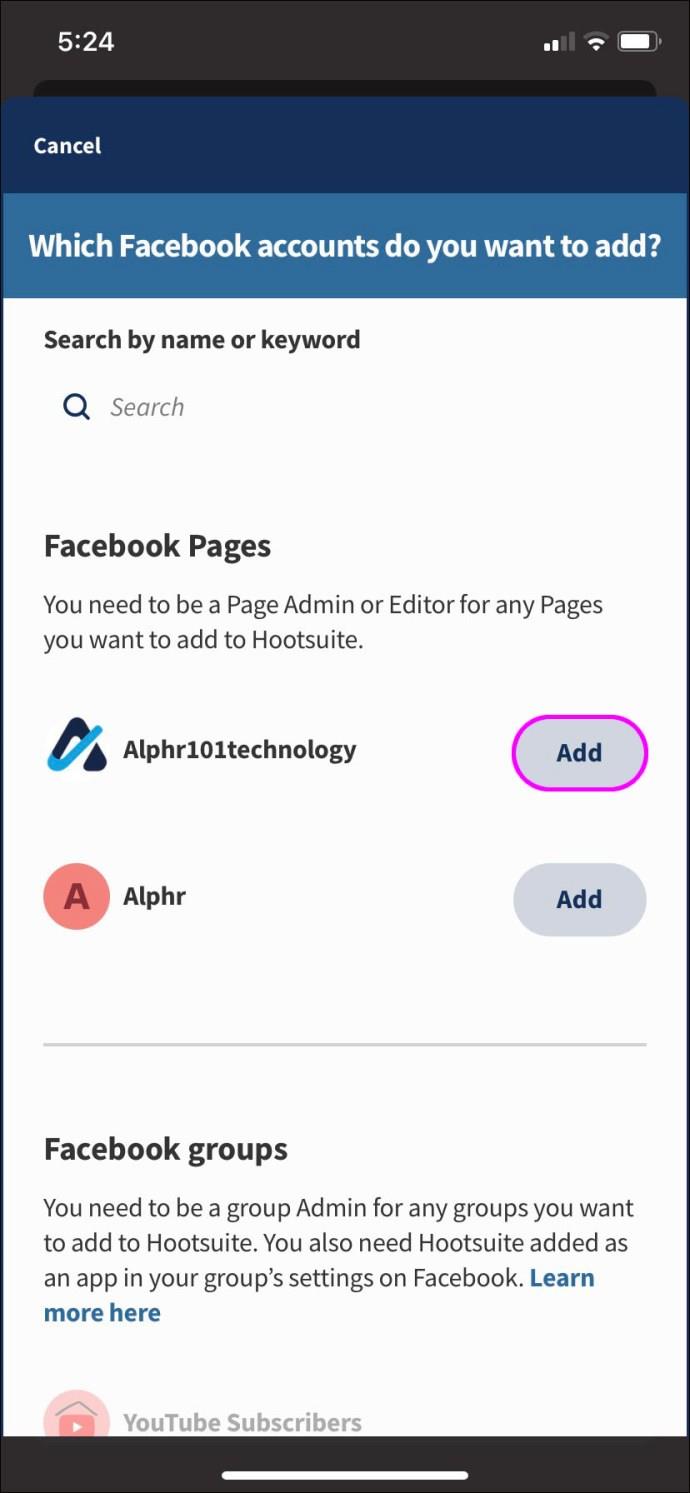
Obwohl es nicht üblich ist, dass Windows Defender MRL-Probleme verursacht, ist dieses Wissen nützlich, wenn es das Programm ist, das Probleme verursacht.
Wenn Sie Ihre Firewall jedoch aus Sicherheitsgründen nicht deaktivieren möchten, gibt es eine andere Möglichkeit.
Anspruch auf Dateieigentum erheben
Wenn Sie den Besitz der betreffenden Mediendatei beanspruchen, wird Ihr Computer sie nicht mehr als potenzielle Bedrohung ansehen. Sie beheben das Problem sofort, nachdem Sie die folgenden Schritte ausgeführt haben:
- Klicken Sie mit der rechten Maustaste auf die Datei, deren Eigentümer Sie werden möchten.
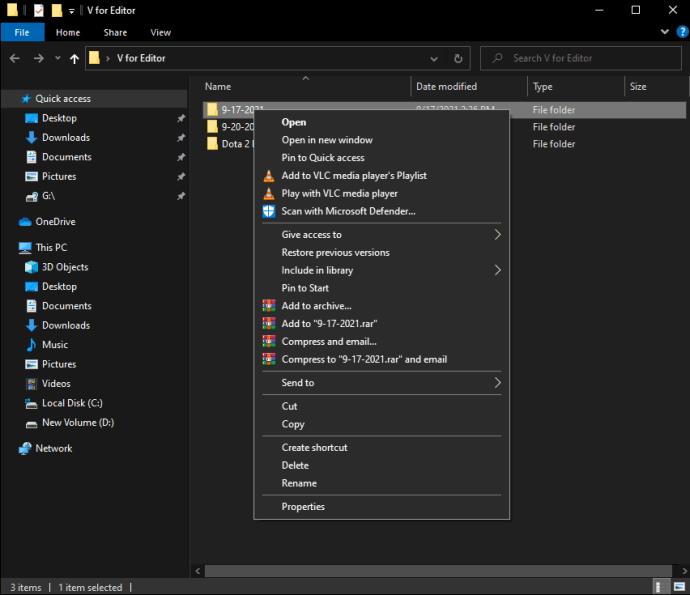
- Wählen Sie „Eigenschaften“ aus dem Dropdown-Menü.
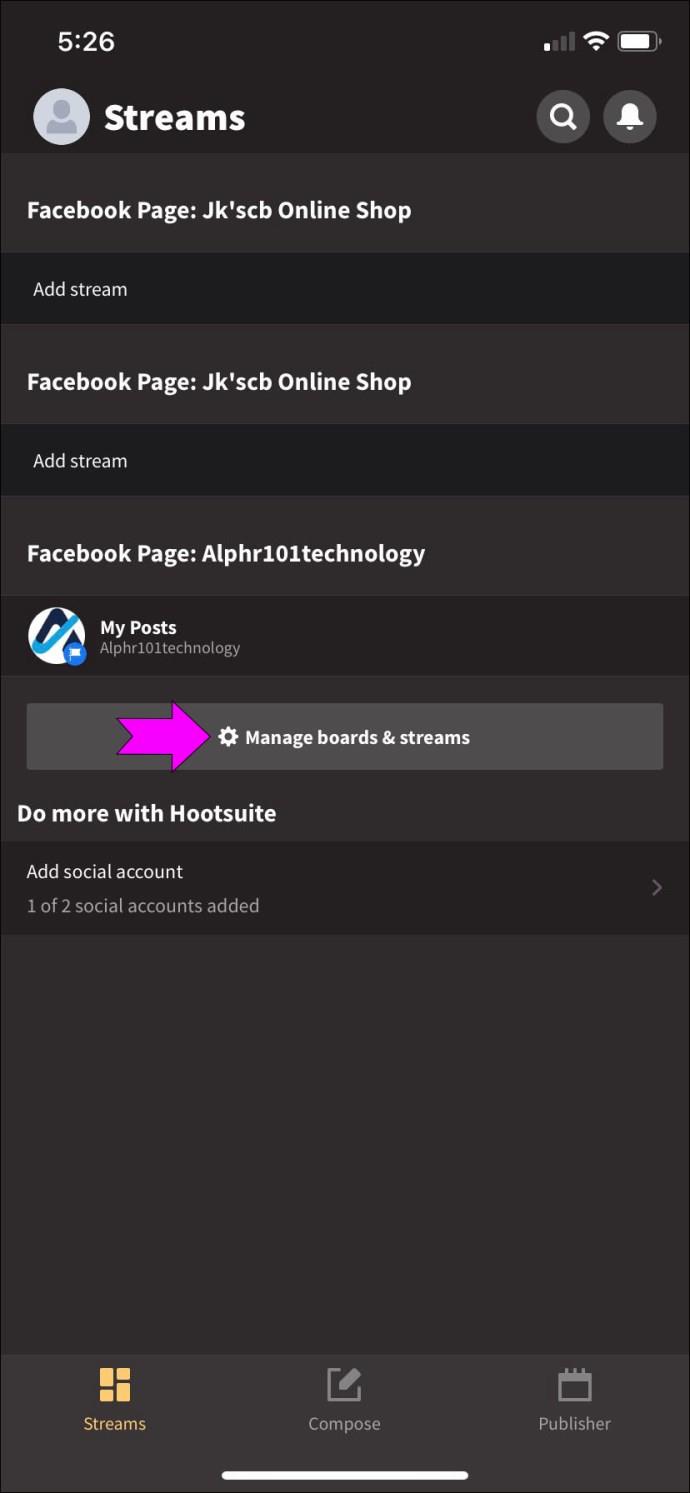
- Wechseln Sie zur Registerkarte „Sicherheit“.
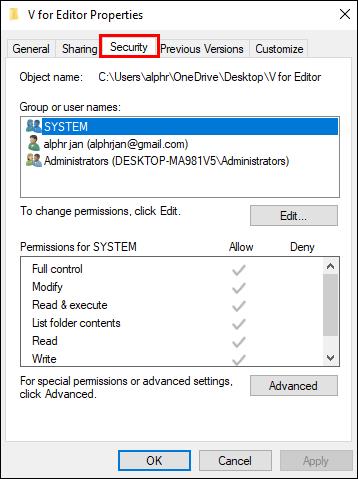
- Wählen Sie die Schaltfläche „Erweitert“, um ein neues Menü zu öffnen.
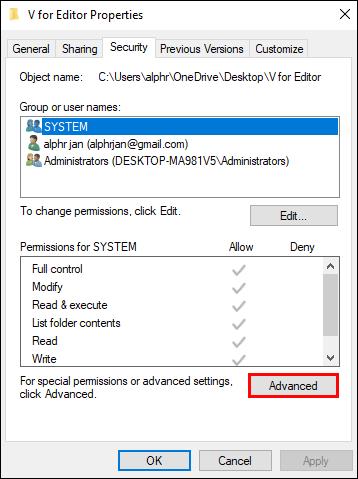
- Klicken Sie oben auf „Ändern“.
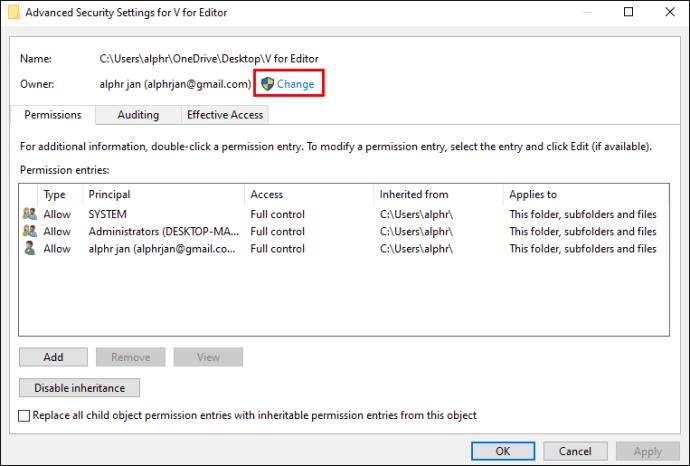
- Geben Sie im Feld neben „Geben Sie den Objektnamen ein“ ein „
Administrator.“
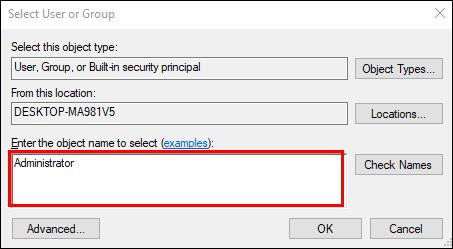
- Wählen Sie „OK“.
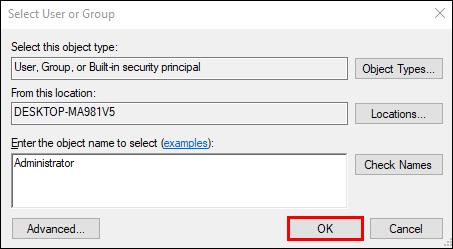
- Aktivieren Sie das Kontrollkästchen mit der Aufschrift „“
Replace All Child Object Permission Entries With Inheritable Permission Entries From This Object.
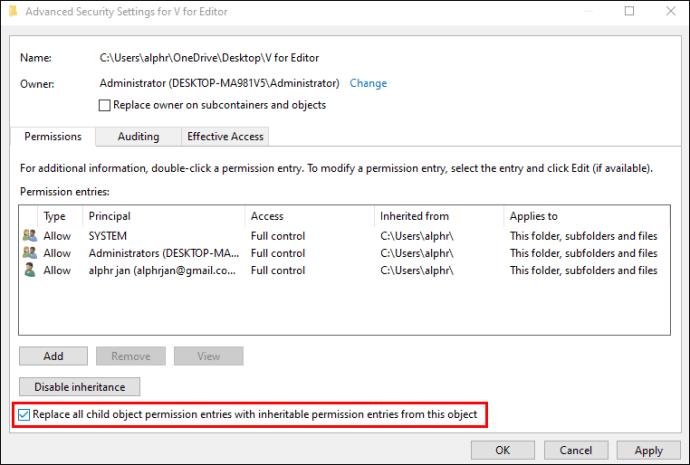
- Übernehmen Sie die Einstellungen.
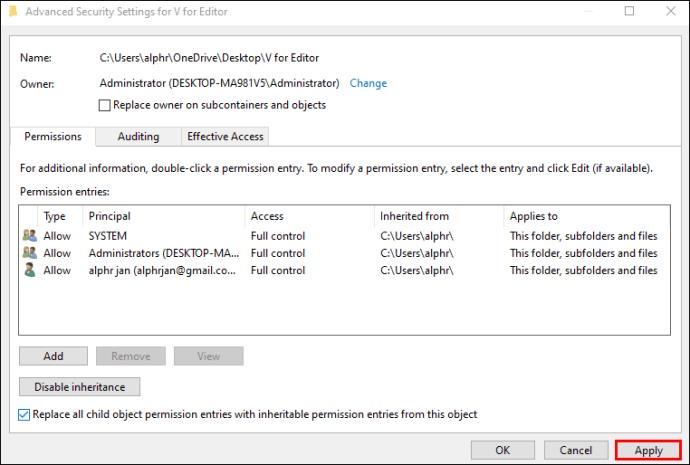
- Versuchen Sie erneut, die Mediendatei zu öffnen.
Wenn alles klappt, können Sie die Datei auf Ihrem externen Laufwerk öffnen und haben dabei den Vorteil, dass Ihre Firewall intakt bleibt.
VLC kann die MRL nicht auf einem Mac öffnen
Auch auf dem Mac kann es vorkommen, dass Mediendateien nicht geöffnet werden können. Auch wenn Mac OS und Windows sehr unterschiedlich sind, tritt der Fehler bei beiden aus demselben Grund auf: einer übermäßig schützenden Firewall.
Die beste Lösung besteht darin, die Firewall Ihres Mac zu deaktivieren oder sogar die Antivirensoftware selbst zu deinstallieren. So machen Sie Ersteres:
- Klicken Sie auf das Apple-Menü.
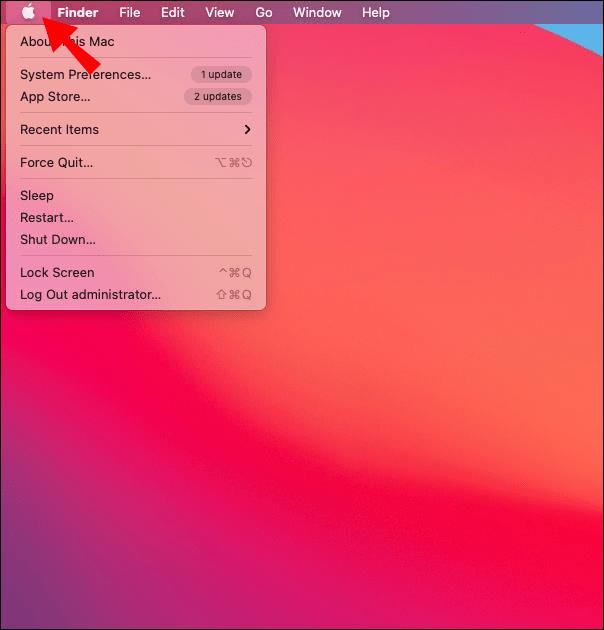
- Gehen Sie zu „Systemeinstellungen“.
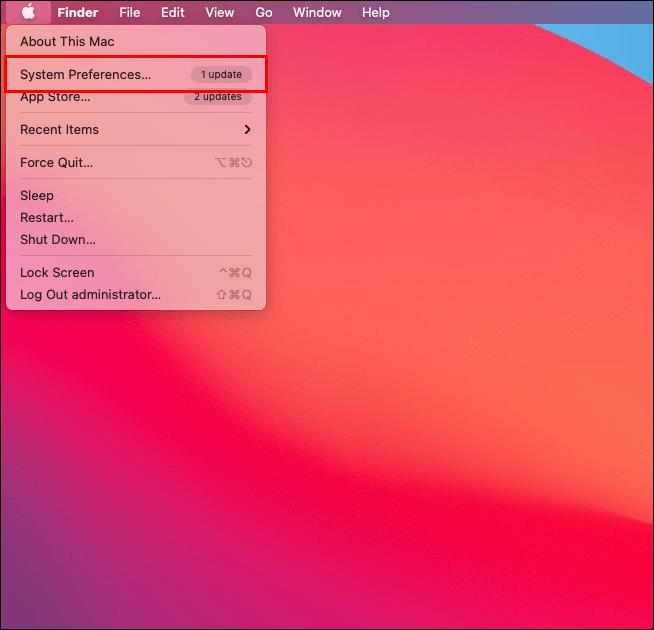
- Gehen Sie auf „Ansicht“ und dann auf „Sicherheit“.
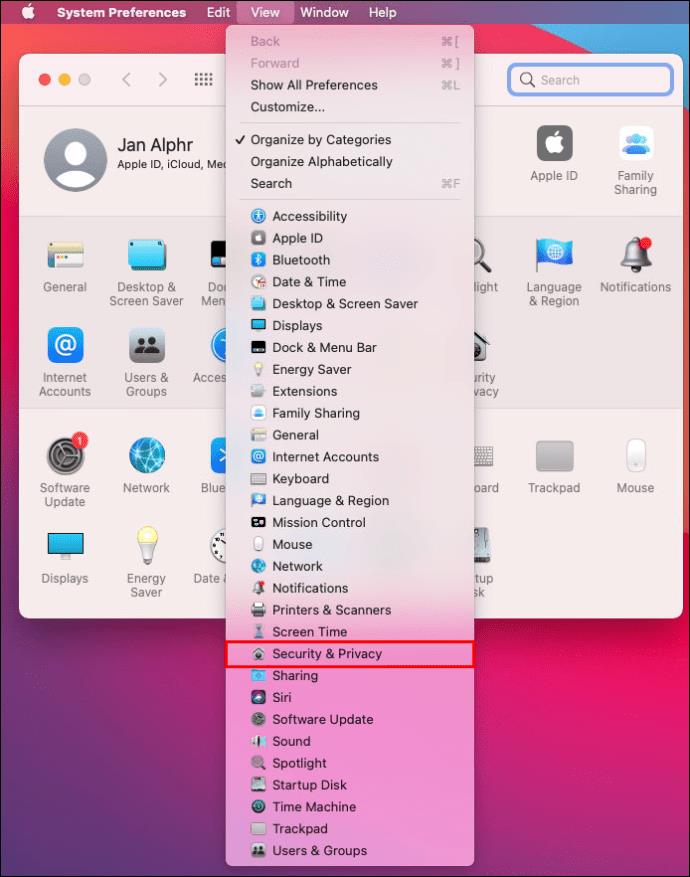
- Klicken Sie auf die erscheinende Registerkarte „Firewall“.
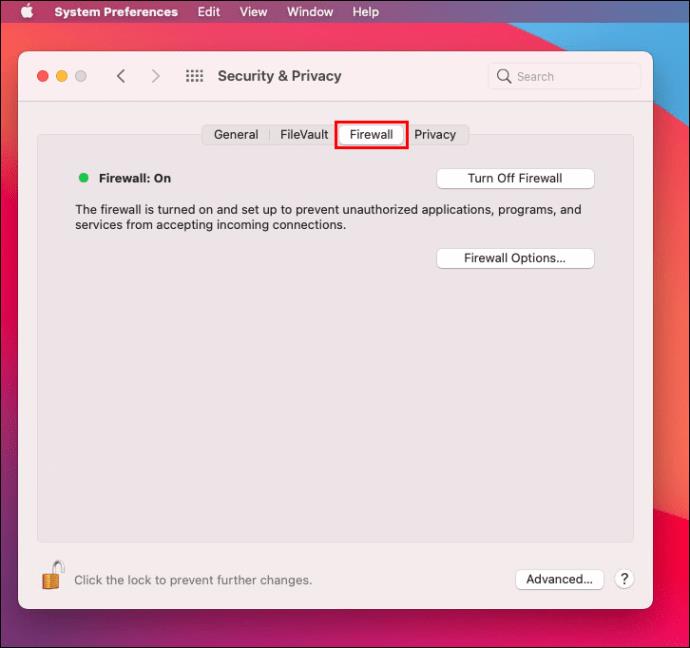
- Klicken Sie auf das „Stopp“-Symbol, das wie ein Quadrat aussieht.
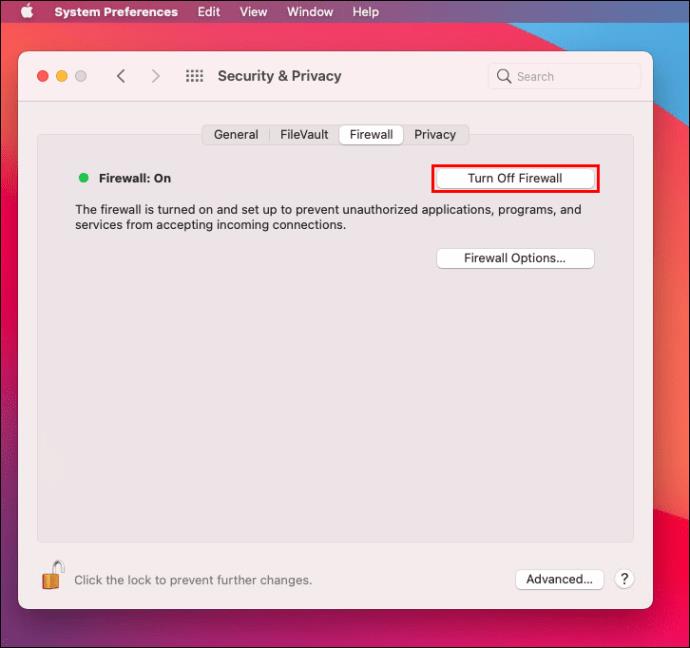
- Ihr Mac informiert Sie darüber, dass die Firewall jetzt ausgeschaltet ist.
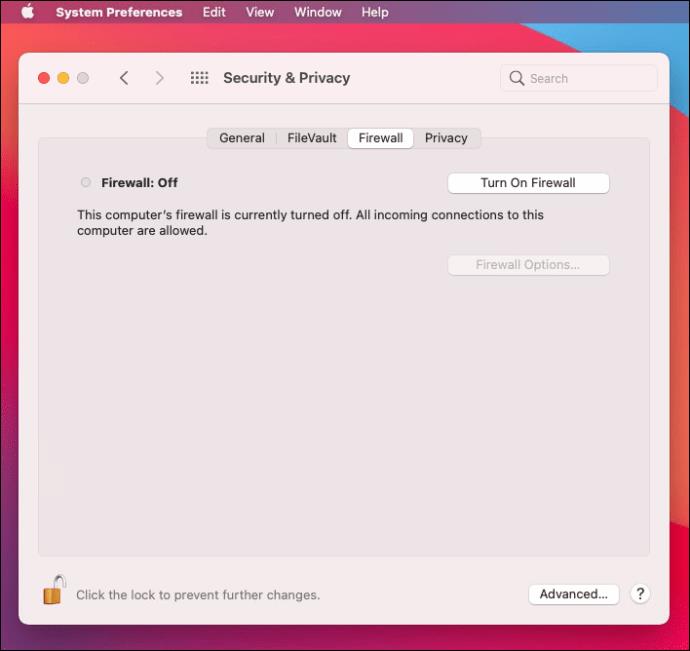
- Speichern Sie die Änderungen und versuchen Sie erneut, die Datei zu öffnen.
Sie können Ihre Firewall auch so konfigurieren, dass sie den VLC Media Player gezielt ignoriert.
VLC kann die lokale MRL-Datei nicht öffnen
Dieser Fehler kann auch auftreten, wenn Sie eine Mediendatei auf dem lokalen Laufwerk Ihres Computers gespeichert haben. Dies liegt an Eigentumsproblemen, veralteten VLC-Clients und Firewalls. Werfen wir einen Blick auf die möglichen Korrekturen.
Übernahme des Eigentums an der Datei
Wie wir bereits in einem früheren Abschnitt über Eigentum gesprochen haben, ist die Übernahme von Eigentum tendenziell die effektivste Lösung. Ihre Firewall bleibt aktiv und schützt Ihren Computer vor Bedrohungen, während Sie sich Videos ansehen. Folgendes müssen Sie tun:
- Klicken Sie mit der rechten Maustaste auf die Mediendatei.
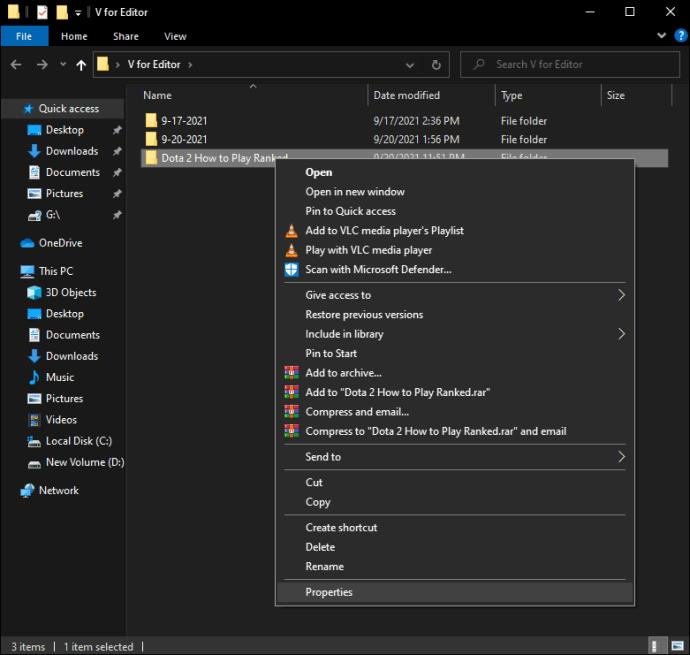
- Klicken Sie auf „Eigenschaften“.
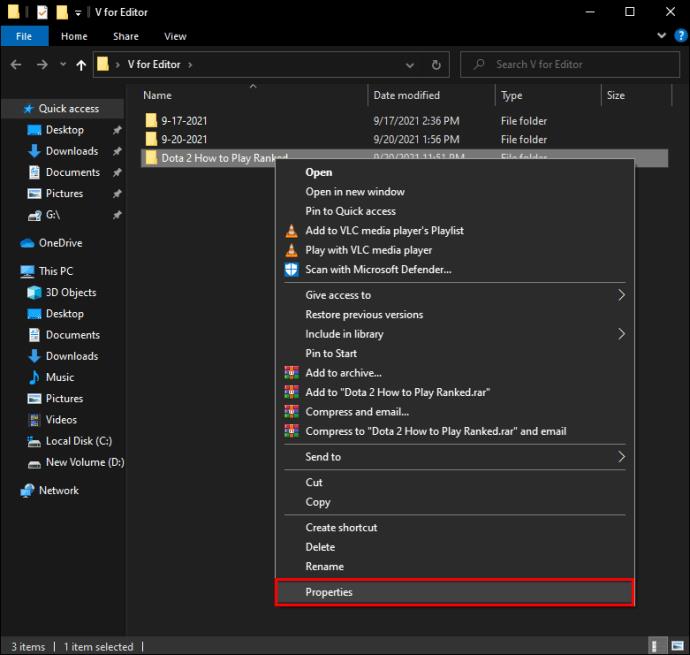
- Wechseln Sie von den verschiedenen Optionen zur Registerkarte „Sicherheit“.
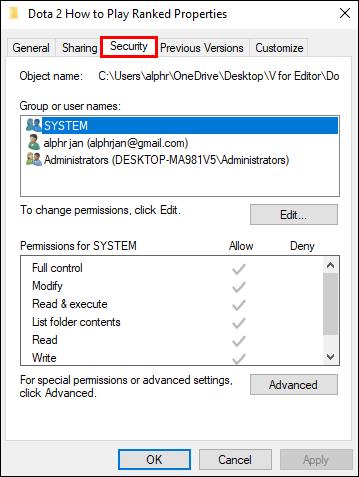
- Gehen Sie zu den erweiterten Einstellungen.
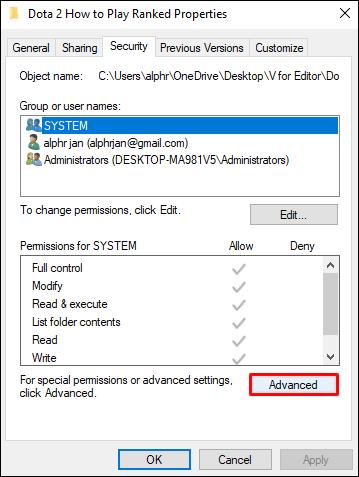
- Wählen Sie oben „Ändern“.
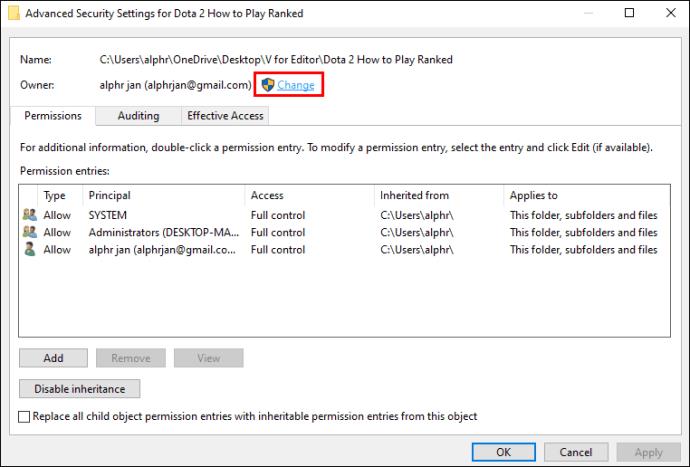
- Geben Sie „
Administrator“ in das mit „ “ verknüpfte Feld ein Enter the Object Name.
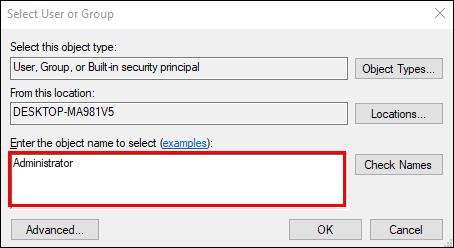
- Aktivieren Sie das Kontrollkästchen „
Replace All Child Object Permission Entries With Inheritable Permission Entries From This Object“.
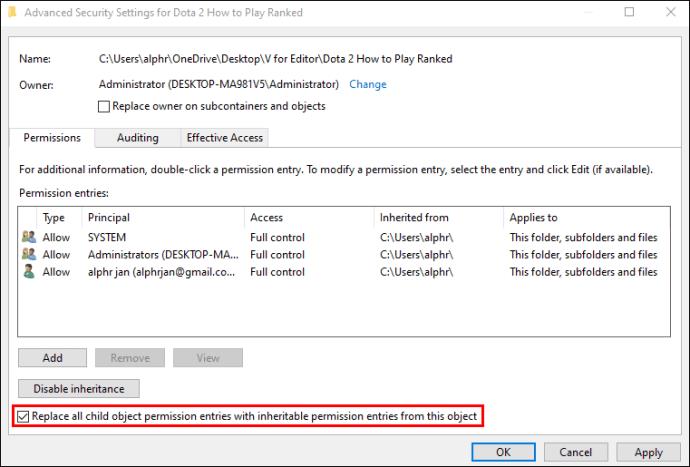
- Bestätigen Sie Ihre Einstellungen, indem Sie auf die Schaltfläche „Übernehmen“ klicken.

- Versuchen Sie erneut, die Mediendatei zu öffnen.
VLC Media Player neu installieren
Einige Benutzer vergessen, den VLC Media Player zu aktualisieren und verwenden veraltete Versionen. Manchmal tritt dieser Fehler gerade aufgrund der Verwendung einer alten Kopie auf. Die Lösung besteht darin, VLC zu deinstallieren und das neueste Update zu erhalten.
Um den Player neu zu installieren, befolgen Sie unbedingt die folgenden Anweisungen:
- Gehen Sie unter Windows zum Menü „Einstellungen“.
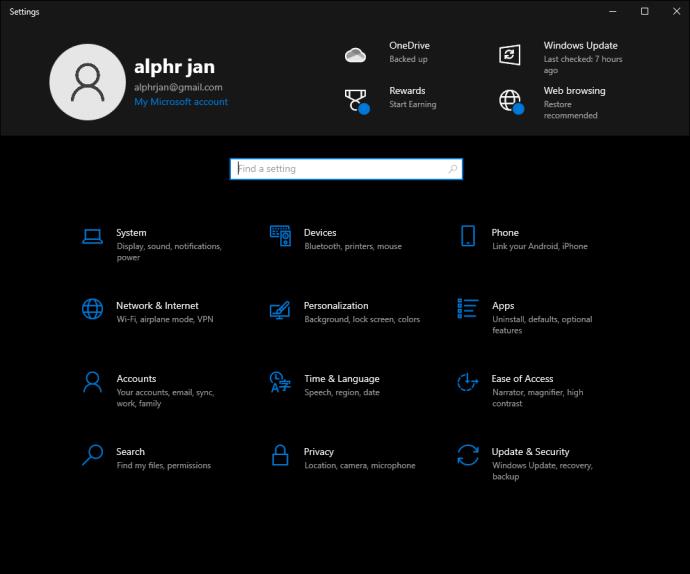
- Klicken Sie auf „Apps“.
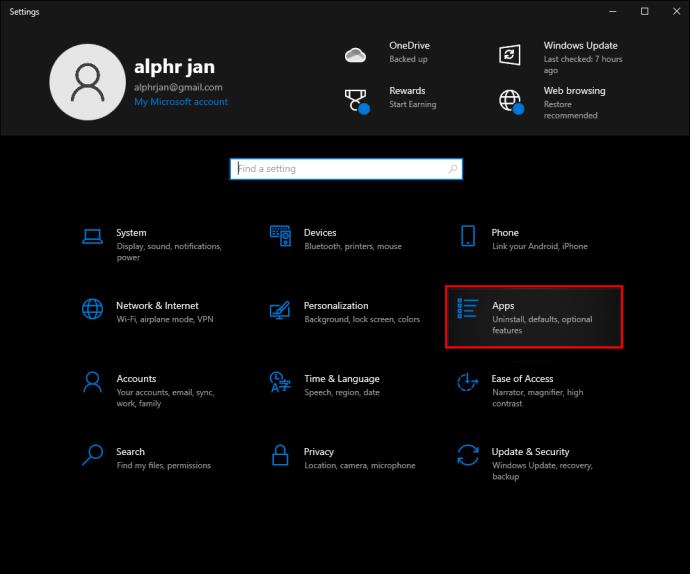
- Scrollen Sie nach unten und suchen Sie den VLC Media Player.
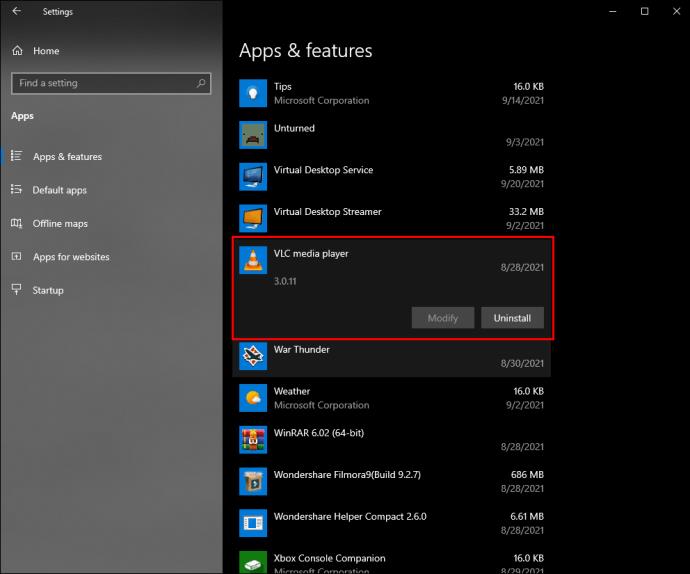
- Deinstallieren Sie den VLC Player und befolgen Sie alle Schritte auf dem Bildschirm.
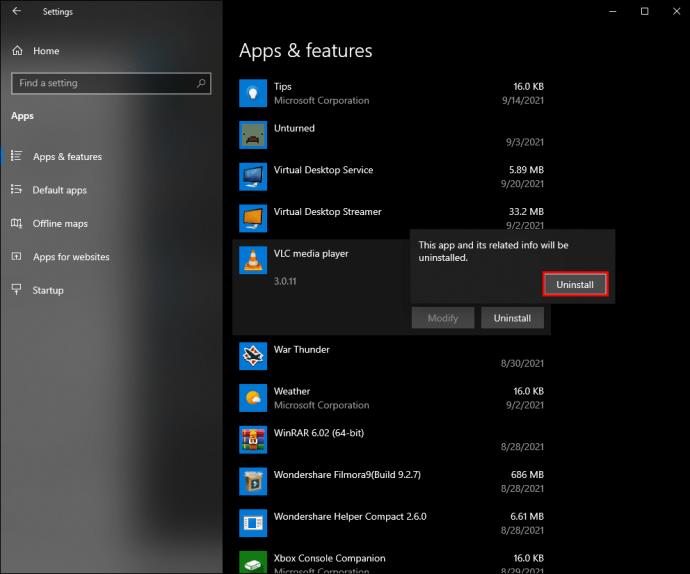
- Besuchen Sie die offizielle Website.
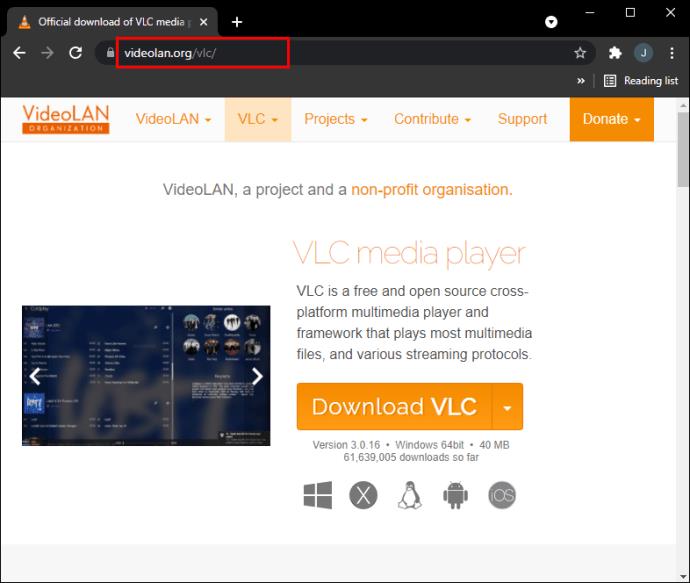
- Laden Sie die neueste Version des VLC Media Players herunter.
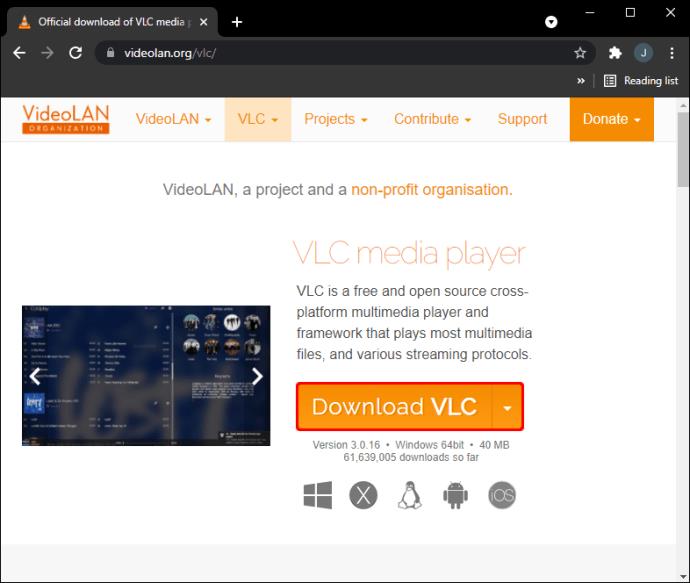
- Befolgen Sie die Anweisungen des Installationsprogramms.
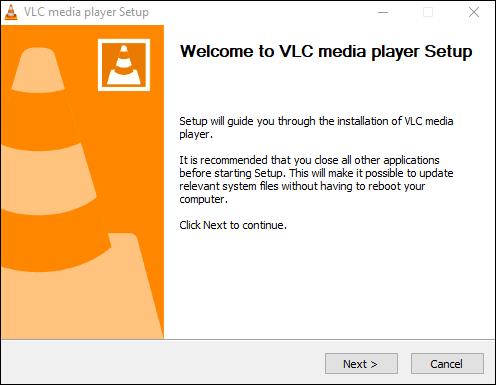
- Führen Sie VLC aus und versuchen Sie, die Datei zu öffnen.
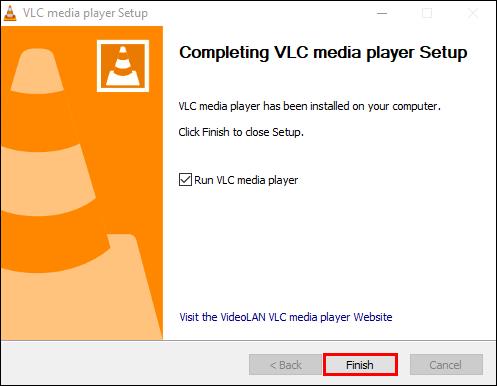
Deaktivieren Sie Firewalls
Gelegentlich ist es die Firewall Ihres Antivirenprogramms, die Sie daran hindert, die MRL zu öffnen. Befolgen Sie die Anweisungen Ihres spezifischen Programms, um es zu deaktivieren. Sobald Ihr Firewall-Schutz deaktiviert ist, sollte der Fehler nicht erneut auftreten.
Windows Defender sollte nicht dazu führen, dass MRL-Fehler angezeigt werden. Wenn Sie jedoch die Firewall deaktivieren möchten, können Sie dies gerne tun.
VLC kann die MRL auf YouTube nicht öffnen
Sie können den VLC Media Player zum Ansehen von YouTube-Videos verwenden, Google ist jedoch kein großer Fan davon. Deshalb versucht das Unternehmen, dies zu erschweren. Glücklicherweise haben die Entwickler von VLC eine Lösung für das Problem veröffentlicht.
Der Schlüssel zum Ansehen von YouTube-Videos auf VLC ist das Herunterladen einer .lua- Datei . Durch Umbenennen, um das Format zu ändern, wird das Problem gelöst. Nach Abschluss des Vorgangs ist es möglich, die YouTube-MRL erneut zu öffnen.
Hier sind die notwendigen Schritte:
- Laden Sie zuerst die .lua-Datei herunter.
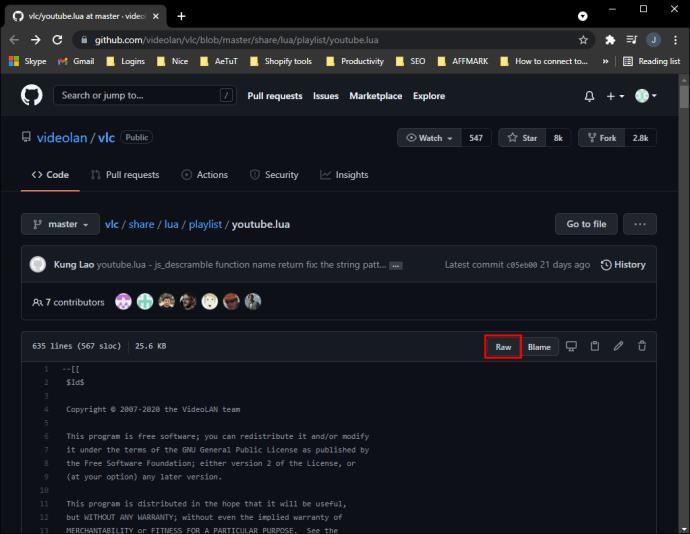
- Benennen Sie es in „
youtube.luac“ um und kopieren Sie die Datei.
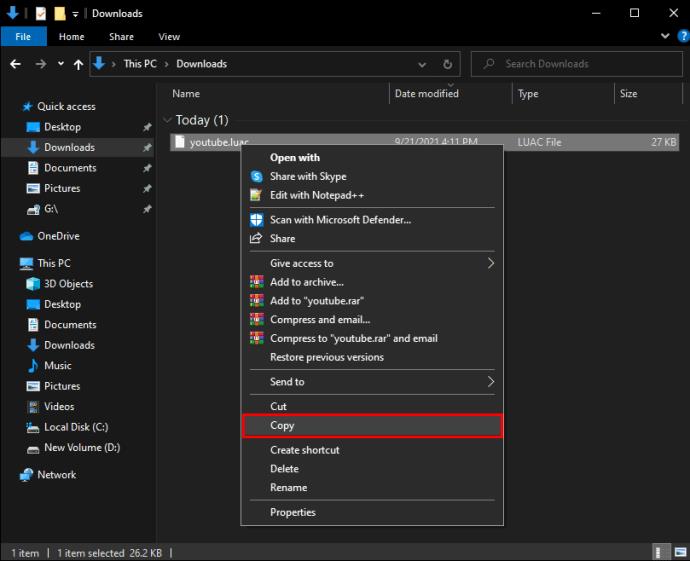
- Gehen Sie zum Ordner „lua“, in dem Sie den VLC Media Player installiert haben.
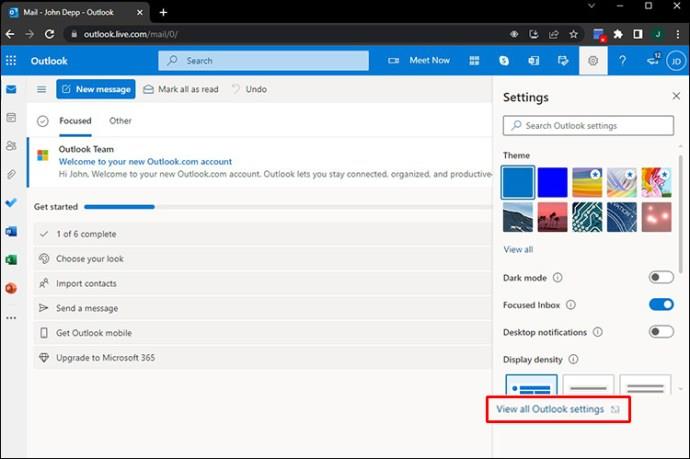
- Öffnen Sie „Playlist“ in „lua“.
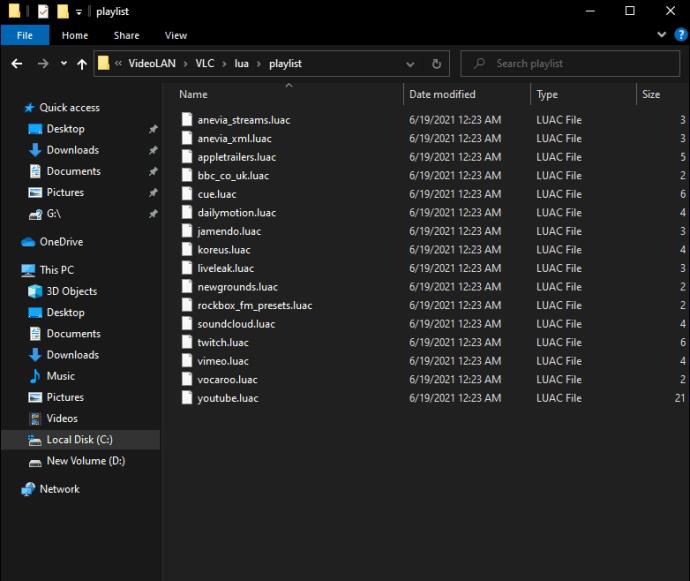
- Fügen Sie das Original ein oder ziehen Sie es in den Ordner.
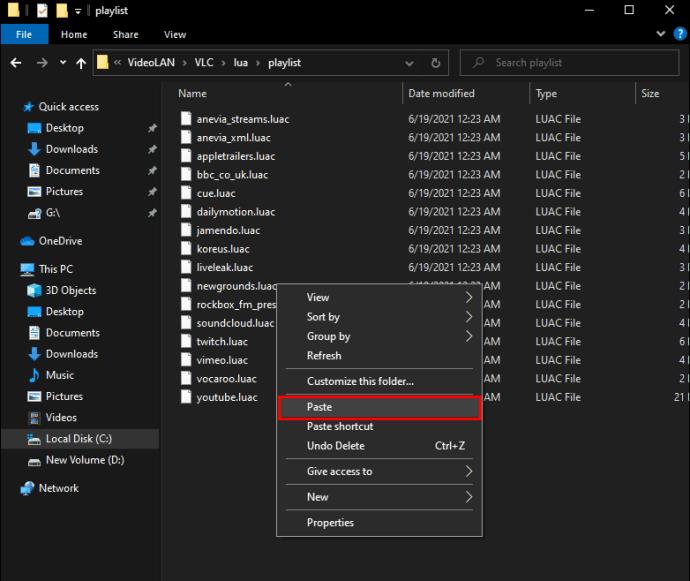
- Starten Sie den VLC Media Player.

Wenn Sie Ihren Player aktualisieren müssen, tun Sie dies ebenfalls.
Durch das Hinzufügen der neuen .luac-Datei können Sie YouTube-Videos wieder ansehen.
VLC kann die MRL nicht mit SMB öffnen
Nicht einmal Linux-Benutzer sind vor MRL-Fehlern gefeit. In diesem Fall können Sie Abhilfe schaffen, indem Sie VLC unter Linux Anmeldeinformationen für den Zugriff auf Samba bereitstellen. Da bei SMB der Fehler aufgetreten ist, gehen wir davon aus, dass Sie wissen, wie man Samba verwendet.
Hier sind die Schritte zur Behebung dieses Problems:
- Starten Sie den VLC Media Player.

- Gehen Sie zu „Einstellungen“.
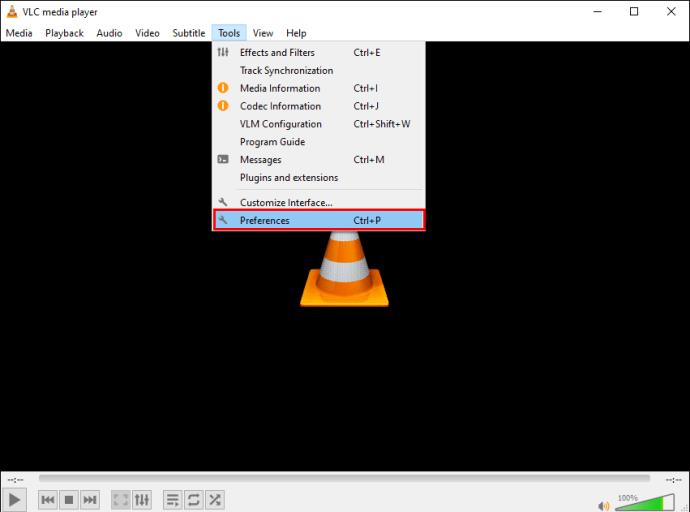
- Wählen Sie „Einstellungen anzeigen (Alle)“.
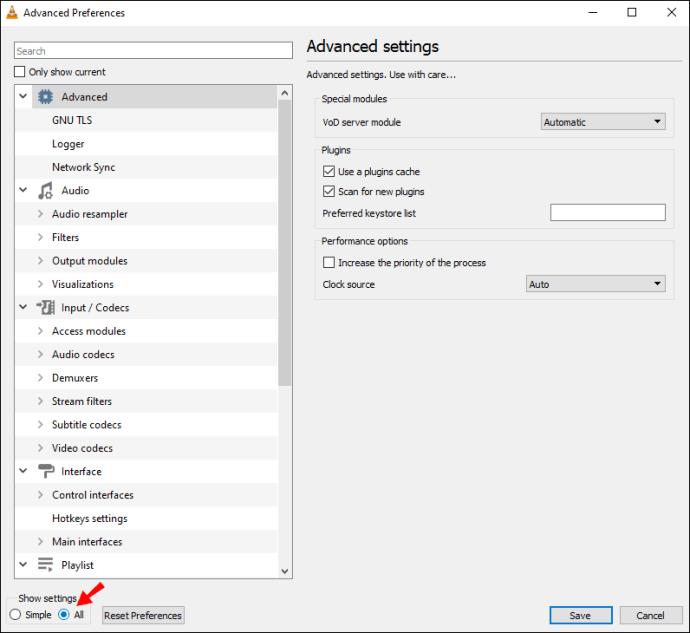
- Gehen Sie zu „Eingabe/Codecs“.
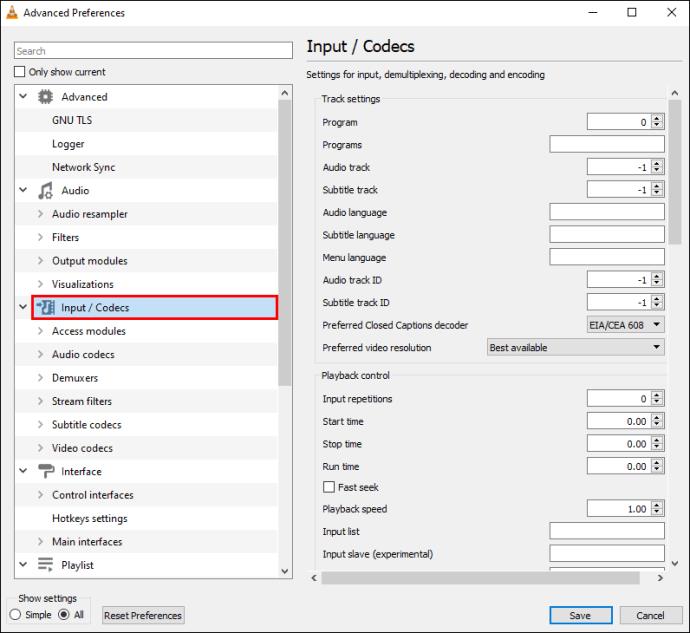
- Klicken Sie auf „Zugriffsmodule“.
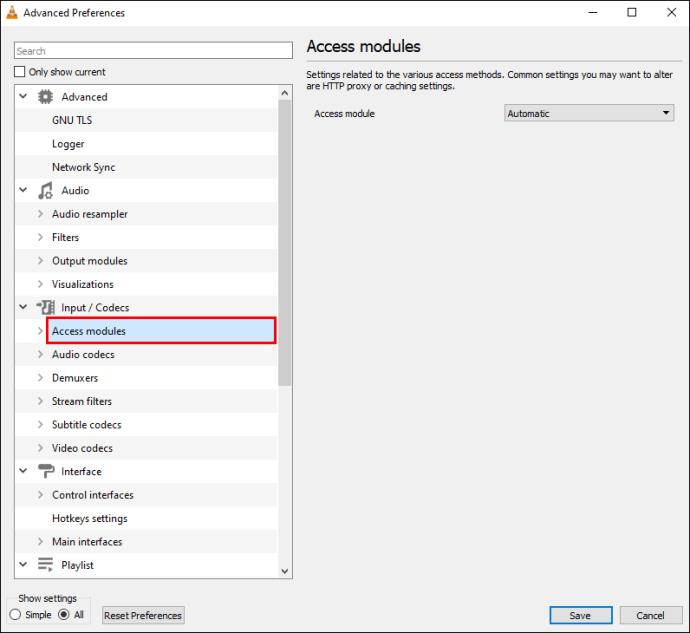
- Scrollen Sie nach unten und wählen Sie „SMB“.
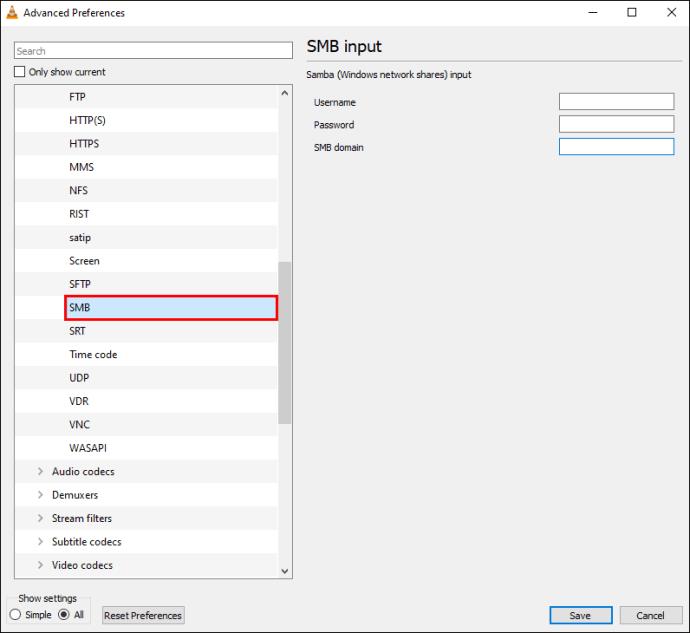
- Geben Sie Ihren SMB-Benutzernamen, Ihr Passwort und Ihre Domäne ein.
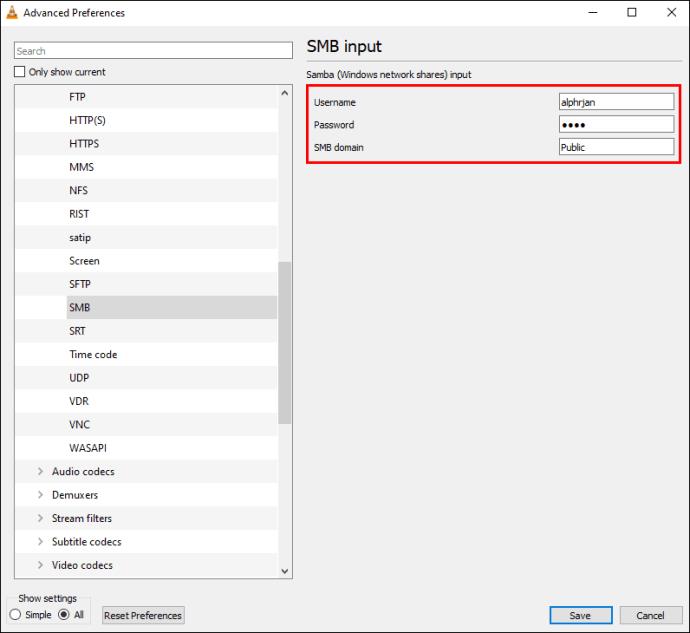
- Speichern Sie diese Einstellungen.
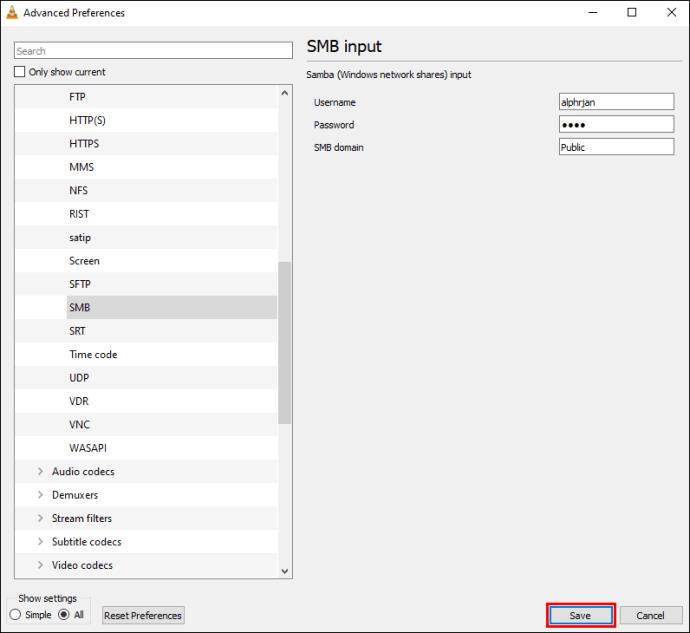
- Schließen Sie das Fenster „Einstellungen“ und versuchen Sie erneut, den Inhalt abzuspielen.
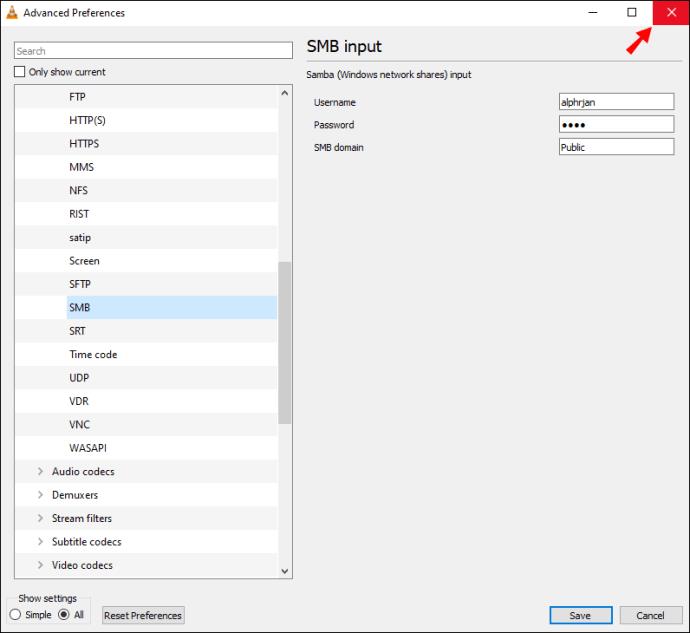
Sobald Sie VLC Ihre Samba-Anmeldeinformationen gegeben haben, sollte es Ihnen ermöglichen, das Problem zu beheben. Das Abspielen von Remote-Mediendateien kann schwierig sein, aber mit dieser Lösung können Sie die Videos genießen.
VLC kann den MRL-Bildschirm // nicht öffnen
Der VLC Media Player kann Ihren Bildschirm und sogar Ihr Audio aufzeichnen, aber manchmal stoßen Ubuntu-Benutzer auf diesen einzigartigen MRL-Fehler. Die Lösung hierfür ist die Installation eines Plugins .
Hier sind die Schritte, um dieses Problem zu beheben:
- Laden Sie das Plugin auf Ihr Linux-Gerät herunter.
- Kopieren Sie „
sudo apt install vlc-plugin-access-extra“ in Ihre Befehlszeile.
- Führ es aus.
- Nachdem die Installation des Plugins abgeschlossen ist, sollten Sie in der Lage sein, den Bildschirm aufzunehmen.
Ein uralter Fehler
Der MRL-Fehler tritt bei Anwendern schon seit vielen Jahren auf. Dennoch führt die Zeit, in der Menschen damit in Berührung gekommen sind, zu Lösungen für verschiedene Szenarien. Mit dem richtigen Wissen können Sie das Problem relativ schnell beheben.
Sind Sie schon einmal auf einen dieser Fehler gestoßen? Haben Sie Ihre Firewall deaktiviert oder den Besitz der Dateien übernommen? Lassen Sie es uns im Kommentarbereich unten wissen.