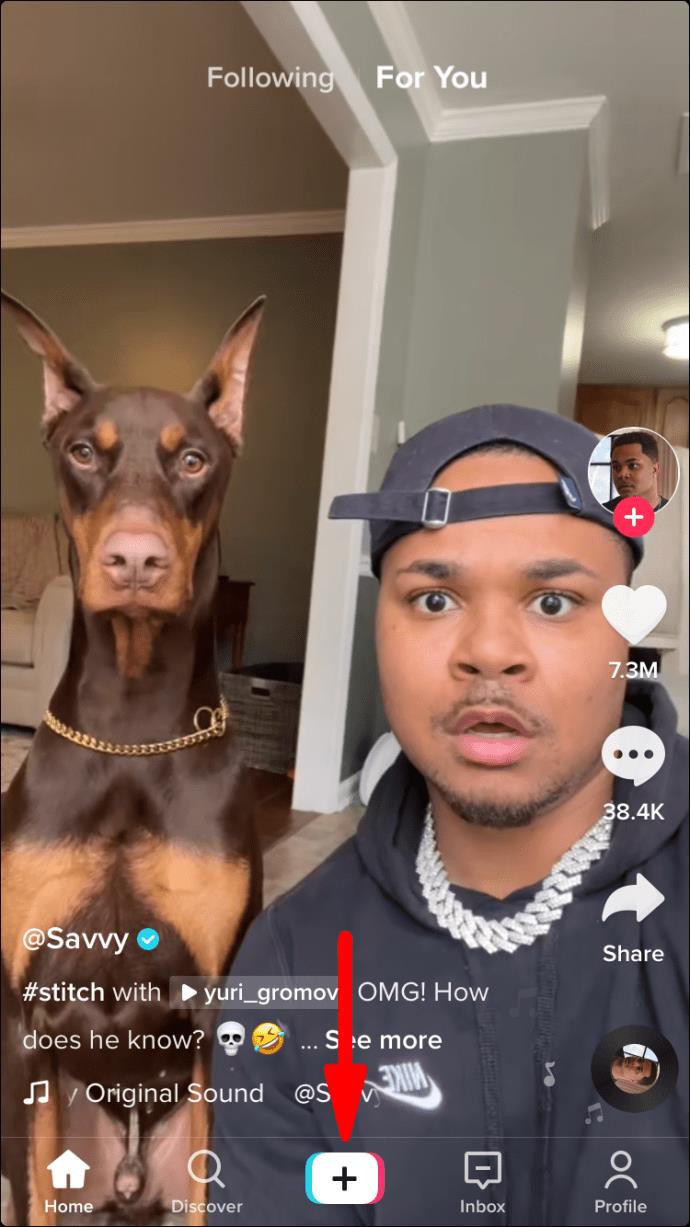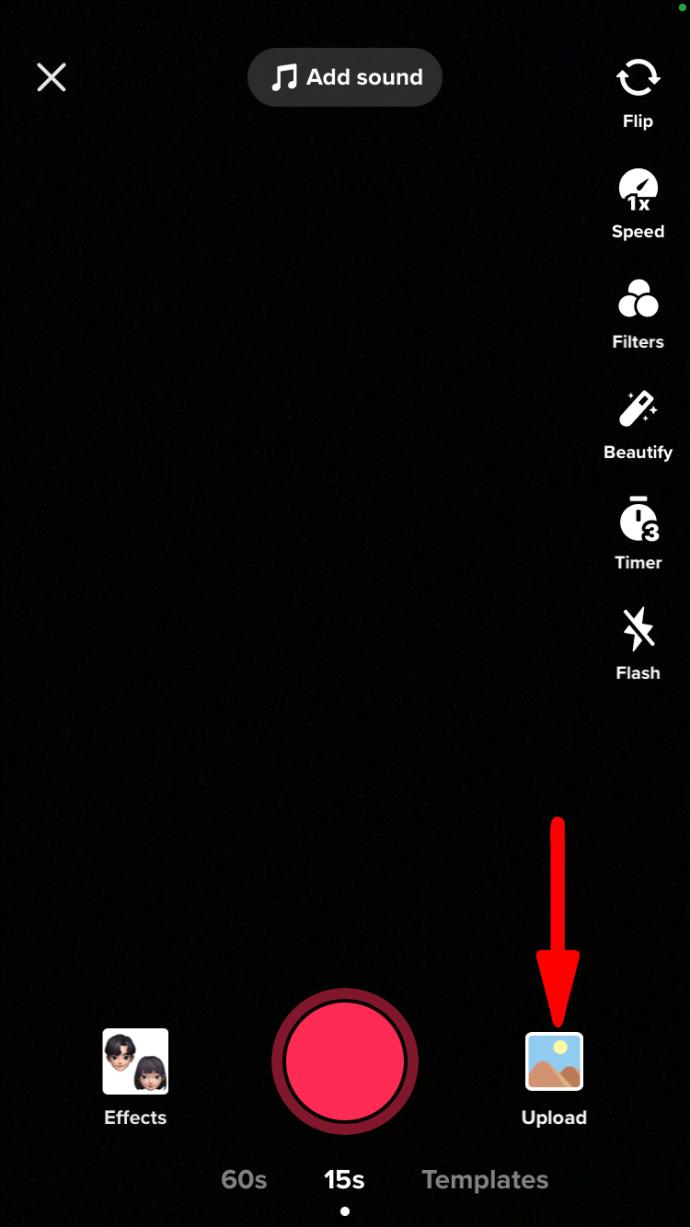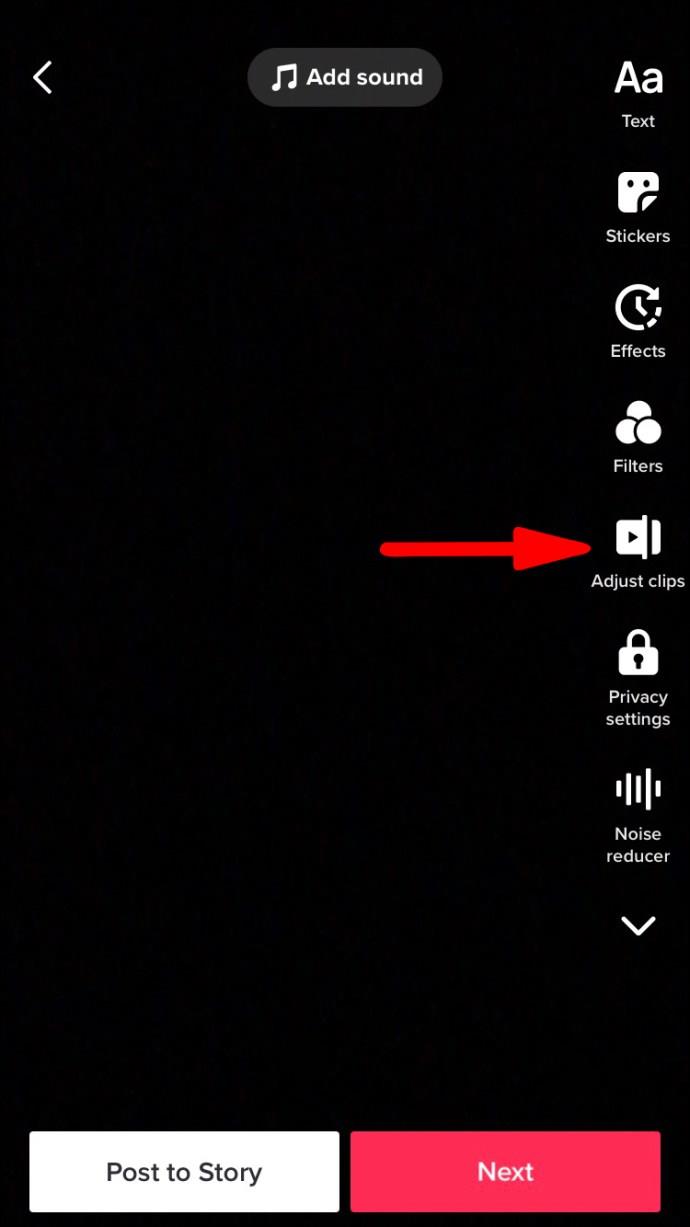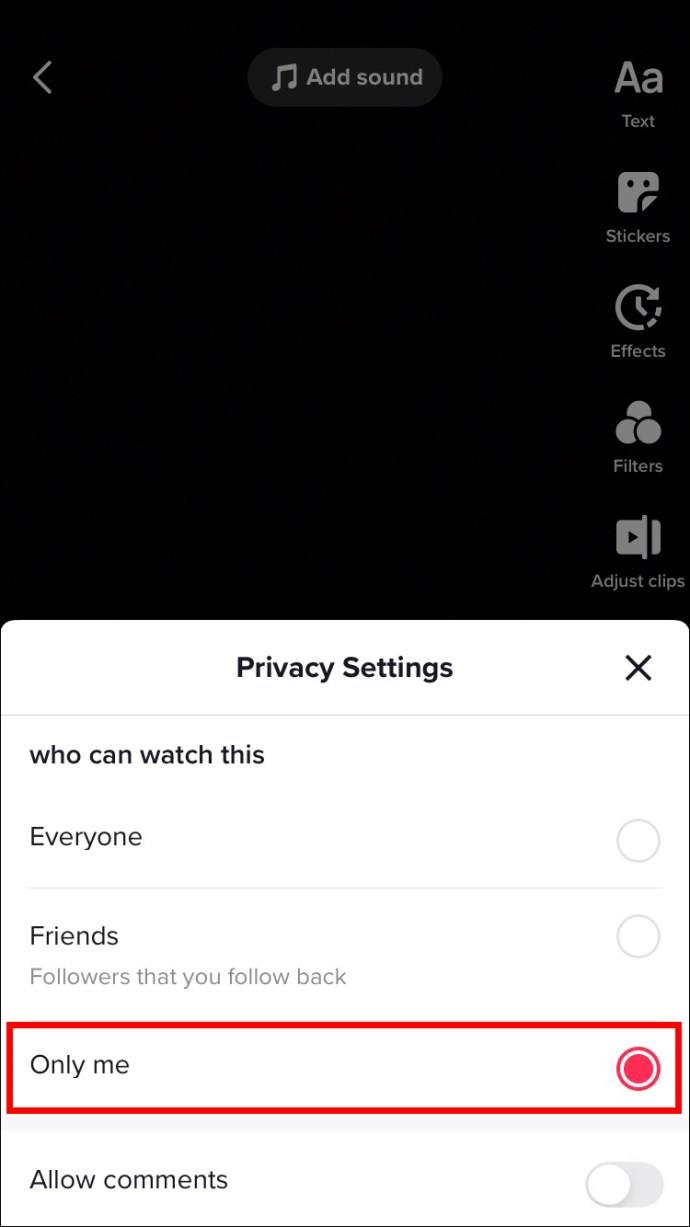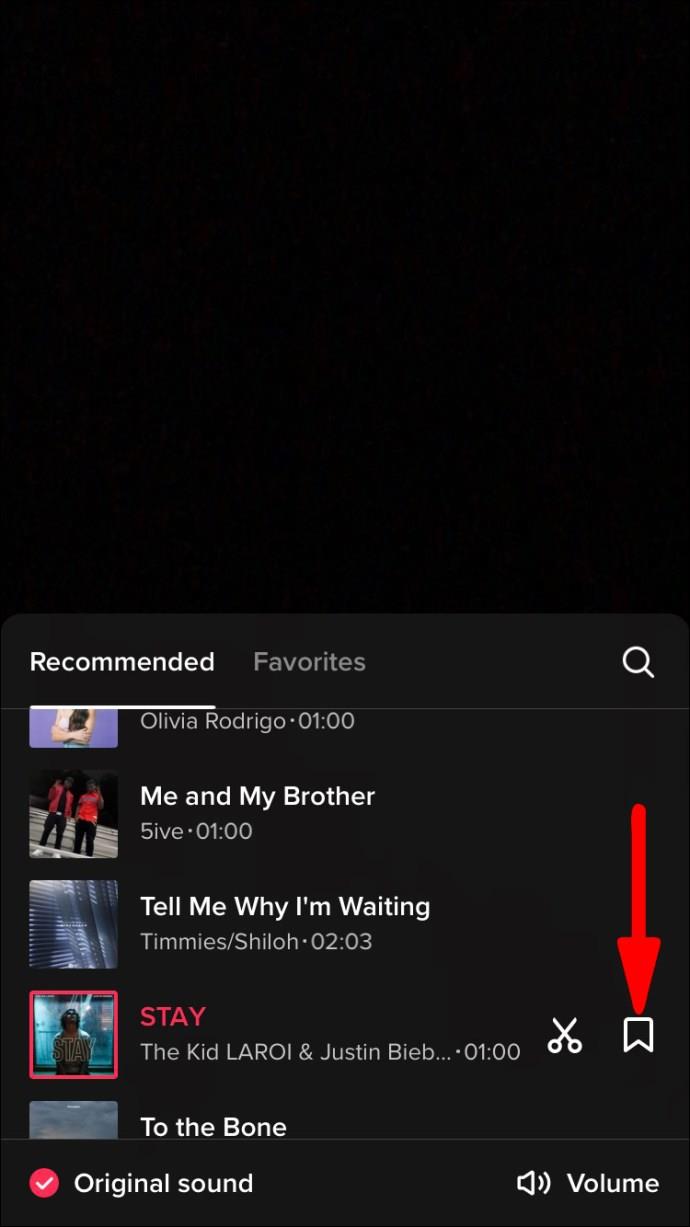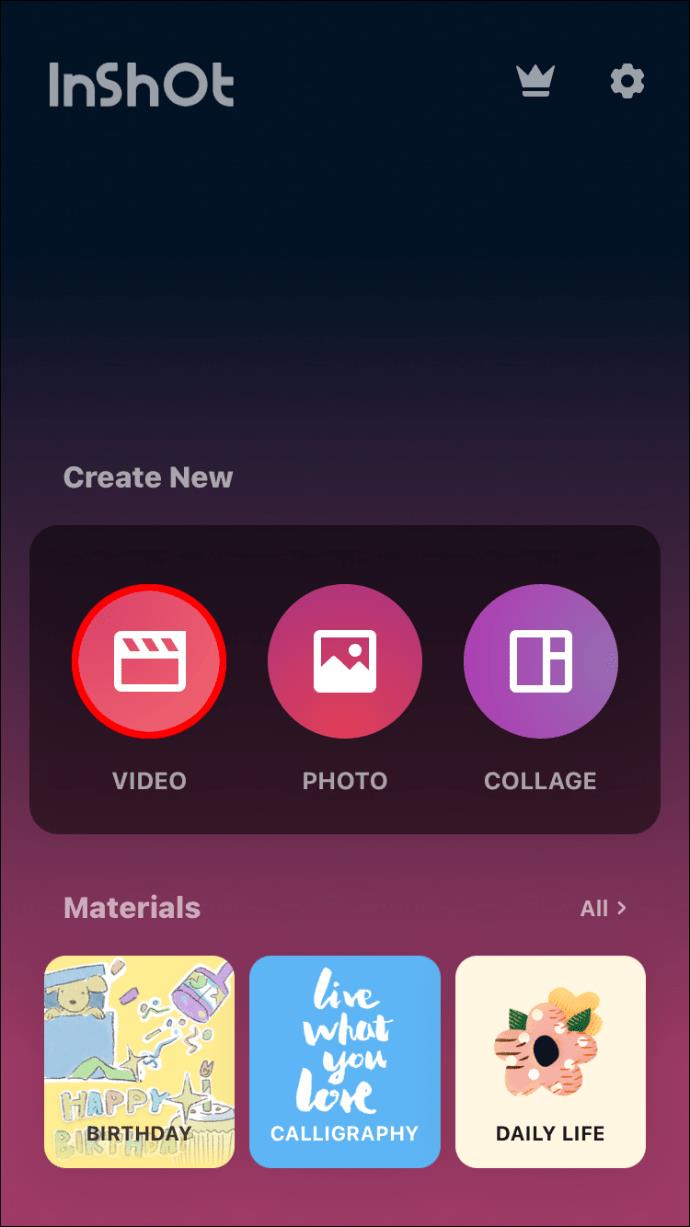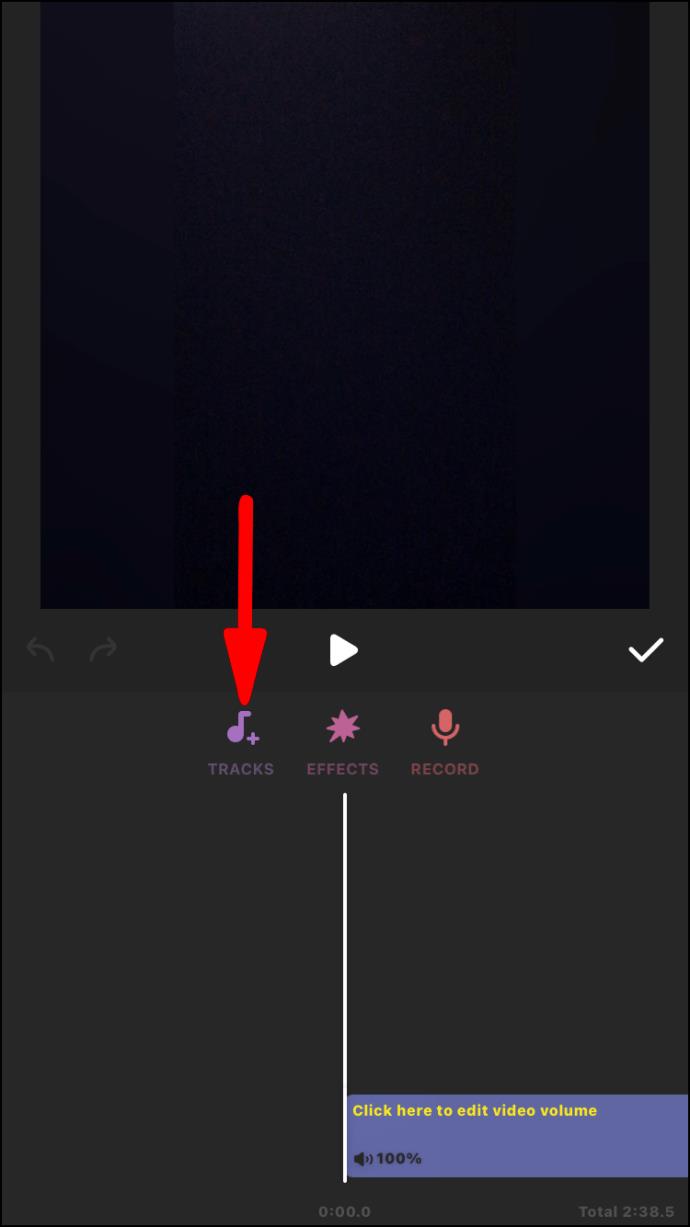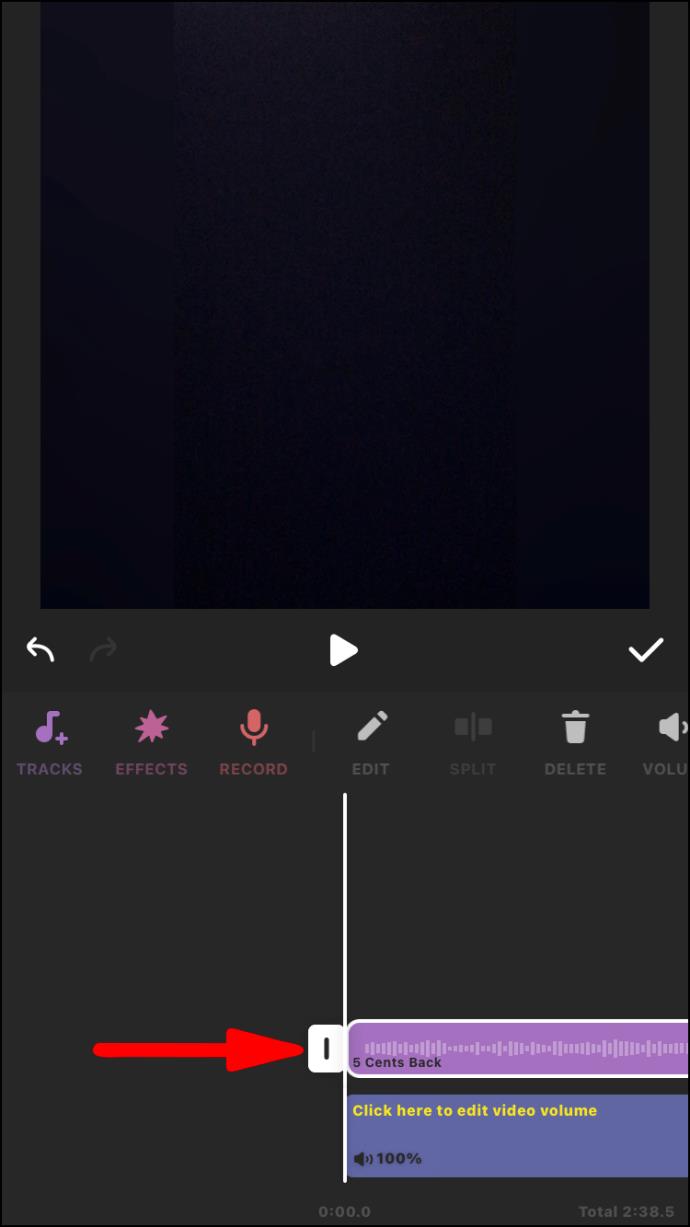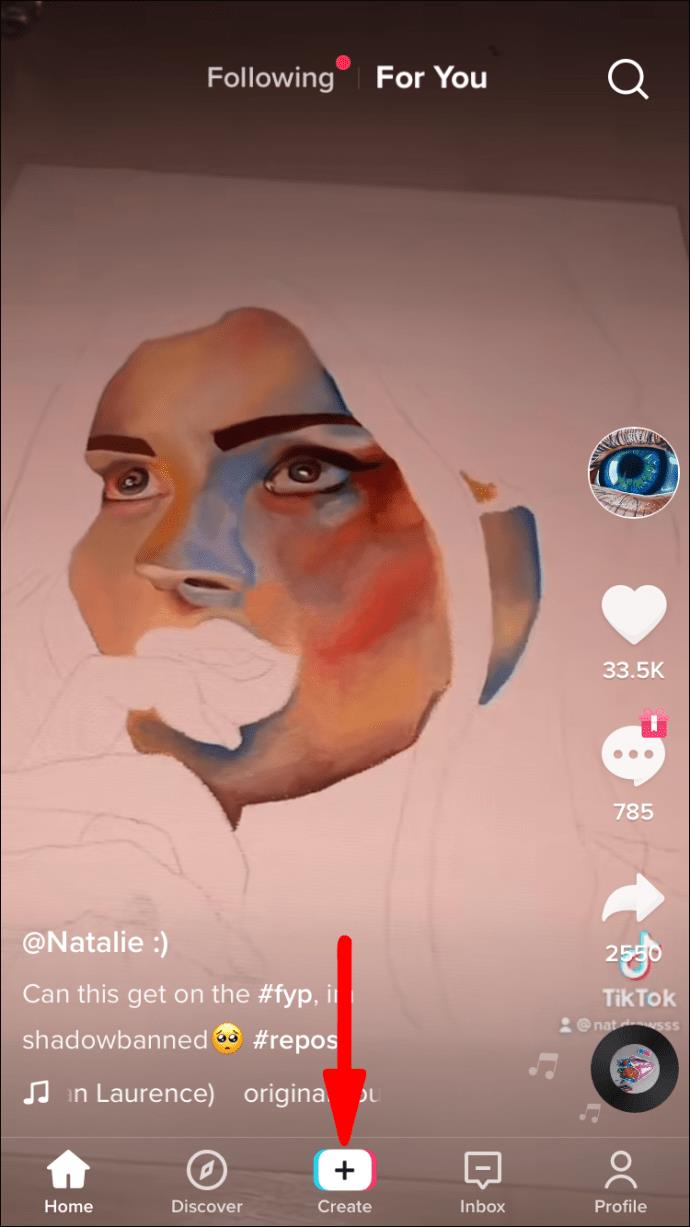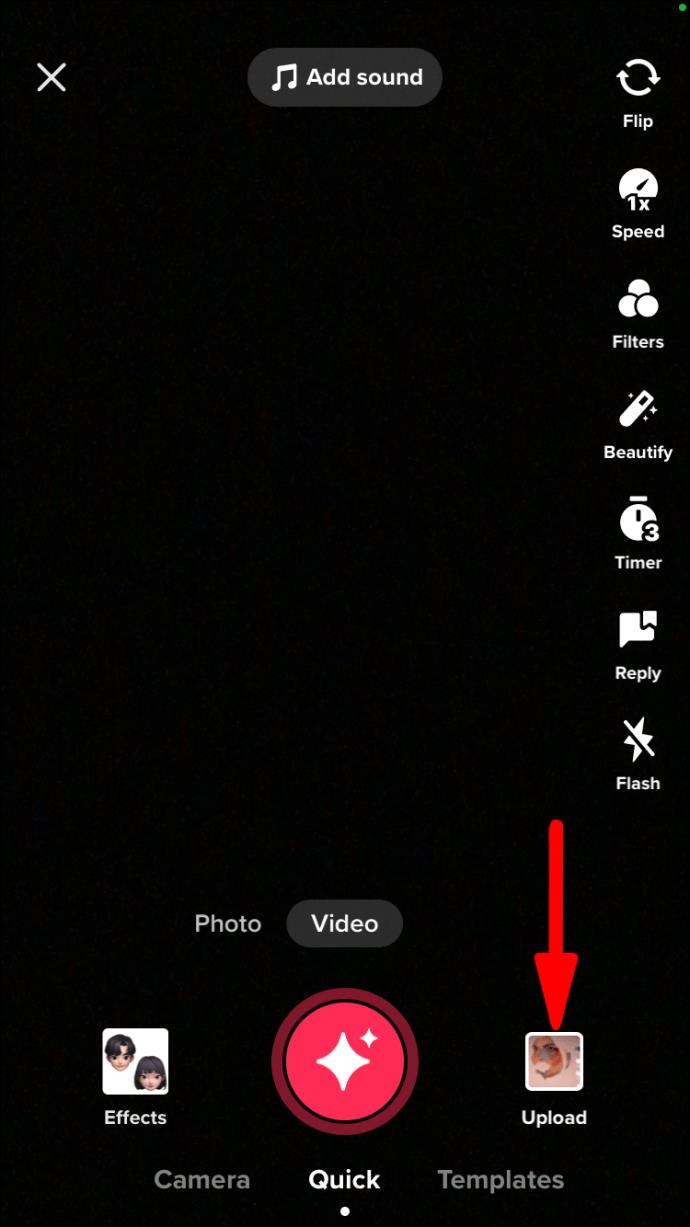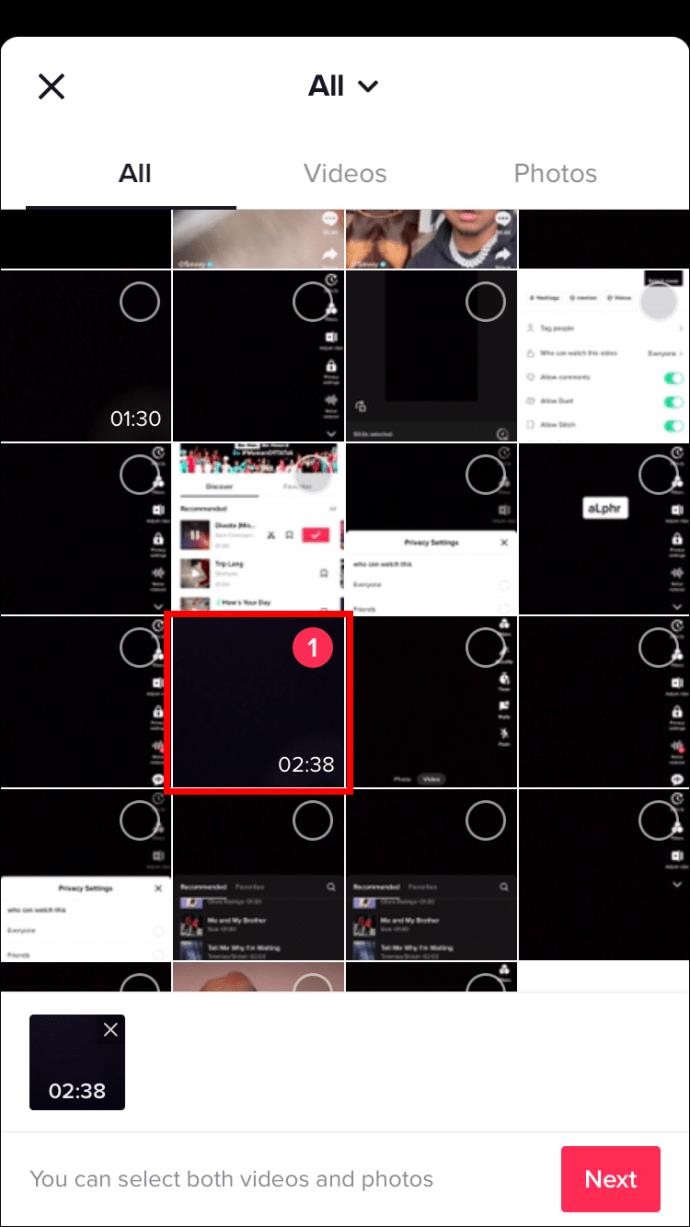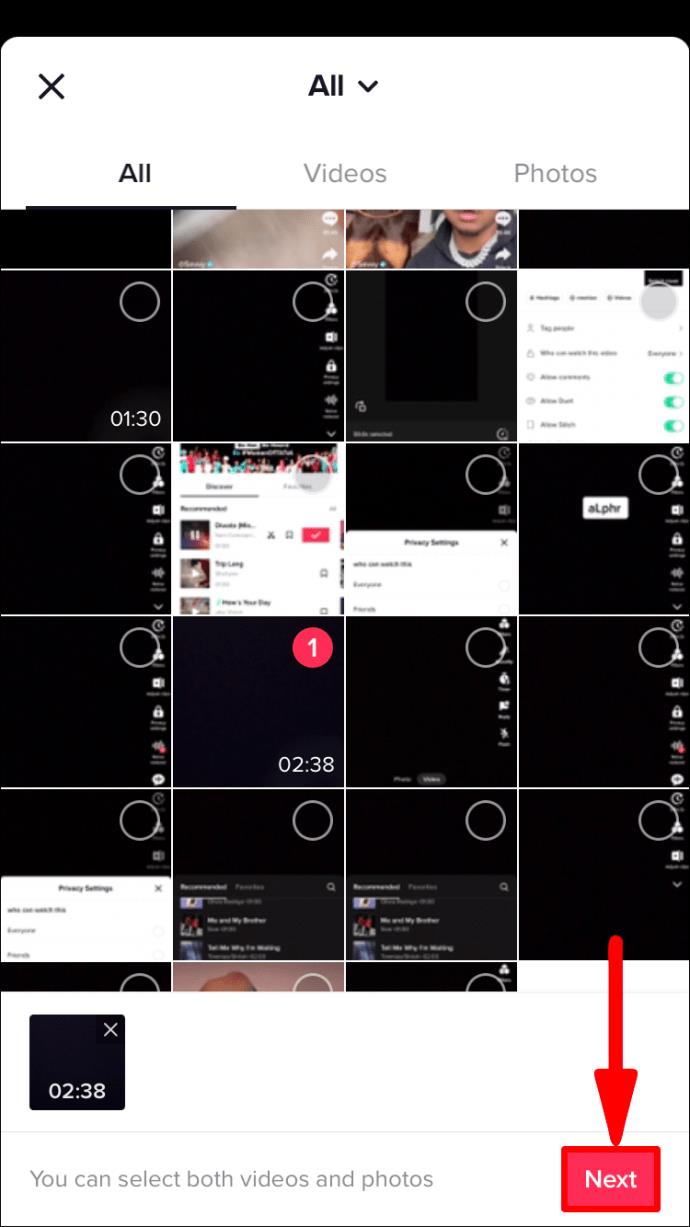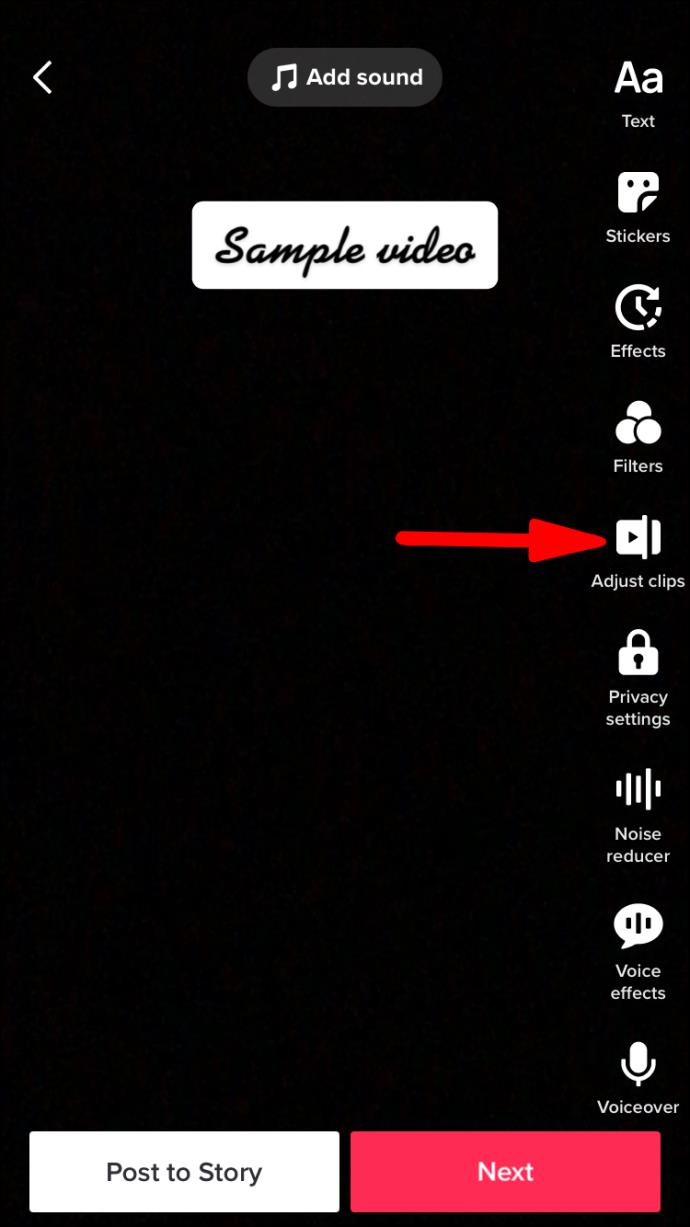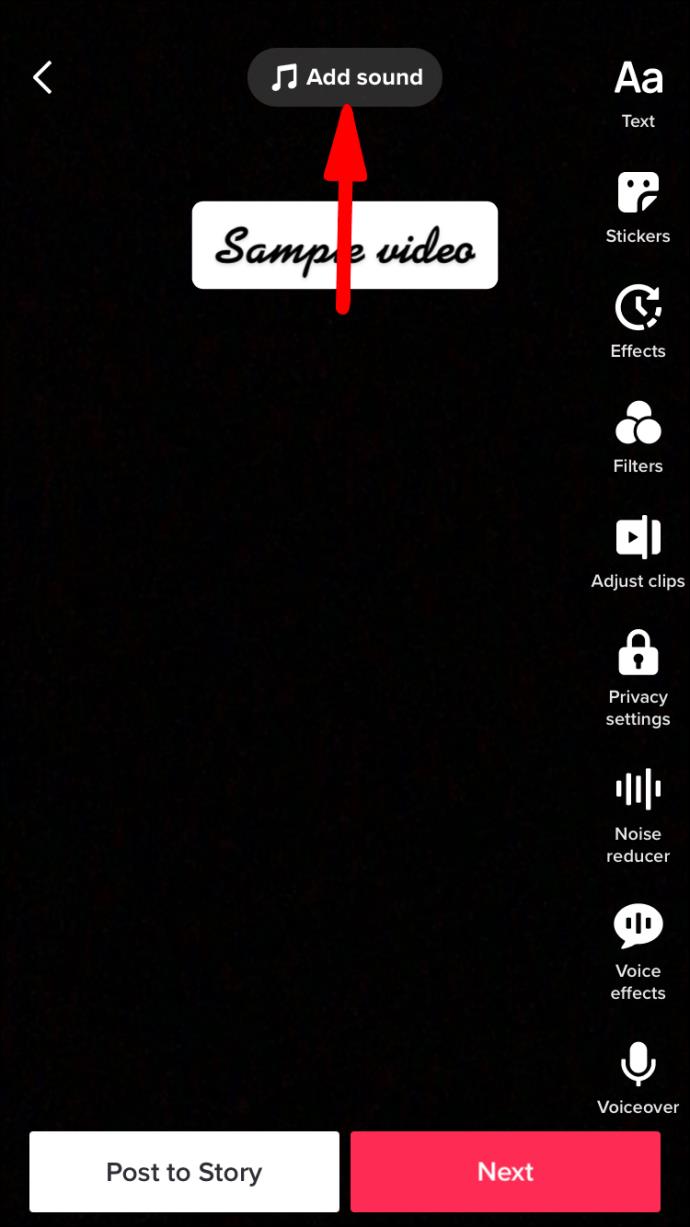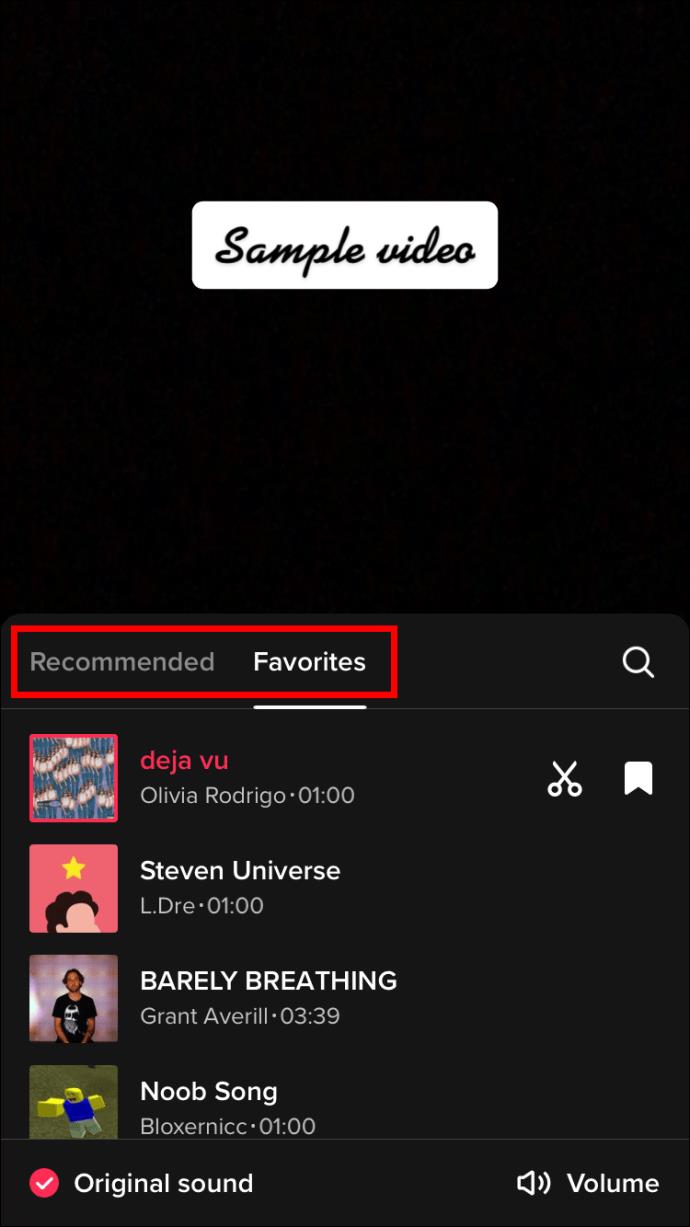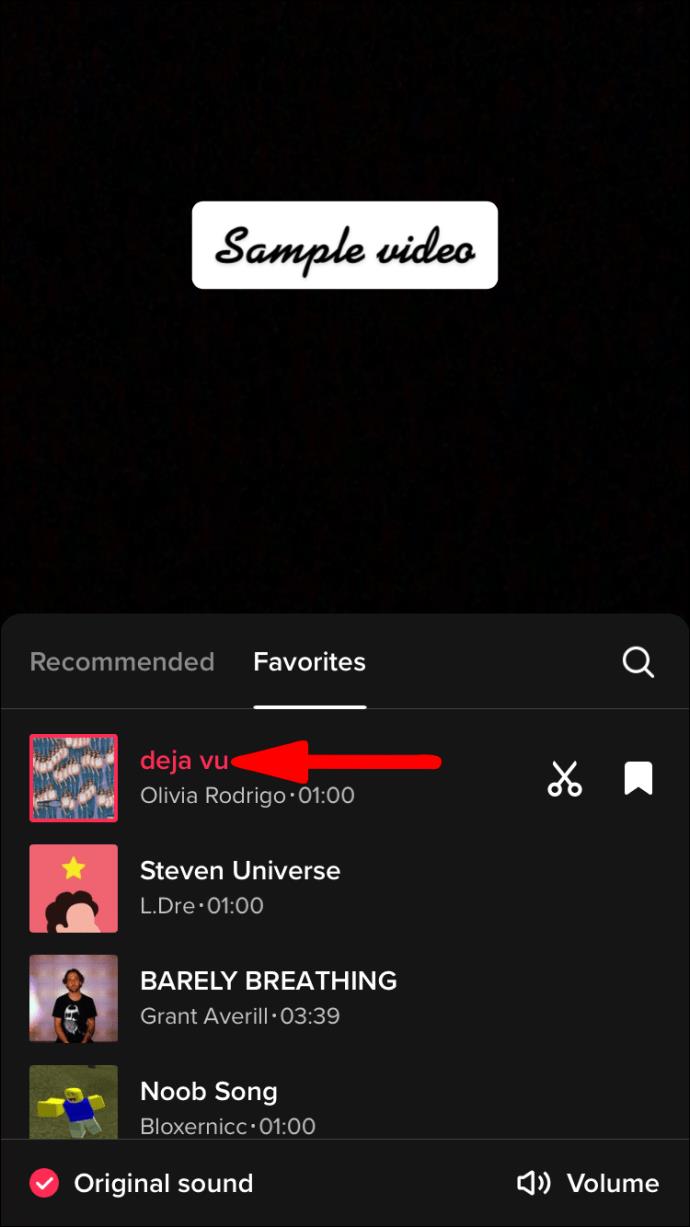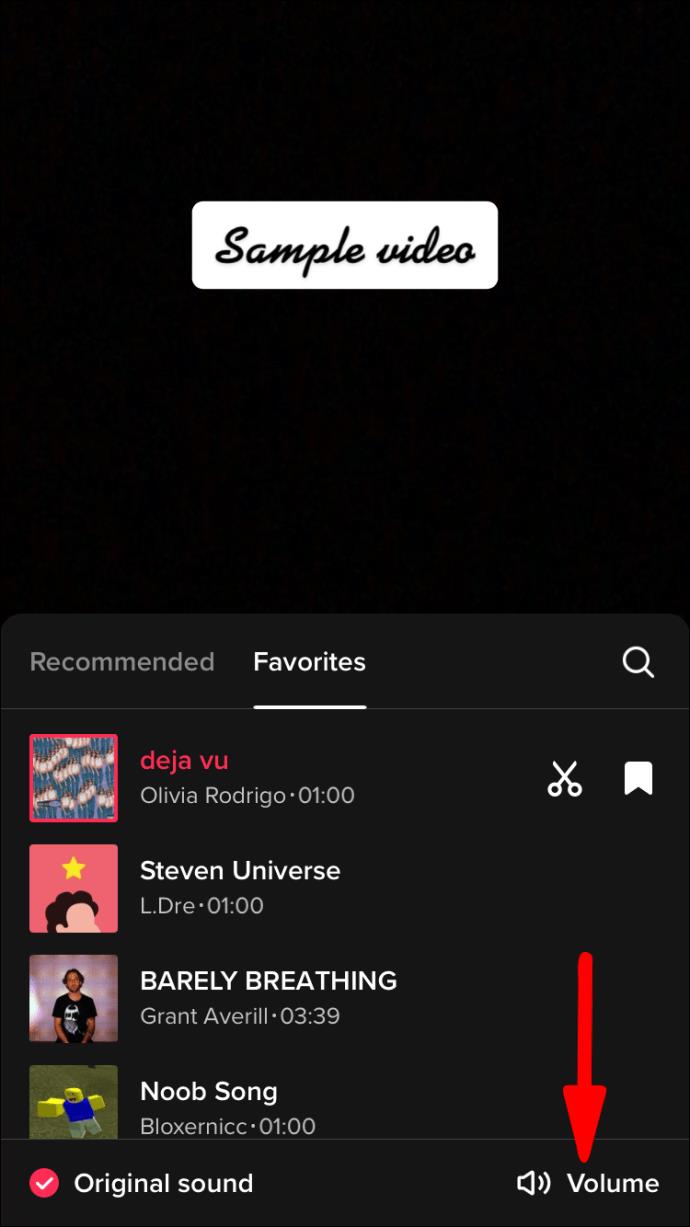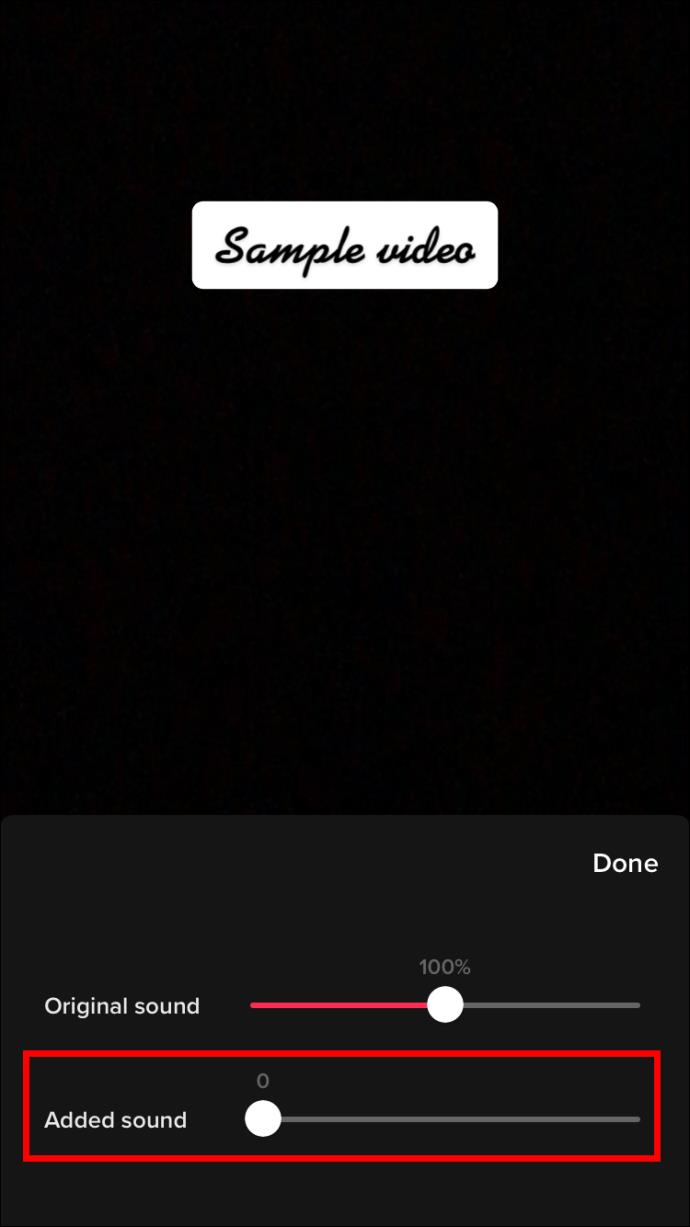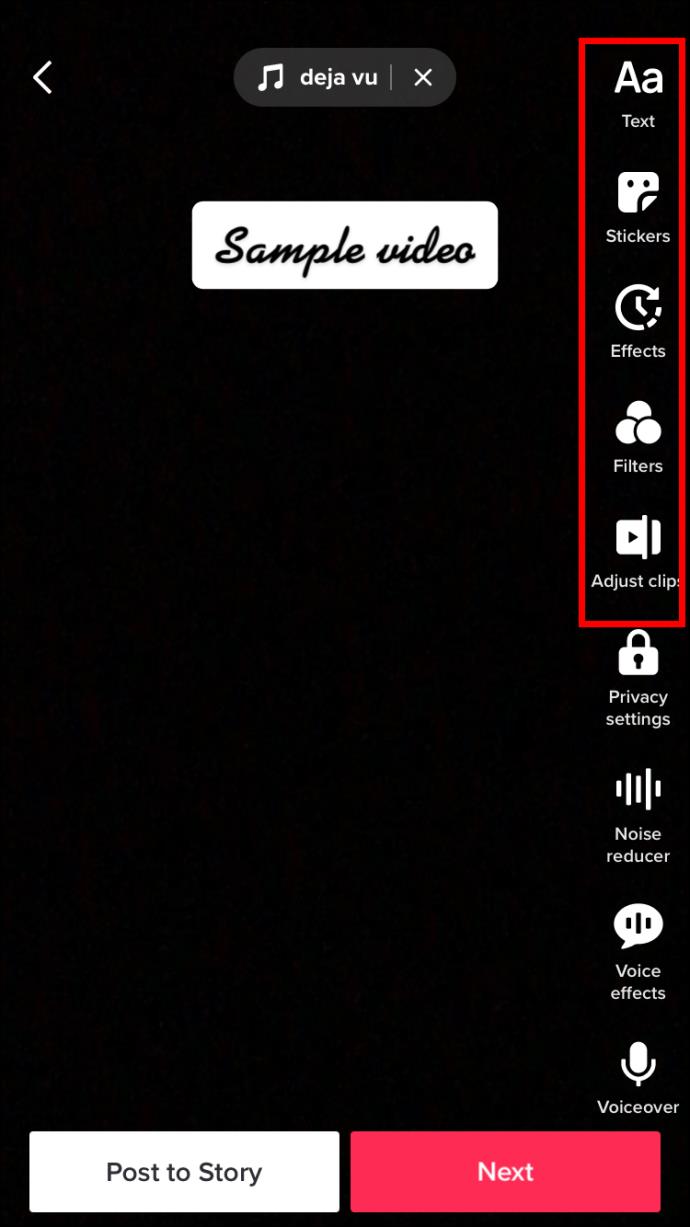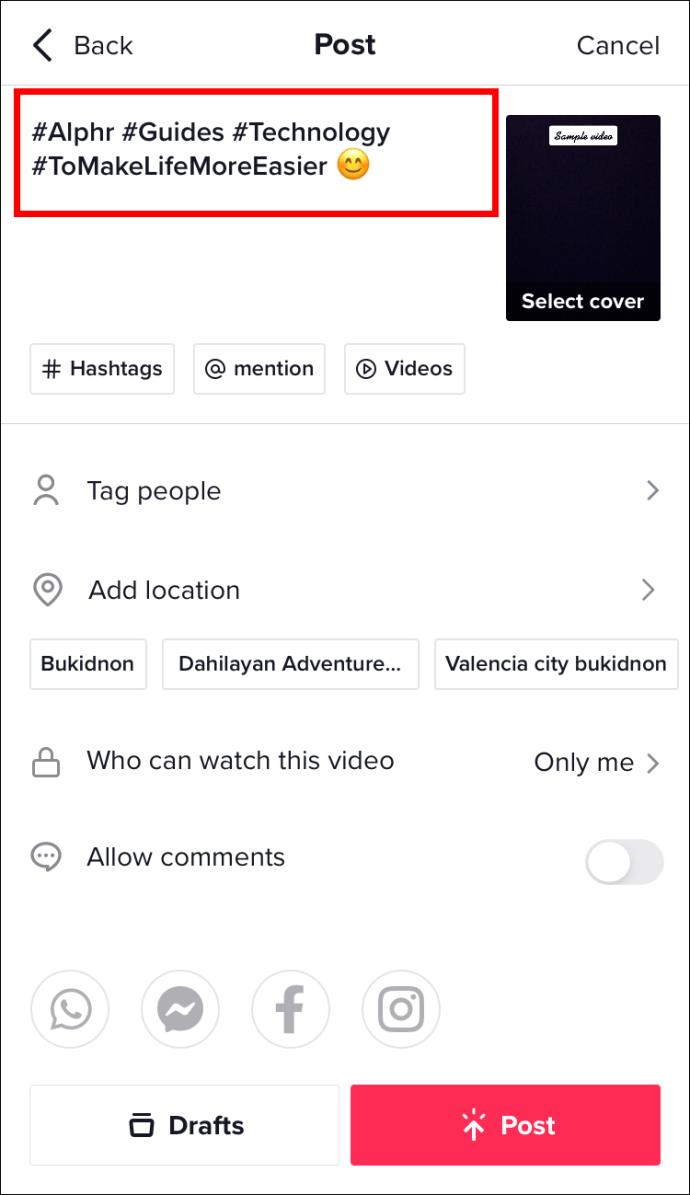Sie haben sich wahrscheinlich gefragt, warum Ihre Videos auf TikTok stummgeschaltet werden. Dies kann dazu führen, dass Ihr Video nicht die gewünschten Aufrufe erhält. Es gibt viele Gründe, warum TikTok bestimmte Töne in Videos stummschaltet, und Sie sind sich dessen möglicherweise nicht einmal bewusst.

Sobald Sie wissen, warum Videos stummgeschaltet werden, gibt es glücklicherweise auch eine Möglichkeit, das Problem zu beheben. Lesen Sie weiter, um herauszufinden, warum TikTok Ihren Ton bei Videos stummschaltet und wie Sie dieses Problem beheben können.
Warum schaltet TikTok meinen Ton ständig stumm?
TikTok-Videos können aus verschiedenen Gründen stummgeschaltet werden, wie z. B. den unten aufgeführten:
1. Urheberrechtlicher Inhalt
Wenn TikTok in Ihren Videos urheberrechtlich geschützte Inhalte findet, kann es diese zum Schweigen bringen. Die Verwendung von Videos oder Musik einer anderen Person kann der Grund sein. Zunächst müssen Sie die Urheberrechtsinhaber kontaktieren und um Erlaubnis zur Nutzung ihrer Werke bitten.
Um die Stummschaltung Ihres Videos auf TikTok aufzuheben, müssen Sie zunächst nachweisen, dass Sie die Erlaubnis zur Nutzung des Inhalts haben. Es ist wahrscheinlicher, dass Sie in Ihren Videos versehentlich urheberrechtlich geschützte Musik verwenden, um für ein Unternehmen zu werben. Um kommerziell erhältliche Musik und Soundeffekte in Ihren Videos zu verwenden, ist ein persönliches Konto und kein Firmenkonto erforderlich.
2. Regionale Beschränkungen
Zusätzlich zur Zensur kann ein Mangel an Audioverfügbarkeit in Ihrer Region dazu führen, dass Ihre TikTok-Videos stummgeschaltet werden. Dies gilt für die überwiegende Mehrheit der Websites und Anwendungen.
3. Technische Fehler
Aufgrund der großen Anzahl von Menschen, die Anwendungen nutzen, ergeben sich viele technische Herausforderungen. Um ein technisches Problem zu beheben, reicht möglicherweise ein Neustart Ihres Geräts oder eine Neuinstallation des Programms aus. Eine andere Möglichkeit besteht darin, dass Sie eine alte Version der TikTok-App verwenden. Aktualisieren Sie Ihre TikTok-App im App Store, um den Dienst weiterhin nutzen zu können.
Wie repariert man
Bei weltweiten TikTok-Followern, die sich Material von YouTubern aus anderen Ländern ansehen möchten, sind urheberrechtliche Schwierigkeiten weit verbreitet. Videos mit urheberrechtlich geschützten Inhalten werden von der App automatisch stummgeschaltet, was es manchmal unmöglich macht, sie zu verstehen und zu genießen. Wenn Sie Probleme beim Zugriff auf die Inhalte der Plattform haben, können Sie einige Maßnahmen ergreifen.
Direkte Methode
Die Schritte zum Hochladen Ihres Sounds ohne Urheberrechtsprobleme oder die sogenannte direkte Methode sind die folgenden:
- Laden Sie Ihr TikTok-Video erneut hoch.
- Tippen Sie auf die Schaltfläche „Hinzufügen“.
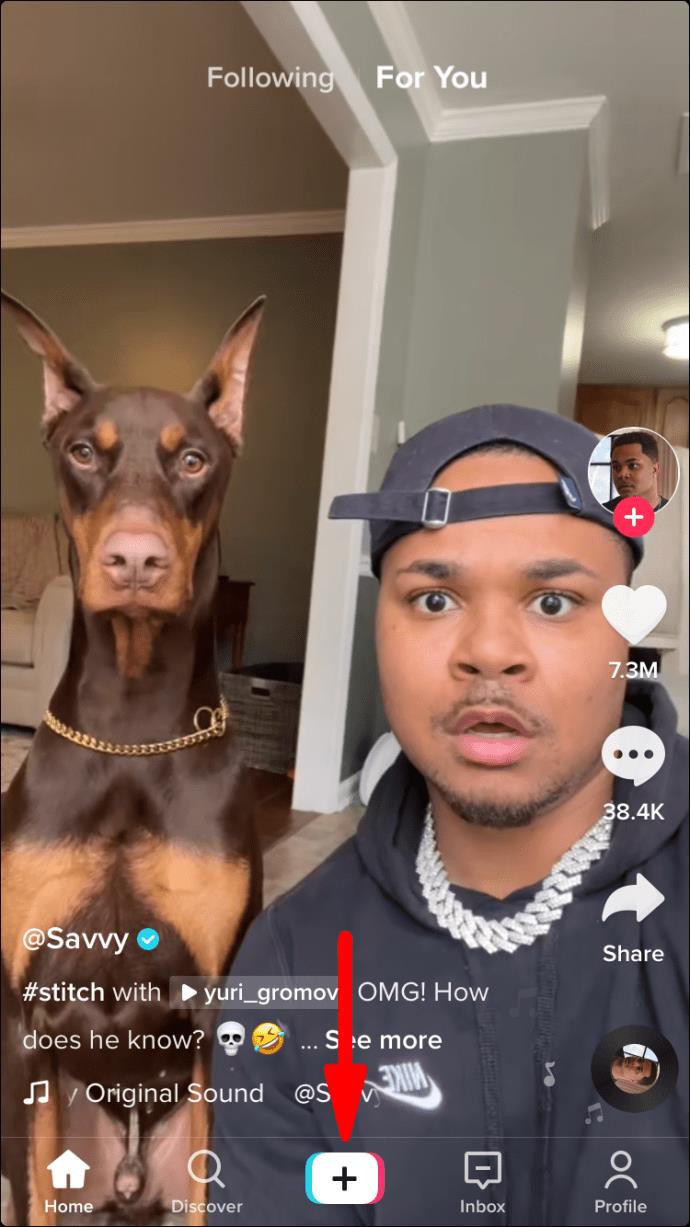
- Wählen Sie die Option „Hochladen“.
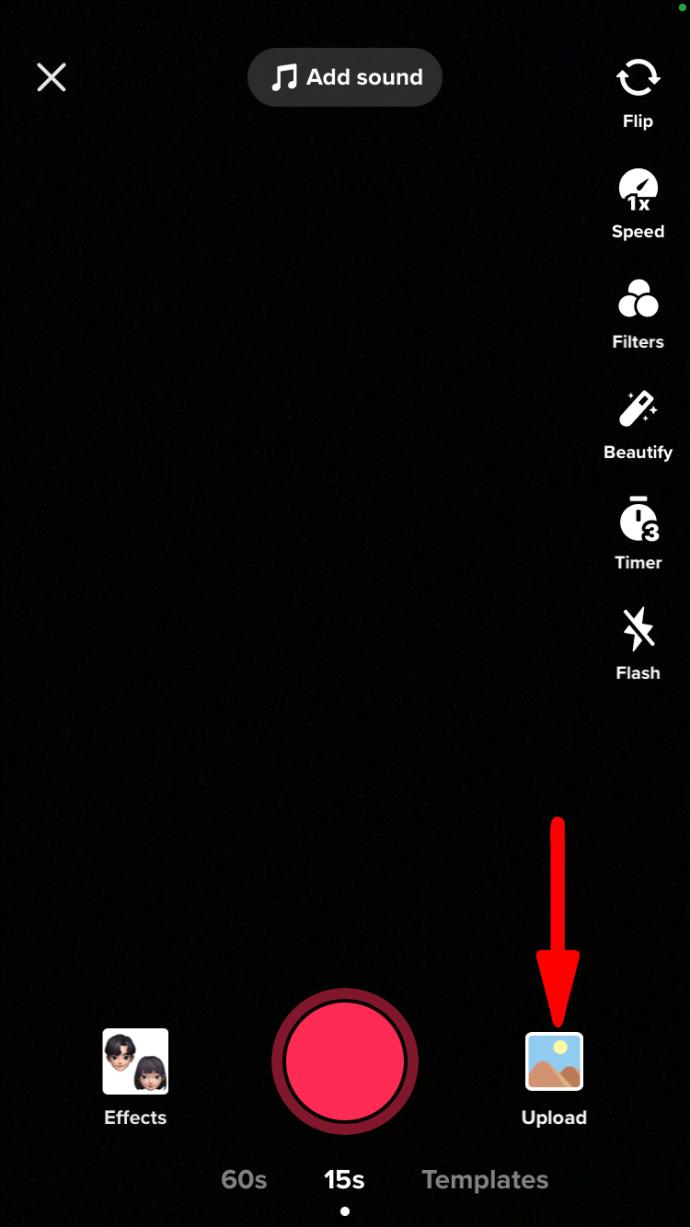
- Danach sehen Sie eine Zuschneideoption, wenn Sie Ihr Video in kleinere Abschnitte schneiden möchten.
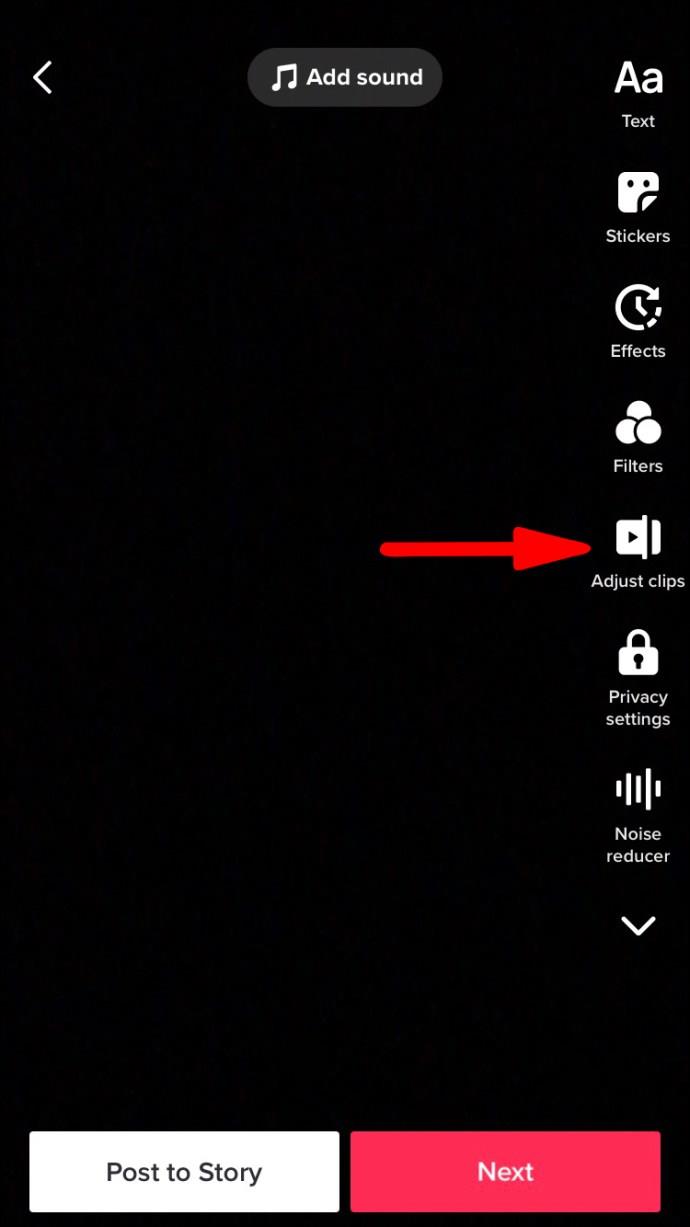
- Sobald Sie das getan haben, möchten Sie es privat machen.
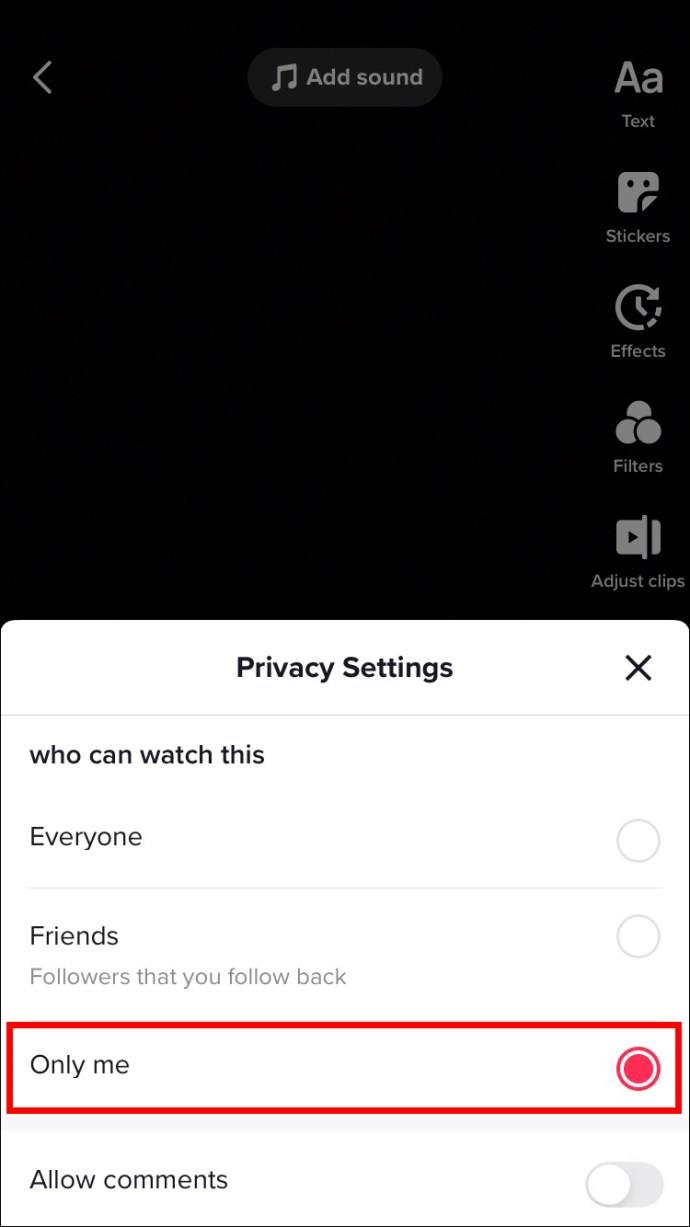
- Wählen Sie „Zu Favoriten hinzufügen“ und das Video wird dann unter „Ton“ angezeigt.
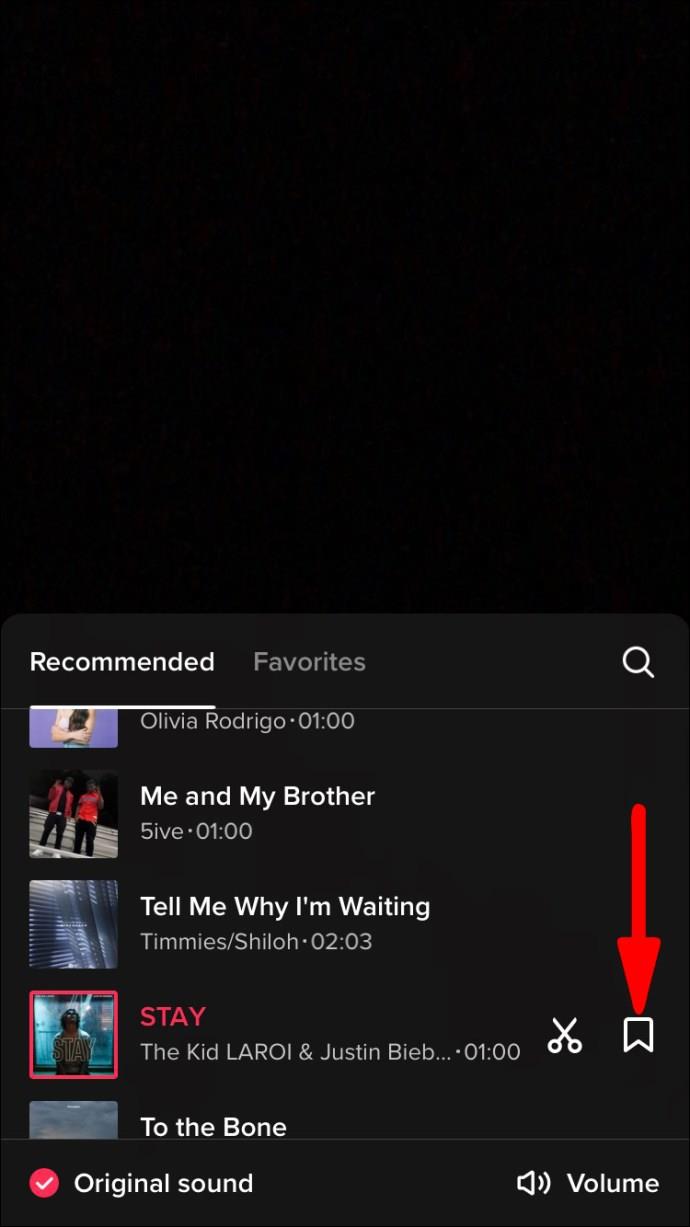
- Wählen Sie „Sounds“, um Ihrem Video Hintergrundmusik hinzuzufügen.

- Um den Ton zu verwenden, wählen Sie dann „Mit diesem Ton aufnehmen“.
- Ihr TikTok wird ohne Urheberrechtsprobleme erneut hochgeladen.
Drittanbieterprogramm
InShot ist eine Audio-Video-Anwendung eines Drittanbieters, die zum Durchsuchen von YouTube, Google oder anderen Suchmaschinen nach Musik verwendet werden kann. Hier ist wie:
- Notieren Sie sich den Namen der im Video verwendeten Audiospur(en).
- Starten Sie die InShot-App und wählen Sie in der Option „Video“ aus.
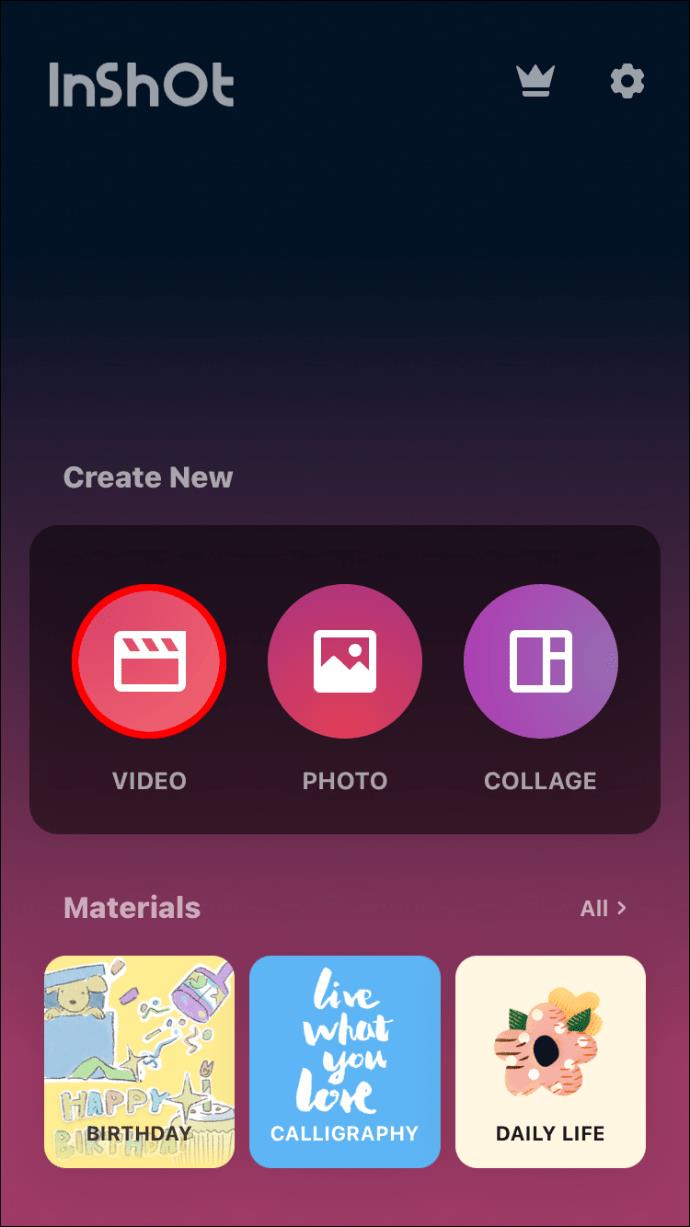
- Tippen Sie auf „Tracks“ und wählen Sie das ausgewählte Audio aus.
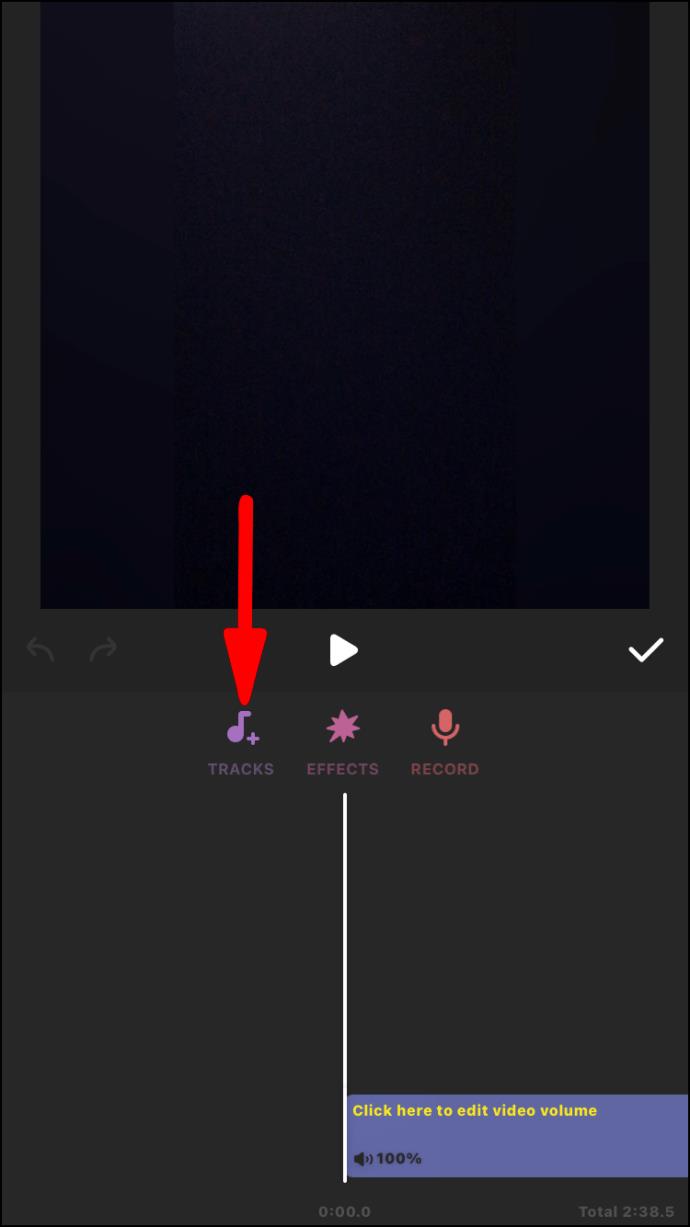
- Wählen Sie dann die Option „Weiter“ und passen Sie den Ton an das Video an.
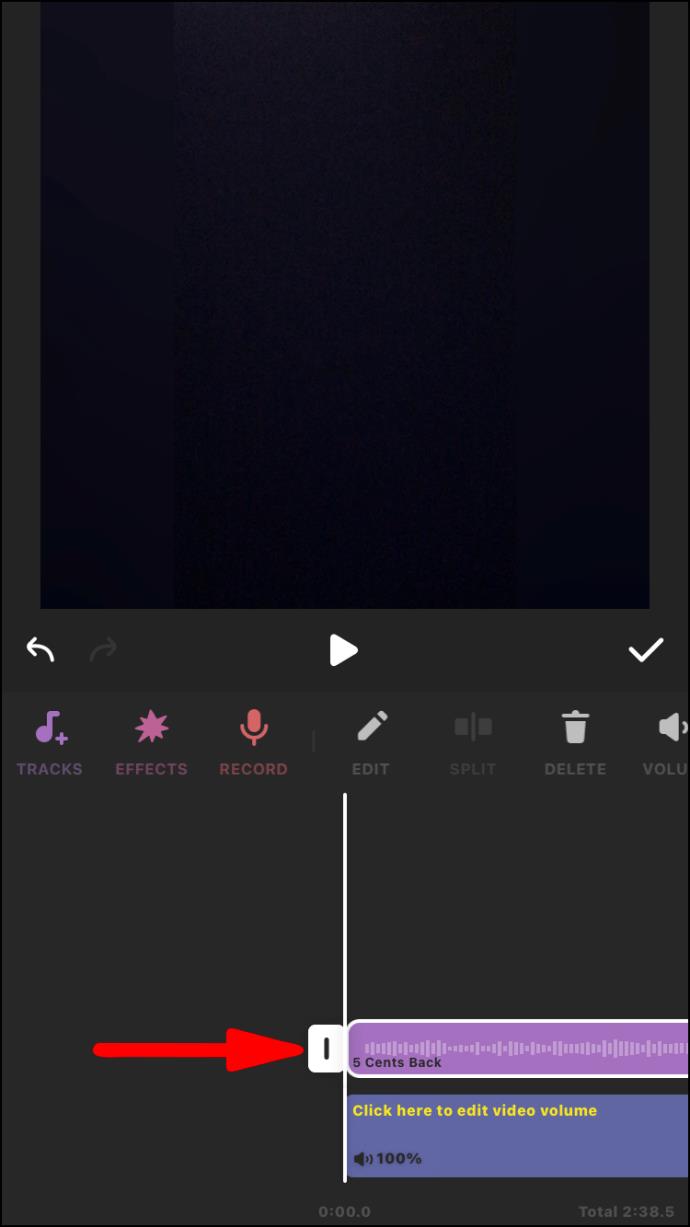
- Ihr Video kann jetzt ohne Urheberrechtsprobleme gepostet werden, wenn Sie den Ton auf „Vollton“ einstellen und auf „Weiter“ klicken, wenn Sie zum Hochladen aufgefordert werden.

So vermeiden Sie, dass Ihre Töne stummgeschaltet werden
Lassen Sie Ihr stilles Problem der Vergangenheit angehören, indem Sie diese einfachen Schritte befolgen:
- Sie müssen in Ihrer TikTok-App auf die Option „Hinzufügen“ klicken.
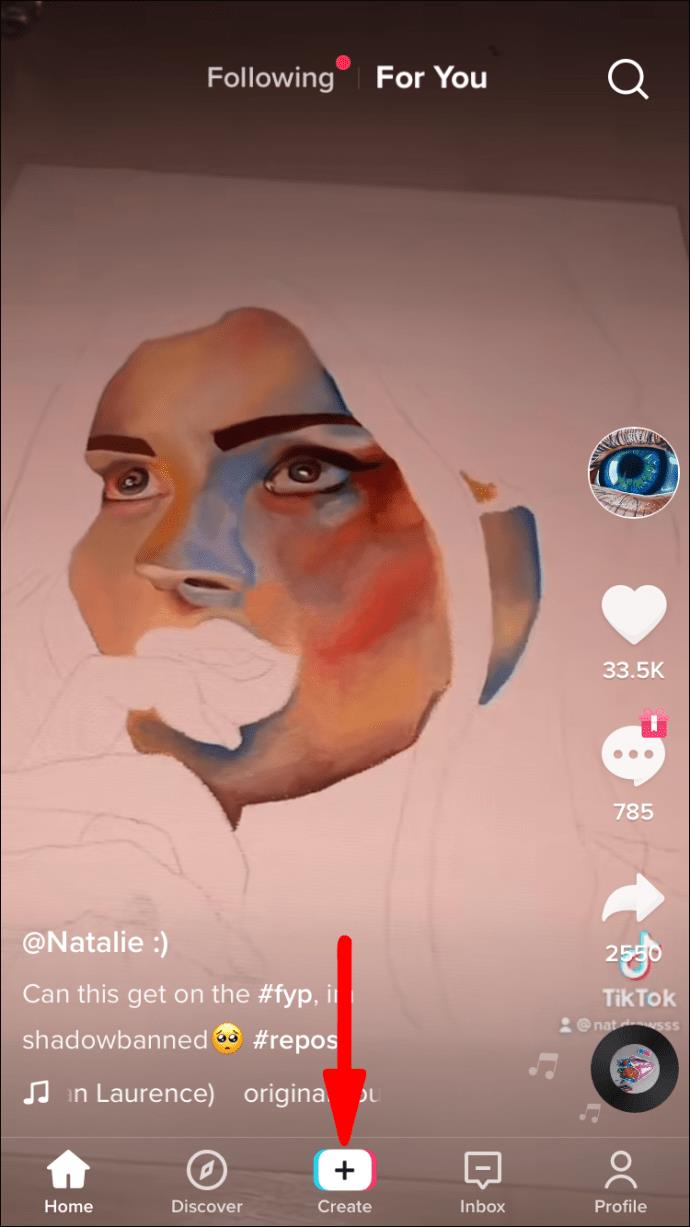
- Klicken Sie anschließend auf das Symbol „Hochladen“.
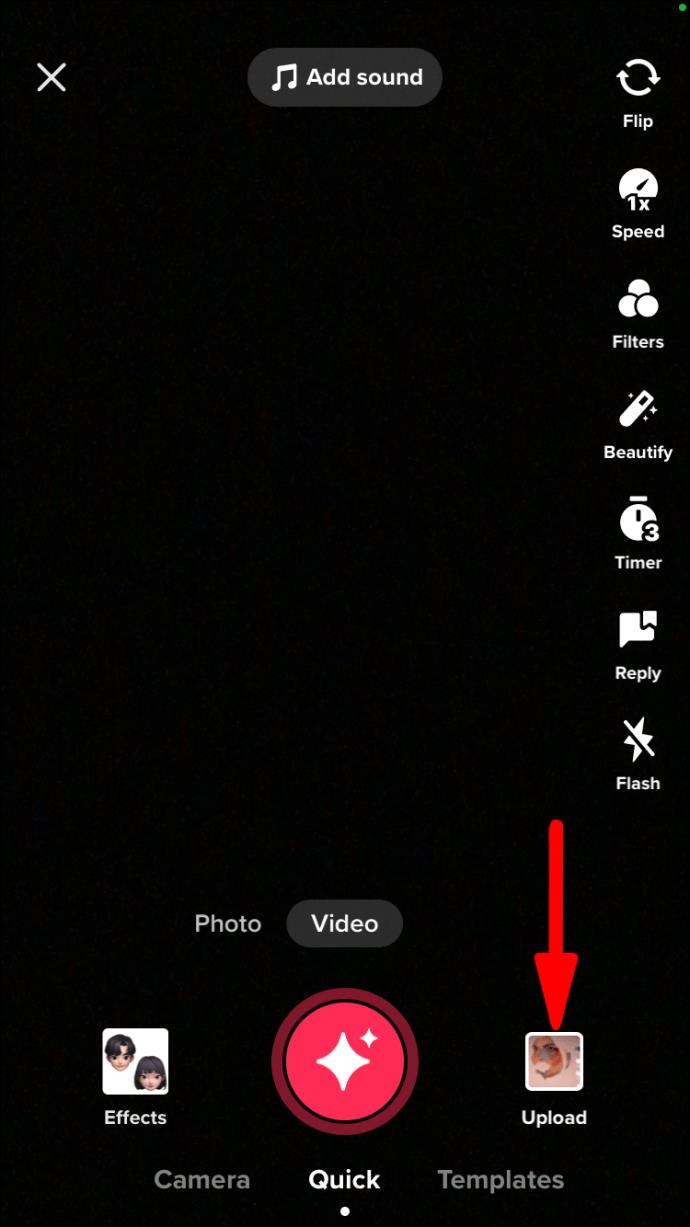
- Wählen Sie aus Ihrer Galerie das Video aus, bei dem möglicherweise Urheberrechtsprobleme auftreten oder das stummgeschaltet werden könnte.
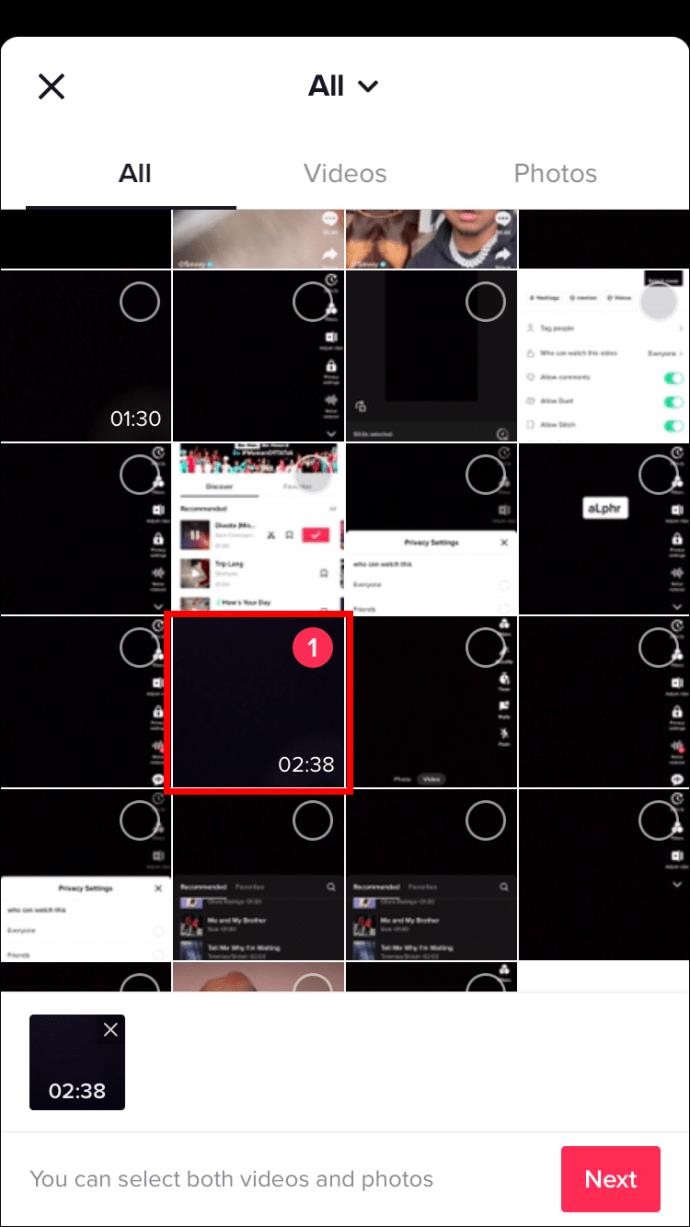
- Nachdem Sie Ihr Video ausgewählt haben, tippen Sie unten rechts auf die Schaltfläche „Weiter“.
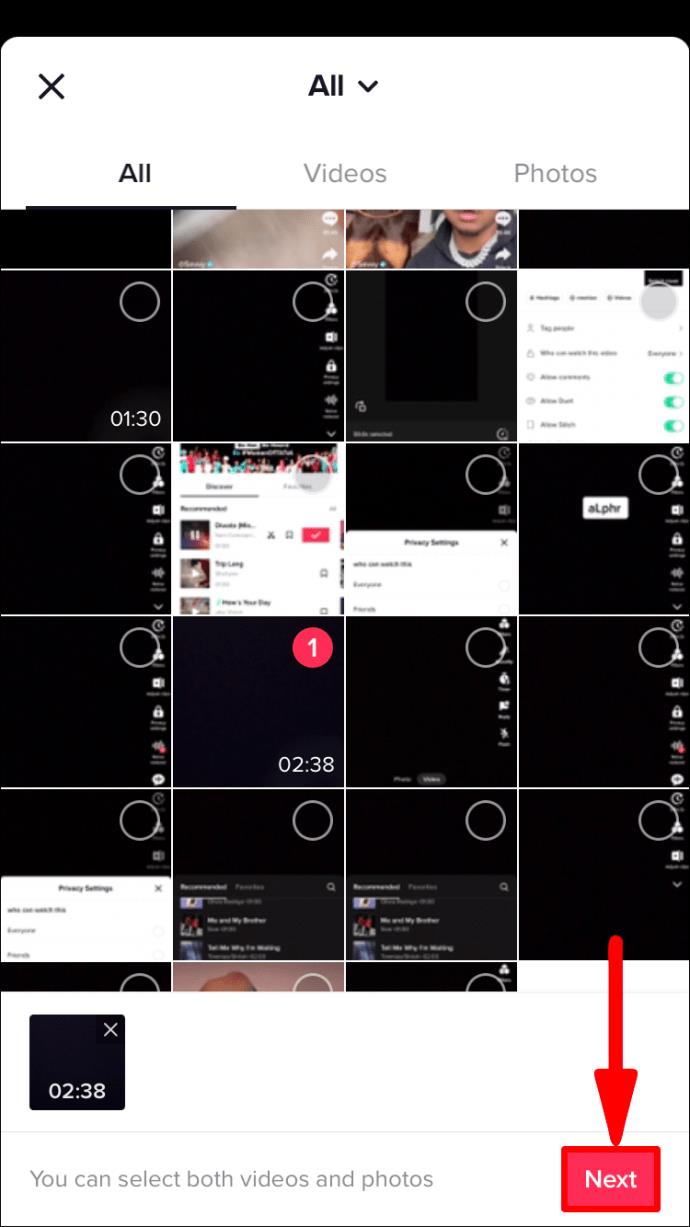
- Hier können Sie Ihr Video bei Bedarf bearbeiten (zuschneiden), wenn Sie dies bisher nicht konnten oder vergessen haben, einen Abschnitt Ihres Videos auszuschneiden. Nachdem Sie mit der Änderung fertig sind, tippen Sie auf die Schaltfläche „Weiter“ in der oberen rechten Ecke.
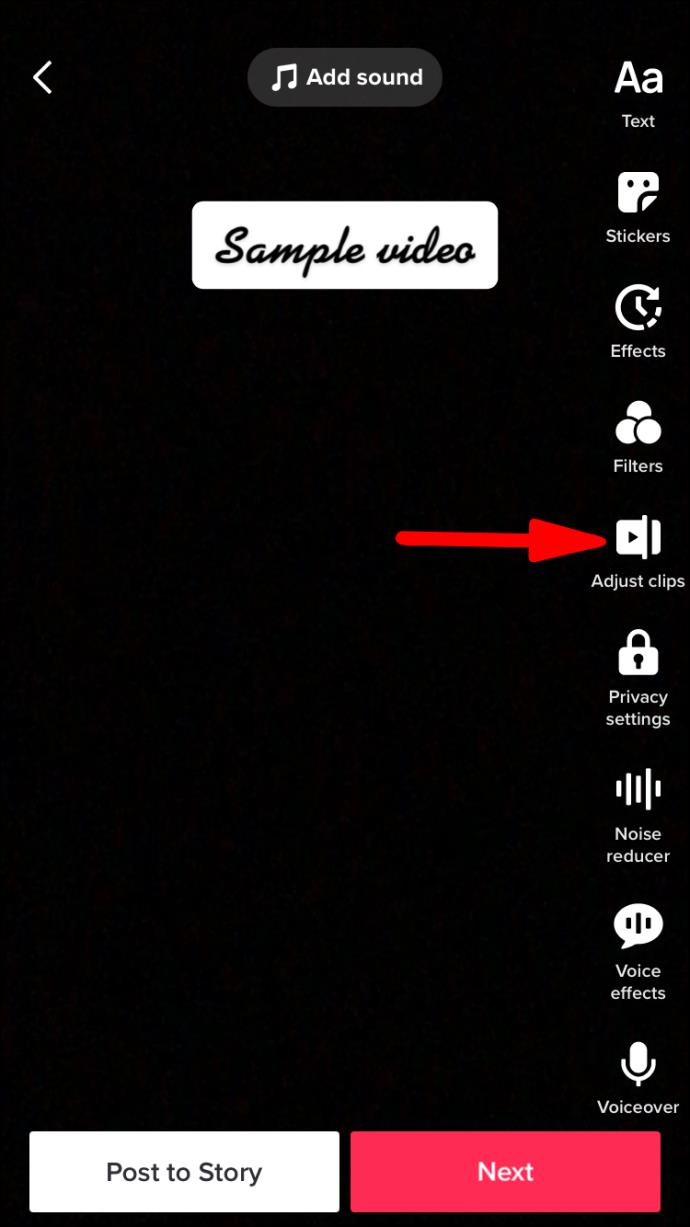
- Klicken Sie auf „Sounds“, um die TikTok-Soundbibliothek aufzurufen.
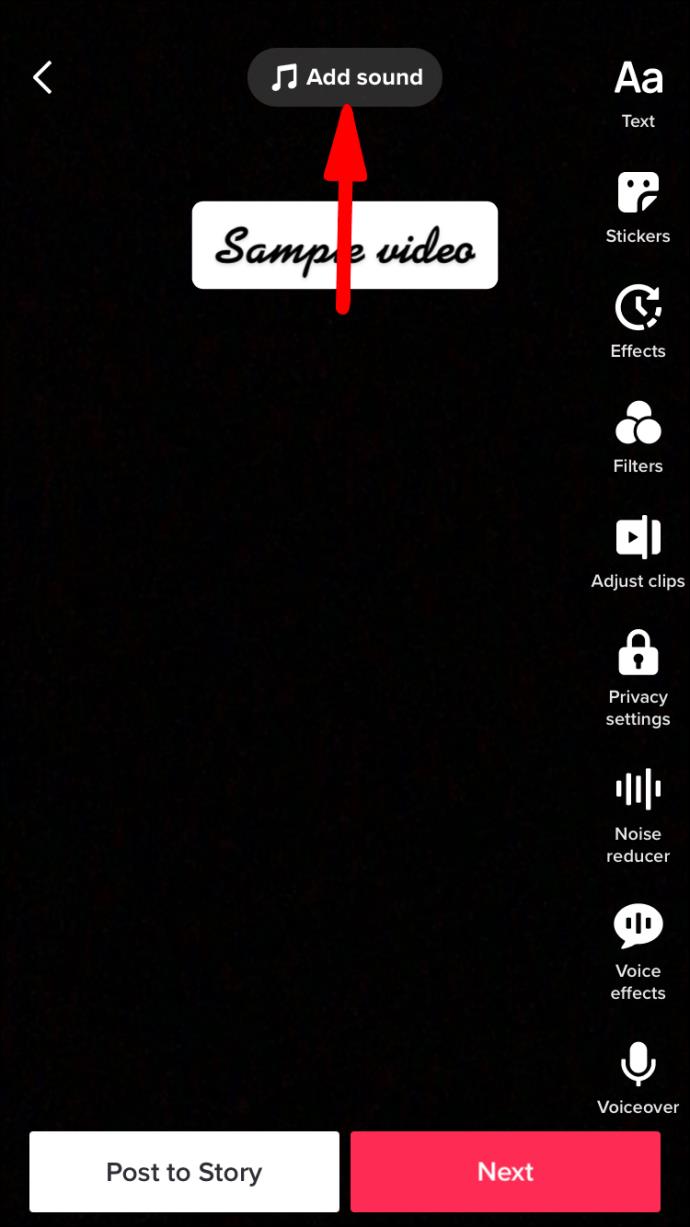
- Wählen Sie nun beliebige Sounds oder Musik aus den vielen verfügbaren Musikkategorien aus. Der Ton dient lediglich dazu, TikTok vorzutäuschen, dass Sie deren tatsächliche Bibliotheksmusik verwenden.
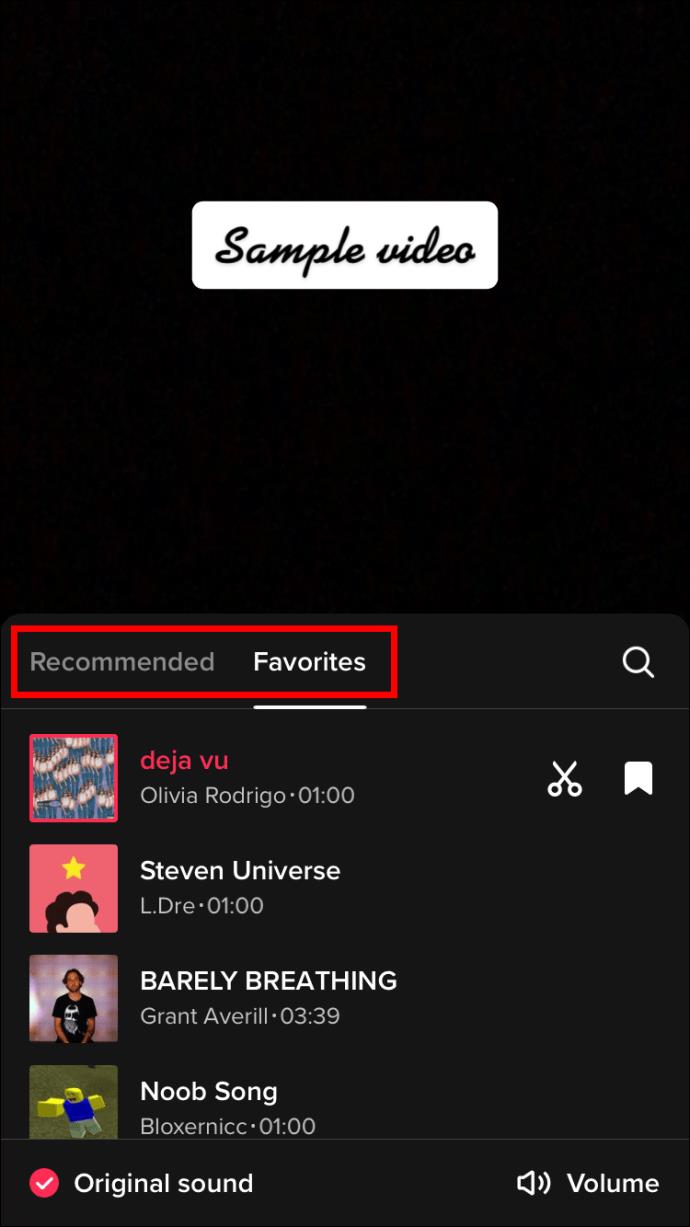
- Nachdem Sie den gewünschten Sound ausgewählt haben, tippen Sie auf das kleine rote „Häkchen“ daneben.
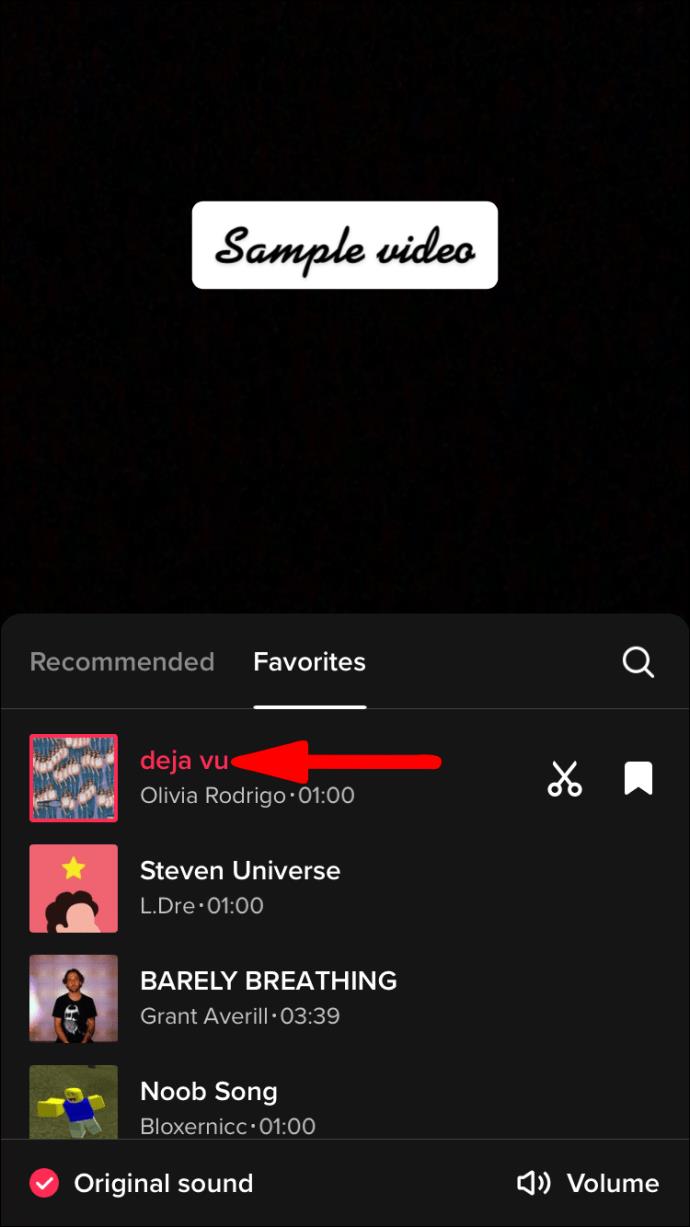
- Drücken Sie auf die nach unten zeigende Pfeiltaste und wählen Sie die Option „Lautstärke“. Dort können Sie den neu ausgewählten Ton stummschalten und durch den zuvor in Ihrem Video verwendeten (Original-)Ton ersetzen.
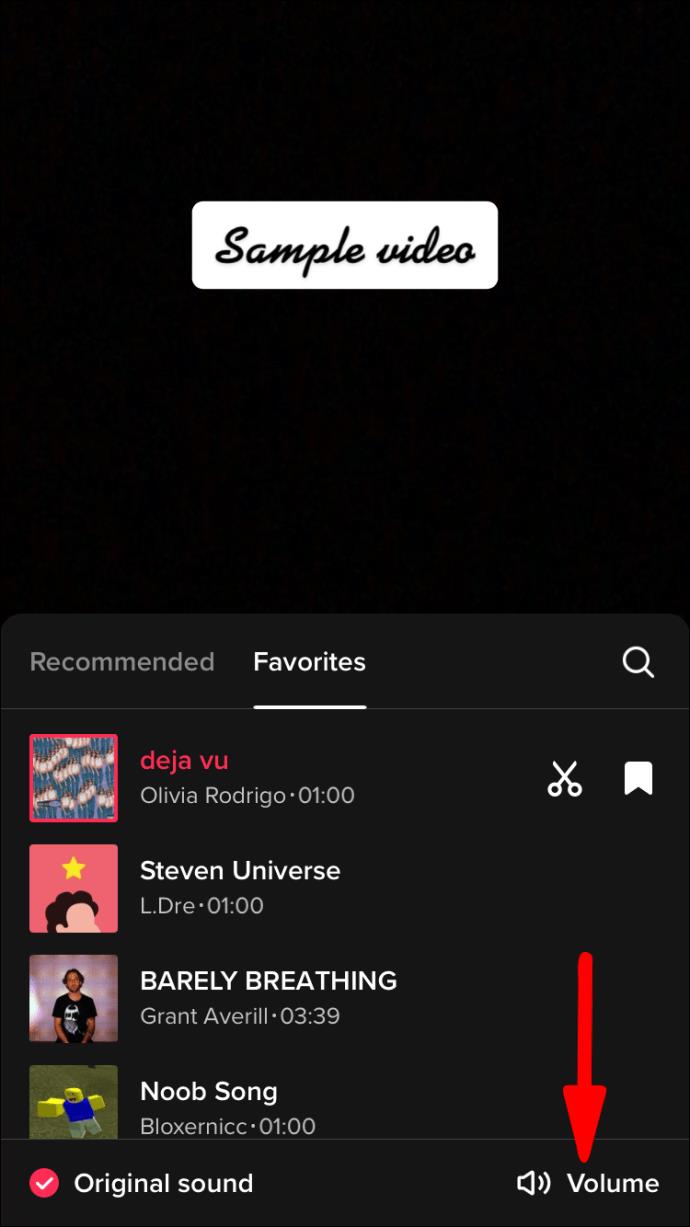
- Jetzt müssen Sie den „Hinzugefügten Ton“ auf Null setzen und den Originalton des Videos in Ruhe lassen. Wenn Sie mit dem Originalton abspielen, hören Sie nicht die Musik, die Sie zuvor für Ihr Video ausgewählt haben. Reduzieren Sie daher nur den neu eingeführten Ton.
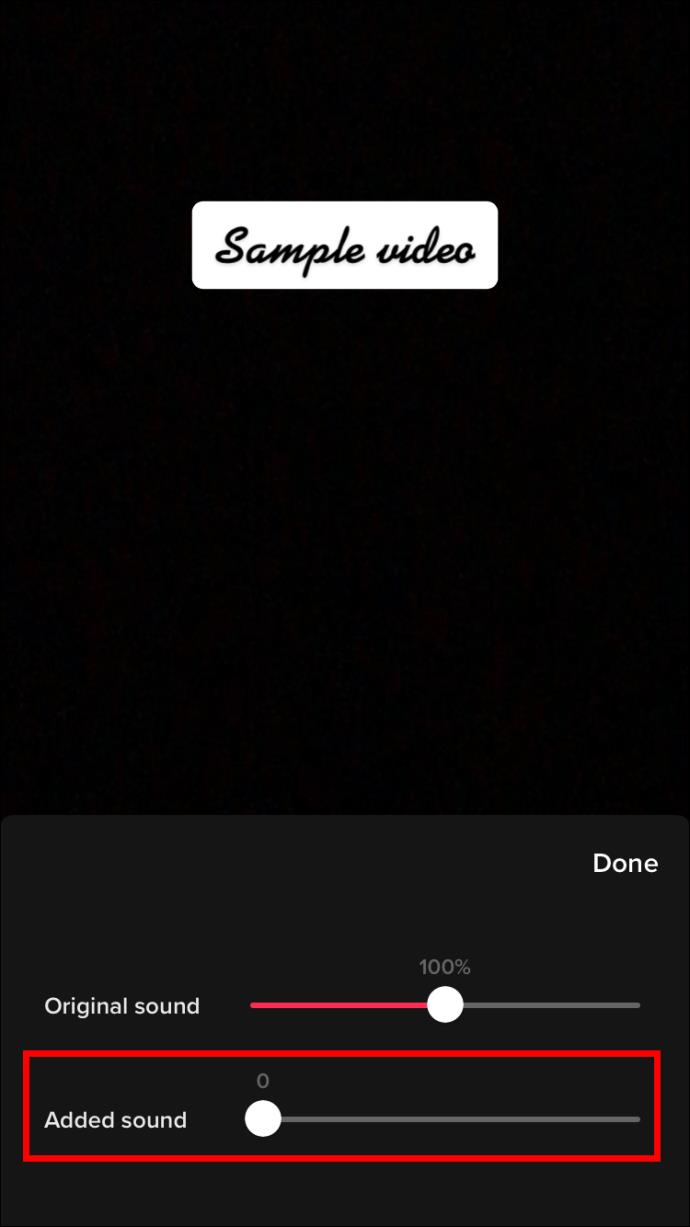
- Sobald Ihr Zusatzton stummgeschaltet wurde, tippen Sie auf die rote Option „Häkchen“. Sie können Ihrem Film jetzt Filter, Spracheffekte, Text, Aufkleber und andere gewünschte Effekte hinzufügen. Wenn Sie Ihr Video jedoch auf die gleiche Weise wie zuvor hochladen möchten, tippen Sie einfach auf die Schaltfläche „Weiter“ in der unteren rechten Ecke.
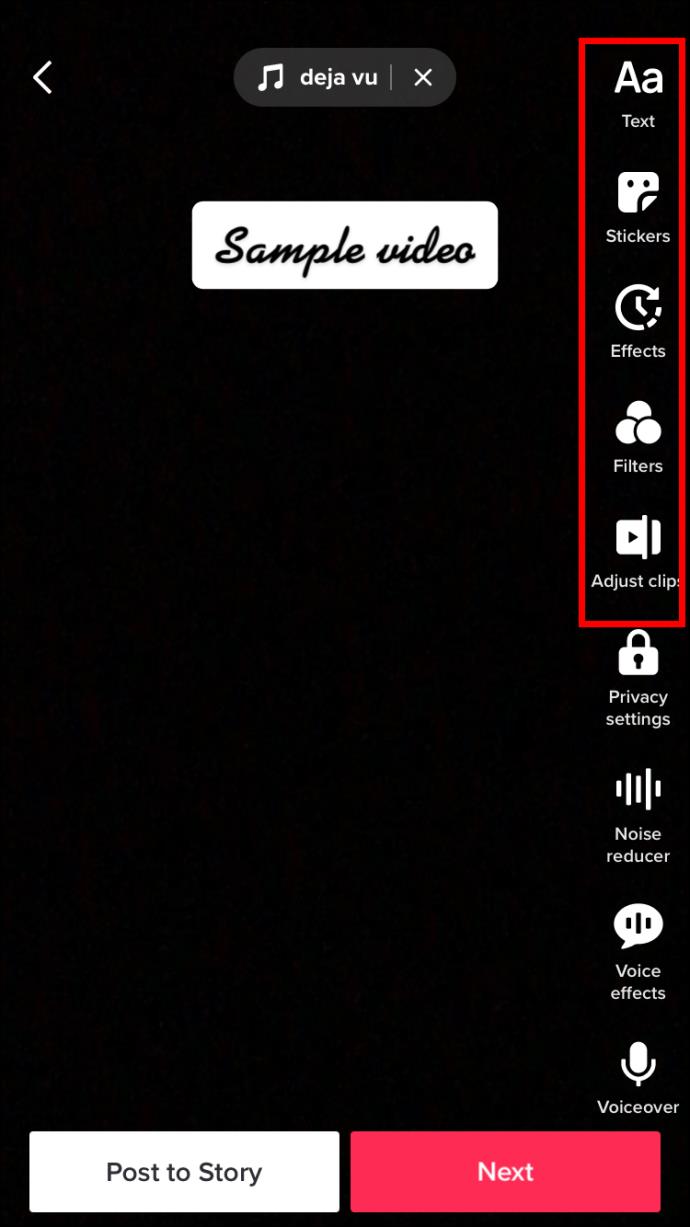
- Geben Sie eine Beschreibung für Ihr Video ein, markieren Sie Ihre Freunde und verwenden Sie #Hashtags, bevor Sie auf die Schaltfläche „Posten“ klicken, um Ihr Video mit Ihrem eigenen Sound zu veröffentlichen.
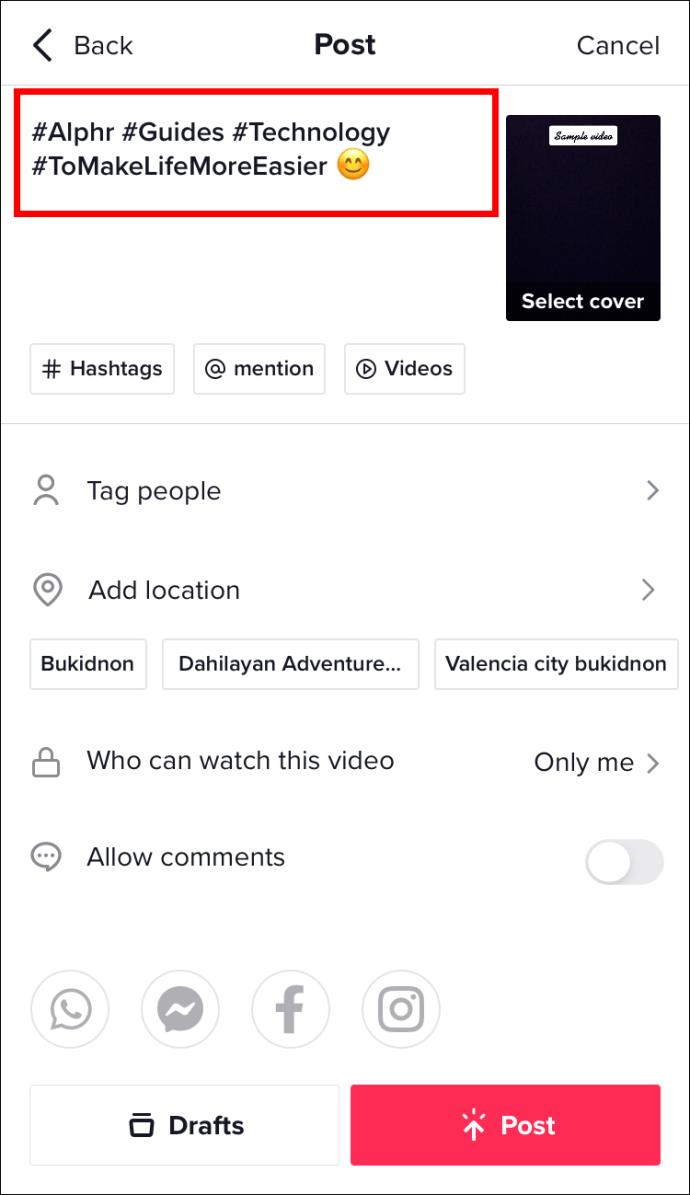
Stellen Sie zusätzlich zur Befolgung dieser Anweisungen sicher, dass Ihre TikTok-App auf dem neuesten Stand ist. Sie können auch Urheberrechtsprobleme vermeiden, indem Sie Ihr Videomaterial auf eine kurze Länge beschränken. Darüber hinaus können Sie die Stummschaltung verhindern, indem Sie vorher die Erlaubnis des Inhaltseigentümers einholen. Es ist auch möglich, mit dem Remixen oder Mashuppen des Originalmaterials zu experimentieren.
Beachten Sie, dass Töne dennoch stummgeschaltet werden können, wenn es sich bei Ihrem Konto um ein privates Geschäftskonto handelt.
Haben Sie Ton in Ihren TikToks
Benutzer von TikTok stehen vor mehreren urheberrechtlichen Herausforderungen. Stellen Sie vorsichtshalber sicher, dass Sie mit dem TikTok-Editor zusätzliche Musik zu Videos hinzufügen. Videos mit urheberrechtlich geschützter Musik, die nicht mit dem TikTok-Editor erstellt wurden, werden als solche gekennzeichnet und auf privat gesetzt. Befolgen Sie die oben genannten Verfahren, um sicherzustellen, dass Ihre Videos nicht stummgeschaltet werden.
Haben Sie dieses Problem schon einmal auf TikTok erlebt? Wie oft stoßen Sie auf stummgeschaltete Videos und Töne? Lass es uns im Kommentarbereich unten wissen!