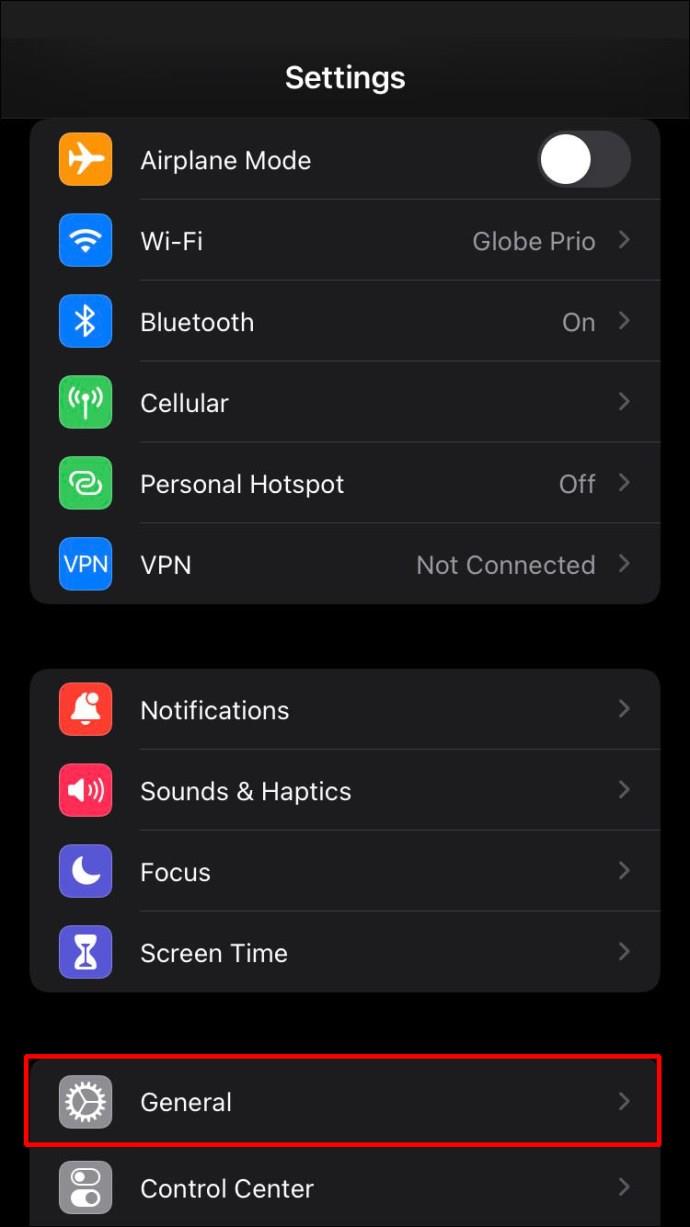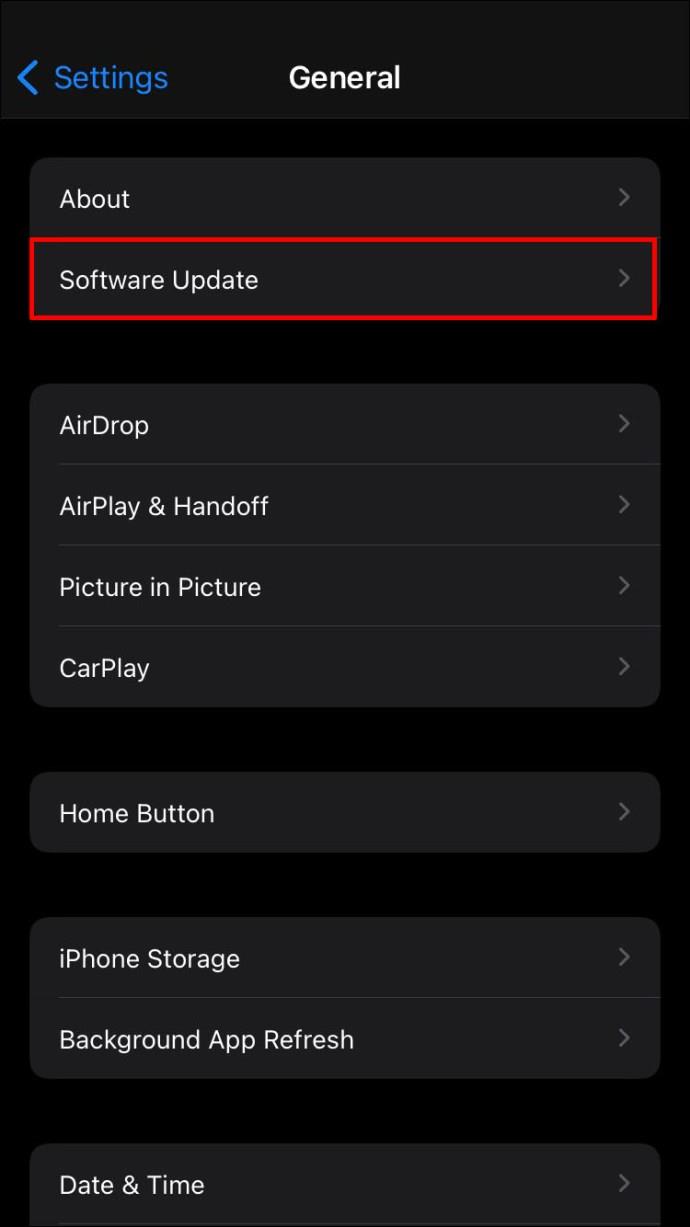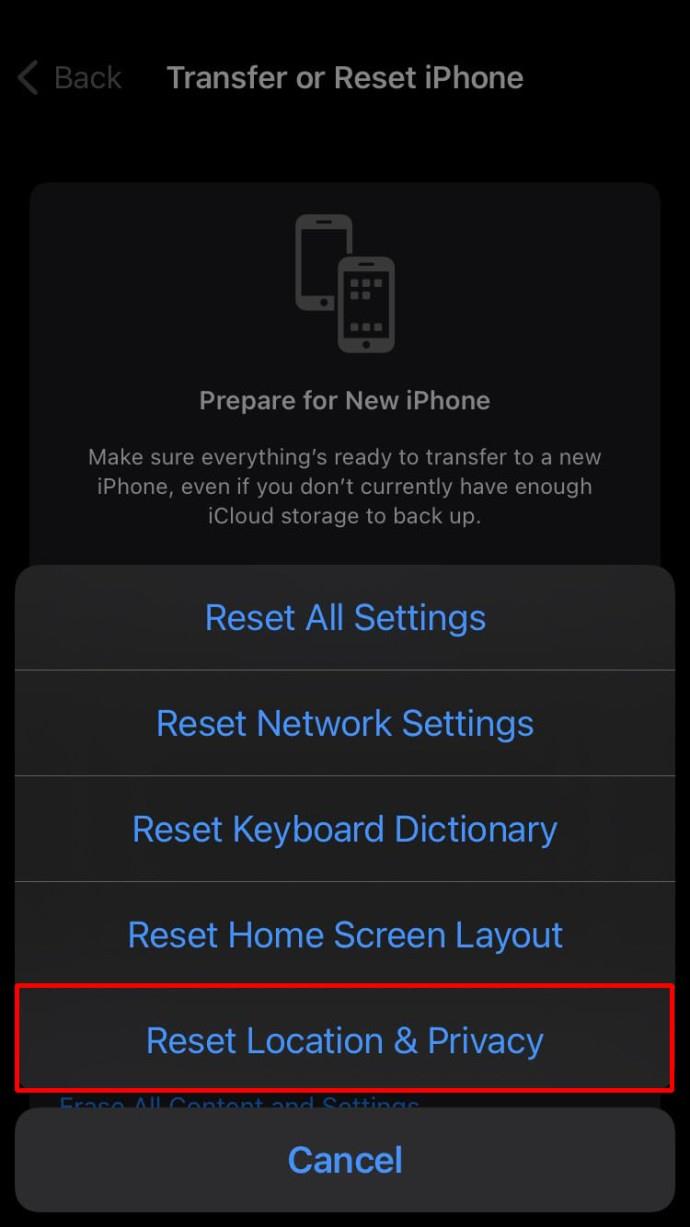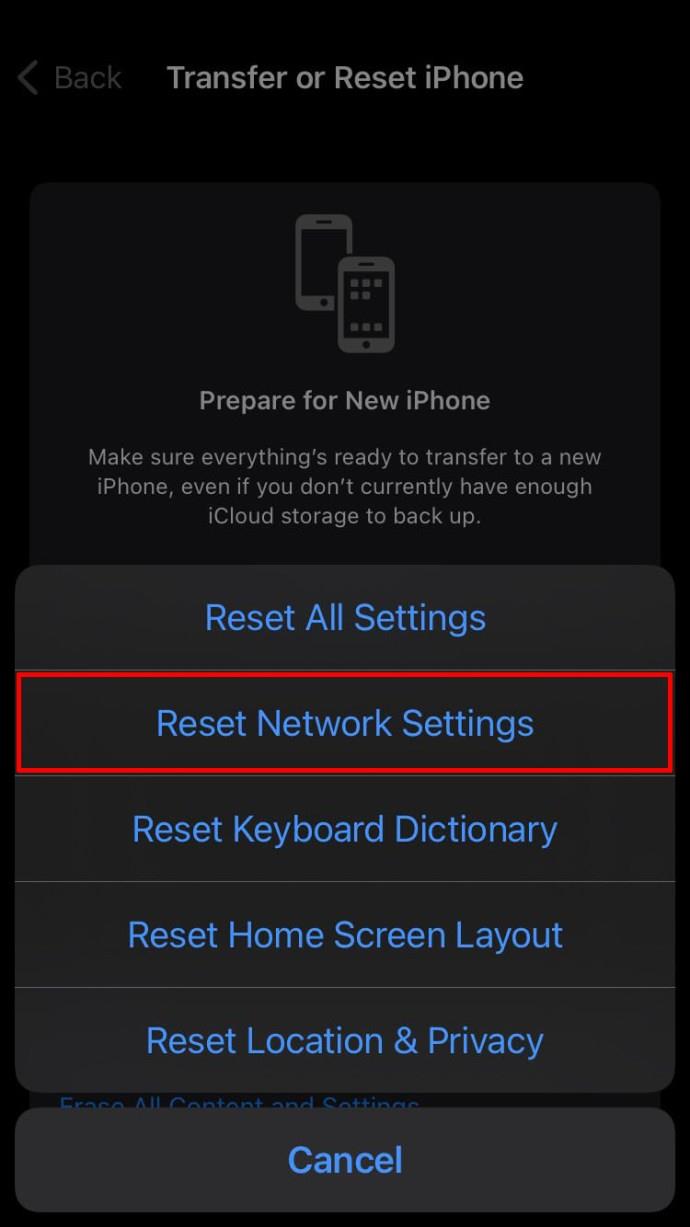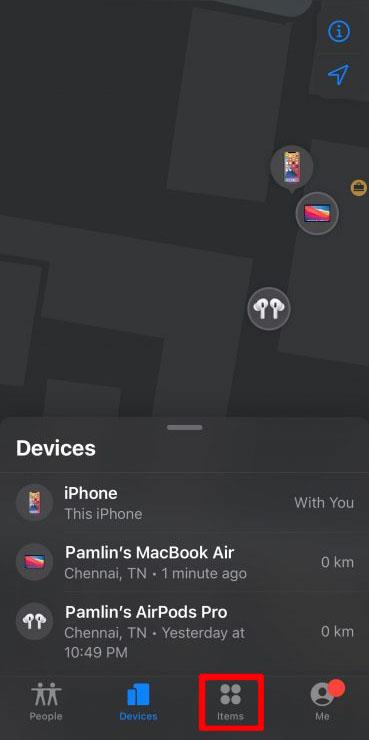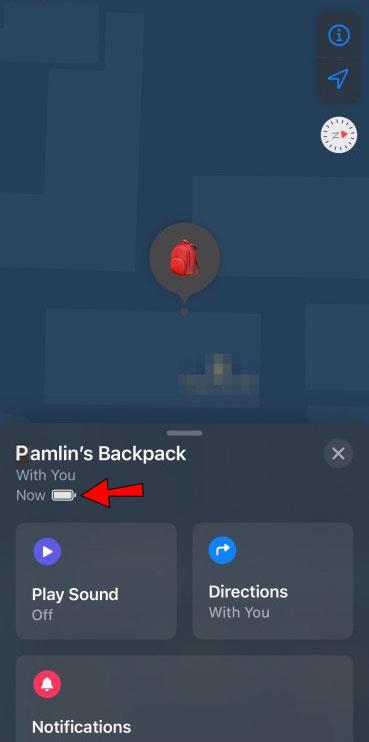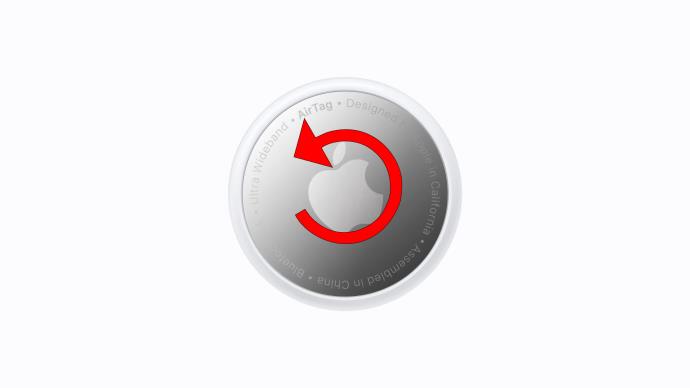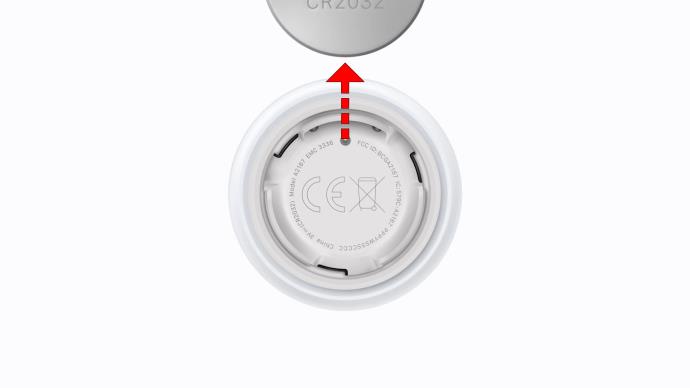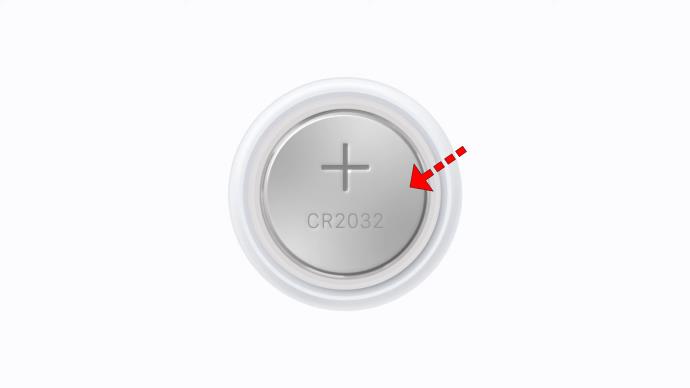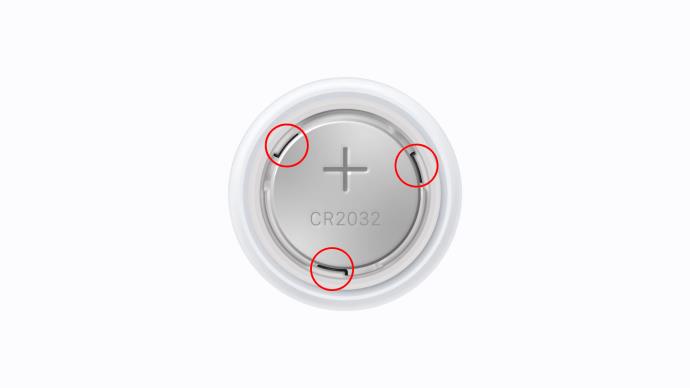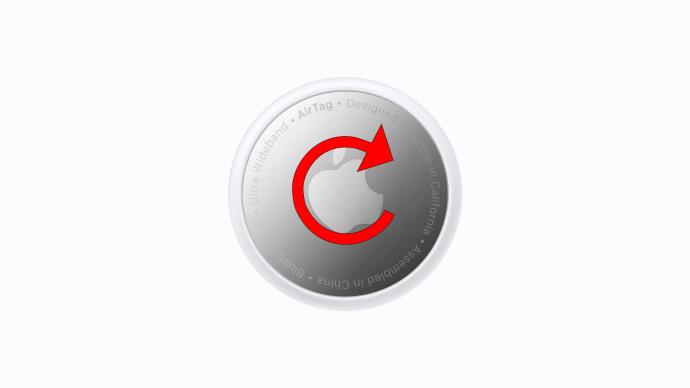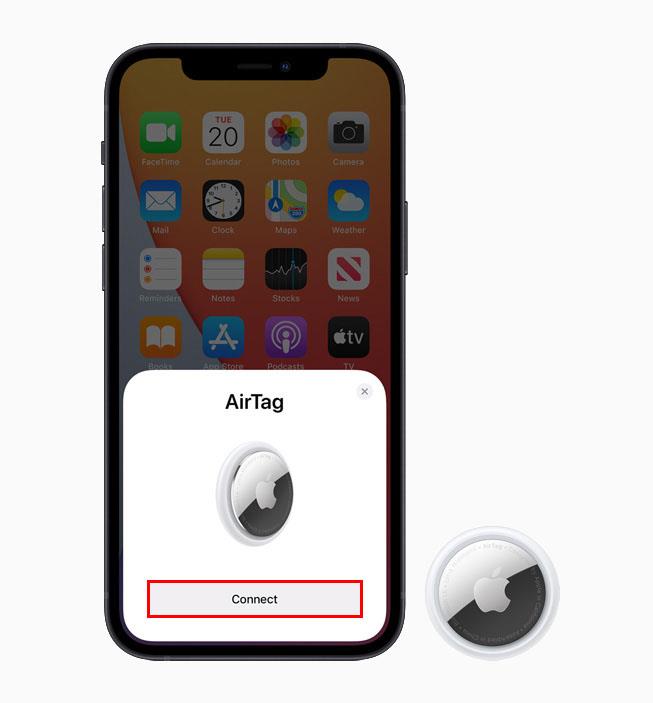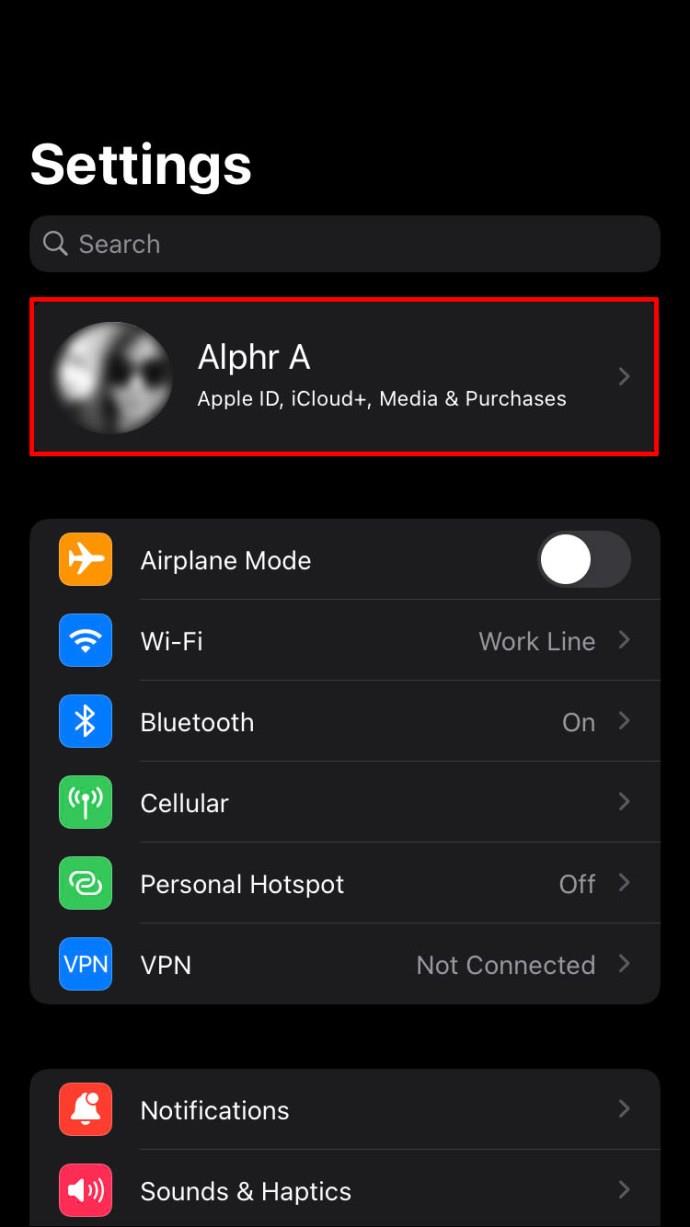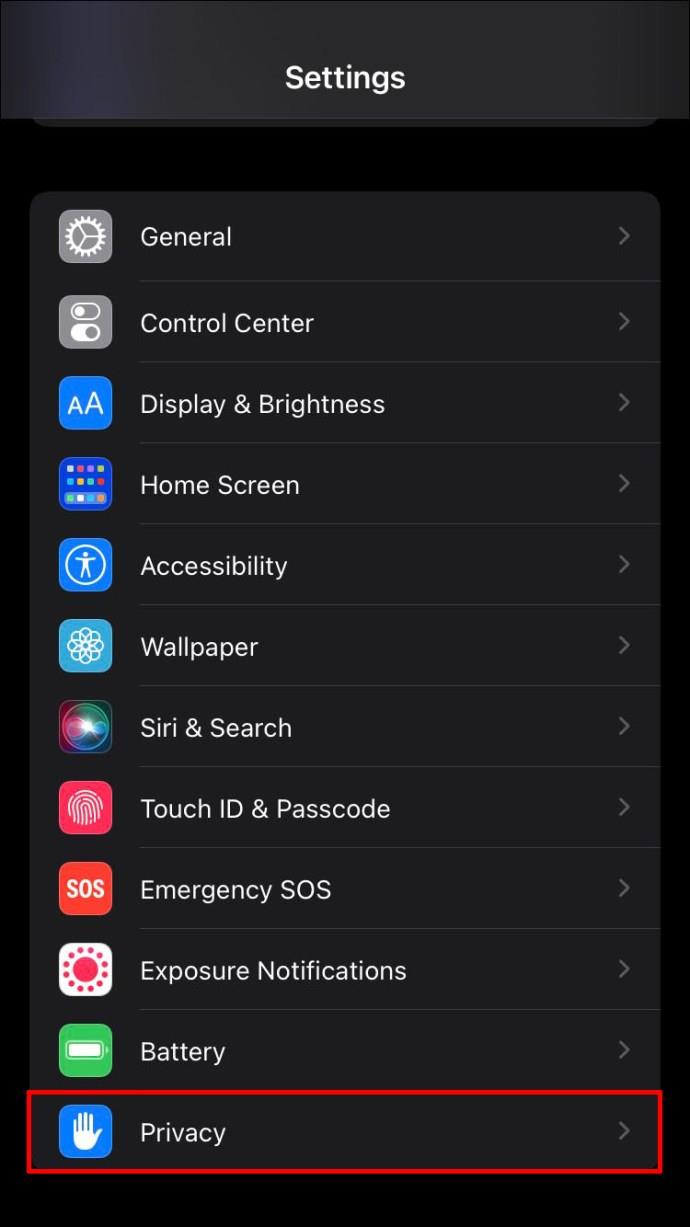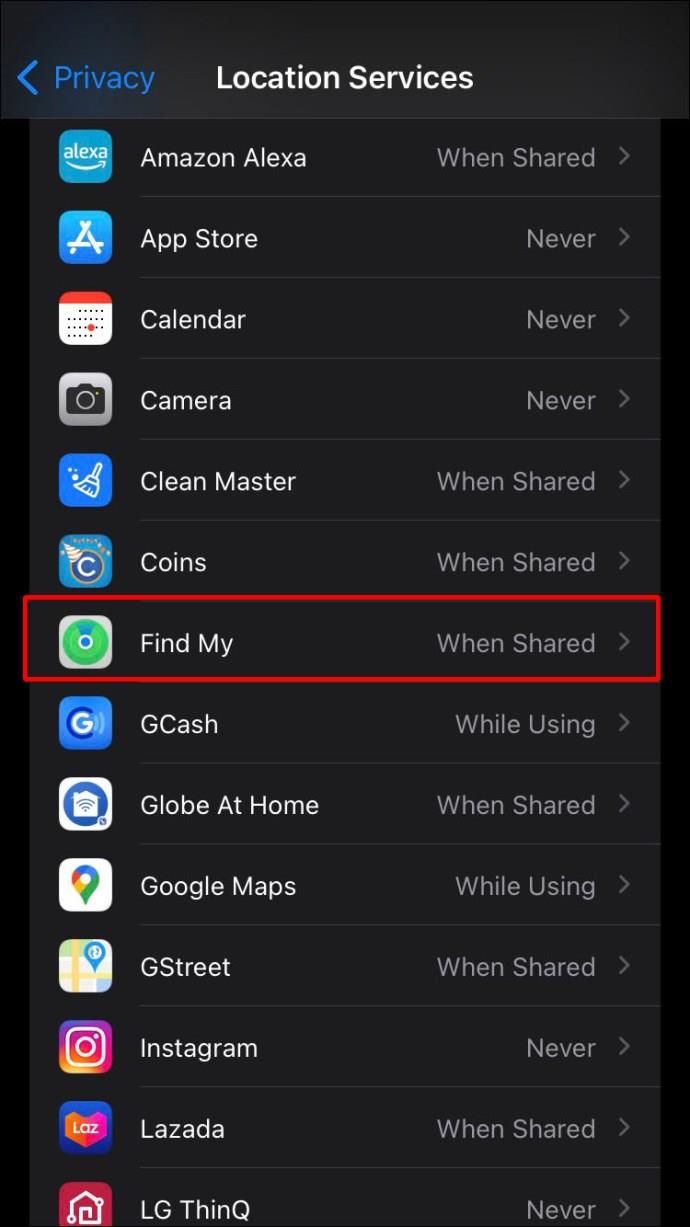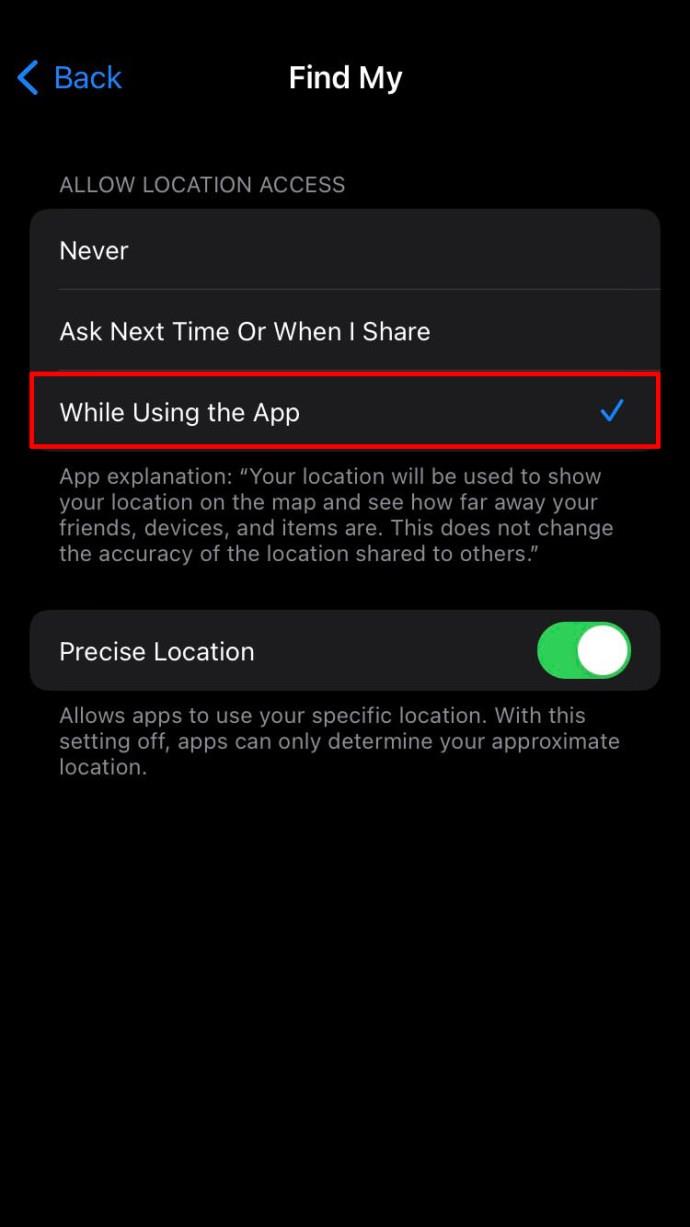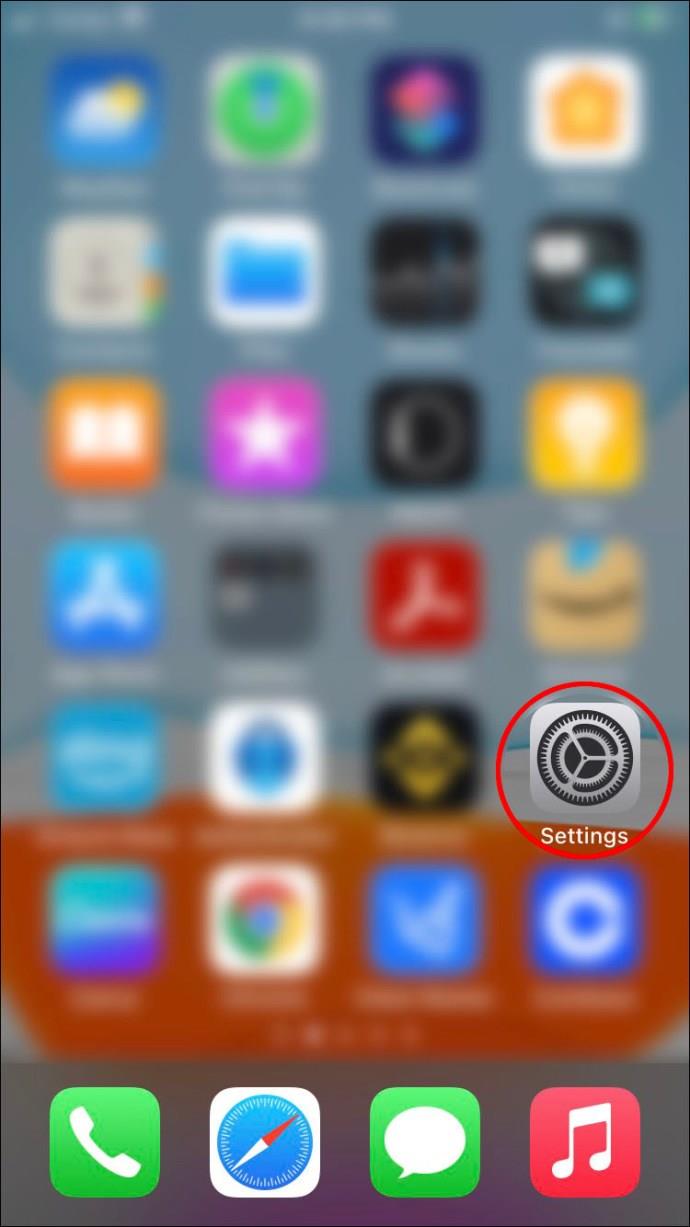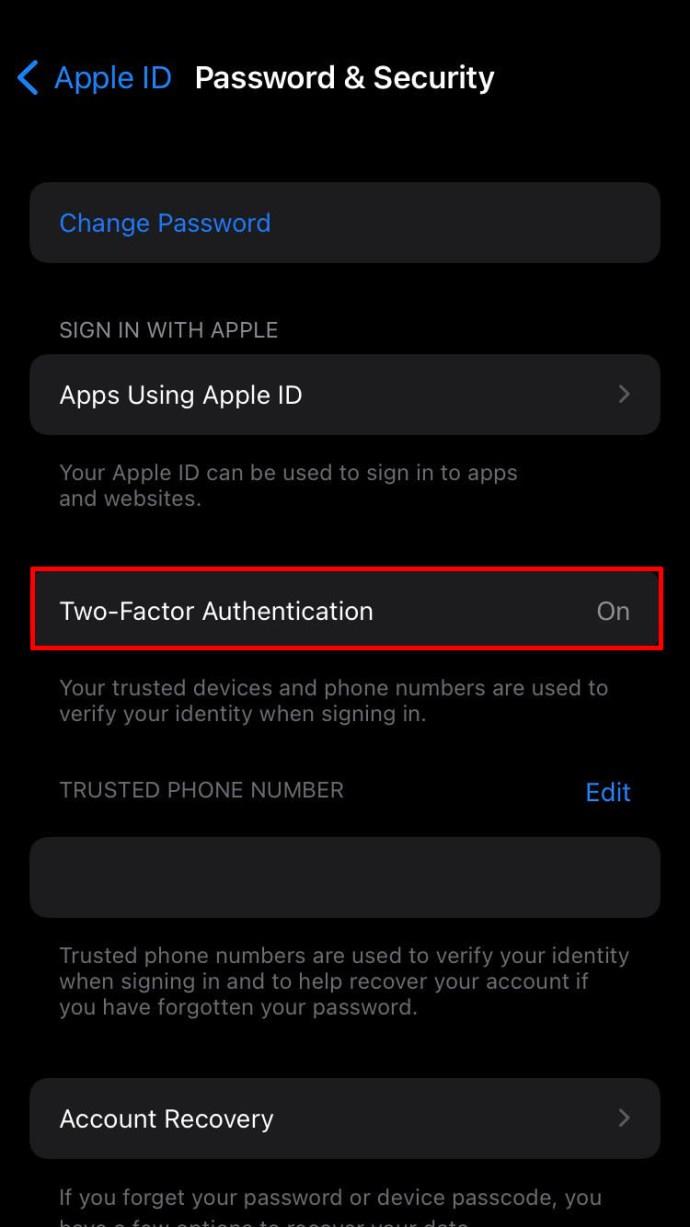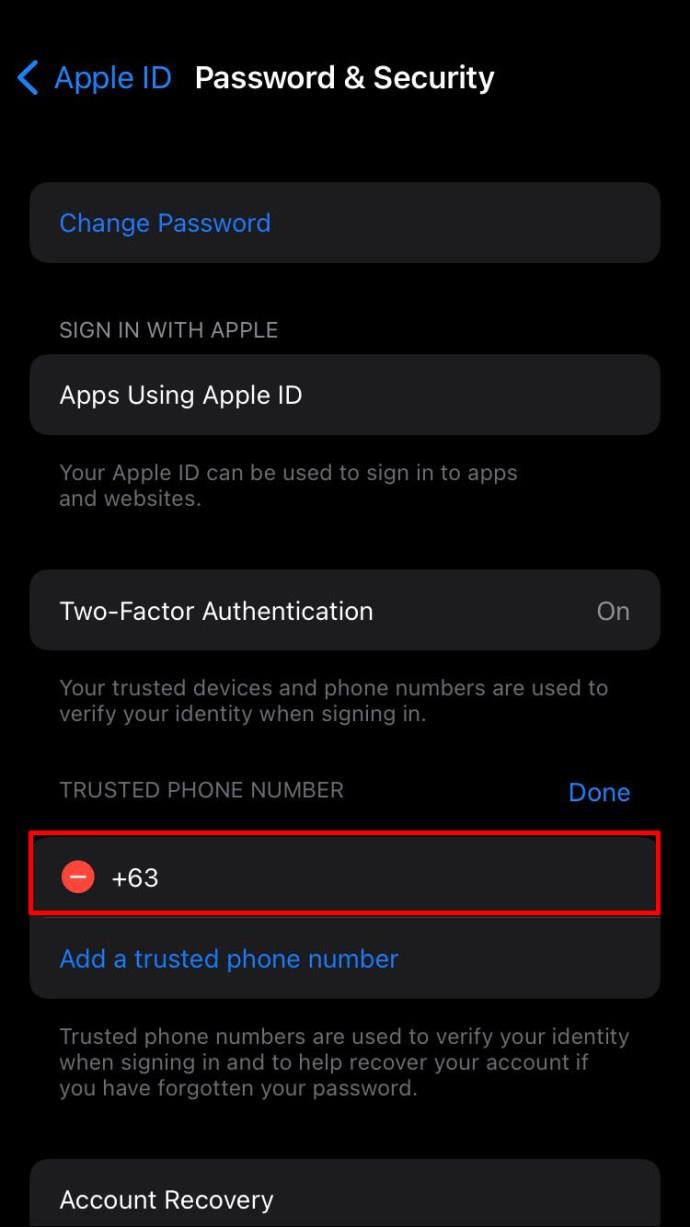Airtags sind nützliche Tools, die Ihnen helfen, den Überblick über Ihre Sachen zu behalten. Um sie nutzen zu können, müssen sie eingerichtet und in der Find My-App von Apple sichtbar sein. Leider haben einige Benutzer berichtet, dass sie sie nach dem letzten Update auf iOS 15 in der Funktion nicht mehr finden können. Möglicherweise verhindert ein Fehler in iOS, dass Airtags angezeigt werden. Wenn Ihre Airtags in der App fehlen, lesen Sie weiter. In diesem Artikel werden verschiedene Methoden beschrieben, mit denen Sie das Problem beheben können.

Was tun, wenn Airtags in Find My fehlen?
So großartig Airtags auch sind, sie nützen Ihnen nichts, wenn Find My sie nicht finden kann. Glücklicherweise gibt es ein paar Dinge, die Sie tun können, um dieses Problem zu lösen. Schauen Sie sich diese Tipps zur Airtag-Fehlerbehebung an.
Starten Sie Ihr Gerät neu
Starten Sie Ihr Apple-Gerät neu und stellen Sie sicher, dass Sie über die neueste Version von iOS verfügen. Viele Airtag-Benutzer haben berichtet, dass ihre Tags nach dem Neustart ihres iPhones wieder in der Find My-App angezeigt wurden. Wenn Ihre Airtags fehlen, könnte dies das Problem lösen.
Aktualisieren Sie Ihr Gerät
Wenn Ihre Airtags in Ihrer Find My-App fehlen, müssen Sie möglicherweise Ihr Telefon oder Tablet aktualisieren. Diese Schritte führen Sie durch den Prozess der Suche und Installation neuer iOS-Updates.
- Öffnen Sie „Einstellungen“ und gehen Sie zu „Allgemein“.
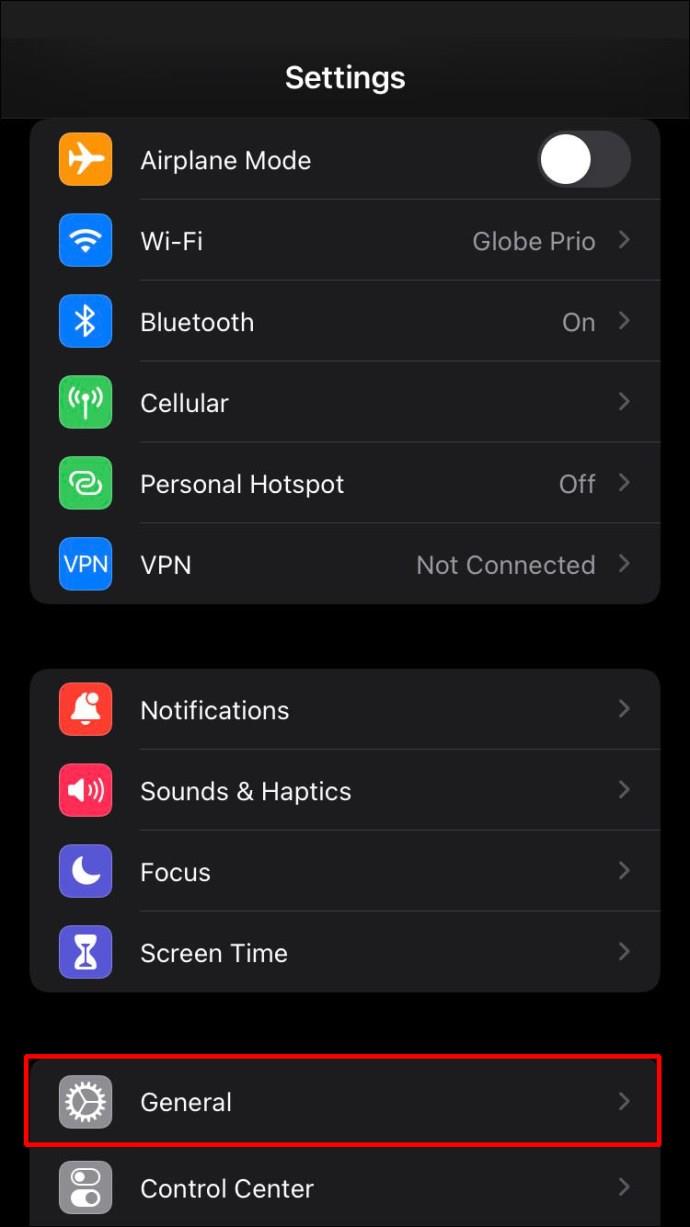
- Klicken Sie auf „Software-Update“ und prüfen Sie, ob ein Update verfügbar ist.
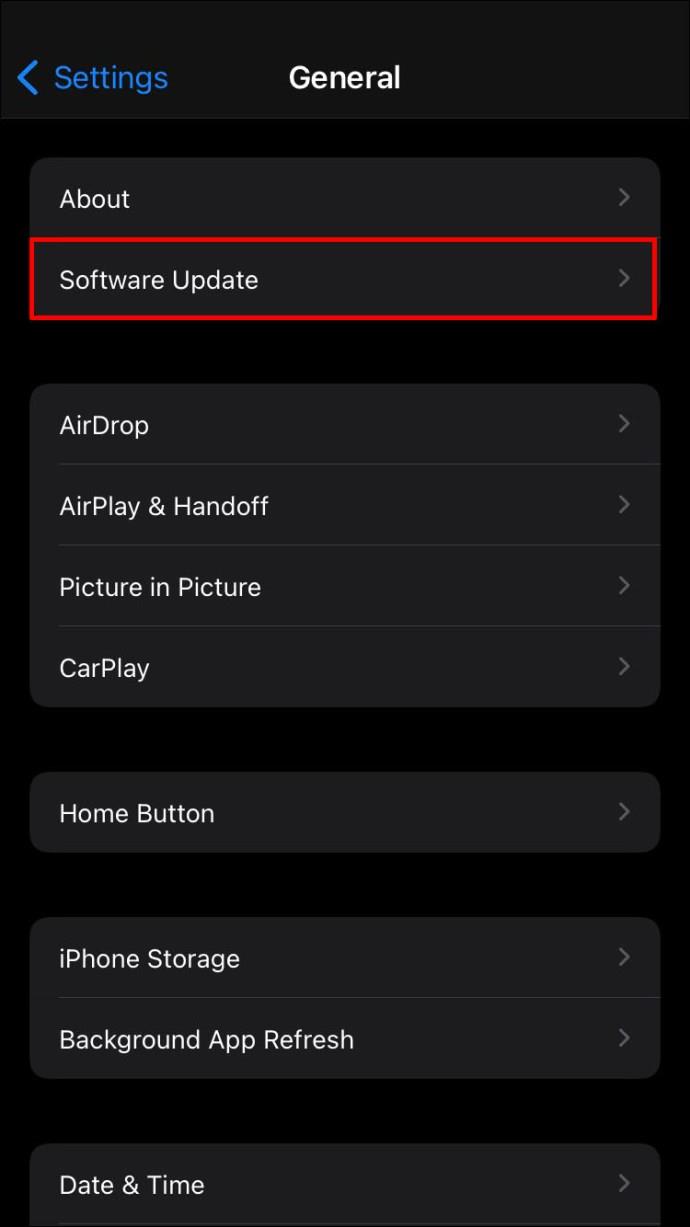
- Laden Sie die neue Version von iOS herunter und installieren Sie sie.
Ihr Gerät ist jetzt aktualisiert und die Airtags sollten in der Find My-App sichtbar sein.
Überprüfen Sie andere Geräte
Wenn in Ihrer Find My-App weitere Geräte aufgeführt sind, können Sie prüfen, ob diese noch sichtbar sind. Verwenden Sie ein anderes Apple-Gerät, um auf die App zuzugreifen. Wenn unsere Airtags immer noch in der Liste fehlen, liegt das Problem an den Tags. Wenn Ihre Airtags jetzt sichtbar sind, liegt das Problem an dem Gerät, das Sie zuvor zum Auffinden Ihrer Tags verwendet haben. Im letztgenannten Szenario können Sie einige Einstellungen neu anpassen, um das Problem zu beheben. Hier erfahren Sie, wie das geht.
- Gehen Sie auf Ihrem Apple-Gerät zu „Einstellungen“ und dann zu „Allgemein“.
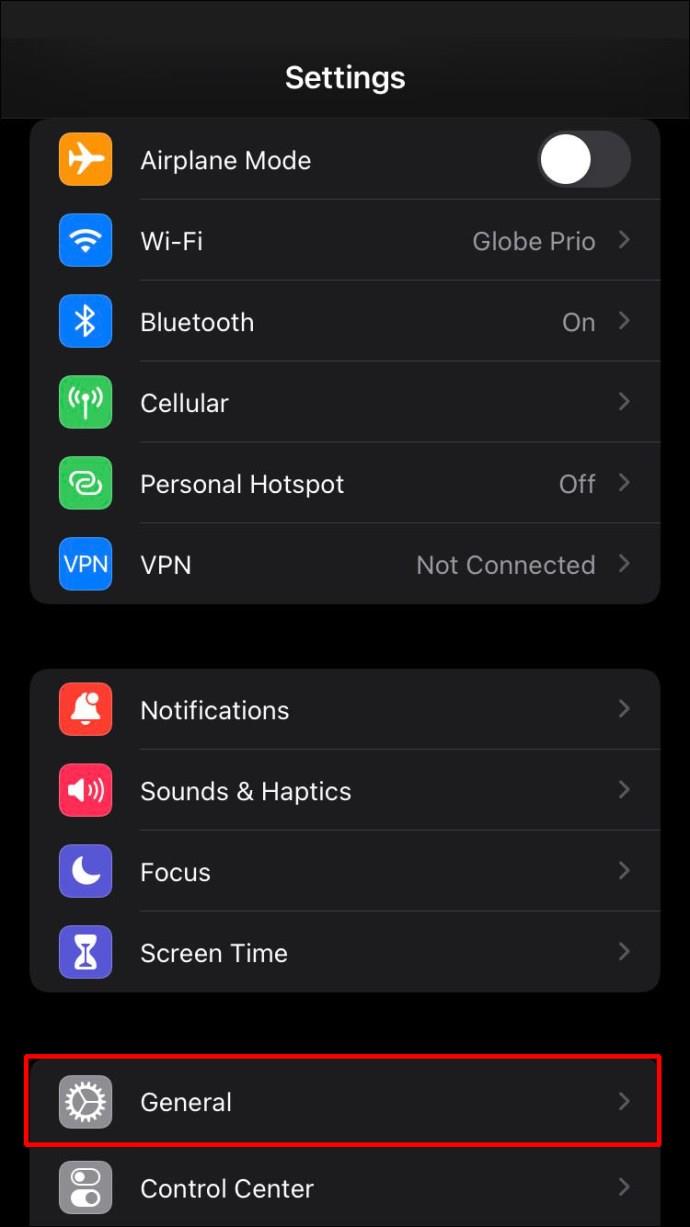
- Wählen Sie „Zurücksetzen“ und tippen Sie dann auf „Standort und Datenschutz zurücksetzen“.
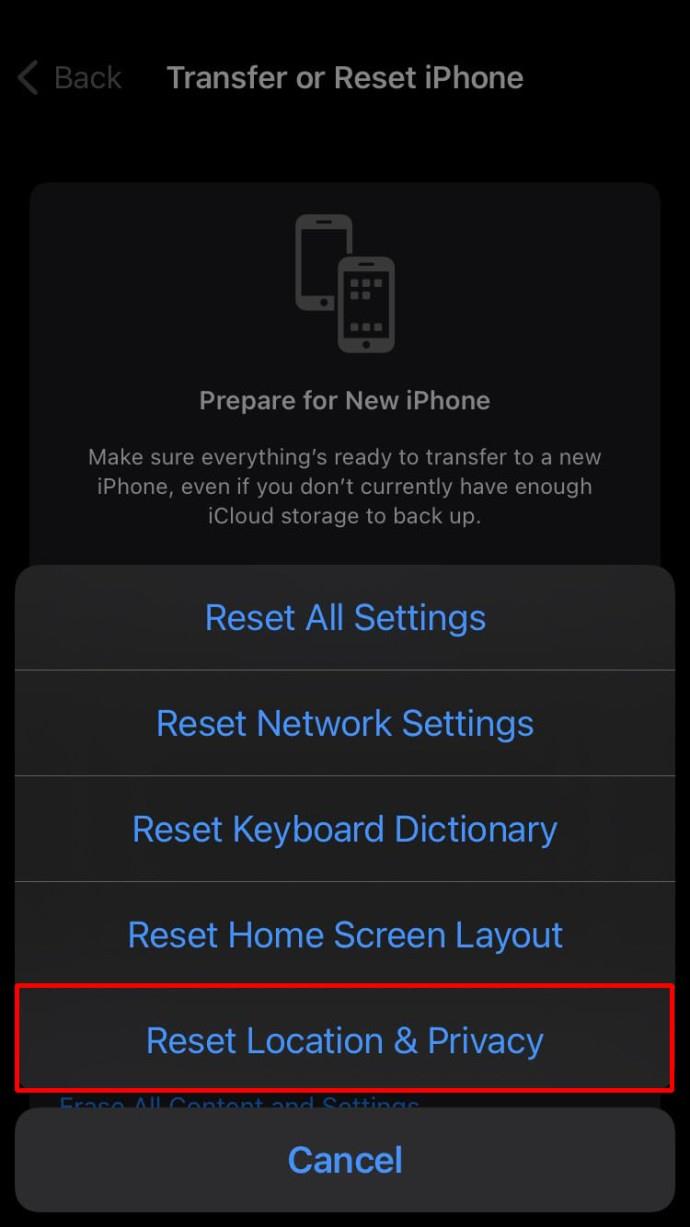
Sie können auch die Netzwerkeinstellungen anpassen, um sicherzustellen, dass das Problem nicht dort liegt. Die Schritte hier zeigen Ihnen, wie das geht.
- Öffnen Sie „Einstellungen“ und gehen Sie dann zu „Allgemein“.
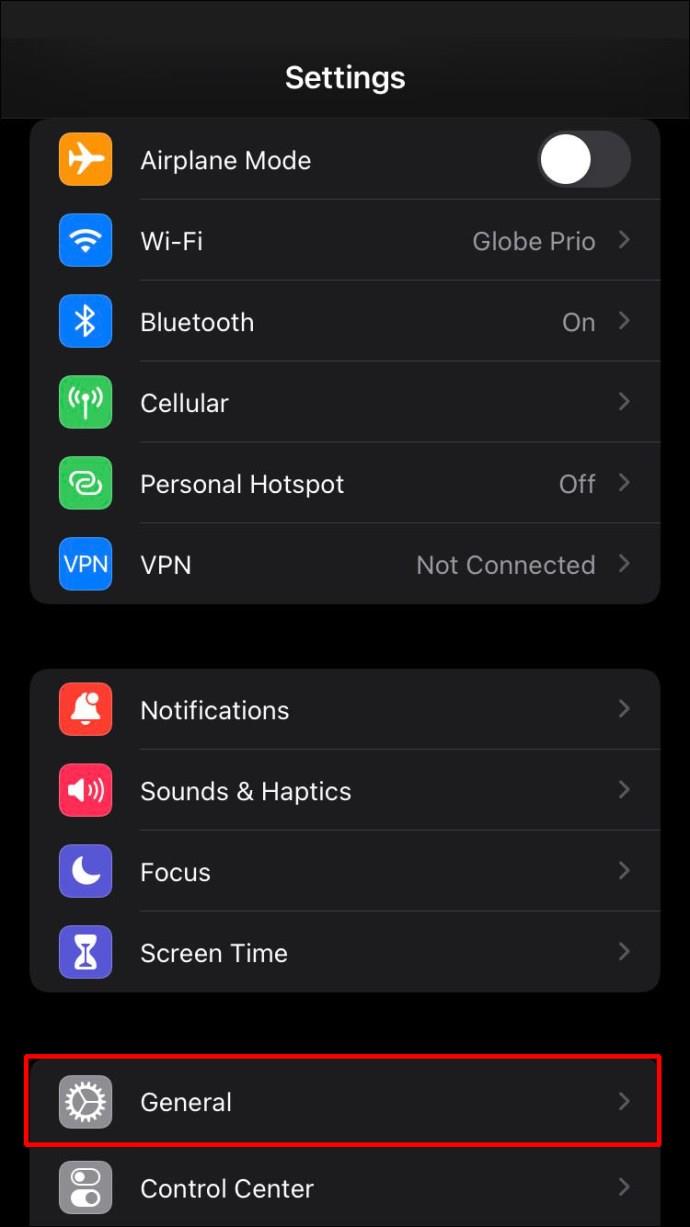
- Navigieren Sie zu „Zurücksetzen“ und tippen Sie auf „Netzwerkeinstellungen zurücksetzen“.
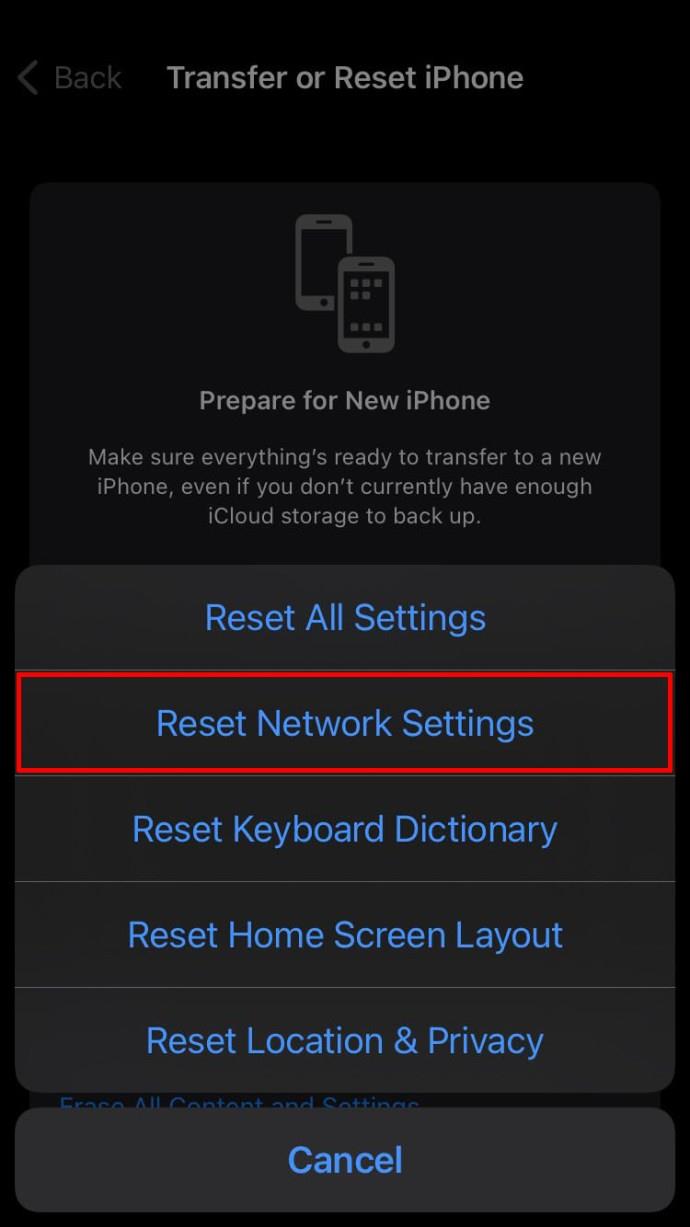
Wechseln Sie die Batterie
Einer der Gründe, warum Ihr Airtag in der App fehlt, kann sein, dass die Batterie ausgetauscht werden muss. Zunächst können Sie den Batteriestatus wie hier beschrieben überprüfen.
- Öffnen Sie „Find My“ und klicken Sie auf den Abschnitt „Artikel“.
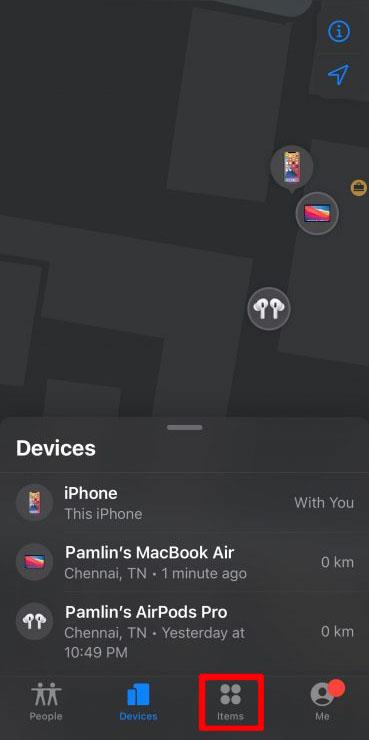
- Drücken Sie auf den Airtag, der überprüft werden muss.
- Sehen Sie sich das Batteriesymbol an, das unter dem Airtag-Namen in der App angezeigt wird.
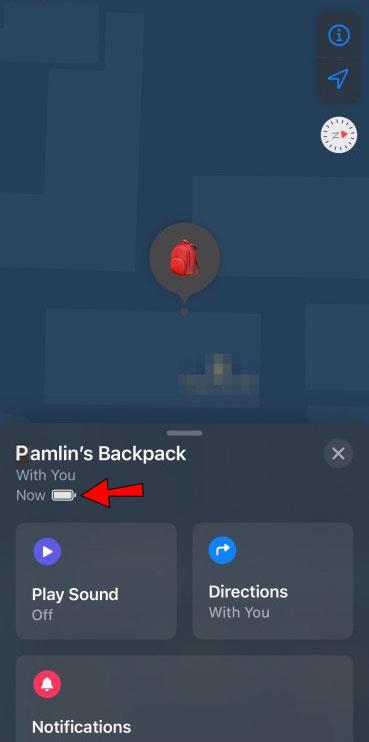
- Wenn die Batterie schwach ist, wird eine Warnung mit der Meldung „Batterie schwach“ angezeigt.
Wenn die Batterie des Airtags das Problem ist, können Sie sie mit der folgenden Methode ersetzen.
- Halten Sie die Batterieabdeckung des Airtags gedrückt und drehen Sie sie gegen den Uhrzeigersinn.
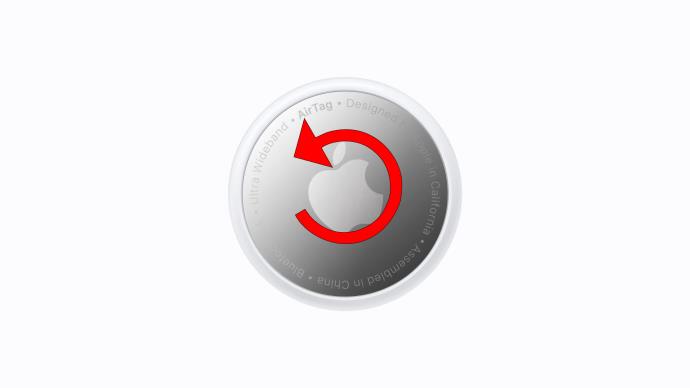
- Entfernen Sie die Abdeckung und die Batterie darunter.
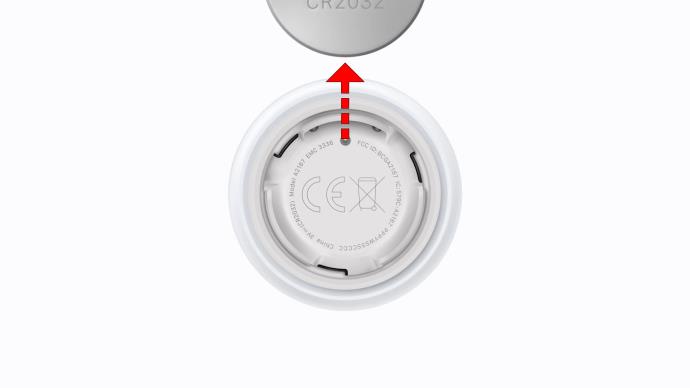
- Ersetzen Sie sie durch eine CR2032-Lithiumbatterie mit der positiven Seite nach oben.
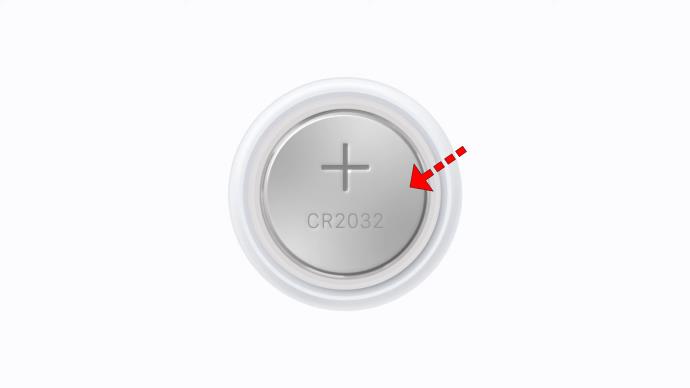
- Sobald Sie das Klicken hören, das anzeigt, dass die Batterie angeschlossen ist, setzen Sie die Abdeckung wieder auf und achten Sie darauf, dass die drei Laschen der Abdeckung mit den Rillen am Airtag übereinstimmen.
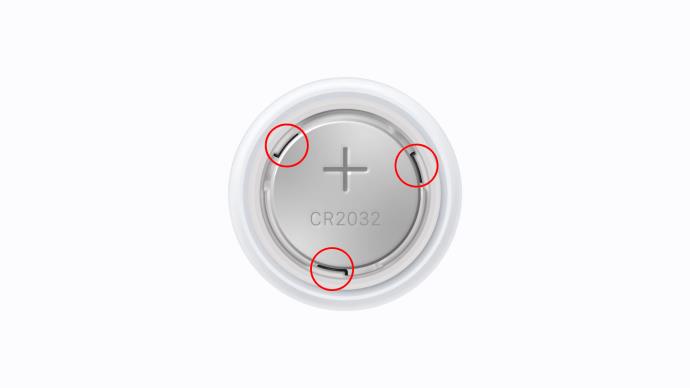
- Drehen Sie die Abdeckung im Uhrzeigersinn, bis sie einrastet.
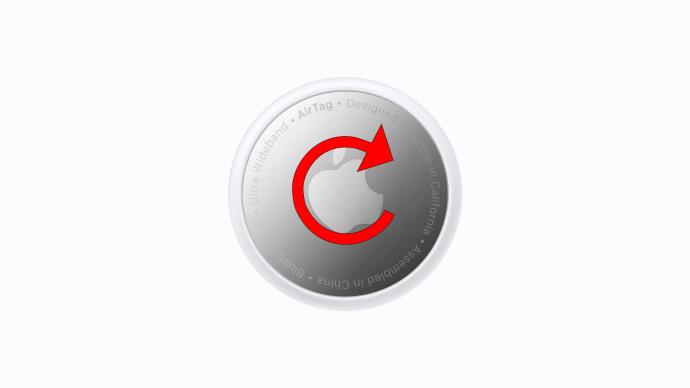
Setzen Sie Ihren Airtag zurück
Wenn Ihr Airtag in der Find My-App fehlt, kann möglicherweise ein manueller Reset Abhilfe schaffen. So führen Sie einen Reset durch.
- Halten Sie die Airtag-Batterieabdeckung gedrückt und drehen Sie sie gegen den Uhrzeigersinn.
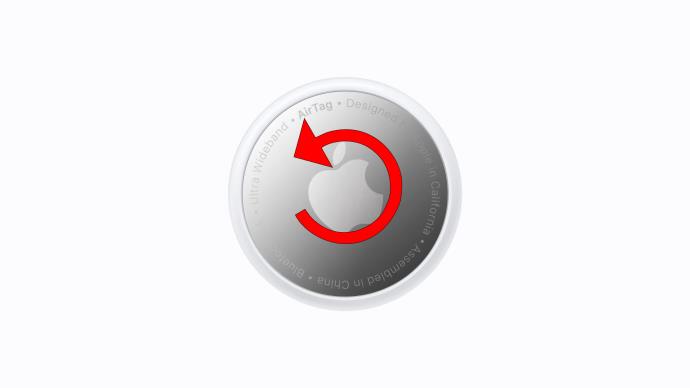
- Nehmen Sie den Akku heraus, setzen Sie ihn wieder ein und drücken Sie ihn nach unten, bis Sie ein Geräusch hören.
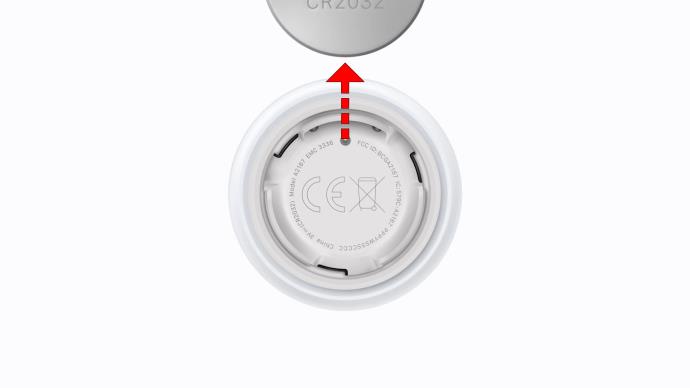
- Wiederholen Sie den Vorgang des Entfernens und Ersetzens der Batterie noch viermal.
- Setzen Sie die Abdeckung wieder auf und achten Sie darauf, dass die drei Laschen der Abdeckung mit denen am Airtag übereinstimmen.
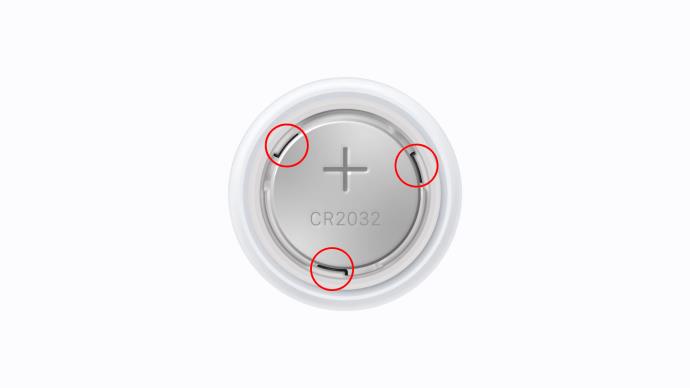
- Drehen Sie die Abdeckung im Uhrzeigersinn.
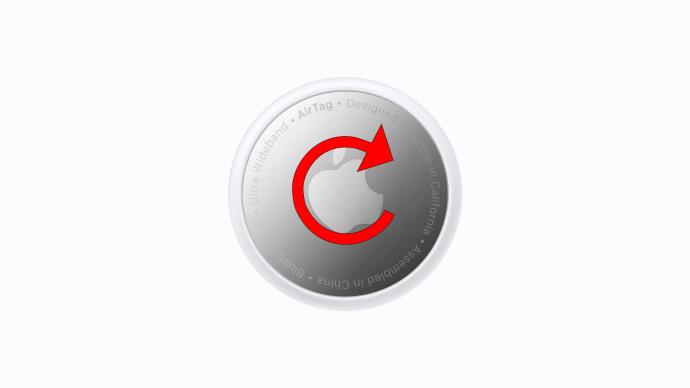
Ihr Airtag sollte jetzt zurückgesetzt sein.
Nach dem Airtag-Reset müssen Sie nun das Gerät einrichten. Diese Schritte zeigen Ihnen, wie das geht.
- Platzieren Sie Ihren Airtag neben Ihrem iPhone, damit Ihr Telefon den Airtag erkennt.
- Drücken Sie „Verbinden“ und folgen Sie den angezeigten Anweisungen.
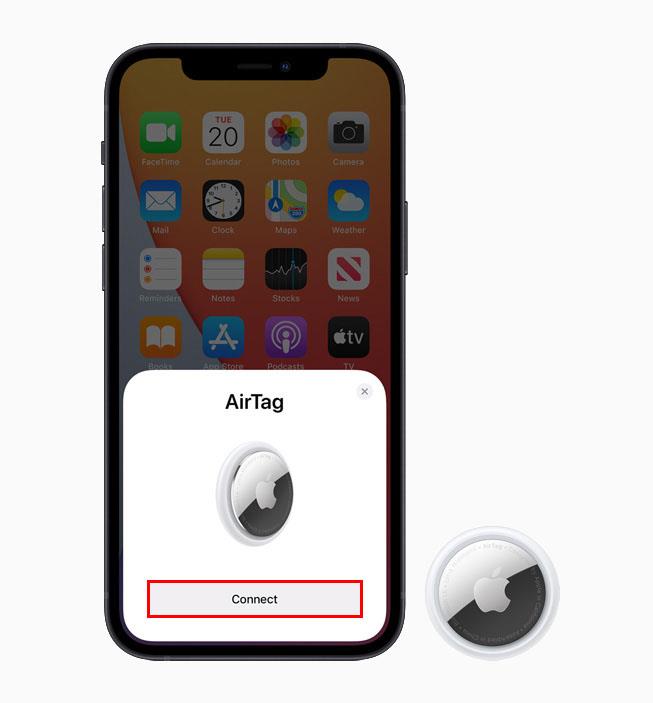
- Klicken Sie auf „Fertig stellen“, um den Vorgang abzuschließen.
Ihr Airtag wurde jetzt zurückgesetzt und sollte in Ihrer Find My-App sichtbar sein.
Überprüfen Sie Ihr iCloud-Konto
Ihre Airtags werden möglicherweise nicht in der Find My-App angezeigt, weil Sie sie im falschen iCloud-Konto suchen. Überprüfen Sie mithilfe der folgenden Methode, ob Sie sich in dem Konto befinden, das mit den Airtags verbunden ist.
- Öffnen Sie „Einstellungen“ und klicken Sie dann auf Ihren Namen, um das Apple-ID- und iCloud-Segment zu öffnen.
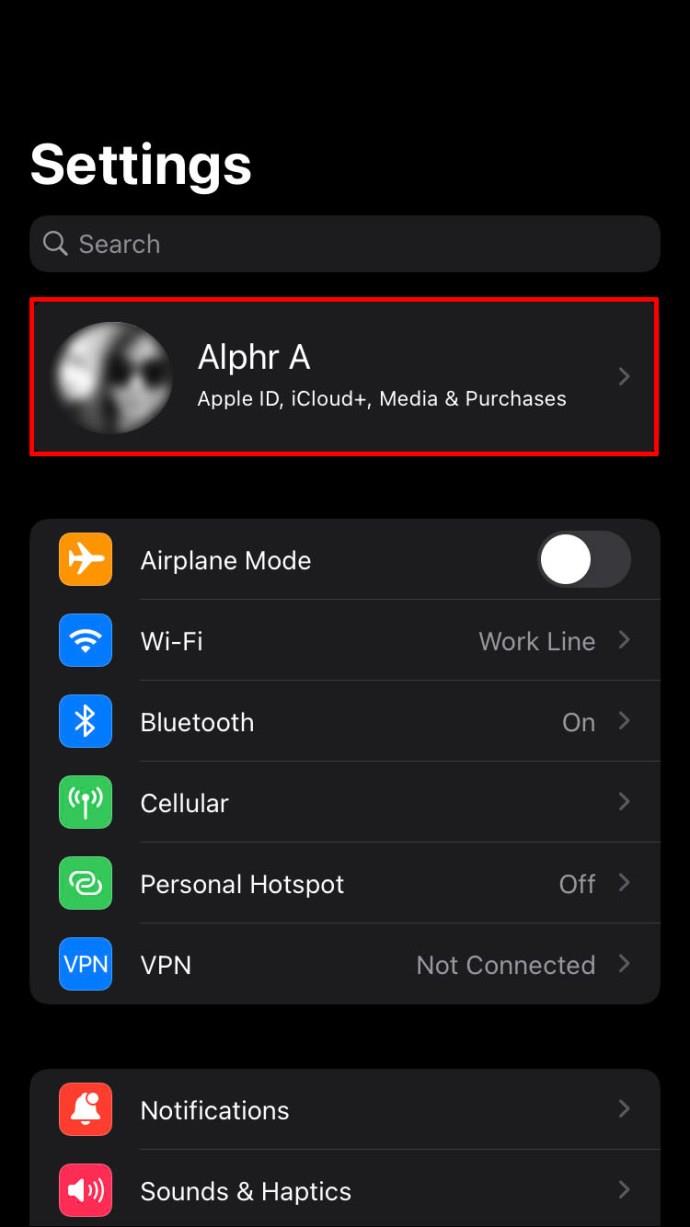
- Überprüfen Sie die E-Mail-Adresse unter dem iCloud-Konto und stellen Sie sicher, dass die Airtags mit dem richtigen Konto verbunden sind.
Überprüfen Sie Ihre Standorteinstellungen
Die Airtags fehlen möglicherweise in der Find My-App, weil die Ortungsdienste auf Ihrem iPhone oder iPad deaktiviert sind. So überprüfen Sie die Standorteinstellungen.
- Gehen Sie auf Ihrem Apple-Gerät zu „Einstellungen“ und tippen Sie auf „Datenschutz“.
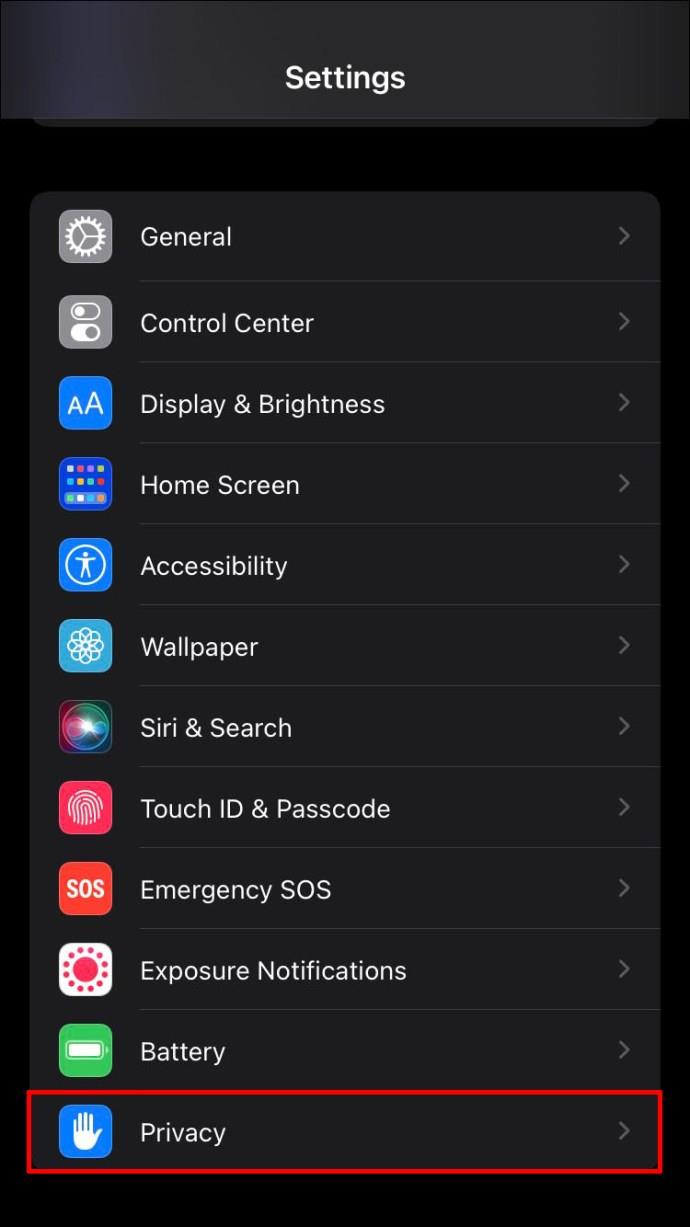
- Wählen Sie „Ortungsdienste“ und klicken Sie auf „Find My“.
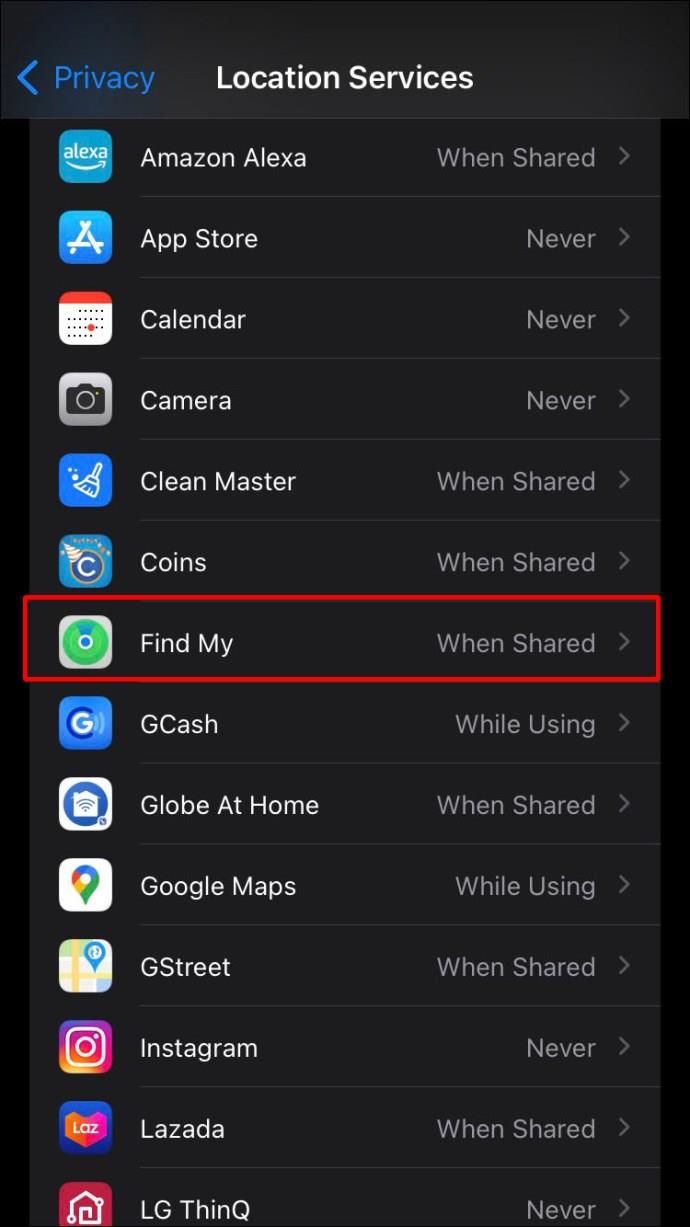
- Drücken Sie die Option „Während der Nutzung der App“.
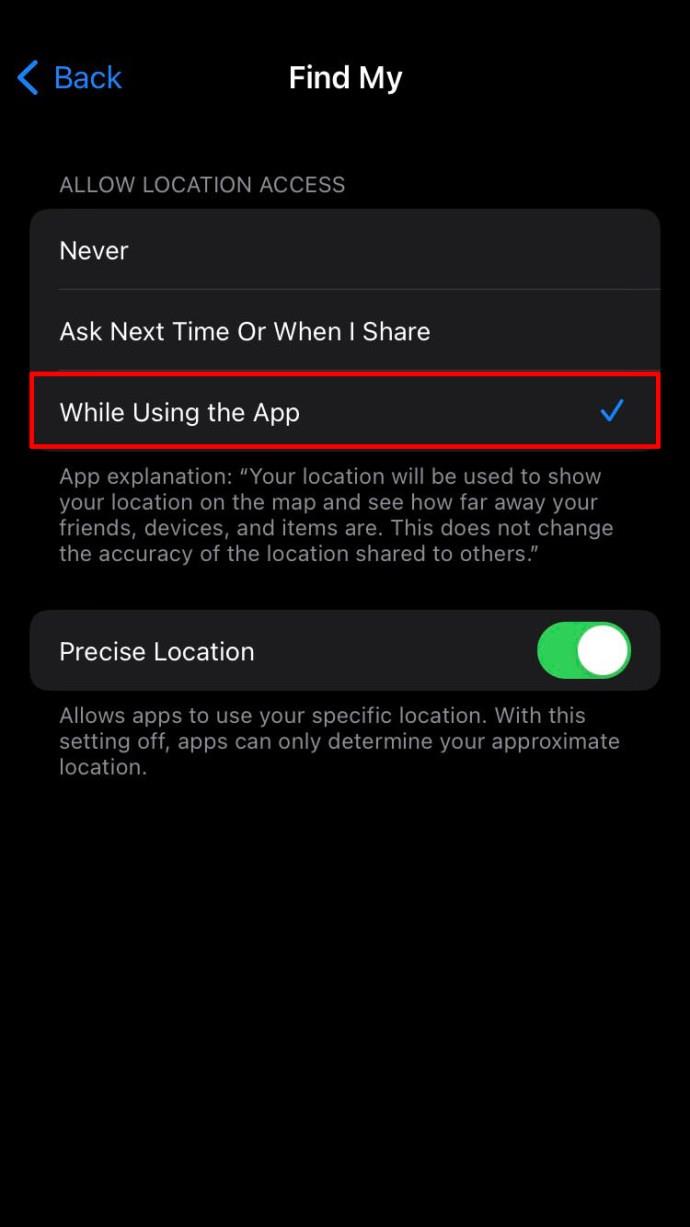
Die Ortungsdienste sind jetzt aktiviert und Ihre Airtags sollten sichtbar sein.
Aktivieren Sie die Zwei-Faktor-Authentifizierung
Für Airtags muss die Zwei-Faktor-Authentifizierungsfunktion aktiviert sein, um eine Verbindung zu Ihrem Apple-Gerät herzustellen. Die folgenden Schritte zeigen Ihnen, wie Sie die Zwei-Faktor-Authentifizierung aktivieren.
- Gehen Sie zu „Einstellungen“ und tippen Sie auf Ihren Namen.
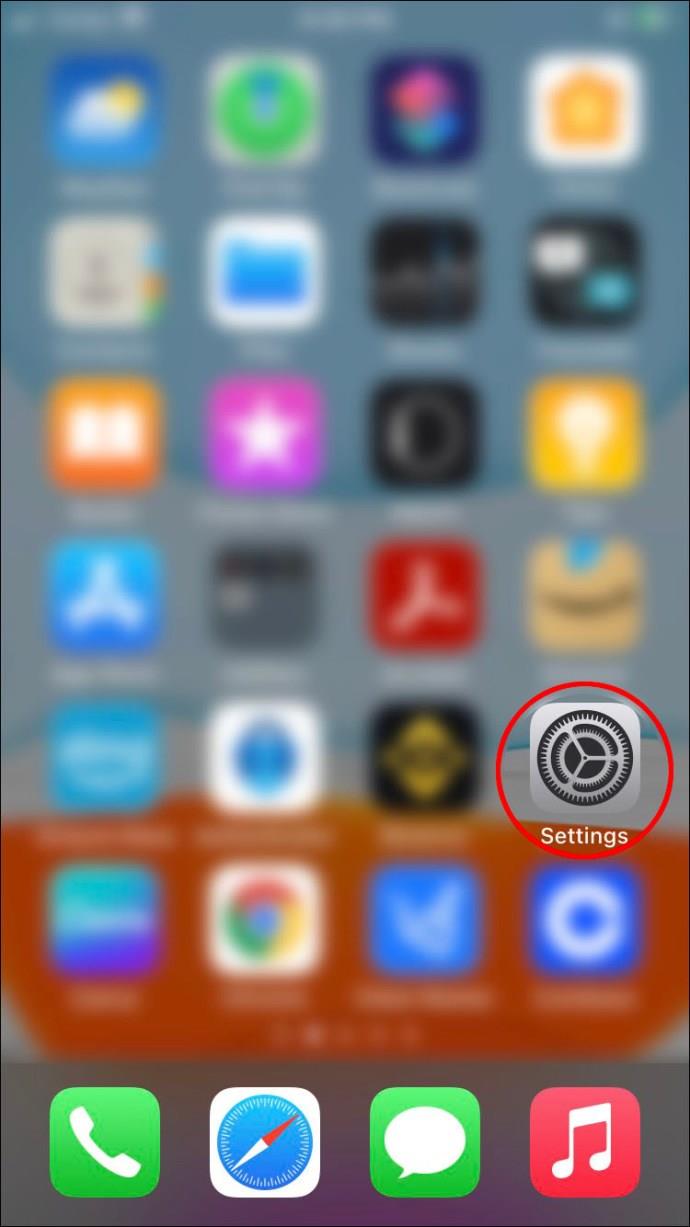
- Klicken Sie auf „Passwort & Sicherheit“ und prüfen Sie, ob die Zwei-Faktor-Authentifizierung aktiviert ist.
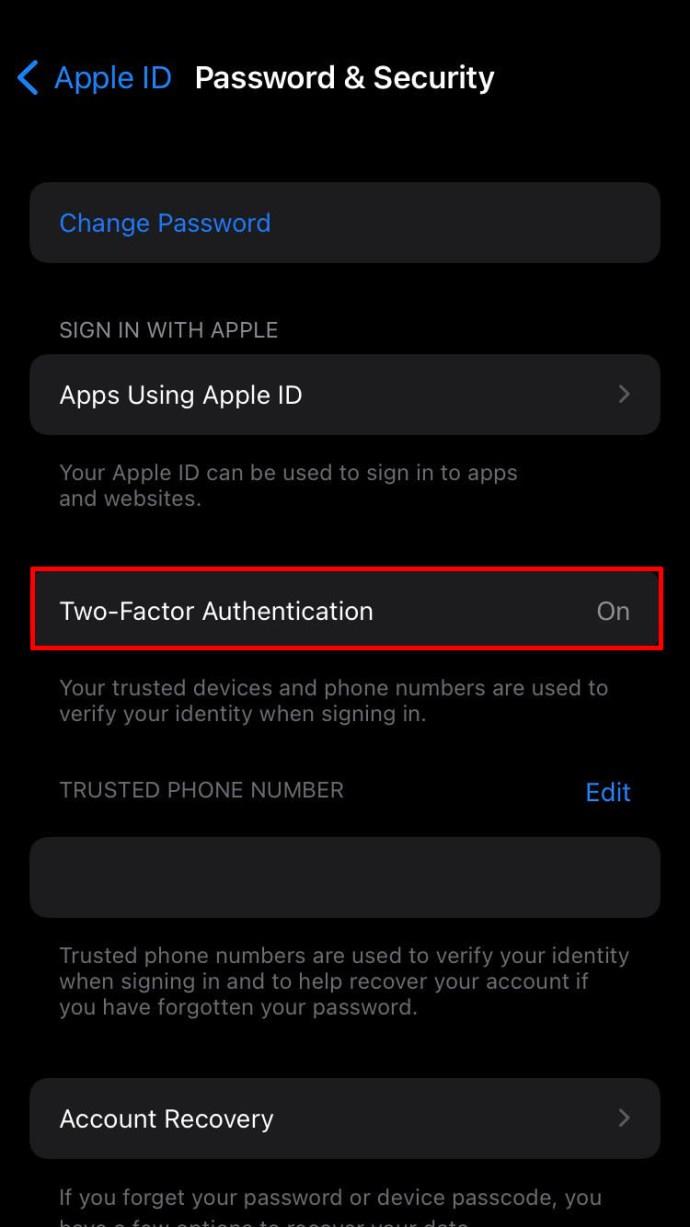
- Geben Sie Ihre Telefonnummer ein und beantworten Sie die bereitgestellten Sicherheitsfragen.
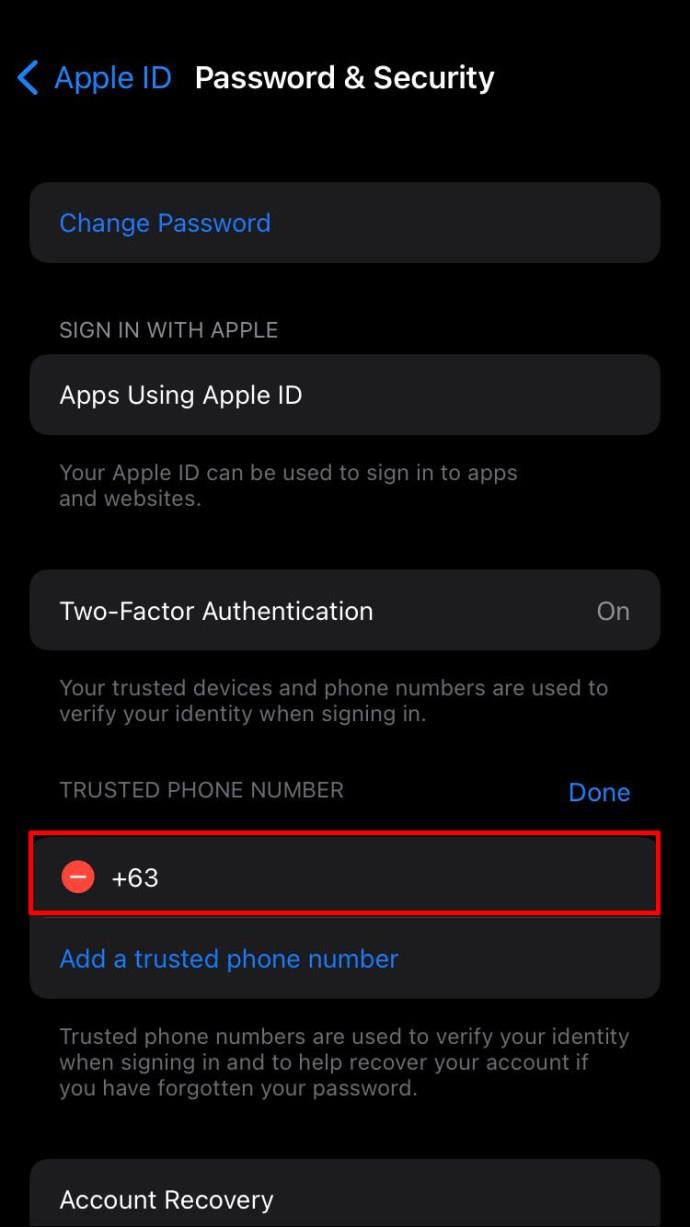
Sobald Sie den Vorgang abgeschlossen haben, wird die Zwei-Faktor-Authentifizierung auf Ihrem Telefon aktiviert.
Stellen Sie sicher, dass Sie keine verwaltete Apple-ID verwenden
Die Richtlinien von Apple besagen, dass Airtags nicht auf einer verwalteten Apple-ID eingerichtet werden können. Schulen und andere Institutionen nutzen häufig verwaltete Konten, um ihre Community-Kommunikation abzuwickeln. Wenn Ihre Airtags mit einem verwalteten Konto verbunden sind, müssen Sie die Verknüpfung aufheben und sie auf einer alternativen Apple-ID einrichten. Sobald dies erledigt ist, sollten Sie sie auf Find My anzeigen können.
Downgrade von iOS 15 auf iOS 14
Obwohl dies ein etwas drastischer Schritt sein kann, könnten Sie ein Downgrade von iOS 15 auf iOS 14 durchführen. Das iOS 15 scheint einen Fehler zu haben, der dazu führt, dass Airtags immer wieder aus der Find My-App verschwinden. Apple bietet diese Downloads nicht an, aber Produkte wie FixGo können es Ihnen ermöglichen, diese Aufgabe ohne Datenverlust auszuführen. Sie müssen lediglich die Software auf Ihr Gerät herunterladen und den bereitgestellten Anweisungen folgen.
Zurück zum Normalem
Netzwerkbezogene Probleme sind oft die Ursache für Airtag-Probleme, daher sollte deren Lösung Ihr Problem beheben. Es kann jedoch auch andere Gründe geben, warum Ihre Airtags nicht in der Find My-App angezeigt werden. In diesem Artikel werden die verschiedenen Szenarien erläutert, die für den Fehler verantwortlich sein können, und wie diese behoben werden können. Mit etwas Hilfe sollten Ihre Airtags normal funktionieren.
Sind Ihre Airtags in der Find My-App verschwunden? Wie haben Sie sie wieder sichtbar gemacht? Lass es uns unten in den Kommentaren wissen.