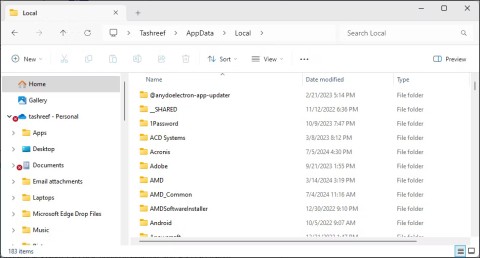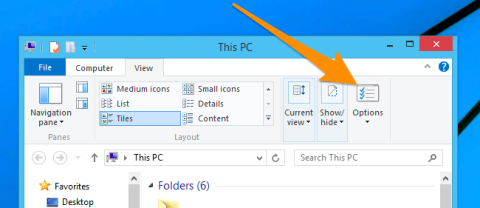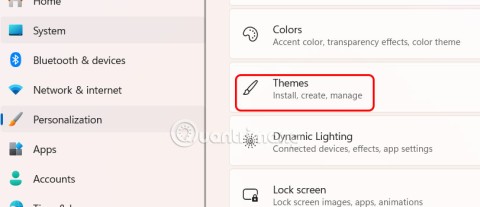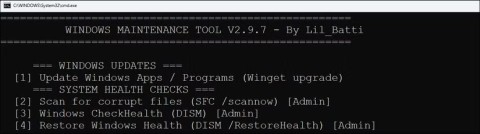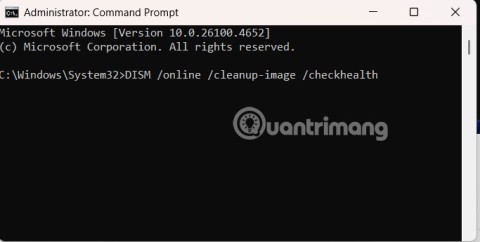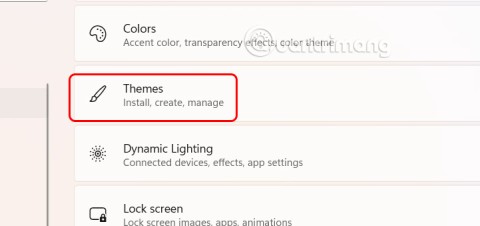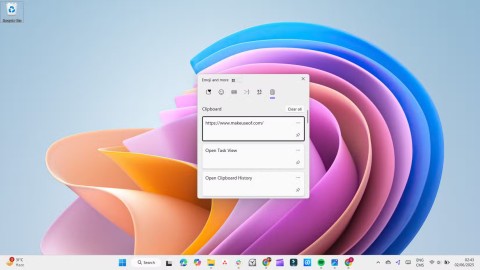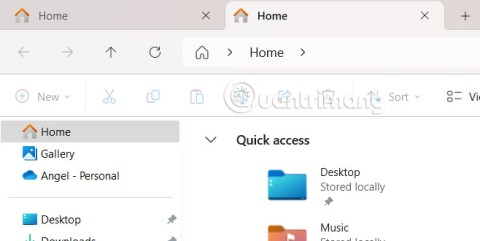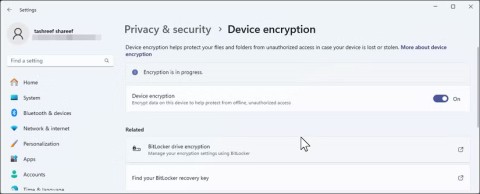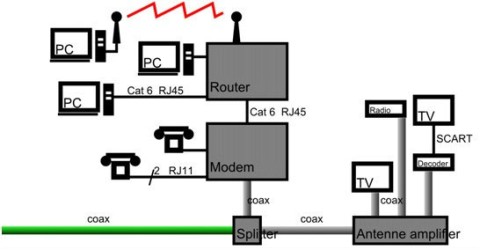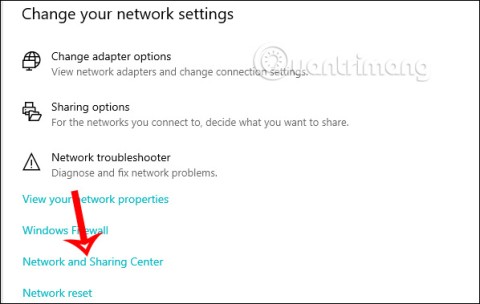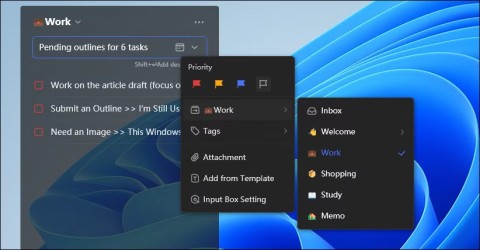Was ist Ihre Lieblings-Videokonferenz-App? Wenn die Antwort Google Meet ist, wissen Sie bereits alles über seine hervorragenden Funktionen. Wie Sie auf unterschiedliche Weise an einer Besprechung teilnehmen, Ihren Bildschirm freigeben und die Besprechungen selbst aufzeichnen können.

Aber all das kann kompliziert sein, wenn Sie Videoprobleme haben. Was können Sie tun, wenn Google Meet keine Kamera erkennt? Glücklicherweise gibt es einige Lösungen, die Sie ausprobieren können. Manchmal reicht eine einfache Lösung. In anderen Fällen ist der Aufwand etwas höher.
Überprüfen Sie Ihre Kamera
Wenn Sie einen Desktop-Computer und eine an den USB-Anschluss angeschlossene Webkamera verwenden, kann die Verbindung häufig unterbrochen werden. Stellen Sie sicher, dass die Kamera richtig im USB-Anschluss sitzt und eingeschaltet ist.
Nehmen Sie es für alle Fälle ab und schließen Sie es wieder an, bevor Sie erneut versuchen, am Google Meet-Videoanruf teilzunehmen. Wenn Ihre externe Webcam nicht reagiert, sollten Sie prüfen, ob sie mit einem anderen Computer funktioniert. Wenn ein anderes Gerät es nicht erkennen kann, ist es möglicherweise defekt.
Wenn Sie die integrierte Webcam Ihres Laptops verwenden und diese nicht im Google Meet-Video angezeigt wird, versuchen Sie zunächst, das Besprechungsvideo zu schließen und dann erneut zu öffnen. Manchmal funktioniert dieser einfache Trick.
Sie können auch überprüfen, ob die Webcam-Treiber auf dem neuesten Stand sind. Und wenn nicht, laden Sie die Updates herunter und installieren Sie sie auf Ihrem Computer. Wenn dies jedoch nicht funktioniert, fahren Sie mit der nächstmöglichen Lösung fort.

Überprüfen Sie außerdem die Kameraberechtigungen
Manchmal fühlt es sich so an, als würde jede neue Website um Erlaubnis bitten, Ihr Mikrofon, Ihre Kamera und viele andere Daten verwenden zu dürfen. Entweder ist man es gewohnt, alles einfach zu akzeptieren oder es sofort zu blockieren. Im letzteren Fall könnte es dazu führen, dass notwendige Berechtigungen für Google Meet blockiert werden.
Sie müssen Google Meet Zugriff auf Ihre Kamera gewähren, wenn Sie an der Besprechung teilnehmen möchten. Andernfalls wird die Kamera nicht angezeigt. Wenn Sie zum ersten Mal einen Google Meet-Videoanruf starten, klicken Sie auf „Zulassen“, wenn Sie aufgefordert werden, Kamerazugriff zu gewähren.
Aber falls Sie es bereits versehentlich blockiert haben, ist das kein Problem, Sie können das ändern. Folgendes tun Sie:
- Öffnen Sie Ihren Webbrowser und gehen Sie zu Google Meet .

- Wählen Sie „Neues Meeting“.

- Wählen Sie in der oberen rechten Ecke „Kamera blockiert“.

- Wählen Sie „https://meet.google.com immer den Zugriff auf Ihre Kamera und Ihr Mikrofon erlauben“.

- Wählen Sie „Fertig“. Das Video startet automatisch.

Aktualisieren Sie die Google Meet-App
Auch wenn einige Funktionen von Google Meet wie die Aufzeichnung nur im Webbrowser funktionieren, funktioniert die App einwandfrei. Sie sollten jedoch von Zeit zu Zeit nach Updates suchen. Gelegentlich gibt es Fehler und Funktionen, die Google behoben hat, sodass die von Ihnen verwendete Version der App möglicherweise nicht mehr so gut reagiert.
Ein solches Problem könnte sein, dass die Kamera nicht gefunden wird. Um dieses Problem zu vermeiden, gehen Sie zum Play Store , wenn Sie ein Android-Mobilgerät verwenden, und zum App Store für iOS, um zu sehen, ob ein Update verfügbar ist.
Wenn Google Meet auf Ihrem Smart-Gerät aktuell ist, Sie aber weiterhin Probleme mit der Kamera haben, versuchen Sie, das Beenden der App zu erzwingen. Starten Sie es dann erneut und prüfen Sie, ob die Kamera erkannt wird.

Prüfe deine Internetverbindung
Wenn ein Programm oder eine App fehlerhaft ist, ist eines der ersten Dinge, die überprüft werden müssen, die Internetverbindung. Welche Art von WLAN-Verbindung nutzen Sie? Wenn Sie zu Hause sind, überprüfen Sie Ihren Router. Befindet es sich an der richtigen Stelle und gibt es Hindernisse für das Signal? Wenn es an der richtigen Stelle ist, setzen Sie den Router zurück und überprüfen Sie es erneut.
Wenn das Internetsignal schwach und die Verbindung instabil ist, ist es nicht ungewöhnlich, dass die Kamerafunktion nicht funktioniert. Und wenn Sie nicht zu Hause sind, wissen Sie möglicherweise nicht, mit welcher Art von Verbindung Sie es zu tun haben. Sie können einen Geschwindigkeitstest durchführen und bei schwacher Leistung versuchen, das Netzwerk zu wechseln.

Cache leeren
Das Leeren des Caches im Internetbrowser und in der Google Meet-App ist ein weiterer Schritt, den Sie möglicherweise in Betracht ziehen sollten. Oft ist es diese Lösung, die viele Probleme im Zusammenhang mit Google Meet behebt.
Wenn Sie Chrome verwenden, um auf Google Meet zuzugreifen, was Sie wahrscheinlich tun sollten, da diese am kompatibelsten sind, leeren Sie den Cache folgendermaßen:
- Gehen Sie zu „Einstellungen“ und dann unter „Datenschutz und Sicherheit“ zu „Browserdaten löschen“.

- Aktivieren Sie das Kontrollkästchen „Bilder und Dateien im Cache“.

- Wenn Sie möchten, können Sie auch „Cookies und andere Websitedaten“ überprüfen. Dadurch werden Sie jedoch von den meisten Websites abgemeldet.

- Wählen Sie „Daten löschen“.

Jetzt können Sie alle Fenster schließen und Ihren Computer neu starten. Sobald das System wieder hochgefahren ist, können Sie versuchen, ein anderes Google Meet-Video zu starten oder daran teilzunehmen.

Finden Sie den perfekten Kamerawinkel
Sofern Ihre Webcam nicht kaputt ist, gibt es immer eine Lösung für das Problem „Keine Kamera gefunden“. Natürlich könnte es bei Google liegen, aber das kommt selten vor und lässt sich normalerweise schnell beheben.
Die Überprüfung der Berechtigungen und Verbindungen sollte ganz oben auf der Lösungsliste stehen. Egal, ob Sie Google Meet von Ihrem Computer oder Mobilgerät aus nutzen. Aber jede der oben beschriebenen Lösungen sollte dazu führen, dass Ihre Kamera wieder funktioniert.
Hatten Sie Probleme mit der Kamera in Google Meet? Konnten Sie das Problem beheben? Lassen Sie es uns im Kommentarbereich unten wissen.