So setzen Sie Anwendungen auf Windows-Computern zurück
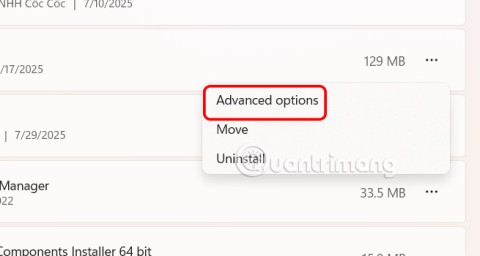
Wenn Ihre Einstellungen- oder Microsoft Store-App nicht richtig funktioniert, abstürzt oder sich nicht öffnen lässt, können Sie die App zurücksetzen.
Mit Chrome und anderen Browsern können Sie Dateien mit wenigen Klicks herunterladen. Sie müssen lediglich warten, bis die Datei auf Ihren Computer übertragen wird. Das gleichzeitige Herunterladen mehrerer Dateien kann jedoch zu Bandbreitenproblemen führen. Wenn Ihnen das passiert, erfahren Sie in diesem Artikel, wie Sie die Download-Geschwindigkeit von Chrome begrenzen und die Kontrolle über alle Ihre Downloads behalten.

Begrenzen Sie die Download-Geschwindigkeit
Google Chrome verfügt über alle Funktionen, die Sie benötigen, um die Download-Geschwindigkeit auf Ihrem Gerät zu begrenzen. Für die von uns beschriebene Methode müssen Sie keine zusätzlichen Programme installieren oder herunterladen.
Hier ist alles, was Sie tun müssen, um Ihre Chrome-Downloadgeschwindigkeit zu begrenzen:






Das ist alles, was Sie tun müssen, um die Download-Geschwindigkeit in Chrome zu begrenzen. Sie können jederzeit zur Registerkarte „DevTools“ zurückkehren, um neue Profile zu erstellen oder die vorhandenen zu bearbeiten.
Wichtige Dinge, die Sie beachten sollten
Es erfordert ein wenig Übung, DevTools zu beherrschen. Die Funktion kann verwirrend sein. Daher ist es wichtig, dass Sie wissen, wie die Dinge funktionieren, bevor Sie Änderungen vornehmen. Beispielsweise müssen Sie ein Download-Profil auswählen, bevor Sie mit dem Herunterladen einer Datei beginnen. Lesen Sie die folgende Liste, um zu erfahren, wie Sie diese Funktion richtig verwenden.
Isolierte Registerkarten
Das bedeutet, dass das von Ihnen ausgewählte Download-Profil nur auf der Registerkarte funktioniert, für die es verwendet wird. Das Download-Limit wird nicht auf die anderen von Ihnen geöffneten Tabs übertragen. Jeder Tab ist isoliert, was bedeutet, dass Sie die Download-Geschwindigkeit jedes Tabs manuell einstellen müssen, bevor Sie mit dem Download beginnen.
Beenden Sie DevTools nicht
Denken Sie daran, zu warten, bis der Download abgeschlossen ist, bevor Sie den DevTools-Bereich verlassen. Wenn Sie dies mitten im Vorgang tun, kehrt Chrome zu seinen ursprünglichen Einstellungen zurück.
Außerdem müssen Sie das benutzerdefinierte Download-Profil aktivieren, bevor Sie einen Download starten. Wenn Sie den Download bereits gestartet haben, können Sie das Download-Profil nicht ändern.
Verwenden Sie nicht das Standardprofil
Wenn Sie bereits zwei oder mehr Download-Profile erstellt haben, kehren Sie nicht zu den standardmäßigen Chrome-Profileinstellungen zurück. Wechseln Sie zwischen den von Ihnen erstellten Profilen, um sicherzustellen, dass die Download-Geschwindigkeit immer Ihren Wünschen entspricht. Wenn Sie zu den Standardprofileinstellungen wechseln, normalisieren sich die Download-Geschwindigkeiten wieder und Sie können nichts tun, bis der Vorgang abgeschlossen ist.
Herunterladen von mehreren Websites
Da jedes Download-Profil nur an einen geöffneten Tab gebunden ist, ist das Herunterladen von verschiedenen Websites mit unterschiedlichen Geschwindigkeiten einfach. Die DevTools müssen bei jedem Download auf jedem Tab geöffnet bleiben und Sie können so viele Tabs öffnen, wie Sie möchten. Beachten Sie, dass die kombinierte Download-Geschwindigkeit aller Profile die maximal verfügbare Bandbreite Ihrer Internetverbindung nicht überschreiten darf.
Streaming-Videos
Wenn Sie Videos mit einem Download-Limit streamen möchten, stellen Sie sicher, dass Sie das richtige Profil eingestellt haben, bevor Sie mit dem Streaming beginnen. Videos, deren Größe sich nicht automatisch ändert, funktionieren bei langsamen Download-Geschwindigkeiten nicht.

Übernehmen Sie die Kontrolle über die Download-Geschwindigkeit Ihres Browsers
Viele Benutzer haben Probleme mit der Bandbreitengeschwindigkeit. Daher kann es sehr hilfreich sein, zu wissen, wie man die Download-Geschwindigkeit in Google Chrome begrenzt. Sie müssen lediglich Download-Profile erstellen und daran denken, diese zu aktivieren, bevor Sie einen Download starten. Der Vorgang mag zunächst etwas kompliziert erscheinen, aber nach ein paar Malen werden Sie den Dreh raus haben.
Haben Sie diese Methode schon einmal ausprobiert? Teilen Sie uns Ihre Erfahrungen im Kommentarbereich unten mit.
Wenn Ihre Einstellungen- oder Microsoft Store-App nicht richtig funktioniert, abstürzt oder sich nicht öffnen lässt, können Sie die App zurücksetzen.
Im folgenden Artikel laden wir Sie ein, einige einfache Beispiele für den PING-Befehl unter Windows kennenzulernen!
Computer sind oft mit temporären Dateien und anderem Datenmüll überlastet, den wir oft nicht rechtzeitig löschen können. Hier kommt die automatische Bereinigung ins Spiel, die Sie sofort nutzen sollten.
Malware-Angriffe waren noch nie so heftig, aber dank strategischer Sandboxing-Techniken können wir endlich beruhigt sein.
Dieser Artikel führt Sie durch die Möglichkeiten, Bluetooth unter Windows 11 zu aktivieren, um in nur wenigen einfachen Schritten eine Verbindung zu drahtlosem Zubehör herzustellen.
Manchmal ist eine externe Festplatte gerade dann nicht verfügbar, wenn man sie am dringendsten braucht. Nach dem Verlust wichtiger Dateien haben manche Anwender eine einfache und zuverlässige Möglichkeit gefunden, alle Daten zu sichern, selbst wenn die Festplatte nicht verfügbar ist.
Wenn Ihr PC die Hardwareanforderungen von Microsoft nicht erfüllt, geben Sie nicht auf. Es ist möglich, Windows 11 auf nicht unterstützten PCs zu installieren.
Haben Sie schon einmal ein anderes Betriebssystem neben Windows gestartet? Dual-Boot ist eine großartige Möglichkeit, neue Betriebssysteme auszuprobieren, ohne Ihre Windows-Version zu beeinträchtigen. Mit dem integrierten Boot-Manager können Sie zwischen den Betriebssystemversionen wählen.
Wir können den Internetzugang für jede Anwendung oder Software auf dem Computer blockieren, während andere Programme weiterhin auf das Netzwerk zugreifen können. Der folgende Artikel erklärt, wie Sie den Internetzugang für Software und Anwendungen unter Windows deaktivieren.
Das Ändern der Anzeigesprache in Windows 11 kann dazu führen, dass einige Programme Text nicht in der gewünschten Sprache anzeigen. In diesem Fall sollten Sie Unicode UTF-8 aktivieren, damit Windows Text in der gewünschten Sprache korrekt anzeigt.
Der Internet Explorer wurde 2022 von Windows-Computern entfernt und durch Microsoft Edge ersetzt. Obwohl Edge deutlich besser ist, ist der Internet Explorer unter Windows 11 immer noch vorinstalliert – und unglaublich einfach zu bedienen.
Im Laufe der Jahre haben Benutzer eine Reihe kostenloser Windows-Tools entdeckt, mit deren Hilfe sie die Ursache für die Verlangsamung ihres Systems diagnostizieren können.
Nur noch drei Monate bis zum Supportende für Windows 10. Im Oktober 2025 erhält das Betriebssystem sein letztes Update und beendet damit seinen zehnjährigen Lebenszyklus.
Ihr PC startet nicht, muss neu gestartet werden und ist auf ein Problem gestoßen? So beheben Sie das Problem!
Indem Sie zu „Erweiterte Startoptionen“ navigieren, können Sie Windows 10 zurücksetzen, Windows 10 wiederherstellen, Windows 10 aus einer zuvor erstellten Image-Datei wiederherstellen, Startfehler beheben, die Eingabeaufforderung öffnen, um verschiedene Optionen auszuführen, UEFI-Einstellungen öffnen, Starteinstellungen ändern …













