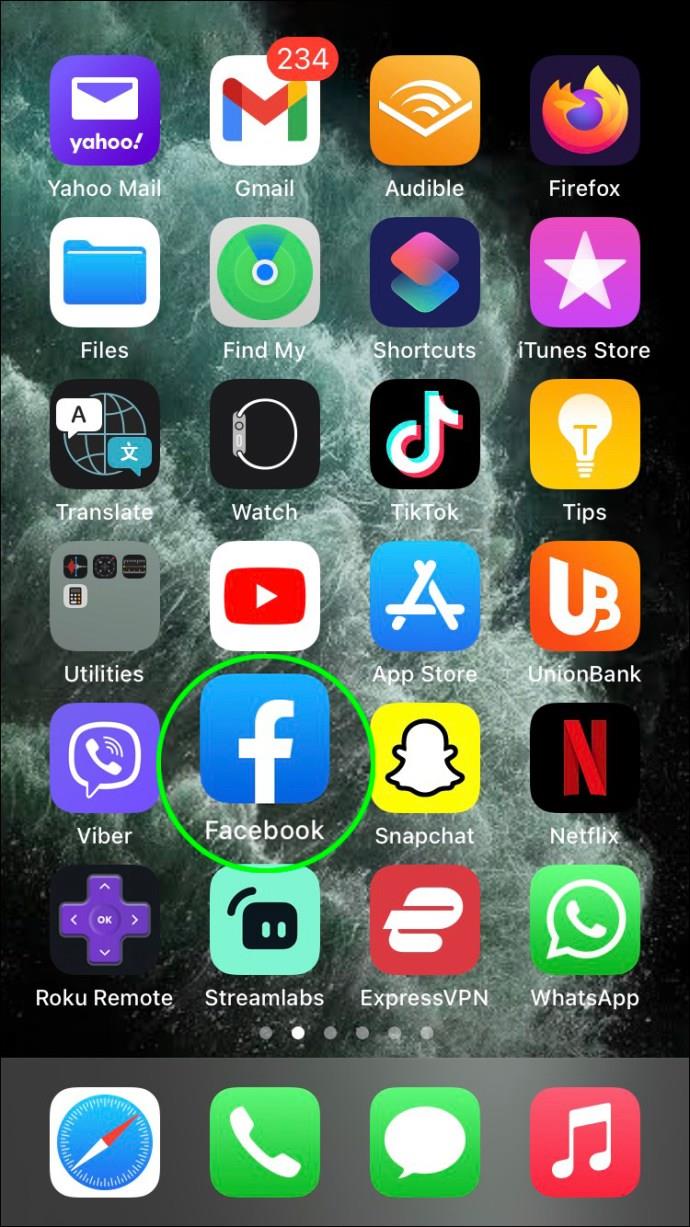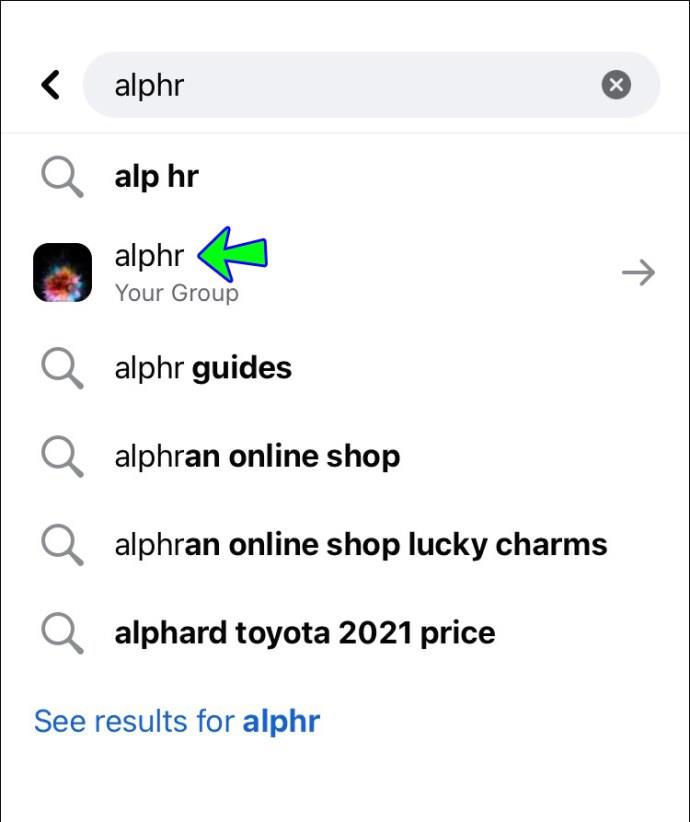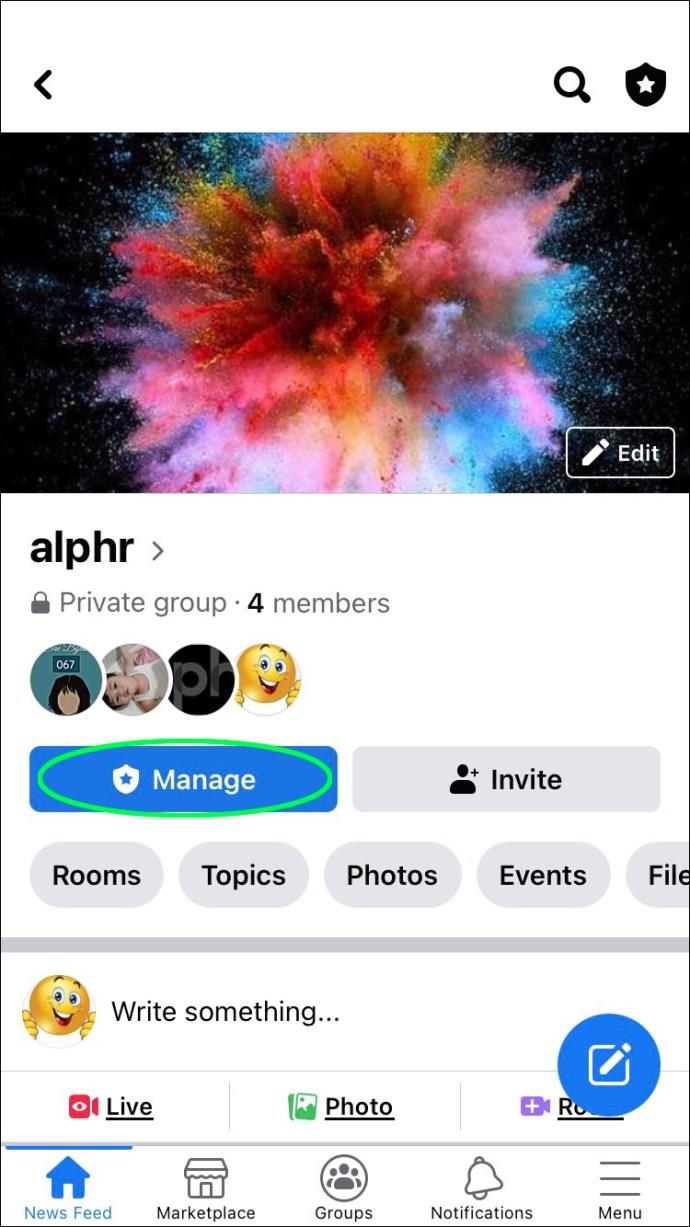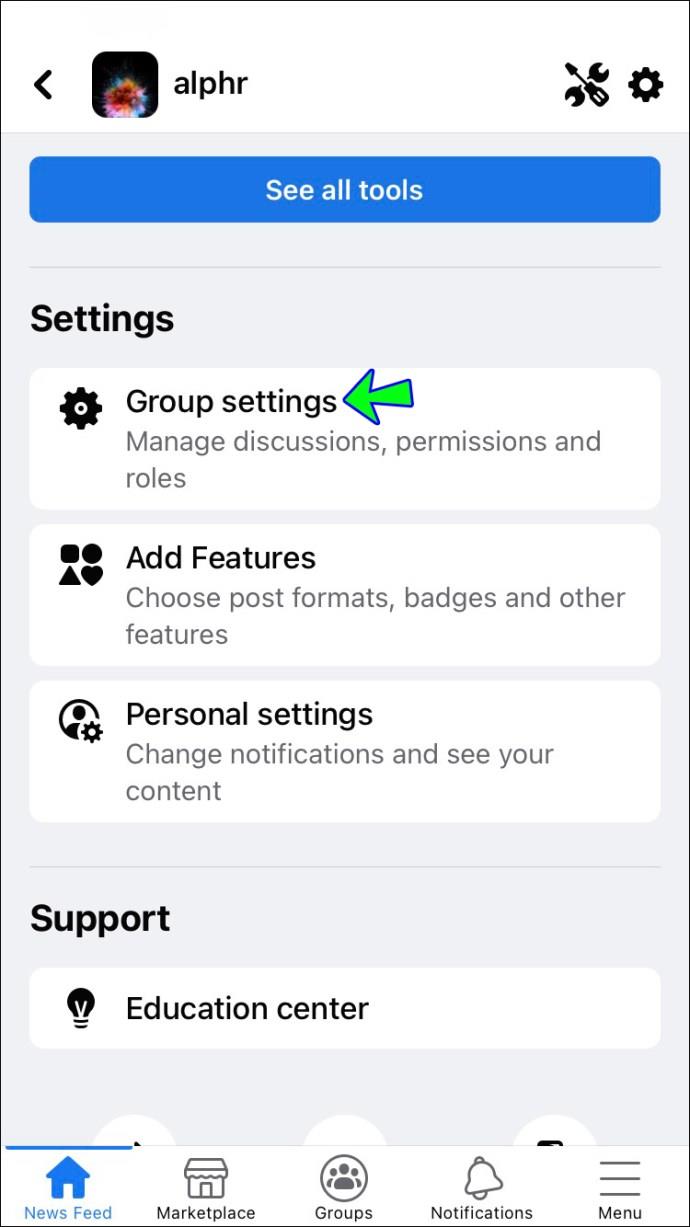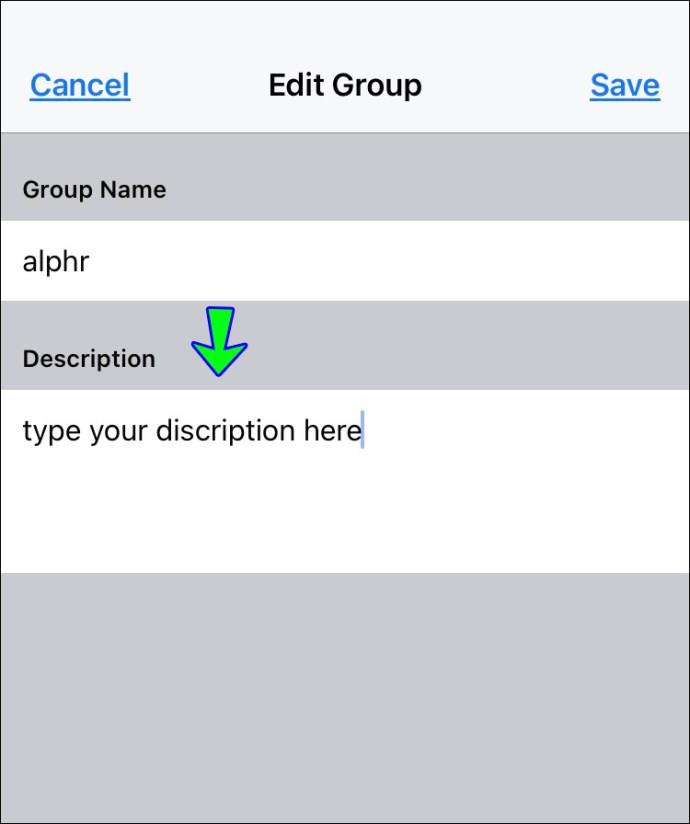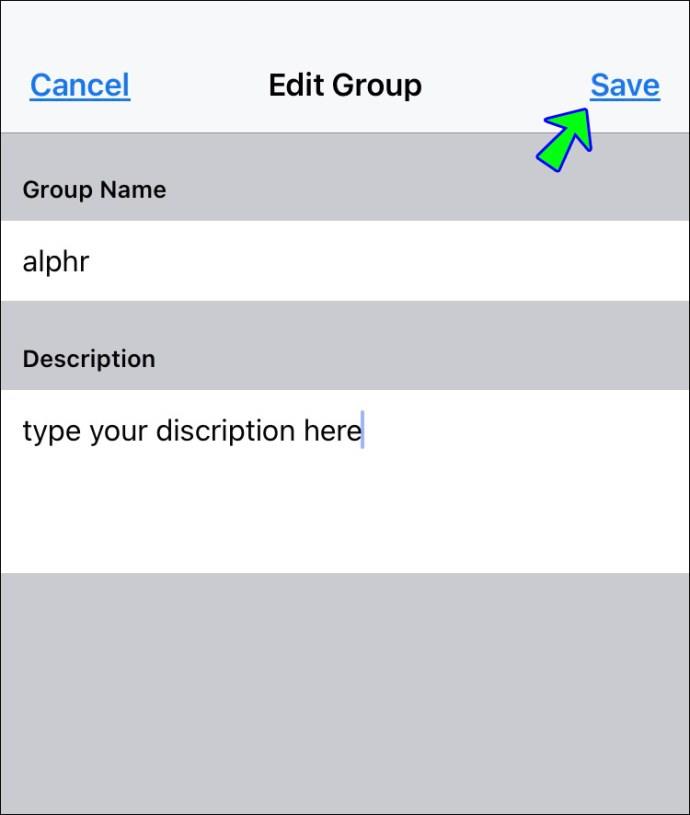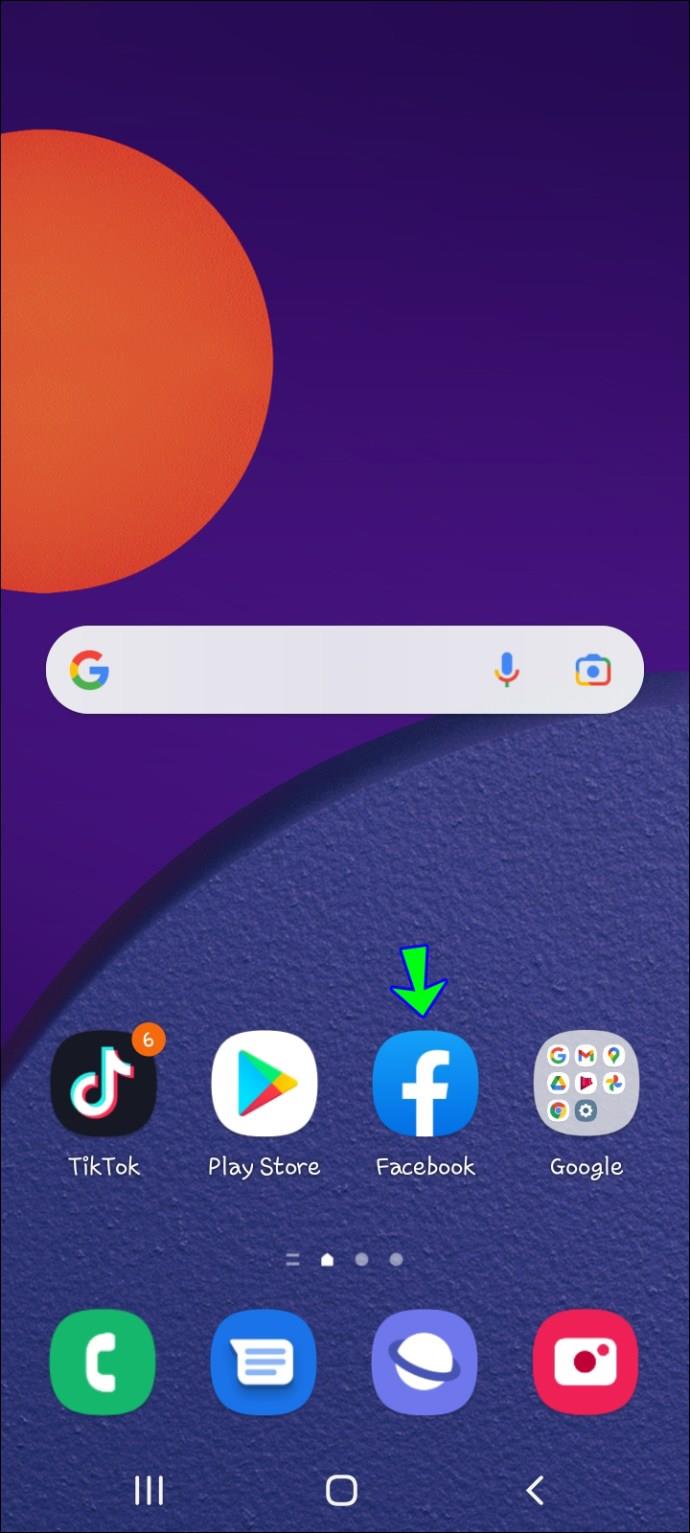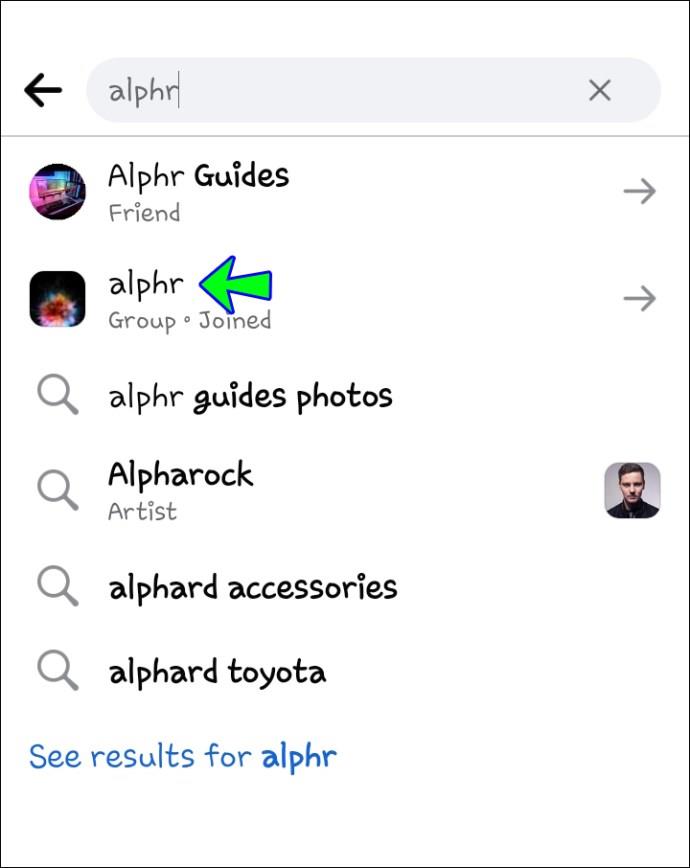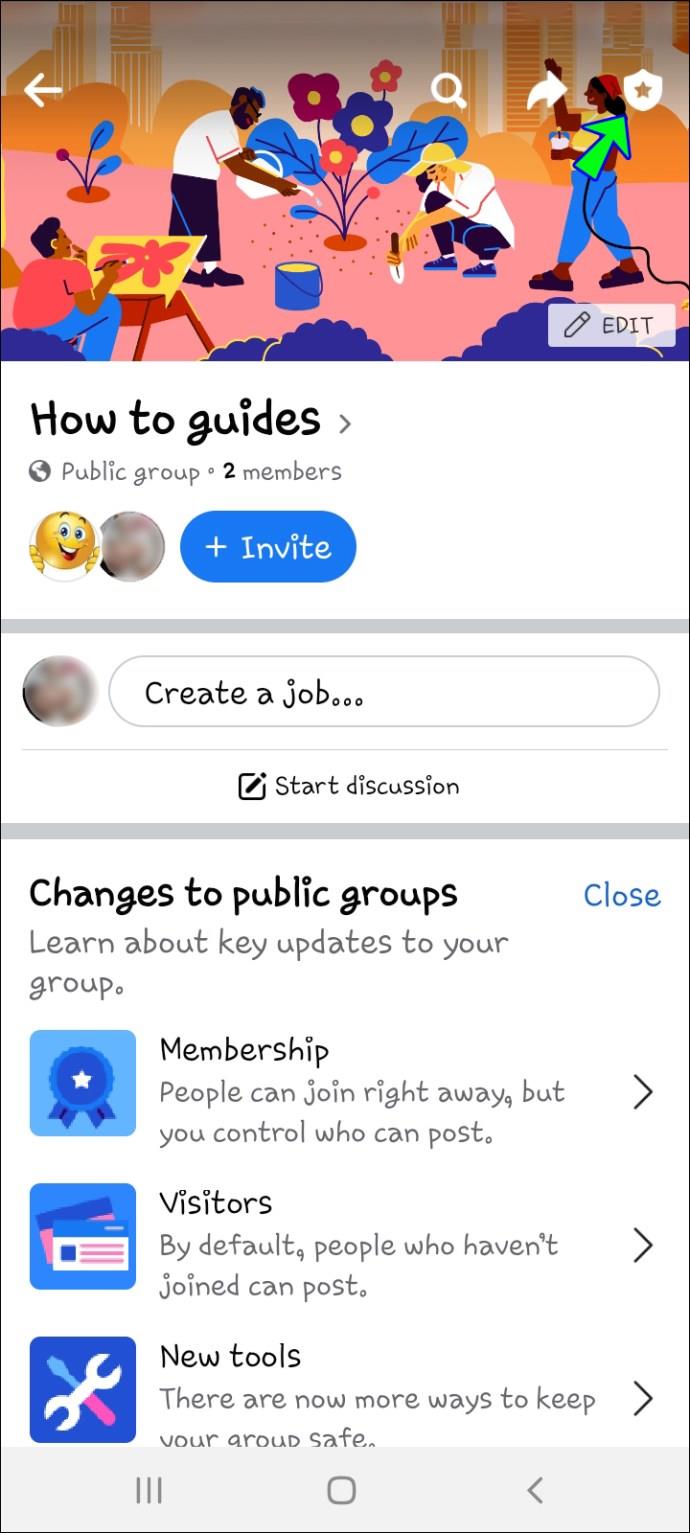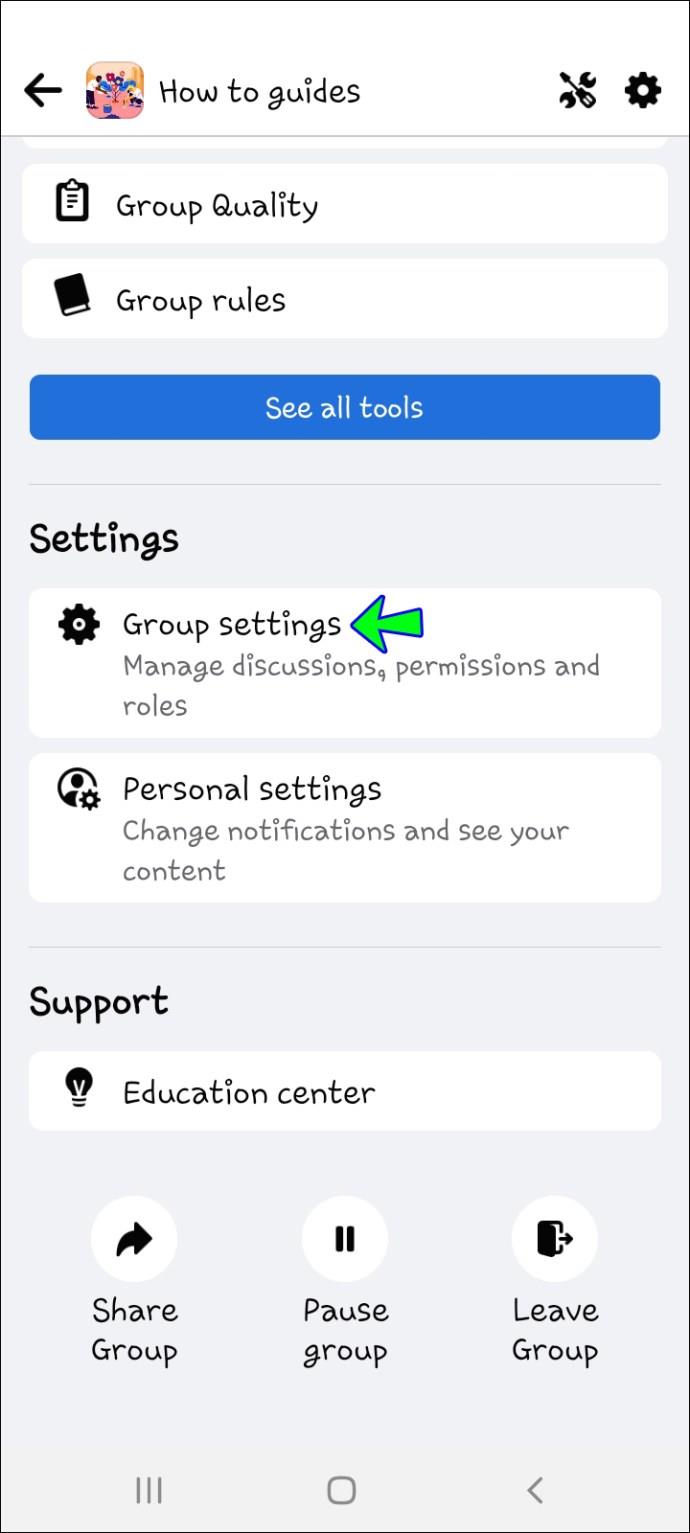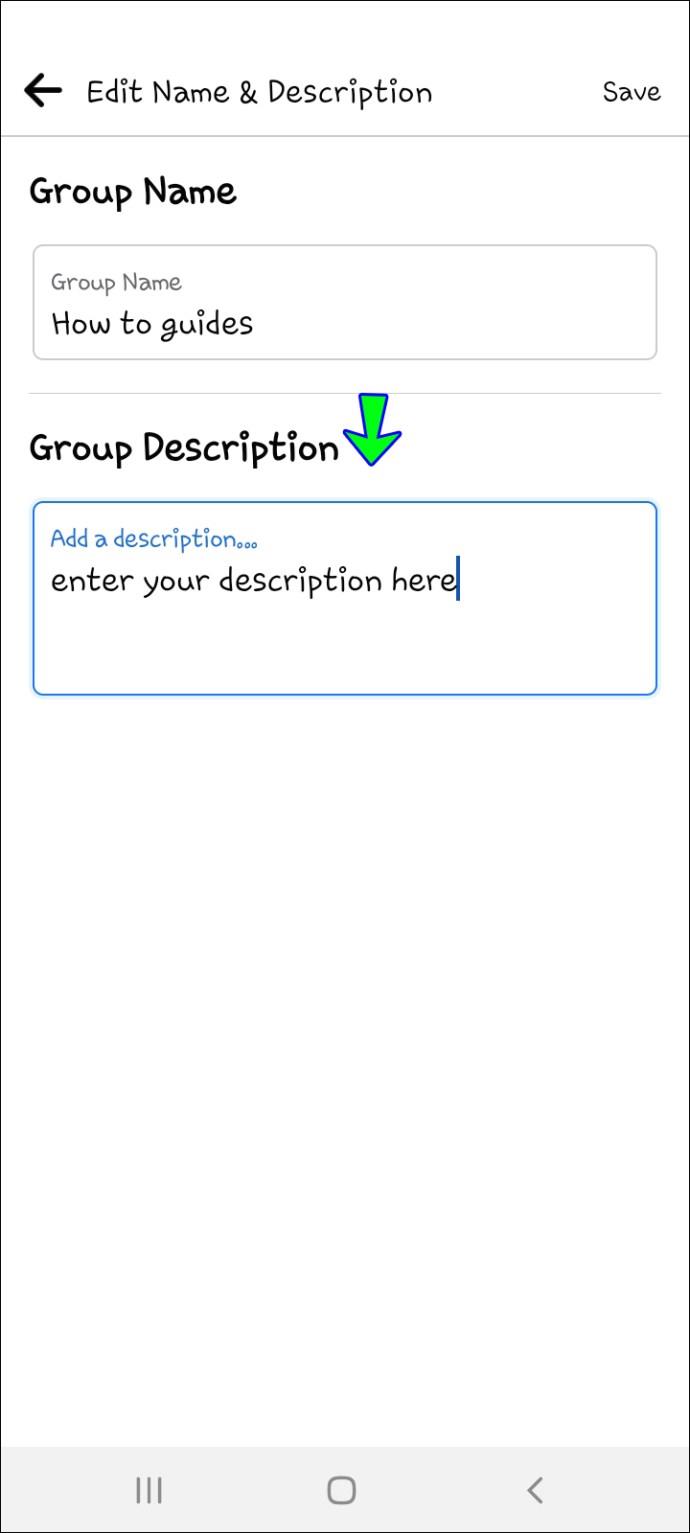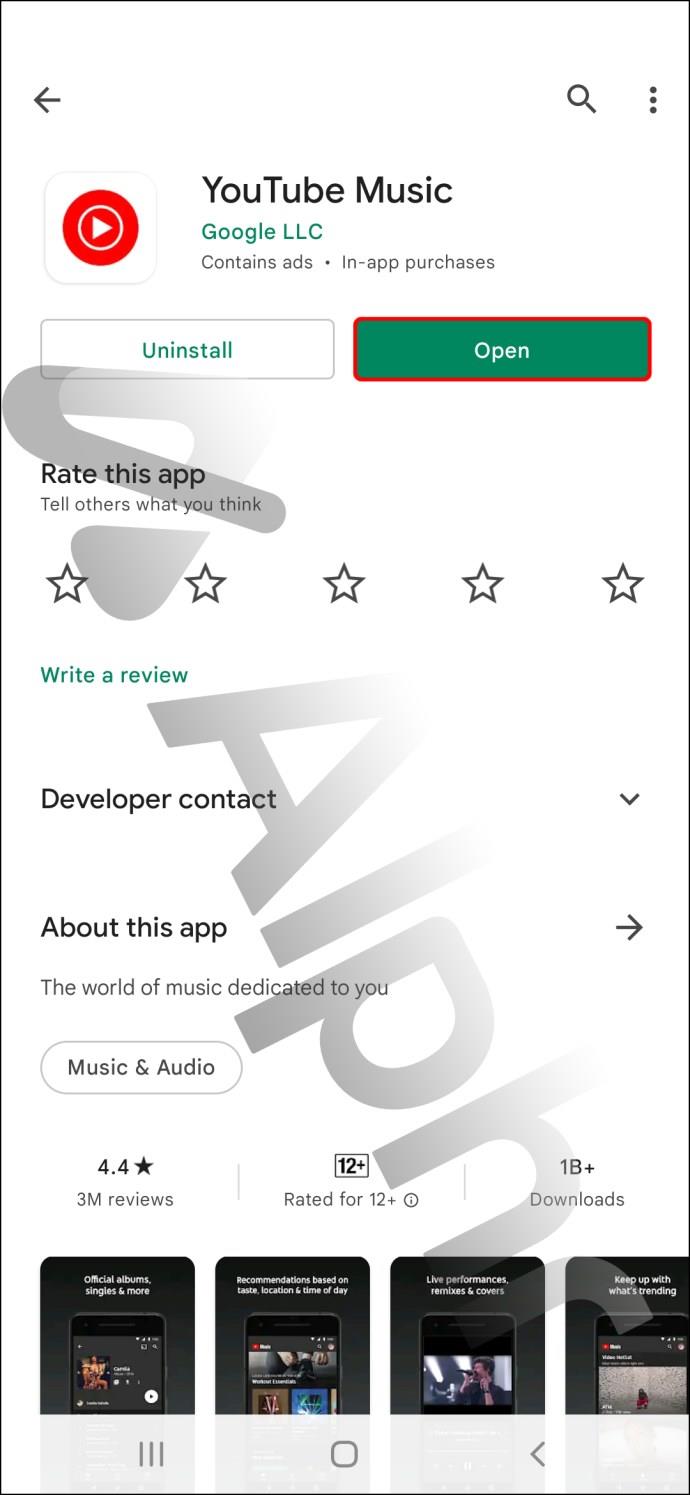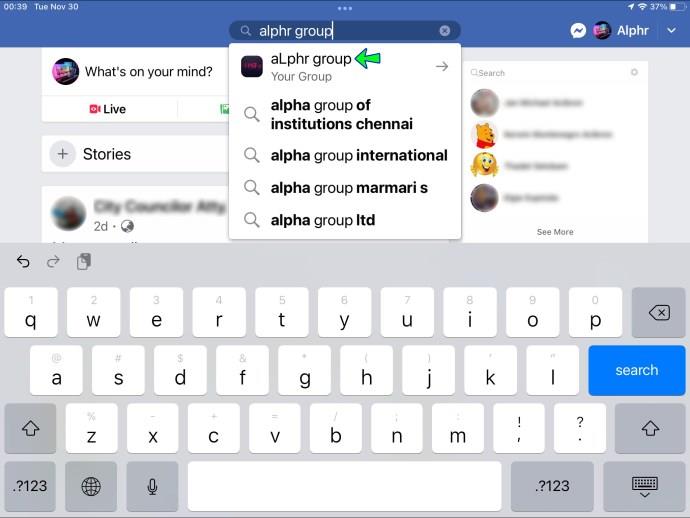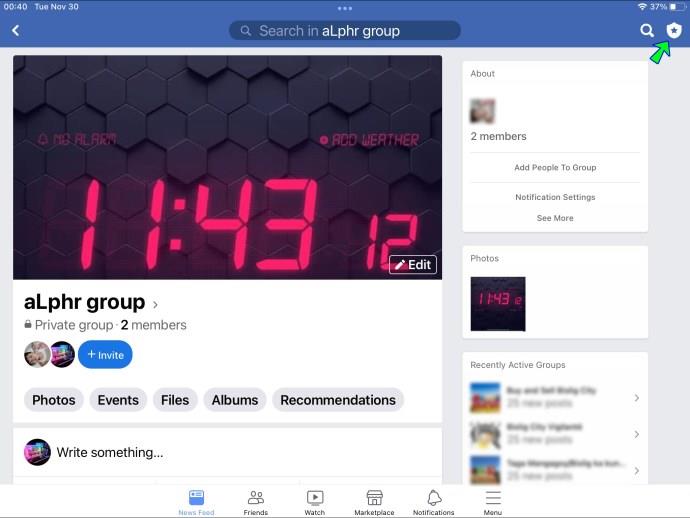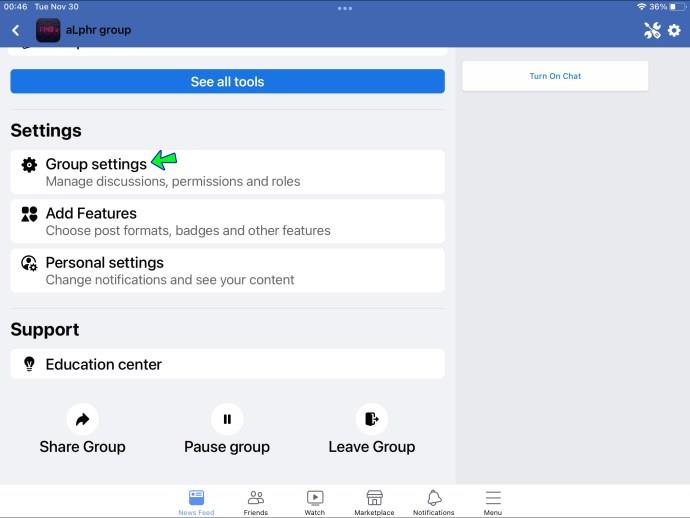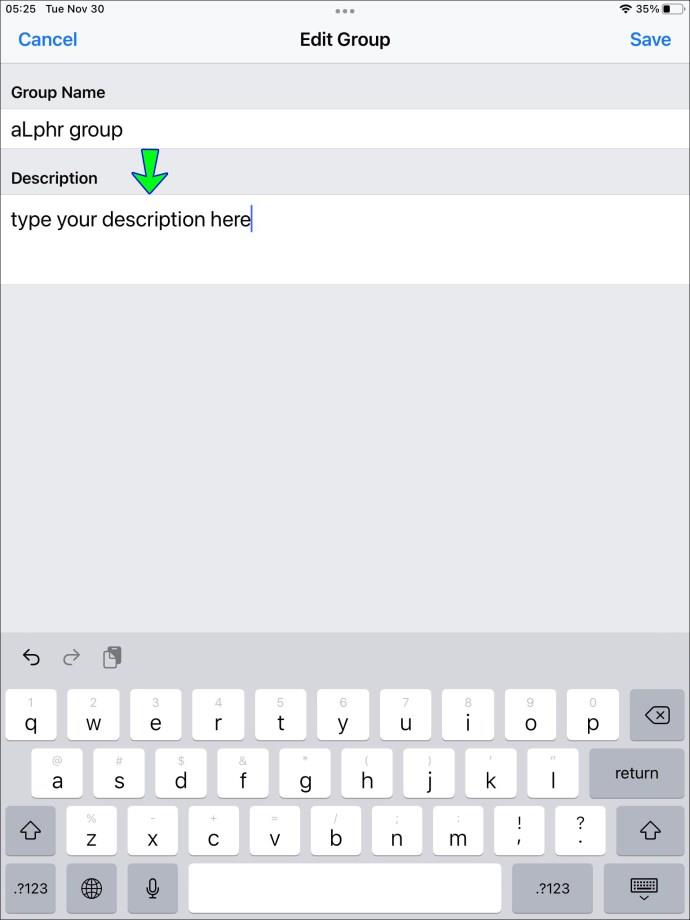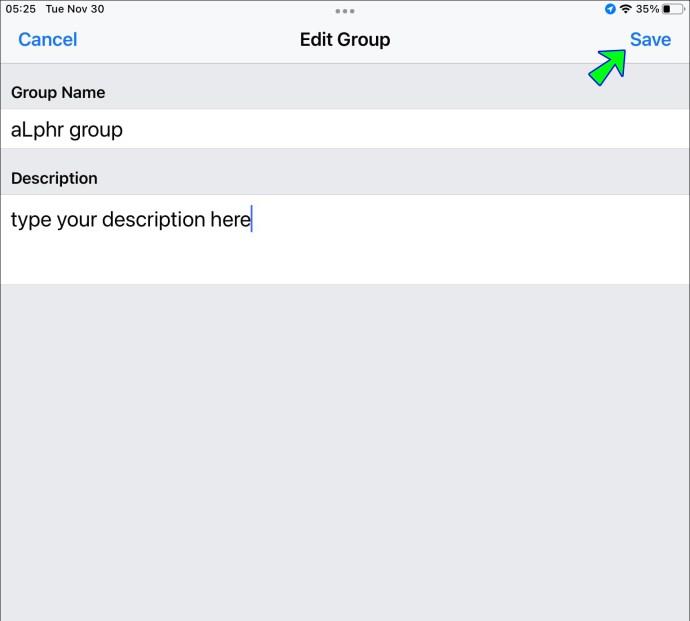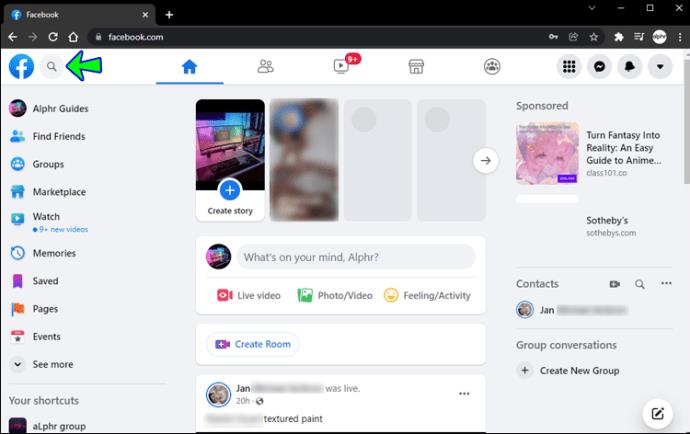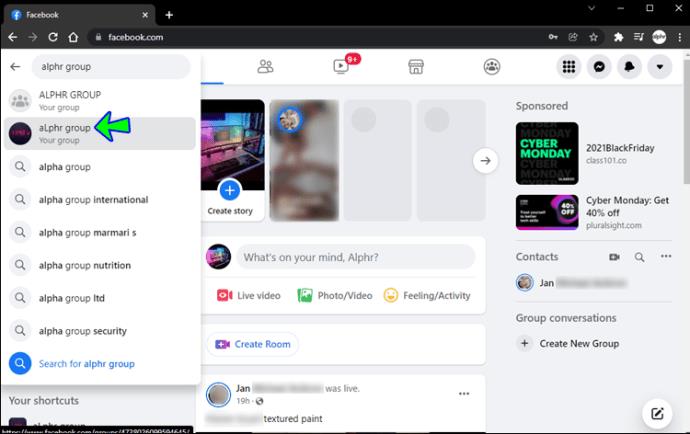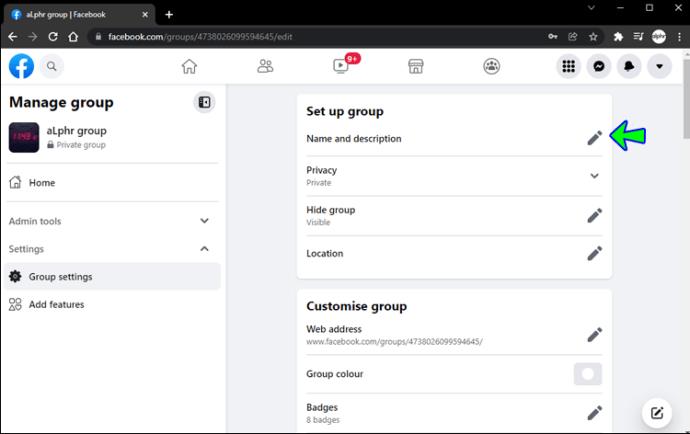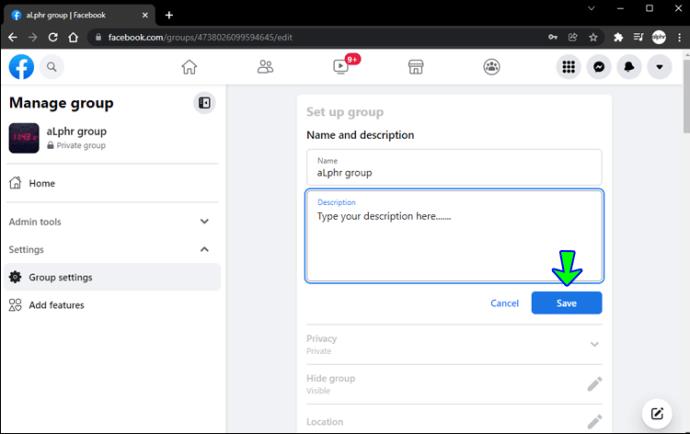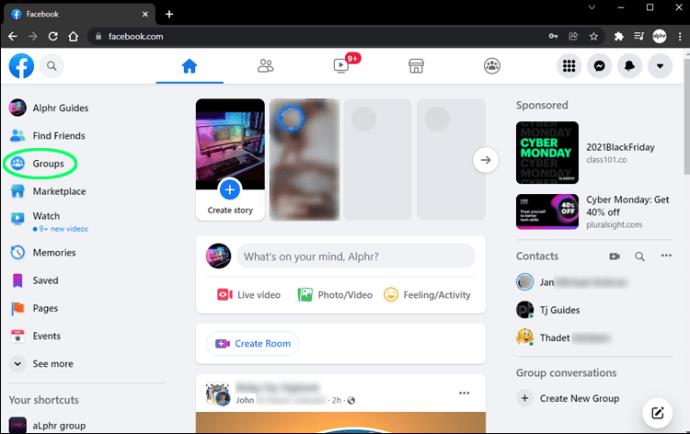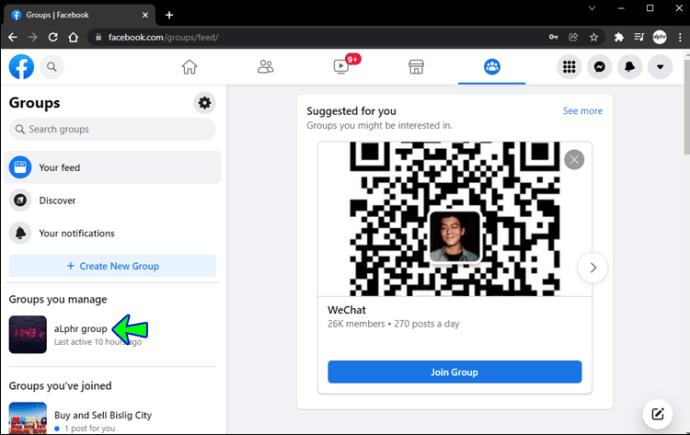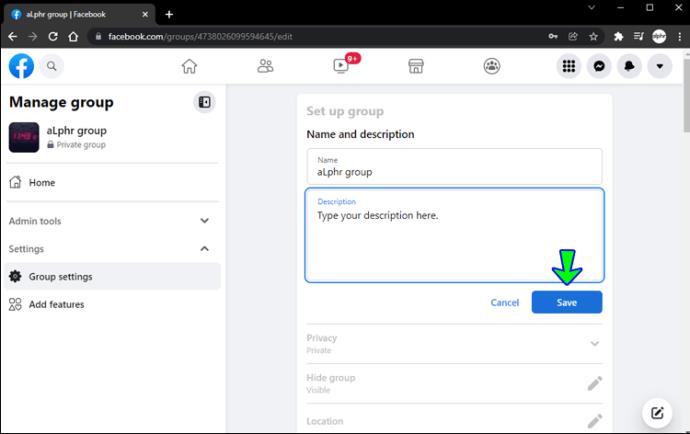Gerätelinks
Der „Über“-Bereich einer Facebook-Gruppe ist eine sehr wichtige Funktion, um neue Mitglieder zu gewinnen und die alten zu halten. Der Zweck und die Ziele der Gruppe werden in diesem Abschnitt erläutert. Beispielsweise könnte eine Gruppe für ein Projektteam die Ziele des Projekts darlegen. Und wenn niemand eine Beschreibung für die Gruppe angegeben hat, kann dies jedes Mitglied tun. Aber nur Gruppenadministratoren können die Beschreibung ändern, wenn sie bereits vorhanden ist.

Wie können Sie also den Abschnitt „Info“ bearbeiten? In diesem Artikel zeigen wir Ihnen, wie Sie den Abschnitt „Info“ Ihrer Facebook-Gruppe bearbeiten und erklären Ihnen, warum dieser Abschnitt wichtig ist.
So bearbeiten Sie den Abschnitt „Info“ einer Facebook-Gruppe auf einem iPhone
Der Zugriff auf Facebook über Ihr Telefon ist ziemlich praktisch. Sie haben weiterhin alle Möglichkeiten, die Sie auch am PC haben, einschließlich der Bearbeitung und Verwaltung von Gruppen. Die Schritte zum Bearbeiten des Abschnitts „Info“ einer Facebook-Gruppe auf Ihrem iPhone sind die folgenden:
- Starten Sie Facebook.
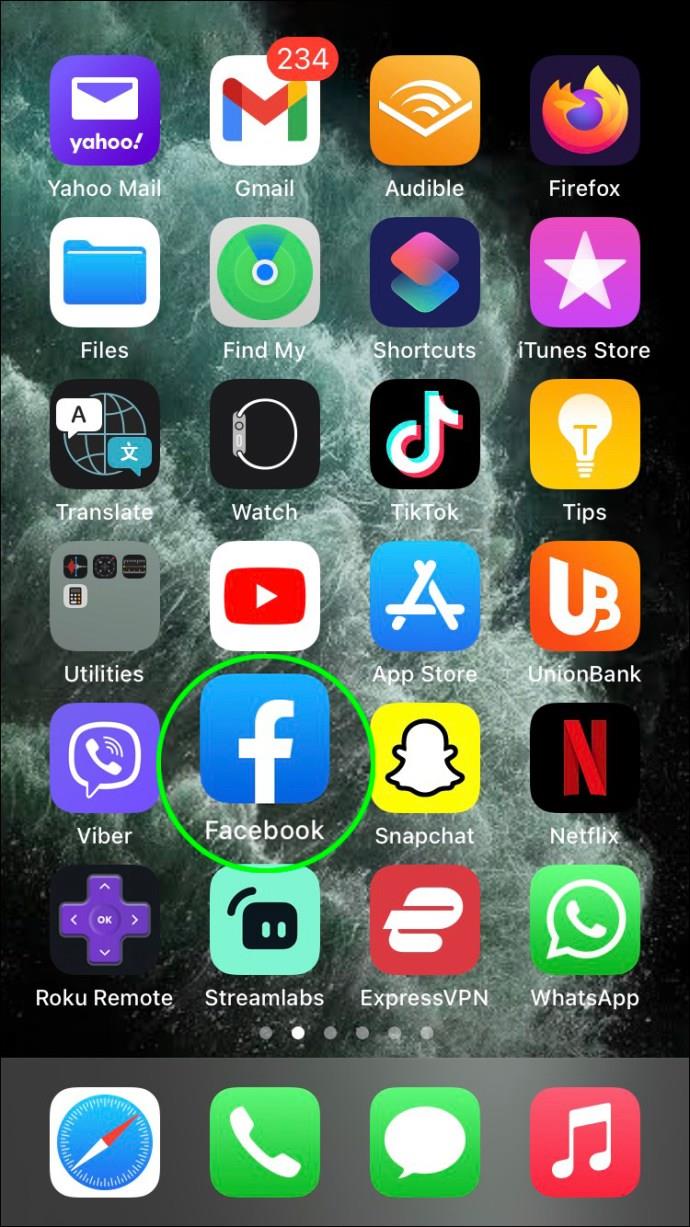
- Navigieren Sie zu Ihrer Gruppe. Um sie zu finden, geben Sie den Namen der Gruppe in das Suchfeld ein und wählen Sie sie dann aus den Suchergebnissen aus.
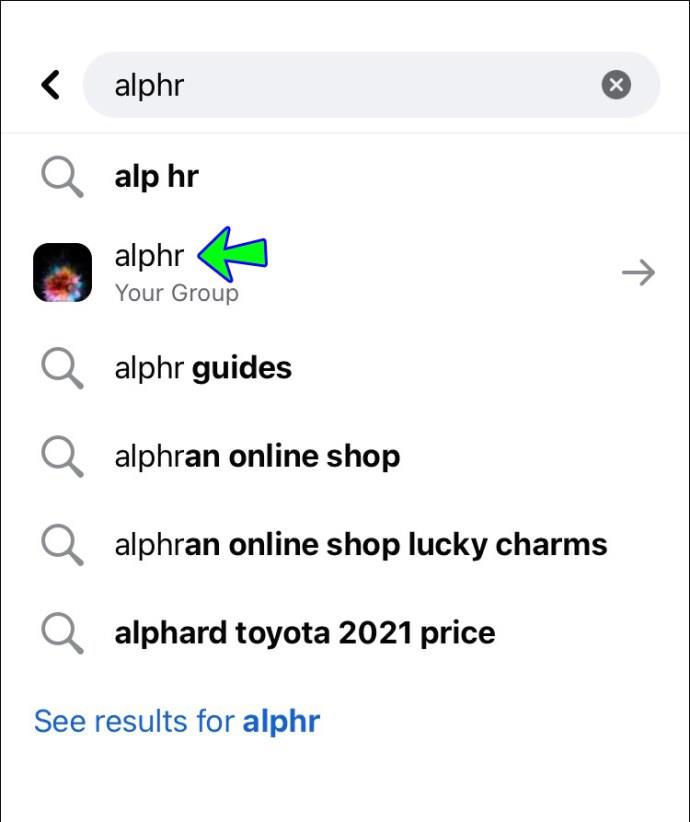
- Wählen Sie unter dem Titelbild der Gruppe die Schaltfläche „Verwalten“.
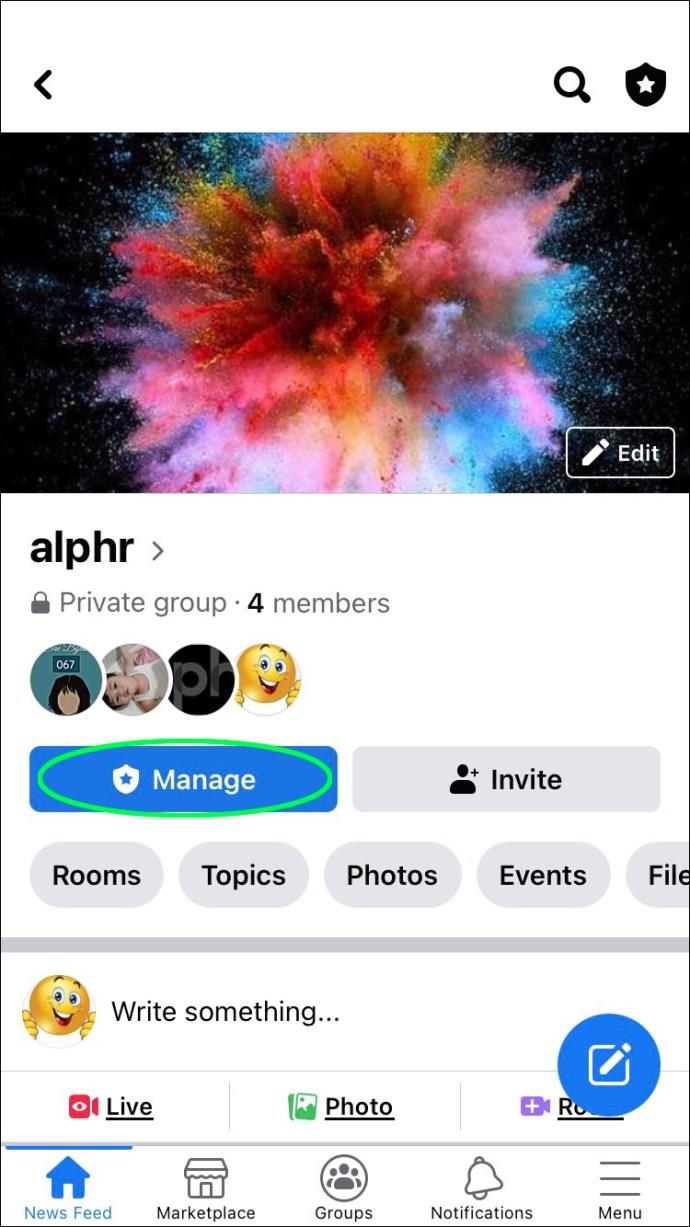
- Wählen Sie „Gruppeneinstellungen“.
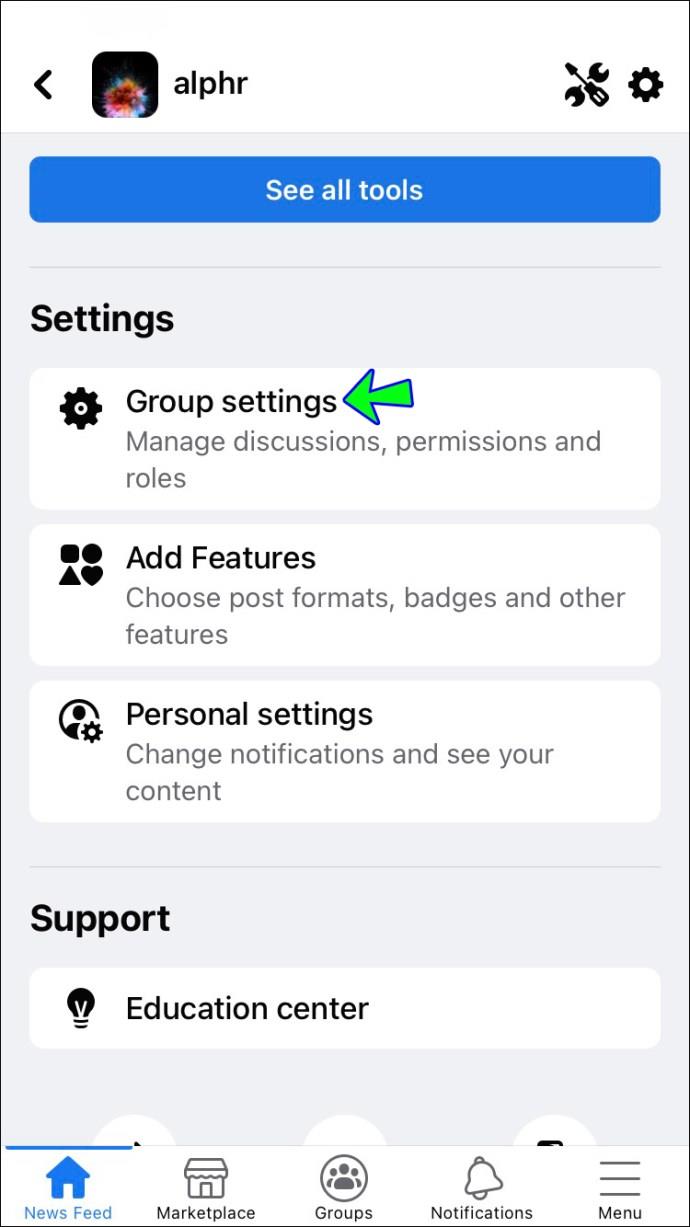
- Geben Sie den Text ein, der im Abschnitt „Info“ der Gruppe angezeigt werden soll.
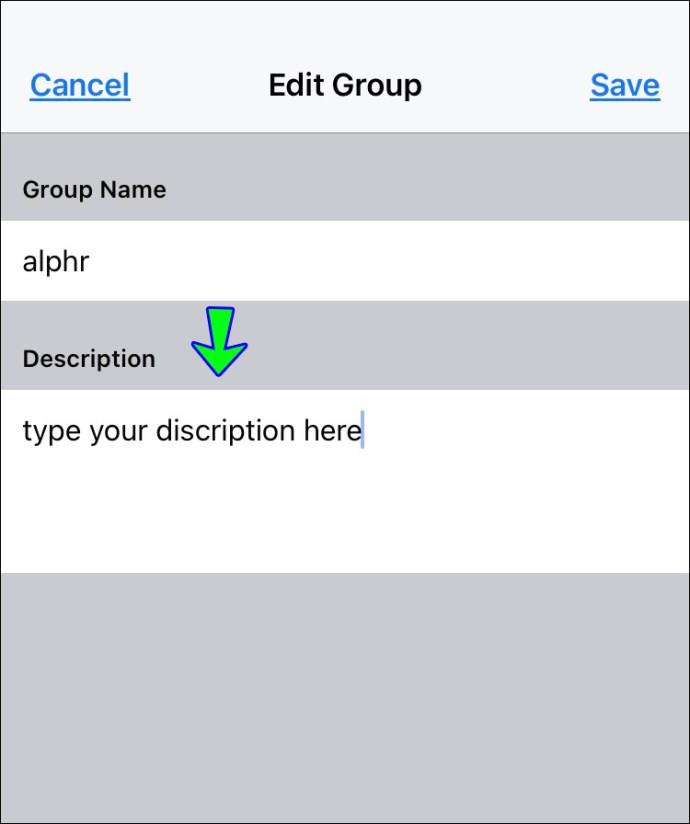
- Um die Änderungen zu speichern, tippen Sie auf „Speichern“.
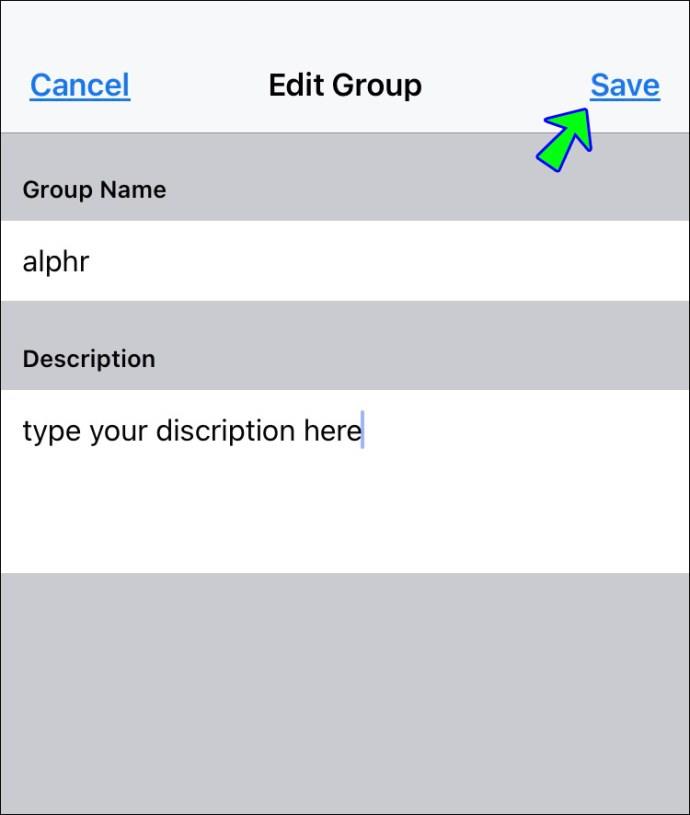
So bearbeiten Sie den Abschnitt „Info“ einer Facebook-Gruppe auf einem Android-Gerät
Die Facebook-App für Android bietet Ihnen auch die Möglichkeit, Ihre Gruppen zu bearbeiten. Die Schritte zum Bearbeiten der Info-Abschnitte sind die folgenden:
- Öffnen Sie die Facebook-App.
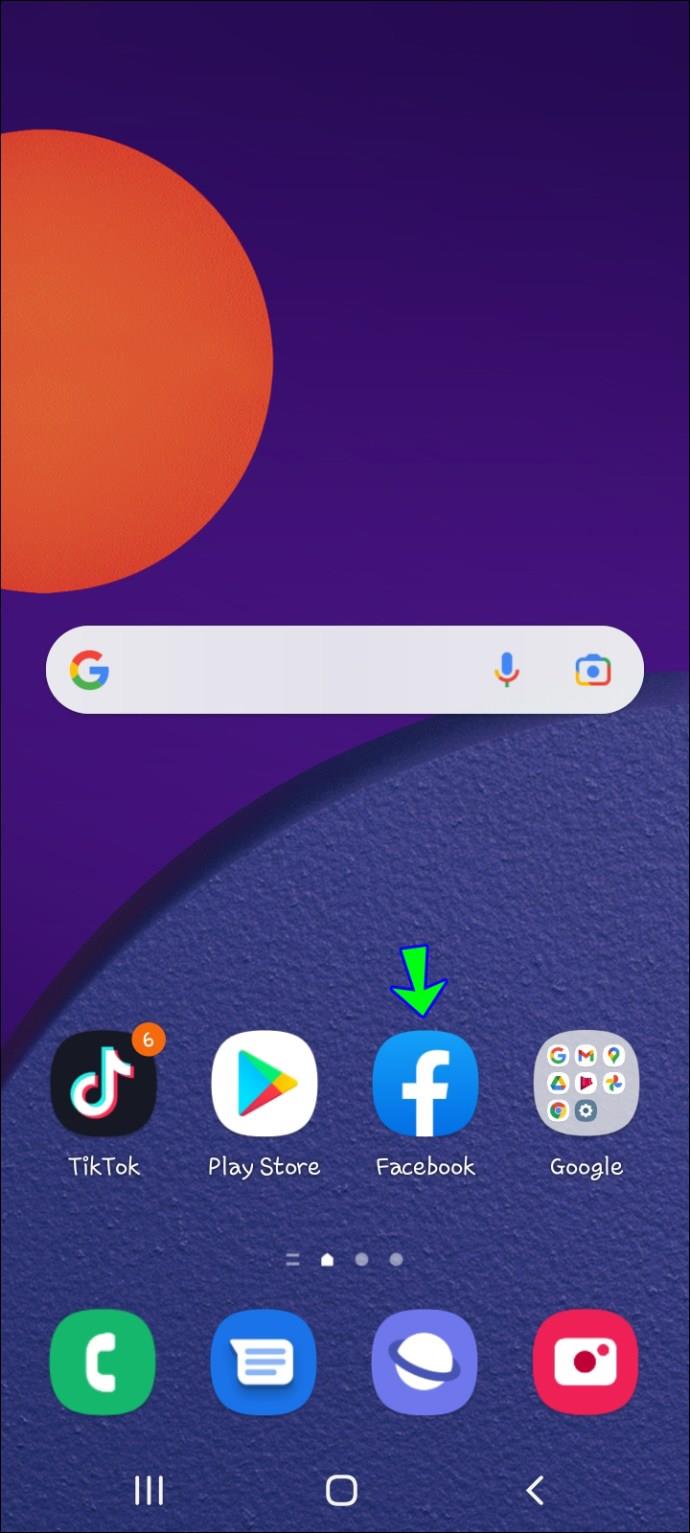
- Finden Sie Ihre Gruppe. Um sie zu finden, geben Sie den Namen der Gruppe in das Suchfeld ein und wählen Sie sie dann aus den Ergebnissen aus.
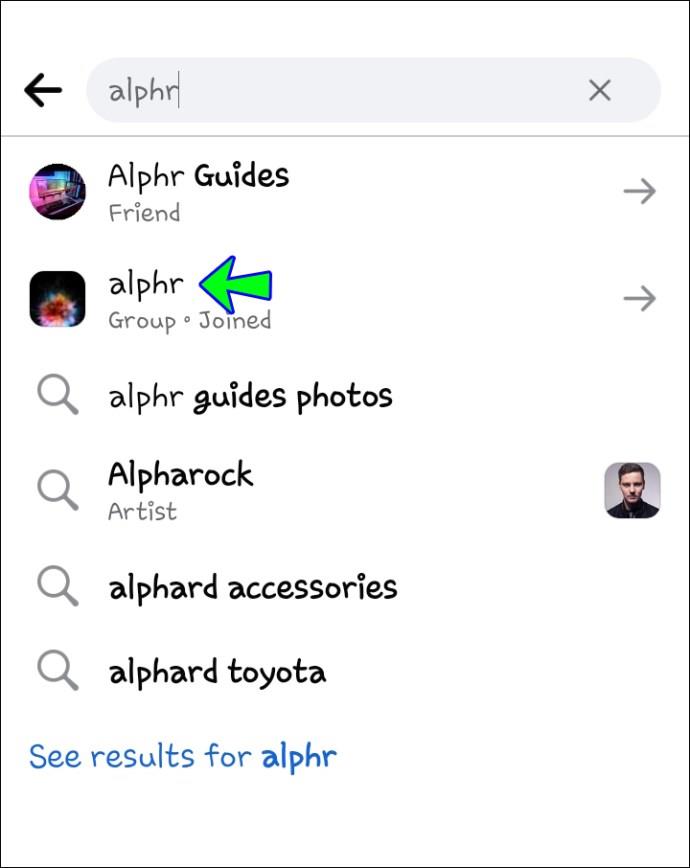
- Wählen Sie „Sternsymbol“ auf dem rechten Titelbild der Gruppe.
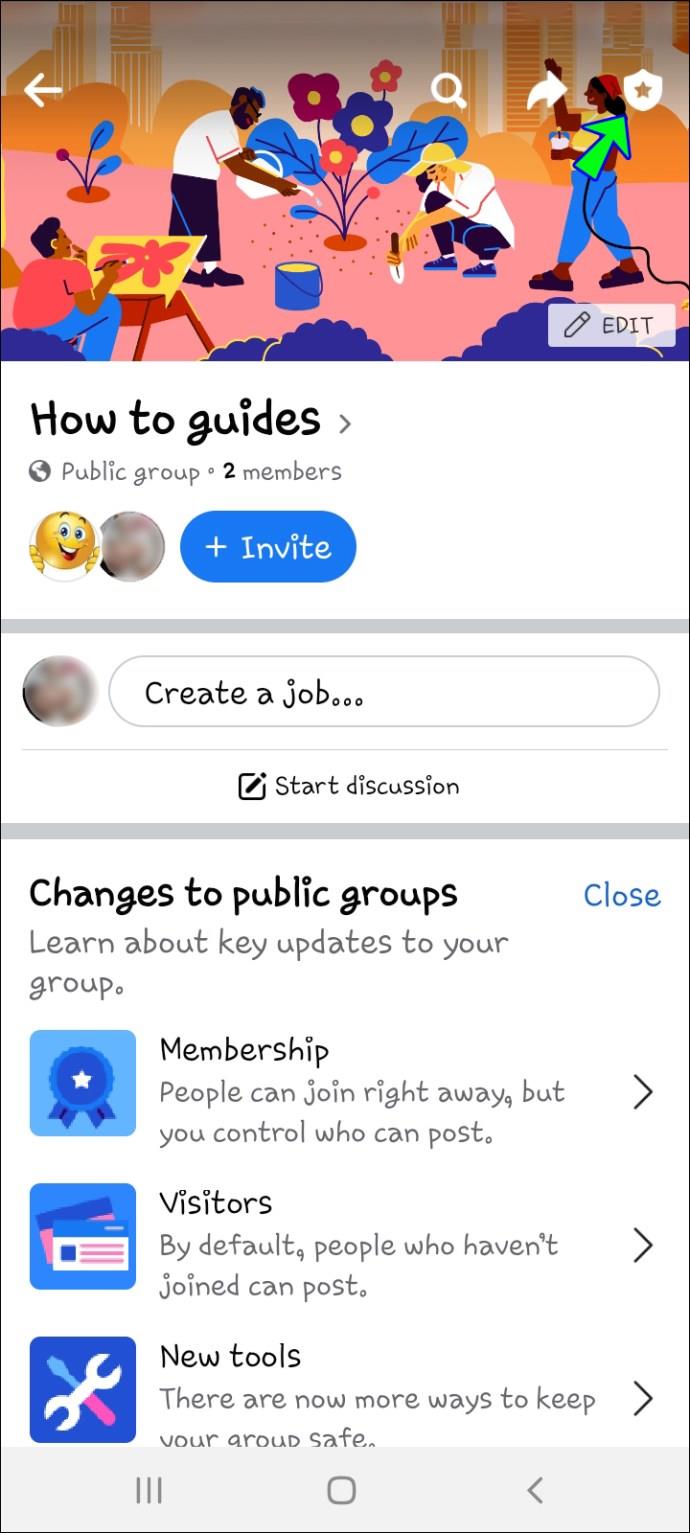
- Tippen Sie auf „Gruppeneinstellungen“.
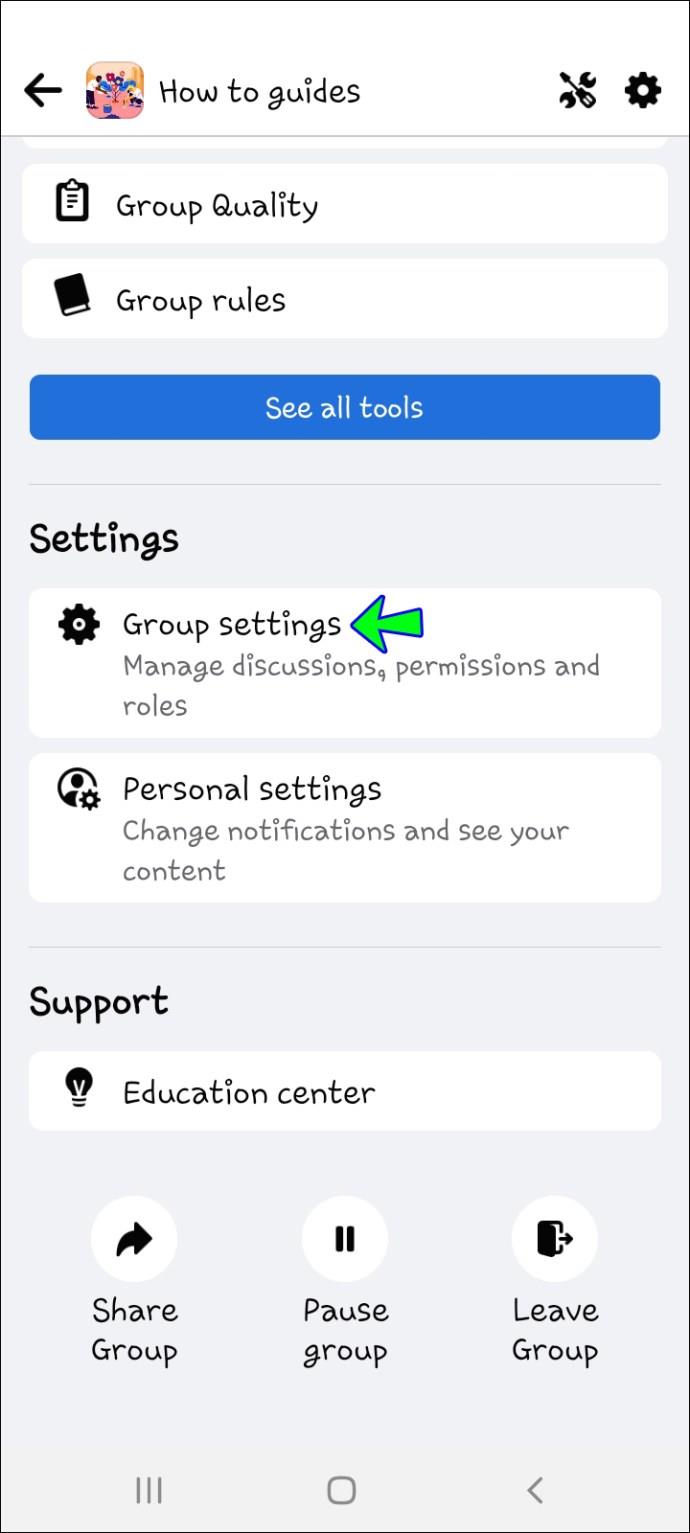
- Geben Sie die Beschreibung ein, die im Abschnitt „Info“ der Gruppe angezeigt werden soll.
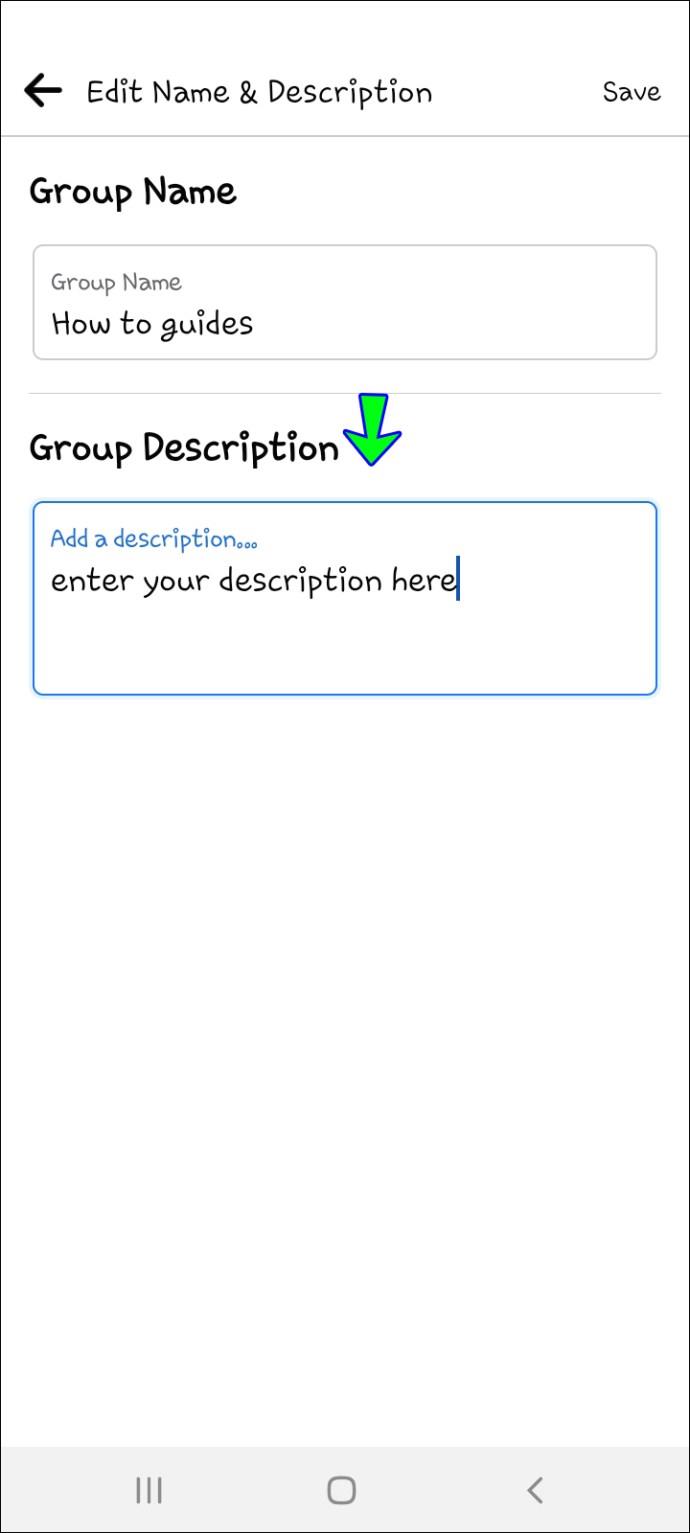
- Um die Änderungen zu speichern, tippen Sie auf „Speichern“.

So bearbeiten Sie den Abschnitt „Info“ einer Facebook-Gruppe auf einem iPad
Das Bearbeiten des Abschnitts „Info“ einer Facebook-Gruppe auf einem iPad ähnelt dem Bearbeiten auf einem iPhone. Aufgrund des größeren Bildschirms und der größeren Tastatur, die an das iPad angeschlossen werden können, ist es möglicherweise etwas praktischer.
Gehen Sie dazu folgendermaßen vor:
- Öffne Facebook.
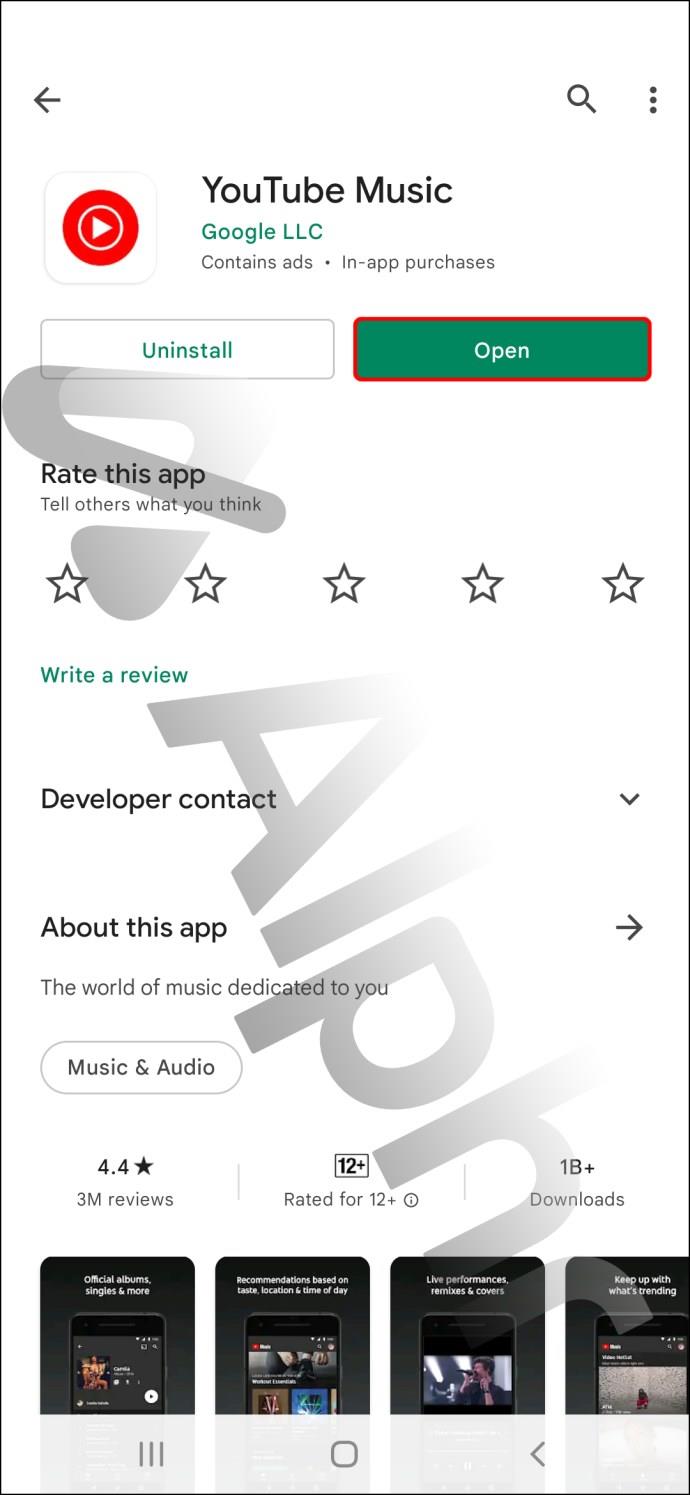
- Navigieren Sie zu Ihrer Gruppe. Um sie zu finden, geben Sie den Namen der Gruppe in das Suchfeld ein und wählen Sie sie dann aus den Ergebnissen aus.
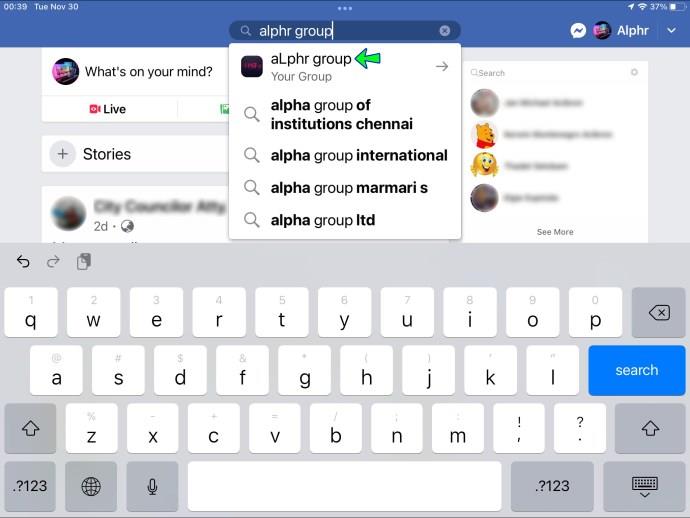
- Wählen Sie oben rechts „Sternschild-Symbol“.
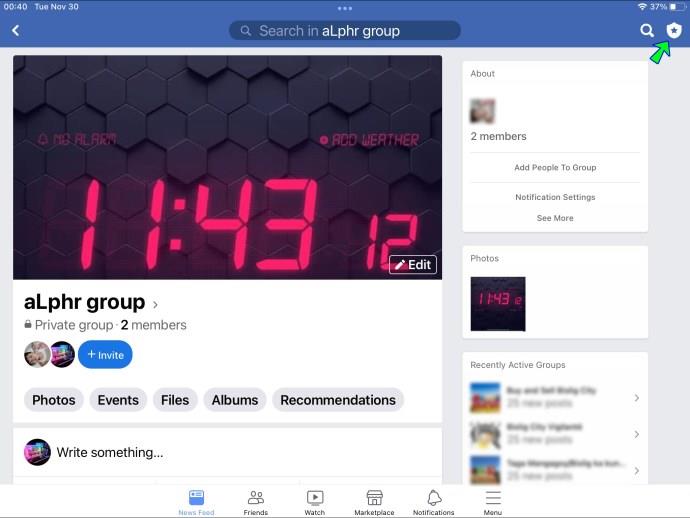
- Wählen Sie „Gruppeneinstellungen“.
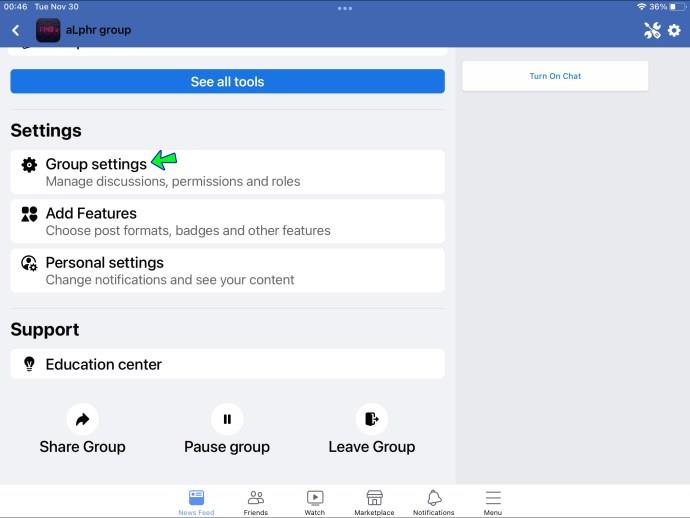
- Geben Sie den Text ein, der im Abschnitt „Über“ der Gruppe angezeigt werden soll.
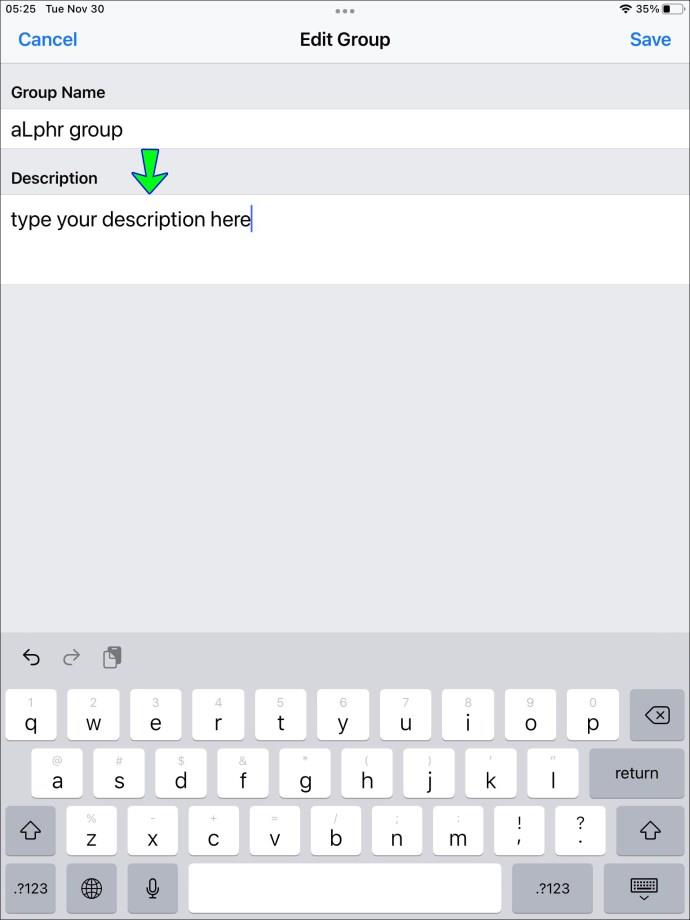
- Um die Änderungen zu speichern, klicken Sie auf „Speichern“.
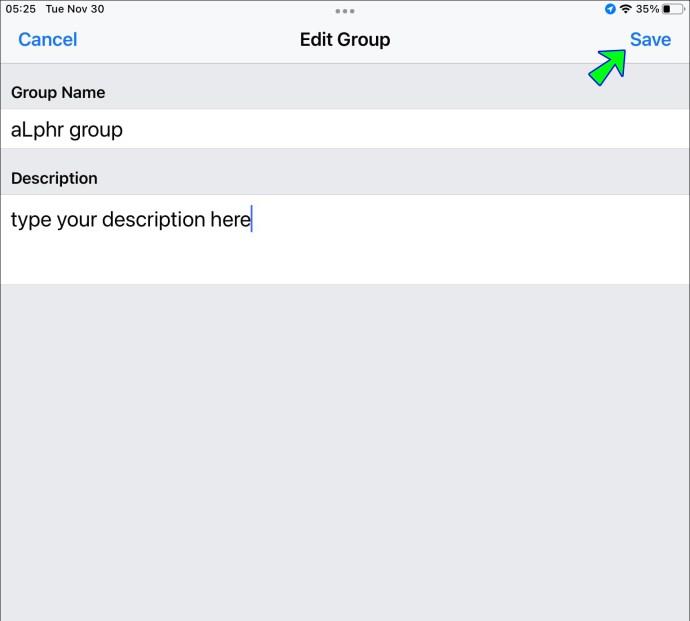
So bearbeiten Sie den Abschnitt „Info“ einer Facebook-Gruppe auf einem PC
Sie können den Abschnitt „Info“ Ihrer Facebook-Gruppe von Ihrem Windows- oder Mac-Computer aus bearbeiten. Es handelt sich um einen einfachen Vorgang, der auf zwei Arten durchgeführt werden kann. Um zu beginnen, müssen Sie zunächst bei Facebook angemeldet sein.
Befolgen Sie von hier aus die folgenden Schritte:
- Klicken Sie oben in Ihrem Browserfenster in der blauen Menüleiste auf das Suchfeld.
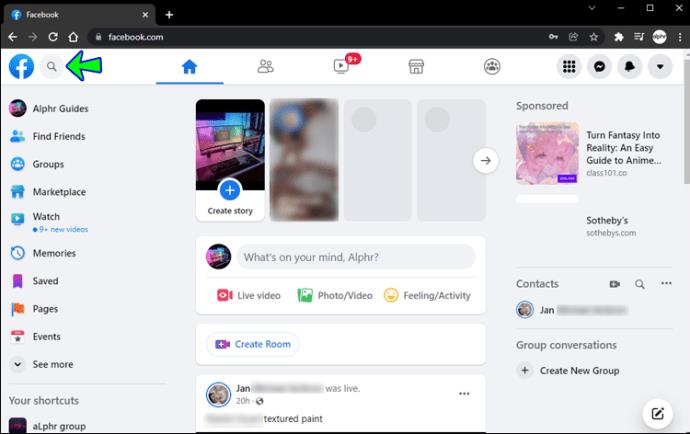
- Geben Sie den Namen der Gruppe ein, die Sie bearbeiten möchten. Wenn Sie den Namen Ihrer Gruppe eingeben, werden übereinstimmende Ergebnisse in einer Dropdown-Liste angezeigt.
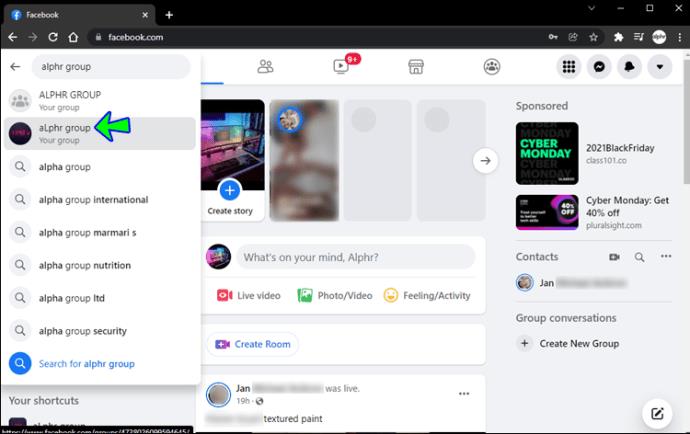
- Wählen Sie aus den Suchergebnissen den Namen der Gruppe aus. Dadurch gelangen Sie zur Homepage der Gruppe.
- Scrollen Sie nach unten zu „BESCHREIBUNG“ und klicken Sie auf „Bearbeiten“. Wenn auf der Seite derzeit keine Gruppenbeschreibung vorhanden ist, wird „Beschreibung hinzufügen“ anstelle von „Bearbeiten“ angezeigt. Sie können die Gruppenbeschreibung nur aktualisieren, wenn Sie der Administrator der Gruppe sind. Wenn Sie in einer Gruppe keinen Administratorzugriff haben, wird die Schaltfläche „Bearbeiten“ nicht angezeigt.
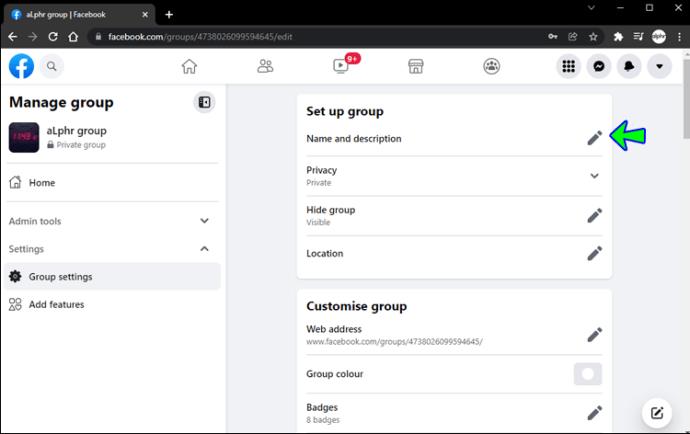
- Bearbeiten Sie den Textbereich, indem Sie darauf klicken. Sie können die bestehende Gruppenbeschreibung ändern oder sie löschen und von vorne beginnen.
- Klicken Sie auf „Speichern“.
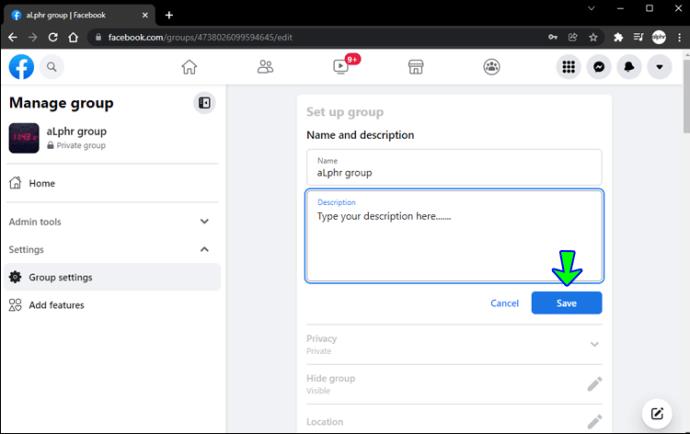
Eine andere Möglichkeit, den Abschnitt „Info“ zu bearbeiten, besteht darin, über das Menü „Gruppen“ auf Ihre Gruppe zuzugreifen. Dies kann mit den folgenden Schritten erfolgen:
- Wählen Sie im linken Dropdown-Menü die Option Gruppen aus. Diese Schaltfläche befindet sich auf der linken Seite Ihres Newsfeeds im „EXPLORE“-Teil des Dropdown-Menüs. Wenn Sie „Gruppen“ nicht im Menü finden, gehen Sie zum Ende des Abschnitts „ENTDECKEN“ und klicken Sie auf „Alle anzeigen…“.
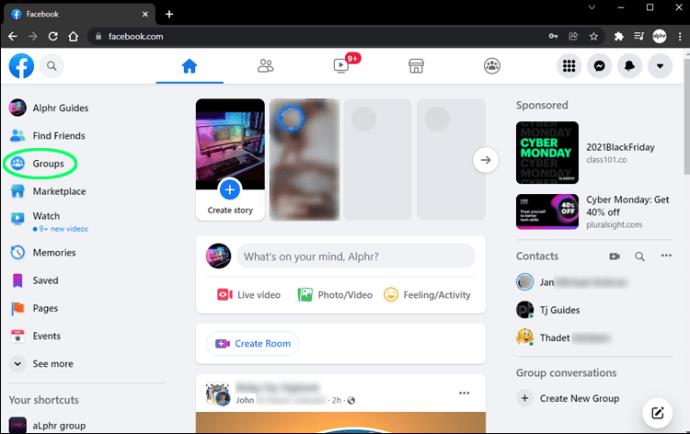
- Wählen Sie die Registerkarte Gruppen. Dadurch wird eine Liste aller Gruppen angezeigt, in denen Sie derzeit Mitglied sind, einschließlich der Gruppen, in denen Sie Administrator sind.
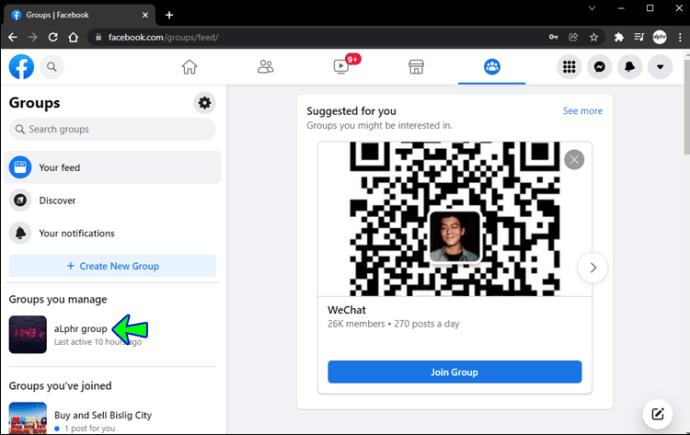
- Um eine Gruppe zu ändern, klicken Sie auf das Zahnradsymbol daneben.
- Klicken Sie auf die Schaltfläche „Gruppeneinstellungen“. Dadurch gelangen Sie zur Seite „Gruppeninformationen“, auf der Sie unter anderem den Abschnitt „Info“, den Gruppennamen, das Symbol, den Typ, die Tags und den Standort ändern können.

- Bearbeiten Sie das Textfeld neben „Beschreibung“, indem Sie darauf klicken und es nach rechts ziehen.
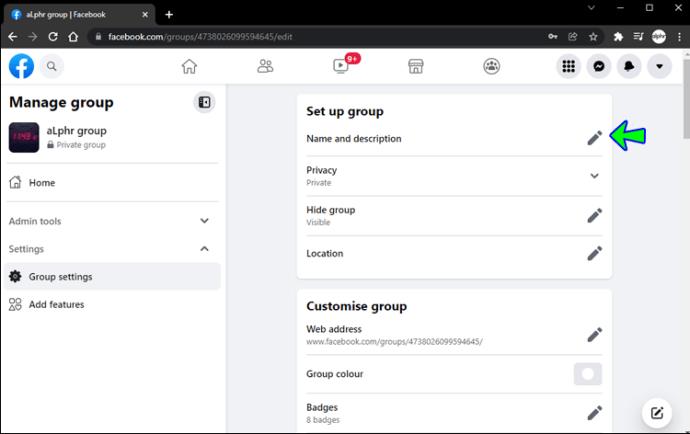
- Scrollen Sie zum Ende der Seite und klicken Sie auf „Speichern“.
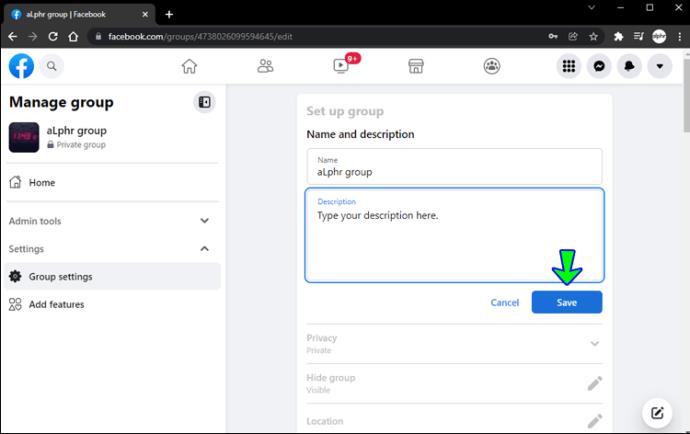
Zusätzliche FAQs
Wie finde ich eine Liste mit allen meinen Gruppen?
Um eine Liste Ihrer Gruppen anzuzeigen, führen Sie die folgenden Schritte aus:
1. Klicken Sie im linken Menü Ihres Newsfeeds auf „Gruppen“. Klicken Sie auf „Mehr anzeigen“, wenn „Gruppen“ nicht angezeigt wird.
2. Im linken Menü werden „Von Ihnen verwaltete Gruppen“ und „Gruppen, denen Sie beigetreten sind“ angezeigt.
3. Klicken Sie auf „Mehr anzeigen“, um eine Liste aller Gruppen anzuzeigen, die Sie verwalten oder denen Sie angehören.
Wie kann ich eine Facebook-Gruppe erstellen?
1. Wählen Sie die Schaltfläche „+“ in der oberen rechten Ecke von Facebook.
2. Klicken Sie auf „Gruppe“.
3. Geben Sie den Namen Ihrer Gruppe ein.
4. Wählen Sie die Datenschutzeinstellung. Wenn Sie „Privat“ wählen, können Sie wählen, ob Ihre Gruppe öffentlich oder verborgen sein soll.
5. Laden Sie Benutzer ein, Ihrer Gruppe beizutreten.
6. Klicken Sie auf die Schaltfläche „Erstellen“.
Nachdem Sie Ihre Gruppe erstellt haben, können Sie sie anpassen, indem Sie ein Titelbild und eine Beschreibung hinzufügen.
Wie kann ich überprüfen, ob meine Gruppe sichtbar oder ausgeblendet ist?
Sie können im Abschnitt „Info“ der Gruppe überprüfen, ob eine Gruppe öffentlich oder ausgeblendet ist. Wenn Ihre Gruppe sichtbar ist, kann jeder sie in der Facebook-Suche und an anderen Orten finden. Wenn Ihre Gruppe ausgeblendet ist, können nur Mitglieder die Gruppe über eine Facebook-Suche oder andere Suchorte finden.
Um zu überprüfen, ob eine Gruppe sichtbar oder ausgeblendet ist, gehen Sie wie folgt vor:
1. Klicken Sie im linken Menü Ihres Newsfeeds auf „Gruppen“ und wählen Sie Ihre Gruppe aus. Klicken Sie auf „Mehr anzeigen“, wenn „Gruppen“ nicht angezeigt wird.
2. Wenn Sie Mitglied der Gruppe sind, gehen Sie zum linken Menü und wählen Sie „Info“. Scrollen Sie nach unten zur Gruppenbeschreibung, wenn Sie kein Mitglied der Gruppe sind.
3. „Sichtbar“ oder „Versteckt“ wird unter der Gruppenbeschreibung sowie der Datenschutzstufe angezeigt.
Der erste Eindruck zählt
Das erste, was Facebook-Benutzer sehen, ist der Abschnitt „Info“ der Gruppe. Es versorgt sie mit Informationen über die Gruppe und ihre Mitglieder. Anhand der Beschreibung können sie entscheiden, ob die Gruppe für sie interessant ist und ob sie ihr beitreten sollten. Durch die regelmäßige Aktualisierung des Abschnitts „Info“ wissen die Mitglieder auch, dass die Gruppe aktiv ist. Dies zieht neue Mitglieder an und hält das Interesse bereits bestehender Mitglieder aufrecht, in der Gruppe zu bleiben.
Sind Sie Teil einer Facebook-Gruppe? Sind Sie Administrator von einem? Lass es uns im Kommentarbereich unten wissen!