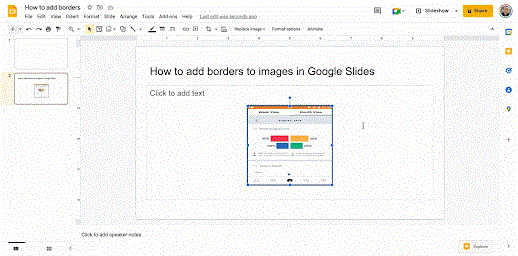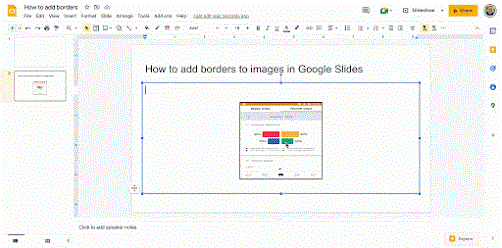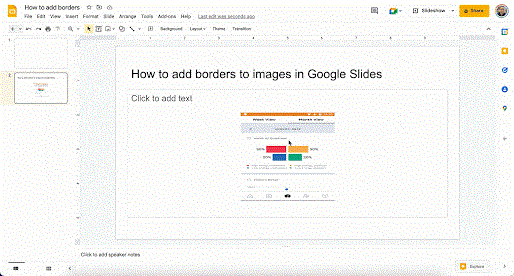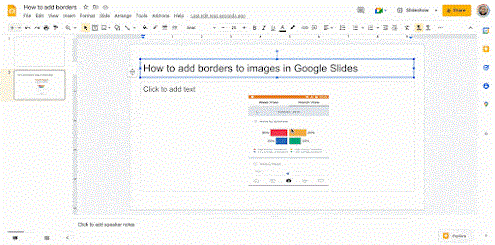Sie haben ein Foto in Google Slides eingefügt und möchten es wunderschön bearbeiten? Hier erfahren Sie , wie Sie Fotos in Google Slides bearbeiten, zuschneiden und Rahmen hinzufügen .
Google Slides ist ein großartiges Tool, mit dem Sie professionelle Präsentationen erstellen können. Ein wichtiger und unverzichtbarer Bestandteil, wenn Sie möchten, dass Ihre Rede das Publikum anzieht, sind Bilder. Wenn Sie das falsche Bild verwenden oder es an einer ungeeigneten Stelle platzieren, kann dies zu einer gegenteiligen Reaktion führen. Um dies zu vermeiden, können Sie Fotos in Google Slides neu einfärben, formatieren und bearbeiten, damit alles so professionell wie möglich aussieht.
Im Grunde ähnelt die Verwendung von Google Slides der von Microsoft PowerPoint. Hier finden Sie viele bekannte Funktionen, von der Auswahl von Schriftarten, der Formatierung von Rändern, dem Einfügen von Übergängen bis hin zum Hinzufügen von Diagrammen und mehr.
Im Jahr 2014 führte Google Slides einige interessante Bearbeitungsfunktionen ein, beispielsweise das Zuschneiden, das Erstellen von Überlagerungen und das Hinzufügen von Rändern zu Fotos. Bis 2022 sind diese Funktionen zum „attraktivsten“ Punkt von Slides geworden. Als Lehrer können Sie damit wunderschöne visuelle Effekte für Vorlesungen im Unterricht oder online erstellen.
Sie können viele verschiedene Arten von Effekten ausprobieren. Als Erstes müssen Sie jedoch lernen, wie Sie Fotos in Google Slides bearbeiten. Dieser Schritt ist nicht schwierig und Sie müssen sich nicht auf Tools von Drittanbietern verlassen. Nachfolgend finden Sie detaillierte Anweisungen.
Anleitung zum Bearbeiten von Fotos in Google Slides
So schneiden Sie Fotos in Google Slides zu
- Klicken Sie auf das Foto in Ihrer Folie, um es auszuwählen.
- Klicken Sie auf das Symbol „Zuschneiden“ und ziehen Sie das Feld an die gewünschte Position.
- Um den Vorgang rückgängig zu machen, wählen Sie das Bild aus, indem Sie darauf klicken, und drücken Sie dann auf das Symbol für das verbleibende Bild.
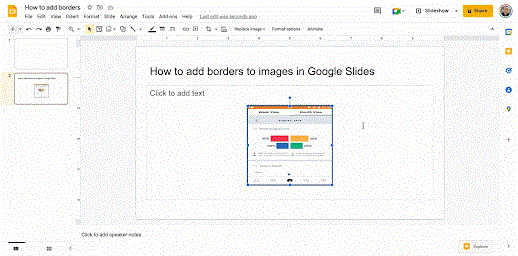
So verwenden Sie Overlays für Fotos in Google Slides
Um ein Bild auf eine bestimmte Form zuzuschneiden, wählen Sie eine Maske aus dem Dropdown-Menü neben dem Zuschneidesymbol aus. Sie haben viele Optionen für Formen, Pfeile und andere Beschriftungsdesigns, die Sie wie unten gezeigt in Google Slides einfügen können.
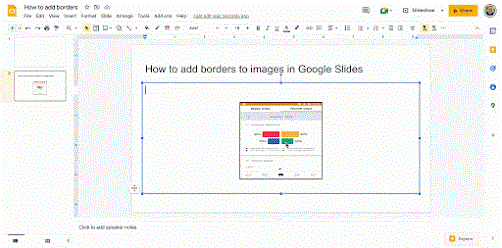
So fügen Sie Fotos in Google Slides Rahmen hinzu
- Wählen Sie Fotos in Ihren Folien aus oder teilen Sie sie.
- Klicken Sie auf das Symbol für die Rahmenfarbe – Rand.
- Wählen Sie die Farbe, die Ihnen gefällt.
- Klicken Sie auf das Liniensymbol, um die Dicke des Randes anzupassen.
- Um den Rand zu entfernen, klicken Sie auf die Randfarbe und wählen Sie „Transparent“.
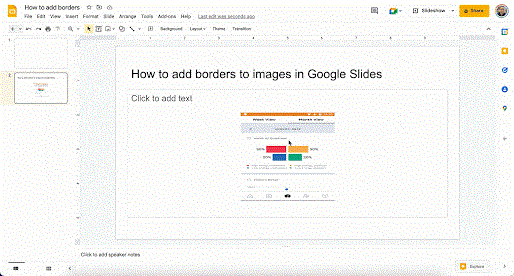
So passen Sie die Fotofarbe an
- Um die Farbe eines Bildes anzupassen, klicken Sie zunächst auf das Bild, um es auszuwählen.
- Klicken Sie anschließend auf Format , wählen Sie die folgenden Parameter aus und bearbeiten Sie sie: Größe, Drehung, Position, Farbänderung, Verfeinerung, Schatten und Reflexion.
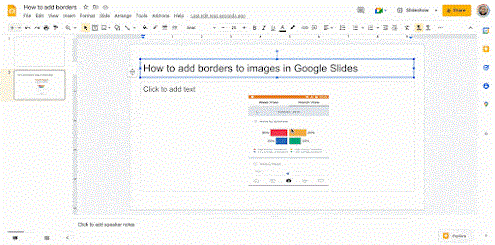
Es ist fertig! Oben erfahren Sie, wie Sie Fotos in Google Slides bearbeiten . Wie Sie sehen, ist es nicht allzu schwierig, oder?